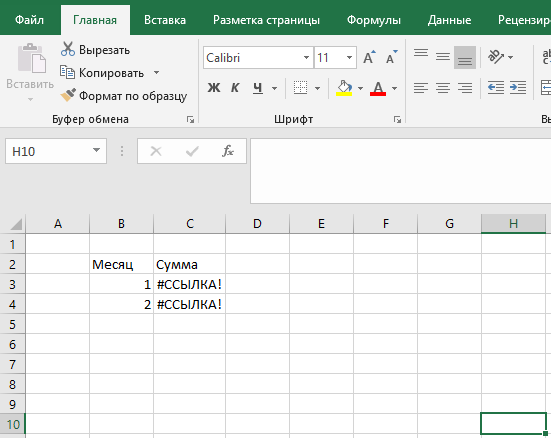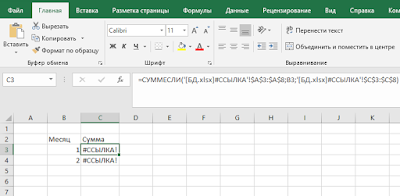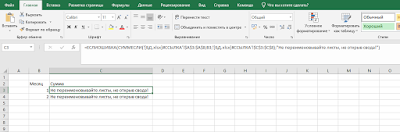Как исправить #REF! #ПУСТО!
Excel для Microsoft 365 Excel для Microsoft 365 для Mac Excel для Интернета Excel 2021 Excel 2021 для Mac Excel 2019 Excel 2019 для Mac Excel 2016 Excel 2016 для Mac Excel 2013 Excel для iPad Excel для iPhone Excel для планшетов с Android Excel 2010 Excel 2007 Excel для Mac 2011 Excel для телефонов с Android Excel для Windows Phone 10 Excel Mobile Excel Starter 2010 Еще…Меньше
Ошибка #REF! отображается, когда формула ссылается на недопустимую ячейку. Чаще всего это происходит потому, что формула ссылается на ячейки, которые были удалены или заменены другими данными.
В следующем примере в столбце E используется формула =СУММ(B2;C2;D2).
Удаление столбцов B, C или D приведет к #REF! Если позиция, которую вы указали, находится перед первым или после последнего элемента в поле, формула возвращает ошибку #ССЫЛКА!. В этом случае мы удалим столбец C (Продажи 2007), а формула теперь будет читать =СУММ(B2,#REF!,C2). Если вы используете явные ссылки на ячейки, как это (когда вы ссылаетесь на каждую ячейку по отдельности, разделенные запятой) и удаляете строку или столбец, на которые ссылается ссылка, Excel не может разрешить их, поэтому он возвращает #REF! Если позиция, которую вы указали, находится перед первым или после последнего элемента в поле, формула возвращает ошибку #ССЫЛКА!. Это основная причина, по которой не рекомендуется использовать явные ссылки на ячейки в функциях.
Решение
-
Если вы случайно удалили строки или столбцы, вы можете немедленно нажать кнопку «Отменить» на панели быстрого доступа (или нажать клавиши CTRL+Z), чтобы восстановить их.
-
Измените формулу так, чтобы она ссылалась на диапазон, а не на отдельные ячейки, например =СУММ(B2:D2). Теперь можно удалить любой столбец в диапазоне суммирования, и Excel автоматически скорректирует формулу. Чтобы вычислить сумму значений в строках, также можно использовать формулу =СУММ(B2:B5).
В следующем примере =ВПР(A8;A2:D5;5;FALSE) вернет #REF! ошибка, так как она ищет значение, возвращаемое из столбца 5, но диапазон ссылок — A:D, то есть только 4 столбца.
Решение
Расширьте диапазон или уменьшите значение столбца для поиска так, чтобы он попадал в указанный диапазон. Формулы =ВПР(A8;A2:E5;5;ЛОЖЬ) будет работать правильно, так же как и формула =ВПР(A8;A2:D5;4;ЛОЖЬ).
В этом примере формула =INDEX(B2:E5,5;5) возвращает #REF! Ошибка, так как диапазон INDEX состоит из 4 строк на 4 столбца, но формула запрашивает возврат того, что находится в 5-й и 5-й строках.
Решение
Измените ссылки на строки и столбцы так, чтобы они попадали в диапазон поиска функции ИНДЕКС. Формула =ИНДЕКС(B2:E5;4;4) вернет правильный результат.
В следующем примере функция INDIRECT пытается ссылаться на закрытую книгу, вызывая #REF! Если позиция, которую вы указали, находится перед первым или после последнего элемента в поле, формула возвращает ошибку #ССЫЛКА!.
Решение
Откройте книгу, на который ссылается ссылка. Эта же ошибка возникает при ссылке на закрытую книгу с динамической функцией массива.
Структурированные ссылки на имена таблиц и столбцов в связанных книгах не поддерживаются.
Вычисляемые ссылки на связанные книги не поддерживаются.
Перемещение или удаление ячеек вызвало недопустимую ссылку на ячейку, или функция возвращает ошибку ссылки.
Если вы использовали ссылку OLE, которая возвращает #REF! ошибка, а затем запустите программу, которую вызывает ссылка.
Примечание. OLE — это технология, которая используется для обмена информацией между приложениями.
Проблемы с макросами
Если макрос вводит на листе функцию, которая ссылается на ячейку над функцией, а ячейка, содержащая функцию, находится в строке 1, функция вернет #REF! поскольку нет ячеек над строкой 1. Проверьте функцию, чтобы узнать, ссылается ли аргумент на ячейку или диапазон ячеек, которые недопустимы. Для этого может потребоваться изменить макрос в редакторе Visual Basic (VBE), чтобы учесть эту ситуацию.
Дополнительные сведения

Вы всегда можете задать вопрос специалисту Excel Tech Community или попросить помощи в сообществе Answers community.
См. также
Полные сведения о формулах в Excel
Рекомендации, позволяющие избежать появления неработающих формул
Поиск ошибок в формулах
Функции Excel (по алфавиту)
Функции Excel (по категориям)
Нужна дополнительная помощь?
При работе в Excel можно столкнуться с ошибкой #ССЫЛКА!. Эта ошибка возникает тогда, когда функция ссылается на ячейку, которой не существует. В этой статье мы разберем основные способы, как исправить эту ситуацию.
Вариант 1. Исправление формул
Представим такую ситуацию. У нас есть файл с базой данных, где хранятся данные по продажам за январь — февраль (лист в файле назван «БД янв — фев») и файл со сводными данными, который суммирует выручку по месяцам. Мы открыли файл с базой данных, внесли в него данные по продажам за март и внимание(!) переименовали лист в «БД янв — март», после этого открываем файл со сводом и видим там вместо данных по выручке за январь, февраль, что мы делали раньше, ошибку #ССЫЛКА!. Это произошло из-за того, что функция ссылается на данные в листе «БД янв — фев», которого нет, так как мы его переименовали.
Что бы исправить эту ситуацию, закрываем файл со сводом, не сохраняя изменения (!), если вы сохраните изменения — то формулы будут навсегда испорчены и вам придется писать их заново. Далее в файле с базой данных переименовываете лист так, как он назывался ранее, т.е. «БД янв — фев» и снова открываете файл со сводом. Ошибка пропала, функции снова работают. Теперь при открытых двух файлах, вы можете переименовать лист в базе данных и ошибка не появится, так как Excel изменит ссылки в функциях (он умеет это делать только в открытых книгах).
Вариант 2. Функция ЕСЛИОШИБКА
При помощи функции ЕСЛИОШИБКА можно обработать ошибки, которые возникают при написании формул, в том числе ошибку #ССЫЛКА!.
Синтаксис функции ЕСЛИОШИБКА следующий: первым аргументом идет функция, которая может вызвать ошибку, вторым аргументом функционал, который будет вызван, если ошибка произошла.
В данном случае мы оставили напоминание себе о том, что листы, при закрытой книге со сводом переименовывать нельзя. Это позволит быстро сориентироваться в ситуации и исправить формулы, как описано в варианте 1.
Спасибо, что прочитали статью. Надеюсь она была для вас полезной.
|
В ячейках стоят формулы, тянущие данные из других книг Excel, в некоторых случаях чтобы оставить формулы , но занулить значения , ссылка делается на пустую ячейку. Проблема в том , что после обновления файлов появляется ошибка #ссылка! , если перейти по ссылке то , после окртыия файлов ошибка исчезает. |
|
|
LVL Пользователь Сообщений: 903 |
вероянее всего после открытия книги Вы пытаетесь пересчитать формулы вручную, а книги на которые есть ссылки закрыты, соответственно ошибка. Поменяйте режим пересчёта на авто, тогда ссылки будут обновляться корректно, но только по запросу |
|
бобочек Пользователь Сообщений: 14 |
Ошибка «ссылка!» появляется при копировании ячейки из одного листа в другой на одной книге (Excel2010). Активных надстроек нет, Chrome отключен. |
|
Bema Пользователь Сообщений: 6759 |
Файл бы увидеть. Если в мире всё бессмысленно, — сказала Алиса, — что мешает выдумать какой-нибудь смысл? ©Льюис Кэрролл |
|
БМВ Модератор Сообщений: 21380 Excel 2013, 2016 |
Не посомтрел что ТС иной Изменено: БМВ — 09.03.2018 14:38:16 По вопросам из тем форума, личку не читаю. |
|
бобочек Пользователь Сообщений: 14 |
Ячейка С15 =(C3*КОРЕНЬ(2)-C4/2)*C8/C29/K2 превращается в =(#ССЫЛКА!*КОРЕНЬ(2)-#ССЫЛКА!/2)*#ССЫЛКА!/C18/#ССЫЛКА! Ну и так со всеми остальными |
|
БМВ Модератор Сообщений: 21380 Excel 2013, 2016 |
бобочек, изучайте относительные и абсолютные ссылки и изменении адресов при копировании содержимого формул. P.S. Z. да согласен, сбила с толку 8 ка в числе. и 2013 со слепу за 2018 принял Изменено: БМВ — 09.03.2018 14:49:01 По вопросам из тем форума, личку не читаю. |
|
Z Пользователь Сообщений: 6111 Win 10, MSO 2013 SP1 |
#8 09.03.2018 14:45:36
off Да и «возраст» темы почтительный — стоило ли тревожить?!. «Ctrl+S» — достойное завершение ваших гениальных мыслей!.. |
||
|
бобочек Пользователь Сообщений: 14 |
Как-то раньше не было таких проблем, сейчас нашел только то, что если ячейку С15 копирую на другой лист на тот же С15, то все нормально, после этого даже копия по другому адресу проходит, если же сразу копировать не на С15, то идут неустранимые ошибки ССЫЛКА! Если Вы о адресации с $, то я не знаю как это поможет, неужели перед копированием надо в исходной формуле вставлять $ а потом это чистить ? Изменено: бобочек — 09.03.2018 15:18:11 |
|
vikttur Пользователь Сообщений: 47199 |
Показать пример с проблемой — намного эффективнее, чем кричать «Караул!» |
|
бобочек Пользователь Сообщений: 14 |
Еще примеры : Исходная С16 =C2*КОРЕНЬ(2)*C8/C29/K2 перенос на другой лист на С16 =C2*КОРЕНЬ(2)*C8/C29/K2 |
|
БМВ Модератор Сообщений: 21380 Excel 2013, 2016 |
бобочек, 22-18=4, 4-4=0 адрес со строкой 0 не существует. Еще нужны пояснения? По вопросам из тем форума, личку не читаю. |
|
бобочек Пользователь Сообщений: 14 |
#13 09.03.2018 15:51:21 Кажется дошло, спасибо ! В первом примере G4 должен был стать D0, а это низя. Изменено: бобочек — 14.03.2018 16:10:47 |
Каждый пользователь Microsoft Excel, наверняка довольно часто создает ссылки, ведь, в программе постоянно используются формулы, и для работы с ними ссылки необходимы. Также линки (так по-другому называются “ссылки”) применяются для осуществления перехода на определенные страницы в Интернете, доступа к другим документам или внешним источникам. Итак, давайте разберемся, как именно можно создавать ссылки в Эксель.
Содержание
- Разновидности ссылок
- Как создавать ссылки на одном листе
- Создание ссылки на другой лист
- Внешняя ссылка на другую книгу
- Использование оператора ДВССЫЛ
- Создание гиперссылок
- Заключение
Разновидности ссылок
Ссылки делятся две основные категории:
- К первой относятся такие ссылки, которые используются в различных функциях, а также, в формулах, позволяющих производить вычисления.
- Ко второй – те линки, которые позволяют осуществлять переход к нужному объекту. По-другому они еще называются гиперссылками.
Также, все ссылки делятся на внутренние и внешние, и их применяют в разных случаях:
- Внутренние ссылки служат для перехода внутри конкретной книги. Обычно их используют в качестве аргументов функций, либо в виде составных частей формул. Их применяют для указания определённых элементов в документе: одиночные ячейки либо целые диапазоны, содержащие определённые значения, которые планируется обработать. Это могут быть ссылки, ведущие к элементам как внутри одного листа, так и к другим листам, но в рамках одного документа.
- Внешние ссылки позволяют перейти к объектам, которые находятся за пределами данной книги. Например, ссылка на другую таблицу Эксель, документ иного формата или веб-страницу.
Соответственно, способ создания ссылок следует выбирать исходя из того, какого именно типа ссылку требуется создать. Ниже мы подробно рассмотрим все варианты.
Как создавать ссылки на одном листе
Для начала давайте разберемся, каким образом можно создать ссылки для функций, формул и прочих инструментов, связанных с вычислениями, в рамках одного листа, так как чаще всего используются именно такие ссылки.
Самая простая ссылка – это просто указание адреса ячейки в виде: =B2.
В данном случае незаменимой составной частью ссылки является знак “равно” (“=”) в самом начале. После того, как мы напишем его в ячейке, программа будет воспринимать все выражение как ссылку. Главное здесь – правильно указать координаты ячейки: буквенное обозначение столбца и порядковый номер строки.
В нашем случае выражение “=B2” означает, что в ячейку D3 (на ее месте может быть любая другая ячейка), куда мы написали данную формулу, будет “подтянуто” значение из ячейки с адресом B2.
Так как ячейка D3 ссылается на B2, если мы изменим значение в B2, автоматически измениться и содержимое D3.
Благодаря таким нехитрым ссылкам у нас есть возможность выполнять различные арифметические действия. Давайте, к примеру, введем в ячейку D3 выражение: =A5+B2.
После того, как мы набрали данное выражение, жмем клавишу Enter, чтобы получить результат вычисления, в котором участвуют ячейки A5 и B2.
Таким же образом можно делить, умножать и вычитать числа, а также, выполнять другие арифметические действия.
Чтобы пользоваться формулами было еще удобнее, нет необходимости каждый раз набирать координаты требуемой ячейки вручную. Просто ставим в начале выражения знак “равно”, после чего левой кнопкой мыши просто кликаем по тем ячейкам (выделяем диапазоны ячеек, если нужно), которые должны участвовать в расчетах.
Обращаем ваше внимание на то, что в Эксель предусмотрено два стиля ссылок:
- в более привычном для всех виде A1
- в формате R1C1, когда координаты представлены буквами и цифрами, а только цифрами. Причем, первая указывает на номер строки, а вторая – на номер столбца.
Чтобы изменить стиль адресов, делаем следующее:
- Переходим в меню “Файл”.
- В боковом перечне слева кликаем по пункту “Параметры” внизу окна.
- Откроется окно с параметрами программы, где мы выбираем раздел “Формулы”. Здесь в блоке “Работа с формулами” можем поставить галочку напротив опции “Стиль ссылок R1C1”, если нужен именно такой стиль, либо убрать галочку, если мы хотим вернуться к более привычному виду. После того, как мы сделаем выбор, щелкаем OK для сохранения настроек.
Несмотря на разницу в отображении, оба стиля в программе абсолютно равнозначны, хоть изначально в программе и сделан выбор в пользу ссылок в формате A1.
Давайте теперь остановимся на варианте ссылок R1C1. Так выглядит наш пример со ссылками данного типа.
Как видим, адреса ячеек изменились и отображаются виде модуля, что может быть не совсем понятно. В таком же виде они будут показываться, если в формуле прописывать координаты ячеек не вручную, а посредство клика левой кнопкой мыши.
Но если напечатать выражение вручную, все примет более понятный вид.
Все дело в том, что в первом случае был отображен относительный вид ссылок (=R[2]C[-3]+R[-1]C[-2]), в то время, как при ручном наборе ссылки представлены в абсолютном выражении (=R5C1+R2C2).
Разница между данными типа заключается в том, что абсолютные ссылки ссылаются на местоположение конкретного объекта независимо от ячейки с заданным выражением, а относительные – на расположение объектов относительно конечной ячейки, в которой записано наше выражение.
В привычном варианте отображения ссылок относительные ссылки выглядят как просто буква с цифрой (A1), в то время, как в абсолютных ссылках перед наименованием столбца и номера строки добавляется знак “$” ($A$1).
Стандартно все созданные ссылки в Эксель являются относительными. Сделано это для того, чтобы при их копировании/растягивании формул на другие ячейки, значения корректировались в соответствии с выполненными перемещением.
Давайте рассмотрим, как это работает на примере ячейки B1.
- Выбираем, скажем, ячейку D1 и пишем в ней выражение, ссылающееся на ячейку B1. Выглядит это так:
=B1. - После того, как формула набрана, жмем клавишу Enter, чтобы получить результат.
- Теперь наводим указатель мыши на правый нижний угол ячейки, как только он изменит свой вид на крестик, зажав левую кнопку мыши растягиваем формулу вниз.
- Готово, формула скопирована на остальные ячейки.
- Теперь, если мы установим курсор на ячейку D2, мы увидим, что она ссылается на B2, а не на B1. Это значит, что ссылка была изменена в соответствии со смещением (+1). Таким образом, например, ячейка D3 ссылается на B3 (+2) и т.д.
Безусловно, данная функция крайне полезна, когда, например, требуется произвести расчеты по одной и той же формуле для большого количества строк.
Но в определенных ситуациях требуется применение заданной формулы безо всяких изменений. В этом случае нам помогут абсолютные ссылки.
- Зафиксировать адрес ячейки можно с помощью символа “$” перед наименованием столбца и номером строки.
- Тепер, если мы снова растянем формулу на нижние строки, мы можем легко заметить, что значения в нижних ячейках такие же, как и в первой ячейке. Все дело в том, из-за ссылки в виде абсолютного адреса ячейки, при копировании формулы в нее не были внесены какие-либо корректировки в соответствии со смещением.
Но и это еще не все. Помимо относительных и абсолютных ссылок, есть еще и смешанные ссылки. В таких линках можно “заморозить” координаты столбца, и в этом случае символ “$” ставится только перед наименованием столбца. Например, =$B1.
Или мы можем зафиксировать только конкретную строку, и тогда нужно поставить знак “$” перед порядковым номером соответствующей строки. Например, =B$1.
Символ “$” мы можем напечатать вручную, найдя его на клавиатуре. Печатается он при английской раскладке с помощью комбинации Shif+4.
Однако, можно использовать иной способ с помощью функциональной клавиши F4.
- находясь в формуле, просто выделяем адрес нужной ячейки, затем нажимаем на “F4”, после чего знак “$” сразу появится у обоих координат ячейки.
- если еще раз нажать “F4”, символ “$” останется только перед адресом строки.
- нажав клавишу “F4” еще раз, мы сменим вид смешанной ссылки, оставив знак “$” только перед координатами столбца.
- если мы хотим убрать смешанную ссылку, снова нажимаем клавишу “F4”.
Ссылка на диапазон ячеек
Помимо ссылки на определенную ячейку в Эксель можно сослаться на диапазон ячеек, координаты которого включают в себя адрес верхней левой ячейки и нижней правой, а между ними знак “:”. Например, координатам A1:С6 соответствует следующий диапазон на картинке ниже:
Таким образом, ссылка на этот диапазон пишется следующим образом: =A1:С6.
Создание ссылки на другой лист
В рассмотренных выше примерах мы рассматривали ссылки только в рамках одного листа. Теперь давайте разберемся, как создать линки на другие листы.
В целом, алгоритм аналогичен тому, что мы уже описали выше для операций, выполняемых на одном и том же листе. Однако, теперь нужно, помимо адреса самой ячейки (или диапазона ячеек), указать еще и адрес конкретного листа. Для этого после знака “=” прописываем его название, затем ставим восклицательный знак (“!”), после чего уже указываем адрес требуемого элемента.
Например, ссылка на ячейку C5, расположенную на Листе 2, имеет следующий вид: =Лист2!C5.
Как всегда, данное значение можно набрать самостоятельно, либо воспользоваться более удобным способом.
- Переходим в нужную ячейку, пишем знак “=”, далее кликаем по названию требуемого листа внизу окна программы.
- Мы окажемся на втором листе, где также кликом мыши выбираем ячейку, которую хотим добавить в наше выражение.
- Жмем клавишу Enter, что вернет нас на первоначальный лист с уже готовым результатом.
Внешняя ссылка на другую книгу
Итак, переходим ко внешним ссылкам и рассмотрим создание линка на другую книгу. Тут важно понимать, что механизм работы инструментов и функций Эксель с другим документами различается. Одни ссылки работают независимо от того, открыт ли документ, на который они ссылаются или нет. Для других же важно, чтобы файл был обязательно запущен.
Соответственно, виды ссылок на другие книги бывает разными. Когда мы используем их только совместно с открытыми документами, тогда можно как и в случае со ссылкой на другой лист в рамках одной книги, указать только название книги.
Но в случаях, когда мы хотим ссылаться на документы независимо от того, запущены они или нет, тогда придется указать их место расположения на компьютере.
При прочих равных условиях, наиболее предпочтительно использовать второй вариант, так как он предполагает большую свободу действий.
Итак, допустим, нам нужно создать ссылку на ячейку B5, которая находится на листе в открытой книге “Ссылки.xlsx”. В этом случае нам нужно прописать выражение, имеющее вид: =[Ссылки.xlsx]Лист3!B5.
Ссылка же на закрытый файл выглядит несколько иначе: ='С:Папка1[Ссылки.xlsx]Лист3'!B5.
Здесь также можно вместо прописывания адресов вручную, переключаться к нужным элементам и добавлять их в выражение путем клика по ним левой кнопкой мыши.
- Переходим в ячейку, куда планируем добавить выражение. Ставим знак “=”.
- Переключаемся в открытую книгу, в которой находится ячейка, на которую мы хотим сослаться. Щелкаем по нужному листу и далее – по требуемой ячейке.
- После того, как мы нажмем Enter, мы вернемся к первоначальной книге с готовым результатом по заданному выражению.
- В случае ненадобности, книгу, на которую мы сослались, можно закрыть. Ссылка изменит свой вид, и в нее добавится путь к документу. Соответственно, в тех случаях, когда функция, формула или иной инструмент способны работать с закрытыми документами, такая автозамена линка окажется крайне полезной.
Таким образом, как вы могли заметить, вместо ручного прописывания адресов куда проще создавать ссылки с помощью кликов левой кнопкой мыши по нужным элементами, причем совсем неважно, где они находятся – на том же листе, в этом же документе или в другой книге. И даже если после того, как мы создали внешний линк на другой документ и потом закрыли его, программа автоматически видоизменит ссылку, сохранив в ней полный путь к файлу.
Использование оператора ДВССЫЛ
Помимо использования формул в Excel есть возможность использовать специальный оператор ДВССЫЛ для того, чтобы создать ссылку. Формула оператора выглядит следующим образом:
=ДВССЫЛ(Ссылка_на_ячейку;A1), где:
- “Ссылка_на_ячейку” – аргумент, который который содержит адрес ячейки (указывается в кавычках).
- “A1” – определяет стиль используемых координат:
- “Истина” – для стиля A1
- “Ложь” – для стиля R1C1
- при незаполненном значении будет применяться стиль A1.
Давайте теперь попробуем применить функцию на практике.
- Выделяем нужную ячейку и кликаем по значку “Вставить функцию” (рядом со строкой формул).
- Откроется окно мастера функций. Кликаем по текущей категории и в раскрывшемся перечне выбираем строку “Ссылки и массивы”.
- В предложенном списке операторов выбираем ДВССЫЛ и жмем кнопку OK.
- Перед нами появится окно для редактирования аргументов функци, после заполнения которых нажимаем OK.
- ставим курсор в область “Ссылка_на_ячейку”, затем пишем вручную адрес ячейки, на которую планируем сослаться. Также можно вместо ручного прописывания координат просто кликнуть по требуемому элементу.
- в поле “A1” можем написать одно из двух значений, рассмотренных выше, либо оставить его незаполненным.
- В выбранной ячейке появится результат согласно заданным нами настройкам.
В отличие от ссылок, которые мы описали выше, гиперссылки нужны не только для того, чтобы “вытягивать” данные из других ячеек. Помимо этого, они также позволяют осуществлять переход к тому элементу, на который ссылаются.
- Чтобы создать гиперссылку, нужно перейти к специальному окну, позволяющему его создать. Сделать это можно по-разному:
- Появится окно, позволяющее настроить гиперссылку. На выбор предлагаются следующие объекты для связки:
- файл или веб-страница (по умолчанию);
- новый документ;
- место в документе;
- электронная почта;
- Давайте попробуем связать ячейку с документом. Для этого в основной части окна открываем папку с требуемым файлом и отмечаем его. В качестве документа может служить файлы как с расширением “xls” (“xlsx”), так и других форматов. После выбора нужного документа щелкаем OK.
- В ситуациях, когда нужно создать ссылку на страницу в Интернете, выбирав тот же самый пункт, пишем в поле “Адрес” ссылку на веб-страницу, после чего жмем OK.
- Когда нужно создать гиперссылку на конкретное место в текущем документе, выбираем пункт “Место в документе”. В основной области окна отмечаем нужный лист и координаты именно той ячейки, связь с которой нужно создать. Как обычно, по завершении щелкаем OK.
- В тех случаях, когда нам нужно создать связь с новым документом Excel, выбираем соответствующий пункт. Затем придумываем имя новой книги, выбираем место для сохранения и щелкаем OK.
- В определенных ситуациях возникает потребность связать какой-то элемент книги с e-mail. Помочь в этом может пункт “Электронная почта”. Здесь в поле “Адрес эл. почты” пишем, соответственно, требуемый e-mail, после чего щелкаем OK.
- Как только мы выбрали тип гиперссылки, заполнили нужные поля и щелкнули OK, в выбранной ячейке появится активная ссылка синего цвета, нажатие на которую осуществит переход к связанному с ней объекту.
Применение функции “ГИПЕРССЫЛКА”
Также, в программе Эксель предусмотрена возможность создания гиперссылки с помощью функции, которая так и называется – “ГИПЕРССЫЛКА”. Формула оператора выглядит следующим образом:
=ГИПЕРССЫЛКА(Адрес;Имя), где:
- “Адрес” – это, собственно говоря, конкретный адрес страницы в Интернете или путь к файлу, с которым нужно связать выбранный элемент.
- “Имя” – текстовое значение, отображаемое в выбранном элементе, при нажатии на которое активируется гиперссылка.
Как пользоваться оператором “ГИПЕРССЫЛКА”:
- Выбираем нужную ячейку и нажимаем кнопку “Вставить функцию”.
- В категории “Ссылки и массивы” выбираем оператор “ГИПЕРССЫЛКА” и щелкаем OK.
- Заполняем аргументы функции и жмем OK.
- в поле “Адрес” указываем путь к файлу или конкретный адрес страницы в Интернете.
- в поле “Имя” прописываем текстовое значение, которое будет показываться в выбранной ячейке.
- Получаем в выбранной ячейке активную ссылку, ведущую на веб-страницу, адрес которой мы указали.
Заключение
Таким образом, в Эксель используются два вида ссылок в зависимости от назначения. Одни используются в формулах и функциях, с помощью других (гиперссылки) осуществляется переход к нужным объектам в виде других документов, веб-страниц или e-mail. В зависимости от выбранного типа ссылки меняется алгоритм действий по созданию нужного линка.
|
вместо текста отображается ссылка |
||||||||
Ответить |
||||||||
Ответить |
||||||||
Ответить |
||||||||
Ответить |
||||||||
Ответить |