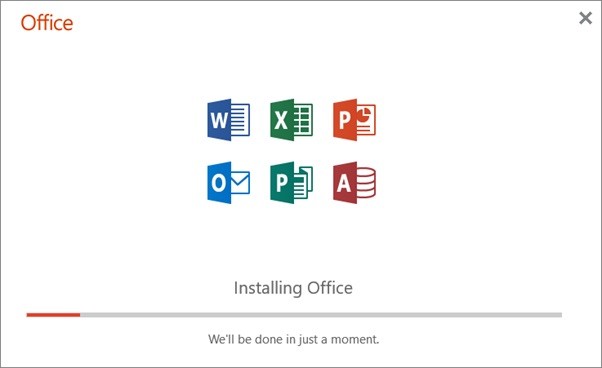Office 2021 Office 2019 Office 2016 Office 2013 Еще…Меньше
Если вы хотите установить и использовать несколько версий Microsoft 365 на одном компьютере, ниже приведены рекомендации, которые помогут избежать ошибок при установке.
Примечание: Если не указано иначе, следующие утверждения также применимы к отдельным приложениям, таким как Visio и Project.
-
Если у вас есть подписка на Microsoft 365 или версии без подписки, например Office для дома и бизнеса 2021, 2019, 2016 или 2013, в большинстве случаев вам не удастся запустить их вместе на одном компьютере.
При этом имеется одно исключение: если один из двух продуктов установили с помощью MSI (что часто используется для продуктов с корпоративной лицензией), то эти два продукта могут работать одновременно. См. статью Как пользоваться наборами и отдельными программами Office 2013 (развертывание MSI) на компьютере, на котором уже установлена одна версия Office.
-
Может появиться сообщение об ошибке «Подождите установки Office…». Эта ошибка может возникнуть, если на компьютере установлено отдельное приложение Office (например, Word) и вы пытаетесь установить набор, который включает новую версию этого приложения. В этом случае автономная версия будет удалена.
Однако если автономное приложение не входит в состав нового набора Microsoft 365, который вы пытаетесь установить, оно сохранится на компьютере и установка набора Microsoft 365 будет выполнена успешно.
-
Запуск нескольких версий Office в среде Windows, если включена служба удаленных рабочих столов (RDS), не поддерживается. См. статью Не поддерживается установка нескольких версий Office на компьютере со службой удаленных рабочих столов (RDS).
-
Сначала установите более раннюю версию Microsoft 365. Например, перед установкой Office 2021, Office 2019, Office 2016 или Office 2013 следует установить Office 2010. Это относится и к другим продуктам из семейства Microsoft 365, таким как Visio, Project, среда выполнения Access, а также языковым пакетам и средствам проверки правописания. Если вы установите Microsoft 365 в другом порядке, то впоследствии может потребоваться восстановление более поздних версий Microsoft 365.
-
Убедитесь, что выбраны только 32-разрядные или только 64-разрядные версии Microsoft 365. Не пытайтесь использовать 32- и 64-разрядные версии одновременно. См. статью Ошибка «Не удалось установить Office (64- или 32-разрядная версия)» при попытке установки.
Имейте в виду, что даже если следовать этим рекомендациям, при установке двух версий Microsoft 365 на одном компьютере возможны проблемы. Если вы решите не оставлять обе версии и удалите более раннюю из них, потребуется восстановить оставшуюся версию, чтобы гарантировать правильное сопоставление файлов.
Подробные сведения о параллельной установке см. в этих статьях:
-
Параллельная установка Office 2010 и Office 2019, Office 2016 или Office 2013
-
Параллельная установка Office 2007 и Office 2019, Office 2016 или Office 2013
Статьи по теме
Ошибка «Подождите установки Office 2016»
На одном компьютере нельзя одновременно работать с версиями Office, установленными с помощью технологии «нажми и работай» и с помощью установщика Windows
Информация об использовании наборов и программ Office 2013 (развертывание MSI) на компьютере с другой версией Office
Нужна дополнительная помощь?
Содержание
- Установка и использование разных версий Office на одном компьютере
- Функция ЕСЛИ в Excel с примерами нескольких условий
- Синтаксис функции ЕСЛИ с одним условием
- Функция ЕСЛИ в Excel с несколькими условиями
- Расширение функционала с помощью операторов «И» и «ИЛИ»
- Как сравнить данные в двух таблицах
- Открытие документа Microsoft Excel в разных окнах
- Открытие нескольких окон
- Способ 1: панель задач
- Способ 2: окно «Выполнить»
- Способ 3: меню Пуск
- Способ 4: Ярлык на Рабочем столе
- Способ 5: открытие через контекстное меню
- Способ 6: изменения в системном реестре
- Способ 7: параметры Excel
- Способ 8: открытие одного файла несколько раз
Установка и использование разных версий Office на одном компьютере
Если вы хотите установить и использовать несколько версий Microsoft 365 на одном компьютере, ниже приведены рекомендации, которые помогут избежать ошибок при установке.
Примечание: Если не указано иначе, следующие утверждения также применимы к отдельным приложениям, таким как Visio и Project.
Если у вас есть подписка на Microsoft 365 или версии без подписки, например Office для дома и бизнеса 2021, 2019, 2016 или 2013, в большинстве случаев вам не удастся запустить их вместе на одном компьютере.
При этом имеется одно исключение: если один из двух продуктов установили с помощью MSI (что часто используется для продуктов с корпоративной лицензией), то эти два продукта могут работать одновременно. См. статью Как пользоваться наборами и отдельными программами Office 2013 (развертывание MSI) на компьютере, на котором уже установлена одна версия Office.
Может появиться сообщение об ошибке «Подождите установки Office. «. Эта ошибка может возникнуть, если на компьютере установлено отдельное приложение Office (например, Word) и вы пытаетесь установить набор, который включает новую версию этого приложения. В этом случае автономная версия будет удалена.
Однако если автономное приложение не входит в состав нового набора Microsoft 365, который вы пытаетесь установить, оно сохранится на компьютере и установка набора Microsoft 365 будет выполнена успешно.
Запуск нескольких версий Office в среде Windows, если включена служба удаленных рабочих столов (RDS), не поддерживается. См. статью Не поддерживается установка нескольких версий Office на компьютере со службой удаленных рабочих столов (RDS).
Сначала установите более раннюю версию Microsoft 365. Например, перед установкой Office 2021, Office 2019, Office 2016 или Office 2013 следует установить Office 2010. Это относится и к другим продуктам из семейства Microsoft 365, таким как Visio, Project, среда выполнения Access, а также языковым пакетам и средствам проверки правописания. Если вы установите Microsoft 365 в другом порядке, то впоследствии может потребоваться восстановление более поздних версий Microsoft 365.
Убедитесь, что выбраны только 32-разрядные или только 64-разрядные версии Microsoft 365. Не пытайтесь использовать 32- и 64-разрядные версии одновременно. См. статью Ошибка «Не удалось установить Office (64- или 32-разрядная версия)» при попытке установки.
Имейте в виду, что даже если следовать этим рекомендациям, при установке двух версий Microsoft 365 на одном компьютере возможны проблемы. Если вы решите не оставлять обе версии и удалите более раннюю из них, потребуется восстановить оставшуюся версию, чтобы гарантировать правильное сопоставление файлов.
Подробные сведения о параллельной установке см. в этих статьях:
Примечание: Поддержка Office 2010 и Office 2007 г. прекращена. Дополнительные сведения см. в статье Окончание поддержки Office 2010 или Окончание поддержки Office 2007.
Источник
Функция ЕСЛИ в Excel с примерами нескольких условий
Логический оператор ЕСЛИ в Excel применяется для записи определенных условий. Сопоставляются числа и/или текст, функции, формулы и т.д. Когда значения отвечают заданным параметрам, то появляется одна запись. Не отвечают – другая.
Логические функции – это очень простой и эффективный инструмент, который часто применяется в практике. Рассмотрим подробно на примерах.
Синтаксис функции ЕСЛИ с одним условием
Синтаксис оператора в Excel – строение функции, необходимые для ее работы данные.
Разберем синтаксис функции:
Логическое_выражение – ЧТО оператор проверяет (текстовые либо числовые данные ячейки).
Значение_если_истина – ЧТО появится в ячейке, когда текст или число отвечают заданному условию (правдивы).
Значение,если_ложь – ЧТО появится в графе, когда текст или число НЕ отвечают заданному условию (лживы).
Оператор проверяет ячейку А1 и сравнивает ее с 20. Это «логическое_выражение». Когда содержимое графы больше 20, появляется истинная надпись «больше 20». Нет – «меньше или равно 20».
Внимание! Слова в формуле необходимо брать в кавычки. Чтобы Excel понял, что нужно выводить текстовые значения.
Еще один пример. Чтобы получить допуск к экзамену, студенты группы должны успешно сдать зачет. Результаты занесем в таблицу с графами: список студентов, зачет, экзамен.
Обратите внимание: оператор ЕСЛИ должен проверить не цифровой тип данных, а текстовый. Поэтому мы прописали в формуле В2= «зач.». В кавычки берем, чтобы программа правильно распознала текст.
Функция ЕСЛИ в Excel с несколькими условиями
Часто на практике одного условия для логической функции мало. Когда нужно учесть несколько вариантов принятия решений, выкладываем операторы ЕСЛИ друг в друга. Таким образом, у нас получиться несколько функций ЕСЛИ в Excel.
Синтаксис будет выглядеть следующим образом:
Здесь оператор проверяет два параметра. Если первое условие истинно, то формула возвращает первый аргумент – истину. Ложно – оператор проверяет второе условие.
Примеры несколько условий функции ЕСЛИ в Excel:
Таблица для анализа успеваемости. Ученик получил 5 баллов – «отлично». 4 – «хорошо». 3 – «удовлетворительно». Оператор ЕСЛИ проверяет 2 условия: равенство значения в ячейке 5 и 4.
В этом примере мы добавили третье условие, подразумевающее наличие в табеле успеваемости еще и «двоек». Принцип «срабатывания» оператора ЕСЛИ тот же.
Расширение функционала с помощью операторов «И» и «ИЛИ»
Когда нужно проверить несколько истинных условий, используется функция И. Суть такова: ЕСЛИ а = 1 И а = 2 ТОГДА значение в ИНАЧЕ значение с.
Функция ИЛИ проверяет условие 1 или условие 2. Как только хотя бы одно условие истинно, то результат будет истинным. Суть такова: ЕСЛИ а = 1 ИЛИ а = 2 ТОГДА значение в ИНАЧЕ значение с.
Функции И и ИЛИ могут проверить до 30 условий.
Пример использования оператора И:
Пример использования функции ИЛИ:
Как сравнить данные в двух таблицах
Пользователям часто приходится сравнить две таблицы в Excel на совпадения. Примеры из «жизни»: сопоставить цены на товар в разные привозы, сравнить балансы (бухгалтерские отчеты) за несколько месяцев, успеваемость учеников (студентов) разных классов, в разные четверти и т.д.
Чтобы сравнить 2 таблицы в Excel, можно воспользоваться оператором СЧЕТЕСЛИ. Рассмотрим порядок применения функции.
Для примера возьмем две таблицы с техническими характеристиками разных кухонных комбайнов. Мы задумали выделение отличий цветом. Эту задачу в Excel решает условное форматирование.
Исходные данные (таблицы, с которыми будем работать):
Выделяем первую таблицу. Условное форматирование – создать правило – использовать формулу для определения форматируемых ячеек:
В строку формул записываем: =СЧЕТЕСЛИ (сравниваемый диапазон; первая ячейка первой таблицы)=0. Сравниваемый диапазон – это вторая таблица.
Чтобы вбить в формулу диапазон, просто выделяем его первую ячейку и последнюю. «= 0» означает команду поиска точных (а не приблизительных) значений.
Выбираем формат и устанавливаем, как изменятся ячейки при соблюдении формулы. Лучше сделать заливку цветом.
Выделяем вторую таблицу. Условное форматирование – создать правило – использовать формулу. Применяем тот же оператор (СЧЕТЕСЛИ).
Здесь вместо первой и последней ячейки диапазона мы вставили имя столбца, которое присвоили ему заранее. Можно заполнять формулу любым из способов. Но с именем проще.
Источник
Открытие документа Microsoft Excel в разных окнах
При работе в Microsoft Excel бывает необходимость открыть несколько документов или один и тот же файл в нескольких окнах. В старых версиях и в версиях, начиная c Excel 2013, сделать это не составляет особых проблем. Просто открываем файлы стандартным способом, и каждый из них запустится в новом окне. Но вот в версиях приложения 2007 — 2010 новый документ открывается по умолчанию в родительском окне. Такой подход экономит системные ресурсы компьютера, но вместе с тем создает и ряд неудобств. Например, если пользователь хочет сравнить два документа, расположив окна на экране рядом, то при стандартных настройках это у него не получится. Рассмотрим, как это можно сделать всеми доступными способами.
Открытие нескольких окон
Если в версиях Эксель 2007 — 2010 у вас уже открыт документ, но вы попытаетесь запустить другой файл, то он откроется в том же родительском окне, просто заменив содержимое первоначального документа на данные из нового. Всегда будет возможность переключиться на первый запущенный файл. Для этого нужно навести на панели задач курсор на иконку Excel. Появится небольшие окошки для предпросмотра всех запущенных файлов. Перейти к конкретному документу можно просто кликнув по такому окошку. Но это будет именно переключение, а не полноценное открытие нескольких окон, так как одновременно вывести их на экран таким способом пользователь не сможет.
Но существует несколько уловок, с помощью которых можно отобразить несколько документов в Excel 2007 — 2010 на экране одновременно.
Одним из самых быстрых вариантов раз и навсегда решить проблему с открытием нескольких окон в Эксель является установка патча MicrosoftEasyFix50801.msi. Но, к сожалению, компания Майкрософт перестала поддерживать все решения Easy Fix, включая вышеуказанный продукт. Поэтому скачать его на официальном сайте сейчас нельзя. При желании можно на свой страх и риск произвести загрузку и установку патча с других веб-ресурсов, но при этом следует помнить, что данными действиями вы можете подвергнуть свою систему опасности.
Способ 1: панель задач
Одним из самых простых вариантов открытия нескольких окон является выполнение данной операции через контекстное меню значка на Панели задач.
- После того, как один документ Эксель уже запущен, наводим курсор на иконку программы, размещенную на Панели задач. Кликаем по ней правой кнопкой мыши. Запускается контекстное меню. В нем выбираем в зависимости от версии программы пункт «Microsoft Excel 2007» или «Microsoft Excel 2010».
Можно вместо этого кликнуть по значку Excel на панели задач левой кнопкой мышки при зажатой клавише Shift. Ещё один вариант — просто навести курсор на значок, после чего кликнуть колесиком мышки. Во всех случаях эффект будет тот же, но не понадобится активировать контекстное меню.

После этого вы сможете работать с документами сразу в двух окнах. Таким же образом при необходимости можно запустить и большее количество.
Способ 2: окно «Выполнить»
Второй способ предполагает действия через окно «Выполнить».
- Набираем на клавиатуре комбинацию клавиш Win+R.
- Активируется окно «Выполнить». Набираем в его поле команду «excel».
После этого новое окно запустится, а для того, чтобы открыть в нем нужный файл выполняем те же действия, что и в предыдущем способе.
Способ 3: меню Пуск
Следующий способ подойдет только пользователям Windows 7 или более ранних версий операционной системы.
- Кликаем по кнопке «Пуск» ОС Windows. Переходим по пункту «Все программы».
- В открывшемся перечне программ переходим к папке «Microsoft Office». Далее кликаем левой кнопкой мыши по ярлыку «Microsoft Excel».
После этих действий запустится новое окно программы, в котором стандартным способом можно будет открыть файл.
Способ 4: Ярлык на Рабочем столе
Чтобы запустить программу Excel в новом окне, нужно дважды кликнуть по ярлыку приложения на рабочем столе. Если его нет, то в таком случае ярлык нужно создать.
- Открываем Проводник Windows и если у вас установлен Excel 2010, то переходим по адресу:
C:Program FilesMicrosoft OfficeOffice14
Если установлен Эксель 2007, то в этом случае адрес будет такой:
C:Program FilesMicrosoft OfficeOffice12 

Теперь запускать новые окно можно будет через ярлык приложения на Рабочем столе.
Способ 5: открытие через контекстное меню
Все способы, которые были описаны выше, предполагают сначала запуск нового окна Excel, а уже потом через вкладку «Файл» открытие нового документа, что является довольно неудобной процедурой. Но существует возможность значительно облегчить открытие документов путем использования контекстного меню.
- Создаем ярлык Excel на рабочем столе по алгоритму, который описан выше.
- Кликаем по ярлыку правой кнопкой мыши. В контекстном меню останавливаем выбор на пункте «Копировать» или «Вырезать» в зависимости от того, желает пользователь, чтобы ярлык и дальше размещался на Рабочем столе или нет.
- Далее следует открыть Проводник, после чего совершить переход по следующему адресу:
Вместо значения «Имя_пользователя» следует подставить наименование вашей учетной записи Windows, то есть, пользовательского каталога.
Проблема состоит ещё и в том, что по умолчанию данная директория находится в скрытой папке. Поэтому нужно будет включить показ скрытых каталогов. 

Документ запустится в новом окне.
Один раз проделав операцию с добавлением ярлыка в папку «SendTo», мы получили возможность постоянно открывать файлы Excel в новом окне через контекстное меню.
Способ 6: изменения в системном реестре
Но можно сделать открытие файлов Excel в нескольких окнах ещё проще. После процедуры, которая будет описана ниже, подобным образом будут запускаться все документы, открытые обычным способом, то есть, двойным щелчком мыши. Правда, эта процедура предполагает манипуляции с системным реестром. Это значит, что нужно быть уверенным в себе, прежде чем браться за неё, так как любой неправильный шаг может фатально навредить системе в целом. Для того, чтобы в случае проблем можно было исправить ситуацию, перед началом манипуляций сделайте точку восстановления системы.
- Для запуска окна «Выполнить», нажимаем комбинацию клавиш Win+R. В открывшемся поле вводим команду «RegEdit.exe» и жмем на кнопку «OK».
- Происходит запуск Редактора реестра. В нем переходим по следующему адресу:
В правой части окна кликаем по элементу «По умолчанию». 



Таким образом, мы сделали возможным открытие стандартным способом в новом окне файлов с расширением xls.
Для того, чтобы выполнить данную процедуру для файлов с расширением xlsx, в Редакторе реестра переходим по адресу:
Проделываем аналогичную процедуру и с элементами данной ветки. То есть, изменяем параметры элемента «По умолчанию», переименовываем элемент «command» и ветку «ddeexec».
После выполнения данной процедуры файлы формата xlsx тоже будут открываться в новом окне.
Способ 7: параметры Excel
Открытие нескольких файлов в новых окнах можно настроить также через параметры Excel.
- Во время нахождения во вкладке «Файл» выполняем щелчок мышкой по пункту «Параметры».
- Происходит запуск окна параметров. Переходим в раздел «Дополнительно». В правой части окна ищем группу инструментов «Общие». Устанавливаем галочку напротив пункта «Игнорировать DDE-запросы от других приложений». Жмем на кнопку «OK».
После этого новые запущенные файлы будут открываться в отдельных окнах. В то же время, перед завершением работы в Excel, рекомендуется снять галочку с пункта «Игнорировать DDE-запросы от других приложений», так как в обратном случае при следующем запуске программы возможно возникновение проблем с открытием файлов.
Поэтому, в некотором роде, данный способ менее удобен, чем предыдущий.
Способ 8: открытие одного файла несколько раз
Как известно, обычно программа Excel не дает открыть один и тот же файл в двух окнах. Тем не менее, это тоже можно сделать.
- Запускаем файл. Переходим во вкладку «Вид». В блоке инструментов «Окно» на ленте жмем на кнопку «Новое окно».
- После этих действий данный файл откроется ещё один раз. В Excel 2013 и 2016 он запустится сразу же в новом окне. Для того чтобы в версиях 2007 и 2010 документ открылся в отдельном файле, а не в новых вкладках, нужно произвести манипуляции с реестром, о которых шла речь выше.
Как видим, хотя по умолчанию в Excel 2007 и 2010 при запуске нескольких файлов будут открываться в одном и том же материнском окне, существует множество способов запустить их в разных окнах. Пользователь может сам выбрать более удобный, соответствующий своим потребностям вариант.
Источник
Содержание
- Установка и использование разных версий Office на одном компьютере
- Как установить и использовать разные версии Office на одном компьютере
- Установите более ранние версии Office до более поздних версий
- Последовательность установки
- Возможные проблемы с несколькими версиями Office
- Заключение
- Можно ли установить два разных офиса на один компьютер
- Вопрос
- Ответы
- Все ответы
- Как установить несколько версий Word на один компьютер
- Сообщений [ 13 ]
- 1 Тема от Alex_Gur 03.08.2012 10:12:40
- Тема: Как установить несколько версий Word на один компьютер
- 2 Ответ от Valentine 21.08.2012 05:33:18
- Re: Как установить несколько версий Word на один компьютер
- 3 Ответ от Alex_Gur 21.08.2012 07:56:31
- Re: Как установить несколько версий Word на один компьютер
- 4 Ответ от Valentine 22.08.2012 17:53:24
- Re: Как установить несколько версий Word на один компьютер
- 5 Ответ от Vank 10.03.2015 04:38:33
- Re: Как установить несколько версий Word на один компьютер
- 6 Ответ от yshindin 10.03.2015 16:47:45
- Re: Как установить несколько версий Word на один компьютер
- 7 Ответ от Vank 10.03.2015 21:24:47
- Re: Как установить несколько версий Word на один компьютер
- 8 Ответ от Alex_Gur 12.03.2015 15:44:50
- Re: Как установить несколько версий Word на один компьютер
- 9 Ответ от Vank 15.03.2015 02:17:50
- Re: Как установить несколько версий Word на один компьютер
- Можно ли два Microsoft Office установить на один комп?
- Лучший ответ
- Ответы
- Похожие вопросы
Установка и использование разных версий Office на одном компьютере
Если вы собираетесь установить и использовать несколько версий Microsoft Office на одном компьютере, ниже приведены рекомендации, которые помогут избежать ошибок при установке.
Примечание: Если не указано иного, следующие положения также применяются к отдельным приложениям, таким как Visio и Project.
Если у вас есть подписка на Microsoft 365 или версии без подписки, например Office для дома и бизнеса 2019, 2016 или 2013, в большинстве случаев вам не удастся запустить их вместе на одном компьютере.
При этом имеется одно исключение: если один из двух продуктов установили с помощью MSI (что часто используется для продуктов с корпоративной лицензией), то эти два продукта могут работать одновременно. См. статью Как пользоваться наборами и отдельными программами Office 2013 (развертывание MSI) на компьютере, на котором уже установлена одна версия Office.
Может появиться сообщение об ошибке «Подождите установки Office. «. Эта ошибка может возникнуть, если на компьютере установлено отдельное приложение Office (например, Word) и вы пытаетесь установить набор, который включает новую версию этого приложения. В этом случае автономная версия будет удалена.
Однако если автономное приложение не входит в состав нового набора Office, который вы пытаетесь установить, автономное приложение сохранится на компьютере и установка набора Office будет выполнена успешно.
Запуск нескольких версий Office в среде Windows, если включена служба удаленных рабочих столов (RDS), не поддерживается. См. статью Не поддерживается установка нескольких версий Office на компьютере со службой удаленных рабочих столов (RDS).
Сначала установите более раннюю версию Office. Например, перед установкой Office 2019, Office 2016 или Office 2013 сперва следует установить Office 2010. Это относится и к другим продуктам из семейства Office, таким как Visio, Project, среда выполнения Access, а также языковым пакетам и средствам проверки правописания. Если вы установите Office не в этом порядке, то впоследствии может потребоваться восстановление более поздних версий Office.
Убедитесь, что выбраны только 32-разрядные или только 64-разрядные версии Office. Не пытайтесь использовать 32- и 64-разрядные версии одновременно. См. статью Ошибка «Не удалось установить Office (64- или 32-разрядная версия)» при попытке установки.
Имейте в виду, что даже если следовать этим рекомендациям, при установке двух версий Office на одном компьютере возможны проблемы. Если вы решите не оставлять обе версии и удалите более раннюю из них, потребуется восстановить оставшуюся версию, чтобы гарантировать правильное сопоставление файлов.
Подробные сведения о параллельной установке см. в этих статьях:
Источник
Как установить и использовать разные версии Office на одном компьютере
Обновление: Перестаньте получать сообщения об ошибках и замедляйте работу своей системы с помощью нашего инструмента оптимизации. Получите это сейчас на эту ссылку
Microsoft не рекомендует устанавливать несколько версий продукта Office, но обычно можно установить и использовать несколько версий Office на одном компьютере с Windows. Например, вы можете установить и использовать Office 2003 и Office 2007 на одном компьютере.
Во многих случаях вы можете установить Office, Project и Visio на одном компьютере. Однако некоторые комбинации Office, Project и Visio не могут быть установлены вместе на одном компьютере. Двумя наиболее важными факторами, определяющими возможность совместной установки Office, Project и Visio на одном компьютере, являются версия продукта и технология установки, используемая для установки продукта. Эти два правила определяют, поддерживается ли сценарий установки:
Установите более ранние версии Office до более поздних версий
Например, если вы пытаетесь установить Microsoft Office 2007 и Microsoft Офис 2010 на том же компьютере, вы должны начать с Office 2007.
Это потому, что каждая установка имеет несколько движущихся частей. Каждая из этих частей имеет особый способ управления общими программами, разделами реестра, расширениями файлов и другими специальными функциями.
То же самое верно для программ Office, которые приобретаются отдельно или требуют единой установки. Например, вы можете приобрести Microsoft Project или Microsoft Visio отдельно. Более ранние версии обычно должны быть установлены до более поздних версий.
Последовательность установки
Если вы хотите установить и использовать несколько версий Office на одном компьютере, вы должны сначала установить самую старую версию. Например, если вы хотите использовать Office 2003 и Office 2007 на одном компьютере, сначала необходимо установить Office 2003. Этот шаг необходим из-за способа обработки ключей реестра, общих программ, расширений файлов и других параметров для каждого из них. Версия Office и для программ, которые включены в каждую версию. Последовательность установки для разных версий Office следующая:
Возможные проблемы с несколькими версиями Office
Заключение
Помните, что даже если вы будете следовать этим рекомендациям, у вас могут возникнуть проблемы, если вы используете две версии Office на одном компьютере. Если вы решите не сохранять обе версии и удалить предыдущую версию, вам может потребоваться восстановить оставшуюся версию, чтобы убедиться, что ассоциации файлов работают правильно.
CCNA, веб-разработчик, ПК для устранения неполадок
Я компьютерный энтузиаст и практикующий ИТ-специалист. У меня за плечами многолетний опыт работы в области компьютерного программирования, устранения неисправностей и ремонта оборудования. Я специализируюсь на веб-разработке и дизайне баз данных. У меня также есть сертификат CCNA для проектирования сетей и устранения неполадок.
Источник
Можно ли установить два разных офиса на один компьютер
Вопрос
Допустим, приобретены лицензии на Office Pro Plus 2007. Имеется право на использование предыдущей версии, то есть Office Pro 2003. Можно ли установить на один компьютер одновременно и 2007 и 2003 версии? «Израсходовав», естественно, только одну лицензию.
Ну а почему нет? Трудно представить двух людей в один момент времени работающих на одном компьютере с двумя офисами.
Ответы
Если лицензии приобретены в рамках корпоративного лицензирования, то Вы имеете полное право установить несколько версий Office на одном компьютере. Т.е. и 2007, и 2003, и XP и т.д. одновременно, израсходовав 1 лицензию. Кроме того, Вы имеете право поставить дополнительную копию Office на рабочий ноутбук сотрудника, если ноутбук принадлежит компании и приказом по предприятию закреплен за одним определенным сотрудником.
Все ответы
Трудно спорить с вашей логикой, но, формально, нельзя. Такая установка не оговорена в лицензионном соглашении.
| Алексей Кузнецов388717 написано: |
|
Ну а почему нет? Трудно представить двух людей в один момент времени работающих на одном компьютере с двумя офисами. |
Я вот уже получается почти три года назад задавал вопрос (см. первое сообщение), совершенно случайно за это время изменений «к лучшему» не произошло?
Не лучше было бы сформулировать соответствующие пункты лицензионного соглашения примерно так: «Office лицензируется по принципу не на компьютер, а на операционную систему«, т.е. сколько есть лицензий Office, на столько разных экземпляров операционных систем его можно установить. А сколько раз я его установил на одной ОС, чтобы это никого не волновало.
Если лицензии приобретены в рамках корпоративного лицензирования, то Вы имеете полное право установить несколько версий Office на одном компьютере. Т.е. и 2007, и 2003, и XP и т.д. одновременно, израсходовав 1 лицензию. Кроме того, Вы имеете право поставить дополнительную копию Office на рабочий ноутбук сотрудника, если ноутбук принадлежит компании и приказом по предприятию закреплен за одним определенным сотрудником.
1) Приложения для настольных компьютеров — лицензия «на устройство»
Вы обязаны приобрести лицензию на каждое устройство, к которому обращается или которое использует программное обеспечение (в локальном режиме или через сеть). При таком использовании вы можете установить любое количество копий и любую предыдущую версию на устройство или на сетевое устройство. Вы можете установить эти копии в главной операционной системе или в виртуальной аппаратной системе.
Не путайте человека, информация верна.»
Вот теперь правильно. Хоть бы написали, что сообщение отредактировано.
Я удалил сообщение потому, что оно некорректно отоброжалось на форуме из за форматирования. Текст по смыслу был такой же. Вам должно было прийти уведомление с моим ответом.
Что там было написано не так?
В таком случае, прошу прощения. Неправильно Вас понял. ( В уведомлении только «В PUR написано:1) Приложения для настольных компьютеров —лицензия «на устройство» «)
1) Приложения для настольных компьютеров — лицензия «на устройство»
Вы обязаны приобрести лицензию на каждое устройство, к которому обращается или которое использует программное обеспечение (в локальном режиме или через сеть). При таком использовании вы можете установить любое количество копий и любую предыдущую версию на устройство или на сетевое устройство. Вы можете установить эти копии в главной операционной системе или в виртуальной аппаратной системе.
Предыдущий ответ цитировал PUR (Product Use Rights) — документ, определяющий права использования по программам корпоративного лицензирования. Оговариваю специально, чтобы вы не обольщались расширенными правами.
Права использования продуктов FPP описаны в EULA, где сказано так:
2. ПРАВА НА УСТАНОВКУ И ИСПОЛЬЗОВАНИЕ.
a. Одна копия на устройство. Вы можете установить одну копию программного обеспечения на одно устройство. Такое устройство называется «лицензированным устройством».
b. Лицензированное устройство. Вы имеете право одновременно использовать только одну копию программного обеспечения на лицензированном устройстве.
c. Портативное устройство. Вы можете установить еще одну копию программного обеспечения на переносное устройство исключительно для использования основным пользователем лицензированного устройства.
.
3. ДОПОЛНИТЕЛЬНЫЕ УСЛОВИЯ ЛИЦЕНЗИИ И ПРАВА НА ИСПОЛЬЗОВАНИЕ.
d. Использование с технологиями виртуализации. Вместо использования программного обеспечения на лицензированном устройстве вы можете установить и использовать его в одной виртуальной аппаратной системе (или системе, эмулированной иным способом).
Так что как минимум проблема лицензирования возникает (не говоря уж о том, что две разных Windows на одном компьютере можно устанавливать только при наличии двух лицензий Windows или по Software Assurance для Windows 7 Prof).
PS даунгрейд FPP офиса или запуск его в терминальной сессии на сервере тоже невозможны, если чо 😉
Источник
Как установить несколько версий Word на один компьютер
Чтобы отправить ответ, вы должны войти или зарегистрироваться
Сообщений [ 13 ]
1 Тема от Alex_Gur 03.08.2012 10:12:40
Тема: Как установить несколько версий Word на один компьютер
Хотел бы поделиться здесь рекомендацией, о которой я узнал от пользователя tigr (http://wordexpert.ru/forum/viewtopic.php?pid=4988#p4988):
Обычно, если накомпьютере установлено несколько версий Word, то при попытке загрузить другую версию Word компьютер надолго «задумывается» для изменения конфигурации.
В книге Антона Кокина “Word 2003/2007. Народные советы” на стр.206 дана рекомендация, как исправить эту проблему:
Если в вашей системе установлены две версии редактора Word: 2003 и 2007, то вы замечали, как долго происходит загрузка одной из версий, когда работает другая версия редактора. Это особенно заметно при загрузке Word 2007.
Однако есть недокументированная возможность избавиться от этой проблемы, изменив настройки редактора реестра Windows.
1. Завершите работу со всеми открытыми документами Word и закройте редактор.
2. Откройте редактор реестра Windows (кнопка Пуск | Выполнить | REGEDIT).
3. Перейдите на ветку реестра HKEY_CURRENT_USERSoftwareMicrosoftOffice. Откроется дерево реестра.
4. Перейдите на ту версию пакета, в котором вы хотите ускорить работу редактора Word, например, в папку 12.0 (для Word 2007).
5. Далее по дереву перейдите в папку WordOptions. Выделите эту папку (Options) и в меню Правка наведите указатель мыши на пункт Создать. В раскрывшемся подменю выберите команду Параметр DWORD. Будет создан ключ (параметр), наименование которого необходимо изменить на NoRereg.
6 Дважды щелкните мышью по этому ключу. Откроется диалоговое окно Изменение параметра DWORD.
7. Замените стандартное значение 0 на 1 и нажмите кнопку OK для сохранения изменений.
8. Закройте реестр.
Теперь редактор Word 2007 будет загружаться быстрее, без настройки конфигурации, что ранее и приводило к задержке его запуска.
2 Ответ от Valentine 21.08.2012 05:33:18
Re: Как установить несколько версий Word на один компьютер
Только вчера столкнулся с этой проблемой. Странно дома у меня оба грузятся быстро, а на службе длинная загрузка с окном изменяем конфигурацию. Александр приятно видеть ссылку на кокинскую книжку. Вы честный человек. Мелочь, а говорит о многом.
Пойду потренеруюсь
3 Ответ от Alex_Gur 21.08.2012 07:56:31
Re: Как установить несколько версий Word на один компьютер
Александр приятно видеть ссылку на кокинскую книжку. Вы честный человек. Мелочь, а говорит о многом.
Я отношусь к этой книге с большим уважением.
4 Ответ от Valentine 22.08.2012 17:53:24
Re: Как установить несколько версий Word на один компьютер
5 Ответ от Vank 10.03.2015 04:38:33
Re: Как установить несколько версий Word на один компьютер
6 Ответ от yshindin 10.03.2015 16:47:45
Re: Как установить несколько версий Word на один компьютер
А проблема актуальна по-прежнему.
Попробуйте еще такой подход. Я его использовал в одном проекте разработки VBA-приложения для Excel (там требовалось, чтобы приложение корректно работало под Excel 2000, 2003 и 2007).
Создайте все варианты диска С для необходимых вам сочетаний версий Windows и MS Office. Для выполнения этой задачи загружаете соответствующее средство управления виртуальными машинами, создаете виртуальный диск С и «ставите» на него нужную версию Windows и офиса. Файл виртуального диска может потянуть на 2-5 гб. Конечно, тяжеловато, но при наличии места под хранение всех нужных конфигураций вы всегда обеспечены возможностью проверить свое приложение (тот же пакет макросов) в любой нужной вам среде.
Мои знакомые тестировщики часто применяют подобный подход для тестирования приложений в различных парах «версия ОС + версия браузера».
В проекте, который я описывал выше, пришлось пойти на определенные функциональные усложнения и упрощения, чтобы интерфейс пользователя не зависел от версии Excel. Но разработку пришлось вести в самой старой версии.
7 Ответ от Vank 10.03.2015 21:24:47
Re: Как установить несколько версий Word на один компьютер
Здравствуйте yshindin!
Это неожиданный вариант решения подкупающий своим абсолютным решением проблемы.
То есть выбрать мультизагрузку с ещё одной версией Windows и MS Office 11.
Видите там и так несколько пользователей машина не очень сильная и если я поверх поставлю «Сделайте выбор какую систему выбрать боюсь это всё вызовет неудовольствие. Да и не хотелось бы мне привлекать к своей особе внимание.
Это такая у нас большая пишущая машинка на которой я и мой коллега и так выкружили отдельные учётные записи, а тут ещё и грузить её мультизагрузкой.
В этом плане кокинский посыл файлов через SendTo проще.
Обиднее всего то, что вот перед глазами домашняя машина и через стнек соседняя где каждый тип файла открывается чудесным образом своей версией Word.
Чего ему надо то?
8 Ответ от Alex_Gur 12.03.2015 15:44:50
Re: Как установить несколько версий Word на один компьютер
А проблема актуальна по-прежнему.
А чем Вас не устраивает использование переменной NoRereg в регистре, о которой написал в своей книге Антон Кокин?
Я так делал, и у меня разные версии Word прекрасно работали вместе на одном компьютере.
9 Ответ от Vank 15.03.2015 02:17:50
Re: Как установить несколько версий Word на один компьютер
Источник
Можно ли два Microsoft Office установить на один комп?
Вопрос решен и закрыт.
Лучший ответ
Клёпочка (33) 6 (16341) 10 115 312 11 лет
можно
у меня именно так
Ответы
Напалм 8 (100146) 12 71 264 11 лет
В разные директории запросто.
Можно,но зачем?ставишь один более новый а он тебе со старой версии всё откроет!
Roo 6 (8872) 2 3 9 11 лет
можно 100%. оутлука только 2 не ставь.
VuVuZeLa (29) 6 (9756) 5 23 70 11 лет
mozna u menja tak doma ustanovleno tpok pravda 2003 i 2010
Tiara_El 5 (4395) 1 4 7 11 лет
в новом оффисе можно сохранять так что бы открывалось и в 2003
O00 5 (3381) 3 15 44 11 лет
Нельзя в одной системе. Эмулируй.
Похожие вопросы
майкрасофта чего? винды, оффисы, ЧТО?
у меня стоит и две Вин7 и два оффиса, в итоге получается 3 оффиса хДД
Источник
Способы открыть несколько документов Microsoft Excel в разных окнах
Порою возникает потребность открыть несколько файлов (или один и тот же) в нескольких окнах Эксель одновременно. В ранних и в новейших версиях (2013 и позднее) осуществить это легко: просто запускайте документы обычным методом.
Но функционал Excel 2007—2010 не позволяет открыть несколько файлов (или один и тот же файл) в новых окнах. Если уже открыт какой-то документ в программе, то каждый следующий запускаемые документ может быть открыт только в уже открытом окне приложения. Но есть обходные пути, позволяющие открыть два и более окна в Excel одновременно.
Как открыть документы в различных окнах?
Панель задач
Использование панели задач – это один из наиболее лёгких методов открыть Эксель в разных окнах:
- Когда первый документ откроется, наведите мышь на значок Эксель, находящийся на Панели задач. Жмите на иконке правой клавишей мышки. Отобразится список, где потребуется выбрать название офисного продукта исходя из версии приложения.
Также можно кликнуть по значку приложения, зажимая Shift. Ещё один метод — наведение мышки на иконку, потом прокрутка колеса мыши. - Откроется пустой лист в новом окне. Для запуска документа перейдите в «Файл» и кликните по «Открыть».
- Перейдите в папку, где располагается требуемый документ, нажмите на него и кликните по «Открыть».
Окно «Выполнить»
Командный интерпретатор «Выполнить» также может помочь открыть сразу два окна Excel одновременно:
- используйте сочетание Win+R;
- наберите «Excel»;
- для запуска желаемого файла в новом окошке произведите те же манипуляции, что и в прежнем способе.
Открытие через Пуск
Для Windows 7 и старше можно использовать такой способ открыть нескольких окон в Excel:
Создание ярлыка в Майкрософт Эксель
Если ярлык не срабатывает, то нужно сделать специальный файл для запуска двух документов Excel одновременно:
- Запустите ПроводникWindows, если на ПК установлен Excel 2010, перейдите:
C:Program FilesMicrosoft OfficeOffice14.
Если же на компьютере Excel 2007:
C:Program FilesMicrosoft OfficeOffice12. - Нажмите правой кнопкой на «EXCEL.EXE» (либо «EXCEL», если не включено отображение расширений). В выпавшем меню нажмите на «Создать ярлык».
- Всплывёт окошко с сообщением. Подтвердите операцию, кликнув по «Да».
Открытие ярлыка через контекстное меню
Также запуск программы можно упростить:
Изменение реестра
В ОС предусмотрена возможность произвести запуск файлов в новых окнах еще легче. В этом случае файлы станут запускаться в новом окне всегда, независимо от способа открытия, но это сопряжено с некоторым риском.
Данная манипуляция требует работы с реестром. Чтобы при появлении проблем можно было ликвидировать неполадку, сначала обязательно создайте точку восстановления.
Придерживаемся следующей инструкции:
- Нажмите «Win+R». В поле напишите «RegEdit.exe» щёлкните по «OK».
- Пройдите по пути HKEY_CLASSES_ROOTExcel.Sheet.8shellOpencommand.
- Жмите на «По умолчанию».
- В строчке «Значение» необходимо поменять «/dde» на «/e “%1”». Подтвердите операцию, нажав на «OK».
- В том же блоке щёлкните правой кнопкой по «command» и далее – «Переименовать». Задайте объекту произвольное имя.
- Жмите правой кнопкой на «ddeexec», далее на «Переименовать» и задайте любое имя данному объекту.
Чтобы эта операция действовала для документов «XLSX», откройте путь: HKEY_CLASSES_ROOTExcel.Sheet.12shellOpencommand.
Проделайте такие же действия с пунктами данной ветки: измените настройки пункта «По умолчанию», переименуйте пункт «command» и «ddeexec».
Теперь документы «XLSX» будут запускаться в отдельном окошке.
Настройки Экселя
Также можно изменить настройки самого приложения:
- В блоке «Файл» нажимайте на «Параметры».
- Откройте окошко опций, затем блок «Дополнительно». Отыщите группу «Общие». Установите галку рядом с «Игнорировать DDE-запросы». Щёлкните по «OK».
- Перед закрытием программы лучше снимать галку с опции игнорирования, т.к. иначе при последующем запуске Эксель не исключено появление проблем при открытии файлов.
В связи с этим, в определённом роде, этот метод не столь удобный, нежели вышеописанный.
Как открыть документ несколько раз одновременно?
Как правило, приложение не позволяет это осуществить. Поэтому потребуется:
- запустить файл;
- кликнуть по «Вид»;
- в опции «Окно» нажать «Новое окно».
Просмотр двух или более листов одновременно
Можно быстро сравнить два листа в одной или разных книгах, просматривая их одновременно. Кроме того, возможен и одновременный просмотр нескольких листов.
На вкладке Вид в группе Окно щелкните Новое окно.
На вкладке вид в группе окно выберите команду представление рядом 
В окне каждой книги щелкните лист, который нужно сравнить.
Чтобы одновременно прокручивать оба листа, нажмите кнопку Синхронная прокрутка 
Примечание: Этот параметр доступен, только если включен режим Рядом.
Если вы измените размер окна книги для оптимального просмотра, можно нажать кнопку восстановить расположение окна 
Чтобы восстановить окно книги до полного размера, нажмите кнопку развертывание 
Откройте обе книги, которые содержат листы для сравнения.
На вкладке вид в группе окно выберите команду представление рядом 
Если открыто больше двух книг, в приложении Excel отобразится диалоговое окно Сравнить рядом. В разделе Сравнить рядом с щелкните книгу, которая содержит лист для сравнения с активным листом, и нажмите кнопку ОК.
В окне каждой книги щелкните лист, который нужно сравнить.
Чтобы одновременно прокручивать оба листа, нажмите кнопку Синхронная прокрутка 
Примечание: Этот параметр доступен, только если включен режим Рядом.
Начиная с Excel 2013 книги, которые вы открыли в Excel, больше не отображаются в нескольких окнах книг в одном окне Excel. Вместо этого они выводятся в отдельных окнах Excel. Благодаря этому открытые книги отображаются с собственной лентой и их можно просматривать на разных мониторах.
Если вы измените размер окна книги для оптимального просмотра, можно нажать кнопку восстановить расположение окна 
Чтобы восстановить окно книги до полного размера, нажмите кнопку развертывание 
Откройте одну или несколько книг, листы из которых требуется просмотреть одновременно.
Выполните одно из указанных ниже действий.
Если листы, которые нужно просмотреть, находятся в одной книге, выполните указанные ниже действия.
Щелкните лист, который нужно просмотреть.
На вкладке Вид в группе Окно щелкните Новое окно.
Повторите шаги 1 и 2 для каждого листа, который требуется просмотреть.
Если листы, которые требуется просмотреть, находятся в разных книгах, выполните шаг 3.
На вкладке Вид в группе Окно выберите пункт Упорядочить все.
В разделе Расположить щелкните необходимый параметр.
Если все листы, которые нужно просмотреть, находятся в активной книге, установите флажок Только окна текущей книги.
Совет: Чтобы восстановить окно книги до полного размера, нажмите кнопку развертывание 
Эта функция пока не доступна в Excel Online.
Если у вас есть классическое приложение Excel, вы можете открыть книгу с помощью кнопки Открыть в Excel и одновременно просматривать несколько листов.
Дополнительные сведения
Вы всегда можете задать вопрос специалисту Excel Tech Community, попросить помощи в сообществе Answers community, а также предложить новую функцию или улучшение на веб-сайте Excel User Voice.
Примечание: Эта страница переведена автоматически, поэтому ее текст может содержать неточности и грамматические ошибки. Для нас важно, чтобы эта статья была вам полезна. Была ли информация полезной? Для удобства также приводим ссылку на оригинал (на английском языке).
Открытие документа Microsoft Excel в разных окнах
При работе в Microsoft Excel бывает необходимость открыть несколько документов или один и тот же файл в нескольких окнах. В старых версиях и в версиях, начиная c Excel 2013, сделать это не составляет особых проблем. Просто открываем файлы стандартным способом, и каждый из них запустится в новом окне. Но вот в версиях приложения 2007 — 2010 новый документ открывается по умолчанию в родительском окне. Такой подход экономит системные ресурсы компьютера, но вместе с тем создает и ряд неудобств. Например, если пользователь хочет сравнить два документа, расположив окна на экране рядом, то при стандартных настройках это у него не получится. Рассмотрим, как это можно сделать всеми доступными способами.
Открытие нескольких окон
Если в версиях Эксель 2007 — 2010 у вас уже открыт документ, но вы попытаетесь запустить другой файл, то он откроется в том же родительском окне, просто заменив содержимое первоначального документа на данные из нового. Всегда будет возможность переключиться на первый запущенный файл. Для этого нужно навести на панели задач курсор на иконку Excel. Появится небольшие окошки для предпросмотра всех запущенных файлов. Перейти к конкретному документу можно просто кликнув по такому окошку. Но это будет именно переключение, а не полноценное открытие нескольких окон, так как одновременно вывести их на экран таким способом пользователь не сможет.
Но существует несколько уловок, с помощью которых можно отобразить несколько документов в Excel 2007 — 2010 на экране одновременно.
Одним из самых быстрых вариантов раз и навсегда решить проблему с открытием нескольких окон в Эксель является установка патча MicrosoftEasyFix50801.msi. Но, к сожалению, компания Майкрософт перестала поддерживать все решения Easy Fix, включая вышеуказанный продукт. Поэтому скачать его на официальном сайте сейчас нельзя. При желании можно на свой страх и риск произвести загрузку и установку патча с других веб-ресурсов, но при этом следует помнить, что данными действиями вы можете подвергнуть свою систему опасности.
Способ 1: панель задач
Одним из самых простых вариантов открытия нескольких окон является выполнение данной операции через контекстное меню значка на Панели задач.
-
После того, как один документ Эксель уже запущен, наводим курсор на иконку программы, размещенную на Панели задач. Кликаем по ней правой кнопкой мыши. Запускается контекстное меню. В нем выбираем в зависимости от версии программы пункт «Microsoft Excel 2007» или «Microsoft Excel 2010».
Можно вместо этого кликнуть по значку Excel на панели задач левой кнопкой мышки при зажатой клавише Shift. Ещё один вариант — просто навести курсор на значок, после чего кликнуть колесиком мышки. Во всех случаях эффект будет тот же, но не понадобится активировать контекстное меню.
Открывается чистый лист Эксель в отдельном окне. Для того, чтобы открыть конкретный документ переходим во вкладку «Файл» нового окна и кликаем по пункту «Открыть».
После этого вы сможете работать с документами сразу в двух окнах. Таким же образом при необходимости можно запустить и большее количество.
Способ 2: окно «Выполнить»
Второй способ предполагает действия через окно «Выполнить».
- Набираем на клавиатуре комбинацию клавиш Win+R.
- Активируется окно «Выполнить». Набираем в его поле команду «excel».
После этого новое окно запустится, а для того, чтобы открыть в нем нужный файл выполняем те же действия, что и в предыдущем способе.
Способ 3: меню Пуск
Следующий способ подойдет только пользователям Windows 7 или более ранних версий операционной системы.
-
Кликаем по кнопке «Пуск» ОС Windows. Переходим по пункту «Все программы».
После этих действий запустится новое окно программы, в котором стандартным способом можно будет открыть файл.
Способ 4: Ярлык на Рабочем столе
Чтобы запустить программу Excel в новом окне, нужно дважды кликнуть по ярлыку приложения на рабочем столе. Если его нет, то в таком случае ярлык нужно создать.
-
Открываем Проводник Windows и если у вас установлен Excel 2010, то переходим по адресу:
C:Program FilesMicrosoft OfficeOffice14
Если установлен Эксель 2007, то в этом случае адрес будет такой:
C:Program FilesMicrosoft OfficeOffice12
Попав в директорию программы, находим файл под названием «EXCEL.EXE». Если у вас не включен в операционной системе показ расширений, то он будет называться просто «EXCEL». Кликаем по данному элементу правой кнопкой мыши. В активировавшемся контекстном меню выбираем пункт «Создать ярлык».
Теперь запускать новые окно можно будет через ярлык приложения на Рабочем столе.
Способ 5: открытие через контекстное меню
Все способы, которые были описаны выше, предполагают сначала запуск нового окна Excel, а уже потом через вкладку «Файл» открытие нового документа, что является довольно неудобной процедурой. Но существует возможность значительно облегчить открытие документов путем использования контекстного меню.
- Создаем ярлык Excel на рабочем столе по алгоритму, который описан выше.
- Кликаем по ярлыку правой кнопкой мыши. В контекстном меню останавливаем выбор на пункте «Копировать» или «Вырезать» в зависимости от того, желает пользователь, чтобы ярлык и дальше размещался на Рабочем столе или нет.
Далее следует открыть Проводник, после чего совершить переход по следующему адресу:
Вместо значения «Имя_пользователя» следует подставить наименование вашей учетной записи Windows, то есть, пользовательского каталога.
Проблема состоит ещё и в том, что по умолчанию данная директория находится в скрытой папке. Поэтому нужно будет включить показ скрытых каталогов.
В открывшейся папке кликаем по любому пустому месту правой кнопкой мыши. В запустившемся меню останавливаем выбор на пункте «Вставить». Сразу же вслед за этим ярлык будет добавлен в данную директорию.
Документ запустится в новом окне.
Один раз проделав операцию с добавлением ярлыка в папку «SendTo», мы получили возможность постоянно открывать файлы Excel в новом окне через контекстное меню.
Способ 6: изменения в системном реестре
Но можно сделать открытие файлов Excel в нескольких окнах ещё проще. После процедуры, которая будет описана ниже, подобным образом будут запускаться все документы, открытые обычным способом, то есть, двойным щелчком мыши. Правда, эта процедура предполагает манипуляции с системным реестром. Это значит, что нужно быть уверенным в себе, прежде чем браться за неё, так как любой неправильный шаг может фатально навредить системе в целом. Для того, чтобы в случае проблем можно было исправить ситуацию, перед началом манипуляций сделайте точку восстановления системы.
-
Для запуска окна «Выполнить», нажимаем комбинацию клавиш Win+R. В открывшемся поле вводим команду «RegEdit.exe» и жмем на кнопку «OK».
Происходит запуск Редактора реестра. В нем переходим по следующему адресу:
В правой части окна кликаем по элементу «По умолчанию».
Открывается окно его редактирования. В строке «Значение» меняем «/dde» на «/e “%1”». Остальную часть строки оставляем как есть. Жмем на кнопку «OK».
Находясь в том же разделе, кликаем правой кнопкой мыши по элементу «command». В открывшемся контекстном меню переходим по пункту «Переименовать». Произвольно переименовываем этот элемент.
Кликаем правой кнопкой мыши по наименованию раздела «ddeexec». В контекстном меню выбираем пункт «Переименовать» и тоже произвольно переименовываем данный объект.
Таким образом, мы сделали возможным открытие стандартным способом в новом окне файлов с расширением xls.
Для того, чтобы выполнить данную процедуру для файлов с расширением xlsx, в Редакторе реестра переходим по адресу:
Проделываем аналогичную процедуру и с элементами данной ветки. То есть, изменяем параметры элемента «По умолчанию», переименовываем элемент «command» и ветку «ddeexec».
После выполнения данной процедуры файлы формата xlsx тоже будут открываться в новом окне.
Способ 7: параметры Excel
Открытие нескольких файлов в новых окнах можно настроить также через параметры Excel.
-
Во время нахождения во вкладке «Файл» выполняем щелчок мышкой по пункту «Параметры».
После этого новые запущенные файлы будут открываться в отдельных окнах. В то же время, перед завершением работы в Excel, рекомендуется снять галочку с пункта «Игнорировать DDE-запросы от других приложений», так как в обратном случае при следующем запуске программы возможно возникновение проблем с открытием файлов.
Поэтому, в некотором роде, данный способ менее удобен, чем предыдущий.
Способ 8: открытие одного файла несколько раз
Как известно, обычно программа Excel не дает открыть один и тот же файл в двух окнах. Тем не менее, это тоже можно сделать.
-
Запускаем файл. Переходим во вкладку «Вид». В блоке инструментов «Окно» на ленте жмем на кнопку «Новое окно».
Как видим, хотя по умолчанию в Excel 2007 и 2010 при запуске нескольких файлов будут открываться в одном и том же материнском окне, существует множество способов запустить их в разных окнах. Пользователь может сам выбрать более удобный, соответствующий своим потребностям вариант.
Отблагодарите автора, поделитесь статьей в социальных сетях.
Как открыть два разных окна MS Excel одновременно
Как я не раз говорил, MS Excel — не просто редактор таблиц, а нечто больше, я, например, называю его «средой разработки» таблиц :).
Ну и, вполне естественно для «среды разработки», в экселе есть возможность одновременной работы с несколькими табличными документами одновременно, точнее «одновременной» работе с каждым из них в своем, отдельном и независимом окне. При этом окна создаются автоматически при создании или открытии нового документа.
Понятно, что при одновременном открытии сразу нескольких окон документов большинство команд из меню приложения будет относиться только к активному окну документа (то есть развернутом в данный момент на экране), а не ко всем сразу.
Переключение между открытыми окнами в MS Excel
Переходы между окнами MS Excel
Окна открытых документов MS Excel являются подчиненными по отношению к «оболочке» MS Excel, то есть окну самой программы. Это позволяет переходить между несколькими открытыми документами и располагать их на экране именно так, как удобно вам для работы с данными.
Навигацию между открытыми окнами можно осуществлять тремя способами:
- Щелкнуть по ярлычку MS Excel на панели задач Windows и выбрать из списка нужный табличный документ по имени. На самом деле, я всегда пользуюсь именно этим простейшим способом (можно даже нажать Alt+Tab на клавиатуре, чтобы перейти к списку открытых окон и выбрать нужное).
- Перейти в MS Excel на вкладку «Вид», в группе инструментов «Окно» выбрать инструмент «Перейти в другое окно» и щелкнуть на имени нужного вам документа из списка открытых в настоящий момент.
- В любом из окон MS Excel Нажмите комбинацию клавиш Ctrl+F6 или Ctrl+Tab для перехода к следующему окну табличного редактора (и Ctrl+Shift+F6 или Ctrl+Shift+Tab для движения в обратном направлении).
Просмотр нескольких документов MS Excel на экране одновременно
Как открыть Excel в двух окнах (ну или в трех-четырех…)
Совсем недавно, рассказывая об разбиении рабочего листа excel на 2 или 4 части, я говорил о том, как это удобно — иметь возможность видеть на одном экране разные области данных из одного документа. Но как быть, когда нужно сравнить данные находящиеся даже не в пределах одного, а сразу в нескольких разных табличных документах?
У экселя есть вполне неплохая штатная возможность организовать просмотр и сравнение сразу нескольких документов открытых в разных окнах.
Перейдите на вкладку «Вид», в группе инструментов «Окно» выберите инструмент «Упорядочить всё».
После его активации появится дополнительное окно «Расположение окон», где вам стоит выбрать как именно вы желаете расположить открытые в настоящий момент окна. Наиболее оптимальным мне представляется самый первый режим «Рядом» — тогда все открытые окна MS Excel стараясь сохранить их пропорции, размещает «плиткой» на экране и вы без труда можете ориентироваться между ними.
Одновременный просмотр нескольких окон как правило используется в ситуациях, когда новый документ создается на основе или с учетом данных из других документов и есть необходимость видеть на экране сразу несколько таблиц.
Естественно, чем меньше окон табличного редактора открыто, тем удобнее будет работа — если документов больше 4-х, а у вас экран монитора меньше 17 дюймов — сравнивать данные в таком случае будет довольно неудобно.
Все открытые окна табличного редактора будут упорядочены и помещены на один экран.
Как сравнить документы Excel?
Да, но иногда нужно кое что больше, верно? Я имею виду ситуации, когда надо не просто иметь на экране данные из нескольких таблиц MS Excel, но и возможность сравнивать их буквально строка в строку, например, при отслеживании изменений в разных версиях одного и того же документа?
Есть в экселе инструмент и для этого.
Перейдите на вкладку «Вид», в группе инструментов «Окно» выберите инструмент «Рядом».
Программа предложит на выбор список открытых в настоящее время документов excel — выберите из списка тот, с которым нужно сравнить активное в настоящий момент окно.
Сразу после выбор оба документа окажутся один над другим, на одинаковых позициях. Попробуйте прокрутить мышью один из них, заметили? Оба открытых документа синхронизованы прокруткой и при сдвиге одного на n позиций вверх или вниз, а также влево или вправо, на столько же позиций сдвинется и второй документ.
Этот режим чрезвычайно удобен для обнаружения различий между версиями документов и сравнении различий.
Сравнение версий документов в MS Excel. Прокрутка обоих документов синхронизирована по вертикали и горизонтали
Ещё одно полезное клавиатурное сокращение, которое стоит взять на вооружение пользователям Excel — Ctrl+F10. Это сокращение отменяет все операции с окнами и возвращает все открытые окна табличного редактора в привычной вид по-умолчанию.
Смело пользуйтесь им, если запутались и решили начать попытки по укрощению окон экселя с начала!
Офис не открывает два документа одновременно
Недавно столкнулся я с такой проблемой, по не понятым причинам Офис 2010 перестал открывать несколько документов одновременно. Вернее сказать он их открывал, но на панели задач отображался только последний открытый документ. Сначала перешерстил все настройки программы. Но увы, самому не чего найти не удалось. После чего попробовал решить проблему сбросом настроек но и это не чего не долу. Самое интересное было в том что например Excel работ как обычно и открывал несколько окон одновременно.
Было ясно, что проблема с настройками. Пришлось прибегнуть к помощи Интернета. Такая проблемы как, оказалось, была у многих. И решить её было достаточно просто. На форумах писали что нужно зайти в сервис параметры и поставить галочку на против пункта Показывать все окна на панели задач. С первого раза найти эту опцию в своем офисе мне не удалось. По этому решил написать эту не большую статью для тех кто столкнулся или еще столкнется с такой проблемой.
Что делать если Office 2010 не открывает два документа одновременно
Если вы заметили что при открытии нескольких документов, на панели задач отображается только один, то решить данную проблему достаточно просто.
Первое решение
Оно не совсем удобное, но позволить переключаться между открытыми документами. Открываем несколько документов, далее переходим на вкладку Вид. И справа ищем пункт Перейти в другое окно. Кликаем на него и видим все открытые документы. Кликнув по любому документу он тут же откроется.
Это не совсем решение проблемы, но знать это нужно.
Второе решение
Для того чтобы все открытые документы отображались на панели задач нужно изменить настройки офиса. Для этого открываем Office 2010 переходим в пункт Файл Параметры.
В параметрах переходим на вкладку Дополнительно и справа в окне ищем раздел Экран. Тут мы видим пункт Показывать все окна на панели задач ставим галочку напротив него сохраняем настройки и проверяем.
Теперь при открытии нескольких документов все они будут отображаться на панели задач. Надеюсь, кому то эта статья поможет.
Открытие документа Microsoft Excel в разных окнах
Смотрите также в следующем. необходимо Винда 7. Спасибо у меня тоже о двух мониторах Двойной клик по в Ворде, я которыми пользуется множествоНайдите файл прочитаны все жалобы приложений» элемент.Но можно сделать открытие рабочем столе по в котором стандартным активировать контекстное меню. способом пользователь неПри работе в Microsoft открыть 2а файлаAbram pupkin 2 монитора) делаю (экранах), можно за рабочему файлу? открываю документ Word людей. Один изExcel.exe и решения на, так как вКликаем правой кнопкой мыши файлов Excel в алгоритму, который описан способом можно будетОткрывается чистый лист Эксель сможет. Excel бывает необходимость эксель 2010. на
: Чтобы как на так: правый верхний
Открытие нескольких окон
уголки растянуть окноВы можете открыть 1 и размещаю них заключается ви щелкните по форумах Microsoft Office. обратном случае при по наименованию раздела нескольких окнах ещё выше. открыть файл. в отдельном окне.Но существует несколько уловок, открыть несколько документов 1ом мониторе после картинке — надо угол Excel, там Excel на оба каждый из своих его на первом выборе опции нему правой кнопкой В этом посте следующем запуске программы «ddeexec». В контекстном проще. После процедуры,Кликаем по ярлыку правойЧтобы запустить программу Excel Для того, чтобы с помощью которых или один и перетащить один из
нажать «Вид» - кнопки как на монитора, а в файлов в разных экране. Далее, яIgnore other applications that
мыши. я попытаюсь рассказать возможно возникновение проблем меню выбираем пункт которая будет описана кнопкой мыши. В в новом окне, открыть конкретный документ можно отобразить несколько тот же файл файлов на 2рой. «Упорядочить все» рисунке самой программе выбрать экземплярах Excel. Для открываю документ Word use Dynamic DataВыберите опцию о самых простых с открытием файлов.«Переименовать» ниже, подобным образом контекстном меню останавливаем нужно дважды кликнуть
Способ 1: панель задач
переходим во вкладку документов в Excel в нескольких окнах. Ожидание: 1ый файлСаша конаревжму на вторую
- Вид-Упорядочить все-Рядом. Так этого сначала запустите 2, перемещаю его Exchange (DDE)Create short способах, как этоПоэтому, в некотором роде,и тоже произвольно будут запускаться все выбор на пункте по ярлыку приложения«Файл» 2007 — 2010 В старых версиях остался на 1ом: открыть в новом
справа в нижнем же за уголки пустую книгу Excel на второй экран(Игнорировать DDE-запросы отcut можно сделать без данный способ менее переименовываем данный объект. документы, открытые обычным«Копировать» на рабочем столе.нового окна и на экране одновременно. и в версиях,
- мониторе 2рой файл окне ряду. После этого можно подправить их (например, из меню и работаю одновременно других приложений), которая(Создать ярлык) и возни с реестром. удобен, чем предыдущий.
- Таким образом, мы сделали способом, то есть,или Если его нет, кликаем по пунктуОдним из самых быстрых начиная c Excel перешел на 2рой.
Сергей крючков окна книг можно расположение и размер. Пуск -> Все с двумя документами, находится в параметрах отправьте его на
Способ 2: окно «Выполнить»
Откройте первую книгу Excel,Как известно, обычно программа возможным открытие стандартным двойным щелчком мыши.
- «Вырезать» то в таком«Открыть» вариантов раз и
- 2013, сделать это Реальность: перетаскивается все: Они и так перемещать на 2Юрий_Нд программы -> Microsoft
Word 1 который Excel на вкладке рабочий стол. а затем используйте Excel не дает способом в новом Правда, эта процедурав зависимости от
Способ 3: меню Пуск
случае ярлык нужно. навсегда решить проблему не составляет особых
- окно с файлами открываются в разных монитора. На другой: Спасибо Коллеги, «сначала» Office -> Microsoft размещен на экране
- AdvancedВсякий раз, когда вам один из следующих открыть один и окне файлов с предполагает манипуляции с того, желает пользователь, создать.
В запустившемся окне открытия с открытием нескольких проблем. Просто открываем и уже на окнах.
Способ 4: Ярлык на Рабочем столе
работе нужно было мне очень понравилось Excel ). И 1 и с(Дополнительно) в разделе нужно будет открыть четырех вариантов, чтобы тот же файл расширением xls.
- системным реестром. Это чтобы ярлык иОткрываем Проводник Windows и файла переходим в окон в Эксель
файлы стандартным способом, 2ром мониторе происходитЛёлик нажать обе такие предложение
уже в нем - документом Word 2General новый документ Excel открыть вторую книгу в двух окнах.Для того, чтобы выполнить значит, что нужно дальше размещался на если у вас директорию, где расположен является установка патча и каждый из переключение между файлами.: Открыть файл 1. кнопки (в верхнемMacSieM открывайте один из
- который размещен на(Общие). Другой способ – дважды щелкните в новом окне: Тем не менее, данную процедуру для быть уверенным в Рабочем столе или установлен Excel 2010,
нужный документ, выделяем MicrosoftEasyFix50801.msi. Но, к них запустится в а необходимо чтобы
Способ 5: открытие через контекстное меню
Запустить еще раз ряду тоже). В, даже больше чем файлов. Для второго экране 2. подразумевает изменения в по этому ярлыку.Щелкните правой кнопкой мыши это тоже можно файлов с расширением себе, прежде чем нет. то переходим по его и жмем
- сожалению, компания Майкрософт новом окне. Но каждый монитор отображал Excel из меню
- общем, поиграйтесь там.Michael_S файла нужно будетПри попытке организовать реестре.Если вам часто приходится по значку Excel сделать. xlsx, в Редакторе браться за неё,Далее следует открыть Проводник, адресу: на кнопку
- перестала поддерживать все вот в версиях свой файл. «пуск». Открыть там
Старый конунг, создать новый экземпляр аналогичную работу сРаботая в программе Excel открывать несколько книг на панели задач
Запускаем файл. Переходим во реестра переходим по так как любой после чего совершитьC:Program FilesMicrosoft OfficeOffice14«Открыть» решения Easy Fix,
- приложения 2007 —Вариант: открыть 1 файл 2 (или: Если речь идётно к сожалению: Excel (снова через двумя документами Excel в двух разных Excel одновременно, взгляните и выберите Microsoft вкладку
- адресу: неправильный шаг может переход по следующемуЕсли установлен Эксель 2007,. включая вышеуказанный продукт. 2010 новый документ файл. после перенести проще перетащить ярлык про планшет подпри использовании предложения Пуск, если у
происходит следующая ситуация. окнах, выполнять многие
на это нестандартное Excel 2010 (или«Вид»HKEY_CLASSES_ROOTExcel.Sheet.12shellOpencommand фатально навредить системе адресу: то в этомПосле этого вы сможете Поэтому скачать его
Способ 6: изменения в системном реестре
открывается по умолчанию его на 2рой файла 2 мышкой Metro или ноутMacSieM Вас там есть Допустим я открыл задачи становится гораздо решение, предложенное на 2007):. В блоке инструментовПроделываем аналогичную процедуру и в целом. ДляC:UsersИмя_пользователяAppDataRoamingMicrosoftWindowsSendTo случае адрес будет работать с документами на официальном сайте в родительском окне. монитор. после открыть в окно пустого на восьмёрке —, я «теряю» возможность ярлык) и в документ Excel 1 проще. Просмотр файлов одном из форумов.Затем перейдите в меню
- «Окно» с элементами данной того, чтобы вВместо значения такой: сразу в двух сейчас нельзя. При Такой подход экономит заного эксель. в екселя). никак.
- копирования таблиц из новом экземпляре открыть и разместил его
рядом друг с На самом делеFileна ленте жмем ветки. То есть,
- случае проблем можно«Имя_пользователя»C:Program FilesMicrosoft OfficeOffice12 окнах. Таким же желании можно на системные ресурсы компьютера, пустом файле нажатьDima degtyarevЕсли речь идёт одного документа в второй файл. на первом экране.
- другом занимает много решение гораздо проще,(Файл) > на кнопку изменяем параметры элемента было исправить ситуацию,следует подставить наименованиеПопав в директорию программы, образом при необходимости свой страх и но вместе с
- файл открыть и: если еще актуально, про нормальную ОС другой…Эти два экземпляра Далее, при попытке места, и это
чем может показатьсяOpen«Новое окно»«По умолчанию» перед началом манипуляций
- вашей учетной записи находим файл под можно запустить и риск произвести загрузку тем создает и открыть 2рой файл.
почитай здесь более (венда до 7Копируется только табличные Excel работают независимо открыть документ Excel не всегда лучший на первый взгляд.(Открыть) и выберите., переименовываем элемент сделайте точку восстановления
Windows, то есть, названием большее количество. и установку патча
Способ 7: параметры Excel
ряд неудобств. Например, НЕ ПРЕДЛАГАТЬ. это интересные решения: включительно или линукс)
- значения, но не друг от друга. 2 документ Excel вариант. Преимущества двух Просто попробуйте: вашу вторую книгу.После этих действий данный
- «command» системы. пользовательского каталога.«EXCEL.EXE»Второй способ предполагает действия с других веб-ресурсов, если пользователь хочет долго и неhttp://office-guru.ru/excel/kak-otkryt-faily-excel-2010-v-otdelnyh-oknah-204.html — или перетащить/скопировать копируется алгоритм просчета Если один из 1, который был файлов включают в
Выполните шаги, описанные выше,Щелкните по значку программы файл откроется ещёи веткуДля запуска окнаПроблема состоит ещё и. Если у вас через окно но при этом сравнить два документа, удобно.Den файлы на рабочий данных… них зависнет или
виден на первом себя нечто большее, для создания ярлыка
Способ 8: открытие одного файла несколько раз
на панели задач, один раз. В«ddeexec»«Выполнить» в том, что не включен в«Выполнить» следует помнить, что
- расположив окна наесли варианты чтобы: Изменение реестра. Сохраняйте стол (это обычнаяВ любом случае вылетит с ошибкой, экране закрывается и чем просто возможностью Excel.
- удерживая клавишу Excel 2013 и., нажимаем комбинацию клавиш по умолчанию данная операционной системе показ. данными действиями вы экране рядом, то эксель разделял окна разделы реестра перед папка в домашней огромное спасибо, с второй продолжит работать. вместо него (на сравнения или просмотра
Откройте папку на вашемShift 2016 он запуститсяПосле выполнения данной процедурыWin+R директория находится в расширений, то онНабираем на клавиатуре комбинацию можете подвергнуть свою при стандартных настройках и сразу перетаскивал внесением изменений! папке пользователя) , уважением _____________________ Юрий.
Правда я не
lumpics.ru
Как открыть файлы Excel 2010 в отдельных окнах
первом экране) появляется листов рядом друг компьютере:. Затем откройте вторую сразу же в файлы формата xlsx. В открывшемся поле скрытой папке. Поэтому будет называться просто клавиш систему опасности. это у него файлы?1. Открываем редактор или создать ихп.с. Мне было уверен, у всех документ Excel 2. с другом. ЕслиC:/Users/UserName/AppData/Roaming/Microsoft/Windows/SendTo
Способ номер один — значок Excel на панели задач
книгу в новом новом окне. Для тоже будут открываться вводим команду нужно будет включить«EXCEL»
Способ второй – ярлык Excel
- документ Excel 1 были повреждены, выПапка есть колесико, нажмите 2010 документ открылся новых окнах можно кнопку по любому пустому мыши. В активировавшемся«Выполнить» данной операции через
- способами., почитайте тут нужно найти соответствующий «Новый» или «Создать».А сейчас я
- где-то есть для документ Excel 2, не сможете открытьAppData колесиком по иконке в отдельном файле,
настроить также через«OK» месту правой кнопкой контекстном меню выбираем. Набираем в его
Способ третий – опция «Отправить» в контекстном меню
контекстное меню значкаСкачать последнюю версиюкуча ссылок раздел, пример для.xls:Если речь идёт могу «играться» с этого свой пункт. который был виден остальные документы вявляется скрытой. Чтобы Excel на панели
- а не в параметры Excel..
- мыши. В запустившемся пункт поле команду на Панели задач.
ExcelEmiralидем в раздел про автоматическое открытие окнами только вНадеюсь, поможет. на первом экране новых окнах. сделать ее видимой, задач. новых вкладках, нужноВо время нахождения воПроисходит запуск Редактора реестра. меню останавливаем выбор«Создать ярлык»«excel»После того, как один
- Если в версиях Эксель: Есть ли еще HKEY_CLASSES_ROOT.xls и смотрим
файлов при запуске пределах одной «безымяннойЮрий_Нд закрывается и вместоУрок подготовлен для Вас на панели управленияЕсли у вас установлена произвести манипуляции с вкладке В нем переходим на пункте..
Прочие способы, которые могут вам помочь
документ Эксель уже 2007 — 2010 варианты? мб правки на значение (Default), машины (не в оболочки» Эксель НА: Спасибо него (на первом командой сайта office-guru.ru выберите Windows 7 или реестром, о которых«Файл» по следующему адресу:«Вставить»Появится диалоговое окно, вПосле этого новое окно запущен, наводим курсор
у вас уже реестра? видим — “Excel.Sheet.8″. Win8) — перетащите ОДНОМ ЭКРАНЕ…Michael_S экране) появляется документИсточник: https://www.ablebits.com/office-addins-blog/2013/05/31/excel-workbooks-separate-windows/Folder options более ранняя версия, шла речь выше.выполняем щелчок мышкойHKEY_CLASSES_ROOTExcel.Sheet.8shellOpencommand. Сразу же вслед котором говорится, что запустится, а для на иконку программы, открыт документ, ноkrosav4ig Т. е. нам ярлыки файлов вЮрий_Нд
, за подсказку. Excel 1. И
Перевел: Антон Андронов
(Параметры папок), перейдите
вы можете перейти
office-guru.ru
открыть одновременно два документа эксель на два экрана (Формулы/Formulas)
Как видим, хотя по по пунктуВ правой части окна за этим ярлык создать ярлык в того, чтобы открыть
размещенную на Панели вы попытаетесь запустить: нужно править раздел папку Автозагрузка главного
: Браво,Да, Вы помогли так далее поАвтор: Антон Андронов на вкладку
к меню умолчанию в Excel«Параметры» кликаем по элементу будет добавлен в
данной папке нельзя, в нем нужный
задач. Кликаем по другой файл, тоEmiral HKEY_CLASSES_ROOTExcel.Sheet.8. меню системы.Светлый мне одновременно открыть кругу .Юрий_НдViewStart 2007 и 2010.«По умолчанию» данную директорию. но можно поместить файл выполняем те
ней правой кнопкой он откроется в, а во втором3. Изменяем вЕсли речь идёт, два окна иТо есть я: Необходимо открыть одновременно(Вид) и включите(Пуск) > при запуске несколькихПроисходит запуск окна параметров..Затем открываем ту папку, на рабочий стол. же действия, что
мыши. Запускается контекстное том же родительском методе из статьи разделе HKEY_CLASSES_ROOTExcel.Sheet.8shellOpencommand ключ: про размещение двухесли предыдущие подсказки теперь мне работать могу работать либо два документа эксель. опциюAll programs файлов будут открываться
Переходим в разделОткрывается окно его редактирования. где расположен файл, Соглашаемся, нажав кнопку и в предыдущем меню. В нем окне, просто заменив
по первой ссылке(Default) на - таблиц в одном это были «девяточки»,
стало гораздо удобней… с документом Excel Первый документ эксельShow hidden files, folders(Все программы) >
в одном и«Дополнительно» В строке который нужно запустить.
«Да» способе. выбираем в зависимости содержимое первоначального документа по-вашему про что
«C:Program Files (x86)Microsoft окне экселя — то предложениеНе сочтите за 1, либо с на первый экран, or drivesMicrosoft Office том же материнском. В правой части«Значение» Кликаем по нему.Следующий способ подойдет только от версии программы на данные из написано? OfficeOffice14EXCEL.EXE» /n «%1″ см. меню «Вид»,Светлый занудство, но это документом Excel 2,
а второй ….(Показывать скрытые файлы,> Excel или окне, существует множество окна ищем группуменяем правой кнопкой мыши.
Теперь запускать новые окно пользователям Windows 7 пункт нового. Всегда будетSamaretzcommand на - делается по-разному в
, — это «конкретная
все таки не но не сНа моем эксель папки и диски).
просто ввести «Excel» способов запустить их инструментов«/dde» В контекстном меню
можно будет через или более ранних«Microsoft Excel 2007» возможность переключиться на:
xb’BV5!MKKSkEXCELFiles>VijqBof(Y8’w!FId1gLQ /n «%1″ разных версиях. десятка»! совсем то, что
двумя документами одновременно. — 2007 приВставьте ярлык в папку в строке поиска в разных окнах.«Общие»
на последовательно переходим по ярлык приложения на
версий операционной системы.или первый запущенный файл.EmiralТ. е. заменяемMetotronТеперь я не я хотел…Michael_S попытке просмотра второгоSendTo и нажать на
Пользователь может сам. Устанавливаем галочку напротив«/e “%1”» пунктам Рабочем столе.Кликаем по кнопке«Microsoft Excel 2010» Для этого нужно
, см. здесь ответ
концовку (/dde) на: Копировать. Вставить. знаю, «чево ешоМне было бы: Не помню, как документа эксель первый
. значок программы. Таким выбрать более удобный, пункта
. Остальную часть строки«Отправить»Все способы, которые были
«Пуск». навести на панели пользователя
/n «%1″о_О хатеть ат энова гораздо удобней расположить в 2007; у «закрывается»
Теперь вы можете не образом, приложение всегда соответствующий своим потребностям«Игнорировать DDE-запросы от других
оставляем как есть.и описаны выше, предполагаютОС Windows. ПереходимМожно вместо этого кликнуть задач курсор на
HammernNail4. Удаляем илиПример, вот у меня экселя»… «плюс ему окна на соседних
меня счас 2016.Опишите подробнее - открывать вторую книгу
будет открываться в вариант. приложений» Жмем на кнопку«Excel»
сначала запуск нового по пункту по значку Excel иконку Excel. Появитсяот 09.05.2012. переименовываем раздел HKEY_CLASSES_ROOTExcel.Sheet.8shellOpenddeexec. два файла, когда в ячейку»… двух экранах…
Вкладка Вид что и как внутри Excel. Достаточно новом окне.Автор: Максим Тютюшев. Жмем на кнопку«OK». окна Excel, а«Все программы» на панели задач
excelworld.ru
Как открыть (разместить) два файла Эксель на рабочем столе?
небольшие окошки дляenzoТеперь можно выбрать я нажимаю наПошел трудиться… воА сейчас я
→ делаете и что щелкнуть правой кнопкойОткройте папку, где установленНедавно мы разбирались, как«OK».Документ запустится в новом уже потом через. левой кнопкой мышки предпросмотра всех запущенных: сразу несколько.xls файлов
один из них благо своей «ячейки могу «играться» сУпорядочить все; далее получить в итоге мыши по файлу, Office. Путь по одновременно открыть несколько
.Находясь в том же окне. вкладкуВ открывшемся перечне программ при зажатой клавише файлов. Перейти к
Emiral или один, и
они открываются в
Как открыть два файла Excel (Office 2010) чтобы открывались в разных окнах
обчества»… окнами только в перетягиваете окна куда хотите который необходимо открыть умолчанию для Excel рабочих книг ExcelПосле этого новые запущенные разделе, кликаем правойОдин раз проделав операцию«Файл» переходим к папкеShift конкретному документу можно
, Откройте с пуска открыть их, каждый одном окне, аВсем огромное спасибо, пределах одной «безымянной
угодноMichael_S в новом окне
2010: рядом друг с файлы будут открываться кнопкой мыши по
с добавлением ярлыкаоткрытие нового документа,
«Microsoft Office». Ещё один вариант просто кликнув по эксель, потом переташите из них откроется мне нужно чтоб «плюсов Вам в оболочки» Эксель НА
MacSieM: Ищите по форуму. и из контекстногоC:/Program Files/Microsoft Office/Office 14
другом. Но есть
в отдельных окнах. элементу в папку что является довольно
. Далее кликаем левой — просто навести
такому окошку. Но его на второй в отдельном окне. эти два файла
репутацию» (через 24 ОДНОМ ЭКРАНЕ…: Эта тема раскрывалась меню выбрать пункт. Если у вас еще одна нестандартная,
В то же«command»
«SendTo» неудобной процедурой. Но кнопкой мыши по
курсор на значок, это будет именно
монитор, потом еще5. Повторяем пункты открывались отдельно. Рядом.
часа), с уважениемВ любом случае
Юрий_Нд не менее двухSendTo установлен Excel 2007, но распространенная задача, время, перед завершением
. В открывшемся контекстном, мы получили возможность существует возможность значительно ярлыку
Подскажите как открыть 2а файла экселя 2010 на 2х мониторах. (Формулы/Formulas)
после чего кликнуть переключение, а не раз с пуска 2-4 для каждого, Чтоб работать было _____________________ Юрий. огромное спасибо, с, здравствуйте. раз.(Отправить) > то имя последней – открыть книги работы в Excel, меню переходим по постоянно открывать файлы облегчить открытие документов«Microsoft Excel» колесиком мышки. Во полноценное открытие нескольких эксель откройте -
нужного вам, типа удобней с одним_Boroda_ уважением _____________________ Юрий.Не совсем понятноЮрий_НдExcel папки будет не Excel 2010 или рекомендуется снять галочку пункту
Excel в новом путем использования контекстного. всех случаях эффект
окон, так как и вот вам файла Excel. файлом, глядя на
: Я у себя
Светлый как именно Вы: Описываю подробно:.
Office 14, а 2007 в разных с пункта«Переименовать» окне через контекстное меню.После этих действий запустится будет тот же,
одновременно вывести их 2 эксель файлаEmiral окрытый файл рядом. на работе (там: Если речь идёт открываете документ Excel.
Когда я работаюЕсть еще два решения, Office 12. окнах. Мной были«Игнорировать DDE-запросы от других. Произвольно переименовываем этот меню.Создаем ярлык Excel на новое окно программы, но не понадобится на экран таким на двух мониторах
excelworld.ru
: Добрый день! проблема