Содержание
- Как в Excel проверить, является ли первый символ в ячейке буквой или цифрой?
- Проверить, является ли первый символ в ячейке буквой или цифрой с формулой
- Если символ цифра excel
- Если символ цифра excel
- Функция ЗНАК в Excel
- Синтаксис функции ЗНАК в Excel
- Как определить знак числа в Excel (примеры)
Как в Excel проверить, является ли первый символ в ячейке буквой или цифрой?
В этой статье говорится о проверке того, является ли первый символ в ячейке буквой или цифрой в Excel. Пожалуйста, сделайте следующее.
Проверьте, является ли первый символ в ячейке буквой или цифрой с формулой
Проверить, является ли первый символ в ячейке буквой или цифрой с формулой
Вы можете применить следующие формулы для проверки если первый символ в ячейке – это буква или цифра в Excel.
1. Выберите пустую ячейку для размещения результата проверки, затем введите формулу в панель формул и нажмите клавишу Enter . См. Снимок экрана:
= IF (ISERR (LEFT (A2,1) * 1), «буква», «число»)
Примечание . В формуле A2 ячейка содержит значение, которое необходимо проверить.
2. Продолжая выбирать ячейку результата, перетащите маркер заполнения вниз, пока не будут отмечены все соответствующие ячейки.
Вы получите результат, который отображается как буква, если значение ячейки начинается с буквы. В противном случае результат будет отображаться в виде числа, как показано на скриншоте ниже.
Примечание . Если первый символ указанной ячейки является специальным символом, примените следующую формулу для получения результатов.
= IF (A2 = “”, “”, IF (AND (CODE (LEFT (A2,1))> = 48, CODE (LEFT (A2,1) ) = 65, КОД (ЛЕВЫЙ (A2,1)) = 97, CODE (LEFT (A2,1))
Источник
Если символ цифра excel
Модератор форума: китин, _Boroda_
Мир MS Excel » Вопросы и решения » Вопросы по Excel » Если последний сивол — цифра, сделать одно, иначе — другое (Формулы)
Если последний сивол — цифра, сделать одно, иначе — другое
| zamboga | Дата: Понедельник, 15.07.2013, 14:30 | Сообщение № 1 | |||||||||||||||||||||||||||||||
|
|
Как проверить что в ячейке ТОЛЬКО цифры или буквы (или цифры и буквы)? Как вариант: если в ячейке ТОЛЬКО цифры или буквы (или цифры и буквы) — TRUE И как усложненый вариант вопроса — буквы только латиница? Спасибо!!! |
|
|
k61 Пользователь Сообщений: 2441 |
Достаточно проверить содержит ли строка «какие-то другие символы (%, -, _, №, » и т.п.)», тогда — FALSE. |
|
Владимир Пользователь Сообщений: 8196 |
Карен, доброго утречка. Изменено: Владимир — 05.10.2014 10:34:34 «..Сладку ягоду рвали вместе, горьку ягоду я одна.» |
|
vikttur Пользователь Сообщений: 47199 |
Вариант деления на цифры/не цифры: |
|
Все_просто Пользователь Сообщений: 1042 |
#5 01.08.2013 20:23:18 Можно формулой массива. Приведенная формула — частный случай того, что Вы просите для случая содержатся ли буквы.
F139 — адрес ячейки, содержимое которой нужно проверить. Изменено: Все_просто — 01.08.2013 20:25:04 С уважением, |
||
|
KuklP Пользователь Сообщений: 14868 E-mail и реквизиты в профиле. |
#6 01.08.2013 20:37:55 Попаразитировал на файле Володи:
Прикрепленные файлы
Изменено: KuklP — 01.08.2013 20:41:41 Я сам — дурнее всякого примера! … |
||
|
Все_просто, функция ПОИСК() не различает строчные и прописные, потому массив букв можно сократить в два раза. Вот если вместо ПОИСК написать НАЙТИ, тогда правильно. |
|
|
Забыл про это. Главное передал суть. С уважением, |
|
|
The_Prist Пользователь Сообщений: 14182 Профессиональная разработка приложений для MS Office |
#9 01.08.2013 20:40:56 Серега, может имеет смысл и русские символы добавить?
Даже самый простой вопрос можно превратить в огромную проблему. Достаточно не уметь формулировать вопросы… |
||
|
KuklP Пользователь Сообщений: 14868 E-mail и реквизиты в профиле. |
#10 01.08.2013 20:43:40 Дим, я так понял ТС это надо:
А кириллицу добавить — не вопрос Я сам — дурнее всякого примера! … |
||
|
Михаил С. Пользователь Сообщений: 10514 |
#11 01.08.2013 20:50:45 По мотивам формулы Все_просто, не массивная
|
||
|
Все_просто Пользователь Сообщений: 1042 |
#12 01.08.2013 20:55:02
Формулой массива для латиницы. Изменено: Все_просто — 01.08.2013 20:57:40 С уважением, |
||
|
Неужели =и() можно использовать, чтобы избавиться от массива? С уважением, |
|
|
Михаил С. Пользователь Сообщений: 10514 |
#14 01.08.2013 21:20:46 ДВССЫЛ — любимая функция? а без нее)
и, кстати, СИМВОЛ(СТРОКА(91:96)) вернет {«[«:»»:»]»:»^»:»_»:»`»}
нельзя. Здесь И из числа делает логическое значение. От массива в данном случае позволяет уйти функция СЧЁТ() — считает только числа, все остальное (включая и ошибки) игнорируя. Изменено: Михаил С. — 01.08.2013 21:22:33 |
||||
|
Thekypshak Пользователь Сообщений: 12 |
Извиняюсь за некро, можете обьяснить для чего нужна ссылка (СТРОКА(65:122)? Дело в том что мне нужна схожая формула, не хотел создавать новую тему |
|
vikttur Пользователь Сообщений: 47199 |
СТРОКА(65:122) — массив чисел от 65 до 122. |
|
Thekypshak Пользователь Сообщений: 12 |
А на вторую часть поста сможете ответ дать? |
|
vikttur Пользователь Сообщений: 47199 |
|
|
kuklp Пользователь Сообщений: 14868 E-mail и реквизиты в профиле. |
#19 01.12.2016 21:13:09
Дали. В №6. Я сам — дурнее всякого примера! … |
||
|
qwesz Пользователь Сообщений: 1 |
На самом деле «только цифры» и «только буквы» проверяются через двойное «не». Если в ячейке отсутствуют не-цифры, значит там только цифры. T.e. not (not( is_digital)) Изменено: qwesz — 24.07.2017 04:52:14 |
|
Михаил С. Пользователь Сообщений: 10514 |
#21 24.07.2017 07:38:47 Если только цифры — значит это число; достаточно =ЕОШ(—A1) |
На чтение 2 мин. Просмотров 328 Опубликовано 22.05.2021
В этой статье говорится о проверке того, является ли первый символ в ячейке буквой или цифрой в Excel. Пожалуйста, сделайте следующее.
Проверьте, является ли первый символ в ячейке буквой или цифрой с формулой
Проверить, является ли первый символ в ячейке буквой или цифрой с формулой
Вы можете применить следующие формулы для проверки если первый символ в ячейке – это буква или цифра в Excel.
1. Выберите пустую ячейку для размещения результата проверки, затем введите формулу в панель формул и нажмите клавишу Enter . См. Снимок экрана:
= IF (ISERR (LEFT (A2,1) * 1), «буква», «число»)

Примечание . В формуле A2 ячейка содержит значение, которое необходимо проверить.
2. Продолжая выбирать ячейку результата, перетащите маркер заполнения вниз, пока не будут отмечены все соответствующие ячейки.
Вы получите результат, который отображается как буква, если значение ячейки начинается с буквы. В противном случае результат будет отображаться в виде числа, как показано на скриншоте ниже.

Примечание . Если первый символ указанной ячейки является специальным символом, примените следующую формулу для получения результатов.
= IF (A2 = “”, “”, IF (AND (CODE (LEFT (A2,1))> = 48, CODE (LEFT (A2,1) ) = 65, КОД (ЛЕВЫЙ (A2,1)) = 97, CODE (LEFT (A2,1))

Статьи по теме :
- Как проверить, существует ли определенное имя диапазона в Excel?
- Как проверить, находится ли значение ячейки между двумя значениями в Excel ?
- Как проверить, начинается ли ячейка или заканчивается определенным символом в Excel?
В учебнике объясняется, что такое ISNUMBER в Excel, и приводятся примеры базового и расширенного использования.
Концепция функции ЕЧИСЛО в Excel очень проста — она просто проверяет, является ли заданное значение числом или нет. Важным моментом здесь является то, что практическое использование функции выходит далеко за рамки ее основной концепции, особенно в сочетании с другими функциями в более крупных формулах.
Функция ЕЧИСЛО в Excel проверяет, содержит ли ячейка числовое значение или нет. Он относится к группе функций ИС.
Функция доступна во всех версиях Excel для Office 365, Excel 2019, Excel 2016, Excel 2013, Excel 2010, Excel 2007 и более ранних версиях.
Синтаксис ISNUMBER требует только одного аргумента:
=ЧИСЛО(значение)
Где ценность это значение, которое вы хотите проверить. Обычно он представлен ссылкой на ячейку, но вы также можете указать реальное значение или вложить другую функцию в ISNUMBER для проверки результата.
Если ценность является числовым, функция возвращает ИСТИНА. Для всего остального (текстовые значения, ошибки, пробелы) ISNUMBER возвращает FALSE.
В качестве примера, давайте проверим значения в ячейках с A2 по A6, и мы обнаружим, что первые 3 значения являются числами, а последние два — текстом:
2 вещи, которые вы должны знать о функции ISNUMBER в Excel
Здесь следует отметить несколько интересных моментов:
- Во внутреннем представлении Excel даты и время являются числовыми значениями, поэтому формула ЕЧИСЛО возвращает для них ИСТИНА (см. B3 и B4 на снимке экрана выше).
- Для чисел, сохраненных в виде текста, функция ЕЧИСЛО возвращает ЛОЖЬ (см. этот пример).
Примеры формулы ЕЧИСЛО в Excel
В приведенных ниже примерах показано несколько распространенных и несколько нетривиальных способов использования ISNUMBER в Excel.
Проверить, является ли значение числом
Если у вас есть множество значений на листе и вы хотите знать, какие из них являются числами, ISNUMBER — это правильная функция для использования.
В этом примере первое значение находится в A2, поэтому мы используем приведенную ниже формулу, чтобы проверить его, а затем перетащите формулу вниз на столько ячеек, сколько необходимо:
=ЧИСЛО(A2)
Обратите внимание, хотя все значения выглядят как числа, формула ЕЧИСЛО вернула ЛОЖЬ для ячеек A4 и A5, что означает, что эти значения являются числовыми строками, т. е. числами, отформатированными как текст. Для этого могут быть разные причины, например ведущие нули, предшествующий апостроф и т. д. Какой бы ни была причина, Excel не распознает такие значения как числа. Итак, если ваши значения не вычисляются правильно, первое, что вам нужно проверить, это действительно ли они являются числами с точки зрения Excel, а затем преобразовать текст в число, если это необходимо.
формула ПОИСК ISNUMBER в Excel
Помимо определения чисел функция ЕЧИСЛО Excel также может проверять, содержит ли ячейка определенный текст как часть содержимого. Для этого используйте ISNUMBER вместе с функцией SEARCH.
В общем виде формула выглядит следующим образом:
IНОМЕР(ПОИСК(подстрока, клетка))
Где подстрока это текст, который вы хотите найти.
В качестве примера давайте проверим, содержит ли строка в A3 определенный цвет, скажем, красный:
=ISNUMBER(ПОИСК(«красный», A3))
Эта формула хорошо работает для одной ячейки. Но поскольку наша примерная таблица (см. ниже) содержит три разных цвета, написание отдельной формулы для каждого из них было бы пустой тратой времени. Вместо этого мы будем ссылаться на ячейку, содержащую интересующий цвет (B2).
=ISNUMBER(ПОИСК(B$2, $A3))
Чтобы формула корректно копировалась вниз и вправо, обязательно зафиксируйте следующие координаты знаком $:
- В подстрока ссылку, заблокируйте строку (B$2), чтобы скопированные формулы всегда выбирали подстроки в строке 2. Ссылка на столбец является относительной, поскольку мы хотим, чтобы она корректировалась для каждого столбца, т. е. когда формула копируется в C3, ссылка на подстроку будет изменить на 2 канадских доллара.
- в исходная ячейка ссылку, заблокируйте столбец ($A3), чтобы все формулы проверяли значения в столбце A.
На скриншоте ниже показан результат:
ISNUMBER FIND — формула с учетом регистра
Так как функция ПОИСК без учета регистра, приведенная выше формула не различает прописные и строчные символы. Если вы ищете формулу с учетом регистра, используйте функцию НАЙТИ, а не ПОИСК.
IЧИСЛО(НАЙТИ(подстрока, клетка))
Для нашего примера набора данных формула будет иметь следующий вид:
=ЧИСЛО(НАЙТИ(B$2, $A3))
Как работает эта формула
Логика формулы вполне очевидна и проста для понимания:
- Функция ПОИСК/НАЙТИ ищет подстроку в указанной ячейке. Если подстрока найдена, возвращается позиция первого символа. Если подстрока не найдена, функция выдает ошибку #ЗНАЧ! ошибка.
- Функция ISNUMBER берет его оттуда и обрабатывает числовые позиции. Таким образом, если подстрока найдена и ее позиция возвращается в виде числа, ISNUMBER выводит TRUE. Если подстрока не найдена и #VALUE! возникает ошибка, ISNUMBER выводит FALSE.
ЕСЛИ ЕСЛИ ЕСЛИ ЧИСЛО формула
Если вы хотите получить формулу, которая выводит что-то отличное от ИСТИНА или ЛОЖЬ, используйте ЕСЛИЧИСЛО вместе с функцией ЕСЛИ.
Пример 1. Ячейка содержит какой текст
Продолжая предыдущий пример, предположим, что вы хотите пометить цвет каждого элемента знаком «x», как показано в таблице ниже.
Для этого просто оберните Формула ПОИСКА НОМЕРА в оператор ЕСЛИ:
=ЕСЛИ(ЧИСЛО(ПОИСК(B$2, $A3)), «x», «»)
Если ISNUMBER возвращает TRUE, функция ЕСЛИ выводит «x» (или любое другое значение, которое вы указываете для значение_если_истина аргумент). Если ISNUMBER возвращает FALSE, функция ЕСЛИ выводит пустую строку («»).
Пример 2. Первый символ в ячейке — число или текст
Представьте, что вы работаете со списком буквенно-цифровых строк и хотите знать, является ли первый символ строки цифрой или буквой.
Чтобы построить такую формулу, нам понадобятся 4 разные функции:
- Функция LEFT извлекает первый символ из начала строки, скажем, в ячейке A2:
ВЛЕВО(A2, 1)
- Поскольку LEFT относится к категории текстовых функций, ее результатом всегда является текстовая строка, даже если она содержит только числа. Поэтому перед проверкой извлеченного символа нам нужно попробовать преобразовать его в число. Для этого используйте либо функцию ЗНАЧ, либо двойной унарный оператор:
ЗНАЧЕНИЕ(ЛЕВО(A2, 1)) или (—ЛЕВО(A2, 1))
- Функция ISNUMBER определяет, является ли извлеченный символ числовым или нет:
IЧИСЛО(ЗНАЧЕНИЕ(ЛЕВО(A2, 1)))
- В зависимости от результата ISNUMBER (ИСТИНА или ЛОЖЬ) функция ЕСЛИ возвращает «Число» или «Букву» соответственно.
Предполагая, что мы тестируем строку в A2, полная формула принимает следующий вид:
=ЕСЛИ(ЧИСЛО(ЗНАЧЕНИЕ(ЛЕВО(A2, 1))), «Число», «Буква»)
или же
=ЕСЛИ(ЧИСЛО(—ЛЕВО(A2, 1)), «Число», «Буква»)
Функция ISNUMBER также удобна для извлечения чисел из строки. Вот пример: Получить число из любой позиции в строке.
Проверить, не является ли значение числом
Хотя в Microsoft Excel есть специальная функция ISNONTEXT, позволяющая определить, не является ли значение ячейки текстом, аналогичная функция для чисел отсутствует.
Простое решение — использовать ISNUMBER в сочетании с NOT, которое возвращает противоположное логическому значению. Другими словами, когда ISNUMBER возвращает TRUE, NOT преобразует его в FALSE, и наоборот.
Чтобы увидеть его в действии, обратите внимание на результаты следующей формулы:
=НЕ(ЧИСЛО(A2))
Другой подход заключается в совместном использовании функций ЕСЛИ и ЕСЛИЧИСЛО:
=ЕСЛИ(ЧИСЛО(A2), «», «Не число»)
Если A2 является числовым, формула ничего не возвращает (пустая строка). Если A2 не является числом, формула говорит об этом заранее: «Не число».
Если вы хотите выполнить некоторые вычисления с числами, поместите уравнение или другую формулу в поле значение_если_истина аргумент вместо пустой строки. Например, приведенная ниже формула будет умножать числа на 10 и давать «Не число» для нечисловых значений:
=ЕСЛИ(ЧИСЛО(A2), A2*10, «Не число»)
Проверьте, содержит ли диапазон какое-либо число
В ситуации, когда вы хотите проверить весь диапазон чисел, используйте функцию ЕСЧИСЛО в сочетании с СУММПРОИЗВ следующим образом:
СУММПРОИЗВ(—ЧИСЛО(диапазон))>0
СУММПРОИЗВ(ЧИСЛО(диапазон)*1)>0
Например, чтобы узнать, содержит ли диапазон A2:A5 какое-либо числовое значение, формулы будут выглядеть следующим образом:
=СУММПРОИЗВ(—ЧИСЛО(A2:A5))>0
=СУММПРОИЗВ(ЧИСЛО(A2:A5)*1)>0
Если вы хотите вывести «Да» и «Нет» вместо ИСТИНА и ЛОЖЬ, используйте оператор IF в качестве «оболочки» для приведенных выше формул. Например:
=ЕСЛИ(СУММПРОИЗВ(—ЧИСЛО(A2:A5))>0, «Да», «Нет»)
Как работает эта формула
В основе формулы функция ЕЧИСЛО оценивает каждую ячейку указанного диапазона, скажем, B2:B5, и возвращает ИСТИНА для чисел и ЛОЖЬ для всего остального. Поскольку диапазон содержит 4 ячейки, массив имеет 4 элемента:
{ИСТИНА; ЛОЖЬ; ЛОЖЬ; ЛОЖЬ}
Операция умножения или двойной унарный (—) преобразует ИСТИНА и ЛОЖЬ в 1 и 0 соответственно:
{1;0;0;0}
Функция СУММПРОИЗВ складывает элементы массива. Если результат больше нуля, это означает, что в диапазоне есть хотя бы одно число. Итак, вы используете «> 0», чтобы получить окончательный результат ИСТИНА или ЛОЖЬ.
ISNUMBER в условном форматировании для выделения ячеек, содержащих определенный текст
Если вы хотите выделить ячейки или целые строки, содержащие определенный текст, создайте правило условного форматирования на основе ПОИСК ПО НОМЕРУ (без учета регистра) или НАЙТИ НОМЕР (с учетом регистра) формула.
В этом примере мы собираемся выделить строки на основе значения в столбце A. Точнее, мы выделим элементы, содержащие слово «красный». Вот как:
- Выберите все строки данных (в этом примере A2: C6) или только столбец, в котором вы хотите выделить ячейки.
- На Дом вкладка, в Стили группа, нажмите Новое правило > Используйте формулу, чтобы определить, какие ячейки нужно отформатировать.
- в Форматировать значения, где эта формула верна введите приведенную ниже формулу (обратите внимание, что координата столбца заблокирована знаком $):
=ISNUMBER(ПОИСК(«красный», $A2))
- Нажмите на Формат кнопку и выберите нужный формат.
- Нажмите ОК дважды.
Если у вас мало опыта работы с условным форматированием Excel, вы можете найти подробные шаги со снимками экрана в этом руководстве: Как создать правило условного форматирования на основе формулы.
В результате подсвечиваются все элементы красного цвета:
Вместо «жесткого кодирования» цвета в правиле условного форматирования вы можете ввести его в предопределенную ячейку, скажем, E2, и ссылаться на эту ячейку в своей формуле (обратите внимание на абсолютную ссылку на ячейку $E$2). Кроме того, вам нужно проверить, не пуста ли ячейка ввода:
=И(ISNUMBER(ПОИСК($E$2, $A2)), $E$2<>«»)
В результате вы получите более гибкое правило, которое выделяет строки на основе вашего ввода в E2:
Вот как можно использовать функцию ЕЧИСЛО в Excel. Я благодарю вас за чтение и надеюсь увидеть вас в нашем блоге на следующей неделе!
Доступные загрузки
Примеры формулы ЕЧИСЛО в Excel
Вас также могут заинтересовать
В этой статье говорится о проверке того, является ли первый символ в ячейке буквой или цифрой в Excel. Пожалуйста, сделайте следующее.
Проверьте, является ли первый символ в ячейке буквой или числом с формулой
Проверьте, является ли первый символ в ячейке буквой или числом с формулой
Вы можете применить следующие формулы, чтобы проверить, является ли первый символ в ячейке буквой или цифрой в Excel.
1. Выберите пустую ячейку для размещения результата проверки, затем введите формулу в панель формул и нажмите кнопку Enter ключ. Смотрите скриншот:
= ЕСЛИ (ISERR (ЛЕВО (A2,1; 1) * XNUMX); «буква»; «число»)
Внимание: В формуле A2 — это ячейка, содержащая значение, которое необходимо проверить.
2. Продолжая выбирать ячейку результата, перетаскивайте маркер заполнения вниз, пока не будут отмечены все соответствующие ячейки.
Вы получите результат, который будет отображаться как буква, если значение ячейки начинается с буквы. В противном случае вы получите результат, отображаемый в виде числа, как показано на скриншоте ниже.
Внимание: Если первый символ указанной ячейки является специальным символом, примените следующую формулу для получения результатов.
=IF(A2=»»,»»,IF(AND(CODE(LEFT(A2,1))>=48,CODE(LEFT(A2,1))<=57),»Number»,IF(OR(AND(CODE(LEFT(A2,1))>=65,CODE(LEFT(A2,1))<=90),AND(CODE(LEFT(A2,1))>=97,CODE(LEFT(A2,1))<=122)),»Letter»,»Other»)))
Статьи по теме:
- Как проверить, существует ли определенное имя диапазона в Excel?
- Как проверить, находится ли значение ячейки между двумя значениями в Excel?
- Как проверить, начинается ли ячейка или заканчивается определенным символом в Excel?
Лучшие инструменты для работы в офисе
Kutools for Excel Решит большинство ваших проблем и повысит вашу производительность на 80%
- Снова использовать: Быстро вставить сложные формулы, диаграммы и все, что вы использовали раньше; Зашифровать ячейки с паролем; Создать список рассылки и отправлять электронные письма …
- Бар Супер Формулы (легко редактировать несколько строк текста и формул); Макет для чтения (легко читать и редактировать большое количество ячеек); Вставить в отфильтрованный диапазон…
- Объединить ячейки / строки / столбцы без потери данных; Разделить содержимое ячеек; Объединить повторяющиеся строки / столбцы… Предотвращение дублирования ячеек; Сравнить диапазоны…
- Выберите Дубликат или Уникальный Ряды; Выбрать пустые строки (все ячейки пустые); Супер находка и нечеткая находка во многих рабочих тетрадях; Случайный выбор …
- Точная копия Несколько ячеек без изменения ссылки на формулу; Автоматическое создание ссылок на несколько листов; Вставить пули, Флажки и многое другое …
- Извлечь текст, Добавить текст, Удалить по позиции, Удалить пробел; Создание и печать промежуточных итогов по страницам; Преобразование содержимого ячеек в комментарии…
- Суперфильтр (сохранять и применять схемы фильтров к другим листам); Расширенная сортировка по месяцам / неделям / дням, периодичности и др .; Специальный фильтр жирным, курсивом …
- Комбинируйте книги и рабочие листы; Объединить таблицы на основе ключевых столбцов; Разделить данные на несколько листов; Пакетное преобразование xls, xlsx и PDF…
- Более 300 мощных функций. Поддерживает Office/Excel 2007-2021 и 365. Поддерживает все языки. Простое развертывание на вашем предприятии или в организации. Полнофункциональная 30-дневная бесплатная пробная версия. 60-дневная гарантия возврата денег.
Вкладка Office: интерфейс с вкладками в Office и упрощение работы
- Включение редактирования и чтения с вкладками в Word, Excel, PowerPoint, Издатель, доступ, Visio и проект.
- Открывайте и создавайте несколько документов на новых вкладках одного окна, а не в новых окнах.
- Повышает вашу продуктивность на 50% и сокращает количество щелчков мышью на сотни каждый день!
Комментарии (0)
Оценок пока нет. Оцените первым!
|
37 / 37 / 18 Регистрация: 21.06.2013 Сообщений: 271 Записей в блоге: 1 |
|
|
1 |
|
Условия если в ячейке не только цифра но и символ12.11.2014, 23:43. Показов 2374. Ответов 11
А1=2руб А2=4руб А3=7руб А4=5руб
0 |
|
Programming Эксперт 94731 / 64177 / 26122 Регистрация: 12.04.2006 Сообщений: 116,782 |
12.11.2014, 23:43 |
|
11 |
|
772 / 615 / 294 Регистрация: 05.01.2014 Сообщений: 1,338 |
|
|
13.11.2014, 06:05 |
2 |
|
1 |
|
snipe 4038 / 1423 / 394 Регистрация: 07.08.2013 Сообщений: 3,541 |
||||||
|
13.11.2014, 06:43 |
3 |
|||||
|
Решение В VBA есть функция Val
файл сохраняем в формате xlsm (если у вас офис 2007 и выше) теперь в в нужной ячейке пишем =ConRUR(a1:a4) и получаем результат Вложения
1 |
|
772 / 615 / 294 Регистрация: 05.01.2014 Сообщений: 1,338 |
|
|
13.11.2014, 09:55 |
4 |
|
Если у вас стоят разные символы в столбце, и они не заданы форматом, с учётом что между числом и символом есть пробел, можно использовать такую формулу, ФМ Код =СУММ(ЕСЛИ(--ЛЕВСИМВ(A6:A9;ПОИСК(" ";A6)-1)<5;1;2))
0 |
|
Zver6233 37 / 37 / 18 Регистрация: 21.06.2013 Сообщений: 271 Записей в блоге: 1 |
||||
|
13.11.2014, 22:57 [ТС] |
5 |
|||
|
=СУММ(ЕСЛИ(—ЛЕВСИМВ(A6:A9;ПОИСК(» «;A6)-1)<5;1;2)) Почему А6 аргумент в ПОИСК?Функция не совсем то что я хотел. она не суммирует. Добавлено через 22 минуты
а как еще условия вписать чтобы если ячейка пустая то +0
0 |
|
772 / 615 / 294 Регистрация: 05.01.2014 Сообщений: 1,338 |
|
|
14.11.2014, 05:03 |
6 |
|
Почему А6 аргумент в ПОИСК?Функция не совсем то что я хотел. она не суммирует. Покажите файл где формула не суммирует. Вы мой файл смотрели, обе формулы ФМ (формулы массива) вводятся одновременным нажатием клавиш Ctrl-Shift-Enter.
0 |
|
snipe 4038 / 1423 / 394 Регистрация: 07.08.2013 Сообщений: 3,541 |
||||
|
14.11.2014, 05:26 |
7 |
|||
0 |
|
37 / 37 / 18 Регистрация: 21.06.2013 Сообщений: 271 Записей в блоге: 1 |
|
|
14.11.2014, 17:18 [ТС] |
8 |
|
Покажите файл где формула не суммирует. Вы мой файл смотрели, обе формулы ФМ (формулы массива) вводятся одновременным нажатием клавиш Ctrl-Shift-Enter.
0 |
|
37 / 37 / 18 Регистрация: 21.06.2013 Сообщений: 271 Записей в блоге: 1 |
|
|
14.11.2014, 17:20 [ТС] |
9 |
|
в первом должно было бить 7 а во втором 10
0 |
|
37 / 37 / 18 Регистрация: 21.06.2013 Сообщений: 271 Записей в блоге: 1 |
|
|
14.11.2014, 17:22 [ТС] |
10 |
|
Public Function ConRUR(r As Range) As Double как убрать такое окно?
0 |
|
772 / 615 / 294 Регистрация: 05.01.2014 Сообщений: 1,338 |
|
|
14.11.2014, 18:33 |
11 |
|
Если у вас стоят разные символы в столбце, и они не заданы форматом, с учётом что между числом и символом есть пробел, можно использовать такую формулу, ФМ Да, во второй формуле была ошибка, исправил. Код =СУММ(ЕСЛИ(--ЛЕВСИМВ($A$10:$A$15;ПОИСК(" ";$A$10:$A$15)-1)<5;1;2))
но она не подходит для первого диапазона т. к. в первом диапазоне символы заданы форматом.
1 |
|
37 / 37 / 18 Регистрация: 21.06.2013 Сообщений: 271 Записей в блоге: 1 |
|
|
14.11.2014, 18:38 [ТС] |
12 |
|
Да, во второй формуле была ошибка, исправил. спасибо за не равнодушие. Но я уже использую функцию которую написал снайп
0 |
|
IT_Exp Эксперт 87844 / 49110 / 22898 Регистрация: 17.06.2006 Сообщений: 92,604 |
14.11.2014, 18:38 |
|
12 |
Excel для Microsoft 365 Excel 2021 Excel 2019 Excel 2016 Excel 2013 Excel 2010 Excel 2007 Еще…Меньше
Предположим, вам нужно убедиться, что столбец содержит текст, а не числа. Или, возможно, вам нужно найти все заказы, соответствующие конкретному продавцу. Если вы не беспокоите текст в верхнем или нижнем регистре, можно проверить, содержит ли ячейка текст несколькими способами.
Для поиска текста также можно использовать фильтр. Дополнительные сведения см. в теме Фильтрация данных.
Поиск ячеек, содержащих текст
Чтобы найти ячейки, содержащие определенный текст, выполните указанные здесь действия.
-
Вы диапазон ячеек, в которые нужно в поиске.
Чтобы найти результат поиска на всем из них, щелкните любую ячейку.
-
На вкладке Главная в группе Редактирование нажмите кнопку Найти и & выберите, а затем нажмите кнопку Найти.
-
В поле Найти введите текст (или числа), который нужно найти. Вы также можете выбрать недавний поиск в поле Найти.
Примечание: В условиях поиска можно использовать поддеревные знаки.
-
Чтобы указать формат поиска, нажмите кнопку Формат и сделайте выбор во всплыващем окне Найти формат.
-
Нажмите кнопку Параметры, чтобы дополнительно определить поиск. Например, можно найти все ячейки, содержащие данные одного типа, например формулы.
В поле Внутри можно выбрать лист или книгу для поиска на листе или во всей книге.
-
Нажмите кнопку Найти все или Найти далее.
В списке Найти все перечислены все вхождения элемента, которые необходимо найти, и можно сделать ячейку активной, выбрав определенное вхождение. Вы можете отсортировать результаты поиска Найти все, щелкнув заглавную кнопку.
Примечание: Чтобы остановить поиск, нажмите клавишу ESC.
Проверьте, есть ли в ячейке текст
Для этого используйте функцию ЕТЕКСТ.
Проверка того, совпадает ли ячейка с определенным текстом
Используйте функцию ЕСЛИ для возврата результатов для заского условия.
Проверка того, совпадает ли часть ячейки с определенным текстом
Для этого используйте функции ЕСЛИ,ПОИСКи Е ЧИСЛОЭЛЕБР.
Примечание: Функция ПОИСК не имеет чувствительность к делу.
Нужна дополнительная помощь?
Функция ЗНАК в Excel предназначена для определения знака числа и чаще всего используется в составе других выражений. Формула ЗНАК() относится к группе математических функций Excel.
Смотрите видео после статьи
видео может дополнять статью или содержать её полностью
В Excel знак числа нужно определять далеко не всегда. Обычно сама по себе формула ЗНАК не используется, а применяется в составе других выражений. В данной статье мы сначала рассмотрим особенности функции ЗНАК и её использование в «чистом» виде, а потом в комбинации с другими формулами. Вторая часть рассмотрена на видео.
Начнём с синтаксиса функции.
Синтаксис функции ЗНАК в Excel
Функция принимает только один аргумент, в качестве которого обычно указывают адрес какой-нибудь ячейки. Также можно передавать в формулу определения знака переменную или константу. Последний вариант пригодится только для тренировки при изучении программы.
Обобщённый синтаксис для функции ЗНАК выглядит следующим образом:
ЗНАК(число)
Стоит помнить, что формула предназначена только для работы с числами. При попытке определения знака для нечисловых значений получаются непонятные результаты — примеры показаны на видео и в прикреплённом файле Excel. Будьте внимательны, если аргумент для ЗНАК() рассчитывается при помощи другого выражения.
Таким образом, относительно функции ЗНАК() можно сделать следующие выводы:
- Формула воспринимает все типы данных как числа (или пытается это сделать);
- Если Вы не уверены, что на входе функции аргумент всегда будет действительным числом, то выполняйте проверку при помощи функции ЕЧИСЛО.
При определении знака числа может быть три варианта в зависимости от знака и значения самого числа:
- 1 — для положительных чисел (больше нуля);
- -1 — для отрицательных чисел (меньше нуля);
- 0 — только для числа ноль;
Часто функцию определения знака числа используют вместе с формулой вычисления модуля.
При передаче в формулу ЗНАК ссылки на пустую ячейку мы получим также 0, поскольку при операциях с числами Excel рассматривает пустые ячейки именно как ноль. Также будьте аккуратны при передаче даты, поскольку это не число.
Если формула ЗНАК не сможет представить переданный ей аргумент как число, то мы получим ошибку «#ЗНАЧ!» (ошибка в значении). Обработать данную ситуацию Вам поможет формула ЕСЛИОШИБКА.
Других особенностей формула определения знака чисел не имеет. Добавить её в ячейку Вы можете либо при помощи Мастера функций, либо написав вручную.
Если Вы хотите научиться работать в Excel, то рекомендуем воспользоваться нашим специальным видеокурсом по данной программе (13 часов, 51 урок). С примерами уроков можно познакомиться на странице описания видеокурса.
Как определить знак числа в Excel (примеры)
Скачайте файл Excel, прикреплённый после статьи. В нём, а также на видео, рассмотрены несколько примеров определения знака числа при помощи функции ЗНАК, в том числе есть примеры с передачей в формулу значений, похожих на числа, и вообще недопустимых аргументов.
Функция ЗНАК обычно используется в составе сложных формул, про которые мы рекомендуем отдельно прочитать здесь.
Обратите внимание, что возвращаемые формулой значения представляют собой числа (1, -1 и 0), то есть это не имеет отношения к логическим значениям. Возвращаемые значения можно просто вывести в ячейку, но чаще всего они используются или как аргумент другого выражения. Если же нужно именно вывести результат в ячейку, то можно придать ему нужный и понятный вид при помощи функции ЕСЛИ.
Чтобы быстро проверить работу ЗНАК, просто скопируйте в любую ячейку Excel следующее выражение: «=ЗНАК(10)» (конечно, без кавычек). В ответ мы получим значение 1, так как указали в качестве аргумента положительное число. Поменяв знак числа внутри круглых скобок, на выходе получим -1.
Обратите внимание, что при передаче в формулу констант аргумент внутри круглых скобок не заключается в двойные кавычки, так как это не текст, а именно число.
Вы можете самостоятельно придумать интересные практические примеры применения функции определения знака в Excel и опубликовать их в комментариях к статье в помощь другим читателям.
Уникальная метка публикации: 19F9D678-7D4A-D25B-F7F2-7B2631AA4BEF
Источник: //artemvm.info/information/uchebnye-stati/microsoft-office/funkcziya-znak-v-excel/
Вы можете просмотреть любой прикреплённый документ в виде PDF файла. Все документы открываются во всплывающем окне, поэтому для закрытия документа пожалуйста не используйте кнопку «Назад» браузера.
Вы можете скачать прикреплённые ниже файлы для ознакомления. Обычно здесь размещаются различные документы, а также другие файлы, имеющие непосредственное отношение к данной публикации.
Задача функции
ЕЧИСЛО()
, английский вариант ISNUMBER(),
— проверять являются ли значения числами или нет. Формула
=
ЕЧИСЛО(5)
вернет ИСТИНА, а
=ЕЧИСЛО(«Привет!»)
вернет ЛОЖЬ.
Синтаксис функции
ЕЧИСЛО()
ЕЧИСЛО
(
значение
)
Значение
— значением может быть все что угодно: текст, число, ссылка,
имя
,
пустая ячейка
, значение ошибки, логическое выражение.
Использование функции
В
файле примера
приведены несколько вариантов проверок:
1. Если в качестве значения на вход подается число и формат ячейки НЕ был установлен Текстовый, то функция вернет логическое значение ИСТИНА. Если формат ячейки с числом изменить на Текстовый уже после того, как функция вернула значение ИСТИНА, то она не станет возвращать значение ЛОЖЬ.
2. Если в качестве значения на вход подается число и формат ячейки был установлен Текстовый (до ввода числа в ячейку), то функция вернет логическое значение ЛОЖЬ. Если формат ячейки с числом изменить на Числовой уже после того, как функция вернула значение ЛОЖЬ, то она не станет возвращать значение ИСТИНА.
Вывод: функция
ЕЧИСЛО()
не пытается конвертировать значения в числовой формат. Однако, ее легко заставить делать это. Если в ячейке
А1
число сохранено как текст, то формула =
ЕЧИСЛО(—A1)
вернет ИСТИНА, а =
ЕЧИСЛО(A1)
— ЛОЖЬ.
3. Логические значения ЛОЖЬ и ИСТИНА формально в EXCEL числами не являются и это доказывает тот факт, что формулы
=ЕЧИСЛО(ЛОЖЬ)
и
=ЕЧИСЛО(ИСТИНА)
вернут ЛОЖЬ. Однако, значениям ЛОЖЬ и ИСТИНА сопоставлены значения 0 и 1 соответственно, поэтому формулы
=ЕЧИСЛО(—ЛОЖЬ)
и
=ЕЧИСЛО(—ИСТИНА)
вернут ИСТИНА.
4. Функция
ЕЧИСЛО()
обычно используется в паре с функцией
ЕСЛИ()
. Например, формула
=ЕСЛИ(ЕЧИСЛО(B6);»Число»;»Не число»)
вернет слово
Число
, если в ячейке
В6
находится число (в числовом формате).





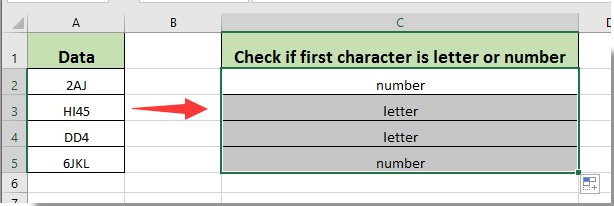
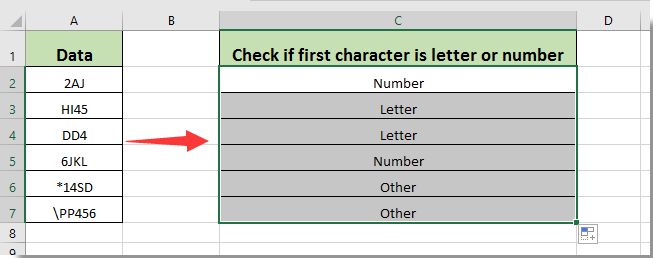



 Сообщение было отмечено Zver6233 как решение
Сообщение было отмечено Zver6233 как решение





