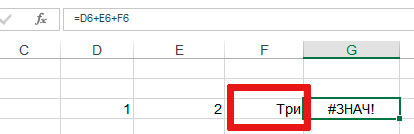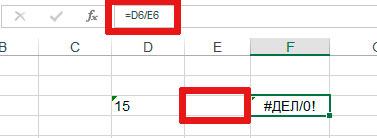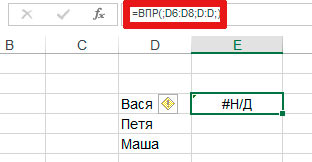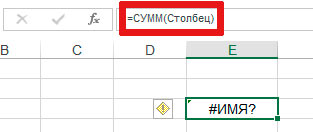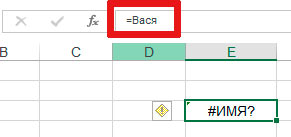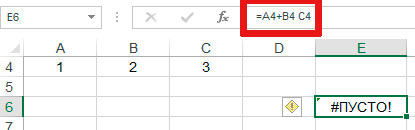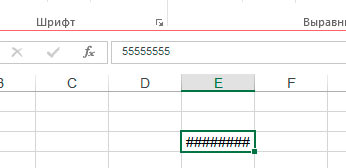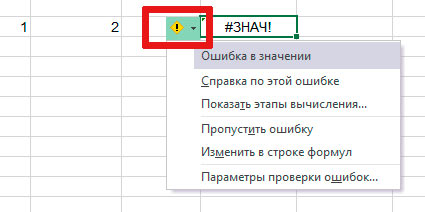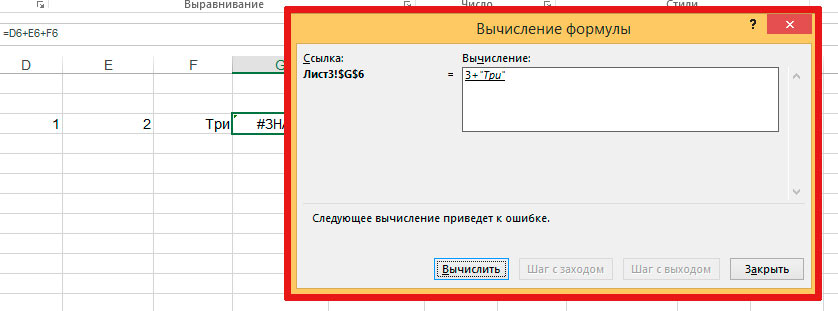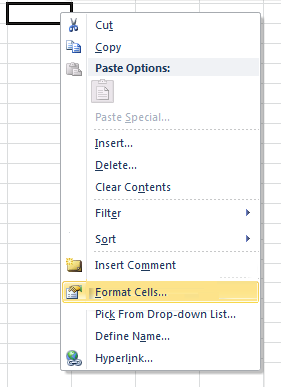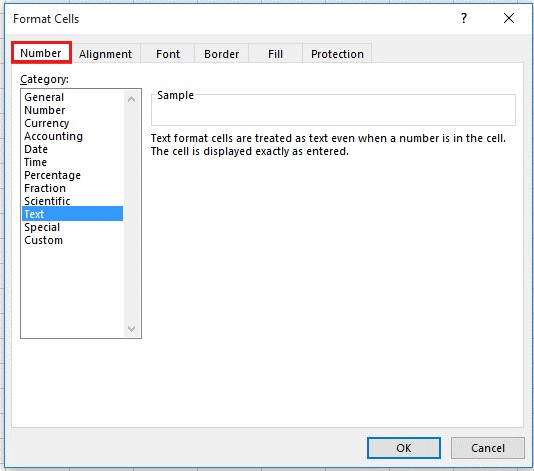Работа с электронными таблицами
В
Excelможно работать с 4
основными типами документов:
-
электронная
таблица; -
диаграмма;
-
макротаблица;
-
рабочая
книга.
Электронные
таблицы в Excel располагаются на рабочих
листахрабочихкниг,
представляющих собой электронный
эквивалент папки-скоросшивателя,
«складывающей» документы. Количество
рабочих листов в книге может регулировать
пользователь. В рабочие книги можно
дополнительно «подшивать» диаграммы,
сводные таблицы, различные отчеты и
т.п.
Рабочийлист электронной книги состоит изячеек, каждая из которых имеет свой
адрес: сочетание имени столбца и строки.
Столбцы идентифицируются буквами
латинского алфавита (А. B, C, D…), а строки
– арабскими цифрами (1,2,3…). Ячейка, в
которой находится курсор, считаетсяактивной, то есть предназначенной
для ввода данных.
Например,
адрес F10говорит о том, что вводимая
информация при активной ячейкеF10
попадет именно в эту ячейку, а содержимое
этой ячейки отразится в строке формул.
Многие
команды Excel позволяют работать с блоками
ячеек. Блок
ячеек — это прямоугольник, задаваемый
координатами противоположных углов,
обычно, верхней левой и нижней правой
ячеек. Имена ячеек в блоках разделяются
двоеточием (“:“). Например, блок А1:В4
включает в себя ячейки А1, А2, А3, А4, В1,
В2, В3 и В4. Выделение блока ячеек
осуществляется протаскиванием курсора
мыши на нужный диапазон. При этом ячейка,
начиная с которой выделяется блок,
остается белого цвета, а остальные
ячейки затемняются. Но блок ячеек не
обязательно может включать смежные
ячейки.
Ячейкам
и блокам для удобства работы можно
давать имена.
Рабочие
листы
также
могут быть
переименованы для лучшего отражения
смыслового содержания решаемой задачи.
Типы данных, используемых в Excel
Excel распознает
два основных типа данных:
-
текст,
то есть последовательность символов
(при вводе они автоматически выравниваются
по левому краю ячейки); -
числа,
различая их как числовые константы,
формулы, встроенные функции или даты.
При вводе чисел Excel автоматически
выравнивает их по правому краю ячейки
и производит над ними необходимые
пользователю вычисления.
Данные
текстового типаиспользуются, как
правило, для обозначения названий
таблиц, заголовков столбцов, текстовой
информации в строках и столбцах, а также
для комментариев.
Данные
числового типаиспользуются для
числовых величин, используемых в
арифметических выражениях.
Например,
данными числового типа в Excel являются
следующие выражения:
-
=46+55;
-
=200*В5
(если в ячейке В5 находится число ); -
=А7/В4
(если в ячейках A7 и B7 находятся числовые
выражения).
Примечания:
-
Если
формула начинается с адреса ячейки, то
перед первой координатой необходимо
ввести знак « =»или «+»; -
В
ячейке, содержащей формулу (по умолчанию),
виден только результат вычислений.
Саму формулу можно увидеть в строке
формул, когда данная ячейка станет
активной. -
Excel
вычисляет формулу каждый раз, когда
изменяется содержимое таблицы,
ссылающееся на данную формулу. -
Если
результат вычислений не помещается в
ячейке таблицы, Excel может вывести на
экран последовательность символов
«#######», говорящую о том, что необходимо
увеличить ширину столбца.
При
вводе десятичных чисел используется
запятая (,)
в качестве десятичного разделителя.
При
обработке формул Excel
придерживается основных математических
правил:
-
В
первую очередь вычисляются выражения
внутри круглых скобок. -
Умножение
и деление выполняются раньше сложения
и вычитания. -
Операторы
с одинаковым приоритетом выполняются
слева направо. -
Для
изменения порядка выполнения операторов
используют круглые скобки. -
Если
в формуле количество закрывающих и
открывающих круглых скобок не совпадает,
выводится сообщение «Несоответствие
скобок» и выделяется ошибочная часть
формулы. -
Формула,
содержащая ссылки на адреса ячеек,
связана с ячейками рабочей книги, а
значение формулы зависит от содержимого
ячеек, на которые указывают ссылки, и
оно изменяется при изменении содержимого
этих ячеек.
ФункцииExcel – это стандартные формулы, позволяющие
производить расчеты в финансовой,
статистической, математической,
логической и других областях деятельности.
Они сгруппированы по категориям и имеют
одинаковый синтаксис.
Функции
задаются с помощью математических и
других формул, в соответствии с которыми
выполняются вычисления по заданным
величинам, называемым аргументами,
и в указанном порядке, определяемом
синтаксисом. Синтаксис встроенных
функций достаточно прост:
Имя
функции (аргумент1; аргумент2; аргумент3
и т.д.), где:
Имя
функции– показывает в программе, о
каких вычислениях идет речь. Примеры
имен функции – СУММ, СРЗНАЧ и др.
Аргументы– значения, которые функция использует,
вычисляя результат. Аргументы перечисляются
в скобках следом за именем функции. В
качестве аргументов могут выступать
числовые значения, текст, логические
значения, массивы, значения ошибок или
ссылки, дата/время, а также другие функции
и формулы. ВExcelразличают
обязательные (которые всегда нужно
задавать) и необязательные аргументы.
Отдельные аргументы разделяются
символами точки с запятой (;).
Результат– значение, полученное при вычислении
функции.
Многие
математические операции в Excel производятся
с использованием встроенных функций.
Функции
могут быть выбраны из списка функций с
помощью меню Вставка|Функция
или с помощью
нажатия пиктограммы f(x)
на стандартной
панели инструментов с соответствующим
выбором необходимой функции.
После
выбора требуемой функции подключается
Мастер функций, позволяющий пользователю
пошагово заполнять ее аргументы.
Функции
в Excel
подразделяются на следующие основные
группы:
-
Математические,
арифметические и тригонометрические
функции. -
Функции
для работы с датами и временем. -
Финансовые
функции. -
Логические
функции. -
Функции
для работы со ссылками и массивами. -
Функции
для работы с базами данных. -
Статистические
функции. -
Текстовые
функции и др.
Функции
для работы с датой и временемпозволяют
анализировать и работать со значениями
даты и времени в формулах. Значения даты
и времени сохраняются и обрабатываются
программой как числа.
Финансовые
функциирешают в основном задачи
расчета амортизации и определения
процентов по займам и инвестициям, а
также анализируют операции с ценными
бумагами.
Логические
функцииоперируют с логическими
значениями и результат их также
представляет собой логическое значение
– ИСТИНА или ЛОЖЬ.
Функции
для работы со ссылками и массивами
данныхдля поиска в списках или
таблицах, а также для нахождения ссылки
к ячейке.
Функции
для работы с базами данных применяются
для работы с базами данных (списками) и
таблицами с соответствующей структурой
данных. С помощью этих функций можно
выполнять анализ данных рабочего листа.
Статистические
функциипозволяют решать множество
различных задач как сложных профессиональных,
так и простых, например, определение
арифметического среднего.
Текстовые
функциииспользуются при работе с
текстом, позволяют искать, заменять или
объединять определенные последовательности
символов, а также подсчитывать количество
символов и многое другое.
Десять
последних функций, применяемых
пользователем, Excelавтоматически группирует в категорию
«10 недавно использовавшихся».
Диагностика
ошибок в формулах Excel
Если
Excelне может выполнить
обработку формулы в ячейке и вывести
результат, то он генерирует сообщение
об ошибке и выводит его в данной ячейке
вместо самой формулы или ее результата.
Сообщение об ошибке всегда начинается
со знака «#».
Сообщения
об ошибках в Excelмогут
принадлежать к одному из 8 типов:
-
######
-
#ЗНАЧ!
-
#ДЕЛ/0!
-
#ИМЯ?
-
#Н/Д
-
#ССЫЛКА!
-
#ЧИСЛО!
-
#ПУСТО!
Как
правило, ошибка ######возникает, когда
полученный результат не умещается в
ячейке. В этом случае необходимо увеличить
ширину столбца.
Ошибка
#ЗНАЧ! возникает, когда используется
недопустимый тип аргумента, например,
пользователь пытается сложить текстовое
и числовое значение.
Ошибка
#ДЕЛ/0 появляется, когда в формуле делается
попытка деления на ноль.
Сообщение
об ошибке типа #ИМЯ?появляется ,
когдаExcelне может найти
имя, используемое в формуле. Например,
такая ситуация возникнет, если:
-
при
наборе имени произошла опечатка. -
текст
ошибочно не был заключен в кавычки. -
в
ссылке на диапазон ячеек пропущен знак
двоеточия (:).
Ошибка #Н/Д
является сокращением термина
«Неопределенные Данные».
Ошибка
#ССЫЛКА!
генерируется, когда при ссылке на ячейку
указывается недопустимый адрес.
Сообщение
об ошибке вида #ЧИСЛО!
возникает в
том случае, когда формула использует
некорректное число:
Сообщение
об ошибке типа #ПУСТО!
появляется, когда используется ошибочная
ссылка на ячейку или диапазон, — например,
задано пересечение двух областей,
которые не имеют общих ячеек.
Соседние файлы в папке Лекции. Все темы!
- #
- #
- #
- #
- #
- #
- #
- #
- #
- #
Excel для Microsoft 365 Excel для Microsoft 365 для Mac Excel 2021 Excel 2021 для Mac Excel 2019 Excel 2019 для Mac Excel 2016 Excel 2016 для Mac Excel 2013 Excel 2010 Excel 2007 Excel для Mac 2011 Еще…Меньше
Приложение Microsoft Excel может отображать в ячейках символы #####, если ширины столбца недостаточно для отображения всего содержимого ячейки. В формулах, возвращающих дату и время как отрицательные значения, также может отображаться строка #####.
Чтобы расширить столбец и отобразить все содержимое ячейки, дважды щелкните правый край заголовка столбца или перетащите его на нужное расстояние.

Также попробуйте сделать следующее.
-
Чтобы уменьшить содержимое ячейки, нажмите кнопку Главная >
рядом с кнопкой Выравнивание ,а затем в диалоговом окне Формат ячеек выберите нужный размер.
-
Если число содержит слишком много знаков после запятой, щелкните Главная > Уменьшить разрядность.
-
Если даты слишком длинные, щелкните Главная, затем — стрелку рядом с элементом Формат чисел и выберите Краткий формат даты.
Исправление отрицательных значений даты или времени
Если Excel отображает символы #####, потому что ячейка содержит отрицательное значение даты или времени, сделайте следующее.
-
При использовании системы дат 1900 убедитесь, что дата и время заданы положительными значениями.
-
Используйте формулу для вычитания дат или правильного сложить или вычесть время, чтобы избежать отрицательных значений даты или времени.
-
Для ячеек с отрицательными результатами в формате даты или времени выберите другой числовой формат.
Нужна дополнительная помощь?
При создании сложных формул (да и просто невнимательности) в MS Excel ошибку совершить довольно легко. Обычно MS Excel в таких случаях выводит сообщения об ошибках или даже предлагает «правильный» на его взгляд вариант написания формулы, однако даже при наличии справочной системы, поначалу довольно сложно понять, чего же хочет от нас «глупая программа». В этой статье мы рассмотрим все типы ошибок возникающих в формулах MS Excel, и научимся их исправлять и понимать.
Ошибка #ЗНАЧ! (ошибка в значении)
Если бы был «топ ошибок MS Excel», первое место в нем принадлежало бы ошибке #ЗНАЧ!. Как можно догадаться из названия, возникает она в том случае, когда в формулу или функцию подставлено неправильное значение. Если вы пытаетесь провести арифметические операции с текстом, или подставляете в функцию диапазон ячеек, когда требуется указать всего одну ячейку, результатом вычислений будет ошибка #ЗНАЧ!.
Как и говорилось — попытка сложить число и текст ставит MS Excel в тупик
Ошибка #ССЫЛКА! (неправильная ссылка на ячейку)
Одна из самых частых ошибок при вычислениях. Обозначает самую простейшую вещь — в формуле используется ссылка на ячейку которую вы или не создавали или ненароком удалили. Чаще всего #ССЫЛКА! возникает когда вы удаляете «ненужный» столбец, некоторые ячейки которого, как оказывается, участвовали в вычислениях.
Ошибка #ДЕЛ/0! (деление на ноль)
Со школьной скамьи мы помним простое правило: на ноль делить нельзя! Ошибка #ДЕЛ/0! — это предупреждение от MS Excel о том, что это базовое правило нарушено и вы все-таки пытаетесь разделить некое число на ноль. При этом сам «ноль» не обязателен — любая попытка разделить существующее число на «пустую» ячейку также вызовет эту ошибку.
Делить на ноль нельзя — пустая ячейка воспринимается MS Excel как тот же ноль
Ошибка #Н/Д (значение недоступно)
Ошибка #Н/Д возникает в том случае, если в функции пропущен какой-то аргумент, или одно из используемых в формуле значений становится недоступно. Увидел #Н/Д — первым делом ищи чего в твоих вычислениях не хватает.
Применяю функцию ВПР, знак разделения поставил, а вот указать к какой ячейке он относится — забыл
Ошибка #ИМЯ? (недопустимое имя)
Ошибка #ИМЯ — признак того, что вы и Excel друг друга не поняли. Вернее MS Excel не понял что вы имели ввиду — вы явно указываете на какой-то элемент, а программа его не может найти. В каких случаях это обычно происходит?
- В функции указана ячейка или диапазон ячеек с несуществующим (чаще всего с неправильно введенным) именем.
Попытка суммировать несуществующий диапазон с названием Столбец
- Текст внутри функции заключается в кавычки. Если этого не происходит (то есть вместо =»Вася» мы вводим =Вася), MS Excel приходит в полное недоумение.
Ещё одна простейшая ошибка — текст в функциях и формулах указывается в кавычках
- В названии функции случайно допущена опечатка.
Ошибка #ПУСТО! (пустое множество)
Ошибка #ПУСТО чаще всего возникает когда в формуле пропущен один из операторов, но может возникать и в том случае, когда нам требуется найти пересечение двух диапазонов ячеек, а этого пересечения просто не существует.
Все бы хорошо, но забыл про второй знак «+»
Ошибка #ЧИСЛО! (неправильное число)
Ошибку #ЧИСЛО! ms Excel выдает в тех случаях, когда результат математических вычислений в формуле порождает какой-то совершенно нереальный результат. Результат в виде предельно большого или малого числа, попытка вычислить корень из отрицательного числа — все это приведет к возникновению ошибки #ЧИСЛО!
Вычислить корень из отрицательного числа? Вас бы не понял не только Excel
Знаки «решетки» в ячейке Excel (#######)
В прошлом весьма распространенная «ошибка» MS Excel связанная с внезапным заполнением ячейки знаками решетки (#) могла быть вызвана тем, что в ячейку введено число которое не помещается в ней целиком (но только если ячейка имеет формат «числовой» или «дата»).
С появлением MS Office 2013 ошибка практически сошла на нет, так как «поумневший» Excel стал в большинстве случаев автоматически увеличивать ширину ячейки под число. Если же вы видите «решетки», проще всего избавиться от них увеличив ширину ячейки вручную.
Достаточно увеличить ширину столбца и проблема исчезнет
Исправление ошибок в MS Excel
Если вы знаете в каких случаях в экселе возникает та или иная ошибка, вы скорее всего сразу поймете чем она вызвана. Однако программа ещё более упрощает вам работу и выводит рядом с ошибочным значением спецсимвол в виде значка восклицательного знака в желтом ромбе. При нажатии на него, вам будет предложен список возможных действий по исправлению ошибки.
Нажмите на значок, чтобы получить помощь в исправлении ошибки
В первой строке появившегося контекстного меню вы увидите полное название ошибки, во второй сможете вызвать подробную справку по ней, но самое интересное скрывает в себе третий пункт: «Показать этапы вычисления…«.
«Показать этапы вычисления…» — программу не обманешь, точно выводит фрагмент формулы где допущена ошибка
Нажмите на него и в появившемся окне увидите тот самый фрагмент формулы где допущена ошибка — это особенно удобно, когда «распутывать» приходится целый клубок из громады вложенных друг в друга действий.
Содержание
- Длинные числа отображаются неправильно в Excel
- Симптомы
- Обходной путь
- Способ 1. Форматирование ячейки как текста
- Способ 2. Использование одинарной кавычки
- Связанные статьи
- Последние цифры заменяются на ноли при введении длинных чисел в ячейки Excel
- Симптомы
- Причина
- Обходной путь
- Добавить кавычку
- Формат ячеек
- Дополнительная информация
- Как в экселе написать большое число в одной ячейке
- Отображение в EXCEL ЧИСЕЛ с точностью более 15 значащих цифр
- 4,08028E+19 что это такое в Эксель? Почему не могу вписать число в ячейку?
- Длинные числа отображаются неправильно в Excel
- Обходной путь
- Способ 1. Форматирование ячейки как текста
- Способ 2. Использование одинарной кавычки
- Связанные статьи
- Почему в ячейке Excel не видно числа и что с этим делать?
- Причины
- Что делать
- Число слишком длинное
- Цифры вообще не видно
- Видно только решетки
- Дополнительные шаги
Длинные числа отображаются неправильно в Excel
Симптомы
После ввода длинного номера (например, номера кредитной карты) в ячейке Excel номер отображается неправильно в Excel. Например,
Числовой формат по умолчанию в Excel является общим, поэтому вы можете отображать до 11 цифр в ячейке.
Обходной путь
Для решения проблемы используйте один из указанных ниже способов.
Способ 1. Форматирование ячейки как текста
Для этого выполните следующие действия:
Щелкните правой кнопкой мыши поле со списком и выберите пункт Формат ячеек.
На вкладке Число выберите Текст, а затем нажмите ОК.
Затем введите длинное число. (Не забудьте установить формат ячейки, прежде чем ввести число)
Если вы не хотите видеть предупреждающие стрелки, нажмите на маленькую стрелку, а затем Пропустить ошибку.
Способ 2. Использование одинарной кавычки
При вводе длинного числа сначала введите одинарную кавычку (‘) в ячейке, а затем длинное число.
Например, введите ‘1234567890123456789, и одинарная кавычка не будет отображаться после нажатия ENTER.
Связанные статьи
Ваше мнение важно для нас! Не стесняйтесь сообщать, что вы думаете об этой статье, используя поле комментария, расположенное внизу документа. Это позволит нам улучшить содержимое. Заранее спасибо!
Источник
Последние цифры заменяются на ноли при введении длинных чисел в ячейки Excel
Симптомы
При введении числа, содержащего более 15 цифр в ячейку в Microsoft Excel, Excel заменяет любые цифры после пятнадцатого разряда на ноли. Например, введите идентификационный номер кредитной карты в следующем формате:
В этом случае Excel заменяет последнюю цифру на ноль.
Причина
Excel следует спецификации IEEE 754 в отношении хранения и вычисления чисел с плавающей точкой. Excel сохраняет только 15 значащих цифр числа и изменяет цифры после пятнадцатого разряда на ноль
Обходной путь
Добавить кавычку
Чтобы предотвратить изменение цифр на ноли, добавьте одинарную кавычку перед вводом числа.
Для этого выделите пустую ячейку, введите одну кавычку (‘), а затем введите число. Все цифры отображаются в ячейке.
Формат ячеек
Чтобы не вводить кавычку в каждой ячейке, перед вводом каких-либо данных можно задать для этих ячеек текстовый формат.
Выберите все затронутые ячейки и нажмите Ctrl+1, чтобы открыть диалоговое окно Формат ячеек.
На вкладке Число выберите Текст из списка Категория, а затем выберите ОК.
Дополнительная информация
Это происходит только в том случае, если для ячейки задан формат Число, а введенное число содержит более 15 цифр. В форматированные в виде текста ячейки можно ввести до 32 767 символов. На листе Excel отображается до 1024 символов.
Так как настраиваемые форматы чисел предназначены для работы в основном с числами, невозможно создать настраиваемый формат номеров, который хранит более 15 цифр. Например, нельзя использовать следующий формат для хранения 16-символьного удостоверения кредитной карты в виде числа:
Однако, если ввести такое число в ячейке, которая форматирована как текст, все символы остаются в том виде, в котором они введены, так как Excel сохраняет это число в виде текста, а не числа.
Требуется дополнительная помощь? Зайдите на сайт сообщества Майкрософт.
Источник
Как в экселе написать большое число в одной ячейке
Отображение в EXCEL ЧИСЕЛ с точностью более 15 значащих цифр
EXCEL хранит и выполняет вычисления с точностью 15 значащих цифр. Поэтому, не получится ввести 20-и значное число без того, чтобы EXCEL автоматически округлил его с точностью до 100 тыс. Используем текстовый формат для отображения таких чисел.
То, что вычисления в EXCEL производятся с точностью 15 значащих цифр, проявляется, например, при записи в ячейку целого двадцатизначного числа.
После нажатия клавиши ENTER происходит округление целого числа до 15 значащих цифр, последние цифры заменяются нулями (см. Строку формул на рисунке ниже). К числу будет применен экспоненциальный формат (см. ячейку А1 на рисунке ниже).
Увеличить точность вычислений в EXCEL нельзя. Однако, если не предполагается участие чисел в математических операциях, то для их хранения можно использовать текстовый формат. Такое решение подходит, например, для хранения номеров банковских счетов.
Для перевода ячейки в текстовый формат достаточно поставить перед значением апостроф (‘) или перед вводом изменить формат ячейки ( CTRL+1 ) на Текстовый .
Примечание . При подсчете таких значений могут возникнуть сложности (см. статью Подсчет ТЕКСТовых значений с единственным критерием в MS EXCEL ).
4,08028E+19 что это такое в Эксель? Почему не могу вписать число в ячейку?
Пытаюсь вписать в ячейку Эксель длинное число (расчетный счет банка) и постоянно выскакивает такая формула: 4,08028E+19 (см. скрин). Что нужно сделать, чтобы вбить длинное число?
Смена формата ячейки (на числовой) НЕ помогает.
Такое представление вбитого в ячейку Экселя числа (а 20 знаков, состоящих исключительно из цифр (номер расчетного счета банка не подразумевает использования других, кроме цифр, символов), воспринимается программой именно как число) свойственно данной программе: по умолчанию в ней используется формат «Общий», но если в ячейке одни цифры, то формат автоматом переключается на «Числовой» и записанное большое число (в данном случае — 20-значное) преобразуется при отображении в экспоненциальную форму числа, состоящую из основы и показателя степени числа 10, на которую надо умножить упомянутую основу (что и видно на скриншоте).
Чтобы избежать такого поведения электронной таблицы, надо выбрать формат ячейки таблицы, как «Текстовый» — тогда число не будет преобразовываться.
20 знаков расчетного счета Эксель воспринимает как слишком длинное число и. сокращает его до приемлемых (по его меркам) размеров. Чтобы этого не происходило, можно воспользоваться двумя способами.
Способ первый, самый быстрый и легкий. Перед первой цифрой (в нашем случае это цифра 4) поставьте значок апострофа (он обычно находится на той же клавише, что и буква Ё и выглядит так — `). Значок этот виден не будет, но Эксель теперь станет рассматривать все написанное в ячейке в текстовом формате и это даст вам возможность вписать все 20 цифр.
Способ второй. Заходим во вкладку «Настройки» и меняем формат ячейки на текстовой.
Это не формула, это стандартная математическая запись большого числа в формате, понятном компьютеру.
В вашем случае это число 4.0802 умноженное на десять в семнадцатой степени.
Эксель воспринимает набор из восемнадцати цифр как большое двадцатизначное число, округляет его до пятого знака после запятой и представляет в стандартном виде.
Что делать? Или копаться в настройках Экселя, насильно запретив ему округлять, или просто увеличить (удлиннить) поле, котором указываете реквизиты, может двадцать символов туда просто не влезает. Или попробуйте рзаписывать реквизиты, разделяя цифры дефисами. Стандартный формат записи расчётного счёта
ААА-ББ-ВВВ-Г-ДДД-ЕЕЕ ЕЕЕЕ, хотя, в 2011 году формат мог быть и иным.
И непонятно, зачем вы пользуетесь именно этой программой, есть бухгалтерские программы специально заточенные под такие фокусы.
Длинные числа отображаются неправильно в Excel
Числовой формат по умолчанию в Excel является общим, поэтому вы можете отображать до 11 цифр в ячейке.
Обходной путь
Для решения проблемы используйте один из указанных ниже способов.
Способ 1. Форматирование ячейки как текста
Для этого выполните следующие действия:
Щелкните правой кнопкой мыши поле со списком и выберите пункт Формат ячеек.
На вкладке Число выберите Текст, а затем нажмите ОК.
Затем введите длинное число. (Не забудьте установить формат ячейки, прежде чем ввести число)
Если вы не хотите видеть предупреждающие стрелки, нажмите на маленькую стрелку, а затем Пропустить ошибку.
Способ 2. Использование одинарной кавычки
При вводе длинного числа сначала введите одинарную кавычку (‘) в ячейке, а затем длинное число.
Например, введите ‘1234567890123456789, и одинарная кавычка не будет отображаться после нажатия ENTER.
Связанные статьи
Ваше мнение важно для нас! Не стесняйтесь сообщать, что вы думаете об этой статье, используя поле комментария, расположенное внизу документа. Это позволит нам улучшить содержимое. Заранее спасибо!
Источник
Почему в ячейке Excel не видно числа и что с этим делать?
Почему в ячейке Excel не видно числа? Причиной может быть слишком длинное число, недостаточная ширина, ошибочно рассчитанная сумма, наличие ошибок, неправильное применение формулы или сбои на программном уровне. Для решения проблемы перезагрузите приложение, измените формат, проверьте цвет шрифта и сделайте ряд других шагов для восстановления работоспособности. Подробнее об этом поговорим в статье.
Причины
Первое, с чем нужно разобраться, почему Эксель не видит число в ячейке или отображается некорректно. Этому может быть несколько объяснений:
- Цифра слишком длинная.
- Шрифт имеет белый цвет, из-за чего он сливается с общим фоном в Excel.
- Ширины недостаточно для размещения цифры.
- Наличие недопустимых символов.
- Ошибочное использование формул.
- Сбои на программном уровне из-за временны проблем с приложением.
Это основные объяснения, почему в Экселе не видно цифры, или они отображаются некорректно. Для решения проблемы нужно учитывать особенности ситуации и действовать с учетом появившейся ошибки.
Что делать
В процессе пользования могут возникнуть разные ситуации, когда Эксель не видит цифры в ячейке или показывает их с ошибками. Рассмотрим каждую из проблем подробнее.
Число слишком длинное
Распространенная ситуация, когда в Excel не видно всего числа из-за того, что оно банально не вмещается в ячейку. Для решения вопроса попробуйте один из двух рассмотренных ниже методов.
- Кликните правой кнопкой мышки (ПКМ) в поле с перечнем.
- Выберите пункт «Формат …».
- На вкладке «Число» выберите «Текст», а после жмите ОК.
- Введите длинную цифру. При этом не забудьте установить формат ячейки Excel, где не видно число.
- Кликните на предупреждающую стрелку, а после «Пропустить ошибку».
- Найдите место, где в Экселе не отображаются цифры в ячейке.
- При вводе длинного числа начните с одинарной кавычки «’», а потом ставьте длинную цифру. К примеру, ‘88897850385750667777.
- Жмите «Ввод» на клавиатуре.
Цифры вообще не видно
Редко бывают ситуации, когда в ячейке Эксель вообще не отображается число. Для устранения проблемы проверьте цвет шрифта. Если он белый, символы будут сливаться с общим фоном таблицы Excel. В таком случае ее не будет видно. Для решения проблемы выделите содержимое и задайте какой-то другой цвет, к примеру, черный.
Видно только решетки
Следующая ситуация, когда Excel не видит числа в ячейках, а вместо них появляются обычные решетки. В таком случае можно воспользоваться одним из приведенных ниже методов.
Способ №1. Сместите границу вручную:
- На горизонтальной панели наведите указатель мышки на правую страницу столбца, где в Эксель не отображается число.
- При появлении характерного плюса со стрелками в две стороны жмите левую кнопку и тяните линию границы в правую сторону.
- Отпустите кнопку мышки, чтобы было видно содержимое секции Excel.
- Если этого не произошло, попробуйте еще сдвинуть границу.
Способ №2. Выровняйте границу по содержимому:
- Наведите указатель мышки на правую границу столбца возле ячейки Excel, где не видно цифры.
- Вместо захвата и сдвига линии границы просто два раза жмите по ней.
- Дождитесь, пока столбец автоматически подстроится под данные в Excel.
Если рассмотренный шаг сделать в отношении столбца с ячейками, которые содержат информацию разной длины, ширина подстроится под секцию с наибольшим числом цифр (там, где их не видно).
Способ №3. Уменьшите размер текста:
- Используйте метод, когда сдвинуть границы ячейки Excel не выходит или их слишком много.
- Выделите диапазон, где нормально не видно числа и нужно уменьшить шрифт.
- Войдите во вкладку «Главная» и кликните по стрелке вниз возле текущего размера шрифта.
- В появившемся перечне выберите меньший параметр.
Если все сделано правильно, данные должно быть видно в Excel. Если же все равно появляются решетки, попробуйте еще уменьшить значение.
Способ №4. Используйте автоматический выбор ширины:
- Выделите область, не нормально не видно число и нужно настроить шрифт в Excel.
- Кликните ПКМ и откройте меню, а после жмите «Формат …».
- В появившемся окне «Формат …» перейдите в раздел «Выравнивание».
- В блоке «Отображение» ставьте отметку возле «Автоподбор ширины».
- Кликните «ОК».
- Убедитесь, что шрифт в ячейках Excel уменьшился, что сделает цифры видимыми.
Способ №5. Измените формат ячеек их «текстового» на «общий» одним из двух способов:
- Войдите в окно форматирования и вкладку «Число». Далее откройте раздел «Формат …» в контекстном меню.
- На ленте программы в разделе «Главная» войдите в «Число».
Более точная инструкция имеет следующий вид:
- Выделите проблемную ячейку Excel, где не видно цифры.
- Жмите по ней ПКМ.
- В меню выберите пункт «Формат …».
- В открывшемся блоке «Число» выберите формат, которому будет соответствовать нужное значение.
- Подтвердите действие и жмите «Ок».
- При отсутствии в списке нужного варианта попробуйте вернуться на «Главная», а после снова войти в раздел «Число», перейти в список с форматами и выбрать «Другие числовые форматы».
Способ №6. Изменение числового формата:
- Переключитесь на общий режим, как указано выше.
- Отформатируйте одну из ячеек Excel, где не видно цифру. Для этого жмите ПКМ.
- Выберите «Формат с разделителями».
- Измените параметры так, как это было описано в прошлом методе.
Дополнительные шаги
В ситуации, когда в ячейке Excel не видно цифры, попробуйте другие шаги:
- Попробуйте перезагрузить приложение.
- Проверьте правильность ввода формулы.
- Убедитесь, что все символы введены корректно.
- Попробуйте вводить значения не в ячейку Excel, а в строку.
- Свяжитесь с поддержкой или попробуйте найти ответы по ссылке support.microsoft.com/ru-ru/excel.
Зная, почему не показывает число в ячейке в Экселе, можно с легкостью исправить ошибку и обойтись без обращения в службу поддержки. В комментариях расскажите, какой метод вам помог выйти из сложной ситуации, и что еще можно сделать для восстановления нормальной видимости символов в Excel.
Источник
Простейшая задача — взять и отделить от ячейки первый символ, скопировав его в соседний столбец. Или выбрать и оставить в ней первые 2, 3, 4… N символов.
Например, в строках переменной длины первые 6 символов — определенный цифровой код, который нужно скопировать в отдельный столбец.
Или задача является частью другой, где нужно сделать первую букву ячейки заглавной, а для этого, ее нужно вытащить из ячейки.
Рассмотрим все известные решения, снабдив их примерами. Итак, поехали.
[expert_bq id=»1570″]Как в Excel разделить текст из одной ячейки в несколько — В руководстве объясняется, как разделить ячейки в Excel с помощью формул и стандартных инструментов. Если же вы хотите что-то уточнить, обращайтесь ко мне![/expert_bq]
Для построения более сложных проверок в одной формуле можно использовать несколько функций ЕСЛИ(). Для этого в качестве значений аргументов значение_если_истина и значение_если_ложь введите еще одно условие с функцией ЕСЛИ(). Например, для проверки в какой диапазон попадает значение из ячейки А8 запишите формулу
Функция ЛЕВСИМВ в EXCEL с примерами формул и пояснениями.
- разбивка по столбцам не сохраняет исходный столбец
- это единоразовая процедура, в отличие от формул, которые пересчитываются при обновлении данных
- удобный момент — одна процедура создает сразу несколько столбцов
- направление разбивки — только вправо
- если справа есть данные, они могут быть перезаписаны, если не отменить операцию и не создать пустой столбец/столбцы.
Функция СЖПРОБЕЛЫ — как пользоваться и примеры — Вы узнаете несколько быстрых и простых способов, чтобы удалить начальные, конечные и лишние пробелы между словами, а также почему функция Excel СЖПРОБЕЛЫ (TRIM в английской версии) не работает и как…
Как вручную зафиксировать ячейку в формуле.
Предположим, у нас уже имеется формула в одной из клеток нашей таблицы.
Записывать подобный расчет для каждого товара — хлопотно и нерационально. Хочется скопировать его из C2 вниз по столбцу. Но при этом ссылка на F2 не должна измениться. Иначе наши расчеты окажутся неверными.
Поэтому ссылку на ячейку F2 в нашем расчёте нужно каким-то образом зафиксировать, чтобы предотвратить ее изменение. Для этого мы при помощи знаков $ превратим ее из относительной в абсолютную.
Самый простой выход – отредактировать C2, для чего можно дважды кликнуть по ней мышкой, либо установить в нее курсор и нажать функциональную клавишу F2.
Далее при помощи курсора и клавиатуры вставляем в нужные места знак $ и нажимаем Enter. Получаем:
Другими словами, использование $ в ссылках на ячейки делает их фиксированными и позволяет перемещать формулу в Excel без их изменения. Вот теперь можно и копировать, как показано на скриншоте ниже.
4 способа зафиксировать ячейку в формуле Excel | Mister-Office
Чтобы еще немного улучшить результат, избавьтесь от конечного пробела, вычтя 1 из результата поиска. Ведь невидимые конечные пробелы могут вызвать множество проблем, особенно если вы планируете использовать извлеченные имена в других вычислениях:
[expert_bq id=»1570″]Как показано на скриншоте, формула успешно отсекает слово продукты 8 букв, разделитель и 2 пробела из текстовых значений в столбце A. Если же вы хотите что-то уточнить, обращайтесь ко мне![/expert_bq]
Вроде бы, мы завершили программирование согласно данному заданию. Но так ли это? Давайте посмотрим на результаты (рис. 5) более критически. Результат, конечно, есть. Но можно ли данную программу отдать другому человеку, чтобы он работал с ней.
Типы данных в редакторе электронных таблиц MS Excel — Вектор развития. Офисные системы для бизнеса
Для построения более сложных проверок в одной формуле можно использовать несколько функций ЕСЛИ(). Для этого в качестве значений аргументов значение_если_истина и значение_если_ложь введите еще одно условие с функцией ЕСЛИ(). Например, для проверки в какой диапазон попадает значение из ячейки А8 запишите формулу
| Зафиксированная ячейка | Что происходит при копировании или перемещении | Клавиши на клавиатуре |
| $A$1 | Столбец и строка не меняются. | Нажмите F4. |
| A$1 | Строка не меняется. | Дважды нажмите F4. |
| $A1 | Столбец не изменяется. | Трижды нажмите F4. |
Как удалить последние N символов.
Вы уже знаете, отрезать кусочек от начала текстовой строки. Но иногда вы можете захотеть сделать что-то другое — удалить определенное количество символов из конца строки и перенести оставшееся в другую ячейку. Для этого можно также применять функцию ЛЕВСИМВ в сочетании с ДЛСТР , например:
ЛЕВСИМВ ( текст ; ДЛСТР( текст ) — число_символов_для_удаления )
Это работает с такой логикой: ДЛСТР получает общее количество символов в ячейке, затем вы вычитаете количество ненужных знаков из общей длины, а ЛЕВСИМВ возвращает оставшееся.
Например, чтобы удалить последние 7 знаков из текста в A2, запишите такое выражение:
Как показано на скриншоте, формула успешно отсекает слово «продукты» (8 букв, разделитель и 2 пробела) из текстовых значений в столбце A.

При этом взять на вооружение способ, рассмотренный нами в предыдущем примере, будет очень сложно, так как все разделители разные.
Извлечь первые N символов ячейки Excel! SEMTools для Excel
Однако с этой процедурой нужно быть осторожным. Алгоритм, который используется при автозаполнении, не показывается, поэтому результат может не соответствовать ожиданиям. Обычно алгоритм можно «доучить», чтобы он понял, что от него хотят.
[expert_bq id=»1570″]А вот Microsoft не столь серьезно озадачились вопросом официально регулярные выражения в Excel существуют только как подключаемый модуль VBA. Если же вы хотите что-то уточнить, обращайтесь ко мне![/expert_bq]
Чем отличается абсолютная, относительная и смешанная адресация — Важность ссылки на ячейки Excel трудно переоценить. Ссылка включает в себя адрес, из которого вы хотите получить информацию. При этом используются два основных вида адресации – абсолютная и относительная. Они…
Как задать точность как на экране в Excel
- Текст (обязательно) — это текст, из которого вы хотите извлечь подстроку. Обычно предоставляется как ссылка на ячейку, в которой он записан.
- Второй аргумент (необязательно) — количество знаков для извлечения, начиная слева.
- Если параметр опущен, то по умолчанию подразумевается 1, то есть возвращается 1 знак.
- Если введенное значение больше общей длины ячейки, формула вернет всё ее содержимое.
Проверка данных в Excel: как сделать, использовать и убрать — Мы рассмотрим, как выполнять проверку данных в Excel: создавать правила проверки для чисел, дат или текстовых значений, создавать списки проверки данных, копировать проверку данных в другие ячейки, находить недопустимые записи,…
Как настроить точность как на экране
Для начала разберемся, каким образом настраивается точность округления как на экране в версии Excel 2019.
Примечание: Если появится необходимость отключить данный режим, заходим в этим же параметры и просто убираем соответствующую галочку.
[expert_bq id=»1570″]Перед вводом формулы в данное поле, всё равно курсор нужно поместить в ячейку, где должен быть размещен итог вычислений это ячейка B4. Если же вы хотите что-то уточнить, обращайтесь ко мне![/expert_bq]
И как же теперь быть? Получается, что Excel по нашей формуле «честно» разделил 12 на непонятно что. Ведь буква З («зе») только внешне похожа на цифру 3 («три»), а на самом деле это совсем не цифра и не число.Функция ЕСЛИ в EXCEL. Примеры и описание
- Нажимаем на значок «Microsoft Office», который расположен в верхнем углу окна слева. Должен появиться перечень, в котором нужно выбрать раздел с названием «Параметры Excel».
- Откроется ещё одно окно, в котором нужен пункт «Дополнительно». Далее справа следует выбрать группу настроек «При пересчёте этой книги» и поставить галочку напротив функции «Задать точность как на экране».
Теперь подсчитаем количество вхождений чисел больше 10 в диапазоне ячеек A6:A11 =СЧЁТЕСЛИ(A6:A11;»>10″) . Аналогичный результат (2) можно получить с помощью формулы массива =СЧЁТ(ЕСЛИ(A6:A11>10;A6:A11))
Идентификация ошибок осуществляется несколькими способами. Один из них реализуется через отображение кода ошибки в ячейке.
|
Ошибка |
Описание |
|
#Н/Д |
Н/Д – является сокращением термина Неопределённые данные. Помогает предотвратить использование ссылки на пустую ячейку |
|
#ЧИСЛО! |
Функция с числовым аргументом использует неприемлемый аргумент |
|
#ИМЯ? |
Ошибка в написании имени или используется несуществующее имя |
|
#ССЫЛКА! |
Используется ссылка на несуществующую ячейку |
|
#ЗНАЧ! |
Вместо числового или логического значения введён текст, и Excel не может преобразовать его к нужному типу данных |
|
#ДЕЛ/0! |
В качестве делителя используется ссылка на ячейку, в которой содержится нулевое или пустое значение (если ссылкой является пустая ячейка, то её содержимое интерпретируется как ноль) |
|
#ПУСТО! |
Используется ошибочная ссылка на ячейку |
|
############# |
Данные не помещаются в ячейку по ширине, следует увеличить ширину столбца или применить более компактное форматирование |
Второй способ обнаружения ошибок – Excel отображает в левом верхнем углу ячейки зелёный треугольник (индикатор ошибки). При выборе такой ячейки появляется смарт-тег проверки ошибок.
Для проверки ошибок необходимо выполнить следующие шаги:
1. Выберите лист, который требуется проверить на наличие ошибок.
2. На вкладке Формулы в группе Зависимости формул нажмите кнопку Проверка наличия ошибок. Откроется окно диалога Контроль ошибок.
3. В окне диалога Контроль ошибок просмотрите информацию о текущей ошибке в левой части окна.
4. Для просмотра более детального описания ошибки и возможных вариантов её исправления нажмите кнопку Справка по этой ошибке.
5. Нажмите кнопку Показать этапы вычисления. MS Excel откроет окно диалога Вычисление формулы, где вы сможете просмотреть значения различных частей вложенной формулы, вычисляемые в порядке расчёта формулы:
a) нажмите кнопку Вычислить, чтобы проверить значение подчёркнутой ссылки. Результат вычислений показан курсивом;
b) если подчёркнутая часть формулы является ссылкой на другую формулу, нажмите кнопку Шаг с заходом, чтобы отобразить другую формулу в поле Вычисление. Нажмите кнопку Шаг с выходом, чтобы вернуться в предыдущую ячейку и формулу;
c) Выполняйте указанные действия, пока не будет вычислена каждая часть формулы;
d) Чтобы снова увидеть вычисления, нажмите кнопку Заново;
e) Чтобы завершить вычисления, нажмите кнопку Закрыть.
6. Для изменения формулы в строке формул нажмите кнопку Изменить в строке формул.
7. Если ошибка является несущественной, вы можете нажать кнопку Пропустить ошибку. Помеченная ошибка при последующих проверках будет пропускаться.
8. Для перехода к следующей ошибке нажмите кнопку Далее. Для возврата к предыдущей – кнопку Назад.
9. Доведите до конца проверку ошибок и закройте окно диалога Контроль ошибок.
Трассировка связей между формулами и ячейками
Для удобства поиска причин ошибок, а также и в некоторых других случаях можно графически отобразить связь между
ячейками в формуле.
Для отображения ячеек, входящих в формулу в качестве аргументов, необходимо выделить
ячейку с формулой и нажать кнопку Влияющие ячейки в группе Зависимости формул вкладки Формулы.
Один щелчок по кнопке Влияющие ячейки отображает связи с
ячейками, непосредственно определяющими результат вычисления. Если в этих ячейках также находятся формулы, то следующий щелчок отображает связи с
ячейками, являющимися аргументами этих формул. И так далее.
Для отображения ячеек, в формулы которых входит какая-либо ячейка, её следует выделить и нажать кнопку Зависимые ячейки в группе Зависимости формул вкладки Формулы.
Один щелчок по кнопке Зависимые ячейки отображает связи с
ячейками, непосредственно зависящими от выделенной
ячейки. Если эти
ячейки также влияют на другие
ячейки, то следующий щелчок отображает связи с зависимыми
ячейками. И так далее.
Связи в пределах текущего листа отображаются синими стрелками. Связи с
ячейками других листов и книг отображаются чёрными пунктирными линиями и значком листа. Красные стрелки показывают
ячейки, вызывающие ошибки.
Для скрытия стрелок связей следует нажать кнопку Убрать все стрелки в группе Зависимости формул вкладки Формулы. Использование окна контрольных значений.
Если вы работаете с большой таблицей, содержащей формулы, которые ссылаются на различные ячейки текущей таблицы и/или ячейки другого листа, достаточно сложно отследить их взаимосвязи.
В этом случае вашим помощником может выступать панель инструментов Окно контрольного значения.
Окно контрольного значения значительно упрощает анализ, проверку зависимостей и подтверждение вычислений и результатов формул на больших листах. Благодаря окну контрольного значения не требуется постоянно прокручивать лист, когда вы работаете с большой таблицей, переходить к различным его частям.
Добавление ячеек в окно контрольных значений
Для добавления на панель контрольных значений выполните следующие действия:
1. Выделите ячейки, контрольные значения которых нужно поместить на панель.
Чтобы выделить все ячейки листа с формулами, на вкладке Главная в группе Правка нажмите кнопку Найти и выделить и выберите команду Формулы.
2. На вкладке Формулы в группе Зависимости формул нажмите кнопку Окно контрольного значения.
.
4. В окне диалога Добавление контрольного значения проверьте правильность выбранного диапазона и нажмите кнопку Добавить.
Циклические ссылки
Циклические ссылки возникают, когда формула в какой-либо ячейке посредством других ячеек ссылается сама на себя.
Например, ячейка С4 = Е7, Е7 = С11, С11 = С4. В итоге С4 ссылается на С4.
Появление циклических ссылок очень легко определить. При их возникновении или наличии в уже созданной книге Excel сразу же появляется предупреждение о циклической ссылке, которое и описывает суть явления.
При нажатии на кнопку OK сообщение будет закрыто, а в ячейке, содержащей циклическую ссылку, в большинстве случаев появится 0.
Предупреждение, как правило, появляется при первоначальном создании циклической ссылки или открытии книги, содержащей циклические ссылки. Если предупреждение принято, то при дальнейшем возникновении циклических ссылок оно может не появляться.
Циклические ссылки в Excel могут создаваться преднамеренно, для решения тех или иных задач финансового моделирования, а могут возникать случайно, в виде технических ошибок и ошибок в логике построения модели.
В первом случае мы знаем об их наличии, так как сами их предварительно создали, и знаем, зачем они нам нужны.
Во втором случае мы можем вообще не знать, где они находятся, например, при открытии чужого файла и появлении сообщения о наличии циклических ссылок.
Найти циклическую ссылку можно несколькими способами. Например, чисто визуально формулы и ячейки, участвующие в образовании циклических ссылок в Excel, отмечаются синими стрелками.
Если циклическая ссылка – одна на листе, то в строке состояния будет выведено сообщение о наличии циклических ссылок с адресом ячейки.
Если циклические ссылки есть ещё и на других листах кроме активного, то будет выведено сообщение без указания ячейки.
Найти циклическую ссылку можно также при помощи инструмента поиска ошибок.
На вкладке Формулы в группе Зависимости формул выберите элемент Поиск ошибок и в раскрывающемся списке пункт Циклические ссылки.
Вы увидите адрес ячейки с первой встречающейся циклической ссылкой. После её корректировки или удаления – со второй и т. д.
Итак, используя вышеперечисленные инструменты и приёмы, вы сможете облегчить поиск, исправление и предупреждение ошибок в рабочих книгах Excel.
Успехов!!!
Свидетельство о регистрации СМИ: Эл № ФС77-67462 от 18 октября 2016 г.
Контакты редакции: +7 (495) 784-73-75, smi@4dk.ru
Электронное пособие по информатике и ИКТ
Основной целью данной работы является ознакомление с табличным редактором Excel и обучение основным навыкам по созданию документов в этой среде. Электронное пособие рассчитано на широкий круг обучающихся — как начинающих работать с компьютером, так и подготовленных пользователей.
Данное пособие адресовано для самостоятельного обучения студентов колледжа, слушателей компьютерных курсов, а так же может быть использовано для проведения занятий в классах информатики.
- Введение
- Табличные процессоры как средство обработки финансово-экономической и статистической информации.
- Вычислительные возможности Excel
- Словарь по теме «Электронная таблица MS Excel»
- Финансовые функции
- Практическая работа № 1 по теме «Технология обработки числовой информации».
- Практическая работа № 2 по теме «Использование стандартных функций. Адресация».
- Практическая работа № 3 по теме «Решение прикладных задач с помощью табличного процессора. Построение диаграмм и графиков функции».
- Практическая работа №4 по теме «Табличный редактор Excel. Ввод и редактирование данных».
- Тест по теме «Табличный редактор Excel».
- Контрольные вопросы по теме «Электронные таблицы MS Excel». Выполнение зачетного задания.
- Список литературы.
Мнение эксперта
Витальева Анжела, консультант по работе с офисными программами
Со всеми вопросами обращайтесь ко мне!
Задать вопрос эксперту
— Номер столбца — этот параметр обозначает, на какое количество столбцов надо сдвинуться вправо в таблице для получения результата. Если же вам нужны дополнительные объяснения, обращайтесь ко мне!
Обратите внимание, что значения при истине или лжи могут быть не только текстовые, числовые, но также и функции(в том числе и ЕСЛИ), что позволяет реализовать достаточно сложные логические конструкции.
10 наиболее полезных функций при анализе данных в Excel — ExcelGuide: Про Excel и не только
Приложение Эксель используют не только для создания таблиц. Его главным предназначением является расчет чисел по формулам. Достаточно вписать в ячейки новые значения и система автоматически пересчитает их. Однако, в некоторых случаях расчет не происходит. Тогда, необходимо выяснить, почему Эксель не считает сумму.
ПРАКТИЧЕСКАЯ РАБОТА №1 ПО ДИСЦИПЛИНЕ «ИНФОРМАТИКА» НА ТЕМУ «MS EXCEL: ФОРМАТИРОВАНИЕ ЯЧЕЕК И ПРОСТЫЕ ВЫЧИСЛЕНИЯ»
1. Создайте файл Excel с названием Фамилия_Имя_ Excel _1. xlsx .
2. В созданном Вами файле необходимо далее пошагово выполнить следующие задания. Примечание: каждое задание выполняется на отдельном листе, лист именуется как Задание № ФИО.
Задание 1. Оформите на листе фрагменты, представленные на рисунке 1 – форматирование шрифта: Times New Roman , размер 14 пт; заливка ячеек по собственному желанию.
Задание 2. Подготовьте лист с содержанием, представленным на рисунке 2. Постарайтесь организовать форматирование рационально, используя команду Копировать → Вставить и определить формат ячеек.
Форматирование шрифта: Cambria , размер 12 пт; заливка ячеек по собственному желанию.
Задание 3. Вычислите значение числовых выражений:
а) в ячейке А2 вычислите значение числового выражения и залейте данную ячейку стандартным цветом «Желтый»; шрифт Times New Roman , начертание полужирное, размер 14 пт;
б) в ячейке А3 вычислите значение числового выражения и залейте данную ячейку стандартным цветом «Светло-зеленый»; шрифт Calibri , начертание курсивно, размер 13 пт; количество знаков после запятой – два;
в) в ячейке А4 вычислите значение числового выражения и залейте данную ячейку стандартным цветом «Светло-синий»; шрифт Cambria , начертание подчеркнутое, размер 16 пт; количество знаков после запятой – три;
г) в ячейке А5 вычислите значение числового выражения с точностью до трех знаков после запятой и залейте данную ячейку стандартным цветом «Оранжевый»; шрифт Andalus , размер 10 пт, начертание полужирный курсив.
Результат выполнения задания 3 представлен на рисунке 3.
Примечание: при выполнении заданий 4 – 6 оформляйте на листе таблицы так, чтобы было наглядно понятно любому пользователю какие вычисления Вы выполняете.
Задание 4. Вычислите квадрат и куб первых 10 натуральных чисел.
Задание 5. Вычислите площадь прямоугольника, если его длина изменяется от 1 до 5 с шагом 0,5, а ширина от 3 до 4,6 с шагом 0,2 соответственно. Ответ – результат площади округлите до сотых.
Задание 6. Вычислите площадь прямоугольника, если его длина изменяется от 1 до 10 с шагом 0,1, а ширина остается постоянной и равна 4. Ответ – результат площади округлите до целых.
Задание 7. Вычислите значение выражения при следующих значения аргументов:
Электронное пособие по информатике и ИКТ
б) в ячейке А3 вычислите значение числового выражения и залейте данную ячейку стандартным цветом «Светло-зеленый»; шрифт Calibri , начертание курсивно, размер 13 пт; количество знаков после запятой – два;
Мнение эксперта
Витальева Анжела, консультант по работе с офисными программами
Со всеми вопросами обращайтесь ко мне!
Задать вопрос эксперту
а в ячейке А2 вычислите значение числового выражения и залейте данную ячейку стандартным цветом Желтый ; шрифт Times New Roman , начертание полужирное, размер 14 пт;. Если же вам нужны дополнительные объяснения, обращайтесь ко мне!
в) в ячейке А4 вычислите значение числового выражения и залейте данную ячейку стандартным цветом «Светло-синий»; шрифт Cambria , начертание подчеркнутое, размер 16 пт; количество знаков после запятой – три;
ПРАКТИЧЕСКАЯ РАБОТА №1 ПО ДИСЦИПЛИНЕ «ИНФОРМАТИКА» НА ТЕМУ «MS EXCEL: ФОРМАТИРОВАНИЕ ЯЧЕЕК И ПРОСТЫЕ ВЫЧИСЛЕНИЯ»
Список форматов в данном разделе полный, но без описаний и параметров. Поэтому в некоторых случаях пользователь не может найти нужный. Тогда, лучше воспользоваться другим методом. Так же, как и в первом варианте, следует выбрать ячейку. После этого кликнуть правой клавишей мыши и открыть команду «Формат ячеек».
ЕСЛИ
Функция ЕСЛИ является очень популярной в Excel. Она позволяет автоматически выполнять какое-либо действие, в зависимости от поставленного условия.
Функция ЕСЛИ выполняет проверку логического выражения и если выражение истинно, то поставляется одно значение и альтернативное, если ложь. Синтаксис следующий:
— Логическое выражение — выражение, которое по итогу своего вычисления должно вырнуться значение ИСТИНА или ЛОЖЬ.
— Значение, если истина — устанавливаем указанное значение, если логическое выражение вернуло ИСТИНА
— Значение, если ложь — устанавливает указанное значение, если логическое выражение вернуло ЛОЖЬ.
В примере выше мы хотим определить, получили ли мы за месяц выручку больше 500 рублей или нет. В формуле ЕСЛИ(B2>500;»Да»;»Нет») первый параметр (B2>500) проверяет, выручка за месяц больше 500 рублей или нет; второй параметр («Да») — функция вернет Да, если выручка больше 500 рублей и соответственно Нет (третий параметр), если выручка меньше.
Обратите внимание, что значения при истине или лжи могут быть не только текстовые, числовые, но также и функции(в том числе и ЕСЛИ), что позволяет реализовать достаточно сложные логические конструкции.
Мнение эксперта
Витальева Анжела, консультант по работе с офисными программами
Со всеми вопросами обращайтесь ко мне!
Задать вопрос эксперту
В функции СЦЕПИТЬ A2; ;B2 , первый параметр А2 — ссылка на ячейку с фамилией; второй параметр — пробел, что бы итоговый текст смотрелся нормально; третий параметр В2 — ссылка на ячейку с именем. Если же вам нужны дополнительные объяснения, обращайтесь ко мне!
ЗАДАНИЕ 6. Оформите блок ячеек Е25:F28
6.1.Обрамите ячейки Е25:F28
6.2. Заполните этот блок фоном шапки таблицы.
6.3.Поясняющие надписи в ячейках Е25:Е28 оформите жирным шрифтом типа Arial Cyr с выравниванием вправо.
Экран после выполнения данной части работы должен иметь следующий вид:
Растягивание необходимо в том случае, когда несколько ячеек должны проводить одинаковые вычисления с разными значениями. Но бывает, что этого не происходит автоматически. Тогда, следует проверить, что установлена функция автоматического заполнения, которая расположена в параметрах.

 рядом с кнопкой Выравнивание ,а затем в диалоговом окне Формат ячеек выберите нужный размер.
рядом с кнопкой Выравнивание ,а затем в диалоговом окне Формат ячеек выберите нужный размер.