Работа с электронными таблицами
В
Excelможно работать с 4
основными типами документов:
-
электронная
таблица; -
диаграмма;
-
макротаблица;
-
рабочая
книга.
Электронные
таблицы в Excel располагаются на рабочих
листахрабочихкниг,
представляющих собой электронный
эквивалент папки-скоросшивателя,
«складывающей» документы. Количество
рабочих листов в книге может регулировать
пользователь. В рабочие книги можно
дополнительно «подшивать» диаграммы,
сводные таблицы, различные отчеты и
т.п.
Рабочийлист электронной книги состоит изячеек, каждая из которых имеет свой
адрес: сочетание имени столбца и строки.
Столбцы идентифицируются буквами
латинского алфавита (А. B, C, D…), а строки
– арабскими цифрами (1,2,3…). Ячейка, в
которой находится курсор, считаетсяактивной, то есть предназначенной
для ввода данных.
Например,
адрес F10говорит о том, что вводимая
информация при активной ячейкеF10
попадет именно в эту ячейку, а содержимое
этой ячейки отразится в строке формул.
Многие
команды Excel позволяют работать с блоками
ячеек. Блок
ячеек — это прямоугольник, задаваемый
координатами противоположных углов,
обычно, верхней левой и нижней правой
ячеек. Имена ячеек в блоках разделяются
двоеточием (“:“). Например, блок А1:В4
включает в себя ячейки А1, А2, А3, А4, В1,
В2, В3 и В4. Выделение блока ячеек
осуществляется протаскиванием курсора
мыши на нужный диапазон. При этом ячейка,
начиная с которой выделяется блок,
остается белого цвета, а остальные
ячейки затемняются. Но блок ячеек не
обязательно может включать смежные
ячейки.
Ячейкам
и блокам для удобства работы можно
давать имена.
Рабочие
листы
также
могут быть
переименованы для лучшего отражения
смыслового содержания решаемой задачи.
Типы данных, используемых в Excel
Excel распознает
два основных типа данных:
-
текст,
то есть последовательность символов
(при вводе они автоматически выравниваются
по левому краю ячейки); -
числа,
различая их как числовые константы,
формулы, встроенные функции или даты.
При вводе чисел Excel автоматически
выравнивает их по правому краю ячейки
и производит над ними необходимые
пользователю вычисления.
Данные
текстового типаиспользуются, как
правило, для обозначения названий
таблиц, заголовков столбцов, текстовой
информации в строках и столбцах, а также
для комментариев.
Данные
числового типаиспользуются для
числовых величин, используемых в
арифметических выражениях.
Например,
данными числового типа в Excel являются
следующие выражения:
-
=46+55;
-
=200*В5
(если в ячейке В5 находится число ); -
=А7/В4
(если в ячейках A7 и B7 находятся числовые
выражения).
Примечания:
-
Если
формула начинается с адреса ячейки, то
перед первой координатой необходимо
ввести знак « =»или «+»; -
В
ячейке, содержащей формулу (по умолчанию),
виден только результат вычислений.
Саму формулу можно увидеть в строке
формул, когда данная ячейка станет
активной. -
Excel
вычисляет формулу каждый раз, когда
изменяется содержимое таблицы,
ссылающееся на данную формулу. -
Если
результат вычислений не помещается в
ячейке таблицы, Excel может вывести на
экран последовательность символов
«#######», говорящую о том, что необходимо
увеличить ширину столбца.
При
вводе десятичных чисел используется
запятая (,)
в качестве десятичного разделителя.
При
обработке формул Excel
придерживается основных математических
правил:
-
В
первую очередь вычисляются выражения
внутри круглых скобок. -
Умножение
и деление выполняются раньше сложения
и вычитания. -
Операторы
с одинаковым приоритетом выполняются
слева направо. -
Для
изменения порядка выполнения операторов
используют круглые скобки. -
Если
в формуле количество закрывающих и
открывающих круглых скобок не совпадает,
выводится сообщение «Несоответствие
скобок» и выделяется ошибочная часть
формулы. -
Формула,
содержащая ссылки на адреса ячеек,
связана с ячейками рабочей книги, а
значение формулы зависит от содержимого
ячеек, на которые указывают ссылки, и
оно изменяется при изменении содержимого
этих ячеек.
ФункцииExcel – это стандартные формулы, позволяющие
производить расчеты в финансовой,
статистической, математической,
логической и других областях деятельности.
Они сгруппированы по категориям и имеют
одинаковый синтаксис.
Функции
задаются с помощью математических и
других формул, в соответствии с которыми
выполняются вычисления по заданным
величинам, называемым аргументами,
и в указанном порядке, определяемом
синтаксисом. Синтаксис встроенных
функций достаточно прост:
Имя
функции (аргумент1; аргумент2; аргумент3
и т.д.), где:
Имя
функции– показывает в программе, о
каких вычислениях идет речь. Примеры
имен функции – СУММ, СРЗНАЧ и др.
Аргументы– значения, которые функция использует,
вычисляя результат. Аргументы перечисляются
в скобках следом за именем функции. В
качестве аргументов могут выступать
числовые значения, текст, логические
значения, массивы, значения ошибок или
ссылки, дата/время, а также другие функции
и формулы. ВExcelразличают
обязательные (которые всегда нужно
задавать) и необязательные аргументы.
Отдельные аргументы разделяются
символами точки с запятой (;).
Результат– значение, полученное при вычислении
функции.
Многие
математические операции в Excel производятся
с использованием встроенных функций.
Функции
могут быть выбраны из списка функций с
помощью меню Вставка|Функция
или с помощью
нажатия пиктограммы f(x)
на стандартной
панели инструментов с соответствующим
выбором необходимой функции.
После
выбора требуемой функции подключается
Мастер функций, позволяющий пользователю
пошагово заполнять ее аргументы.
Функции
в Excel
подразделяются на следующие основные
группы:
-
Математические,
арифметические и тригонометрические
функции. -
Функции
для работы с датами и временем. -
Финансовые
функции. -
Логические
функции. -
Функции
для работы со ссылками и массивами. -
Функции
для работы с базами данных. -
Статистические
функции. -
Текстовые
функции и др.
Функции
для работы с датой и временемпозволяют
анализировать и работать со значениями
даты и времени в формулах. Значения даты
и времени сохраняются и обрабатываются
программой как числа.
Финансовые
функциирешают в основном задачи
расчета амортизации и определения
процентов по займам и инвестициям, а
также анализируют операции с ценными
бумагами.
Логические
функцииоперируют с логическими
значениями и результат их также
представляет собой логическое значение
– ИСТИНА или ЛОЖЬ.
Функции
для работы со ссылками и массивами
данныхдля поиска в списках или
таблицах, а также для нахождения ссылки
к ячейке.
Функции
для работы с базами данных применяются
для работы с базами данных (списками) и
таблицами с соответствующей структурой
данных. С помощью этих функций можно
выполнять анализ данных рабочего листа.
Статистические
функциипозволяют решать множество
различных задач как сложных профессиональных,
так и простых, например, определение
арифметического среднего.
Текстовые
функциииспользуются при работе с
текстом, позволяют искать, заменять или
объединять определенные последовательности
символов, а также подсчитывать количество
символов и многое другое.
Десять
последних функций, применяемых
пользователем, Excelавтоматически группирует в категорию
«10 недавно использовавшихся».
Диагностика
ошибок в формулах Excel
Если
Excelне может выполнить
обработку формулы в ячейке и вывести
результат, то он генерирует сообщение
об ошибке и выводит его в данной ячейке
вместо самой формулы или ее результата.
Сообщение об ошибке всегда начинается
со знака «#».
Сообщения
об ошибках в Excelмогут
принадлежать к одному из 8 типов:
-
######
-
#ЗНАЧ!
-
#ДЕЛ/0!
-
#ИМЯ?
-
#Н/Д
-
#ССЫЛКА!
-
#ЧИСЛО!
-
#ПУСТО!
Как
правило, ошибка ######возникает, когда
полученный результат не умещается в
ячейке. В этом случае необходимо увеличить
ширину столбца.
Ошибка
#ЗНАЧ! возникает, когда используется
недопустимый тип аргумента, например,
пользователь пытается сложить текстовое
и числовое значение.
Ошибка
#ДЕЛ/0 появляется, когда в формуле делается
попытка деления на ноль.
Сообщение
об ошибке типа #ИМЯ?появляется ,
когдаExcelне может найти
имя, используемое в формуле. Например,
такая ситуация возникнет, если:
-
при
наборе имени произошла опечатка. -
текст
ошибочно не был заключен в кавычки. -
в
ссылке на диапазон ячеек пропущен знак
двоеточия (:).
Ошибка #Н/Д
является сокращением термина
«Неопределенные Данные».
Ошибка
#ССЫЛКА!
генерируется, когда при ссылке на ячейку
указывается недопустимый адрес.
Сообщение
об ошибке вида #ЧИСЛО!
возникает в
том случае, когда формула использует
некорректное число:
Сообщение
об ошибке типа #ПУСТО!
появляется, когда используется ошибочная
ссылка на ячейку или диапазон, — например,
задано пересечение двух областей,
которые не имеют общих ячеек.
Соседние файлы в папке Лекции. Все темы!
- #
- #
- #
- #
- #
- #
- #
- #
- #
- #
МИНИСТЕРСТВО ОБРАЗОВАНИЯ
ИРКУТСКОЙ ОБЛАСТИ
ГОСУДАРСТВЕННОЕ БЮДЖЕТНОЕ
ПРОФЕССИОНАЛЬНОЕ ОБРАЗОВАТЕЛЬНОЕ УЧРЕЖДЕНИЕ ИРКУТСКОЙ ОБЛАСТИ
«ИРКУТСКИЙ ТЕХНИКУМ
ТРАНСПОРТА И СТРОИТЕЛЬСТВА»
ИНФОРМАТИКА
Работа в MS Excel 2007
Иркутск 2016
Пособие предназначено
для приобретения практических навыков работы в табличном процессоре MS Excel 2007.
Содержит
теоретический материал, снабженный для наглядности рисунками, практические
задания для закрепления теоретических знаний.
Для студентов средних
профессиональных учреждений. Может быть полезен тем, кто желает
квалифицированно научиться работать в табличном процессоре MS Excel.
Оглавление
Основы работы в Microsoft
Excel 2007. Учебное пособие
Введение
Основы работы в Microsoft
Excel
Типы данных,
используемых в Excel
Диагностика ошибок в
формулах Excel
Ввод и обработка данных
в Excel
Форматирование и защита
рабочих листов
Работа с электронными
таблицами
ГЛАВА 1
Основы работы в
Microsoft Excel
Ввод заголовка, шапки и
исходных данных таблицы
Ввода заголовка, шапки
и исходных данных контрольного примера
Редактирование
содержимого ячейки
Оформление электронной
таблицы
Сохранение таблиц на
диске
Загрузка рабочей книги
Формирование заголовка
и шапки таблицы
Копирование формул в
электронных таблицах
Ввод формул и функций
для табличных расчетов
Расчет итоговых сумм с
помощью функции суммирования
Копирование содержимого
рабочих листов
Редактирование таблиц
Вставка и перемещение
рабочих листов
Создание итоговых
таблиц
Объединение и
связывание нескольких электронных таблиц
Итоговые таблицы без
использования связей с исходными данными
Итоговые таблицы,
полученные методом суммирования
Итоговые таблицы с использованием
связей с исходными данными
Относительная и
абсолютная адресация ячеек
ГЛАВА 2
Построение диаграмм в Excel
Элементы диаграммы
Типы диаграмм
Создание диаграммы
Изменение размера
диаграммы
Перемещение диаграммы
Редактирование диаграмм
Ввод текста названия
диаграммы
Настройка отображения
названия диаграммы
Редактирование названия
диаграммы
Формат оси
Размещение подписей
осей
Формат легенды
Формат и размещение
линий сетки на диаграмме
Формат области
построения
Настройка отображения
рядов данных
Формат точки данных
Добавление подписей
данных
Формат подписей данных
Добавление и удаление
данных
Изменение типа
диаграммы для отдельного ряда данных
Изменение типа всей
диаграммы
Связь диаграммы с
таблицей
Удаление диаграммы
Построение диаграмм и
ручная настройка их отображения
Вывод вспомогательной
оси Y для отображения данных
Построение круговых
диаграмм
Настройка отображения
круговой диаграммы
Изменение отображения
секторов
Добавление линии тренда
к ряду данных
ГЛАВА 3
Управление базами
данных и анализ данных
Использование в
расчетах вложенных функций
Сортировка списков и
диапазонов
Сортировка по
нескольким столбцам
Промежуточные итоги
Обеспечение поиска и
фильтрации данных
Применение фильтра
Применение фильтра к
нескольким столбцам с заданием условий
Удаление фильтра
Применение расширенного
фильтра
Задание диапазона
условий
Расширенный фильтр с
использованием вычисляемых значений
Анализ данных с помощью
сводных таблиц
Редактирование сводных
таблиц
Групповые операции в
сводных таблицах.
Создание вычисляемых
полей в сводных таблицах
Фиксация заголовков
столбцов и строк
Защита ячеек и рабочих
листов
Защита ячеек рабочего
листа
Средства для анализа
данных
Подбор параметра
Таблица подстановки
Таблица подстановки с
одной изменяющейся переменной
Таблица подстановки с
двумя изменяющимися переменными
Проверка результатов с
помощью сценариев
ГЛАВА 4
Индивидуальные задания
для выполнения лабораторных работ
Основы работы в Microsoft Excel 2007
Введение
Основы
работы в Microsoft Excel
Программный продукт Excel, разработанный
фирмой Microsoft, является популярным средством для работы с электронными
таблицами. Функциональные возможности и вычислительные средства Excel
позволяют решать многие инженерные и экономические задачи, представляя данные
не только в табличном, но и в графическом виде.
Excel функционирует в операционной среде
Windows, поэтому, работая с ним, можно реализовывать любые возможности Windows:
сворачивать и разворачивать окна, использовать кнопки пиктограмм, работать
одновременно с несколькими документами и т.п.
После запуска Excel на экране появляется окно,
состоящее из нескольких элементов:
|
Пользовательская панель инструментов
|
||||||||||||
|
|
||||||||||||
|
|
|
|||||||||||
 |
||||||||||||
 |
||||||||||||
 |
||||||||||||
 |
Excel содержит так называемые контекстные
меню, содержащие наиболее употребляемые команды для работы с
ячейками, диаграммами или другими объектами.
Контекстное меню активизируется нажатием правой
кнопки мыши (или Shift + F10). Для выхода из контекстного меню нужно щелкнуть
кнопкой мыши вне его или нажать Esc;
Типы
данных, используемых в Excel
Excel использует два основных типа данных:
Ø текст,
то есть последовательность символов (при вводе они автоматически выравниваются
по левому краю ячейки);
Ø числа,
различая их как числовые константы, формулы, встроенные функции или даты. При
вводе чисел Excel автоматически выравнивает их по правому краю ячейки и
производит над ними необходимые пользователю вычисления.
Данные текстового типа используются, как правило, для
обозначения названий таблиц, заголовков столбцов, текстовой информации в
строках и столбцах, а также для комментариев.
Данные числового типа используются для числовых
величин (или ссылок на соответствующие ячейки) и связывающих их арифметических
операций.
Например, данными числового типа в Excel являются
следующие выражения:
ü
=46+55;
ü
=200*В5;
ü
=А7/В4.
Ввод формулы всегда начинается со знака «равно» ( = )
или «плюс» (+).
Примечания:
§
Формулу, содержащуюся в
ячейке, по умолчанию можно увидеть в строке формул, когда данная ячейка станет
активной, а в самой ячейке виден только результат вычислений. Для отображения
формул в ячейках необходимо нажать кнопку Office, в открывшемся окне
нажать кнопку Параметры Excel, в окне Параметры Excel
выбрать параметр Дополнительно, в группе Показать параметры для
следующего листа включить параметр Показывать формулы, а не их значения.
§
Excel вычисляет формулу
каждый раз, когда изменяется содержимое таблицы, ссылающееся на данную формулу.
§
Если результат вычислений
не помещается в ячейке таблицы, Excel может вывести на экран
последовательность символов «#######», говорящую о том, что необходимо
увеличить ширину столбца.
§
При вводе десятичных чисел
используется запятая (,) в качестве десятичного разделителя.
Функции
Excel – это заранее определенные формулы, позволяющие производить
расчеты в финансовой, статистической, математической, логической и других
областях деятельности. Функции подразделяются на встроенные и определенные
пользователем. Встроенные функции сгруппированы по категориям и имеют
одинаковый синтаксис: имя функции и ее аргументы.
Функции задаются с помощью математических и других
формул, в соответствии с которыми выполняются вычисления по заданным величинам,
называемым аргументами, и в указанном порядке, определяемом синтаксисом.
Синтаксис встроенных функций достаточно прост:
Имя функции(<аргумент1; аргумент2; аргумент3 и
т.д.), где:
Имя функции
показывает, о каких вычислениях идет речь. Примеры имен функции – СУММ, СРЗНАЧ
и др.
Аргументы – значения, которые функция использует, вычисляя результат. Аргументы
перечисляются в скобках следом за именем функции. В качестве аргументов могут
выступать числовые значения, текст, логические значения, массивы, значения
ошибок или ссылки, дата/время, а также другие функции и формулы. В Excel
различают обязательные (которые всегда нужно задавать) и необязательные
аргументы. Отдельные аргументы разделяются символом «точка с запятой» (;).
Результат – значение, полученное при вычислении функции.
Многие математические
операции в Excel производятся с использованием встроенных функций.
Функции могут быть выбраны из списка функций с
помощью кнопки Вставить функцию из группы Библиотека функций
на вкладке Формулы, или с помощью нажатия пиктограммы fx
в строке формул.
После выбора требуемой функции подключается Мастер
функций, позволяющий пользователю пошагово заполнять ее аргументы.
Функции в Excel подразделяются на следующие основные группы:
·
Математические,
арифметические и тригонометрические функции.
·
Функции для работы с
датами и временем.
·
Финансовые функции.
·
Логические функции.
·
Функции для работы со
ссылками и массивами.
·
Функции для работы с базами
данных.
·
Статистические функции.
·
Текстовые функции и др.
Математические и тригонометрические функции
используются для выполнения вычислительных операций (вычитания, сложения,
умножения, деления), а также возведения в степень, округления, логарифмических
вычислений, операций над случайными числами и подсчета количества. В группу
тригонометрических функций объединены прямые и обратные тригонометрические
функции.
Функции для работы с датой и временем позволяют
анализировать и работать со значениями даты и времени в формулах. Значения даты
и времени сохраняются и обрабатываются программой как числа. Начальной датой
является 1 января 1900 г. Ей соответствует целое значение 1. Каждый следующий
день представлен целочисленным значением, на единицу больше значения предыдущей
даты.
Финансовые функции решают в основном задачи расчета
амортизации и определения процентов по займам и инвестициям, а также
анализируют операции с ценными бумагами. Оперируя этими функциями, можно
определить такие показатели, как текущая стоимость инвестиций, доходность
ценных бумаг и прочие.
Логические функции оперируют с логическими значениями
и результат их также представляет собой логическое значение – ИСТИНА или ЛОЖЬ.
Функции для работы со ссылками и массивами данных
используют в качестве аргумента массив данных. Применяются для поиска в списках
или таблицах, а также для нахождения ссылки к ячейке.
Функции для работы с базами данных применяются для
работы с базами данных (списками) и таблицами с соответствующей структурой
данных. С помощью этих функций можно выполнять анализ данных рабочего листа.
Статистические функции позволяют решать множество
различных задач как сложных профессиональных, так и простых, например
определение арифметического среднего.
Текстовые функции используются при работе с текстом,
позволяют искать, заменять или объединять определенные последовательности
символов, а также подсчитывать количество символов и многое другое.
Десять последних функций, применяемых пользователем,
Excel автоматически группирует в категорию «10 недавно использовавшихся».
Диагностика
ошибок в формулах Excel
Если Excel не может выполнить обработку формулы в
ячейке и вывести результат, то он генерирует сообщение об ошибке и выводит его
в данной ячейке (вместо самой формулы или ее результата). Сообщение об ошибке
всегда начинается со знака «#».
Сообщения об ошибках в Excel могут принадлежать к
одному из 8 типов:
·
######
·
#ЗНАЧ!
·
#ДЕЛ/0!
·
#ИМЯ?
·
#Н/Д
·
#ССЫЛКА!
·
#ЧИСЛО!
·
#ПУСТО!
Как правило, ошибка ###### возникает, когда
полученный результат не умещается в ячейке. В этом случае необходимо увеличить
ширину столбца.
Ошибка #ЗНАЧ! возникает, когда используется
недопустимый тип аргумента, например, пользователь пытается сложить текстовое и
числовое значение.
Ошибка #ДЕЛ/0 появляется, когда в формуле
делается попытка деления на ноль.
Сообщение об ошибке типа #ИМЯ? появляется,
когда Excel не может найти имя, используемое в формуле. Например, такая
ситуация возникнет, если:
Þ
при наборе имени произошла
опечатка;
Þ
текст ошибочно не был
заключен в двойные кавычки;
Þ
в ссылке на диапазон ячеек
пропущен знак двоеточия (:).
Ошибка #Н/Д
является сокращением термина
«Неопределенные Данные».
Ошибка #ССЫЛКА! появляется, когда при ссылке на ячейку
указывается недопустимый адрес.
Сообщение об ошибке вида #ЧИСЛО! возникает в том
случае, когда в формуле задан неприемлемый аргумент для функции.
Сообщение об ошибке типа #ПУСТО! появляется, когда
используется ошибочная ссылка на ячейку или диапазон, например, задано
пересечение двух областей, которые не имеют общих ячеек.
Ввод и обработка
данных в Excel
Значительная часть работы в Excel приходится
на ввод данных, их редактирование и обработку.
Рабочий лист в Excel 2007 состоит из 13384
столбцов и 1048576 строк.
В ячейку рабочего листа можно вводить число,
текст, дату/время или формулу. Ввод всегда происходит в активную ячейку. Место
появления вводимых символов указывает мигающий курсор.
Весь введенный текст и числа отображаются и в
строке формул, и в самой ячейке. При вводе формул (по умолчанию) в ячейке отражается
результат вычислений, а в строке формул видна сама вводимая формула или
функция.
При необходимости можно исправить ошибки до
фиксации ввода или изменить содержимое ячейки после того, как ввод
зафиксирован.
Форматирование и
защита рабочих листов
Вводимая в ячейки Excel информация может быть
отображена на экране различными способами. Для изменения формы отображения и
доступа к информации используются средства форматирования и защиты.
Неправильный формат представления данных может
вызвать значительные проблемы, особенно, если у пользователя отсутствует
достаточный опыт. Например, если пользователь введет число 0.9, но в качестве
десятичного разделителя в настройках компьютера используется запятая, то
введенные данные будут восприниматься как текст. Опытный пользователь сразу это
заметит, так как обычно по умолчанию текст выравнивается по левому краю, а
числа – по правому краю ячейки.
Форматирование в Excel включает в себя решение
следующих вопросов:
Ø изменение шрифта, размеров, начертания и цвета символов;
Ø выравнивание и изменение ориентации текста и чисел в ячейках;
Ø форматирование чисел, дат и времени;
Ø форматирование строк и столбцов;
Ø создание и использование пользовательских форматов;
Ø условное форматирование;
Ø защита ячеек, листов и рабочих книг;
Ø использование стилей при форматировании;
Ø применение автоформатов.
Работа с электронными таблицами
Электронные таблицы в Excel располагаются на рабочих
листах рабочих книг, последние из которых представляют собой электронный
эквивалент папки-скоросшивателя, «складывающей» документы. Количество рабочих
листов в книге может регулировать пользователь. В рабочие книги можно
дополнительно «подшивать» диаграммы, сводные таблицы, различные отчеты и т.п.
Рабочий
лист электронной книги состоит из ячеек, каждая из которых имеет свой
адрес: сочетание имени столбца и строки. Столбцы идентифицируются
буквами латинского алфавита (А, B, C, D…), а строки – арабскими цифрами
(1,2,3…). Ячейка, в которой находится курсор, считается активной, то есть
предназначенной для ввода данных.
Например, адрес F10 говорит о том, что вводимая
информация при активной ячейке F10 попадет именно в эту ячейку, а содержимое
этой ячейки отразится в строке формул.
Многие команды Excel позволяют работать с
блоками ячеек. Блок ячеек — это прямоугольник, задаваемый
координатами противоположных углов, обычно, верхней левой и нижней правой
ячеек. Имена ячеек в блоках разделяются двоеточием (:). Например, блок А1:В4
включает в себя ячейки А1, А2, А3, А4, В1, В2, В3 и В4. Выделение блока ячеек
осуществляется протаскиванием курсора мыши на нужный диапазон. При этом ячейка,
начиная с которой выделяется блок, остается белого цвета, а остальные ячейки
затемняются. Но блок ячеек не обязательно может включать смежные ячейки. Для
выделения таких ячеек в блоке следует использовать клавишу <Ctrl>.
Ячейкам и блокам для удобства работы можно
давать имена.
Рабочие листы также могут быть переименованы, чтобы
лучше отражать смысловое содержание решаемой задачи.
ГЛАВА 1
Основы работы в
Microsoft Excel
Для практического освоения приемов работы в среде
Excel предлагается произвести расчеты по продаже товаров видео- и аудиотехники
фирмой «Техносервис» через сеть магазинов «Техносила» и «Техношок», для чего
потребуется создание нескольких таблиц.
Любая таблица по своей структуре состоит из 3
частей:
ü Заголовок таблицы.
ü Шапка таблицы (названия граф таблицы).
ü Информационная часть (исходные и выходные данные,
расположенные в соответствующих графах).
Ввод заголовка, шапки и исходных данных
таблицы
После загрузки Excel на экран выводится стандартный
шаблон таблицы, имеющий определенную ширину столбцов и высоту строк.
Ввод данных осуществляется в активную ячейку,
т.е. в ту ячейку, в которую предварительно установлен табличный курсор и
которая отличается от остальных контрастной рамкой вокруг нее.
Ввод исходных данных в ячейку будет завершен в
результате выполнения одного из следующих действий:
v
нажатия клавиши Enter;
v нажатия соответствующих клавиш управления курсором на
клавиатуре;
v щелчка кнопкой мыши по следующей ячейке для
ввода данных;
v
нажатия клавиши табуляции.
При вводе данных в таблицу названия некоторых граф
могут быть расположены в ячейке в несколько строк. Подобный ввод данных может
быть осуществлен следующими способами:
1.
Нажать клавишу Alt(левую
или правую) и, удерживая ее, нажать коротко клавишу Enter после любого
введенного в ячейку слова или словосочетания. Одновременное нажатие клавиш
принято обозначать символом “+”, например Alt+ Enter.
2.
Использовать вкладку Главная
, где в группе Ячейки нажать кнопку Формат, в раскрывшемся окне
выбрать команду Формат ячеек, а затем в окне Формат ячеек, на
вкладке Выравнивание установить переключатель Переносить по словам
в области Отображение.
3.
Нажать кнопку Перенос
текста в группе Выравнивание на вкладке Главная.
Ввода
заголовка, шапки и исходных данных контрольного примера
Упражнение. Осуществить ввод заголовка, шапки и исходных данных контрольного
примера в соответствии с рисунком 1, для чего:
Рис.1
· В ячейку А1 на Листе 1 ввести “Прайс-лист ООО
«Техносервис»” и нажать клавишу Enter.
· В ячейку А2 ввести “Наименование”, нажать
одновременно клавиши Alt и Enter, ввести “товара” и нажать Enter.
· В ячейку В2 ввести “Цена”, нажать одновременно Alt
и Enter, ввести “в у.е.” и нажать Enter.
Если введенные данные не соответствуют по расположению
в ячейках примеру, приведенному на рис. 1, то следует изменить ширину столбцов,
для этого необходимо:
·Установить указатель мыши на границу
обозначений столбцов так, чтобы он принял вид черной двунаправленной стрелки.
·
Удерживая нажатой левую
кнопку мыши, расширить (уменьшить) столбец на необходимую величину.
Внимание! Введенный текст заголовка таблицы занял несколько соседних с ячейкой
А1 ячеек. Однако если перевести курсор, например в ячейку В1, то в строке
состояния, где обязательно отражается содержимое ячейки, в которой находится
курсор, ничего не будет отражено. Это объясняется тем, что введенный текст,
ширина которого превышает ширину ячейки А1, расположился в соседних ячейках
справа лишь на экране дисплея. Если бы в дальнейшем потребовалось ввести в
ячейку В1 какие-либо данные, произошло бы усечение текста до размеров ячейки
А1, хотя на самом деле в ячейке А1 сам текст остался полностью.
Дальнейшая работа по вводу исходных данных в
контрольном примере осуществляется в соответствии с рис 2.
Рис.2
Расширить столбец А ,установив курсор мыши на
границу столбцов А и В и растянуть столбец А. до нужной
величины.
Редактирование содержимого ячейки
Если при просмотре таблицы были обнаружены ошибки, их
необходимо отредактировать.
Excel позволяет редактировать содержимое ячеек
несколькими способами:
Ø набором в активной ячейке новой информации
поверх ошибочной (используется, как правило, при полной замене информации);
Ø активизацией строки формул щелчком мыши для
перехода в режим редактирования;
Ø
нажатием функциональной
клавиши F2 в активной ячейке.
Удаление ошибочной информации осуществляется нажатием
клавиши Delete в активной ячейке.
Упражнение. Для удобства ориентации среди электронных документов
рекомендуется давать листам рабочей книги соответствующие названия.
Предлагается назвать первый лист рабочей книги «Прайс-лист». Для этого
необходимо:
·
Установить указатель мыши
на название Лист1.
·
Щелкнуть правой кнопкой
мыши.
·
В контекстном меню выбрать
пункт Переименовать.
·
С клавиатуры набрать новое
название листа.
·
Нажать Enter.
Примечание. Переименовать рабочий лист можно также путем
двойного щелчка по левой кнопке мыши, предварительно установив курсор на его
название, после чего ввести новое название.
Оформление электронной таблицы
Каждая электронная таблица требует своего оформления,
то есть придания ей определенного эстетического вида.
Как правило, заголовки таблиц, названия их граф,
итоговая строка могут быть выделены отличающимся от общего текста размером
шрифта, его цветом, фоном. Кроме того, в таблицах принято использовать
разделители столбцов и строк (границы) и прочие графические эффекты.
Большинство операций по оформлению таблиц
сосредоточено на вкладке Главная. Наиболее употребляемые операции (цвет
заливки, цвет шрифта, выравнивание по различным признакам, границы, разрядность
и т.п.) выведены в качестве кнопок в группах Шрифт, Выравнивание,
Число.
Упражнение. На данном этапе необходимо оформить таблицу в соответствии с рисунком
3, для чего:
Рис.3
·
Выделить блок ячеек А1:В2.
·На вкладке Главная в группе Шрифт нажать
кнопку со стрелкой (справа от названия группы).
·В раскрывшемся окне Формат ячеек
на вкладке Шрифт в опции Начертание выбрать Полужирный, в
опции Размер установить 12 и нажать ОК.
Примечание: те же действия могут быть выполнены с помощью кнопки Формат в
группе Ячейки на вкладке Главная, после нажатия которой нужно
выбрать команду Формат ячеек, а так же при помощи команды Формат
ячеек в контекстном меню, вызываемым нажатием правой кнопки мыши после
выделения соответствующего блока ячеек, или соответствующей мини-панели.
·
Выделить всю таблицу (блок
ячеек А2:В10).
·На вкладке Главная в группе Шрифт
нажать кнопку Границы и щелкнуть левой кнопкой мыши по стрелке справа от
нее.
·Из списка вариантов выбрать Внешние границы
(граница вокруг всей таблицы).
·
Щелкнуть левой кнопкой
мыши в любой свободной ячейке листа, чтобы снять выделение с блока.
·
Путем выделения отдельных
частей таблицы (шапки, колонок), закончить оформление таблицы в соответствии
рис. 3, используя кнопку Границы группе Шрифт на вкладке Главная.
Сохранение таблиц на диске
Для многократного использования электронной
таблицы в дальнейшем необходимо сохранить ее на диске.
При сохранении файла сохраняются и установки,
сделанные для данной книги, включая конфигурацию окна и характеристики
дисплея, формулы, функции, шрифты и стили.
Активизировав Кнопку «Office» в
верхнем левом углу окна, вы увидите несколько команд, позволяющих сохранить
файл EXCEL: Сохранить, Сохранить как, Закрыть. Каждая
из этих команд имеет свою специфику. Команда Сохранить как,
обычно, используется при первом сохранении документа или для выбора способа его
сохранения. Команда Сохранить применяется для сохранения изменений,
сделанных в существующем документе. Сохранить как Web— страницу сохраняет документ на
Web-странице. При выборе команды Закрыть, во избежание случайной потери
выполненной работы, Excel всегда запрашивает, не хотите ли вы сохранить свои
изменения. Кроме того, нажав кнопку Сохранить на панели инструментов, вы
можете быстро сохранить текущий документ точно так же, как с помощью команды Сохранить
из меню Office. После сохранения файла книги, с помощью одной из
перечисленных выше команд сохранения, книга остается открытой. Файл
удаляется с экрана только при закрытии книги.
Упражнение. Необходимо сохранить рабочую книгу, где находится
таблица Прайс-лист ООО «Техносервис» как файл с именем «Продажи» (данное имя
вводится с учетом того, что в этой же книге будут сформированы новые таблицы с
данными о продажах товаров). Необходимо сохранить файл в сетевом каталоге, на дискете
или в папке, которую укажет преподаватель. Для этого:
· Активизировать Кнопку «Office».
·В выпадающем меню выбрать Сохранить как Книга
EXCEL В появившемся окне указать диск, папку (уточнить у преподавателя) и имя
сохраняемого файла (Продажи).
· Щелкнуть указателем мыши по кнопке Сохранить.
Загрузка рабочей
книги
Если был осуществлен выход из Excel после записи на диск рабочей книги
«Продажи», необходимо выполнить следующие действия: загрузить Excel,
нажать кнопку «Office» (в левом верхнем углу экрана). выбрать команду Открыть,
в окне Открытие документа выбрать диск, на котором был сохранен
файл, папку, имя файла (или ввести его имя в поле Имя файла), а затем
щелкнуть по кнопке Открыть. Можно дважды щелкнуть по значку файла в
списке файлов в окне Открытие документа.
Формирование
заголовка и шапки таблицы
Для создания следующей таблицы необходимо перейти на Лист2
рабочей книги «Продажи».
Заголовок и шапка новой таблицы представлены
на рис.4.
Рис.4
Упражнение. В соответствии с рисунком 4 необходимо:
·
Ввести заголовок в ячейку В1.
·
Перейти на «Прайс-лист».
·
Выделить блок ячеек А2:В2
и нажать правую кнопку мыши
·
В контекстном меню выбрать
команду Копировать
·
Вернуться на Лист2
.
· Установить курсор в ячейку А2 и нажать правую
кнопку мыши.
· В контекстном меню выбрать Специальная вставка
и в открывшемся окне выбрать опцию Значения. Нажать ОК.
· Выделить вторую строку таблицы, для чего щелкнуть
левой кнопкой мыши по маркеру строки, расположенному на вертикальной линейке.
· Нажать правую кнопку мыши и в контекстном меню выбрать
команду Формат ячеек.
· На вкладке Выравнивание установить флажок в
опции Переносить по словам и нажать ОК.
Примечание. Для переноса вводимого в ячейку текста по словам можно воспользоваться
кнопкой Перенос текста в группе Выравнивание на вкладке Главная.
· Ввести соответствующие названия граф таблицы по
образцу (рис.4).
· Выделить блок ячеек А1:Н2 и на вкладке Главная
в группе Шрифт установить полужирный шрифт (Ж).
Для заполнения граф «Наименование товара» и «Цена»
будут использованы данные таблицы, расположенной на рабочем листе «Прайс-лист».
С целью обеспечения автоматизации и проверки данных при вводе в соответствующие
ячейки таблицы будут использованы кнопка Проверка
данных из группы Работа с данными на вкладке Данные и
функция Просмотр.
Ввод
данных в ячейки может показаться довольно несложной и очевидной процедурой,
особенно по сравнению с записью сложных формул. Однако если тип или диапазон
данных будет некорректным, могут возникнуть проблемы, которые позволяет решить кнопка Проверка данных
из группы Работа с данными.
Применить средство проверки данных можно в выделенной ячейке или диапазоне
ячеек, так же как и средство форматирования ячеек. При копировании или
перемещении ячеек, для которых установлена проверка данных, ее критерии
передаются новым ячейкам.
Для
установки проверки данных необходимо выделить ячейку или диапазон ячеек,
выбрать Данные|Работа
с данными|Проверка данных для открытия окна Проверка вводимых значений и использовать вкладки этого окна, в которых задаются критерии
проверки, или для ограничения диапазона значений, которые можно ввести в
какую-либо ячейку путем выбора из списка, а не ввода с клавиатуры.
Проверка вводимых данных позволяет избежать ошибок, особенно, если с рабочей
книгой будет работать не один пользователь.
Упражнение. Для создания списков «Наименование товара» и
«Цена в у.е.» выполнить следующие действия:
·
Перейти на лист
«Прайс-лист».
·
Выделить курсором блок
ячеек А2:В10.
·
Выбрать Формулы|Создать из выделенного фрагмента установить флажок в опции В строке выше, ненужные
флажки (в опциях “в столбце слева” и других, если они есть) удалить и нажать ОК.
·
Щелкнуть левой кнопкой
мыши в любой свободной ячейке листа, чтобы снять выделение с блока.
В результате будет создан список (блок) “Наименование_товара”,
содержащий наименование всех товаров, и список (блок) “Цена_ в_ у.е.”
(ячейки B3 –B10), содержащий цену всех товаров.
Упражнение. Для ввода наименований товаров из списка в ячейки A3
– A10 (рис.5) следует:
·
Перейти на Лист 2.
·
Выделить блок ячеек А3:А10.
·
Выбрать Данные|Работа с
данными|Проверка данных.
· На вкладке Параметры в опции Тип данных выбрать
Список.
· Установить курсор в опцию Источник и нажать
функциональную клавишу F3.
·
В окне Вставка имени
выбрать «Наименование товара» и нажать ОК. Затем нажать ОК внизу
окна Проверка вводимых значений. Щелкнуть левой кнопкой мыши в любой
свободной ячейке листа, чтобы снять выделение с блока ячеек.
·
Установить курсор в ячейку
А3 и нажать кнопку со стрелкой.
·
Из открывшегося списка
выбрать «Видеомагнитофон».
·
В ячейки А4:А10
ввести данные по образцу (рис.5)
Рис.5
·
В ячейку А11 ввести
с клавиатуры «Итого».
Примечание: если случайно в блок попали ячейки, не требующие проверки данных, то
необходимо выделить эти ячейки и выбрать Данные|Работа с данными|Проверка
данных, а затем в окне Проверка вводимых данных на вкладке Параметры
нажать кнопку Очистить все.
Данные в графу «Цена» будут вводиться с использованием
функции ПРОСМОТР.
Функция ПРОСМОТР просматривает диапазон, в
который входят значения только одной строки или одного столбца (так называемый
вектор) в поисках определенного значения, и возвращает значение из другого
столбца или строки.
В
рассматриваемом примере по известному наименованию товара функция ПРОСМОТР
автоматически подставит в ячейку графы «Цена» новой таблицы цену товара из
«Прайс-листа».
Синтаксис функции ПРОСМОТР:
ПРОСМОТР(искомое_значение;
просматриваемый_вектор; вектор_результатов).
Искомое_значение — это значение, которое ПРОСМОТР ищет в первом
векторе. Искомое_значение может быть числом, текстом, логическим
значением, именем или ссылкой, ссылающимися на значение.
Просматриваемый_вектор — это интервал, содержащий только одну строку
или один столбец. Значения в аргументе просматриваемый_вектор могут быть
текстами, числами или логическими значениями.
Вектор_результатов — это интервал, содержащий только
одну строку или один столбец. Он должен быть того же размера, что и просматриваемый_вектор.
Если ПРОСМОТР не может найти искомое_значение,
то подходящим считается наибольшее значение в аргументе просматриваемый_вектор,
которое меньше, чем искомое_значение.
Если искомое_значение меньше, чем
наименьшее значение в аргументе просматриваемый_вектор, то функция ПРОСМОТР
возвращает значение ошибки #Н/Д.
Важно!
Значения в аргументе просматриваемый_вектор должны быть расположены в
порядке возрастания; в противном случае функция ПРОСМОТР может вернуть
неверный результат. Тексты в нижнем и верхнем регистре считаются
эквивалентными.
Упражнение Для ввода данных в графу «Цена» с помощью данной
функции необходимо:
·
Открыть «Прайс-лист».
·
Выделить блок ячеек А2:В10 и нажать кнопку Сортировка и
фильтр в группе Редактирование на вкладке Главная. В
открывшемся окне выбрать команду Сортировка от А до Я, в
результате чего данные таблицы будут упорядочены по первому столбцу в
выделенном блоке ячеек.
·
Открыть Лист 2.
·
Установить курсор в ячейку
В3.
·
В строке формул нажать кнопку Вставка
функции (или выбрать Формулы|Библиотека функций|Вставить функцию…).
· В открывшемся окне в области Категория выбрать Ссылки
и массивы, в области Выберите функцию – ПРОСМОТР и
нажать ОК.
· В следующем окне выбрать искомое_значение; просматриваемый_вектор;вектор_результов
и нажать ОК.
· Передвинуть открывшееся окно так, чтобы просматривались
данные таблицы.
· Установив курсор в окне Искомое_значение,
щелкнуть левой кнопкой мыши в ячейке А3 текущей таблицы.
· Установить курсор в окно Просматриваемый_вектор
и нажать функциональную клавишу F3 на клавиатуре.
· В открывшемся окне выбрать имя блока Наименование_товара
и нажать ОК.
· Установить курсор в окно Вектор_результатов
и нажать функциональную клавишу F3.
· В открывшемся окне выбрать имя блока Цена_в_у.е.
и нажать ОК.
·
Нажать ОК в главном
окне функции ПРОСМОТР.
В результате выполненных действий в ячейке В3 появилось
значение цены товара «Видеомагнитофон», а в строке формул отражена формула:
=ПРОСМОТР(A3;Наименование_товара;Цена_в_у.е.).
Копирование формул в электронных таблицах
Экономические
таблицы содержат в пределах одного столбца, как правило, однородные данные, то
есть данные одного типа и структуры.
Excel предоставляет возможность один раз
ввести формулу расчета в ячейку, а затем скопировать ее из одной ячейки в
другие.
Для этого существует несколько приемов
копирования:
Ø
Использование кнопок Копировать
и Вставить в группе Буфер обмена на вкладке Главная
Ø
Использование правой
кнопки мыши, то есть вызов контекстного меню, и выбор соответствующих пунктов: Копировать
и Вставить.
Ø
Протаскивание «маркера
заполнения» через требуемые смежные ячейки. Маркером заполнения при этом
называется черный квадратик, расположенный в правом нижнем углу активной
ячейки.
Ø
Другие способы копирования
в среде Windows (например, сочетание «горячих клавиш» Ctrl+C , Ctrl+V и т.п.).
Упражнение. Скопировать содержимое ячейки В3 в блок ячеек
В4:В10. При приеме копирования с использованием «протаскивания» маркера
заполнения необходимо выполнить следующие действия:
·Поместить курсор мыши на маркер ячейки В3 в
правом нижнем углу (при этом курсор должен приобрести конфигурацию знака «плюс»
(+).
·Удерживая нажатой левую кнопку мыши, «протащить»
маркер через ячейки В4:В10.
·Щелкнуть левой кнопкой мыши в любой свободной ячейке
листа, чтобы снять выделение с блока В3:В10.
В процессе копирования Excel автоматически
корректирует адреса аргументов формул, изменяя их в соответствии с
идентификатором столбца или строки. Это называется относительной адресацией
ячеек. В дальнейшем будет рассмотрен другой способ адресации ячеек – абсолютная
адресация.
Ввод формул и функций для табличных расчетов
Формулы в MS Excel должны начинаться со знака равно или
плюс, который подтверждает, что последующие символы образуют формулу. Символы,
введенные без этих знаков, воспринимаются как текст. По умолчанию текст
выравнивается по левой границе ячеек, а числа — по правой. Необходимо помнить
несколько правил:
1.
В первую очередь
вычисляются выражения внутри круглых скобок.
2.
Умножение и деление
выполняются раньше сложения и вычитания.
3.
Операторы с одинаковым
приоритетом выполняются слева направо.
4.
Для изменения порядка
выполнения операторов используют круглые скобки.
5.
Если в формуле количество
закрывающих и открывающих круглых скобок не совпадает, выводится сообщение
«Несоответствие скобок» и выделяется ошибочная часть формулы.
6.
Формула, содержащая ссылки
на адреса ячеек, связана с ячейками рабочей книги, а значение формулы зависит
от содержимого ячеек, на которые указывают ссылки, и оно изменяется при
изменении содержимого этих ячеек.
Поскольку значение показателя «Наценка»
зависит от цены товара, целесообразно применить логическую функцию ЕСЛИ
для расчета соответствующей графы таблицы.
Функция ЕСЛИ определяет условие
(условия), при котором возможны два варианта действий, первое из которых
свершится при выполнении заданного условия, второе – при его невыполнении.
Функция ЕСЛИ используется при проверке условий
для значений и формул.
Синтаксис функции ЕСЛИ:
ЕСЛИ(лог_выражение;значение_если_истина;
значение_если_ложь)
В данном примере величина наценки будет
рассчитываться по следующему алгоритму: если цена товара по прайс-листу меньше
500 у.е., то наценка составит 50% от цены, в противном случае 30%.
Упражнение. Для расчета данных в графе «Наценка» необходимо
выполнить следующие действия:
·
Активизировать ячейку С3.
·
Щелкнуть левой кнопкой
мыши по кнопке Вставить функцию (fx) в
строке формул.
·
В появившемся окне Мастер
функций выбрать категорию функций логические.
·
В списке функций выбрать ЕСЛИ.
·
Нажать ОК.
·
Подвинуть появившееся на
экране окно за пределы таблицы, чтобы не мешать указателю мыши работать с
ячейками таблицы.
·
Установить курсор в окно Логическое
выражение.
·Щелкнуть левой кнопкой мыши в ячейке В3, в
результате чего адрес данной ячейки отражен в окне Логическое выражение.
С клавиатуры набрать <500.
·
Перевести курсор в окно Значение_если_истина.
·
Щелкнуть левой кнопкой
мыши в ячейки В3 и далее ввести формулу В3*50%.
·
Перевести курсор в окно Значение_если
ложь.
·
Щелкнуть левой кнопкой
мыши в ячейки В3 и далее ввести формулу В3*30%.
·
Нажать ОК.
Обратить внимание на формулу, которая
отразилась в строке формул. Данную формулу опытный пользователь мог сразу
ввести с клавиатуры. Словами это логическое выражение было сформулировано в
описании алгоритма расчета наценки, который был приведен выше. Выражение примет
следующий вид: =ЕСЛИ(В3<500;В3*50%;В3*30%).
Упражнение. Необходимо скопировать полученную функцию в ячейки С4:С10,
для этого:
·
Установить курсор в ячейку
С3 и щелкнуть по правой кнопке мыши для вызова контекстного меню.
·
Выбрать команду Копировать
(при этом вокруг ячейки С3 появится «бегущая» рамка).
·
Выделить блок ячеек С4:С10
и нажать правую кнопку мыши.
·
В контекстном меню выбрать
команду Вставить.
·
Щелкнуть левой кнопкой
мыши в любой свободной ячейке листа, чтобы снять выделение с блока С4:С10.
·
Нажать Esc, чтобы
убрать «бегущую» рамку вокруг ячейки С3.
Упражнение. Расчет следующей графы «Цена с учетом наценки»
производиться с использованием простой арифметической формулы: =Цена+Наценка.
Для этого необходимо:
·
Активизировать ячейку D3.
·
С клавиатуры ввести знак «=».
·
Щелкнуть левой кнопкой
мыши в ячейке В3.
·
С клавиатуры ввести знак «+».
·
Щелкнуть левой кнопкой
мыши в ячейке С3 и нажать Enter.
·
Скопировать полученный
результат в блок ячеек D4:D10.
·
Щелкнуть левой кнопкой
мыши в любой свободной ячейке листа, чтобы снять выделение с блока D4:D10.
·
Нажать Esc, чтобы
убрать «бегущую рамку вокруг ячейки D3.
·
Графу «Количество»
заполнить по образцу (рис.6).
Рис.6
·
Для расчета графы «Сумма»
в ячейку F3
ввести формулу =D3*E3 (Цена с учетом наценки * Количество) и скопировать ее в ячейки F4:F10.
·
Расчет графы «Налог на
добавленную стоимость (НДС)» производится по формуле Сумма*18%. НДС —
это налог, перечисляемый в бюджет государства в размере 18% от суммы продаж. В
ячейку G3 ввести
формулу =F3*18% и скопировать ее в ячейки данной графы.
·
Для определения выручки
магазина по каждому виду товара в ячейку Н2 ввести заголовок «Выручка»,
а в ячейку Н3 — формулу =F3+G3 («Сумма» + «НДС»).
Расчет итоговых сумм с помощью функции суммирования
Многие операции в Excel производятся с
использованием встроенных функций.
Функции могут быть выбраны из списка функций при
нажатии кнопки Вставить функцию на вкладке Формулы в
группе Библиотека функций или с помощью нажатия кнопки fx
в строке формул с соответствующим выбором необходимой функции.
Наиболее употребляемой функцией является функция суммирования – СУММ( ), которая
также так же вынесена в качестве отдельной кнопки Автосумма,
изображаемой как математический знак суммы (S).
В данной задаче эту функцию следует ввести в ячейку F11,
G11 и H11.
Упражнение. Осуществить расчет итоговых сумм по соответствующим столбцам,
используя кнопку S Автосумма,
для чего:
·
Поместить курсор в ячейку F11.
·Нажать кнопку S Автосумма на вкладке Формулы в группе Библиотека функций.
·
Проверить правильность
вводимой функции: =СУММ(F3:F10).
·
Нажать клавишу Enter.
·
Автоматически в ячейках G11
и H11
появились итоговые значения G и H, так как ячейки данных столбцов содержат
формулы ссылающиеся на адреса ячеек столбца .
Примечание. Если Вы уверены в правильности содержимого ячеек суммируемого блока,
для ускорения работы достаточно дважды щелкнуть по пиктограмме S.
·
Переименовать Лист2
в «Техношок».
Полученная таблица имеет вид:
Рис.7
Копирование содержимого рабочих листов
Учитывая, что формулы расчета показателей
продаж магазина «Техношок» и «Техносила» аналогичны, а изменяются только
количество проданных товаров и торговые наценки, целесообразно осуществить
копирование содержимого листа «Техношок» на Лист3 и произвести редактирование
исходных данных.
Упражнение. Для копирования данных необходимо:
·
На листе «Техношок»
установить курсор мыши на прямоугольник, находящийся на пересечении
линий-указателей строк и столбцов в левом верхнем углу окна документа, при этом
указатель мыши примет вид белого крестика.
·
Щелкнуть левой кнопкой
мыши, при этом цветным фоном будет выделен весь лист.
·
Щелкнуть правой кнопкой
мыши и в контекстном меню выбрать команду Копировать, при этом вокруг
листа появится плавающая рамка.
·
Активизировать Лист3,
щелкнув по нему левой кнопкой мыши.
·
Щелкнуть левой кнопкой
мыши в ячейке А1 Листа 3,а затем щелкнуть правой кнопкой мыши и в
контекстном меню выбрать команду Вставить.
·
Убрать выделение листа,
щелкнув левой кнопкой мыши в произвольном месте листа.
·
Вернуться на лист
«Техношок».
·
Нажать ESC для
отмены плавающей рамки и убрать выделение листа.
·
Переименовать Лист3
в «Техносила».
Редактирование таблиц
Необходимо перейти на лист «Техносила», где
располагается таблица, предназначенная для редактирования.
Упражнение. Необходимо отредактировать текст заголовка и данные
таблицы, для чего:
· Установить указатель мыши в ячейку В1.
·Войти в режим редактирования, нажав функциональную
клавишу F2.
·Отредактировать текст заголовка, изменив название
магазина на «Техносила».
· Нажать Enter.
Кроме заголовка, необходимо отредактировать
некоторые данные в графах «Наценка» и «Количество», для этого:
·
Установить курсор в ячейку
С3 и нажать клавишу F2.
·В появившейся в ячейке формуле изменить числа 50 и 30
на 60 и 40 соответственно и нажать Enter.
·
Скопировать
отредактированную формулу в ячейки С4:С10.
·
Отредактировать графу
«Количество» в соответствии с рисунком 8.
Рис.8
Вставка и
перемещение рабочих листов
Каждая рабочая книга по
умолчанию содержит три рабочих листа. Но число рабочих листов можно менять,
вставляя новые или удаляя ненужные листы рабочей книги.
Для выполняемой работы требуется
рабочая книга из 5 рабочих листов.
Упражнение. К существующим рабочим листам «Прайс-лист»,
«Техношок» и «Техносила» необходимо добавить 2 новых листа – «Итог» и
«Выручка», для чего:
·Нажать ярлычок Вставить лист, расположенный
после листа с наименованием «Техносила».
· Аналогично вставить еще 1 рабочий лист.
Таким образом, в рабочей книге
сейчас открыто 5 листов.
· Переименовать вставленные листы соответственно
в «Итог» и «Выручка».
Примечание: если необходимо расставить листы рабочей
книги в нужном пользователю порядке, то нужно щелкнуть по ярлычку листа и, не
отпуская левой кнопки мыши, перетащить его в новое место.
Создание итоговых таблиц
В решаемой задаче требуется создать итоговую
таблицу, со сводной информацией о количестве товаров, сумме продаж и НДС,
полученных магазинами за месяц.
Структура итоговой таблицы имеет следующий
вид:
Рис.9
Упражнение. Для создания итоговой таблицы требуется выполнить
следующие действия:
·
Перейти на лист «Итог».
·
В ячейку А1 ввести
заголовок таблицы в соответствии с рисунком 9.
·
Скопировать с листа
«Техносила» во вторую строку текущей таблицы шапку таблицы.
·
Удалить столбцы В, С, D,
H. Для этого сначала нужно выделить столбец В,
щелкнув левой кнопкой мыши на его идентификаторе, а затем нажать клавишу Ctrl
и, удерживая ее нажатой, щелкнуть указателем мыши идентификаторы остальных
столбцов – С, D и H (так выделяются несмежные блоки ячеек).
Нажать правую кнопку мыши и в контекстном меню выбрать команду Удалить.
·
Скопировать в первую графу
создаваемой итоговой таблицы блок ячеек А3:А11 с листа «Техносила».
Объединение и связывание нескольких
электронных таблиц
EXCEL дает возможность создания итоговых или
сводных таблиц различными способами. Можно просто суммировать данные рабочих
листов и помещать результаты на итоговый лист, можно использовать кнопку Консолидация
из группы Работа с данными на вкладке Данные,
которая может объединить информацию из исходных листов в одном итоговом листе.
Команду Консолидация можно использовать
несколькими способами. Можно связать консолидированные данные с исходными
данными, чтобы последующие изменения в исходных листах отражались в итоговом
листе. Или можно просто консолидировать исходные данные без создания связей.
Объединять данные можно, используя некоторые
функции, например, Сумма, Среднее значение, Максимум,
Минимум, Произведение и т.д., которые приведены в окне с
раскрывающимся списком Функция в диалоговом окне Консолидация.
По умолчанию используется функция Сумма, которая суммирует данные из
каждого исходного листа и помещает результат в итоговый лист.
Консолидировать данные можно по расположению
или по категории. При консолидации по расположению Excel применяет итоговую
функцию к ячейкам с одинаковыми адресами в каждом исходном листе. Это
простейший способ консолидации, при котором консолидируемые данные во всех исходных
листах должны иметь совершенно одинаковое расположение. Консолидация по
категории в качестве основы для объединения использует заголовки строк или
столбцов.
Итоговые таблицы без использования связей с
исходными данными
После формирования макета итоговой таблицы
(см. рис.9) необходимо заполнить ее расчетными данными.
Упражнение. Необходимо создать итоговую таблицу без
использования связей с исходными данными методом консолидации по расположению.
Для этого необходимо выполнить следующие действия:
·
Выделить диапазон ячеек В3:В10,
т.е. выделить область назначения, куда будут помещены консолидированные данные.
·
Активизировать вкладку Данные.
·
Нажать кнопку Консолидация
в группе Работа с данными.
·
В окне Функция из
появившегося списка выбрать Сумма.
·
Установить курсор в окно Ссылка.
·
Щелкнуть по листу
«Техношок».
·
Выделить на листе
«Техношок» диапазон ячеек Е3:Е10 (графа «Количество»), обратив внимание,
что вокруг выделенного блока появилась двигающаяся рамка.
·
Щелкнуть по кнопке Добавить
в окне Консолидация..
·
Перейти на лист
«Техносила».
·
Выделить на листе
«Техносила» диапазон Е3:Е10.
·
Щелкнуть по кнопке Добавить.
·
Обратить внимание, чтобы в
окне Создавать связи с исходными данными не был установлен
флажок.
·
После выполнения всех
вышеперечисленных действий в окне Список диапазонов появились ссылки на
диапазоны ячеек, которые необходимо сложить для получения итогов.
·
Щелкнуть по кнопке ОК.
Графа таблицы «Количество» заполнилась
рассчитанными данными. Если установить курсор на любую ячейку этого диапазона,
то в строке ввода вы не увидите формулы, по которой Excel рассчитывал
итоги, так как при таком способе консолидации в итоговом листе бывает получен
ряд констант, и последующие изменения в исходных листах не оказывают никакого
воздействия на итоговый лист.
·
Выполнить аналогичные
действия по консолидации данных для графы «Сумма». При повторной консолидации в
пределах одного и того же рабочего листа необходимо сначала удалить имеющиеся
ссылки и диапазоны ячеек, выделяя их в окне Консолидация и щелкая по
кнопке Удалить.
Если графы как в итоговой таблице, так и в
исходных таблицах расположены последовательно, консолидировать эти данные можно
единым блоком.
Итоговые таблицы, полученные методом
суммирования
Для консолидации данных о НДС можно
воспользоваться методом суммирования.
Упражнение. Консолидировать данные методом суммирования. Для
этого необходимо:
·
Проверить, что вы
работаете с листом «Итог».
·
Установить курсор в ячейку
D3 на листе «Итог».
·
Щелкнуть в строке формул
по кнопке Вставка функции.
·
В диалоговом окне Мастер
функций в списке категорий выбрать Математические, а в списке
функций – СУММ.
·
В окне СУММ
установить курсор в поле Число 1 (очистить поле, если в нем
введены какие-либо данные, нажав клавишу Delete) и перейти на лист
«Техношок» в ячейку G3.
·
Перейти в поле Число
2 и в нем отразить ячейку G3 с листа «Техносила».
·
Щелкнуть по кнопке ОК.
Если установить курсор в ячейку D3
листа «Итог», то в строке ввода можно увидеть формулу, по которой
рассчитывалась итоговая сумма за квартал:
=СУММ(Техношок!G3;Техносила!G3).
Внимание! Восклицательный знак в формулах отделяет имена ячеек
от имен рабочих листов друг от друга.
·
Скопировать полученную
формулу из ячейки D3 в ячейки D4:D10, используя метод копирования
с помощью маркера заполнения.
·
В ячейках С11 и D11
подсчитать итоговые суммы с помощью пиктограммы Автосумма.
Результат выполненных действий представлен на
рисунке 10.
Рис.10
Итоговые таблицы с использованием связей с
исходными данными
Теперь необходимо создать итоговую таблицу с использованием
связей с исходными данными методом консолидации по расположению.
Упражнение. Для формирования новой таблицы, отражающей
результаты консолидации необходимо выполнить следующие действия:
·
Скопировать с листа «Итог»
заголовок таблицы на лист «Выручка» (ячейка А1).
·
Скопировать с листа
«Техносила» название первой и последней графы (графа «Наименование товара» и
«Выручка») на лист «Выручка» (в ячейки А2:В2).
·Скопировать содержимое блока ячеек А3:А11 с листа
«Итог» в соответствующие ячейки Листа «Выручка».
·
Консолидировать данные
графы «Выручка» (включая «Итого») листов «Техношок» и «Техносила», выполнив все
шаги, описанные в предыдущем упражнении, при создании итоговой таблицы без
установления связей с исходными данными, но при этом установив флажок в окне «Создавать
связи с исходными данными».
Обратите внимание на полученную таблицу (рис.
11): ее результаты такие же, как и при расчете предыдущей итоговой таблицы.
Однако изменился вид экрана: в его левой вертикальной части появились символы структуры
документа и некоторые строки стали невидимыми (это строки 3, 4, 7, 9, 10, 12,
13 и т.д.). Структурирование данных рабочих листов используется в Excel при
создании итоговых отчетов, позволяя показывать или скрывать уровни
структурированных данных с большими или меньшими подробностями.
В полученной таблице видны символы структуры –
это кнопки с номерами уровней 1 и 2, знаки + (плюс) и/или –
(минус), позволяющие соответственно скрывать или раскрывать детали
структурированного документа.
Примечание. При необходимости полученную структуру документа
можно удалить, для чего необходимо на вкладке Данные в группе Структура
нажать стрелку вниз на кнопке Разгруппировать и в открывшемся окне
выбрать команду Удалить структуру.
Рис. 11
Упражнение. Чтобы ознакомиться с работой по просмотру
структурированного документа, необходимо выполнить следующие действия:
·
Щелкнуть по кнопке 2.
При этом таблица «распахнулась», предоставив возможность просмотреть
консолидируемые данные по двум магазинам.
·
Щелкнуть по кнопке 1.
При этом скроются исходные данные из таблиц источников.
·
Щелкнуть по любому из
значков «+» (плюс). При этом откроется список составляющих величин
итогового значения.
·
Щелкнуть по значку «—»
(минус). При этом скроются исходные данные из таблиц источников.
Внимание! При консолидации данных с созданием связей
автоматически корректируются итоговые данные при изменении исходных данных в таблицах-источниках.
Относительная и
абсолютная адресация ячеек
Относительные адреса используются в формуле в том случае, когда нужно,
чтобы при определенных операциях с ячейкой, содержащей эту формулу (например,
при копировании на новое место), адреса изменялись бы в соответствии с новым
расположением ячейки (имя столбца, номер строки).
Абсолютный адрес используется в формуле в том случае, когда нужно,
чтобы при определенных операциях с ячейкой, содержащей эту формулу, данный
адрес оставался бы неизменным.
Адрес ячейки называют также ссылкой; в
этом случае используют термины Относительная ссылка и Абсолютная
ссылка.
Адрес можно сделать абсолютным двумя
способами:
1.
Поместить символ
доллара ($) в строке формул перед именем столбца и номером
ячейки, например, $A$5, введя его непосредственно с клавиатуры, или установить курсор в
строке формул на адресе ячейки и нажать клавишу F4.
2.
Присвоить имя ячейке с
помощью кнопки Присвоить имя из группы Определенные имена
на вкладке Формулы.
Упражнение. Необходимо на листе «Итог» осуществить пересчет сумм
НДС, которые были рассчитаны в условных единицах, в рублевый эквивалент в
соответствии с установленным валютным курсом, для чего:
·
Перейти на лист «Итог».
·
В ячейку Е2 ввести
наименование новой графы – «НДС в рублях».
·
В ячейку А14 ввести
– «Курс доллара», в ячейку В14 – 30.
·
Установить курсор в ячейку
Е3, ввести знак «=», затем щелкнуть левой кнопкой мыши в ячейке D3, ввести знак «*», щелкнуть левой
кнопкой мыши в ячейке В14 и нажать функциональную клавишу F4. Нажать Enter. В строке
формул будет отражена формула =D3*$B$14.
·
Скопировать полученную
формулу в ячейки Е4:Е11.
·
Выделить блок ячеек Е3:Е11
и нажать правую кнопку мыши для вызова контекстного меню.
·
Выбрать пункт меню Формат
ячеек.
·
На вкладке Число в
окне Числовые форматы выбрать Денежный, в окне Число
десятичных знаков – 2, в окне Обозначение – «р.». Нажать ОК.
Примечание. Выбрать нужный числовой формат данных можно с
помощью кнопок, расположенных в группе Число на вкладке Главная
или, нажав кнопку со стрелкой в правом нижнем углу группы Число, в окне Числовые
форматы.
·
Расширить столбец Е
до появления значений ячеек.
·
Оформить внешний вид
полученной таблицы в соответствии с рисунком 12, используя кнопки Границы
и Цвет заливки из группы Шрифт вкладки Главная.
Примечание: оформление внешнего вида таблиц возможно с помощью
команды Формат ячеек из контекстного меню, при выборе
соответствующих вкладок окна Формат ячеек.
Рис.12
ГЛАВА 2
Построение диаграмм в Excel
Значительный набор возможностей предоставляет
пользователю Microsoft Excel для графического представления данных. Для
построения диаграмм в Excel нужно выделить на рабочем листе ячейки сданными,
после чего на вкладке Вставка в группе Диаграммы раскрыть меню
кнопки с названием одного из типов диаграмм и выбрать наиболее подходящую
диаграмму. Или щелкнуть по кнопке Создать диаграмму (диагональная
стрелка) и в открывшемся окне Вставка диаграммы выбрать нужный тип
диаграммы, дважды щелкнув по нему или выделив его щелчком кнопки мыши, а затем
нажав кнопку ОК. Если ячейки, по данным которых требуется построить
диаграмму, не являются смежными, нужно выделить первую группу ячеек с данными,
а затем нажать и, удерживая нажатой клавишу Ctrl, выделить все остальные
ячейки, значения которых необходимо отразит на диаграмме.
В любую диаграмму можно вносить следующие
изменения:
Ø Добавление к диаграмме названия и подписей осей
Ø Изменение вида осей
Ø Добавление легенды и таблицы данных
Ø Применение специальных возможностей для диаграмм
разных типов
Элементы диаграммы
Основные компоненты диаграммы представлены на следующей схеме:
Примечание: для объемной диаграммы составные части несколько отличаются.
Типы диаграмм
В зависимости от выбранного типа диаграммы
можно получить различное отображение данных:
§ линейчатые диаграммы и гистограммы могут быть использованы для
иллюстрации соотношения отдельных значений или показа динамики изменения данных
за определенный период времени;
§ график отражает тенденции изменения данных за определенные
промежутки времени;
§ круговые диаграммы предназначены для наглядного отображения соотношения
частей и целого;
§ точечная диаграмма отображает взаимосвязь между числовыми значениями
нескольких рядов данных и представляет две группы чисел в виде одного ряда
точек, часто используется для представления данных научного характера;
§ диаграмма с областями подчеркивает величину изменения данных во времени,
показывая сумму введенных значений, а также демонстрирует вклад отдельных
значений в общую сумму;
§ кольцевая диаграмма показывает вклад каждого элемента в общую сумму, но,
в отличие от круговой диаграммы, может содержать несколько рядов данных (каждое
кольцо – отдельный ряд);
§ лепестковая диаграмма позволяет сравнивать общие значения из нескольких
рядов данных;
§ поверхностная диаграмма используется для поиска наилучшего сочетания
двух наборов данных;
§ пузырьковая диаграмма представляет разновидность точечной диаграммы, где
два значения определяют положение пузырька, а третье – его размер;
§ биржевая диаграмма часто используется для демонстрации цен на акции,
курсов валют, для определения изменения температуры, а также для научных
данных.
Кроме того, можно строить диаграммы так
называемого нестандартного типа, позволяющие совмещать в одной диаграмме
различные типы представления данных. Такие диаграммы называются смешанными.
При работе с нестандартным типом диаграмм
предусмотрена возможность быстрого просмотра диаграммы. Каждый нестандартный
тип диаграммы основывается на стандартном типе и содержит дополнительные формат
и параметры, такие как легенда, сетка, подписи данных, вспомогательная ось,
цвета, шаблоны, заливки и места расположения различных элементов диаграммы.
Можно использовать либо один из встроенных
нестандартных типов диаграмм, либо создать свой собственный.
Создание диаграммы
В приложении Excel 2007 существует много
удобных встроенных макетов и стилей, который можно применить к своим данным.
Упражнение. Построить диаграмму, отражающую соотношение показателей величины цены
на товары и наценки в магазине «Техношок». Для этого:
·
Указать исходные данные,
для чего на рабочем листе «Техношок» выделить в таблице блок ячеек А2:С10 (включая
заголовки столбцов).
·
На вкладке Вставка
в группе Диаграммы раскрыть кнопку Гистограмма (стрелка вниз) и
выбрать первый вариант в группе Гистограмма.
·
Выделит диаграмму, щелкнув
левой кнопкой мыши в любом свободном месте диаграммы, и раскрыть вкладку Конструктор.
·
На вкладке Конструктор
в группе Макеты диаграмм выбрать Макет 1.
·
На этой же вкладке в
группе Стили диаграмм нажать кнопку Дополнительные параметры
(кнопка «стрелка вниз с горизонтальной чертой» справа) и выбрать Стиль 26.
Дальнейший этап работы с диаграммой предусматривает
настройку ее отображения.
Изменение размера диаграммы
Можно изменить размер диаграммы для более
удобного просмотра ее элементов.
Упражнение. Изменить размер диаграммы, для чего:
·
Выделить диаграмму,
щелкнув по ней.
·
Поместить указатель мыши на
маркер правого нижнего угла рамки вокруг области диаграммы, чтобы он принял
форму черной двунаправленной стрелки.
·
Удерживая нажатой левую
кнопку, изменить размер построенной диаграммы так, чтобы просматривались все ее
элементы (не увеличивать диаграмму слишком сильно, так как в процессе
редактирования она будет приведена к надлежащему виду).
Перемещение диаграммы
Если построенная диаграмма мешает просмотру
данных таблицы, ее можно перемещать в пределах рабочего листа.
Упражнение. Для перемещения диаграммы:
·
Убедиться, что маркеры не
исчезли с рамки диаграммы (в противном случае выделить диаграмму).
·Нажав и удерживая левую кнопку мыши в свободном месте
внутри рамки, переместить построенную диаграмму в правый нижний угол экрана
так, чтобы просматривались и данные таблицы, и диаграмма.
Редактирование диаграмм
Редактирование диаграммы осуществляется
отдельно для каждого элемента после его выделения. Выделить элемент диаграммы
можно следующим способом,
Ø Поместить на него указатель мыши и щелкнуть
один раз по левой кнопке, при этом выделенный элемент диаграммы будет помещен в
рамку с маркерами по периметру.
Ø Выделить всю диаграмму, щелкнув по ней в любом
свободном месте, и выбрать элемент из списка, который открывается нажатием
кнопки со стрелкой вниз справа от надписи Область диаграммы в группе Текущий
фрагмент на вкладке Макет или Формат.
После этого на вкладке Макет нужно
нажать кнопку Формат выделенного элемента в группе Текущий фрагмент
или вызвать контекстное меню с соответствующими командами для выделенного
элемента нажатием правой кнопки мыши. Возможно редактирование изображения
выделенного элемента и с помощью вкладки Формат.
Ввод
текста названия диаграммы
Ввод текста названия диаграммы (если он не связан с ячейкой листа)
можно осуществить одним из следующих способов:
Þ
щелкнуть левой кнопкой
мыши по данному элементу, чтобы выделить его, а затем щелкнуть его еще раз,
чтобы поместить курсор внутрь текста, после чего ввести необходимое название
диаграммы и щелкнуть левой кнопкой мыши за пределами данного элемента.
Þ
щелкнуть левой кнопкой
мыши по данному элементу диаграммы, чтобы выделить его, затем щелкнуть правой
кнопкой мыши и в контекстном меню выбрать команду Изменить текст.
Þ
Щелкнув левой кнопкой мыши
по названию, нажать функциональную клавишу F2 на клавиатуре, ввести
текст названия диаграммы в строку формул, после чего нажать клавишу Enter.
Упражнение. В текстовом поле Название диаграммы, ввести текст «Соотношение
показателей цены и наценки». Для этого
·
щелкнуть левой кнопкой
мыши по данному элементу, чтобы выделить его, а затем щелкнуть его еще раз,
чтобы поместить курсор внутрь текста.
·
Ввести название диаграммы
и щелкнуть левой кнопкой мыши за пределами данного элемента.
Настройка отображения названия диаграммы
Форматирование выделенного текста названия диаграммы
можно осуществить с помощью вкладки Главная или с помощью контекстного
меню, вызываемого нажатием правой кнопки мыши.
Упражнение. Необходимо изменить формат текста и вид названия
диаграммы. Для этого:
·
Установив указатель мыши
на название диаграммы, щелчком левой кнопки мыши выбрать данный элемент
диаграммы и нажать правую кнопку мыши.
·В появившемся контекстном меню для форматирования
текста диаграммы выбрать команду Шрифт и установить следующие параметры: в
области Шрифт(латиница) выбрать Times New Roman, в окне Начертание – полужирный,
в окне Размер – 14 и нажать ОК.
·Поместив указатель мыши на появившуюся рамку вокруг
названия диаграммы с маркерами по периметру, нажать правую кнопку.
·
В появившемся на экране
контекстном меню выбрать команду Формат названия диаграммы.
·В появившемся окне Формат названия диаграммы установить
параметры: в разделе Заливка – Сплошная заливка (цвет
выбрать по желанию), в разделе Цвет границы – Сплошная линия
(цвет линии по желанию), в разделе Тень в области Заготовки
нажать стрелку вниз и выбрать Снаружи (первый вариант). Или
установить параметры отображения названия диаграммы по собственному усмотрению
и нажать кнопку Закрыть.
·Щелкнуть левой кнопкой мыши в любом свободном месте
диаграммы и просмотреть результат выполненных действий.
Редактирование названия диаграммы
Если текст названия диаграммы содержит ошибки,
или требует каких-либо изменений или дополнений, его можно отредактировать.
Упражнение. Необходимо изменить текст названия диаграммы, для чего:
·
Выделить название
диаграммы, а затем щелкнуть правой кнопкой мыши для вызова контекстного меню,
где выбрать команду Изменить текст.
·
Установить курсор после
слова «цены» и ввести текст: «товара».
·
Щелкнуть левой кнопкой
мыши в любом месте диаграммы, когда ввод текста будет закончен.
Примечание: изменить текст названия диаграммы можно также при
помощи функциональной клавиши F2, которую нужно нажать после того, как
название будет выделено. В этом случае мигающий курсор появляется в строке
формул в верхней части экрана. Этот способ удобен в случае полной замены
названия диаграммы. По окончании ввода текста нужно нажать клавишу Enter,
в результате чего отредактированное название появится на диаграмме.
Формат оси
Плоские диаграммы имеют две оси: вертикальную
(Y) и горизонтальную (Х). Объемные диаграммы содержат третью ось – глубины
(ось рядов), которая позволяет выстраивать данные по глубине диаграммы.
При создании диаграммы деления и подписи делений
отображаются на осях по умолчанию. Способ их отображения также можно
настраивать, используя основные деления, промежуточные деления и подписи для
делений. Чтобы не перегружать диаграмму, можно отображать меньше делений и
подписей на горизонтальной оси (категорий), указав интервалы, через которые
нужно добавлять подписи категорий, или указав количество категорий, которые
нужно отображать между делениями.
Можно также изменять выравнивание и ориентацию
подписей, изменять или форматировать отображающиеся в них текст и числа.
Для настройки отображения оси можно изменить
вид линии оси, масштаб шкалы, а также шрифт, выравнивание и числовой формат
категорий (надписей, расположенных рядом с метками оси).
Упражнение. Необходимо настроить изображение оси Y. Для
этого:
·
Выделить ось Y, для
чего щелкнуть левой кнопкой мыши, поместив указатель либо на саму ось, либо на
числовые значения рядом с ней и нажать левую кнопку мыши, а затем нажать кнопку
Формат выделенного элемента в группе Текущий фрагмент на вкладке Макет.
·В открывшемся окне Формат оси с помощью команды
Цвет линии выбрать вид линии – Сплошная линия и черный
цвет линии оси из палитры цветов.
·
С помощью команды Тип
линии установить ее ширину – 1пт
·
Нажать кнопку Закрыть.
·
Чтобы изменить формат
категорий (надписей, расположенных рядом с метками оси) необходимо их выделить,
щелкнув курсором по любой из них, нажать правую кнопку мыши, затем на
мини-панели установить начертание шрифта полужирный (Ж), размер 10,
после чего нажать Enter.
Упражнение. Для настройки отображения оси Х:
·
Выделить ось Х,
щелкнув левой кнопкой мыши по любой из категорий (подписей, расположенных рядом
с метками оси, на данной гистограмме — наименования товаров).
·
Щелкнув правой кнопкой
мыши, открыть контекстное меню и выбрать команду Формат оси.
·
С помощью команды Цвет
линии выбрать вид линии – Сплошная линия и черный цвет линии
оси из палитры цветов.
·
С помощью команды Тип
линии установить ее ширину – 1пт и нажать кнопку Закрыть.
·
Чтобы изменить формат
категорий (надписей, расположенных рядом с метками оси) необходимо их выделить,
щелкнув курсором по любой из них, и на вкладке Главная в группе Шрифт
установить начертание шрифта – полужирный курсив, размер – 10. В
группе Выравнивание нажать кнопку Ориентация (надпись ab
со стрелкой) выбрать Повернуть текст вверх.
·
Просмотреть результат и
вернуть первоначальное изображение категорий, выбрав в том же окне команду Текст
против часовой стрелки. Более точное позиционирование текста категорий
можно осуществить с помощью окна Формат оси и находящейся в нем команды Выравнивание.
Окно Формат оси можно открыть либо с помощью контекстного меню, либо
нажатием кнопки Формат текущего фрагмента из группы Текущий фрагмент
на вкладке Макет.
Размещение
подписей осей
Чтобы разместить на диаграмме названия осей необходимо выделить
диаграмму, щелкнув по ней, затем нажать кнопку Названия осей в группе Подписи
и выбрать нужный вариант.
Упражнение. Разместить название оси Х на диаграмме, для чего необходимо:
·
Выделить диаграмму.
·
Нажать кнопку Названия
осей в группе Подписи на вкладке Макет.
·
В открывшемся окне выбрать
Название основной горизонтальной оси, затем – Название под осью.
·
В рамке Название оси
ввести текст Наименование товаров.
·
Формат текста и
изображение названия оси можно изменить при помощи команды Шрифт и Формат
названия оси в контекстном меню, вызываемого нажатием правой кнопки мыши
после выделения данного элемента.
Упражнение. Для размещения названия оси Y необходимо:
·
Выделить диаграмму.
·
Нажать кнопку Названия
осей в группе Подписи на вкладке Макет.
·
В открывшемся окне выбрать
Название основной вертикальной оси, затем – Повернуть название.
·
В рамке Название оси
ввести текст Показатели, для чего выделить данный элемент и нажать
правую кнопку мыши, а затем в контекстном меню выбрать команду Изменить текст.
После изменения текста, щелкнуть левой кнопкой мыши в любом месте диаграммы.
·
Формат текста и
изображение названия оси можно изменить при помощи команды Шрифт и Формат
названия оси в контекстном меню, вызываемого нажатием правой кнопки мыши
после выделения данного элемента.
Формат легенды
Не для всех типов диаграмм требуется наличие
легенды. Так, например, круговые и трехмерные диаграммы строятся без легенды.
Упражнение. Удалить легенду с гистограммы, для этого:
·
Выделить легенду, щелкнув по
ней.
·
Нажать клавишу Delete
на клавиатуре.
Легенда исчезла с изображения гистограммы, а
выделенной осталась вся область диаграммы.
Примечание: удалить легенду можно также при помощи контекстного
меню, где нужно выбрать команду Удалить.
Упражнение. Так как данный тип графика подразумевает наличие
легенды, необходимо восстановить удаленную с гистограммы легенду, для этого:
·
Проверить, что выделена
вся область диаграммы (в противном случае ее нужно выделить).
·
Нажать кнопку Легенда
в группе Подписи на вкладке Макет. В открывшемся окне выбрать
команду Добавить легенду справа.
Примечание: для восстановления легенды непосредственно после ее
удаления можно нажать кнопку Отменить (синяя стрелка влево).
Можно изменить место расположения легенды, вид
рамки вокруг нее, а также шрифт элементов легенды.
Упражнение. Необходимо настроить отображение легенды, изменив
формат текста и поместив легенду в рамку. Для этого:
·
Выделить легенду и сделать
щелчок по правой кнопке мыши.
·
В контекстном меню выбрать
команду Шрифт, затем в окне Начертание выбрать курсив, в окне
Размер установить высоту символов 12 и нажать ОК.
·
Чтобы поместить легенду в
рамку нужно выделить легенду, а затем воспользоваться кнопками группы Стили
фигур на вкладке Формат (выбрать вариант по своему желанию).
·
С вариантами размещения
легенды можно ознакомиться либо с помощью окна Формат легенды,
открывающегося нажатием кнопки Формат выделенного фрагмента в группе
Текущий фрагмент на вкладке Формат или Макет, а также с
помощью команды Формат легенды из контекстного меню, либо
нажатием кнопки Легенда в группе Подписи на вкладке Макет.
Примечание: изменить размещение легенды на диаграмме можно также
при помощи мыши, для чего нужно выделить легенду и, удерживая нажатой левую
кнопку в области рамки вокруг нее, переместить легенду.
Для изменения размера рамки вокруг легенды
нужно выделить легенду на диаграмме, поместить указатель мыши на любой из
появившихся по периметру рамки маркеров и переместить курсор (в виде
двунаправленной стрелки) в нужном направлении при нажатой левой кнопке.
Для изменения текста элементов легенды нужно
отредактировать текст в соответствующих ячейках таблицы.
Упражнение. Необходимо изменить текст второго элемента легенды
(«Наценка»), для этого:
·
Установить курсор мыши в
ячейку С2 в таблице.
·
С клавиатуры ввести текст
«Сумма наценки» вместо существующего названия графы.
·
Нажать Enter.
·
Убедиться, что текст данного
элемента легенды на диаграмме также изменился.
Формат и размещение линий сетки на диаграмме
Линии сетки (горизонтальные и вертикальные
линии, которые проходят от соответствующих осей через всю область построения диаграммы)
используются для идентификации значений точек данных отражаемых рядов данных
(на данной диаграмме – высоты столбцов). Линии сетки могут отображаться как для
основных но возможен , так и для вспомогательных единиц, и они будут
выравниваться по основным и вспомогательным делениям на отображаемых осях. Но
просмотр графика возможен и без линий сетки.
Упражнение. Удалить линии сетки с диаграммы. Для этого:
·
Выделить линии сетки, для
чего щелкнуть левой кнопкой, поместив указатель мыши на любую из них.
·
Нажать клавишу Delete
на клавиатуре, в результате чего линии сетки исчезнут с экрана.
Примечание: удалить линии сетки после их выделения можно также,
выбрав команду Удалить из контекстного меню, вызываемого щелчком правой
кнопки мыши.
Упражнение. Восстановить удаленные линий сетки, для чего:
·
Проверить, что после
удаления линий сетки выделенной осталась вся область диаграммы (в противном
случае выделить область диаграммы).
·
На вкладке Макет
нажать кнопку Сетка в группе Оси.
·
В открывшемся окне выбрать
Горизонтальные линии сетки по основной оси, затем – Основные линии
сетки.
Примечание: восстановить линии сетки непосредственно после их
удаления можно нажатием кнопки Отмена (синяя, закругленная влево
стрелка).
Чтобы изменить отображение линий сетки на
диаграмме, нужно выделить данный элемент диаграммы, нажать кнопку Сетка
в группе Оси на вкладке Макет, затем в открывшемся окне выбрать
команду Дополнительные параметры линий сетки…, после чего выводится окно
Формат линий сетки, или выбрать команду Формат линий сетки в
контекстном меню.
Формат области построения
Для изменения изображения области построения
диаграммы (области непосредственно за графиком) предусмотрены команды
редактирования рамки и настройки параметров ее заливки.
Упражнение. Настроить вид изображения области построения
диаграммы, для чего:
·
Выделить область
построения гистограммы щелчком левой кнопки, установив курсор мыши в свободное
место между линиями сетки за графиком.
·
Нажать кнопку Область
построения в группе Фон на вкладке Макет.
·
В открывшемся окне выбрать
команду Дополнительные параметры области построения.
·
В окне Формат области
построения с помощью команды Цвет границы выбрать Сплошная
линия (цвет линии выбрать по желанию), с помощью команды Заливка
выбрать Сплошная заливка ( цвет заливки выбрать по желанию).
Нажать кнопку Закрыть.
Примечание: окно Формат области построения можно открыть
при помощи контекстного меню нажатием правой кнопки мыши после выделения
данного элемента, а изменить размер рамки вокруг области построения диаграммы
можно при помощи мыши, поместив курсор на любой из маркеров по периметру рамки.
Настройка отображения рядов данных
Ряды данных на построенной гистограмме
изображены в виде столбцов. Каждый отдельно взятый ряд при этом имеет свой цвет
заливки. Изменить отображение ряда данных можно нажатием кнопки Формат
выделенного фрагмента в группе Текущий фрагмент на вкладке Макет или
с помощью вызова контекстного меню (команда Формат ряда данных)
после того, как соответствующий ряд будет выбран. Для выбора ряда достаточно
указать курсором мыши на любую точку данных (в данном случае – любой столбец) и
щелкнуть левой кнопкой. На всех точках данных, составляющих ряд, появятся
маркеры.
Упражнение. Необходимо изменить отображение ряда данных «Цена»,
имеющих большее значение. Для этого:
·
Выделить соответствующий
ряд данных, поместив указатель мыши на любой столбец и щелкнув левой кнопкой.
·
Нажать кнопку Формат
выделенного фрагмента в группе Текущий фрагмент на вкладке Макет.
·
В открывшемся окне Формат
ряда данных выбрать параметры по своему желанию.
·
Щелкнуть левой кнопкой
мыши в любом свободном месте диаграммы для просмотра результата.
Формат точки данных
Каждый ряд данных состоит из отдельных точек данных
(на гистограмме – из отдельных столбцов, на круговой диаграмме – из секторов и
т.д.).
Для редактирования отдельной точки данных
(например, максимальной или минимальной) ее нужно выделить в соответствующем
ряду и вызвать диалоговое окно Формат точки данных. Вызов данного окна
можно осуществить либо нажатием кнопки Формат выделенного фрагмента в
группе Текущий фрагмент на вкладке Макет, либо при помощи команды
Формат точки данных в контекстном меню.
Упражнение. Необходимо изменить отображение точки данных
(столбца), отражающего цену самого дорогого товара. Для этого:
·
Выделить соответствующий
столбец в ряду «Цена», для чего сначала выделить весь ряд данных, а затем,
поместив указатель мыши на самый высокий столбец, выделить только его, нажав
левую кнопку мыши. В результате выполненных действий маркеры появятся только
вокруг выбранной точки данных.
·
Не перемещая указатель
мыши, нажать правую кнопку для вызова контекстного меню, где выбрать команду Формат
точки данных.
·
В открывшемся окне Формат
точки данных выбрать отличный от остальных столбцов данного ряда цвет
заливки и нажать кнопку Закрыть.
·
Щелкнуть левой кнопкой
мыши в любом свободном месте диаграммы для просмотра результата.
Добавление подписей данных
Для уточнения значений данных ряда можно
вывести на диаграмме соответствующие данные из таблицы. Подписи данных можно
добавить ко всем элементам данных всех рядов, щелкнув по области диаграммы, а
также к элементам данных конкретного ряда, щелкнув по этому ряду или к
отдельному элементу конкретного ряда, щелкнув по этому элементу. Затем на
вкладке Макет в группе Подписи нажать кнопку Подписи данных,
выбрав нужный параметр их отображения, или с помощью команды Добавить
подписи данных в контекстном меню.
Упражнение. Необходимо добавить подписи данных для
редактируемого ряда, для чего:
·
Выделить ряд данных
«Цена» и нажать кнопку Подписи данных в группе Подписи на вкладке
Макет, затем выбрать У вершины снаружи, в результате чего над
каждой точкой данных (столбцом) появятся числа, соответствующее значению данных
в таблице.
Так как точек данных в отдельном ряду может
быть достаточно много, а их значения в таблице при этом достаточно велики, то
все выведенные подписи значений на диаграмме могут перекрывать друг друга, что
мешает просмотру графика. В этом случае нужно использовать окно Формат
подписей данных для настройки их отображения.
Формат подписей данных
Можно изменить формат и изображение выведенных
на диаграмму подписей данных. Формат подписей данных (шрифт, размер и т.д)
можно изменить с помощью мини-панели, которая появляется при нажатии правой
кнопки мыши после выделения данного элемента, а изображение – с помощью окна Формат
подписей данных, вызываемого после выбора одноименной команды в контекстном
меню или после нажатия кнопки Формат выделенного фрагмента в группе Текущий
фрагмент на вкладке Макет.
Упражнение. Изменить отображения подписей данных:
·
Выделить все подписи
данных, для чего щелкнуть левой кнопкой мыши, поместив указатель на любую из
них.
·
Нажать правую кнопку мыши
для вызова контекстного меню, с помощью мини-панели выбрать в качестве
начертания полужирный курсив, размер 10, щелкнуть левой кнопкой мыши вне
панели.
·
Вновь выделить подписи
данных, нажать кнопку Формат выделенного фрагмента в группе Текущий
фрагмент на вкладке Макет.
·
В разделе Выравнивание
установить в области Другой угол -10. Нажать Закрыть внизу окна.
·
Щелкнуть левой кнопкой
мыши в любом свободном месте диаграммы для просмотра результата.
Примечание: изменить размещение подписей данных можно при помощи
вкладки Выравнивание диалогового окна Формат подписей данных,
а также «вручную», для чего любую из подписей нужно выделить и переместить при
помощи мыши.
Подписи данных могут быть показаны на
диаграмме не для всех точек ряда, а только для одной, показывающей, например,
максимальное или минимальное значение.
Упражнение. Необходимо вывести подписи данных для самого
дорогостоящего товара. Для этого:
·
Удалить все подписи данных
с диаграммы, для чего выделить их и нажать клавишу Delete на клавиатуре.
Подписи данных исчезнут с изображения диаграммы (подписи данных можно удалить
также при помощи контекстного меню, где нужно выбрать команду Удалить).
·
Выделить ряд «Цена».
·
Указав курсором мыши на
самый высокий столбец в данном ряду, щелкнуть левой кнопкой. При этом маркеры
появятся только вокруг этого столбца.
·
Не перемещая курсор мыши,
щелкнуть правой кнопкой.
·
В появившемся на экране
контекстном меню выбрать команду Добавить подпись данных.
·
Выделить появившуюся
подпись и нажать кнопку Формат выделенного фрагмента в группе Текущий
фрагмент на вкладке Макет.
·
В открывшемся окне Формат
подписей данных в разделе Число выбрать денежный числовой формат,
число десятичных знаков 2, обозначение – знак английского доллара или
евро, нажать кнопку Закрыть.
Упражнение. Изменить изображение подписи данных, поместив
ее в рамку, для чего:
·
Щелкнуть левой кнопкой,
поместив указатель мыши на числовое значение, появившееся над максимальным значением
ряда.
·
Не перемещая курсора,
щелкнуть правой кнопкой мыши.
·
В появившемся на экране
контекстном меню выбрать команду Формат подписей данных.
·
С помощью команды Заливка
выбрать Сплошная заливка (цвет заливки выбрать по желанию), с помощью
команды Цвет границы выбрать Сплошная линия (цвет линии выбрать
по желанию).
·
На вкладке Выравнивание
все параметры оставить неизменными.
·
Нажать кнопку Закрыть.
·
Щелкнуть левой кнопкой
мыши в любом свободном месте диаграммы для просмотра результата.
Добавление и удаление данных
Добавить новые ряды данных на диаграмму можно
с помощью окна Выбор источника данных. Для открытия данного окна нужно
выделить диаграмму, щелкнув по ней, нажать правую кнопку мыши для вызова
контекстного меню, где выбрать команду Выбрать данные.
Упражнение. Для размещения на диаграмме нового ряда «Цена с
учетом наценки» выполнить следующие действия:
·
Разместить диаграмму так,
чтобы полностью просматривалась графа «Цена с учетом наценки» в таблице.
·
Выделить диаграмму и
нажать правую кнопку мыши.
·
В контекстном меню выбрать
команду Выбрать данные.
·
В открывшемся окне Выбор
источника данных в разделе Элементы легенды (ряды) нажать кнопку Добавить.
·
В открывшемся окне Изменение
ряда установить курсор в область Имя ряда, а затем щелкнуть по левой
кнопке мыши, переведя курсор в ячейку D2 рабочего листа.
·
В области Значения
в окне Изменение ряда нажать цветную кнопку со стрелкой, затем выделить
курсором блок ячеек D3:D10 на рабочем листе для замены выведенного
значения по умолчанию и вновь нажать цветную кнопку со стрелкой. Нажать ОК.
·
В окне Выбор источника
данных нажать ОК.
·
Для удаления появившегося
ряда «Цена с учетом наценки» выделить его на диаграмме и нажать клавишу Delete
на клавиатуре.
Изменение типа диаграммы для отдельного ряда
данных
Изменение типа диаграммы возможно как для всех
рядов данных, так и для отдельного ряда. Так, например, один из рядов
гистограммы (столбцы) можно отобразить в виде линии (график).
Упражнение. Изменить тип диаграммы для ряда «Цена», для чего:
·
Выделить ряд «Цена»,
имеющий наибольшие значения и нажать правую кнопку мыши.
·
В контекстном меню
выбрать команду Изменить тип диаграммы для ряда.
·
В окне Изменение типа
диаграммы выбрать группу График. В данной группе выбрать четвертый
вариант – График с маркерами и нажать ОК.
В результате выполненных действий диаграмма
примет следующий вид:
Упражнение. Для возвращения в прежнее состояние ряда «Цена»
(теперь он изображен линией):
·
Выделить ряд на диаграмме.
·
Раскрыть вкладку Вставка.
·
В группе Диаграммы
выбрать Гистограмма, а в группе – Гистограмма с группировкой
(первый вариант).
Изменение типа всей диаграммы
Изменить тип всей диаграммы можно нажатием
кнопки Изменить тип диаграммы в группе Тип на вкладке Конструктор.
Упражнение. Изменить тип диаграммы, для чего:
·
Выделить диаграмму.
·
Нажать кнопку Изменить
тип диаграммы в группе Тип на вкладке Конструктор.
·
В открывшемся окне Изменение
типа диаграммы в группе Гистограмма выбрать Объемная гистограмма
(седьмой вариант) и нажать ОК.
Упражнение. Настройку отображения полученной диаграммы
осуществить следующим образом:
·
Так как легенда не
является необходимой на объемной гистограмме (эта информация расположена на оси
Z, направленной в глубину диаграммы), удалить легенду, выделив ее и
нажав Delete.
·
Удалить с диаграммы
названия осей X и Y, а также выведенные подписи данных (числовое
значение над столбцом).
·
Изменить размер области
построения диаграммы, увеличив его так, чтобы просматривались все компоненты
диаграммы. Для того чтобы выделить область построения диаграммы, щелкнуть левой
кнопкой мыши в любом свободном месте области диаграммы ближе к графику (не
выбирать область непосредственно за графиком). В результате выполненных
действий внутри рамки диаграммы появится еще одна прямоугольная рамка с
маркерами по периметру. Используя маркеры на сторонах и в углах появившейся рамки,
растянуть область построения до размеров рамки диаграммы.
·
Поместить ряд «Цена» на
«второй план», чтобы он не перекрывал при просмотре диаграммы значения ряда
«Наценка», имеющего меньшие значения точек данных, для чего выделить ряд
«Цена», нажать кнопку Выбрать данные в группе Данные на вкладке Конструктор.
В открывшемся окне Выбор источника данных в разделе Элементы легенды
(ряды) нажать кнопку с синей стрелкой вниз. Нажать ОК.
Связь диаграммы с таблицей
Изменение значений данных диаграммы происходит
одновременно с изменением данных в таблице.
Упражнение. Проверить, как отражаются вносимые изменения в
данные таблицы на созданной диаграмме, для чего:
·
Перейти на лист
«Техносила».
·
Построить гистограмму,
отражающую количество проданных товаров, для чего выделить в таблице блок ячеек
А3:А10, затем, нажав и удерживая клавишу Ctrl
на клавиатуре, выделить блок ячеек Е3:Е10. На вкладке Вставка в
группе Диаграммы нажать кнопку Гистограмма. В открывшемся окне в области
Гистограмма выбрать Гистограмма с группировкой (1 вариант), затем
удалить легенду с диаграммы (так как на диаграмме отражен единственный ряд
данных).
·
Выделить ряд данных,
щелкнув по нему, и нажать правую кнопку мыши.
·
В контекстном меню выбрать
команду Добавить подписи данных.
·
Переместить курсор мыши в
таблицу, установив его в ячейке Е5, ввести с клавиатуры значение 150
вместо существующего, после чего нажать Enter. Убедиться, что подпись
значения на графике над столбцом Магнитола также изменилась. После выполненных
действий восстановить прежнее значение ячейки Е5 в таблице, введя
значение 100.
Удаление диаграммы
Для удаления диаграммы ее нужно выделить и
нажать клавишу Delete на клавиатуре.
Упражнение. Удалить построенную диаграмму, для чего
·
Выделить диаграмму.
·
Нажать клавишу Delete на клавиатуре.
Построение
диаграмм и ручная настройка их отображения
При построении диаграмм без использования
встроенных макетов и стилей возможна ручная настройка их отображения.
Упражнение. На листе «Итог» необходимо построить график,
отражающий суммы продаж видео- и аудиотехники и сумму НДС, отчисляемую в
бюджет, для чего:
·
Выделить в таблице блок
ячеек C3:D10 (обратить внимание, что в него не вошли заголовки строк и
граф таблицы).
·
На вкладке Вставка
нажать кнопку График в группе Диаграммы, выбрать первый вариант –
График, в результате чего на экране появится соответствующая диаграмма.
Обратить внимание, что на диаграмме отсутствуют названия осей и самой
диаграммы, а также категории оси X не имеют подписи, а просто
пронумерованы.. В качестве элементов легенды – только обозначения «Ряд1»
и «Ряд2».
Упражнение. Для добавления названия диаграммы необходимо выполнить
следующие действия:
·
Выделить диаграмму.
·
На вкладке Макет
нажать кнопку Название диаграммы в группе Подписи.
·
В открывшемся окне выбрать
вариант Над диаграммой
·
Ввести название диаграммы
«Суммы продаж и НДС».
·
Щелкнуть в любом свободном
месте диаграммы для просмотра результата.
·
По необходимости изменить
начертание и размер шрифта названия диаграммы.
Упражнение. Добавить подписи оси Х можно следующим
образом:
·
Выделить ось Х
(горизонтальная ось).
·
На вкладке Конструктор
нажать кнопку Выбрать данные в группе Данные.
·
В открывшемся окне Выбор
источника данных в разделе Подписи горизонтальной оси (категории)
нажать кнопку Изменить.
·
В открывшемся окне Диапазон
подписей оси проверить наличие мигающего курсора, затем на рабочем листе
выделить диапазон ячеек А3:А10 и нажать ОК.
·
В окне Выбор источника
данных также нажать ОК.
Упражнение. Для того чтобы вместо обозначений «Ряд1» и «Ряд2»
элементы легенды отражали заголовки граф таблицы, содержащих данные рядов,
необходимо выполнить следующие действия:
·
Выделить легенду и нажать
правую кнопку мыши.
·
В контекстном меню выбрать
команду Выбрать данные
·
В открывшемся окне Выбор
источника данных в разделе Элементы легенды (ряды) выбрать Ряд 1
и нажать кнопку Изменить.
·
В открывшемся окне Изменение
ряда проверить наличие мигающего курсора в области Имя ряда, затем
щелкнуть на рабочем в ячейке С2 и нажать ОК.
·
В открывшемся окне Выбор
источника данных в разделе Элементы легенды (ряды) выбрать Ряд 2
и нажать кнопку Изменить.
·
В открывшемся окне Изменение
ряда проверить наличие мигающего курсора в области Имя ряда, затем
щелкнуть на рабочем листе в ячейке D2 и нажать ОК.
·
В открывшемся окне Выбор
источника данных также нажать ОК.
Примечание: для изменения текста элементов легенды нужно
отредактировать текст в соответствующих ячейках таблицы.
Вывод вспомогательной оси Y для отображения данных
Добавление вспомогательной оси целесообразно в
том случае, если значения рядов данных, представленных на диаграмме,
значительно отличаются по величине или если на диаграмме представлены данные
различных типов.
Упражнение. Необходимо построить график, отражающий количество и
суммы проданных товаров, отразив ряд «Количество» на дополнительной оси Y, для чего:
·
На листе «Итог» выделить
в таблице блок ячеек А2:С10.
·
На вкладке Вставка
в группе Диаграммы нажать кнопку График.
·
В раскрывшемся окне
выбрать График (первый вариант).
Значения ряда «Количество» значительно
отличаются от значений ряда «Суммы» (достаточно сравнить показатели в таблице),
поэтому одна ось значений (Ось Y) не отражает все числовые значения
обоих рядов. Идентифицировать значения точек ряда с меньшими показателями в
этом случае практически невозможно. Для устранения этого неудобства просмотра
диаграммы можно использовать вспомогательную ось значений (вторую ось Y).
Упражнение. Для включения вспомогательной оси Y
необходимо:
·
Выделить диаграмму.
·
На вкладке Макет в
группе Текущий фрагмент щелкнуть по кнопке со стрелкой вниз справа от
надписи Область диаграммы.
·
В раскрывшемся списке
выбрать Ряд «Количество», чтобы он был выделен на диаграмме, и нажать
кнопку Формат выделенного фрагмента.
·
В открывшемся окне Формат
ряда данных в разделе Параметры ряда справа в области Построить
ряд установить переключатель По вспомогательной оси.
·
Нажать кнопку Закрыть.
Вспомогательная ось значений будет отражена справа от основной.
Построение круговых диаграмм
На круговой диаграмме может быть отражен только
один ряд данных. Если в выделенный блок ячеек таблицы, предназначенный для
отражения на круговой диаграмме, попало несколько рядов данных, то на диаграмме
будет показан первый числовой ряд.
Упражнение. Необходимо построить круговую диаграмму на листе «Итог»,
отражающую долю каждого вида товара в общей сумме продаж, для чего:
·
Выделить в таблице блок
ячеек А3:А10, нажать и удерживая нажатой клавишу Ctrl выделить
блок ячеек С3:С10.
·
Нажать кнопку Круговая в
группе Диаграммы вкладке Вставка.
·
В открывшемся окне
выбрать в группе Объемная круговая (первый вариант круговой
диаграммы).
Настройка отображения круговой диаграммы
В связи с тем, что на круговой диаграмме может
быть отражен только один ряд данных, то эти диаграммы не нуждаются в отображении
легенды как отдельного элемента.
Упражнение. Необходимо разместить наименования товаров рядом с
секторами диаграммы и отразить долю каждого товара в процентах в формировании
общей суммы выручки от продажи. Для этого:
·
Удалить с диаграммы
легенду, щелкнув по ней и нажав клавишу Delete на клавиатуре.
·
Выделить область диаграммы
и нажать кнопку Подписи данных в группе Подписи на вкладке Макет.
·
В раскрывшемся окне
выбрать У вершины, снаружи.
·
Выделить появившиеся
подписи данных, щелкнув по любой из них, и нажать правую кнопку мыши. Затем в
контекстном меню выбрать команду Формат подписей данных.
·
В открывшемся окне справа
в разделе Параметры подписи в области Включить в подписи
установить переключатели: имена категорий, доли, линии выноски
(остальные отключить) и нажать Закрыть.
·
Выделить подписи данных,
щелкнув по любой из них и нажать правую кнопку мыши. С помощью мини-панели
установить размер шрифта 10. Щелкнуть мышью в свободном месте диаграммы
для просмотра результата. В случае, если некоторые подписи перекрывают друг
друга можно увеличить размер полученной диаграммы.
·
Выделить диаграмму и
нажать кнопку Название диаграммы в группе Подписи на вкладке Макет.
В раскрывшемся окне выбрать Над диаграммой.
·
Ввести название диаграммы
«Доля отдельных видов товаров в сумме продаж». Размер шрифта для него
установить 16.
Примечание: В случае, если подписи перекрывают друг друга, можно
использовать вариант: переместить их с помощью мыши, для чего нужно поместить
указатель мыши на метку и, удерживая левую кнопку, передвинуть рамку метки на
новое место.
Любой из секторов круговой диаграммы может
быть «вырезан».
Упражнение. Для того, чтобы «вырезать» сектор диаграммы
«Музыкальный центр», необходимо:
·
Щелкнуть левой кнопкой
мыши на любом секторе диаграммы, в результате чего весь ряд будет выделен
(маркеры появятся на каждом секторе), затем, поместив указатель мыши на данный
сектор, снова щелкнуть левой кнопкой (теперь выделен выбранный сектор).
·
Удерживая нажатой левую
кнопку мыши, переместить выбранный сектор.
Изменение отображения секторов
Для любого сектора круговой диаграммы может
быть изменен вид его отображения.
Упражнение. Для изменения отображения сектора необходимо выполнить следующие
действия:
·
Выделить любой сектор
диаграммы.
·
Нажать кнопку Формат
выделенного фрагмента в группе Текущий фрагмент на вкладке Макет
(в контекстном меню – команда Формат точки данных).
·
В открывшемся окне
установить параметры форматирования по своему желанию.
Добавление линии тренда к ряду данных
Для выявления общей тенденции изменения
значений отдельного ряда на диаграмму выводится линия тренда.
Линия тренда – это линия регрессии, аппроксимирующая
точки данных, или линия скользящего среднего. Линию тренда можно вывести за
пределы, в которых данные уже известны, и показать тенденцию их изменения.
Линии тренда обычно используются в задачах
прогнозирования, для сглаживания разброса цен, по линии тренда можно определить
линейную корреляцию двух переменных и т.д.
Линии тренда различаются в зависимости от
заданного математического соотношения между значениями ряда данных. Например,
при сглаживании разброса цен на акции за определенный период может быть
использован или линейный тип тренда, или скользящее среднее, при определении
периода полураспада радиоактивного соединения понадобится экспоненциальный тип
тренда и т.д. Выбор типа линии тренда всегда связан с предметной областью.
Линии тренда можно использовать не для всех
типов диаграмм, а только для гистограмм, линейчатых диаграмм, графиков,
XY-точечных диаграмм, диаграмм с областями.
Выведенная на диаграмму линия тренда сохраняет
связь с исходным рядом, то есть при изменении данных соответственно изменяется
линия тренда, а при удалении ряда линия тренда удаляется вместе с ним.
Для примера вывода на диаграмму линии тренда
на новом листе рабочей книги необходимо создать дополнительную таблицу
следующего вида (рис.13)
Рис.13
Упражнение. Построить гистограмму, используя данные новой
таблицы, и вывести линию тренда. Для этого:
·
Выделить блок ячеек А2:В14.
·
Нажать кнопку Гистограмма
в группе Диаграммы на вкладке Вставка и выбрать первый вариант Гистограмма
с группировкой.
·
Удалить легенду с
изображения диаграммы.
·
Самостоятельно ввести
заголовок диаграммы «Прогноз спроса на товар Видеомагнитофон».
·
Выделить ряд данных
диаграммы и щелкнуть правой кнопкой мыши для вывода на экран контекстного меню.
·
В контекстном меню выбрать
пункт Добавить линию тренда.
·
В открывшемся окне справа
в разделе Параметры линии тренда выбрать Полиномиальная 6-й степени, в
области Прогноз установить Вперед на 2 периода и включить
опции Показывать уравнение на диаграмме и Поместить на диаграмму
величину достоверности аппроксимации (R^2), нажать Закрыть.
Диаграмма имеет следующий вид:
Примечание: чем ближе к единице величина достоверности
аппроксимации, тем правильнее был выбран тип линии тренда.
ГЛАВА 3
Управление базами данных и анализ данных
Возможность работы с базами данных программ,
предназначенных для обработки таблиц, является весьма важной в работе
экономиста. Excel имеет различные инструментальные средства поддержки
баз данных. Виды работ с ними можно разбить на 2 категории:
¨ Организация встроенных, расположенных
непосредственно на рабочем листе, баз данных с помощью списков.
¨ Работа с внешними данными с помощью
специальных запросов.
Современные базы данных представляют собой, как правило, набор
взаимосвязанных таблиц. Каждая такая таблица состоит из множества строк,
называемых записями. Каждая строка состоит из отдельных данных
(реквизитов), называемых полями, для которых определены требования к
типу содержащихся в них данных.
Таблица-список
Excel должна удовлетворять
следующим требованиям.
Ø Каждый столбец должен содержать информацию одного типа
Ø Одна или две верхние строки списка должны содержать уникальные
заголовки, каждый из которых описывает содержимое расположенного ниже столбца.
Ø Список не должен включать пустые строки и столбцы.
Ø Лучше всего, если для списка отводится отдельный лист. Если же это
невозможно, то список должен быть отделен от других данных рабочего листа, по
крайней мере, одной пустой строкой и одним пустым столбцом.
Ø Не следует размещать данные слева и справа от списка, поскольку они
могут быть скрыты в процессе фильтрации списка.
Над списками можно производить следующие действия:
Ø Сортировать список.
Ø Добавлять или изменять данные с помощью формы.
Ø Фильтровать список таким образом, чтобы были выбраны только те строки,
которые удовлетворяют заданному критерию.
Ø Автоматически вычислять промежуточные итоги.
Ø Создавать для списка структуру.
Ø Создавать отчет, который в Excel называется Сводная таблица. С ее помощью можно мгновенно подытожить данные в списке.
Ø Проверять вводимые в ячейку данные.
Для получения навыков создания базы данных и
ее обработки предлагается открыть новую рабочую книгу и создать таблицу –
пример списка.
Упражнение. Для открытия новой рабочей книги следует:
·
Нажать кнопку «Office»
(в левом верхнем углу экрана).
·
Выбрать команду Создать.
·
В открывшемся окне Создание
книги, в группе Шаблоны выбрать команду Пустые и последние.
·
В окне Пустые и
последние выбрать Новая книга и нажать кнопку Создать.
Содержимое новой таблицы-списка будет основано
на данных «Прайс-листа» предыдущей рабочей книги.
Упражнение. Необходимо скопировать «Прайс-лист» из книги
«Продажи» в новую рабочую книгу, для чего:
·
Открыть вкладку Вид,
выбрать группу Окно и нажать кнопку Упорядочить все.
·
В открывшемся окне выбрать
Расположить слева направо и нажать ОК.
·
В книге «Продажи» открыть лист
«Прайс-лист».
·
Удерживая нажатой клавишу Ctrl,
перетащить ярлычок копируемого листа из одной книги в другую, расположив его
перед Листом1. В новой книге копия листа будет иметь то же имя, что и
оригинал.
·
Перейти в книгу «Продажи»,
закрыть ее.
·
Открыть Книгу1 на
весь экран.
·
Открыть Лист1 и
переименовать его в «Отчет».
·
В ячейку В1 ввести
заголовок: Отчет ООО «Техносервис» о продаже аудио- и видеотехники
магазинам-закупщикам в 1 квартале.
·
Шапку таблицы заполнить по
образцу (рис.14).
Рис.14
·
В ячейку А3 ввести
1, в ячейку А4 — 2.
·
Выделить блок ячеек А3:А4
и протащить маркер заполнения до ячейки А18.
·
Выделить блок ячеек В3:В18.
·
На вкладке Данные в
группе Работа с данными нажать кнопку Проверка данных.
·
В окне Тип данных
выбрать Список.
·
В окне Источник
нажать F3 и
выбрать «Наименование_товара». Нажать ОК.
·
В окне Проверка вводимых
значений нажать ОК.
Упражнение. Заполнить графу «Наименование товара» по
образцу (рис.15).
Рис.15
·
Выделить блок ячеек С3:С18.
·
На вкладке Данные в
группе Работа с данными нажать кнопку Проверка данных.
·
В окне Тип данных
выбрать Список.
·
В окне Источник с
клавиатуры ввести новый список Аудио;Видео (вводить текст без пробела) и нажать
ОК.
·
Заполнить графу «Вид
продукции», используя созданный список по образцу (рис.16).
· Аналогичным способом заполнить графы
«Наименование магазина» и «Вид оплаты», создав списки при помощи кнопки Проверка
данных.
Рис.16
Упражнение. Графу «Цена» необходимо заполнить с использованием
функции ПРОСМОТР, для этого:
·
Установить курсор в ячейку
F3.
·
В строке формул нажать
кнопку Вставка функции (или на вкладке Формулы нажать кнопку Вставить
функцию…в группе Библиотека функций).
·
В открывшемся окне в
области Категория выбрать Ссылки и массивы, в
области Выберите функцию – ПРОСМОТР и нажать ОК.
·
В следующем окне выбрать искомое_значение;
просматриваемый_вектор;вектор_результов и нажать ОК.
·
Передвинуть открывшееся
окно так, чтобы просматривались данные таблицы.
·
Установив курсор в окне Искомое_значение,
щелкнуть левой кнопкой мыши в ячейке В3 текущей таблицы.
·
Установить курсор в окно Просматриваемый_вектор
и нажать функциональную клавишу F3 на клавиатуре.
·
В открывшемся окне выбрать
имя блока Наименование_товара и нажать ОК.
·
Установить курсор в окно Вектор_результатов
и нажать функциональную клавишу F3.
·
В открывшемся окне выбрать
имя блока Цена_в_у.е. и нажать ОК.
·
Нажать ОК в главном
окне функции ПРОСМОТР.
·
Скопировать полученную
формулу в ячейки F4:F18.
· Графу «Количество» заполнить по образцу (рис.17).
·
Графу «Сумма» рассчитать
по формуле =Цена*Количество
Рис.17
·
Сохранить новую рабочую
книгу с именем «Списки».
Использование в
расчетах вложенных функций
Excel
предоставляет возможность в качестве аргумента одной функции использовать
другую функцию, которая называется вложенной. Можно задавать несколько уровней
вложения функций.
Упражнение. Необходимо ввести новую графу о наличии скидки в
размере 5% на закупаемые товары, если они приобретаются за наличный расчет и их
цена больше 500 у.е., для этого:
·
В ячейку I2 ввести название новой графы «Наличие скидки».
·
Открыть «Прайс-лист».
·
В ячейку А12 ввести
с клавиатуры «Скидка», в ячейку В12 ввести 5%.
·
Выделить блок ячеек А12:В12
и на вкладке Формулы в группе Определенные имена нажать
кнопку Создать из выделенного фрагмента.
·
В открывшемся окне Создать
имена установить флажок В столбце слева и нажать ОК.
·
Снять выделение с блока
ячеек.
·
Перейти на лист «Отчет».
·
Установить курсор в ячейку
I3 и
щелкнуть по пиктограмме Вставка функции.
·
В появившемся окне Мастер
функций выбрать категорию функций Логические.
·
В списке функций выбрать ЕСЛИ.
·
Нажать ОК.
·
Подвинуть появившееся на
экране окно за пределы таблицы, для удобства просмотра данных таблицы.
·
Установить курсор в окно Логическое
выражение и щелкнуть по кнопке со стрелкой списка функций, которая
располагается в строке формул на месте поля имен .
·
В открывшемся списке
выбрать Другие функции.
·
В появившемся окне Мастер
функций выбрать категорию функций Логические.
·
В списке функций выбрать И.
·
Нажать ОК.
Открылось следующее окно:
·
В появившемся окне Аргументы
функции (вложенной функции И), установив курсор в поле Логическое
значение 1, щелкнуть левой кнопкой мыши в ячейке F3
таблицы и с клавиатуры
набрать >500; установив курсор в поле Логическое значение
2, щелкнуть в ячейке Е3 и с клавиатуры набрать = «Нал» и
при этом не нажимать ОК в текущем окне!
·
Щелкнуть левой кнопкой
мыши в строке формул на имени функции ЕСЛИ.
·
В появившемся окне Аргументы
функции (функции ЕСЛИ) перевести курсор в поле Значение_если_истина.
·
Нажать функциональную
клавишу F3 на
клавиатуре и в открывшемся окне выбрать имя блока «Скидка». Нажать ОК.
·
Перевести курсор в окно Значение_если
ложь и нажать клавишу Пробел на клавиатуре, что будет означать
отсутствие скидки.
·
Нажать ОК.
Обратить внимание на формулу, которая
отразилась в строке формул =ЕСЛИ(И(F3>500;E3=»Нал»);Скидка;»
«), а в ячейке I3 значение отсутствует, что согласно
логической функции соответствует отсутствию скидки.
·
Скопировать полученную
формулу в ячейки I4:I18.
Примечание. В адресе блока ячеек I4:I18
“I” – латинская буква “i”.
Сортировка
списков и диапазонов
Excel предоставляет разнообразные способы
сортировки данных. Можно сортировать строки или столбцы в возрастающем или
убывающем порядке данных, с учетом или без учета регистра букв. Можно задать и
свой собственный пользовательский порядок сортировки. При сортировке строк
изменяется порядок расположения строк, в то время как порядок столбцов остается
прежним. При сортировке столбцов соответственно изменяется порядок расположения
столбцов.
Стандартные средства Excel по умолчанию
позволяют сортировать данные по нескольким признакам .
Внимание! Перед тем, как производить сортировку, необходимо
установить курсор на любую ячейку сортируемой таблицы.
Для демонстрации работы команды Сортировка
будет использоваться созданная таблица на листе «Отчет».
Упражнение. Для сортировки данных списка по наименованию товаров
в алфавитном порядке необходимо:
·
Выделить блок ячеек В3:I18. Обратить внимание, что первая графа (№ п/п)
таблицы не принимает участия в процессе сортировки, чтобы нумерация строк
оставалась неизменной.
·
На вкладке Данные в группе Сортировка
и фильтр нажать кнопку Сортировка от А до Я.
·
Снять выделение с
диапазона ячеек в таблице.
В данном случае список отсортирован только по
одному признаку сортировки (первый столбец в выделенном блоке ячеек), а строки
упорядочены в соответствии с расположением наименований товаров по алфавиту.
Сортировка по нескольким столбцам
Упражнение. Отсортировать список сначала по наименованию
магазина, а затем по виду продукции и виду оплаты, для чего необходимо выполнить
следующие действия:
·
На листе «Отчет» выделить
блок ячеек В3:I18.
·
На вкладке Данные в
группе Сортировка и фильтр нажать кнопку Сортировка.
·
В окне Столбец
выбрать «Наименование магазина» (это поле называется первым ключом сортировки),
в окне Сортировка выбрать Значения, в окне Порядок
установить От А до Я. Нажать кнопку Добавить уровень (второй
ключ сортировки). В окне Столбец выбрать «Вид продукции» в окне Сортировка
установить От Я до А.. Нажать кнопку Добавить уровень (третий
ключ сортировки) В окне Столбец выбрать «Вид оплаты (нал./безнал.)», в
окне Сортировка выбрать Значения, в окне Порядок
установить От А до Я. Второй ключ используется, если обнаруживаются
повторения в первом, а третий – если повторяется значение и в первом, и во
втором ключе.
·
Нажать ОК.
·
Снять выделение с таблицы
и просмотреть результат на экране.
Аналогичными способами сортируются данные по
столбцам таблицы, только при этом в окне Параметры сортировки
необходимо установить переключатель Сортировать столбцы диапазона.
Промежуточные итоги
Довольно часто на практике приходится
анализировать данные части таблицы или списка по определенным критериям. Для
решения этой проблемы Excel предлагает операцию подведения промежуточных
итогов. Только после выполнения сортировки данных таблицы можно использовать кнопку
Промежуточные итоги из группы Структура на вкладке Данные,
чтобы представить различную итоговую информацию. В результате этого в таблицу
будут добавлены строки промежуточных итогов для каждой группы элементов списка,
при этом можно использовать различные функции для вычисления итогов на уровне
группы, а так же общие итоги.
Команда Промежуточные итоги создает на листе структуру, где каждый уровень содержит одну из групп,
для которых подсчитывается промежуточный итог. Вместо того чтобы рассматривать множество
строк данных, можно закрыть любой из уровней и опустить тем самым ненужные
детали.
Упражнение. В качестве промежуточных итогов необходимо
определить сумму продаж каждого магазина, а также общий итог продаж для этого:
·
Установить курсор в любую
ячейку таблицы с данными.
·
На вкладке Данные в
группе Структура нажать кнопку Промежуточные итоги.
·
В окне При каждом
изменении в выбрать «Наименование магазина».
·
В окне Операция
выбрать Сумма.
·
В окне Добавить итоги
по выбрать Сумма (проверить, чтобы в остальных полях флажки
отсутствовали).
·
Включить флажок Итоги
под данными. Если флажок этого параметра установлен, то итоги размещаются
под данными, если сброшен – над ними.
·
Нажать ОК, снять
выделение с таблицы и просмотреть результат на экране. Обратить внимание, что
на рабочем листе слева от нумерации строк таблицы появились уровни группировки,
обозначенные цифрами 1,2 и 3. Уровень 1 и 2 позволяет просматривать итоги без
вложенных данных, а уровень 3 показывает все итоги с соответствующими данными.
Аналогичные результаты можно просмотреть, используя кнопки, обозначенные
знаками «минус» и «плюс».
Упражнение. Дополнительно к подведенным итогам необходимо
подсчитать суммы, полученные магазинами за продажу аудио- и видеопродукцию, для
этого:
·
Убедиться, что на рабочем
листе установлен третий уровень просмотра итогов (с вложенными данными).
·
Установить курсор в любую
ячейку таблицы с данными.
·
На вкладке Данные в
группе Структура нажать кнопку Промежуточные итоги.
·
В окне При каждом
изменении в выбрать «Вид продукции».
·
В окне Операция
выбрать Сумма.
·
В окне Добавить итоги
по выбрать Сумма (проверить, чтобы ничего другого выбрано не было).
·
Обратить внимание, что в
поле Заменить текущие итоги флажок должен отсутствовать. Нажать ОК.
·
Снять выделение с таблицы
и просмотреть результат на экране.
·
Убрать полученные итоги,
предварительно установив курсор в таблицу, и на вкладке Данные в группе
Структура нажать кнопку Промежуточные итоги.
·
В открывшемся окне нажать
кнопку Убрать все.
Обеспечение
поиска и фильтрации данных
Наиболее часто используемыми операциями над
списками (базами данных) в Excel являются поиск и фильтрация данных.
Отфильтровать список — значит скрыть все
строки, за исключением тех, которые удовлетворяют заданным условиям отбора. Для
осуществления операций по фильтрации данных в Excel используются две команды: Фильтр
— для простых условий отбора и Расширенный фильтр — для более
сложных критериев.
Для осуществления операций фильтрации данных
будет использована таблица листа «Отчет» рабочей книги «Списки».
Применение фильтра
Перед использованием команды Фильтр
необходимо выделить любую ячейку в таблице. При этом Excel выведет кнопки со
стрелками (кнопки фильтра) рядом с каждым заголовком столбца. Щелчок по кнопке
со стрелкой рядом с заголовком столбца раскрывает список значений, которые
можно использовать для задания условий отбора строк.
Фильтр можно применить к любому количеству столбцов. Для
этого сначала нужно отфильтровать список по одному столбцу, затем полученный
список отфильтровать по другому столбцу и т.д.
Упражнение. Необходимо определить, какие товары были проданы
ООО «Техносервис» магазину «Техносила» по безналичному расчету, для этого:
·
Установить курсор в любую
ячейку таблицы.
·
Открыть вкладку Данные.
·
Нажать кнопку Фильтр
в группе Сортировка и фильтр.
·
Выбрать в раскрывающемся
списке рядом с заголовком «Наименование магазина» — Техносила.
·
Выбрать в раскрывающемся
списке рядом с заголовком «Вид оплаты» — Безнал.
При использовании команды Фильтр на
экране скрываются все строки, не удовлетворяющие условиям отбора. Номера
отфильтрованных строк выделены синим цветом, а в строке состояния выводится
количество отобранных строк и общее число записей в списке.
Применение фильтра к нескольким столбцам с
заданием условий
Упражнение. Необходимо выбрать товары, реализованные за
наличный расчет на сумму от 100000 у.е. и выше, для этого:
·
Удалить результаты
предыдущего фильтра, для чего нажать кнопку Очистить в группе Сортировка
и фильтр на вкладке Данные.
·
Установить курсор в
таблицу.
·
Выбрать в раскрывающемся
списке рядом с заголовком «Вид оплаты…» — Нал.
·
Выбрать в раскрывающемся
списке рядом с заголовком «Сумма» команду Числовые фильтры.
·
В открывшемся окне выбрать
команду больше или равно… , затем в окне Пользовательский автофильтр,
в поле Сумма из выпадающего списка выбрать больше или равно.
·
В соседнем поле ввести с
клавиатуры 100000.
·
Щелкнуть кнопкой ОК.
·
Просмотреть результат на
экране и убрать фильтр.
Примечание: с помощью пользовательского автофильтра, можно
создать специальный автофильтр с более гибкими возможностями. Например, выбрать
товары, проданные за наличный расчет по цене менее 100 у.е. или более 500 у.е.,
для чего задать два условия отбора, соединенные логическим оператором ИЛИ.
Применение автофильтра в значительной степени
ограничено в выборе способов фильтрации и возможностях задания критериев
поиска. В случае когда нужно произвести действительно сложный поиск
(фильтрацию), следует пользоваться другим средством – Расширенным фильтром.
Удаление фильтра
Для удаления всех результатов фильтрации
данных и кнопок фильтра необходимо еще раз нажать кнопку Фильтр в группе
Сортировка и фильтр, на вкладке Данные.
Применение расширенного фильтра
Основной особенностью, отличающей расширенный
фильтр от автофильтра, является необходимость в создании вне таблицы
вспомогательного списка, содержащего критерии условий поиска.
Команда Расширенный фильтр
позволяет:
Ø Задать условия, соединенные логическим оператором ИЛИ
или И для нескольких столбцов.
Ø Задать три или более условия для конкретного столбца с
использованием, по крайней мере, одного логического оператора ИЛИ.
Ø Задать вычисляемые условия.
Ø С помощью данной команды можно извлекать строки из
списков, вставлять копии этих строк в другую часть текущего листа.
Задание диапазона условий
Команда Расширенный фильтр требует
задания условий отбора строк в отдельном диапазоне рабочего листа. Поскольку
при фильтрации скрываются целые строки, диапазон условий лучше поместить выше
или ниже списка. Если предполагается, что список будет расширяться, то диапазон
условий рекомендуется размещать выше таблицы. Диапазон условий должен
содержать, по крайней мере, две строки. За исключением вычисляемых условий,
заголовки столбцов в верхней строке диапазона условий должны точно совпадать с
заголовками столбцов таблицы. Для обеспечения точности эти заголовки лучше
копировать из таблицы.
В диапазоне условий можно ввести любое
количество условий, которые интерпретируются в соответствии со следующими
правилами:
Ø Условия на одной строке считаются соединенными
логическим оператором И.
Ø Условия на разных строках считаются соединенными
логическим оператором ИЛИ.
Упражнение. Необходимо выбрать из списка товары, проданные на
сумму больше 100000 у.е. или меньше 10000 у.е.. Для этого нужно выполнить
следующие действия:
·
Вставить четыре строки в
верхнюю часть листа «Отчет», для чего растянуть курсор мыши по номерам строк
с 1-й по 4-ю включительно, на вкладке Главная в группе Ячейки
нажать кнопку Вставить. Затем, в открывшемся окне выбрать команду Вставить
строки на лист (4 пустые строки появятся над таблицей).
·
Скопировать в ячейку С1
заголовок «Сумма» из шапки таблицы.
·
В ячейку С2 ввести
<10000.
·
В ячейку С3 ввести
>100000.
·
Установить курсор в
область таблицы.
·
На вкладке Данные в
группе Сортировка и фильтр нажать кнопку Дополнительно. При этом
появилось диалоговое окно Расширенный фильтр и вся таблица выделилась
подвижной рамкой.
·
В области Обработка
выбрать Фильтровать список на месте.
·
Проверить, что в окне Исходный
диапазон выделен блок ячеек, соответствующий всей выделенной таблице.
·
Установить курсор в окно Диапазон
условий и выделить с помощью мыши на рабочем листе диапазон ячеек С1:С3.
Нажать ОК.
·
Проверить результат
фильтрации и отменить расширенный фильтр с помощью кнопки Очистить из
группы Сортировка и фильтр на вкладке Данные.
Упражнение. Необходимо выбрать из списка товары, проданное
количество которых меньше 500 и больше 100. Для этого необходимо:
·
Сформировать новый
диапазон условий, скопировав в ячейку Е1 и F1 заголовок графы «Количество».
·
В ячейку Е2 ввести
<500.
·
В ячейку F2
ввести >100.
·
Установить курсор в
область таблицы.
·
На вкладке Данные в
группе Сортировка и фильтр нажать кнопку Дополнительно. При этом
появилось диалоговое окно Расширенный фильтр и вся таблица выделилась
подвижной рамкой.
·
В области Обработка
выбрать Фильтровать список на месте.
·
Проверить, что в окне Исходный
диапазон выделен блок ячеек, соответствующий всей выделенной таблице.
·
Установить курсор в окно Диапазон
условий и выделить с помощью мыши на рабочем листе диапазон ячеек E1:F2. Нажать ОК.
·
Проверить результат
фильтрации и отменить расширенный фильтр с помощью кнопки Очистить из
группы Сортировка и фильтр на вкладке Данные.
В двух предыдущих упражнениях, применялось
использование операторов ИЛИ и И для одного столбца таблицы.
Теперь необходимо ознакомиться с примером
использования ИЛИ и И для нескольких столбцов таблицы.
Упражнение. Необходимо найти данные по товарам, проданным
магазину «Техносила» за наличный расчет, а магазину «Техношок» по безналичному
расчету, для этого:
· Скопировать в ячейку Н1 блок ячеек D6:E6.
·
В ячейку Н2 ввести
с клавиатуры Техносила, в ячейку I2 – Нал (обратить внимание, что вводимый в блок критериев текст условия
должен полностью совпадать с данными исходной таблицы).
·
В ячейку Н3 ввести
Техношок, в ячейку I3 – Безнал
·
Установить курсор в
таблицу.
·
На вкладке Данные в
группе Сортировка и фильтр нажать кнопку Дополнительно. При этом
появилось диалоговое окно Расширенный фильтр и вся таблица выделилась
подвижной рамкой.
·
В области Обработка
выбрать Фильтровать список на месте.
·
Проверить, что в окне Исходный
диапазон выделен блок ячеек, соответствующий всей выделенной таблице.
·
Установить курсор в окно Диапазон
условий и выделить с помощью мыши на рабочем листе диапазон ячеек H1:I3. Нажать ОК.
·
Проверить результат
фильтрации и отменить расширенный фильтр с помощью кнопки Очистить из
группы Сортировка и фильтр на вкладке Данные.
Упражнение. Необходимо найти данные по товарам, цена которых
ниже 100у.е. или проданным в количестве более 500, для этого:
· Скопировать в ячейку К1 название графы
«Цена», а в ячейку L1 название графы «Количество».
·
В ячейку К2 ввести
с клавиатуры <100, в ячейку L3 ввести с клавиатуры >500.
·
Установить курсор в
таблицу.
·
На вкладке Данные в
группе Сортировка и фильтр нажать кнопку Дополнительно. При этом
появилось диалоговое окно Расширенный фильтр и вся таблица выделилась
подвижной рамкой.
·
В области Обработка
выбрать Фильтровать список на месте.
·
Проверить, что в окне Исходный
диапазон выделен блок ячеек, соответствующий всей выделенной таблице.
·
Установить курсор в окно Диапазон
условий и выделить с помощью мыши на рабочем листе диапазон ячеек К1:L3. Нажать ОК.
·
Проверить результат
фильтрации и отменить расширенный фильтр с помощью кнопки Очистить из
группы Сортировка и фильтр на вкладке Данные.
Примечание: при каждом выполнении команды «Расширенный фильтр»
просматривается полный список в таблице, а не текущее множество ранее
отфильтрованных строк. Вследствие этого совсем не обязательно использовать
команду Очистить перед изменением фильтра.
Расширенный фильтр с использованием
вычисляемых значений
Вычисляемые условия отличаются от обычных
условий сравнения тем, что позволяют использовать сравнения со значениями,
которые вычисляются формулой. Для правильного использования такой фильтрации
необходимо выполнять следующие правила:
Ø Заголовок над вычисляемым условием должен обязательно
отличаться от любого заголовка столбца в таблице. Заголовок условия может быть
пустым или содержать произвольный текст. Внимание! Это ограничение прямо
противоположно требованию для обычных условий.
Ø Ссылки на ячейки, которые находятся вне таблицы
(списка), должны быть абсолютными (при адресации используется знак доллара).
Ø Ссылки на ячейки в таблице должны быть относительными.
Упражнение. Необходимо вывести на экран данные о товарах
закупленных магазинами по цене выше среднего значения, и поместить результат
фильтрации в другую часть текущего листа, для этого:
·
В ячейку N1 ввести: «Среднее значение».
·
В ячейку N2 ввести формулу среднего значения цены =СРЗНАЧ(F7:F22).
·
В ячейку N5 ввести заголовок для диапазона условий: «Выше
среднего».
·
В ячейку N6 ввести формулу сравнения: =F7>$N$2.
Формула условия сравнивает со средним
значением ячейку F7, т.к. ячейка F7 является первой ячейкой в столбце «Цена» неотфильтрованного списка, и
автоматически со средним значением будут сравниваться все нижерасположенные
ячейки этого столбца.
·
Скопировать шапку таблицы
в ячейку А25 для того, чтобы поместить результат фильтрации в другую
часть рабочего листа (копировать можно не всю шапку таблицы, а отдельные
названия граф в соответствии с требованиями пользователя).
·
Установить курсор в
область таблицы.
·
На вкладке Данные в
группе Сортировка и фильтр нажать кнопку Дополнительно. При этом
появилось диалоговое окно Расширенный фильтр и вся таблица выделилась
подвижной рамкой.
·
В области Обработка
выбрать Скопировать результат в другое место.
·
Проверить, что в окне Исходный
диапазон выделен блок ячеек, соответствующий всей выделенной таблице.
·
Установить курсор в окно Диапазон
условий и выделить с помощью мыши на рабочем листе диапазон ячеек N5:N6.
·
В окне Поместить
результат в диапазон установить курсор, а затем на рабочем листе указать с
помощью мыши диапазон ячеек А25:I25.
·
Щелкнуть по кнопке ОК.
·
Проанализировать
результаты фильтрации и убрать фильтр.
Того же результата фильтрации можно добиться и
другим способом. Можно не рассчитывать отдельно вне таблицы среднее значение
столбца «Цена», а в диапазоне условий под заголовком «Выше среднего» в ячейке N6 сразу ввести формулу сравнения: =F7>СРЗНАЧ($F$7:$F$22).
·
Выполнить фильтрацию таким
способом самостоятельно и предъявить работу преподавателю.
Анализ
данных с помощью сводных таблиц
Средство
Сводная
таблица представляет собой еще один инструмент организации и
подведения итогов данных. Этот инструмент комбинирует возможности работы со
списками.
Сводная таблица является специальным типом
таблицы, которая подытоживает информацию из конкретных полей списка или базы
данных. При создании сводной таблицы можно задать нужные поля, организацию
таблицы (ее макет) и тип выполняемых вычислений.
Сводные таблицы обеспечивают удобный интерфейс
для анализа данных различной сложности и разного объема, а также возможность
быстрой перестройки макета сводной таблицы фактически только с помощью мыши без
применения сложного программирования.
Сводная таблица – это средство для упорядочивания
информации. При создании сводной таблицы пользователь распределяет информацию,
указывая, какие элементы и в каких полях будут содержаться.
Для создания сводных таблиц используются
различные источники данных. Это могут быть списки и таблицы, расположенные на
рабочих листах Excel, либо внешние источники данных (таблицы, созданные с
помощью других программ).
Сводная таблица является многомерной и всегда
связана с источником данных. Она предназначена только для чтения, а изменения
можно вносить в исходные таблицы. При этом можно изменять форматирование
сводных таблиц, выбирать различные параметры вычислений. Для большей
наглядности на основе сводной таблицы можно создать диаграмму, которая будет
перестраиваться при изменении сводной таблицы.
Упражнение. Создать сводную таблицу с подведением итогов по
продаже товаров магазинам-закупщикам по видам продукции и видам оплаты.
·
Установить курсор в любую
ячейку с данными исходной таблицы « Отчет ООО «Техносервис» о
продаже аудио- и видеотехники магазинам-закупщикам в 1 квартале».
·
На вкладке Вставка в
группе Таблицы нажать кнопку Сводная таблица. В открывшемся окне
выбрать команду Сводная таблица.
·
В открывшемся окне Создание
сводной таблицы проверить, что в опции Таблица или Диапазон указан
весь диапазон ячеек исходной таблицы, и выбрать опцию Новый лист.
Нажать кнопку ОК.
·
На новом рабочем листе, в
правой его части открылось окно, содержащее список полей сводной таблицы в
верхней части и макет областей создаваемой сводной таблицы в нижней части.
·
При помощи мыши перетащить
поле «Наименование магазина» (4-е сверху) в область Фильтр отчета, поле
«Вид продукции» — в область Название строк, поле «Вид оплаты» — в
область Названия Столбцов, поле «Сумма» — в область Значения.
·
Установить курсор в любую
ячейку сводной таблицы, затем на вкладке Параметры в группе Сводная
таблица нажать кнопку Параметры.
·
В открывшемся окне на
вкладке Вывод в области Экран включить параметр Классический
макет сводной таблицы (разрешено перетаскивание полей). Нажать ОК.
Для управления просмотром данных сводной
таблицы используются кнопки со стрелками, с помощью которых можно выбрать,
какие элементы выводить на экран.
Примечание. Для обработки итоговых данных, в том числе в
сводных таблицах, в Excel можно использовать различные функции: сумма,
количество значений, среднее, максимум, минимум, произведение и другие. По
умолчанию используется функция Сумма, по которой вычисляются промежуточные и
общие итоги в сводной таблице. Для использования другой функции нужно в
области Значения нажать стрелку вниз справа от названия поля и в
появившемся окне выбрать команду Параметры полей значений…в области Операция
выбрать нужную функцию и нажать ОК. В окне Параметр поля значений…с
помощью кнопки Числовой формат можно изменить форматы представления
данных.
Редактирование
сводных таблиц
Пользователь может менять формат сводной
таблицы, переименовывать поля или элементы, добавлять новые строки или столбцы,
а также делать другие преобразования с внешним видом сводной таблицы.
Чтобы изменить название поля или элемента
сводной таблицы, необходимо выделить нужную ячейку и набрать новое имя, которое
не должно повторять существующие в исходной таблице имена.
Упражнение. Изменить текст заголовка, отражаемого в ячейке А3
по умолчанию, на «Сумма продаж», для этого:
·
Выделить ячейку А3
сводной таблицы.
·
С клавиатуры ввести новое
имя.
Для формирования новой сводной таблицы
достаточно изменить макет существующей.
Упражнение. Сформировать сводную таблицу, отражающую данные о величине
сумм продаж товаров магазинам-закупщикам и доли каждого из них в общей сумме
закупок, для чего:
·
Установить курсор в любую
ячейку созданной сводной таблицы. Если при этом на экран не выводится окно Список
полей сводной таблицы, то необходимо на вкладке Параметры в группе Показать
или скрыть нажать кнопку Список полей.
·
Для очистки макета
оттащить поля, расположенные в нижней части окна Список полей сводной
таблицы в любое место окна.
·
При помощи мыши
перетащить поле «Наименование магазина» (4-е сверху) в область Названия
строк, поле «Сумма» — в область Значения и сделать щелчок левой
кнопкой мыши по данному полю. В открывшемся окне выбрать команду Параметры
полей значений…, затем в опции Пользовательское имя ввести с
клавиатуры «Сумма продаж» и нажать ОК.
·
При помощи мыши вторично
перетащить поле «Сумма» в область Значения и сделать щелчок левой
кнопкой мыши по данному полю. В открывшемся окне выбрать команду Параметры
полей значений…, затем в опции Пользовательское имя ввести с
клавиатуры «Доля магазина», в этом же окне выбрать вкладку Дополнительные
вычисления. В опции Дополнительные вычисления нажать стрелку вниз и
выбрать Доля от общей суммы. Нажать ОК.
Упражнение. Сформировать сводную таблицу, отражающую
данные о средней сумме закупок магазинов по видам техники, для чего необходимо:
·
Установить курсор в любую
ячейку созданной сводной таблицы.
·
Для очистки макета
оттащить поля в любое место окна.
·
При помощи мыши перетащить
поле «Наименование магазина» в область Названия столбцов, поле
«Вид продукции» — в область Названия строк, поле «Сумма» — в
область Значения и сделать щелчок левой кнопкой мыши по кнопке данного поля.
В открывшемся окне выбрать команду Параметры полей значений…, затем в
открывшемся окне на вкладке Операция выбрать Среднее и нажать ОК.
·
Установить курсор в
сводную таблицу.
·
Выбрать вкладку Параметры,
в группе Сводные таблицы нажать кнопку Параметры.
·
В открывшемся окне Параметры
сводной таблицы на вкладке Итоги и фильтры удалить флажки Показывать
общие итоги для столбцов и Показывать общие итоги для строк.
Нажать ОК.
Групповые
операции в сводных таблицах.
В сводных таблицах имеется возможность
группировать полученные данные по различным признака ( по датам, месяцам,
кварталам, по указанным интервалам значений и т.д.)
Упражнение. Создать сводную таблицу с данными о количестве
проданных товаров в определенных диапазонах цен, для этого:
·
Установить курсор в любую
ячейку созданной сводной таблицы.
·
Для очистки макета
оттащить поля в любое место окна.
·
При помощи мыши перетащить
поле «Цена» в область Названия строк, поле «Количество» — в область Значения.
·
Установить курсор в ячейку
А4 и щелкнуть правой кнопкой мыши для вызова контекстного меню.
·
В контекстном меню выбрать
команду Группировать.
·
В открывшемся окне Группирование
в опции С_шагом ввести c клавиатуры 300 (минимальная и максимальная
цена товара — 50 и 800-устанавливается автоматически из списка) и нажать ОК.
Создание
вычисляемых полей в сводных таблицах
В сводных таблицах существует возможность производить вычисления над
данными. При этом происходит создание нового поля сводной таблицы, с помощью
операций над существующими полями.
Упражнение. Создать сводную таблицу для вывода итоговых сумм продаж по видам
реализованной продукции в условных единицах и рублевом эквиваленте. Для этого:
·
Установить курсор в любую
ячейку созданной сводной таблицы.
·
Для очистки макета
оттащить поля в любое место окна.
·
При помощи мыши перетащить
поле «Вид продукции» в область Названия строк, поле «Сумма» — в
область Значения.
·
В ячейку А3 сводной
таблицы ввести с клавиатуры «Сумма продаж».
·
Установить курсор в любую
ячейку созданной сводной таблицы.
·
На вкладке Параметры
в группе Сервис нажать кнопку Формулы. В открывшемся окне выбрать
команду Вычисляемое поле.
·
В открывшемся окне Вставка
вычисляемого поля в окне Имя ввести «Сумма продаж в
рублях», затем перевести курсор в окно Поля и сделать двойной щелчок по
полю Сумма (имя данного поля будет отражено в окне Формула после
знака «=»), нажать умножить (*) и ввести с клавиатуры значение текущего курса
доллара. Нажать ОК.
·
Установить курсор в ячейку
С4 сводной таблицы и ввести с клавиатуры «Сумма продаж в рублях».
Фиксация
заголовков столбцов и строк
Для удобства работы с таблицами Excel
предлагает способ закрепления левой и верхней частей таблицы с помощью кнопки Закрепить
области в группе Окно на вкладке Вид. Закрепление
позволяет просматривать заголовки столбцов, строк или того и другого во время
работы со множеством строк и столбцов. Фиксируются области таблицы, которые
располагаются слева и выше активной ячейки таблицы, т.е. той, в которой
установлен табличный курсор. Чтобы ознакомиться с данной командой, необходимо:
·
Перейти на лист «Отчет».
·
Установить курсор в ячейку
С7.
·
На вкладке Вид в
группе Окно нажать кнопку Закрепить области. В открывшемся окне
выбрать Закрепить области.
·
Проверить с помощью линеек
прокрутки, что шапка таблицы и первые два столбца зафиксированы на экране, а
остальную часть таблицы можно просматривать.
·
Отменить фиксацию, нажав
кнопку Закрепить области в группе Окно на вкладке Вид. В
открывшемся окне выбрать Снять закрепление областей.
·
Самостоятельно выполнить
фиксацию только шапки таблицы и первого столбца таблицы, затем отменить
фиксацию.
Защита ячеек и
рабочих листов
Защита данных и формул приобретает особое
значение, если с одной рабочей книгой работает несколько пользователей.
Рабочий лист по умолчанию не защищен, поэтому
к его ячейкам и объектам можно легко получить доступ для внесения изменений.
После защиты рабочего листа доступ к нему
будет значительно ограничен. При попытке изменить любой из защищенных
компонентов на экране появится диалоговое окно с предупреждением.
Защитив рабочий лист, невозможно выполнить
следующие действия:
1.
Изменить содержимое или
формат защищенных ячеек.
2.
Переместить защищенную
ячейку или объект.
3.
Удалить или вставить
строки или столбцы.
4.
Изменить ширину столбца
или высоту строки.
5.
Определить имя для
диапазона.
6.
Создать на рабочем листе
диаграмму или графический объект.
Упражнение. Для защиты рабочего листа «Отчет» необходимо:
· На вкладке Главная в группе Ячейки
нажать кнопку Формат и в открывшемся окне выбрать команду Защитить
лист.
· В открывшемся окне по желанию ввести пароль, а
все параметры защиты привести в соответствие с рисунком (рис18):
Рис.18
· Снять защиту рабочего листа, выполнив последовательность
действий Главная|Ячейки|Формат|Снять защиту листа.
Примечание. Установить защиту листа можно также с помощью кнопки
Защитить лист в группе Изменения на вкладке Рецензирование.
Защита
ячеек рабочего листа
Можно установить защиту отдельных областей рабочего листа.
Упражнение. Для защиты определенного блока ячеек на рабочем
листе необходимо:
·
Выделить блок ячеек шапки
таблицы, которые не будут защищены, и на вкладке Главная в группе Ячейки
нажать кнопку Формат ячеек.
·
В открывшемся окне на
вкладке Защита. Отключить параметр Защищаемая ячейка и нажать ОК.
·
На вкладке Рецензирование
нажать кнопку Защитить лист
·
В открывшемся окне по
желанию ввести пароль, а все параметры защиты привести в соответствие с
рисунком (рис.19).
Рис.19
·
Нажать ОК.
·
Проверить, что в ячейки
шапки таблицы можно вносить изменения, а в остальные ячейки рабочего листа –
нет.
· Снять защиту рабочего листа, выполнив последовательность
действий Главная|Ячейки|Формат|Снять
защиту листа.
Средства для
анализа данных
Ø Подбор параметра.
Ø
Создание таблицы
подстановки с одной изменяющейся переменной.
Ø
Создание таблицы подстановки
с двумя изменяющимися переменными.
Ø
Проверка результатов с
помощью сценариев.
Подбор параметра
Средство Подбор параметра предназначено
для получения заданного значения в целевой ячейке путем подбора значений в
ячейке-параметре. С помощью данного средства можно найти аргумент, при котором
получается задаваемое решение. При этом ячейка-параметр должна содержать
значение, но не формулу и влиять на результат, который требуется получить.
Например, можно определить, как изменить
количество продаваемых товаров для получения заданной величины выручки
магазина.
Упражнение. Определить, сколько нужно продавать систем караоке,
для того, чтобы выручка магазина «Техношок» увеличилась до 300000 у.е., для
этого:
·
Открыть книгу «Продажи».
·
Скопировать содержимое таблицы
листа «Техношок» (А1:Н11) на новый лист в ячейку А1 и назвать его
«Анализ данных».
·
Установить курсор в ячейку
Н11 (итог по графе «Выручка») и на вкладке Данные в группе Работа
с данными нажать кнопку Анализ «что-если». В открывшемся
окне выбрать команду Подбор параметра.
·
В окне Подбор параметра
в опции Значение ввести с клавиатуры 300000.
·
Установить курсор в опцию Изменяя
значение ячейки, а затем щелкнуть левой кнопкой мыши в ячейке Е7
(количество продаж систем караоке). Нажать ОК.
·
Просмотреть результат
решения в текущей таблице и окне Результат подбора параметра (Рис.20).
·
Нажать кнопку Отмена;
значения данных в ячейках E7 и H11 станут равными исходным значениям.
Рис.20
Таблица
подстановки
Таблицей подстановки называется диапазон ячеек,
показывающий, как изменение значений подстановки влияет на возвращаемый
формулой результат. Таблицы подстановки обеспечивают быстрый доступ к
выполнению одной операции разными способами, а также возможность просмотра и
сравнения полученных результатов. В Excel существует возможность применения на одном
рабочем листе нескольких таблиц подстановок, если необходимо:
1.
изменять одно исходное
значение, просматривая результаты одной или нескольких формул;
2.
изменять два исходных
значения, просматривая результаты только одной формулы.
В первом случае используется таблица подстановки с одной
изменяющейся переменной, а во втором – с двумя.
Таблица
подстановки с одной изменяющейся переменной
Упражнение. Создать таблицу подстановки, показывающую изменение
суммы выручки при изменении количества продаж телевизора, для этого:
·
На листе «Анализ данных»: в
ячейку Е14 ввести формулу =СУММ(F3:F10);
·
В ячейку D14 ввести с клавиатуры
«Телевизор», в ячейку D15 ввести 40, в ячейку D16 – 80, в ячейку D17
– 100 (обратить внимание, что введенные значения количества продаж телевизора
располагаются на столбец левее и на строку ниже формулы, по которой
определяется выручка магазина).
·
Выделить блок ячеек D14:Е17, выполнить последовательность действий Данные|Работа
с данными| Анализ «что-если»|Таблица данных.
·
В открывшемся окне Таблица
данных, установить курсор в опции Подставлять значения по строкам, а
затем щелкнуть левой кнопкой мыши в ячейке Е10 и нажать ОК.
Таблица
подстановки с двумя изменяющимися переменными
Упражнение. Создать таблицу подстановки, показывающую изменение
суммы выручки при изменении количества продаж видеомагнитофона и видеокамеры. Для этого:
·
Установить курсор в ячейку
Е20 и ввести формулу =СУММ(Н3:Н10).
·
В ячейку Е21 ввести
с клавиатуры 60, в ячейку Е22 ввести 80, в ячейку Е23 – 100, в
ячейку F20 –
50, в G20 –
70, в Н20 — 90 (обратить внимание, что введенные значения количества
продаж видеомагнитофона располагаются в ячейках столбца Е
непосредственно под формулой, по которой определяется выручка магазина, а
значения количества продаж видеокамеры – в ячейках строки справа от формулы).
·
Выделить блок ячеек Е20:Н23,
выполнить последовательность действий Данные|Работа с данными| Анализ
«что-если»|Таблица данных.
·
В открывшемся окне Таблица
данных, установив курсор в опции Подставлять значения по столбцам,
щелкнуть в ячейке Е9, а в опции Подставлять значения по
строкам щелкнуть левой кнопкой мыши в ячейке Е3 и нажать ОК.
Проверка
результатов с помощью сценариев
В работе часто возникают задачи, имеющие
множество исходных данных и множество результатов, причем необходимо четко
представлять, как изменения первых влияют на последние. Ощутимую помощь в
анализе такого рода задач могут оказать сценарии Excel.
Сценарий – это инструмент, позволяющий моделировать различные
экономические, математические, физические и др. задачи. Он представляет собой
зафиксированный в памяти компьютера набор значений ячеек рабочего листа.
Использование сценариев позволяет одновременно манипулировать с множеством
переменных. Создав сценарий, можно получить возможность узнать, что произойдет
с результатом, если поменять исходные значения в некоторых ячейках листа. Кроме
того, в случае необходимости всегда можно вернуться к одному из вариантов,
рассмотренных ранее.
Упражнение. Спрогнозировать выручку магазина в феврале и марте,
в зависимости от изменения количества продаж товаров. Для этого:
·
Скопировать исходную
таблицу (блок ячеек А1:Н11) с листа «Анализ данных» на новый рабочий
лист в ячейку А1, назвать лист «Прогноз».
·
Установить курсор в ячейку
Е3, на вкладке Формулы в группе Определенные имена нажать
кнопку Присвоить имя.
·
В окне Создание имени
в опции Имя ввести с клавиатуры «Видеомагнитофон» и нажать ОК.
Аналогичным способом присвоить соответствующие имена ячейкам Е4:Е10 (если
наименование состоит из нескольких слов, между ними ставится знак подчеркивания
«_»). Ячейке Н11 присвоить имя «Выручка».
·
Установить курсор в любую
ячейку рабочего листа и на вкладке Данные в группе Работа с
данными нажать кнопку Анализ «что-если». В открывшемся окне выбрать
команду Диспетчер сценариев.
·
В окне Диспетчер
сценариев нажать кнопку Добавить.
·
В окне Добавление
сценария в опции Название сценария набрать с клавиатуры «Прогноз на
февраль», в опции Изменяемые ячейки указать блок ячеек Е3:Е10 и
нажать ОК.
·
В диалоговом окне Значения
ячеек сценария заменить текущие значения на:
1.
Видеомагнитофон – 50
2.
Видеоплеер — 15
3.
Магнитола -60
4.
Музыкальный_центр — 20
5.
Система_караоке — 12
6.
Аудиоплеер — 100
7.
Видеокамера — 30
8.
Телевизор – 20
·
Нажать кнопку Добавить.
·
В окне Добавление
сценария в опции Название сценария набрать с клавиатуры «Прогноз на
март», в опции Изменяемые ячейки убедиться, что указан блок ячеек Е3:Е10,
и нажать ОК.
·
В окне Значения ячеек
сценария заменить текущие значения на:
1.
Видеомагнитофон – 40
2.
Видеоплеер — 12
3.
Магнитола — 5
4.
Музыкальный_центр — 27
5.
Система_караоке — 15
6.
Аудиоплеер — 120
7.
Видеокамера — 25
8.
Телевизор – 35
·
Нажать кнопку ОК.
·
В окне Диспетчер
сценариев нажать кнопку Отчет.
·
В окне Отчет по
сценарию включить параметр Структура в опции Тип отчета, установить
курсор в окно параметра Ячейка результата, нажать клавишу F3 и из списка имен выбрать «Выручка», нажать ОК.
Просмотреть результат.
ГЛАВА 4
Индивидуальные задания
для выполнения лабораторных работ
Задание 1
Коэффициент отдачи собственных средств =
Рентабельность +Затраты на сырье / Затраты на переработку * (Рентабельность —
Процентная ставка в месяц).
1.
Данные графы «Наименование
банка» ввести с использованием команды ДанныеПроверка.
2.
Используя логические
функции предусмотреть в формуле деление на 0.
3.
В ячейке А12 рассчитать
среднюю процентную кредитную ставку.
4.
Выбрать заемщиков, у
которых процентная кредитная ставка ниже средней. Результат поместить в
отдельную область рабочего листа.
5.
Отсортировать данные
таблицы по наименованию банка и наименованию заемщика.
6.
Создать сводную таблицу
для расчета максимальной процентной кредитной ставки по каждому банку.
7.
Оформить таблицу по
образцу.
8.
Изменить начертание шрифта
заголовка.
9.
Шапку таблицы оформить при
помощи заливки.
10.
Построить смешанный график
(две оси У), отражающий затраты на сырье и затраты на переработку по заемщикам.
Дать название графику и показать легенду.
Задание 2
Остаточная стоимость = Балансовая стоимость –
Износ до переоценки.
Восстановительная стоимость полная =
Балансовая стоимость * Коэффициент.
Восстановительная стоимость остаточная =
Остаточная стоимость* Коэффициент,
где Коэффициент = 3, если балансовая стоимость
больше 500, в противном случае Коэффициент = 2,8.
1.
Данные графы «Код
подразделения» ввести с использованием команды ДанныеПроверка.
2.
Выбрать наименования
объектов с кодом подразделения 100, у которых балансовая стоимость до
переоценки больше 1000. Результат поместить в ячейки рабочего листа вне
таблицы.
3.
Отсортировать данные
таблицы по возрастанию кода подразделения и убыванию износа до переоценки.
4.
Создать сводную таблицу
для расчета среднего износа до переоценки для каждого кода подразделения.
5.
Оформить таблицу по
образцу.
6.
Выровнять по центру данные
таблицы, представить числовые данные с точностью до 2-х знаков после запятой.
7.
Зафиксировать шапку
таблицы.
8.
Построить круговую
диаграмму, отражающую остаточную стоимость объектов. Обеспечить вывод названия
объекта около каждого сектора и соответствующий процент. Дать название
диаграмме. Самый большой сектор вырезать.
Задание 3
Остаток на конец года = Остаток на начало года
+ Поступило – Выбыло.
Графу «Инвентаризация» рассчитать, используя
логическую функцию: если в течение года происходило выбытие основных средств,
то произвести инвентаризацию, в противном случае – не проводить.
1.
Данные графы «Код группы
основных средств» ввести с использованием команды ДанныеПроверка.
2.
Остаток на конец года,
рассчитанный в таблице в долларах, пересчитать в рублевый эквивалент, поместив
результат в новую графу. Ввести значение курса доллара в ячейку В14.
3.
Выбрать основные средства,
остаток которых на начало года был меньше 1000 и которые не выбывали в текущем
году. Результат поместить в отдельную область рабочего листа.
4.
Отсортировать данные
таблицы по возрастанию кода группы основных средств и убыванию остатка на конец
года.
5.
Создать сводную таблицу
для расчета остатков на начало и конец года по каждому коду группы основных
средств.
6.
Оформить таблицу по
образцу.
7.
Изменить начертание шрифта
заголовка.
8.
Шапку таблицы оформить при
помощи заливки.
9.
Построить гистограмму,
показывающую остатки на начало и конец года. Показать легенду и дать название
графику.
Задание 4
Темп изменения = На конец года / На начало
года * 100.
Используя логические функции, предусмотреть
деление на 0.
1.
Данные графы «Код строки
отчета» ввести с использованием команды ДанныеПроверка.
2.
В ячейке А10 рассчитать
средний темп изменения.
3.
Выбрать показатели, темп
изменения которых ниже среднего. Результат поместить в отдельную область
рабочего листа.
4.
Отсортировать данные
таблицы по возрастанию кода строки отчета и убыванию темпа изменения.
5.
Создать сводную таблицу
для расчета количества показателей по каждому коду строки отчета.
6.
Оформить таблицу по
образцу.
7.
Выровнять по центру данные
таблицы, представить числовые данные в денежном формате.
8.
Зафиксировать шапку и
первый столбец таблицы.
9.
Построить график,
показывающий темп изменения производственного потенциала. Вывести на графике
значение максимального темпа. Дать графику название.
Задание 5
Налог = 12% * Месячный доход.
Сумма остатка = Месячный доход – Налоги –
Квартплата.
Остаток в %% = Сумма остатка / Месячный доход
* 100.
Используя логические функции, предусмотреть в
формуле деление на 0.
1.
Данные графы «Наименование
предприятия» ввести с использованием команды ДанныеПроверка.
2.
В отдельной графе
осуществить пересчет месячного дохода в рублях в долларовый эквивалент.
Значение курса доллара ввести в ячейку А12.
3.
Выбрать фамилии семей, у
которых месячный доход выше среднего. Результат поместить в отдельную область
рабочего листа.
4.
Отсортировать данные
таблицы по наименованию предприятия и убыванию месячного дохода.
5.
Создать сводную таблицу
для расчета максимального месячного дохода по каждому предприятию.
6.
Оформить таблицу по
образцу.
7.
Изменить начертание шрифта
заголовка.
8.
Шапку таблицы оформить при
помощи заливки.
9.
Построить гистограмму,
отражающую суммы месячного дохода и остатка на домашние расходы работников.
Дать название графику, показать легенду. Вывести значение максимального и
минимального месячного дохода.
Задание 6
Сумма налога, подлежащая взносу в бюджет =
Фактические затраты * Ставка налога.
Ставка налога равна 10%, если фактические
затраты на рекламу меньше 320 тыс. руб., в противном случае ставка налога равна
5%.
1.
В ячейке А12 рассчитать
среднюю величину фактических расходов на рекламу.
2.
Выбрать кварталы, в
которых величина фактических расходов на рекламу меньше 300 тыс.руб. или больше
350 тыс.руб. Результат поместить в отдельную область рабочего листа.
3.
В отдельной графе
осуществить пересчет суммы налога в рублях в долларовый эквивалент. Значение
курса доллара ввести в ячейку А8.
4.
Отсортировать данные
таблицы по возрастанию ставки налога и по убыванию фактических затрат на
рекламу.
5.
Создать сводную таблицу
для расчета средней величины фактических затрат на рекламу для каждой ставки
налога.
6.
Оформить таблицу по
образцу.
7.
Выровнять по центру данные
таблицы, представить числовые данные с точностью до 2-х знаков после запятой.
8.
Зафиксировать шапку
таблицы.
9.
Построить смешанный график
(две оси У), отражающий величину фактических затрат на рекламу и сумму налога в
бюджет. Дать название графику и показать легенду.
Задание 7
Чистые продажи = Цена единицы товара *
Количество единиц.
Налог на прибыль = (Чистые продажи —
Производственные затраты) * 24%.
Денежный результат = Чистые продажи —
Производственные затраты — Налог на прибыль.
1.
Данные графы «Наименование
магазина» ввести с использованием команды ДанныеПроверка.
2.
В ячейке А12 рассчитать
средние производственные затраты.
3.
Выбрать товары, у которых
производственные затраты выше средних. Результат поместить в отдельную область
рабочего листа.
4.
В отдельной графе
осуществить пересчет денежного результата в долларовый эквивалент. Значение
курса доллара ввести в ячейку В12.
5.
Отсортировать данные
таблицы по наименованию магазина и убыванию цены товара.
6.
Создать сводную таблицу
для расчета суммы чистых продаж и денежного результата по каждому магазину.
7.
Оформить таблицу по
образцу.
8.
Изменить начертание шрифта
заголовка.
9.
Шапку таблицы оформить при
помощи заливки.
10.
Построить гистограмму,
отражающую величину производственных затрат и денежного результата. Дать
название графику и показать легенду.
Задание 8
Фонд производственного развития = 50% от
чистой прибыли по соответствующему году, если чистая прибыль меньше 20000, в
противном случае – 40%.
Социальная сфера = 45% от чистой прибыли, если
чистая прибыль меньше 20000, в противном случае – 50%.
Дивиденды = 5% от чистой прибыли, если чистая
прибыль меньше 20000, в противном случае – 10%.
1.
В ячейке А12 рассчитать
максимальную чистую прибыль за 5 лет.
2.
Отсортировать графы
таблицы по возрастанию чистой прибыли.
3.
Добавить итоговую графу
«Итого за 2001 – 2005 г.г.» и рассчитать соответствующие суммы.
4.
Оформить таблицу по
образцу.
5.
Выровнять по центру данные
таблицы, представить числовые данные с точностью до 2-х знаков после запятой.
6.
Зафиксировать шапку и первую
графу таблицы.
7.
Построить круговую
диаграмму, отражающую структуру распределения прибыли за период 2001 – 2005
г.г. Обеспечить вывод названий направлений распределения прибыли около каждого
сектора и соответствующий процент. Дать название диаграмме. Самый большой
сектор вырезать.
Задание 9
Износ = Первоначальная стоимость *Коэффициент
износа.
Остаточная стоимость = Первоначальная
стоимость – Износ.
1.
Данные графы «Коэффициент
износа» ввести с использованием команды ДанныеПроверка.
2.
В ячейке А12 рассчитать
среднее значение износа объектов.
3.
Выбрать объекты, у которых
значение износа выше среднего. Результат поместить в отдельную область рабочего
листа.
4.
Отсортировать данные
таблицы по возрастанию коэффициента износа и убыванию остаточной стоимости.
5.
Создать сводную таблицу
для расчета максимальной первоначальной стоимости и минимальной остаточной
стоимости по каждому коэффициенту износа.
6.
Оформить таблицу по
образцу.
7.
Изменить начертание шрифта
заголовка.
8.
Шапку таблицы оформить при
помощи заливки.
9.
Построить гистограмму,
отражающую величину первоначальной и остаточной стоимости объектов. Дать
название графику и показать легенду.
Задание 10
Налог на прибыль = (Доход от продаж – Затраты
на приобретение – Прочие затраты) * 24%.
Чистая прибыль = Доход от продаж – Затраты на
приобретение – Прочие затраты – Налог на прибыль.
1.
Данные графы «Наименование
головной фирмы» ввести с использованием команды ДанныеПроверка.
2.
Выбрать предприятия, у
которых доход от продаж выше среднего. Результат поместить в отдельную область
рабочего листа.
3.
Отсортировать данные
таблицы по наименованию головной фирмы и возрастанию чистой прибыли.
4.
Создать сводную таблицу
для расчета сумм денежного дохода и чистой прибыли по каждой фирме.
5.
В отдельной графе
осуществить пересчет чистой прибыли в долларовый эквивалент. Значение курса
доллара ввести в ячейку А12.
6.
Оформить таблицу по
образцу.
7.
Выровнять по центру данные
таблицы, представить числовые данные с точностью до 2-х знаков после запятой.
8.
Зафиксировать шапку
таблицы.
9.
Построить гистограмму,
отражающую величину денежного дохода и чистой прибыли. Дать название графику и
показать легенду.
Задание 11
Объем продаж = Цена единицы товара * Объем
выпечки.
В %% к объему продаж = Объем продаж / Общий
объем продаж (Итого) * 100.
1.
Данные графы «Вес» ввести
с использованием команды ДанныеПроверка.
2.
Используя логические
функции. предусмотреть в формуле деление на 0.
3.
В ячейке А12 рассчитать
средний объем продаж.
4.
Выбрать продукцию, объем
продаж которой выше среднего. Результат поместить в отдельную область рабочего
листа.
5.
Отсортировать данные
таблицы по возрастанию веса изделия и по убыванию объема выпечки.
6.
Создать сводную таблицу
для расчета минимального объема выпечки и максимального объема продаж по
каждому весу изделия.
7.
Оформить таблицу по
образцу.
8.
Изменить начертание шрифта
заголовка.
9.
Шапку таблицы оформить при
помощи заливки.
10.
Построить круговую
диаграмму, показывающую объем продаж продукции. Обеспечить вывод названия
продукции около каждого сектора и соответствующий процент в общем объеме. Дать
название диаграмме, самый большой сектор вырезать.
Задание 12
Сумма поставки = Расход сырья * Цена кг сырья.
Объем поставки = Расход сырья / 30, если
количество кг в мешке = 30, в противном случае – делить на 50.
1.
Данные графы «Количество
кг в мешке» ввести с использованием команды ДанныеПроверка.
2.
В ячейке А12 рассчитать
среднюю процентную кредитную ставку.
3.
При помощи расширенного
фильтра выбрать наименование сырья, расход которого больше 1000 и меньше 30000
кг.
4.
Отсортировать данные
таблицы по возрастанию количества кг в мешке и убыванию расхода сырья.
5.
Создать сводную таблицу,
рассчитав средний расход сырья и максимальный объем поставки для мешков с
одинаковым весом.
6.
Оформить таблицу по
образцу.
7.
Выровнять по центру данные
таблицы, представить числовые данные с точностью до 2-х знаков после запятой.
8.
Зафиксировать шапку
таблицы.
9.
Построить круговую
диаграмму, показывающую объем поставки сырья. Обеспечить вывод названия
продукции около каждого сектора и соответствующий процент в общем объеме. Дать
название диаграмме, самый большой сектор вырезать.
Задание 13
Фонд оплаты труда = Средняя зарплата работника
* Количество рабочих.
Социальные расходы = Фонд оплаты труда * 50%,
если фонд оплаты труда меньше 200000, в противном случае – на 40%.
1.
Данные графы «Код
подразделения» ввести с использованием команды ДанныеПроверка.
2.
В ячейке А12 рассчитать
среднюю величину социальных расходов по предприятию.
3.
Выбрать цехи, у которых
социальные расходы ниже среднего значения по предприятию. Результат поместить в
отдельную область рабочего листа.
4.
Отсортировать данные
таблицы по возрастанию кода подразделения и убыванию количества рабочих.
5.
Создать сводную таблицу
для расчета по каждому коду подразделения фонда оплаты труда и количества
рабочих.
6.
Оформить таблицу по
образцу.
7.
Изменить начертание шрифта
заголовка.
8.
Шапку таблицы оформить при
помощи заливки.
9.
Построить гистограмму,
отражающую фонд оплаты труда и социальные расходы цехов. Дать название графику
и показать легенду.
Задание 14
Процент депозита = 80%, если сумма вклада
меньше $5000, в противном случае 85%.
Сумма процентов депозита в месяц = Сумма
вклада * % депозита (годовой) / 12.
Сумма к выплате = Сумма вклада + Сумма %%
депозита в месяц.
1.
В ячейке А12 рассчитать
среднюю сумму вклада.
2.
Выбрать вкладчиков, у
которых сумма вклада выше среднего значения. Результат поместить в отдельную
область рабочего листа.
3.
Отсортировать данные
таблицы по возрастанию процента депозита и убыванию суммы вклада.
4.
Создать сводную таблицу
для расчета количества вкладчиков и минимальной суммы вклада по разным
процентам депозита.
5.
В отдельной графе
осуществить пересчет суммы вклада в рублевый эквивалент. Значение курса доллара
ввести в ячейку А13.
6.
Оформить таблицу по
образцу.
7.
Выровнять по центру данные
таблицы, представить числовые данные с точностью до 2-х знаков после запятой.
8.
Зафиксировать шапку
таблицы.
9.
Построить гистограмму,
отражающую величину вклада и сумму к выплате. Дать название графику и показать
легенду. Вывести значения для минимальной и максимальной суммы вклада.
Задание 15
Коэффициент оборач. ДЗ = Выручка от реализации
/ ДЗ.
Коэффициент оборач. КЗ = Затраты на
производство продукции / КЗ.
1.
Данные графы
«Специализация» ввести с использованием команды ДанныеПроверка.
2.
Используя логические
функции, предусмотреть в формуле деление на 0.
3.
В ячейке А12 рассчитать
средний коэффициент оборачиваемости ДЗ.
4.
Выбрать предприятия, у
которых коэффициент оборачиваемости ДЗ ниже среднего значения. Результат
поместить в отдельную область рабочего листа.
5.
Отсортировать данные
таблицы по специализации предприятия и по убыванию затрат на производство
продукции.
6.
Создать сводную таблицу
для расчета максимальной выручки от реализации и минимальных затрат на
производство по каждой специализации предприятия.
7.
Оформить таблицу по
образцу.
8.
Изменить начертание шрифта
заголовка.
9.
Шапку таблицы оформить при
помощи заливки.
10.
Построить гистограмму,
отражающую выручку от реализации и затраты на производство продукции. Дать
название графику и показать легенду.
Задание 16
Коэффициент пропускной способности =
Действительный фонд времени оборудования / Прогрессивная трудоемкость
программы.
Коэффициент загрузки оборудования = Прогрессивная
трудоемкость программы / Действительный фонд времени оборудования.
1.
Данные графы «Номер
участка» ввести с использованием команды ДанныеПроверка.
2.
Используя логические
функции, предусмотреть в формуле деление на 0.
3.
В ячейке А12 рассчитать максимальный
коэффициент загрузки оборудования.
4.
При помощи расширенного
фильтра выбрать группы оборудования, у которых действительный фонд времени
оборудования больше 100000 или прогрессивная трудоемкость программы меньше
10000. Результат поместить в отдельную область рабочего листа.
5.
Отсортировать данные
таблицы по возрастанию номера участка и по убыванию коэффициента загрузки
оборудования.
6.
Создать сводную таблицу
для расчета среднего значения коэффициента пропускной способности и
коэффициента загрузки оборудования по каждому номеру участка.
7.
Оформить таблицу по
образцу.
8.
Выровнять по центру данные
таблицы, представить числовые данные с точностью до 2-х знаков после запятой.
9.
Зафиксировать шапку
таблицы.
10.
Построить гистограмму,
отражающую коэффициент пропускной способности и коэффициент загрузки
оборудования. Дать название графику и показать легенду.
Задание 17
Налог на пользователей автодорог = Выручка от
реализации * 0,3%.
Сбор на содержание объектов соц.культ. =
Выручка от реализации * 0,15%.
Балансовая прибыль = Выручка от реализации —
Налог на пользователей автодорог — Сбор на содержание объектов соц.культ +
Сумма %% по кредиту.
1.
Данные графы «Сумма %% по
кредиту» ввести с использованием команды ДанныеПроверка.
2.
В ячейке А12 рассчитать
среднюю балансовую прибыль.
3.
Выбрать предприятия, у
которых балансовая прибыль выше среднего значения. Результат поместить в
отдельную область рабочего листа.
4.
Отсортировать данные
таблицы по возрастанию суммы %% по кредиту и убыванию выручки от реализации.
5.
Создать сводную таблицу
для расчета количества предприятий, получивших одинаковую сумму процентов по
кредиту.
6.
Оформить таблицу по
образцу.
7.
Изменить начертание шрифта
заголовка.
8.
Шапку таблицы оформить при
помощи заливки.
9.
Построить гистограмму,
отражающую выручку от реализации и балансовую прибыль. Дать название графику и
показать легенду.
Задание 18
Рентабельность активов = Чистая прибыль /
Активы предприятия *100.
Рентабельность капитала = Чистая прибыль /
Собственный капитал * 100.
1.
Данные графы «Код фирмы»
ввести с использованием команды ДанныеПроверка.
2.
Используя логические
функции, предусмотреть в формулах деление на 0.
3.
В ячейке А12 рассчитать
среднюю рентабельность капитала.
4.
Выбрать предприятия, у
которых рентабельность капитала выше средней. Результат поместить в отдельную
область рабочего листа.
5.
Отсортировать данные
таблицы по коду фирмы и возрастанию чистой прибыли.
6.
Создать сводную таблицу
для расчета суммы чистой прибыли и максимальной рентабельности капитала по
каждому коду фирмы.
7.
Оформить таблицу по
образцу.
8.
Выровнять по центру данные
таблицы, представить числовые данные с точностью до 2-х знаков после запятой.
9.
Зафиксировать шапку
таблицы.
10.
Построить гистограмму,
отражающую чистую прибыль и собственный капитал. Дать название графику и показать
легенду.
Задание 19
Собственные оборотные средства = Собственные
источники средств – Основные средства.
Коэффициент обеспеченности = Собственные
оборотные средства * 33%.
1.
Данные графы «Код головной
фирмы» ввести с использованием команды ДанныеПроверка.
2.
В ячейке А12 рассчитать
средний коэффициент обеспеченности.
3.
Выбрать предприятия, у
которых собственные источники средств ниже максимального значения. Результат
поместить в отдельную область рабочего листа.
4.
Отсортировать данные
таблицы по коду головной фирмы и возрастанию коэффициента обеспеченности.
5.
Создать сводную таблицу
для расчета по каждому коду головной фирмы суммы основных средств, а также
запасов и затрат.
6.
Оформить таблицу по
образцу.
7.
Изменить начертание шрифта
заголовка.
8.
Шапку таблицы оформить при
помощи заливки.
9.
Построить смешанный график
(две оси У), отражающий собственные оборотные средства и коэффициент
обеспеченности. Дать название графику и показать легенду.
Задание 20
Сумма наценки = Оптовая цена *30%, если
оптовая цена >1000, в противном случае — умножить на 40%.
Розничная цена = Оптовая цена + Сумма наценки.
Сумма = Розничная цена * Количество.
1.
Данные графы «Код склада»
ввести с использованием команды ДанныеПроверка.
2.
В ячейке А12 рассчитать
максимальную цену товара.
3.
Выбрать наименование
товаров, которых было отпущено со складов в количестве больше 20 или по цене
больше 2000. Результат поместить в отдельную область рабочего листа.
4.
Отсортировать данные
таблицы по возрастанию кода склада и убыванию оптовой цены.
5.
Создать сводную таблицу
для расчета количества наименований изделий, отпускаемых с каждого склада.
6.
Оформить таблицу по
образцу.
7.
Выровнять по центру данные
таблицы, представить числовые данные с точностью до 2-х знаков после запятой.
8.
Зафиксировать шапку
таблицы.
9.
Построить гистограмму,
отражающую оптовую и розничную цены товаров. Дать название графику и показать
легенду.
Задание 21
Торговая наценка =Сумма поступлений * 10%,
если сумма поступлений больше 10000000, в противном случае — 20%.
Сумма товаров на складе = Сумма поступлений +
Торговая наценка.
1.
Данные графы «Дата» ввести
с использованием команды ДанныеПроверка.
2.
В ячейке А12 рассчитать
минимальную сумму поступлений.
3.
В отдельной графе
осуществить пересчет суммы поступлений в рублях в долларовый эквивалент.
Значение курса доллара ввести в ячейку В12.
4.
Выбрать поставщиков, у
которых дата поступления 04.03.04, а сумма поступлений больше 10000000.
Результат поместить в отдельную область рабочего листа.
5.
Отсортировать данные
таблицы по возрастанию даты поступления и убыванию суммы поступлений.
6.
Создать сводную таблицу
для расчета по каждой дате общей суммы поступлений и долю поступлений в общем
объеме.
7.
Оформить таблицу по
образцу.
8.
Изменить начертание шрифта
заголовка.
9.
Шапку таблицы оформить при
помощи заливки.
10.
Построить круговую
диаграмму, показывающую сумму поступления товаров. Обеспечить вывод названия
товара около каждого сектора и соответствующий процент в общем объеме. Дать
название диаграмме, самый большой сектор вырезать.
Задание 22
Стоимость сырья = Цена 1 кг сырья * Расход
сырья.
Всего стоимость материалов = Стоимость сырья +
Стоимость фурнитуры..
1.
Данные графы «Цена 1-го кг
сырья» ввести с использованием команды ДанныеПроверка.
2.
В ячейке А12 рассчитать
средний расход сырья.
3.
Выбрать изделия, у которых
расход сырья ниже среднего. Результат поместить в отдельную область рабочего
листа.
4.
Отсортировать данные
таблицы по возрастанию цены и убыванию расхода сырья.
5.
Создать сводную таблицу
для расчета максимального расхода сырья по изделиям с одинаковой ценой сырья.
6.
Оформить таблицу по
образцу.
7.
Выровнять по центру данные
таблицы, представить числовые данные с точностью до 2-х знаков после запятой.
8.
Зафиксировать шапку
таблицы.
9.
Построить гистограмму,
отражающую стоимость сырья и стоимость материалов. Дать название графику и
показать легенду.
Задание 23
Всего = Стоимость материалов + Зарплата
рабочим.
Общехозяйственные затраты = Всего * 30%, если
стоимость материалов больше 1500, в противном случае – 35%.
Себестоимость изделия = Всего +
Общехозяйственные затраты.
1.
Данные графы «Код
продукции» ввести с использованием команды ДанныеПроверка.
2.
В ячейке А12 рассчитать
среднюю себестоимость изделий.
3.
Выбрать изделия,
себестоимость которых выше средней. Результат поместить в отдельную область
рабочего листа.
4.
Отсортировать данные
таблицы по возрастанию кода продукции и убыванию себестоимости изделия.
5.
Создать сводную таблицу
для расчета минимальной себестоимости и максимальной стоимости материалов.
6.
Оформить таблицу по
образцу.
7.
Изменить начертание шрифта
заголовка.
8.
Шапку таблицы оформить при
помощи заливки.
9.
Построить круговую
диаграмму, показывающую объем общехозяйственных затрат. Обеспечить вывод
названия изделия около каждого сектора и соответствующий процент в общем
объеме. Дать название диаграмме, самый большой сектор вырезать.
Задание 24
Плановая прибыль = Себестоимость изделия *
25%, если себестоимость больше 2000, в противном случае – 20%.
Отпускная цена = Себестоимость изделия +
Плановая прибыль
НДС = Отпускная цена *20%.
Оптовая цена = Отпускная цена +НДС.
1.
Данные графы
«Классификационный код» ввести с использованием команды ДанныеПроверка.
2.
В ячейке А12 рассчитать
максимальную плановую прибыль.
3.
Выбрать изделия, у которых
классификационный номер 1001 и себестоимость меньше 2000. Результат поместить в
отдельную область рабочего листа.
4.
Отсортировать данные
таблицы по возрастанию классификационного номера и убыванию себестоимости
изделия.
5.
Создать сводную таблицу
для расчета средней себестоимости по каждому классификационному номеру изделий.
6.
Оформить таблицу по
образцу.
7.
Выровнять по центру данные
таблицы, представить числовые данные с точностью до 2-х знаков после запятой.
8.
Зафиксировать шапку
таблицы.
9.
Построить гистограмму,
отражающую отпускную и оптовую цену. Дать название графику и показать легенду.
Задание 25
Отклонение = Норма запаса – Остаток.
Процент отклонения = Остаток / Норма запаса *
100.
1.
Данные графы «Код склада»
ввести с использованием команды ДанныеПроверка.
2.
Используя логические
функции, предусмотреть в формуле деление на 0.
3.
В ячейке А12 рассчитать
среднюю норму запаса.
4.
Выбрать материалы, норма
запаса которых ниже средней. Результат поместить в отдельную область рабочего
листа.
5.
Отсортировать данные
таблицы по возрастанию кода склада и убыванию остатка материала.
6.
Создать сводную таблицу
для расчета количества материалов по каждому коду склада.
7.
Оформить таблицу по
образцу.
8.
Изменить начертание шрифта
заголовка.
9.
Шапку таблицы оформить при
помощи заливки.
10.
Построить гистограмму,
отражающую норму запаса труда и остаток материалов. Дать название графику и
показать легенду.
Задание 26
Коэффициент общей финансовой независимости = Собственные
источники средств / Сумма актива баланса *100..
1.
Данные графы «Код группы
предприятий» ввести с использованием команды ДанныеПроверка.
2.
Используя логические
функции. предусмотреть в формуле деление на 0.
3.
В ячейке А12 рассчитать
средний коэффициент общей финансовой независимости.
4.
Выбрать предприятия, у
которых коэффициент общей финансовой независимости ниже среднего.
Результат поместить в отдельную область рабочего листа.
5.
Отсортировать данные
таблицы по возрастанию кода группы предприятий и убыванию суммы актива баланса.
6.
Создать сводную таблицу
для расчета максимальной суммы актива баланса по каждой группе предприятий.
7.
Оформить таблицу по
образцу.
8.
Выровнять по центру данные
таблицы, представить числовые данные с точностью до 2-х знаков после запятой.
9.
Зафиксировать шапку
таблицы.
10.
Построить гистограмму,
отражающую собственные источники средств и сумму актива баланса. Дать название
графику и показать легенду.
Задание 27
Пенсионный фонд = Всего начислено *1%.
Подоходный налог = Всего начислено *12%.
Сумма к выдаче = Всего начислено — Пенсионный
фонд — Подоходный налог.
1.
Данные графы «Отдел»
ввести с использованием команды ДанныеПроверка.
2.
В ячейке А12 рассчитать
среднюю зарплату по предприятию.
3.
Выбрать работников, у
которых зарплата ниже средней. Результат поместить в отдельную область рабочего
листа.
4.
Отсортировать данные
таблицы по наименованию отдела и убыванию начисленной зарплаты.
5.
Создать сводную таблицу
для расчета количества работников и средней зарплаты в каждом отделе.
6.
Оформить таблицу по
образцу.
7.
Изменить начертание шрифта
заголовка.
8.
Шапку таблицы оформить при
помощи заливки.
9.
Построить гистограмму,
отражающую начисленную зарплату и сумму к выдаче. Дать название графику и
показать легенду.
Задание 28
Коэффициент пересчета = 1,2% если средний
заработок больше 5000, в противном случае 1,5%.
Итоговая сумма = Средний заработок *
Коэффициент пересчета.
1.
Данные графы «Год
начисления» ввести с использованием команды ДанныеПроверка.
2.
В ячейке А12 рассчитать
максимальный средний заработок.
3.
Выбрать граждан, у которых
год начисления пенсии 2001, а средний заработок больше 4000. Результат
поместить в отдельную область рабочего листа.
4.
Отсортировать данные
таблицы по возрастанию года начисления пенсии и убыванию среднего заработка.
5.
Создать сводную таблицу
для расчета по каждому году начисления минимальной итоговой суммы пенсии.
6.
Оформить таблицу по
образцу.
7.
Выровнять по центру данные
таблицы, представить числовые данные с точностью до 2-х знаков после запятой.
8.
Зафиксировать шапку
таблицы.
9.
Построить гистограмму,
отражающую средний заработок и итоговую величину пенсии. Дать название графику
и показать легенду.
Задание 29
Розничная цена = Оптовая цена + Оптовая цена *
30%, если оптовая цена меньше 2000, в противном случае – 40%.
Сумма = Розничная цена * Количество единиц.
1.
Данные графы «Наименование
отдела» ввести с использованием команды ДанныеПроверка.
2.
В ячейке А12 рассчитать
максимальную оптовую цену.
3.
Выбрать товары, у которых
оптовая цена больше 1000 и меньше 2000. Результат поместить в отдельную область
рабочего листа.
4.
Отсортировать данные
таблицы по наименованию отдела и наименованию товаров.
5.
Создать сводную таблицу
для расчета суммы продаж по каждому отделу.
6.
Оформить таблицу по
образцу.
7.
Изменить начертание шрифта
заголовка.
8.
Шапку таблицы оформить при
помощи заливки.
9.
Построить гистограмму,
отражающую оптовую и розничную цены. Дать название графику и показать легенду.
Задание 30
Цена со скидкой = Розничная цена – Розничная
цена * 5%, если розничная цена меньше 9000, в противном случае – 7%.
Сумма = Цена со скидкой * Количество единиц.
1.
Данные графы «Наименование
отдела» ввести с использованием команды ДанныеПроверка.
2.
Выбрать наименование
товара, у которых розничная цена меньше 10000, а количество проданных товаров
больше 10.
3.
Отсортировать данные
таблицы по наименованию отдела и наименованию товаров.
4.
Создать сводную таблицу
для расчета суммы продаж и количества наименований товаров по каждому отделу.
5.
Оформить таблицу по
образцу.
6.
Выровнять по центру данные
таблицы, представить числовые данные с точностью до 2-х знаков после запятой.
7.
Зафиксировать шапку
таблицы.
8.
Построить трехмерную
гистограмму, отражающую розничную цену и цену со скидкой. Дать название графику
и показать легенду.
При создании сложных формул (да и просто невнимательности) в MS Excel ошибку совершить довольно легко. Обычно MS Excel в таких случаях выводит сообщения об ошибках или даже предлагает «правильный» на его взгляд вариант написания формулы, однако даже при наличии справочной системы, поначалу довольно сложно понять, чего же хочет от нас «глупая программа». В этой статье мы рассмотрим все типы ошибок возникающих в формулах MS Excel, и научимся их исправлять и понимать.
Ошибка #ЗНАЧ! (ошибка в значении)
Если бы был «топ ошибок MS Excel», первое место в нем принадлежало бы ошибке #ЗНАЧ!. Как можно догадаться из названия, возникает она в том случае, когда в формулу или функцию подставлено неправильное значение. Если вы пытаетесь провести арифметические операции с текстом, или подставляете в функцию диапазон ячеек, когда требуется указать всего одну ячейку, результатом вычислений будет ошибка #ЗНАЧ!.
Как и говорилось — попытка сложить число и текст ставит MS Excel в тупик
Ошибка #ССЫЛКА! (неправильная ссылка на ячейку)
Одна из самых частых ошибок при вычислениях. Обозначает самую простейшую вещь — в формуле используется ссылка на ячейку которую вы или не создавали или ненароком удалили. Чаще всего #ССЫЛКА! возникает когда вы удаляете «ненужный» столбец, некоторые ячейки которого, как оказывается, участвовали в вычислениях.
Ошибка #ДЕЛ/0! (деление на ноль)
Со школьной скамьи мы помним простое правило: на ноль делить нельзя! Ошибка #ДЕЛ/0! — это предупреждение от MS Excel о том, что это базовое правило нарушено и вы все-таки пытаетесь разделить некое число на ноль. При этом сам «ноль» не обязателен — любая попытка разделить существующее число на «пустую» ячейку также вызовет эту ошибку.
Делить на ноль нельзя — пустая ячейка воспринимается MS Excel как тот же ноль
Ошибка #Н/Д (значение недоступно)
Ошибка #Н/Д возникает в том случае, если в функции пропущен какой-то аргумент, или одно из используемых в формуле значений становится недоступно. Увидел #Н/Д — первым делом ищи чего в твоих вычислениях не хватает.
Применяю функцию ВПР, знак разделения поставил, а вот указать к какой ячейке он относится — забыл
Ошибка #ИМЯ? (недопустимое имя)
Ошибка #ИМЯ — признак того, что вы и Excel друг друга не поняли. Вернее MS Excel не понял что вы имели ввиду — вы явно указываете на какой-то элемент, а программа его не может найти. В каких случаях это обычно происходит?
- В функции указана ячейка или диапазон ячеек с несуществующим (чаще всего с неправильно введенным) именем.
Попытка суммировать несуществующий диапазон с названием Столбец
- Текст внутри функции заключается в кавычки. Если этого не происходит (то есть вместо =»Вася» мы вводим =Вася), MS Excel приходит в полное недоумение.
Ещё одна простейшая ошибка — текст в функциях и формулах указывается в кавычках
- В названии функции случайно допущена опечатка.
Ошибка #ПУСТО! (пустое множество)
Ошибка #ПУСТО чаще всего возникает когда в формуле пропущен один из операторов, но может возникать и в том случае, когда нам требуется найти пересечение двух диапазонов ячеек, а этого пересечения просто не существует.
Все бы хорошо, но забыл про второй знак «+»
Ошибка #ЧИСЛО! (неправильное число)
Ошибку #ЧИСЛО! ms Excel выдает в тех случаях, когда результат математических вычислений в формуле порождает какой-то совершенно нереальный результат. Результат в виде предельно большого или малого числа, попытка вычислить корень из отрицательного числа — все это приведет к возникновению ошибки #ЧИСЛО!
Вычислить корень из отрицательного числа? Вас бы не понял не только Excel
Знаки «решетки» в ячейке Excel (#######)
В прошлом весьма распространенная «ошибка» MS Excel связанная с внезапным заполнением ячейки знаками решетки (#) могла быть вызвана тем, что в ячейку введено число которое не помещается в ней целиком (но только если ячейка имеет формат «числовой» или «дата»).
С появлением MS Office 2013 ошибка практически сошла на нет, так как «поумневший» Excel стал в большинстве случаев автоматически увеличивать ширину ячейки под число. Если же вы видите «решетки», проще всего избавиться от них увеличив ширину ячейки вручную.
Достаточно увеличить ширину столбца и проблема исчезнет
Исправление ошибок в MS Excel
Если вы знаете в каких случаях в экселе возникает та или иная ошибка, вы скорее всего сразу поймете чем она вызвана. Однако программа ещё более упрощает вам работу и выводит рядом с ошибочным значением спецсимвол в виде значка восклицательного знака в желтом ромбе. При нажатии на него, вам будет предложен список возможных действий по исправлению ошибки.
Нажмите на значок, чтобы получить помощь в исправлении ошибки
В первой строке появившегося контекстного меню вы увидите полное название ошибки, во второй сможете вызвать подробную справку по ней, но самое интересное скрывает в себе третий пункт: «Показать этапы вычисления…«.
«Показать этапы вычисления…» — программу не обманешь, точно выводит фрагмент формулы где допущена ошибка
Нажмите на него и в появившемся окне увидите тот самый фрагмент формулы где допущена ошибка — это особенно удобно, когда «распутывать» приходится целый клубок из громады вложенных друг в друга действий.
Обновлено: 14.04.2023
Этим видео-уроком я хочу начать серию видео-уроков, которые будут посвящены основам работы в программе Microsoft Word.
Ввод формул в ячейку начинается с ввода символа =, за которым следует выражение (арифметическое, логическое, текстовое). Выражение строится из констант, ссылок на ячейки и диапазоны ячеек, обращений к функциям, разделенных знаками операций (операторами) и круглыми скобками. Excel вычисляет выражение и отображает в ячейке результат вычисления. Возможность применять в вычисляемых формулах в качестве аргументов ссылок на ячейки (адресов) является одним из основных достоинств MS Excel. Если после завершения ввода формулы в какой-либо ячейке-аргументе изменится значение, то Excel сразу же автоматически пересчитает новый результат и заменит им прежнее значение в ячейке.
В выражениях в первую очередь вычисляются функции и части, заключенные в круглые скобки, а затем выполняются операции в порядке уменьшения их приоритетов.
В приведенной ниже таблице представлены знаки операций, используемые в формулах.
Таблица 3. Операторы, используемые в формулах
Excel предоставляет большой набор различных встроенных функций, имеющих разные назначения. Назначение функции определяет ее категорию. Встроенные функции можно использовать в формулах для вычисления значений математических функций, обработки статистических и финансовых данных, преобразований текстов и другие.
Если Вам известно принятое в Excel имя функции и ее синтаксис (т.е. правила записи названия функции и ее аргументов), то ввести функцию и аргументы можно с клавиатуры. Однако Excel позволяет облегчить такой ввод и избежать ошибок, вызванных незнанием правил записи обращений к функциям, если воспользоваться Мастером функций.
Ввод формул начинается с выделения ячейки, в которую и будет вставлена формула. При вводе простых формул (без обращения к Мастеру функций) сначала вводится знак =, который отобразится в активной ячейке (и в Строке формул). Одновременно в активной ячейке появится курсор, приглашающий вводить вычисляемое выражение. Чтобы воспользоваться для ввода формулы Мастером функций, достаточно щелкнуть в Строке формул по кнопке тогда одновременно с появлением в активной ячейке (и в Строке формул) знака = откроется диалоговое окно Мастера функций (рис. 26):
При этом в Строке формул появляется палитра формул: кнопка Отмена , предназначенная для отмены ввода формулы или внесенных в нее изменений, и кнопка Ввод , предназначенная для подтверждения введенной в ячейку формулы или результатов ее изменений, открывающийся список встроенных функций.
В окне Мастера функций в раскрывающемся списке Категория: нужно выбрать соответствующую категорию функций, а затем из списка в окне Выберите функцию: – выбрать необходимую функцию.
Если аргументом функции является ссылка на ячейку или диапазон ячеек (возможно, на другом листе книги), то для ввода достаточно выделить соответствующую ячейку или диапазон ячеек. Чтобы при этом окно диалога не загораживало лист книги, его можно убрать, щелкнув по кнопке справа от поля ввода, оставив видимой только эту строку. Для восстановления окна диалога после ввода аргумента нужно щелкнуть там же по кнопке . Аргументом функции может быть также выражение, в том числе обращение к функции или содержащее обращения к функциям. Для их ввода можно вновь воспользоваться Мастером функций.
В диалоговом окне Мастера функций имеется гипертекстовая ссылка Справка по этой функции для получения подробной информации о назначении и работе с выделенной функцией.
Особое место среди функций занимает функция СУММ, которую можно вызвать с помощью специальной кнопка Автосумма При щелчке на ней сразу вставляется функция суммы для ближайшего диапазона заполненных ячеек в качестве аргумента. Аргумент можно скорректировать, выделив нужный диапазон ячеек.
В качестве примера использования функций рассмотрим формулы, вычисляющие корни квадратного трехчлена: ax2+bx+c=0. Они введены в ячейки A2 и A3 и имеют следующий вид:
В ячейках A1, B1 и C1 находятся значения коэффициентов a, b и с, соответственно. Если вы ввели значения коэффициентов a=1, b=-5 и с=6 (это означает, что в ячейках A1, B1 и C1 записаны числа 1, 5 и -6), то в ячейках A2 и A3, где записаны формулы, вы получите числа 2 и 3. Если вы измените число в ячейке A1 на -1, то в ячейках с формулами вы получите числа -6 и 1.
Коды ошибок
Если в ячейке невозможно вывести значение или вычислить результат формулы, Excel выводит на экран код ошибки (рис. 27). Выше приведен список кодов распространенных ошибок.
Таблица 4. Расшифровка кодов ошибок
Дополнительные сведения по ошибкам можно получить непосредственно при возникновении ошибки, используя меню раскрывающегося списка, появляющегося рядом с ячейкой, или всплывающую подсказку на раскрывающемся списке.
Абсолютные, относительные и смешанные ссылки на ячейки
Ссылка есть указание в формуле адреса ячейки, содержимое которой должно быть использовано при вычислении формулы. Существуют три типа ссылок на ячейки: относительные, абсолютные и смешанные. Относительная ссылка — это ссылка, состоящая из имени столбца и имени строки, например, B5. Абсолютная ссылка — это ссылка, перед именами столбца и строки которой стоит символ $, например, $B$5. Имена ячеек и диапазонов в формулах также представляют абсолютные ссылки на них. Различие между относительной и абсолютной ссылками проявляется при копировании (распространении с помощью маркера заполнения) формулы в другую ячейку. В формуле-копии аргумент, заданный абсолютной ссылкой, не изменится, а у аргумента, заданного относительной ссылкой, номер строки (столбца) изменится на величину разности номеров строк (столбцов) ячеек, содержащих копию формулы и оригинал.
Например, если скопировать формулу =СУММ(A1:A3) из ячейки A4 в ячейку B5, то копия будет иметь вид =СУММ(B2:B4).
Допускаются и смешанные ссылки, когда одна из составляющих задана как абсолютная, со знаком $ (например, A$4 или $A4); она не изменяется при копировании и распространении формулы. Быстро заменить один из вариантов ссылки на любой другой (абсолютный, относительный, смешанный) можно последовательным нажатием клавиши F4, предварительно разместив рядом с ней в формуле курсор ввода.
При перемещении формулы в новое место таблицы ссылки в формуле не изменяются.
Текст не влезает в ячейку Excel? Во вкладке «Главная» кликните «Перенос по словам» и «Обтекание текста». После этого выделенный материал будет переноситься с учетом ширины столбца. В случае изменения ширины последнего перенос осуществляется в автоматическом режиме. Как вариант, уменьшите размер шрифта по размеру секции, измените положение содержимого и т. д.
Причины, почему материал не влезает
Причин, почему в Экселе текст не помещается в ячейку, может быть несколько. Чаще всего это неправильное форматирование, отсутствие нужной настройки переноса, небольшая ширина столбца или крупный шрифт. Все эти проблемы можно решить, если использовать приведенные ниже рекомендации.
Что делать, когда текст не влезает в Excel
Теперь разберемся, как действовать, если текст не помещается в ячейке Excel. Рассмотрим разные пути решения вопроса, а окончательное решение по выбору и реализации одного из них остается за вами.
Перенос
Наиболее простой путь, когда в Эксель не влезает материал — воспользоваться опцией переноса информации. Для этого существует множество методов. Сначала рассмотрим официальный, а потом — альтернативные решения.
Способ №1 (новая версия Excel):
- Выделите нужные ячейки, куда не влезает информация.
- Перейдите в раздел «Главная» и выберите «Перенос по словам».
- Кликните на «Обтекание текста».
После этого материал, находящийся в графе, переносится с учетом ширины столбца, а при ее изменении подстройка происходит автоматически.
Способ №2 (для более старых версий):
- Жмите правой кнопкой мышки (ПКМ) на ячейку Excel с текстом.
- В перечне жмите на «Формат …»
- Выберите вкладку «Выравнивание».
- Установите «Переносить по словам».
- Поставьте курсив перед словом, которое не влезает и нужно перенести на другую строчку.
- Жмите на Alt и, не отпуская кнопку, кликните на «Enter».
- Выделите нужную секцию и поставьте на нее курсор.
- Напишите формулу: =A1&A2&СИМВОЛ(10)&B1&B2&СИМВОЛ(10)&C1&C2&СИМВОЛ(10)&D1&D2.
- Сцепите две ячейки в столбце с помощью А1:А2. Жмите «Ввод».
Если после изменений текст все равно не влезает в ячейку, поставьте отметку в поле «Перенос …» по методу, который рассмотрен выше. В результате информация равномерно распределится.
- Жмите по пустой ячейке Excel.
- Введите =СЦЕПИТЬ(В1;СИМВОЛ(10);С1;СИМВОЛ(10);D1;СИМВОЛ(10);E1), но вместо указанных столбцов укажите свои.
- Войдите в раздел форматирования по рассмотренной выше схеме и оформите перенос.
Теперь проверьте, влезает текст в ячейку Excel, или с этим снова возникают сложности. В соседней секции можно использовать такую же формулу.
- Выберите пустую ячейку.
- Вставьте в нее =ПОДСТАВИТЬ(A12;» «;СИМВОЛ(10)). Вместо А12 должен быть ваш исходный текст.
- Жмите «Ввод», чтобы данные сразу отобразились на новой строке.
Это основные способы для переноса. Если вы не хотите, чтобы высота строк менялась в сторону увеличения, попробуйте следующий вариант:
- Выделите несколько ячеек по высоте.
- Используйте инструмент «Объединить …».
После выполненных шагов появляется большая секция в Excel, в которую легко влезает весь текст.
Альтернативное решение — вертикальное размещение. Такой вариант не очень удобен, но может использоваться, когда другие варианты не подходят, а горизонтально материал не влезает:
- Поставьте курсор в нужное место.
- Перейдите в «Главная».
- Жмите на значок «ab» со стрелкой.
- Кликните на пункт «Вертикальный текст».
Также учтите, что перенесенный материал иногда не влезает в секцию Excel из-за неправильной высоты строки. Для настройки автоматического изменения этого параметра войдите в «Формат», наведите на раздел «Строка» и кликните на «Автоподбор».
Переход на новую строчку
Следующее решение, если в Эксель не влезает текст в ячейку — его перенос на новую строчку. Речь идет о создании так называемого разрыва строки. Например, на Макбуке сделайте следующие шаги:
- Жмите дважды в нужной секции.
- Кликните на том месте, где нужно вставить разрыв строки и кликните на «Control+Option+Return».
Уменьшение материала
Универсальное решение, когда в Эксель текст не помещается в ячейку — уменьшение его размера. В Excel это можно сделать простым способом для всех интересующих секций. Сделайте следующие шаги:
- Выделите интересующие ячейки.
- Жмите на них правой кнопкой мышки.
- Кликните на пункт «Формат …»
- В окне «Форматирование …» поставьте отметку «Автоподбор ширины».
Информация в секции уменьшается с учетом ширины столбца. В случае внесения таких изменений или вводе дополнительной информации размер шрифта настраивается в автоматическом режиме.
Изменение выравнивание / поворот
Для улучшения отображения информация на листе Excel, можно поменять позицию текста в ячейке. Как вариант, можно поменять отступы или развернуть информацию под углом.
- Выделите нужную секцию в Excel или группу ячеек с информацией, которая не влезает.
- В разделе «Формат» выберите «Ячейки».
- В окне «Форматирование …» в разделе «Выравнивание» сделайте одно из предложенных действий.
На выбор доступны следующие варианты:
- выравнивание по горизонтали;
- заполнение или по центру выделения;
- по вертикали (этот метод упоминался выше);
- по горизонтали по одному из краев;
- ориентация — отображение сверху вниз;
- поворот с помощью «Ориентация» на определенные градусы;
- восстановление данных.
Учтите, что при сохранении книги Excel в ином формате перевернутый материал может не показываться под правильным углом.
Размер шрифта
Если в Экселе не помещается текст, попробуйте изменить его размер. Для этого сделайте следующее:
- Выделите нужные секции.
- Войдите в «Главная», а далее «Размер шрифта».
- Введите другое число или щелкните для уменьшения размеров.
Как видно, существует много решений, когда информация не влезает в секцию Excel. В комментариях расскажите, какой из методов вам подошел, а также поделитесь, какое еще решение может помочь.
Второй способ обнаружения ошибок – Excel отображает в левом верхнем углу ячейки зелёный треугольник (индикатор ошибки). При выборе такой ячейки появляется смарт-тег проверки ошибок.
Для проверки ошибок необходимо выполнить следующие шаги:
1. Выберите лист, который требуется проверить на наличие ошибок.
2. На вкладке Формулы в группе Зависимости формул нажмите кнопку Проверка наличия ошибок. Откроется окно диалога Контроль ошибок.
3. В окне диалога Контроль ошибок просмотрите информацию о текущей ошибке в левой части окна.
4. Для просмотра более детального описания ошибки и возможных вариантов её исправления нажмите кнопку Справка по этой ошибке.
a) нажмите кнопку Вычислить, чтобы проверить значение подчёркнутой ссылки. Результат вычислений показан курсивом;
c) Выполняйте указанные действия, пока не будет вычислена каждая часть формулы;
d) Чтобы снова увидеть вычисления, нажмите кнопку Заново;
e) Чтобы завершить вычисления, нажмите кнопку Закрыть.
6. Для изменения формулы в строке формул нажмите кнопку Изменить в строке формул.
7. Если ошибка является несущественной, вы можете нажать кнопку Пропустить ошибку. Помеченная ошибка при последующих проверках будет пропускаться.
9. Доведите до конца проверку ошибок и закройте окно диалога Контроль ошибок.
Для удобства поиска причин ошибок, а также и в некоторых других случаях можно графически отобразить связь между ячейками в формуле.
Для отображения ячеек, входящих в формулу в качестве аргументов, необходимо выделить ячейку с формулой и нажать кнопку Влияющие ячейки в группе Зависимости формул вкладки Формулы.
Один щелчок по кнопке Влияющие ячейки отображает связи с ячейками, непосредственно определяющими результат вычисления. Если в этих ячейках также находятся формулы, то следующий щелчок отображает связи с ячейками, являющимися аргументами этих формул. И так далее.
Для отображения ячеек, в формулы которых входит какая-либо ячейка, её следует выделить и нажать кнопку Зависимые ячейки в группе Зависимости формул вкладки Формулы.
Один щелчок по кнопке Зависимые ячейки отображает связи с ячейками, непосредственно зависящими от выделенной ячейки. Если эти ячейки также влияют на другие ячейки, то следующий щелчок отображает связи с зависимыми ячейками. И так далее.
Связи в пределах текущего листа отображаются синими стрелками. Связи с ячейками других листов и книг отображаются чёрными пунктирными линиями и значком листа. Красные стрелки показывают ячейки, вызывающие ошибки.
Для скрытия стрелок связей следует нажать кнопку Убрать все стрелки в группе Зависимости формул вкладки Формулы. Использование окна контрольных значений.
Если вы работаете с большой таблицей, содержащей формулы, которые ссылаются на различные ячейки текущей таблицы и/или ячейки другого листа, достаточно сложно отследить их взаимосвязи.
В этом случае вашим помощником может выступать панель инструментов Окно контрольного значения.
Окно контрольного значения значительно упрощает анализ, проверку зависимостей и подтверждение вычислений и результатов формул на больших листах. Благодаря окну контрольного значения не требуется постоянно прокручивать лист, когда вы работаете с большой таблицей, переходить к различным его частям.
Добавление ячеек в окно контрольных значений
Для добавления на панель контрольных значений выполните следующие действия:
1. Выделите ячейки, контрольные значения которых нужно поместить на панель.
Чтобы выделить все ячейки листа с формулами, на вкладке Главная в группе Правка нажмите кнопку Найти и выделить и выберите команду Формулы.
2. На вкладке Формулы в группе Зависимости формул нажмите кнопку Окно контрольного значения.
4. В окне диалога Добавление контрольного значения проверьте правильность выбранного диапазона и нажмите кнопку Добавить.
Циклические ссылки возникают, когда формула в какой-либо ячейке посредством других ячеек ссылается сама на себя.
Например, ячейка С4 = Е7, Е7 = С11, С11 = С4. В итоге С4 ссылается на С4.
Появление циклических ссылок очень легко определить. При их возникновении или наличии в уже созданной книге Excel сразу же появляется предупреждение о циклической ссылке, которое и описывает суть явления.
Предупреждение, как правило, появляется при первоначальном создании циклической ссылки или открытии книги, содержащей циклические ссылки. Если предупреждение принято, то при дальнейшем возникновении циклических ссылок оно может не появляться.
Циклические ссылки в Excel могут создаваться преднамеренно, для решения тех или иных задач финансового моделирования, а могут возникать случайно, в виде технических ошибок и ошибок в логике построения модели.
В первом случае мы знаем об их наличии, так как сами их предварительно создали, и знаем, зачем они нам нужны.
Найти циклическую ссылку можно несколькими способами. Например, чисто визуально формулы и ячейки, участвующие в образовании циклических ссылок в Excel, отмечаются синими стрелками.
Найти циклическую ссылку можно также при помощи инструмента поиска ошибок.
На вкладке Формулы в группе Зависимости формул выберите элемент Поиск ошибок и в раскрывающемся списке пункт Циклические ссылки.
Вы увидите адрес ячейки с первой встречающейся циклической ссылкой. После её корректировки или удаления – со второй и т. д.
Итак, используя вышеперечисленные инструменты и приёмы, вы сможете облегчить поиск, исправление и предупреждение ошибок в рабочих книгах Excel.
Приложение Эксель используют не только для создания таблиц. Его главным предназначением является расчет чисел по формулам. Достаточно вписать в ячейки новые значения и система автоматически пересчитает их. Однако, в некоторых случаях расчет не происходит. Тогда, необходимо выяснить, почему Эксель не считает сумму.
Основные причины неисправности
Эксель может не считать сумму или формулы по многим причинам. Проблема часто заключается, как в неправильной формуле, так и в системных настройках книги. Поэтому, рекомендуется воспользоваться несколькими советами, чтобы выяснить, какой именно подходит в данной конкретной ситуации.
Изменяем формат ячеек
Программа выводит неправильные расчеты, если указанные форматы не соответствуют значению, которое находится в ячейке. Тогда вычисление или вообще не будет применяться, или выдавать совсем другое число. Например, если формат является текстовым, то расчет проводится не будет. Для программы, это только текст, а не числа. Также, может возникнуть ситуация, когда формат не соответствует действительному. В таком случае, у пользователя не получится правильно вставить вычисление, и Эксель не посчитает сумму и не рассчитает результат формулы.
Чтобы проверить, действительно ли дело в формате, следует перейти во вкладку «Главная». Предварительно, необходимо выбрать непроверенную ячейку. В этой вкладке находится информация о формате.
Если его нужно изменить, достаточно нажать на стрелочку и выбрать требуемый из списка. После этого, система произведет новый расчет.
Список форматов в данном разделе полный, но без описаний и параметров. Поэтому в некоторых случаях пользователь не может найти нужный. Тогда, лучше воспользоваться другим методом. Так же, как и в первом варианте, следует выбрать ячейку. После этого кликнуть правой клавишей мыши и открыть команду «Формат ячеек».
В открытом окне находится полный список форматов с описанием и настройками. Достаточно выбрать нужный и нажать на «ОК».
Отключаем режим «Показать формулы»
Иногда пользователь может заметить, что вместо числа отображено само вычисление и формула в ячейке не считается. Тогда, нужно отключить данный режим. После этого система будет выводить готовый результат расчета, а не выражения.
Для отключения функции «Показать формулы», следует перейти в соответствующий раздел «Формулы». Здесь находится окно «Зависимости». Именно в нем расположена требуемая команда. Чтобы отобразить список всех зависимостей, следует кликнуть на стрелочке. Из перечня необходимо выбрать «Показать» и отключить данный режим, если он активен.
Ошибки в синтаксисе
Часто, неправильное отображение результата является следствием ошибок синтаксиса. Такое случается, если пользователь вводил вычисление самостоятельно и не прибегал к помощи встроенного мастера. Тогда, все ячейки с ошибками не будут выдавать расчет.
В таком случае, следует проверить правильное написание каждой ячейки, которая выдает неверный результат. Можно переписать все значения, воспользовавшись встроенным мастером.
Включаем пересчет формулы
Все вычисления могут быть прописаны правильно, но в случае изменения значений ячеек, перерасчет не происходит. Тогда, может быть отключена функция автоматического изменения расчета. Чтобы это проверить, следует перейти в раздел «Файл», затем «Параметры».
В открытом окне необходимо перейти во вкладку «Формулы». Здесь находятся параметры вычислений. Достаточно установить флажок на пункте «Автоматически» и сохранить изменения, чтобы система начала проводить перерасчет.
Ошибка в формуле
Откроется окно, которое отображает саму формулу. Здесь, следует нажать на «Вычислить», чтобы провести проверку ошибки.
Другие ошибки
Формула не растягивается
Растягивание необходимо в том случае, когда несколько ячеек должны проводить одинаковые вычисления с разными значениями. Но бывает, что этого не происходит автоматически. Тогда, следует проверить, что установлена функция автоматического заполнения, которая расположена в параметрах.
Кроме того, рекомендуется повторить действия для растягивания. Возможно, ошибка была в неправильной последовательности.
Неверно считается сумма ячеек
Сумма также считается неверно, если в книге находятся скрытые ячейки. Их пользователь не видит, но система проводит расчет. В итоге, программа отображает одно значение, а реальная сумма должна быть другой.
Такая же проблема возникает, если отображены значения с цифрами после запятой. В таком случае их требуется округлить, чтобы вычисление производилось правильно.
Формула не считается автоматически
Эксель не будет считать формулу автоматически, если данная функция отключена в настройках. Пользователь может устранить данную проблему, если перейдет в параметры, которые находятся в разделе «Файл».
В открытом окне следует перейти к настройке автоматического перерасчета и установить флажок на соответствующей команде. После этого требуется сохранить изменения.
Чтобы быстро просмотреть результат сложения чисел в выделенных ячейках, обратитесь к строке состояния, расположенной под электронной таблицей. Если выделено несколько ячеек с числовыми данными, Excel Online автоматически суммирует данные и отображает среднее значение, количество и сумму в строке состояния. Эти сводные значения обновляются сразу же после выбора другого диапазона ячеек или изменения значений в выделенных ячейках.
Изменение значений, отображаемых в строке состояния
Excel Online может отображать записи строки состояния для среднего, подсчета, числа, числа, минимума, максимума и суммы. Строку состояния можно настроить для отображения любого параметра или его скрытия. Вот как это сделать.
В строке состояния щелкните стрелку рядом с последней записью в строке состояния.
В коллекции Настройка строки состояния выберите необходимые элементы строки состояния.
При выборе элемента отображается флажок. Для отмены выбора элемента щелкните его повторно, чтобы снять соответствующий флажок.
Примечание: Эта страница переведена автоматически, поэтому ее текст может содержать неточности и грамматические ошибки. Для нас важно, чтобы эта статья была вам полезна. Была ли информация полезной? Для удобства также приводим ссылку на оригинал (на английском языке).
Здравствуйте, друзья. Бывало ли у Вас, что, после ввода формулы, в ячейке отображается сама формула вместо результата вычисления? Это немного обескураживает, ведь Вы сделали все правильно, а получили непонятно что. Как заставить программу вычислить формулу в этом случае?
Для начала нужно разобраться с причинами такого поведения, после чего исправлять ситуацию. А причины могут быть такими.
Включено отображение формул
В Экселе есть режим проверки вычислений. Когда он включен, вы видите на листе формулы. Как и зачем применять отображение формул, я рассказывал в . Проверьте, возможно он активирован, тогда отключите. На ленте есть кнопка Формулы – Зависимости формул – Показать формулы . Если она включена – кликните, по ней, чтобы отключить.
Часто показ формул включают случайно, нажав комбинацию клавиш Ctrl+` .
Формула воспринимается программой, как текст
Если Excel считает, что в ячейке текстовая строка, он не будет вычислять значение, а просто выведет на экран содержимое. Причин тому может быть несколько:
Я перечислил все распространенные случаи, когда формула отображается вместо результата. Думаю, Ваш случай будет в приведенном списке, устранить проблему не составит труда. Если не получилось – пишите в комментариях.
Обещает быть очень интересной. Мы рассмотрим некоторые простые приемы быстрого написания формул. Если довести их до автоматизма, Ваша работа будет выполняться проще и быстрее. Подпишитесь на обновления, чтобы не пропустить!
Работа с VB проектом (12)
Условное форматирование (5)
Списки и диапазоны (5)
Макросы(VBA процедуры) (63)
Разное (39)
Баги и глюки Excel (3)
Часто при вычислении разницы двух ячеек в Excel можно видеть, что она не равна нулю, хотя числа одинаковые. Например, в ячейках A1 и B1 записано одно и тоже число 10,7 , а в C1 мы вычитаем из одного другое:
И самое странное то, что в итоге мы не получаем 0! Почему?
Хочется верить, что хоть когда-нибудь описанную особенность стандарта IEEE754 Microsoft сможет победить или хотя бы сделать заплатку, которая будет производить простые вычисления не хуже 50-рублевого калькулятора:) Статья помогла? Поделись ссылкой с друзьями! Видеоуроки
При ошибочных вычислениях, формулы отображают несколько типов ошибок вместо значений. Рассмотрим их на практических примерах в процессе работы формул, которые дали ошибочные результаты вычислений.
Ошибки в формуле Excel отображаемые в ячейках
В других арифметических вычислениях (умножение, суммирование, вычитание) пустая ячейка также является нулевым значением.
Несколько практических примеров:
В ячейке А1 – слишком большое число (10^1000). Excel не может работать с такими большими числами.
В ячейке А3 – квадратный корень не может быть с отрицательного числа, а программа отобразила данный результат этой же ошибкой.
Как убрать НД в Excel
В данном случаи пересечением диапазонов является ячейка C3 и функция отображает ее значение.
В данном примере ошибка возникал при неправильном копировании формулы. У нас есть 3 диапазона ячеек: A1:A3, B1:B4, C1:C2.
Под первым диапазоном в ячейку A4 вводим суммирующую формулу: =СУММ(A1:A3). А дальше копируем эту же формулу под второй диапазон, в ячейку B5. Формула, как и прежде, суммирует только 3 ячейки B2:B4, минуя значение первой B1.
Примечание. В данном случае наиболее удобнее под каждым диапазоном перед началом ввода нажать комбинацию горячих клавиш ALT+=. Тогда вставиться функция суммирования и автоматически определит количество суммирующих ячеек.
Решетки в ячейке Excel
Сразу оговорюсь, что материал статьи предназначается для начинающих пользователей Excel. Опытные пользователи уже зажигательно станцевали на этих граблях не раз, поэтому моя задача уберечь от этого молодых и неискушённых «танцоров».
Вы не даёте заголовки столбцам таблиц
Пустые столбцы и строки внутри ваших таблиц
Это сбивает с толку Excel. Встретив пустую строку или столбец внутри вашей таблицы, он начинает думать, что у вас 2 таблицы, а не одна. Вам придётся постоянно его поправлять. Также не стоит скрывать ненужные вам строки/столбцы внутри таблицы, лучше удалите их.
На одном листе располагается несколько таблиц
Если это не крошечные таблицы, содержащие справочники значений, то так делать не стоит.
Вам будет неудобно полноценно работать больше чем с одной таблицей на листе. Например, если одна таблица располагается слева, а вторая справа, то фильтрация одной таблицы будет влиять и на другую. Если таблицы расположены одна под другой, то невозможно воспользоваться закреплением областей, а также одну из таблиц придётся постоянно искать и производить лишние манипуляции, чтобы встать на неё табличным курсором. Оно вам надо?
Данные одного типа искусственно располагаются в разных столбцах
Очень часто пользователи, которые знают Excel достаточно поверхностно, отдают предпочтение такому формату таблицы:
Если вы построите сводную таблицу, то обнаружите, что нет возможности легко получить данные по году или кварталу, так как показатели разнесены по разным полям. У вас нет одного поля по объёму продаж, которым можно удобно манипулировать, а есть 12 отдельных полей. Придётся создавать руками отдельные вычисляемые поля для кварталов и года, хотя, будь это всё в одном столбце, сводная таблица сделала бы это за вас.
Если вы захотите применить стандартные формулы суммирования типа СУММЕСЛИ (SUMIF), СУММЕСЛИМН (SUMIFS), СУММПРОИЗВ (SUMPRODUCT), то также обнаружите, что они не смогут эффективно работать с такой компоновкой таблицы.
Разнесение информации по разным листам книги «для удобства»
Ещё одна распространенная ошибка — это, имея какой-то стандартный формат таблицы и нуждаясь в аналитике на основе этих данных, разносить её по отдельным листам книги Excel. Например, часто создают отдельные листы на каждый месяц или год. В результате объём работы по анализу данных фактически умножается на число созданных листов. Не надо так делать. Накапливайте информацию на ОДНОМ листе.
Информация в комментариях
Часто пользователи добавляют важную информацию, которая может им понадобиться, в комментарий к ячейке. Имейте в виду, то, что находится в комментариях, вы можете только посмотреть (если найдёте). Вытащить это в ячейку затруднительно. Рекомендую лучше выделить отдельный столбец для комментариев.
Бардак с форматированием
Определённо не добавит вашей таблице ничего хорошего. Это выглядит отталкивающе для людей, которые пользуются вашими таблицами. В лучшем случае этому не придадут значения, в худшем — подумают, что вы не организованы и неряшливы в делах. Стремитесь к следующему:
Объединение ячеек
Используйте объединение ячеек только тогда, когда без него никак. Объединенные ячейки сильно затрудняют манипулирование диапазонами, в которые они входят. Возникают проблемы при перемещении ячеек, при вставке ячеек и т.д.
Объединение текста и чисел в одной ячейке
Тягостное впечатление производит ячейка, содержащая число, дополненное сзади текстовой константой « РУБ.» или » USD», введенной вручную. Особенно, если это не печатная форма, а обычная таблица. Арифметические операции с такими ячейками естественно невозможны.
Числа в виде текста в ячейке
Избегайте хранить числовые данные в ячейке в формате текста. Со временем часть ячеек в таком столбце у вас будут иметь текстовый формат, а часть в обычном. Из-за этого будут проблемы с формулами.
Если ваша таблица будет презентоваться через LCD проектор
Выбирайте максимально контрастные комбинации цвета и фона. Хорошо выглядит на проекторе тёмный фон и светлые буквы. Самое ужасное впечатление производит красный на чёрном и наоборот. Это сочетание крайне неконтрастно выглядит на проекторе — избегайте его.
Страничный режим листа в Excel
Это тот самый режим, при котором Excel показывает, как лист будет разбит на страницы при печати. Границы страниц выделяются голубым цветом. Не рекомендую постоянно работать в этом режиме, что многие делают, так как в процессе вывода данных на экран участвует драйвер принтера, а это в зависимости от многих причин (например, принтер сетевой и в данный момент недоступен) чревато подвисаниями процесса визуализации и пересчёта формул. Работайте в обычном режиме.
Читайте также:
- Программа для создания lut файлов
- Blaupunkt 32we966t прошивка usb
- Настройка adobe photoshop 2020
- Бланк почтового перевода форма 112эп заполнить и распечатать в ворде
- Программа для прошивки lg k10
Простейшая задача — взять и отделить от ячейки первый символ, скопировав его в соседний столбец. Или выбрать и оставить в ней первые 2, 3, 4… N символов.
Например, в строках переменной длины первые 6 символов — определенный цифровой код, который нужно скопировать в отдельный столбец.
Или задача является частью другой, где нужно сделать первую букву ячейки заглавной, а для этого, ее нужно вытащить из ячейки.
Рассмотрим все известные решения, снабдив их примерами. Итак, поехали.
[expert_bq id=»1570″]Как в Excel разделить текст из одной ячейки в несколько — В руководстве объясняется, как разделить ячейки в Excel с помощью формул и стандартных инструментов. Если же вы хотите что-то уточнить, обращайтесь ко мне![/expert_bq]
Для построения более сложных проверок в одной формуле можно использовать несколько функций ЕСЛИ(). Для этого в качестве значений аргументов значение_если_истина и значение_если_ложь введите еще одно условие с функцией ЕСЛИ(). Например, для проверки в какой диапазон попадает значение из ячейки А8 запишите формулу
Функция ЛЕВСИМВ в EXCEL с примерами формул и пояснениями.
- разбивка по столбцам не сохраняет исходный столбец
- это единоразовая процедура, в отличие от формул, которые пересчитываются при обновлении данных
- удобный момент — одна процедура создает сразу несколько столбцов
- направление разбивки — только вправо
- если справа есть данные, они могут быть перезаписаны, если не отменить операцию и не создать пустой столбец/столбцы.
Функция СЖПРОБЕЛЫ — как пользоваться и примеры — Вы узнаете несколько быстрых и простых способов, чтобы удалить начальные, конечные и лишние пробелы между словами, а также почему функция Excel СЖПРОБЕЛЫ (TRIM в английской версии) не работает и как…
Как вручную зафиксировать ячейку в формуле.
Предположим, у нас уже имеется формула в одной из клеток нашей таблицы.
Записывать подобный расчет для каждого товара — хлопотно и нерационально. Хочется скопировать его из C2 вниз по столбцу. Но при этом ссылка на F2 не должна измениться. Иначе наши расчеты окажутся неверными.
Поэтому ссылку на ячейку F2 в нашем расчёте нужно каким-то образом зафиксировать, чтобы предотвратить ее изменение. Для этого мы при помощи знаков $ превратим ее из относительной в абсолютную.
Самый простой выход – отредактировать C2, для чего можно дважды кликнуть по ней мышкой, либо установить в нее курсор и нажать функциональную клавишу F2.
Далее при помощи курсора и клавиатуры вставляем в нужные места знак $ и нажимаем Enter. Получаем:
Другими словами, использование $ в ссылках на ячейки делает их фиксированными и позволяет перемещать формулу в Excel без их изменения. Вот теперь можно и копировать, как показано на скриншоте ниже.
4 способа зафиксировать ячейку в формуле Excel | Mister-Office
Чтобы еще немного улучшить результат, избавьтесь от конечного пробела, вычтя 1 из результата поиска. Ведь невидимые конечные пробелы могут вызвать множество проблем, особенно если вы планируете использовать извлеченные имена в других вычислениях:
[expert_bq id=»1570″]Как показано на скриншоте, формула успешно отсекает слово продукты 8 букв, разделитель и 2 пробела из текстовых значений в столбце A. Если же вы хотите что-то уточнить, обращайтесь ко мне![/expert_bq]
Вроде бы, мы завершили программирование согласно данному заданию. Но так ли это? Давайте посмотрим на результаты (рис. 5) более критически. Результат, конечно, есть. Но можно ли данную программу отдать другому человеку, чтобы он работал с ней.
Типы данных в редакторе электронных таблиц MS Excel — Вектор развития. Офисные системы для бизнеса
Для построения более сложных проверок в одной формуле можно использовать несколько функций ЕСЛИ(). Для этого в качестве значений аргументов значение_если_истина и значение_если_ложь введите еще одно условие с функцией ЕСЛИ(). Например, для проверки в какой диапазон попадает значение из ячейки А8 запишите формулу
| Зафиксированная ячейка | Что происходит при копировании или перемещении | Клавиши на клавиатуре |
| $A$1 | Столбец и строка не меняются. | Нажмите F4. |
| A$1 | Строка не меняется. | Дважды нажмите F4. |
| $A1 | Столбец не изменяется. | Трижды нажмите F4. |
Как удалить последние N символов.
Вы уже знаете, отрезать кусочек от начала текстовой строки. Но иногда вы можете захотеть сделать что-то другое — удалить определенное количество символов из конца строки и перенести оставшееся в другую ячейку. Для этого можно также применять функцию ЛЕВСИМВ в сочетании с ДЛСТР , например:
ЛЕВСИМВ ( текст ; ДЛСТР( текст ) — число_символов_для_удаления )
Это работает с такой логикой: ДЛСТР получает общее количество символов в ячейке, затем вы вычитаете количество ненужных знаков из общей длины, а ЛЕВСИМВ возвращает оставшееся.
Например, чтобы удалить последние 7 знаков из текста в A2, запишите такое выражение:
Как показано на скриншоте, формула успешно отсекает слово «продукты» (8 букв, разделитель и 2 пробела) из текстовых значений в столбце A.

При этом взять на вооружение способ, рассмотренный нами в предыдущем примере, будет очень сложно, так как все разделители разные.
Извлечь первые N символов ячейки Excel! SEMTools для Excel
Однако с этой процедурой нужно быть осторожным. Алгоритм, который используется при автозаполнении, не показывается, поэтому результат может не соответствовать ожиданиям. Обычно алгоритм можно «доучить», чтобы он понял, что от него хотят.
[expert_bq id=»1570″]А вот Microsoft не столь серьезно озадачились вопросом официально регулярные выражения в Excel существуют только как подключаемый модуль VBA. Если же вы хотите что-то уточнить, обращайтесь ко мне![/expert_bq]
Чем отличается абсолютная, относительная и смешанная адресация — Важность ссылки на ячейки Excel трудно переоценить. Ссылка включает в себя адрес, из которого вы хотите получить информацию. При этом используются два основных вида адресации – абсолютная и относительная. Они…
Как задать точность как на экране в Excel
- Текст (обязательно) — это текст, из которого вы хотите извлечь подстроку. Обычно предоставляется как ссылка на ячейку, в которой он записан.
- Второй аргумент (необязательно) — количество знаков для извлечения, начиная слева.
- Если параметр опущен, то по умолчанию подразумевается 1, то есть возвращается 1 знак.
- Если введенное значение больше общей длины ячейки, формула вернет всё ее содержимое.
Проверка данных в Excel: как сделать, использовать и убрать — Мы рассмотрим, как выполнять проверку данных в Excel: создавать правила проверки для чисел, дат или текстовых значений, создавать списки проверки данных, копировать проверку данных в другие ячейки, находить недопустимые записи,…
Как настроить точность как на экране
Для начала разберемся, каким образом настраивается точность округления как на экране в версии Excel 2019.
Примечание: Если появится необходимость отключить данный режим, заходим в этим же параметры и просто убираем соответствующую галочку.
[expert_bq id=»1570″]Перед вводом формулы в данное поле, всё равно курсор нужно поместить в ячейку, где должен быть размещен итог вычислений это ячейка B4. Если же вы хотите что-то уточнить, обращайтесь ко мне![/expert_bq]
И как же теперь быть? Получается, что Excel по нашей формуле «честно» разделил 12 на непонятно что. Ведь буква З («зе») только внешне похожа на цифру 3 («три»), а на самом деле это совсем не цифра и не число.Функция ЕСЛИ в EXCEL. Примеры и описание
- Нажимаем на значок «Microsoft Office», который расположен в верхнем углу окна слева. Должен появиться перечень, в котором нужно выбрать раздел с названием «Параметры Excel».
- Откроется ещё одно окно, в котором нужен пункт «Дополнительно». Далее справа следует выбрать группу настроек «При пересчёте этой книги» и поставить галочку напротив функции «Задать точность как на экране».
Теперь подсчитаем количество вхождений чисел больше 10 в диапазоне ячеек A6:A11 =СЧЁТЕСЛИ(A6:A11;»>10″) . Аналогичный результат (2) можно получить с помощью формулы массива =СЧЁТ(ЕСЛИ(A6:A11>10;A6:A11))
Excel для Microsoft 365 Excel для Microsoft 365 для Mac Excel 2021 Excel 2021 для Mac Excel 2019 Excel 2019 для Mac Excel 2016 Excel 2016 для Mac Excel 2013 Excel 2010 Excel 2007 Excel для Mac 2011 Еще…Меньше
Приложение Microsoft Excel может отображать в ячейках символы #####, если ширины столбца недостаточно для отображения всего содержимого ячейки. В формулах, возвращающих дату и время как отрицательные значения, также может отображаться строка #####.
Чтобы расширить столбец и отобразить все содержимое ячейки, дважды щелкните правый край заголовка столбца или перетащите его на нужное расстояние.

Также попробуйте сделать следующее.
-
Чтобы уменьшить содержимое ячейки, нажмите кнопку Главная >
рядом с кнопкой Выравнивание ,а затем в диалоговом окне Формат ячеек выберите нужный размер.
-
Если число содержит слишком много знаков после запятой, щелкните Главная > Уменьшить разрядность.
-
Если даты слишком длинные, щелкните Главная, затем — стрелку рядом с элементом Формат чисел и выберите Краткий формат даты.
Исправление отрицательных значений даты или времени
Если Excel отображает символы #####, потому что ячейка содержит отрицательное значение даты или времени, сделайте следующее.
-
При использовании системы дат 1900 убедитесь, что дата и время заданы положительными значениями.
-
Используйте формулу для вычитания дат или правильного сложить или вычесть время, чтобы избежать отрицательных значений даты или времени.
-
Для ячеек с отрицательными результатами в формате даты или времени выберите другой числовой формат.





































































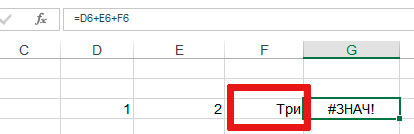
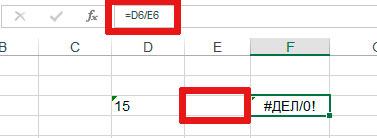
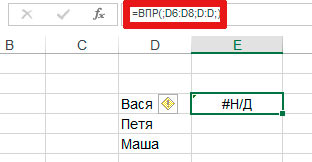
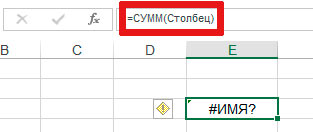
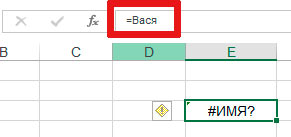
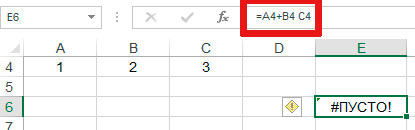

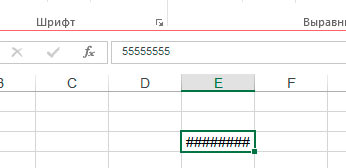
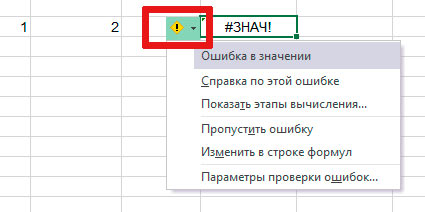
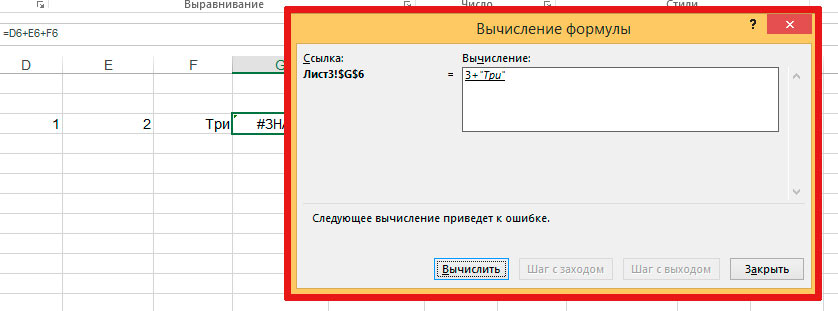








































 рядом с кнопкой Выравнивание ,а затем в диалоговом окне Формат ячеек выберите нужный размер.
рядом с кнопкой Выравнивание ,а затем в диалоговом окне Формат ячеек выберите нужный размер.

