МИНИСТЕРСТВО ОБРАЗОВАНИЯ САРАТОВСКОЙ
ОБЛАСТИ
ГОСУДАРСТВЕННОЕ АВТОНОМНОЕ ПРОФЕССИОНАЛЬНОЕ
ОБРАЗОВАТЕЛЬНОЕ УЧРЕЖДЕНИЕ САРАТОВСКОЙ ОБЛАСТИ

КОЛЛЕДЖ СТРОИТЕЛЬСТВА МОСТОВ
И ГИДРОТЕХНИЧЕСКИХ СООРУЖЕНИЙ»
контрольная работа
для 2 курса
Дисциплина:
Информационные
технологии в профессиональной деятельности
Саратов, 2016 г.
Пояснительная записка
Контрольная
работа проводится для студентов 2-го курса специальности
35.02.12 «Садово-парковое и ландшафтное строительство» в
письменной форме в виде тестового задания.
Целью
проведения является проверка знаний студентов по теме «технология работы
в табличном процессоре MS Excel», по дисциплине «Информационные технологии в
профессиональной деятельности».
Для выполнения работы отводится 30 минут.
Работа содержит 4 варианта. Каждый вариант содержит 8 заданий.
Задания
оцениваются следующим количеством баллов:
1 уровень — выбор одного правильного ответа – задания №№ 1-4 –
по 1 баллу;
2
уровень — на сопоставление — задания №№ 5, 6 — по 2 балла;
3
уровень на решение задачи — задания №№ 7, 8– по 3 балла.
Критерии оценки знаний:
Работа
оценивается одной отметкой.
Критерии оценки:
14 – 13 баллов оценка «5»
12 – 9 баллов оценка «4»
8 – 6 баллов оценка «3»
Менее 6 баллов оценка «2»
ВАРИАНТ 1
1.
Выбрать номер
правильного ответа
Курсор выделения
ячейки или блока ячеек имеет вид
2.
В ячейках таблицы
хранятся данные следующих типов:
1)
числовые и текстовые.
2)
числовые, даты, формулы.
3)
числовые, даты, текстовые,
формулы.
3. Диаграмма
состоит из следующих элементов:
1)
область построения,
легенда
2)
область построения, ряды
данных, легенда
3)
область построения, ряды
данных, легенда, заголовки
4)
метки данных, оси
координат, заголовки
4. Выравнивание
данных по центру выделенного блока осуществляется нажатием кнопки:
5.
Найти неправильный
ответ
Редактирование ячейки можно произвести следующим
образом:
А) выделить ячейку и нажать F2
Б) выделить ячейку и нажать F3
В) дважды щелкнуть по ячейке
6. Восстановить
правильную последовательность создания формулы c
помощью стандартных математических функций:
а)
ввести или щелкнуть ячейку с аргументом
б) нажать ENTER или ОК
в) перейти в нужную ячейку
г) выбрать функцию
д) выбрать инструмент Вставка функции
7.
Дополнить
Чтобы
вставить в таблицу текущую дату и время, нужно выполнить последовательность
команд __________________________________
8.
Какой результат
даст формула в ячейке С1?
1)
ИСТИНА
2)
ЛОЖЬ
3)
1
4)
0
ВАРИАНТ 2
1.
Выбрать номер
правильного ответа
В процессе перемещения выделенного блока ячеек указатель мыши принимает
вид:
2. — данная строка называется:
1)
строка формул.
2)
строка состояния.
3)
полоса прокрутки.
4)
ярлычки листов.
3. Если размер числа превышает ширину столбца, то ячейка заполняется
символами:
1)
* (звездочка).
2)
$ (знак доллара).
3)
= (знак равно).
4)
# (знак номера).
4. Легенда – Это
1)
имена рядов данных
2)
имена меток по оси
3)
названия (заголовки) осей
5. Найти
неправильный ответ
Чтобы набрать в
одной ячейке данные в несколько строк нужно:
А) разделить
строки нажатием клавиши ENTER
Б) разделить
строки нажатием SHIFT + ENTER
С) установить режим «перенос по словам»
через Формат — Ячейки — Выравнивание
6. В процессе размножения формул с помощью маркера заполнения
абсолютные адреса ячеек:
1)
не изменяются.
2)
изменяются только номера
строк.
3)
изменяются только имена
столбцов.
4)
могут измениться номера
строк или имена столбцов.
7. Дополнить
Чтобы задать другой цвет заливки ячеек нужно
выполнить последовательность действий:
8. Какой результат
даст формула, если её скопировать в А3?
|
1) 490 |
2) |
3) |
4) |
ВАРИАНТ 3
1.
Выбрать номер правильного
ответа:
Курсор
ввода данных имеет вид
2.
В ссылке на ячейку
другого листа после имени листа необходимо указать символ:
a.
! (восклицательный знак).
b.
» (кавычки).
c.
; (точка с запятой).
d.
: (двоеточие).
3. Выберите верную запись формулы для электронной таблицы:
1.
C3+4*D4
2.
C3=C1+2*C2
3.
A5B5+23
4.
=A2*A3-A4
4. Переход в режим
редактирования данных текущей ячейки нельзя выполнить:
1)
одним щелчком левой кнопкой
мыши в строке формул.
2)
нажатием клавиши F2.
3)
одним щелчком правой
кнопкой мыши в пределах ячейки.
4)
двойным щелчком левой
кнопкой мыши в пределах ячейки
5.
Найти неправильный
ответ
Перейти в нужную ячейку можно при помощи следующих клавиш:
а) Tab ( Shift + Tab)
и Enter (Shift + Enter)
б) Page Up и Page Down
в) клавиш
управления курсором
6. В процессе
размножения формул с помощью маркера заполнения относительные адреса ячеек:
1)
не изменяются.
2)
изменяются только номера
строк.
3)
изменяются только имена
столбцов.
4)
могут измениться номера
строк или имена столбцов.
7.
Дополнить
Чтобы
задать другую границу для ячеек нужно выполнить последовательность команд ______________________________
8. Какой
результат даст формула, если её скопировать в А3?
ВАРИАНТ
№ 4
1.
Выбрать номер
правильного ответа:
Курсор при автозаполнении ячеек имеет вид:
2. Выравнивание
данных по центру ячейки выполняется нажатием на панели инструментов
Форматирование кнопки:
3. Оформление
данных в ячейках таблицы (изменение представления чисел, выравнивание, шрифт и
т.п.) выполняет команда во вкладке:
1)
Главная.
2)
Формулы.
3)
Вставка.
4)
Данные
4. Выбрать неправильное имя ячейки:
1)
AQ4
2)
Q4
3)
Ж4
4)
F1724
5.Найти
неправильный ответ
произвести суммирование ячеек можно:
а) щелкнув экранную кнопку
б) нажав F9
в) выполнить последовательность команд Формулы
– кнопка Автосумма
6. Восстановить
правильную последовательность создания
диаграмм:
1.
выбрать размещение
диаграммы
2.
вызвать Мастер диаграмм
3.
выбрать тип и вид
диаграммы
4.
выделить диапазон ячеек
7. Дополнить
Чтобы вычислить
среднее значение диапазона ячеек нужно выполнить последовательность команд_________________________________________
8. Какой результат
даст формула в ячейке С1?
1)
ИСТИНА
2)
ЛОЖЬ
3)
1
4)
0
ОТВЕТЫ НА ВОПРОСЫ
|
№ варианта |
№ вопроса |
Ответ |
|
1 |
1 |
3 |
|
2 |
3 |
|
|
3 |
3 |
|
|
4 |
4 |
|
|
5 |
Б |
|
|
6 |
В, Д, Г, А , Б |
|
|
7 |
Формулы – Библиотека функций — Дата и время |
|
|
8 |
3 |
|
|
2 |
1 |
1 |
|
2 |
1 |
|
|
3 |
4 |
|
|
4 |
1 |
|
|
5 |
А, Б |
|
|
6 |
1 |
|
|
7 |
Выделить ячейки – Формат Ячейки — Заливка- Выбрать |
|
|
8 |
3 |
|
|
3 |
1 |
2 |
|
2 |
1 |
|
|
3 |
4 |
|
|
4 |
3 |
|
|
5 |
А Б |
|
|
6 |
4 |
|
|
7 |
Выделить ячейки – Формат ячейки — Граница — Выбрать |
|
|
8 |
2 |
|
|
4 |
1 |
4 |
|
2 |
2 |
|
|
3 |
Главная |
|
|
4 |
3 |
|
|
5 |
Б |
|
|
6 |
4, 2, 3,1 |
|
|
7 |
Перейти в нужную СР ЗНАЧ — Задать диапазон ячеек – ОК |
|
|
8 |
1 |
Заполнение ячеек текстом и числовыми значениями
Каждый раз, когда мы заполняем ячейки данными, автоматически проверяются типы данных ячейки в Excel. Содержит ли она: цифры; формулы; логические выражения.
Если не подтвердился ни один из выше приведенных типов данных, Excel воспринимает содержимое ячейки как текст или дата.
Введенные данные в ячейку можно редактировать изменять и удалять. Далее рассмотрим способы редактирования ячеек.
Самый простой способ изменения содержимого ячейки – это заново вписать новые данные.
Ввод текста в ячейку Excel
Введите в ячейку A1 свое имя. Для этого у вас имеется две возможности:
- Сделайте ячейку активной переместив на нее курсор. Потом введите текст и нажмите «Enter» или просто переместите курсор на любую другую ячейку.
- Сделайте ячейку активной с помощью курсора и введите данные в строку формул (широкое поле ввода под полосой инструментов). И нажмите галочку «Ввод».
Если вы передумали заполнять ячейку то в место «Enter» или «Ввод» жмите «ESC».
Клавиша «Enter» или инструмент строки формул «Ввод» подтверждают запись данных в ячейку.
Заметьте! Если воспользоваться первой возможностью то после подтверждения «Enter» курсор сместится на соседнюю ячейку вниз (при настройках по умолчанию). Если же использовать вторую возможность и подтвердить галочкой «Ввод», то курсор останется на месте.
Как уместить длинный текст в ячейке Excel?
Заполните ячейки текстом, так как показано на рисунке, чтобы содержимое вмещалось в ячейках.
По умолчанию ширина ячеек не позволяет вместить длинные тексты и в результате мы видим такую картинку:
Задание 1. Чтобы уместить длинный текст в ячейке Excel, наведите курсор мыши на границу заголовков колонок ячеек между A и B. Курсор изменит свой внешний вид как показано на рисунке. После чего сделайте двойной щелчок левой клавишей мыши. Ширина колонки автоматически оптимизируется под ширину самого длинного текста.
Задание 2. Наведите курсор мыши на границу заголовков колонок ячеек между B и C. Курсор мышки изменит свой вид. После чего удерживая левую клавишу мышки, перемещайте курсор для изменения ширины колонки до необходимого размера.
Аналогичным способом как описано в этих двух практических заданиях можно изменять высоту строки. Только здесь курсор следует наводить на границы между номерами строк. А дальше перемещать его для изменения высоты или делать двойной щелчок для автоматической подстройки.
Задать ширину столбца или высоту строки можно вручную с помощью курсора или контекстного меню. Щелчок правой кнопкой по заголовку и опция «Ширина столбца» «Высота строки».
Интересный факт! При изменении ширины столбца / строки курсором, подсвечивается информация о размерах в разных единицах измерения:
- Ширина столбца в количестве символов стандартного размера шрифта(Calibri 11 пунктов) – по умолчанию 8,43 символов такая длина текста в стандартной ячейке. Таким образом, можно быстро определить длину текста в ячейке Excel. Но чаще всего для этого применяется функция ДЛСТР (сокращенно длинна строки). Этой же функцией определяется и количество цифр одной ячейке.
- Высота строки в пунктах измерения высоты шрифтов – по умолчанию 15 пунктов.
- В скобках размеры указаны в пикселях и для столбцов и для строк.
В Excel 2010 можно задать размеры строк и столбцов в сантиметрах. Для этого нужно перейти в режим разметки страниц: «Вид»-«Разметка страницы». Щелкаем правой кнопкой по заголовку столбца или строки и выберем опцию «ширина». Потом вводим значение в сантиметрах. Этого особенно удобно при подготовке документа для вывода на печать. Ведь мы знаем размеры формата A4: ширина 21см и высота 29,7см.
Но благодаря показателям в пикселях при обычном режиме, то можно пересчитать самому в сантиметры, используя данные для конвертации единиц измерений:
- 0,98 см = 37 пикселей;
- 1,01 см = 38 пикселей;
- 0,50 см = 19 пикселей.
Введение цифр в ячейки Excel
Вводить текстовые данные в ячейки уже умеем, теперь разберемся с заполнением цифровых данных. Заполните простую табличку как показано на рисунке:
Обратите внимание! По умолчанию текст выравнивается по левей стороне ячеек, а цифры по правой. Данная особенность позволяет быстро найти цифры в ячейке и не спутать их с текстом (ведь текст также содержит символы цифр, но не позволяет производить с ними математические расчеты). Например, если в место запятой в качестве разделителя разрядов стоит точка или пробел, то цифры распознаны как дата и текст соответственно, из-за чего потом не работают расчеты. Таким образом, можно быстро сориентироваться, как распознала программа введенные данные: как текст или как цифру. Например, если мы будем отделять десятые части не запятой, а точкой, то данные цифр распознаются как дата. Будьте внимательны с типами данных для заполнения.
Задание 1. Наведите курсор мышки на ячейку C2 и удерживая левую клавишу проведите его вниз до ячейки C3. Вы выделили диапазон из 2-ух ячеек (C2:C3) для дальнейшей работы с ними. На полосе инструментов выберите закладку «Главная» и щелкните на инструмент «Увеличить разрядность» как показано на рисунке:
Не трудно догадаться, что рядом расположен инструмент «Уменьшить разрядность». Так можно изменять формат ячеек на числовой для отображения цифр разным количеством разрядности (количество цифр отображаемых после запятой).
Оба эти инструмента автоматически меняют форматы ячеек на «числовой». Чтобы изменить формат ячеек на «числовой» так же можно воспользоваться диалоговым окном настройки форматов. Для его вызова необходимо зайти: «Главная»-«Число» и щелкнуть на уголок со стрелочкой как показано на рисунке:
Данное окно можно вызвать комбинацией горячих клавиш CTRL+1.
Введение валют и процентов
К нашей табличке добавьте еще данных, как показано ниже на рисунке.
Задание 1. Выделите диапазон ячеек D2:D3 и установите финансовый числовой формат. В диапазоне E2:E3 сделайте процентный формат. В результате должно получиться так:
Формат – это свойство ячейки, а не ее содержимое. Поэтому обычно сначала вводятся данные, а потом изменяется формат отображения данных. В отдельных случаях лучше сделать в обратном порядке.
Задание 2. Введите в пустую ячейку суму с валютой следующим образом. Нажмите «Enter» и вы увидите, что программа сама присвоит ячейке финансовый формат. То же самое можно сделать с процентами.
В Excel версии 2007 и 2010 предусмотрено несколько валют для быстрого ввода при установке формата ячеек. Посмотрите выпадающий список валют и измените формат на Евро:
Читайте так же: как перевести число и сумму прописью в Excel.
Содержание
- Решение проблемы
- Способ 1: ручное расширение границ
- Способ 2: уменьшение шрифта
- Способ 3: автоподбор ширины
- Способ 4: смена числового формата
- Вопросы и ответы
Многие пользователи замечали, что при работе в Microsoft Excel бывают случаи, когда в ячейках при наборе данных вместо цифр появляются значки в виде решеток (#). Естественно, что с информацией в таком виде работать невозможно. Давайте разберемся в причинах указанной проблемы и найдем её решение.
Решение проблемы
Знак решетки (#) или, как его правильнее называть, октоторп появляется в тех ячейках на листе Эксель, у которых данные не вмещаются в границы. Поэтому они визуально подменяются этими символами, хотя фактически при расчетах программа оперирует все-таки реальными значениями, а не теми, которые отображает на экране. Несмотря на это, для пользователя данные остаются не идентифицированными, а, значит, вопрос устранения проблемы является актуальным. Конечно, реальные данные посмотреть и проводить операции с ними можно через строку формул, но для многих пользователей это не выход.
Кроме того, у старых версий программы решетки появлялись, если при использовании текстового формата символов в ячейке было больше, чем 1024. Но, начиная с версии Excel 2010 это ограничение было снято.
Давайте выясним, как решить указанную проблему с отображением.
Способ 1: ручное расширение границ
Самый простой и интуитивно понятный для большинства пользователей способ расширить границы ячеек, а, значит, и решить проблему с отображением решеток вместо цифр, это вручную перетащить границы столбца.
Делается это очень просто. Устанавливаем курсор на границу между столбцами на панели координат. Дожидаемся пока курсор не превратиться в направленную в две стороны стрелку. Кликаем левой кнопкой мыши и, зажав её, перетягиваем границы до тех пор, пока вы не увидите, что все данные вмещаются.
После совершения данной процедуры ячейка увеличится, и вместо решеток отобразятся цифры.
Способ 2: уменьшение шрифта
Конечно, если существует только один или два столбца, в которых данные не вмещаются в ячейки, ситуацию довольно просто исправить способом, описанным выше. Но, что делать, если таких столбцов много. В этом случае для решения проблемы можно воспользоваться уменьшением шрифта.
- Выделяем область, в которой хотим уменьшить шрифт.
- Находясь во вкладке «Главная» на ленте в блоке инструментов «Шрифт» открываем форму изменения шрифта. Устанавливаем показатель меньше, чем тот, который указан в настоящее время. Если данные все равно не вмещаются в ячейки, то устанавливаем параметры ещё меньше, пока не будет достигнут нужный результат.
Способ 3: автоподбор ширины
Существует ещё один способ изменить шрифт в ячейках. Он осуществляется через форматирование. При этом величина символов не будет одинаковой для всего диапазона, а в каждой столбце будет иметь собственное значение достаточное для вмещения данных в ячейку.
- Выделяем диапазон данных, над которым будем производить операцию. Кликаем правой кнопкой мыши. В контекстном меню выбираем значение «Формат ячеек…».
- Открывается окно форматирования. Переходим во вкладку «Выравнивание». Устанавливаем птичку около параметра «Автоподбор ширины». Чтобы закрепить изменения, кликаем по кнопке «OK».
Как видим, после этого шрифт в ячейках уменьшился ровно настолько, чтобы данные в них полностью вмещались.
Способ 4: смена числового формата
В самом начале шел разговор о том, что в старых версиях Excel установлено ограничение на количество символов в одной ячейке при установке текстового формата. Так как довольно большое количество пользователей продолжают эксплуатировать это программное обеспечение, остановимся и на решении указанной проблемы. Чтобы обойти данное ограничение придется сменить формат с текстового на общий.
- Выделяем форматируемую область. Кликаем правой кнопкой мыши. В появившемся меню жмем по пункту «Формат ячеек…».
- В окне форматирования переходим во вкладку «Число». В параметре «Числовые форматы» меняем значение «Текстовый» на «Общий». Жмем на кнопку «OK».
Теперь ограничение снято и в ячейке будет корректно отображаться любое количество символов.
Сменить формат можно также на ленте во вкладке «Главная» в блоке инструментов «Число», выбрав в специальном окне соответствующее значение.
Как видим, заменить октоторп на числа или другие корректные данные в программе Microsoft Excel не так уж трудно. Для этого нужно либо расширить столбцы, либо уменьшить шрифт. Для старых версий программы актуальной является смена текстового формата на общий.
Длинные числа отображаются неправильно в Excel
Office 365 ProPlus переименован в Майкрософт 365 корпоративные приложения. Для получения дополнительной информации об этом изменении прочитайте этот блог.
Симптомы
После ввода длинного номера (например, номера кредитной карты) в ячейке Excel номер отображается неправильно в Excel. Например,
Числовой формат по умолчанию в Excel является общим, поэтому вы можете отображать до 11 цифр в ячейке.
Обходной путь
Для решения проблемы используйте один из указанных ниже способов.
Способ 1. Форматирование ячейки как текста
Для этого выполните следующие действия:
Щелкните правой кнопкой мыши поле со списком и выберите пункт Формат ячеек.
На вкладке Число выберите Текст, а затем нажмите ОК.
Затем введите длинное число. (Не забудьте установить формат ячейки, прежде чем ввести число)
Если вы не хотите видеть предупреждающие стрелки, нажмите на маленькую стрелку, а затем Пропустить ошибку.
Способ 2. Использование одинарной кавычки
При вводе длинного числа сначала введите одинарную кавычку (‘) в ячейке, а затем длинное число.
Например, введите ‘1234567890123456789, и одинарная кавычка не будет отображаться после нажатия ENTER.
Связанные статьи
Ваше мнение важно для нас! Не стесняйтесь сообщать, что вы думаете об этой статье, используя поле комментария, расположенное внизу документа. Это позволит нам улучшить содержимое. Заранее спасибо!
Источник
Как перенести текст в ячейке Excel на следующую строку?
В этом руководстве показано, как автоматически сделать перенос текста в одной ячейке и как вставлять разрыв строки вручную. Вы также узнаете о наиболее распространенных причинах, по которым перенос в Excel не работает, и о том, как это исправить.
В первую очередь Microsoft Excel предназначен для вычисления чисел и управления ими. Однако вы часто можете оказаться в ситуациях, когда помимо чисел нужно, к примеру, записать длинный заголовок в шапке таблицы. Если объемный текст не умещается в ячейке, вы, конечно, можете поступить самым очевидным способом и просто сделать столбец шире. Однако это не лучший вариант, когда вы работаете с большим листом, на котором много данных для отображения.
Гораздо лучшее решение – записать в несколько строчек фразу, превышающую ширину столбца, и Эксель предоставляет несколько способов сделать это. Это руководство научит вас, как перенести текст в ячейке Excel, и поделится несколькими советами.
Что такое перенос текста в ячейке?
Когда вводимые данные слишком объемны, происходит одно из двух событий:
На рисунке ниже показаны эти два случая:

Перенос по словам в ячейке может помочь вам полностью отобразить длинное предложение без его «заползания» на другие клетки. Этот термин означает отображение содержимого ячейки на нескольких строчках, а не на одной длинной строке. Это позволит избежать эффекта «усеченного столбца», упростит чтение таблицы и сделает ее удобнее для печати. Кроме того, позволяет сохранить одинаковую ширину столбцов на всем листе.
На скриншоте показано, как это выглядит:

А теперь разберем несколько способов – как сделать перенос и добиться такого эффекта.
Как автоматически переносить текст в Excel.
Чтобы длинная фраза отображалась в нескольких строчках, выберите позиции, которые нужно отформатировать, затем включите функцию переноса на новую строку одним из следующих способов.

По сравнению с первым методом, этот требует нескольких дополнительных щелчков мышью. Но он может сэкономить вам время, если захотите внести сразу несколько изменений в форматирование ячеек одним махом (например, выравнивание + шрифт + перенос).
Результат. Какой бы метод вы не применили, данные распределяются по ширине столбца. Если вы измените ширину, данные перестроятся автоматически на следующую строку.

Как нетрудно догадаться, два описанных выше метода также используются для отмены переноса, если это вдруг стало не нужно. Проделайте те же самые операции и просто снимите флажок, который ранее установили.
Как вставить разрыв строки вручную
Иногда вам может потребоваться начать новый абзац в определенной позиции вместо автоматического переноса длинного текста. Чтобы обозначить начало абзаца вручную, проделайте следующее:
Результат. При вставке разрыва строки вручную автоматически включается параметр Перенос текста. Однако разрывы, введенные вручную, останутся на месте, когда столбец станет шире.
Обратите внимание, что ячейка должна находиться в режиме переноса, чтобы содержимое переносилось вниз. Если он не включен, вы увидите все данные в одной строке (даже если вы вставили перенос). А вот в строке формул они будут видны.
Эту особенность иногда используют, чтобы сделать более читаемыми длинные формулы. Перед отдельными частями внутри формулы вставьте разрыв ( Alt + Enter ), и разбираться с ее работой станет намного проще. Вот как может выглядеть формула для подсчета количества слов в фразе:

На следующем рисунке показаны оба сценария (перенос по словам введен дважды, как видите):

Вставка разрывов при помощи формул.
Вы можете добавить новый абзац при помощи формулы.
Это может быть полезно, когда у вас есть разные позиции, которые вы хотите объединить и при этом добавить туда разрыв строки, чтобы каждая часть находилась отдельно.
Ниже приведен пример, где я использовал формулу для объединения различных частей адреса и добавил разрыв в каждой части.

А вот формула, которая добавляет перенос в итоговый результат:
Применяем СИМВОЛ(10), чтобы добавить новый абзац при объединении ячеек. СИМВОЛ(10) использует код ASCII, который возвращает нужный нам результат. Размещая его там, где требуется, мы заставляем формулу разбивать итоговый результат.
Вы также можете использовать функцию ОБЪЕДИНИТЬ() вместо символа амперсанда (&):
или вот старая формула СЦЕПИТЬ(), если вы используете ранние версии Excel:
Обратите внимание, что для того, чтобы это разделение было видно в таблице, вам нужно убедиться, что формат переноса строки в Excel включен. Если этот формат не применяется, описанные выше действия не приведут к видимым изменениям в вашей таблице.
Примечание. Если вы используете Mac, используйте СИМВОЛ(13) вместо СИМВОЛ(10).
Использование определения имени вместо СИМВОЛ(10)
Если вам нужно часто применять СИМВОЛ(10), отличным лайфхаком было бы присвоить ему имя. Таким образом, вы можете вводить короткий код вместо всей функции в формуле.
Вот как это можно быстро сделать.
Теперь вы можете писать ПСТР вместо функции.
Так что формула для объединения адресов теперь может быть:
Использование Найти_и_Заменить (трюк CTRL + J)
Это супер крутой трюк!
Предположим, у вас есть набор данных, как показано ниже.
Если вы хотите вставить разрыв строки там, где в адресе есть запятая, вы можете сделать это с помощью диалогового окна НАЙТИ и ЗАМЕНИТЬ.
Ниже приведены шаги по замене запятой на разрыв строки:
Эти действия удаляют запятую и заменяют ее переводом строки.

Вы также можете выполнить те же действия, если хотите удалить все разрывы строк и заменить их запятой (или любым другим символом). Просто поменяйте местами пункты «Найти» и «Заменить на».
Почему перенос строки в Excel не работает?
Как одна из наиболее часто используемых функций в Экселе, преобразование длинного содержимого было разработано максимально простым, и у вас вряд ли возникнут проблемы с его применением.
И все же, если это не работает должным образом, ознакомьтесь со следующими советами по устранению неполадок.
1. Фиксированная высота строки
Если в клетке таблицы видно не все содержимое, то скорее всего, для нее принудительно задана определенная высота. Чтобы исправить это, выберите проблемную позицию, перейдите на вкладку «Главная» > «Формат» > «Автоподбор высоты строки».
Или вы можете установить определенную высоту, щелкнув «Высота строки» и затем введя желаемое число в соответствующее поле. Фиксированная высота особенно удобна для управления способом отображения заголовков таблицы.
2. Объединенные ячейки
Перенос текста в ячейке не работает, если несколько из них объединены в одну. Поэтому вам нужно будет решить, какая функция более важна в вашем случае. Если вы сохраните объединенные ячейки, вы можете отобразить полное их содержимое, сделав столбцы шире. Если вы выберете «Перенос текста», то разъедините их, нажав кнопку «Объединить и поместить в центре» на вкладке «Главная».
3. Достаточно места, чтобы обойтись без переноса.
Если вы попытаетесь перенести слова в ячейке, которая уже достаточно широка для отображения ее содержимого, то ничего не произойдет, даже если позже размер столбца изменится и станет слишком узким, чтобы вместить более длинные записи. Чтобы принудительно перенести слова, выключите и снова активируйте перенос текста по словам.
Вот как в Excel можно разбивать на части содержимое ячейки, чтобы отображать более длинную фразу в несколько абзацев. Благодарю вас за чтение и надеюсь еще увидеть вас в нашем блоге!
Источник
Как в Excel написать длинный текст в одной ячейку

Мне часто приходится заполнять разные таблицы Excel, где постоянно возникает необходимость написать длинный текст в одну ячейку. Например, для примечания или для какого-нибудь заголовка. По умолчанию, если текст выходит за границы ячейки, то Эксель занимает пространство соседних клеток с правой стороны. Всё бы ничего, но до тех пор, пока не надо будет заполнять и соседние ячейки. Поэтому единственный выход в такой ситуации — уместить длинный текст в одной ячейке Excel с переносом слов по строчкам. И сейчас Вы увидите как это сделать!
Перенос строки текста в ячейке Excel
Итак, давайте приступим к практике! Чтобы уместить строки текста в одну ячейку Экселя, кликаю правой кнопкой мыши по нужной ячейке, в которой уже введён длинный текст. В выпадающем списке выбираю пункт Формат ячеек.
Откроется небольшое окно, в котором надо будет перейти на вкладку «Выравнивание»:
Здесь в поле «Отображение» ставлю галочку Переносить по словам, после чего нажимаю на кнопку «ОК» для сохранения настроек. Вот что у меня получилось:
Вот так у меня получилось перенести текст по строчкам уместив его в ячейке Excel. В принципе, какой бы ни был длинный текст, его можно будет уместить в одной ячейке.
Источник
Длинный текст в ячейке Excel: как его скрыть или уместить по высоте. ✔

Не знаю почему, но при работе с Excel у многих не искушенных пользователей возникает проблема с размещением длинного текста: он либо не умещается по ширине (высоте), либо «налезает» на другие ячейки. В обоих случаях смотрится это не очень. 👀
Собственно, ниже в заметке покажу как это достаточно легко можно сделать.
Вариант 1
Обратите внимание на скриншот ниже: справа показано, что строка из ячейки B3 была скрыта, т.к. в C3 появилось три единички.
Написание текста в следующей ячейке
Кстати, чтобы увидеть полный текст, расположенной в B3 — достаточно навести на нее курсор и посмотреть в строку формул.
Чтобы увидеть полный текст.
Вариант 2
Второй способ — это уместить текст в ячейку, расширив при этом высоту ячейки (т.е. ячейка сама станет выше, и текст в ней можно будет прочитать целиком).
Формат ячеек (правый клик по ячейке)
Переносить по словам
Что получилось в итоге
Вариант 3
Если вы не хотите, чтобы высота строк (ячеек) менялась в большую строну — можно прибегнуть к другому варианту:
Выделение нескольких ячеек
В результате появится одна большая ячейка, которая займет сразу несколько строк: в нее, разумеется, и впишется наш текст.
Обратите внимание, что для корректного размещения текста в ячейке необходимо использовать инструмент «Перенести текст» (стрелка 2 на скрине ниже).
Текст удачно вписался в одну большую ячейку
Вариант 4
В некоторых случаях, повернув тест на определенный угол, можно удачно вписать его в таблицу. Чтобы сделать это, достаточно в Excel в разделе «Главная» нажать на значок 
Текст по вертикали
Как еще один вариант: можно вместо текста разместить картинку (скриншот). В некоторых случаях этот способ куда удобнее, чем все вышеприведенные.
Источник
Тема: Длинное число в Excel
Опции темы
Поиск по теме
Длинное число в Excel
Помогите разобраться.
Я в документе Excel в одной из ячеек пишу очень длинное число- расчетный счет. И вместо нужных мне последних трех цифр получаются нули. Формат и общий делаю, и числовой. Не получается. Что нужно сделать?
нужно установить текстовый формат (или набрать перед номером счета апостроф).
текстовый формат дает вообще бред- набор цифр и букв (!)
А что такое «апострф» (извините, я чайник)
Это как? Вводите цифры. а они превращаются в буквы? Вы сначала набираете число, а потом применяете формат, или наоборот?
сначала- набрала число. Получила нули. Потом стала менять форматы.
Текстовый дал, например: 4,07028Е+19
Сделала наоборот- и все получилось
Не Станиславский, но не верю 
Очень хочется увидеть в Excel ЧИСЛОВУЮ запись ЧИСЛА длиной более 15 знаков с младшими разрядами, отличными от нуля.
Утверждение правильно в части «числом не является».
Но ведь р/счет может быть записан и без пробелов (без деления на «фасеты») и это не является нарушением. В такой записи набор цифр образует число, которое может участвовать в математических операциях.
Любая конечная последовательность символов, записанная в виде последовательности (например) восьмеричных чисел без пробелов, образует число, которое может участвовать математических операциях. Вопрос только в осмысленности такой записи и таких операций.
Ворчун (может, и не совсем старый?
), мой текст относился к сообщению YUM о возможности ввода такого длинного числа. Потому-то и «Очень хочется увидеть. «.
Последовательность символов является последователеностью символов, просто разные приложения «по умолчанию» интерпретируют эту последовательность по-разному. Ексель любую последовательность сначала пытается интерпретировать как число в том или ином формате. Если ему это удается, то результат интерпретации заносится в ячейку. Если как число последовательность не интерпретируется, то Ексель пытается интерпретировать ее как текст или формулу. Если та же последовательность вводится в Вроде, то она интерпретируется как текст. А спор о том, чем является номер расчетного счета, числом или текстом, смысла не имеет. Номер счета в зависимости от решениях задач можно расматривать и как число, и как текст.
Почему? Потому что для него это число.
Как обойти? Показать табличному монстру, что это текст.
Доброго времени суток, уважаемые)
Может быть есть какие-то настройки.
Доброго времени суток, уважаемые)
Может быть есть какие-то настройки.
Когда в таблице 20 строк (например, по количеству человек) итоговая сумма, чаще всего, получается на 1 или 2 копейки больше.
Может быть есть какие-то настройки.
Но копейка всё равно может вылезти.
Ибо:
1,00/3,00=0,33
0,33*3,00=0,99
Доброго времени суток, уважаемые)
Может быть есть какие-то настройки.
Дело в том, что формат хранения чисел актуален не только для Экселя.
Проблема «лишней копейки» описана на форуме не один десяток раз. В результате, удалось-таки убедить составителей отчетности в ПФР в том, что нельзя два, взаимоконтролируемых отчета, составлять с копейками и без. (Не знаю, надолго ли).
На одном из форумов программистов проблему вменяемого округления предлагалось решать так : умножаем оба числа на миллион. Делим, множим, вычитаем, а уже полученный итог делим обратно на миллион.
Говорят, что при работе с целыми числами компьютеры сильно умнеют
Может быть это вариант Вам поможет?
Источник
На чтение 12 мин. Просмотров 23k.
Расчёты с использованием сложных формул, построение сводных таблиц и графиков, написание макросов — это явно не то, с чего началось Ваше знакомство с Excel. На первых порах ваши таблички выглядели примерно вот так (см. рисунок ниже) и самая главная проблема была в том: «Как сделать из чисел проценты, а суммы со знаком рубль/доллар?”
Вспомнили себя? Ну сейчас — то Вы уже профи и умеете цвета заливки менять и когда слышите про формат ячеек начинаете хихикать) Я же написал эту статью, в которой собрал самую полную информацию о форматах ячеек. Ознакомьтесь с оглавлением ниже и поймёте, что вы много не знали.
Содержание
- О чём вообще речь? Покажи примеры!
- Что такое формат чисел?
- Где вы можете найти числовые форматы?
- Общий формат по умолчанию
- Как изменить формат ячейки?
- Как создавать свои собственные форматы
- Как создать собственный формат номера
- Как изменить пользовательский формат
- Структура формата и справочная информация
- Не все разделы необходимы
- Коды для настройки формата
- Пользовательские форматы для дат
- Форматы для отображения времени
- Цифровые форматы для ЦВЕТОВ
- Проверка условий
- Применение форматов в формуле ТЕКСТ
- Примеры с сайтов
О чём вообще речь? Покажи примеры!
В Excel достаточно много уже готовых форматов, однако возможны ситуации, в которых ни один вам не подойдет.
С помощью пользовательских форматов Вы сможете управлять отображением чисел, дат, времени, долей, процентов и других числовых значений. Используя пользовательские форматы, вы сможете:
- для дат показывать день недели и только название месяца,
- миллионы и сотни тысяч показывать без ненужных нулей,
- цветом шрифта обращать внимание пользователей на отрицательные числа или значения с ошибками.
Где вы можете использовать пользовательские форматы чисел?
Самый распространённый вариант использования пользовательских форматов – это непосредственно таблица на листе Excel, но также Вы можете использовать их:
- в сводных таблицах — с помощью настроек поля значения
- при построении графиков (в подписях данных и в настройках осей)
- в формулах (через функцию ТЕКСТ)
Для начала давайте всё же разберёмся с основными понятиями.
Что такое формат чисел?
Пользовательский формат — это специальный код, отвечающий отображение значения в Excel. Например, в таблице ниже показаны 8 разных форматов чисел, примененных к той же дате, 1 мая 2020 года:
Самое главное, что вы должны понимать: в Excel есть два разных понятия: значение в ячейке и его графическое отображение. Вот форматы меняют способ отображения значений, но они не изменяют само значение. Если вернутся к рисунку выше, то значение в ячейке везде одно (01.05.2020), но с помощью формата мы можем по-разному его показывать пользователю.
Где вы можете найти числовые форматы?
На Вкладке Главная вы найдете меню встроенных форматов чисел. Ниже этого меню вправо имеется небольшая кнопка для доступа ко всем форматам, включая пользовательские форматы:
Эта кнопка открывает диалоговое окно «Формат ячеек». Вы найдете полный список форматов чисел, организованных по категориям, на вкладке «Число»:
Примечание. Вы можете открыть диалоговое окно «Формат ячеек» с помощью сочетания клавиш Ctrl + 1
Общий формат по умолчанию
По умолчанию ячейки начинаются с применяемого общего формата. Отображение чисел с использованием формата Общий несколько «вялое». На приведенном ниже рисунке значения в столбцах B и D одни и те же. Просто ширина столбца D меньше и Excel делает корректировки значений.
Видите, что Excel отображает столько знаков после запятой, сколько позволяет ширина ячейки. Он сам округляет десятичные числа и начинает использовать формат научных чисел, когда места в ячейке столбца D ограничено.
Как изменить формат ячейки?
Вы можете выбрать стандартные форматы номеров (общий, номер, валюта, учет, короткий формат даты и др.) на вкладке «Главная» ленты с помощью меню «Формат ячейки».
При вводе данных Excel иногда автоматически меняет числовые форматы. Например, если вы введете допустимую дату, Excel изменится на формат «Дата». Если вы введете процент, равный 5%, Excel изменится на «Процент» и так далее.
Способ 1. Формат по образцу (одноразовое использование)
Способ 2. Формат по образцу (МНОГОразовое использование)
Всё как и в первом способе, только делайте двойной клик по иконке Формат по образцу. Чтобы завершить использование формата по образцу нажмите ESC
Способ 3. Через специальную вставку
Как создавать свои собственные форматы
В нижней части предопределенных форматов вы увидите категорию под названием (все форматы). В этой категории отображается список кодов, которые вы можете использовать для пользовательских форматов чисел, а также область ввода для ввода кодов вручную в различных комбинациях.
Когда вы выберете код из списка, вы увидите его в поле ввода «Тип». Здесь вы можете изменить существующий код или ввести свои коды с нуля. Excel покажет небольшой предварительный просмотр кода, применяемого к первому выбранному значению над областью ввода.
Форматы, которые Вы создаёте самостоятельно хранятся в текущем Excel-файле, а не в Excel вообще. Если вы скопируете значение, отформатированное в соответствии с пользовательским форматом, из одного файла в другой, то формат будет перенесен в книгу вместе со значением.
Как создать собственный формат номера
Чтобы создать собственный формат номера, выполните следующие 4 шага:
- Выберите ячейку (ячейки) со значениями, которые вы хотите отформатировать.
- Нажмите сочетание клавиш Ctrl + 1 > Число > Все форматы
- Введите код формата и просмотрите в поле как будет выглядеть значение в ячейке.
- Нажмите OK, чтобы сохранить и применить только что созданный формат
Как показывает практика, на шаге 3 возникают основные сложности, т.к. пока вам не совсем понятно что писать в поле Тип.
Если вы хотите создать свой собственный формат в существующем формате, сначала примените базовый формат, затем щелкните категорию «Пользовательский» и отредактируйте коды по своему усмотрению.
Далее мы разберём логику прописывания кодов и вы поймёте, что он не так уж и сложен.
Как изменить пользовательский формат
Вы не можете редактировать собственный формат, так как при изменении существующего формата создается новый формат и будет отображаться в списке в категории «Пользовательский». Вы можете использовать кнопку «Удалить», чтобы удалить пользовательские форматы, которые вам больше не нужны.
Предупреждение: после удаления пользовательского формата нет «отмены»!
Структура формата и справочная информация
Пользовательский формат ячейки в Excel имеет определенную структуру. Каждый формат может содержать до четырех разделов, разделенных точкой с запятой:
На первый взгляд всё выглядит сложным, но это только в начале. Чтобы прочитать пользовательский формат, научитесь определять точки с запятой и мысленно анализировать код в этих разделах:
- Положительные значения (зелёным цветом)
- Отрицательные значения (красным цветом перед числом будем ставить -)
- Нулевые значения (будем писать текст «тут нолик»)
- Текстовые значения (будем показывать текст «введи число, а не текст»)
Не все разделы необходимы
Хотя формат может включать до четырех разделов, минимально требуется только один раздел.
- Когда вы определяете только один формат, Excel будет использовать этот формат для всех значений (больше/меньше 0, нуля и текста).
- Если вы установили формат только с двумя разделами, первый раздел используется для положительных чисел и нулей, а второй — для отрицательных чисел.
- Чтобы пропустить раздел, укажите точку с запятой в нужном месте, но не указывайте код формата.
Используя формат ;;; (три точки с запятой), вы можете скрывать значения. Само значение в ячейке будет (сможете использовать в формулах), но его не будет видно.
Коды для настройки формата
Коды для числовых форматов
Определенные символы имеют особое значение в кодах пользовательских номеров. Следующие символы являются ключевыми строительными блоками:
Ноль (0) используется для принудительного отображения нулей, когда число имеет меньше цифр, чем нули в формате. Например, пользовательский формат 0,00 будет показывать нуль как 0,00, 1,1 как 1,10 и ,5 как 0,50.
Знак решетка (#) является заполнителем для необязательных цифр. Когда число имеет меньше цифр, чем # символов в формате, ничего не будет отображаться. Например, пользовательский формат #, ## будет отображать 1,15 как 1,15 и 1,1 как 1,1.
Вопросительный знак (?) Аналогичен нулю, но отображает пробелы для незначащих нулей по обе стороны от разделителя. Используется для выравнивания цифр. Когда знак вопроса занимает место, которое не требуется в количестве, будет добавлено пространство для поддержания визуального выравнивания. Используется также в дробях с переменным количеством знаков.
Пробел ( ) является заполнителем для тысяч разделителей в отображаемом числе. Его можно использовать для определения поведения цифр по отношению к тысячам или миллионам цифр.
Звёздочка (*) используется для повторения символов. Символ, следующий за звездочкой, будет повторяться, чтобы заполнить оставшееся пространство в ячейке.
Подчеркивание (_) используется для добавления пробела в числовом формате. Символ, следующий за символом подчеркивания, определяет, сколько места нужно добавить. Обычным использованием символа подчеркивания является добавление пространства для выравнивания положительных и отрицательных значений, когда числовой формат добавляет круглые скобки только к отрицательным числам. Например, числовой формат «0 _»; (0) » добавляет немного места справа от положительных чисел, чтобы они оставались выровненными с отрицательными числами, заключенными в круглые скобки.
Автоматическое округление
Важно понимать, что Excel будет выполнять «визуальное округление» со всеми форматами пользовательских номеров. Когда число имеет больше цифр, чем заполнители в правой части десятичной точки, число округляется до количества заполнителей. Когда число имеет больше цифр, чем заполнители в левой части десятичной точки, отображаются дополнительные цифры. Это только визуальный эффект — фактические значения не изменяются.
Форматы ячеек для ТЕКСТА
Чтобы отобразить оба текста вместе с цифрами, заключите текст в двойные кавычки («»). Вы можете использовать этот подход для добавления или добавления текстовых строк в формате пользовательского номера, как показано в таблице ниже.
Знаки, которые можно использовать в формате
Помимо знака доллара, есть возможность вводить без кавычек и несколько других значков валют.
Некоторые символы будут работать некорректно в формате ячеек. Например, символы звездочки (*), хеш (#) и процента (%) не могут использоваться непосредственно в пользовательском формате — они не будут отображаться в результате. На помощь приходит обратная косая черта (). Поместив обратную косую черту перед символом, вы можете использовать их в пользовательских форматах:
Пользовательские форматы для дат
Даты в Excel — это просто цифры, поэтому вы можете использовать пользовательские форматы чисел, чтобы изменить способ отображения. Excel многие конкретные коды, которые вы можете использовать для отображения компонентов даты по-разному. На следующей картинке показано, как Excel отображает дату в C5, 14 августа 2019 года, с различными форматами:
Форматы для отображения времени
Показываем время «обычное»
Время в Excel — это дробные части дня. Например, 6:00 – 0,25; 12:00 — 0,5, а 18:00 — 0,75. Вы можете использовать следующие коды в своих форматах для отображения компонентов времени по-разному. Посмотрите ниже как Excel отображает время в D5, 9:35:07, с различными форматами:
м и мм нельзя использовать отдельно в пользовательском формате чисел, так как они конфликтуют с кодом номера месяца в кодах формата даты.
Форматы для «прошедшего» времени
Прошедшее время — это особый случай для отображения значений, превышающих 24 для часов и 60 для минут и секунд. Достаточно добавить квадратные скобки [], чтобы увидеть в ячейке сколько прошло часов, минут и секунд. На следующем экране показано, как Excel показывает прошедшее время, основанное на значении в D5, которое составляет 1,25 дня:
Цифровые форматы для ЦВЕТОВ
Существует два способа определения цвета в формате ячеек. Самый распространённый вариант – написать в квадратных скобках название цвета. Excel знает следующие 8 цветов по имени в цифровом формате:
- [черный]
- [белый]
- [красный]
- [зеленый]
- [синий]
- [желтый]
- [пурпурный]
- [голубой]
Имена цветов должны появляться в скобках.
Если вам мало 8 цветов, то радостная весть в том, что также можно указать цвета по номеру индекса (Цвет1, Цвет2, Цвет3 и т. Д.). Нижеприведенные примеры используют формат пользовательского номера: [ЦветX] 0, где X — номер от 1 до 56
Символы треугольника добавлены только для того, чтобы сделать цвета более удобными для просмотра. Первое изображение отображает все 56 цветов на стандартном белом фоне. На втором изображении изображены те же цвета на сером фоне. Обратите внимание, что первые 8 цветов соответствуют названному списку цветов выше.
Проверка условий
Форматы пользовательских номеров также допускают условия, которые записываются в квадратных скобках, таких как [> 100] или [<= 100]. Когда вы используете условные обозначения в пользовательских числовых форматах, вы переопределяете стандартную структуру >0, <0, 0, текст. Например, чтобы отображать значения ниже 100 красным цветом, вы можете использовать:
[Красный][<100]0;0
Для отображения значений, больших или равных 100 в синем, вы можете расширить формат следующим образом:
[Красный][<100]0;[Синий][>=100]0
Если оставить <100 и >100 (без равно), тогда в ячейке с числом 100 увидите ###########. Это значит, что Excel не может определить как отображать 100. Увеличение ширины столбца не исправит ситуации, нужно менять формат, добавлять >=
Чтобы более легко применять цвета и другие атрибуты ячеек, такие как цвет заливки и т.д., Вы захотите использовать Условное форматирование
Напишите в сообщения сообщества «хочу УФ» и я направлю в ответ видеоурок по работе с данным инструментом. Следите за группой, я готовлю статью с большим количеством примеров использования УФ.
Применение форматов в формуле ТЕКСТ
Хотя большинство форматов чисел применяются непосредственно к ячейкам на листе, вы также можете применять форматы чисел внутри формулы с помощью функции ТЕКСТ. Например, в ячейке A1 написана формула СЕГОДНЯ(). Ниже два варианта получения названия месяца.
- в B2 с помощью формата
- в B4 с помощью формулы ТЕКСТ(A1;»ММММ») (м — вводим на русском ЗАГЛАВНЫМИ)
ВАЖНО: результатом функции ТЕКСТ всегда является текстовое значение, поэтому вы можете соединять результат формулы с другими текстовыми значениями: =«Отчёт продаж за :» & ТЕКСТ(A1; «ММММ»)
Примеры с сайтов
https://excel2.ru/articles/polzovatelskiy-chislovoy-format-v-ms-excel-cherez-format-yacheek
А какие вы используете нестандартные форматы?
Какие испытываете сложности в их создании?



































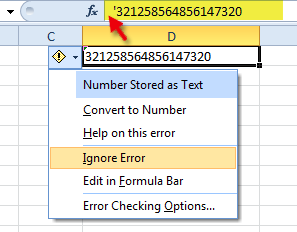









 ), мой текст относился к сообщению YUM о возможности ввода такого длинного числа. Потому-то и «Очень хочется увидеть. «.
), мой текст относился к сообщению YUM о возможности ввода такого длинного числа. Потому-то и «Очень хочется увидеть. «.


































