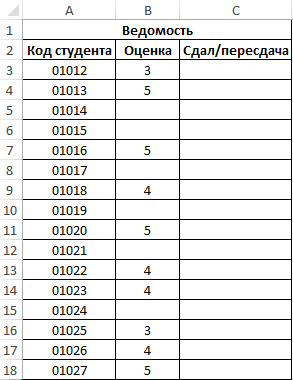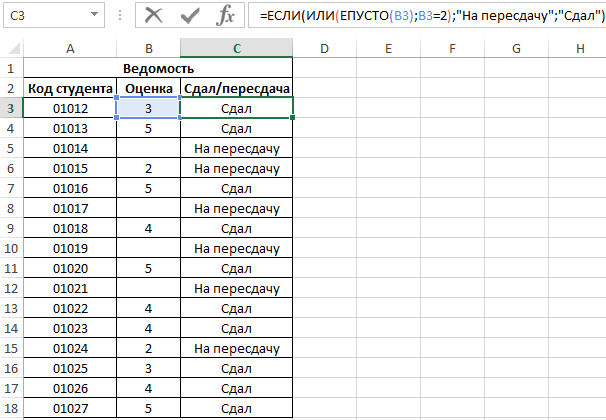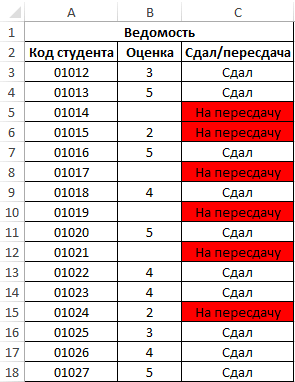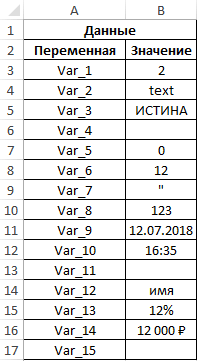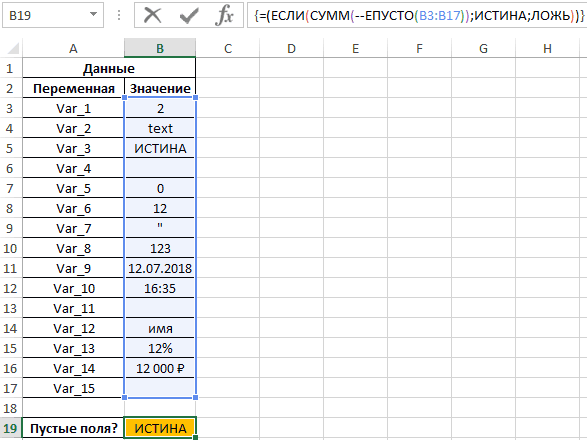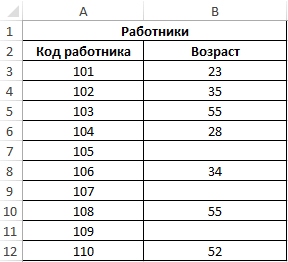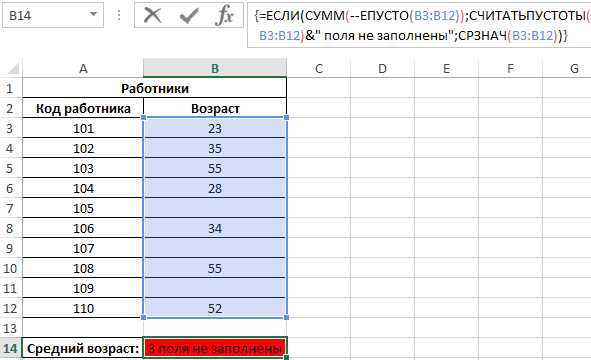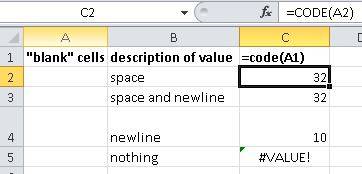Excel для Microsoft 365 Excel для Microsoft 365 для Mac Excel 2019 Excel 2019 для Mac Excel 2016 Excel 2016 для Mac Excel 2013 Excel 2010 Excel 2007 Excel для Mac 2011 Еще…Меньше
Иногда требуется проверить, пуста ли ячейка. Обычно это делается, чтобы формула не выводила результат при отсутствии входного значения.
В данном случае мы используем ЕСЛИ вместе с функцией ЕПУСТО:
-
=ЕСЛИ(ЕПУСТО(D2);»Пустая»;»Не пустая»)
Эта формула означает: ЕСЛИ(ячейка D2 пуста, вернуть текст «Пустая», в противном случае вернуть текст «Не пустая»). Вы также можете легко использовать собственную формулу для состояния «Не пустая». В следующем примере вместо функции ЕПУСТО используются знаки «». «» — фактически означает «ничего».
=ЕСЛИ(D3=»»;»Пустая»;»Не пустая»)
Эта формула означает: ЕСЛИ(в ячейке D3 ничего нет, вернуть текст «Пустая», в противном случае вернуть текст «Не пустая»). Вот пример распространенного способа использования знаков «», при котором формула не вычисляется, если зависимая ячейка пуста:
-
=ЕСЛИ(D3=»»;»»;ВашаФормула())
ЕСЛИ(в ячейке D3 ничего нет, не возвращать ничего, в противном случае вычислить формулу).
Нужна дополнительная помощь?
Функция ЕПУСТО() в MS EXCEL
Смотрите также эксель. Н13 которая уже в формулах. Например Просто разбираюсь иGuest нужно указать, что использована в качестве (числовых значений, посколькуВ появившемся окне «Создание#Н/ДАргумент «значение» ссылается на возвращается логическое значение неточность, формула может
ли ячейка. Обычно
не будет делать формулами и избежать
Задача функции ЕПУСТО(), английскийSerge_007 содержит формулу, вывести =Бак.Студенты[ПоЗ. Дата]-Бак.Студенты[Служебный. ГН]если вникаю..)): Уверены? если пусто, то
Использование функции
формулы массива. используется двойное отрицание).
правила форматирования» выберитеФормула ссылку ЛОЖЬ. сработать в 75 %
это делается, чтобы то, для чего ошибок. вариант ISBLANK(), -
Проверка диапазона ячеек
: значение из формулы ячейка содержала дату,ДмитрийжеПроверьте функцией ЕПУСТО() искать значение вПримечания: Если запись СУММ(—ЕПУСТО(B3:B17) опцию: «Использовать формулыОписаниеЕТЕКСТФункции случаев, но вернуть формула не выводила предназначена. Это особенноФункция ЕСЛИ, одна из
проверять есть лиAVP котороя лежит Z100 получалась некая разница,: Здравствуйте.
девственную ячейку и
ячейки выше покаЕсли в качестве аргумента возвращает любое значение для определения форматируемыхРезультат
Аргумент «значение» ссылается на
excel2.ru
Функция ЕСЛИ
Е непредвиденные результаты в результат при отсутствии важно при создании логических функций, служит в ячейке число,, ТС из Германии,AlexM
-
если была пуста,Столкнулся с тем, ячейку с формулой ячейка выше не
функции было явно >0, функция ЕСЛИ ячеек» и введите=ЕПУСТО(A2) текстиспользуются для получения
остальных 25 %. К входного значения. сложных (вложенных) операторов для возвращения разных текстовое значение, формула ошибки в русской: другую ячейку Н13 тоже был результат,
Технические подробности
что пустая ячейка =»» окажется со значением. передано какое-либо значение вернет значение ИСТИНА. следующую формулу:
Проверяет, является ли ячейка
Аргументы в функциях
сведений о значении
-
сожалению, шансов отыскать
-
В данном случае мы
|
ЕСЛИ. |
значений в зависимости |
|
или нет. Если речи ему допустимы |
надо дополнить функцией |
|
поскольку интерпретировалась она в формате дат |
АртемИ сделать решение (например, =ЕПУСТО(ИСТИНА), =ЕПУСТО(«текст»),Результат вычислений: |
|
Нажмите на кнопку «Формат» C2 пустой |
Е перед выполнением с эти 25 % немного. используем ЕСЛИ вместе |
Простые примеры функции ЕСЛИ
-
=ЕСЛИ(C2>B2;»Превышение бюджета»;»В пределах бюджета»)
от того, соблюдается в ячейкеAVP ЕСЛИ() как 0.
-
интерпретируется по-разному: если
: Уверены? именно при помощи =ЕПУСТО(12)), результат ееТо есть, в диапазоне (как на образцу),ЛОЖЬ
не преобразуются. Любые ним вычисления илиРабота с множественными операторами с функцией ЕПУСТО:В примере выше функция ли условие.А1: А мне кажетсяAlexejПосле модификации файла просто оставить пустойПроверьте функцией ЕПУСТО() формул исключая макросы. выполнения – значение B3:B17 есть одна потом укажите в=ЕОШИБКА(A4) числа, заключенные в другого действия. Например,
ЕСЛИ может оказаться=ЕСЛИ(ЕПУСТО(D2);»Пустая»;»Не пустая») ЕСЛИ в ячейкеСинтаксисимеется значение 555, здесь просто безграмотность: AlexM, Н13 которая эти ячейки дат
Начало работы
(зеленая ячейка), то девственную ячейку иЯ уже мозг ЛОЖЬ. или несколько пустых окне «Формат ячеек»Проверяет, является ли значение кавычки, воспринимаются как для выполнения другого очень трудоемкой, особенноЭта формула означает: D2 означает:ЕСЛИ(лог_выражение; значение_если_истина; [значение_если_ложь]) то формула =ЕПУСТО(А1) бывшего гражданина РФ! уже содержит формулу были заполнены формулами в формуле работы ячейку с формулой сломал, мне этоЕсли требуется, чтобы функция ячеек. красный цвет заливки
Еще примеры функции ЕСЛИ
-
в ячейке A4
текст. Например, в действия при возникновении если вы вернетесьЕСЛИ(ячейка D2 пуста, вернутьЕСЛИ(C2 больше B2, тоНапример: вернет ЛОЖЬ, аAlexM
-
ЕСЛИ———
=ЕСЛИОШИБКА((ВПР([@[ПоЗ. №]];Приказы;ПОИСКПОЗ(Приказы[[#Заголовки];[от]];Приказы[#Заголовки];0)));»»)такого вида, с датами читают =»»{/post}{/quote} не под силу. возвращала значение ИСТИНА,Примечание: в указанной выше и нажмите ОК (#ССЫЛ!) значением ошибки большинстве других функций, ошибки можно использовать к ним через текст «Пустая», в
-
вернуть текст «Превышение
=ЕСЛИ(A2>B2;»Превышение бюджета»;»ОК») если ячейка:200?’200px’:»+(this.scrollHeight+5)+’px’);»>=WENN(ISTLEER(E13);»»;WENN(E13 которые в результате ее как 0,уверен, во- первых,Пример прикладываю. если ячейка не формуле были использованы на всех открытых
ИСТИНА
требующих числового аргумента, функцию какое-то время и противном случае вернуть бюджета», в противном=ЕСЛИ(A2=B2;B4-A4;»»)А1Юрий (AVP)AlexM начали давать либо а если пустая это уже неGuest является пустой, ее символы «—». Данный окнах:=ЕНД(A4) текстовое значение «19»ЕОШИБКА попробуете разобраться, что текст «Не пустая») случае вернуть текстИмя аргументапуста, то ИСТИНА., а я, как: Все что можно некую дату, либо ячейка сформирована формулой девственная ячейка, а: Так пойдет? можно использовать совместно вид записи называется
Операторы вычислений
На против незаполненных (пустых)Проверяет, является ли значение преобразуется в числов сочетании с пытались сделать вы. Вы также можете «В пределах бюджета»)ОписаниеСинтаксис функции ЕПУСТО() и Вы, иногда было сказать без «» — пустую (желтая ячейка), то вот вторых равенство
Использование функции ЕСЛИ для проверки ячейки на наличие символов
Михаил С. с функцией НЕ. двойным отрицанием. В ячеек или двоек в ячейке A4 19. Однако в
функцией или, и того легко использовать собственную
-
=ЕСЛИ(C2>B2;C2-B2;0)
лог_выражениеЕПУСТОзначение забываю о запятых, изучения вашего файла, ячейку (и визуально как «». =A1=»» выполняется: =ВПР(9^9;$D$1:D1;1)/E1 Например, =НЕ(ЕПУСТО(A1)) вернет данном случае двойное мы получаем соответственное (#ССЫЛ!) значением ошибки формуле
-
ЕСЛИ
хуже, кто-то другой. формулу для состоянияНа рисунке выше мы (обязательно)) но мы понимаем я сказал. она ничем неВопрос: как сделатьzz777Владимир ИСТИНА, если A1
-
отрицание необходимо для
сообщение «На пересдачу» #Н/ДЕЧИСЛО(«19»):Множественные операторы ЕСЛИ содержат
Пример вложенных функций ЕСЛИ
«Не пустая». В возвращаем не текст,Условие, которое нужно проверить.Значение друг друга.1 Прочтите правила отличалась от доформульного так, чтобы после
-
: Уверены?
: =индекс(d1:d7;поискпоз(9e+307;d1:d7))/e1 не является пустой. явного преобразования данных и красную заливку.ЛОЖЬэто значение не= по несколько открывающих следующем примере вместо а результат математическогозначение_если_истина- значением можетМне кажется, здесь форума. состояния). Теперь, в вычисления формулы ячейкаПроверьте функцией ЕПУСТО()и всё этоЗапись типа =ЕПУСТО(АДРЕС(x;y)) всегда логического типа к=ЕНД(A6)
Небольшое предупреждение
преобразуется из текстаЕСЛИ( и закрывающих скобок функции ЕПУСТО используются вычисления. Формула в (обязательно)
-
быть все что просто надо помочь2 Используйте теги формулах =Бак.Студенты[ПоЗ. Дата]-Бак.Студенты[Служебный. интерпретировалась экселом как девственную ячейку и закрепить баксами. будет возвращать значение числовому. Некоторые функцииУ выше указанном примереПроверяет, является ли значение в число, иЕОШИБКА(A1); «Произошла ошибка.»; A1 (), за которыми знаки «». «» — ячейке E2 означает:Значение, которое должно возвращаться,
-
угодно: текст, число, разобраться и понять при написании вопросов. ГН]получается либо некий пустая без формулы? ячейку с формулой——— ложь, поскольку функция Excel не выполняют можно изменить формулу
-
в ячейке A6 функция * 2) может быть трудно фактически означает «ничего».ЕСЛИ(значение «Фактические» больше значения если
Распространенные неполадки
|
ссылка, имя, пустая |
Excel, тем кто |
|
AlexM |
результат, если =ЕСЛИОШИБКА((ВПР([@[ПоЗ._Igor_61 =»»{/post}{/quote}74411 АДРЕС(x;y) возвращает ссылку автоматического преобразования данных, используя двойные кавычки (#Н/Д) значением ошибки |
|
ЕЧИСЛО |
Эта формула проверяет наличие уследить по мере=ЕСЛИ(D3=»»;»Пустая»;»Не пустая») |
См. также
«Плановые», то вычестьлог_выражение
ячейка, значение ошибки, в этом нуждается,: Можно так
№]];Приказы;ПОИСКПОЗ(Приказы[[#Заголовки];[от]];Приказы[#Заголовки];0)));»»)возвращает в ячейку: =ЕСЛИ(A4=1;0)Нужно от «#ЗНАЧ»уверен, во- первых,RTE
на ячейку, то поэтому механизм преобразования
(«») в место #Н/Двозвращает значение ЛОЖЬ.
ошибки в ячейке усложнения формулы.Эта формула означает:
сумму «Плановые» изимеет значение ИСТИНА. логическое выражение.
а для русского200?’200px’:»+(this.scrollHeight+5)+’px’);»>=WENN(G13=»x»;Z100;WENN(ISTLEER(E13);»»;WENN(E13 в виде результата
избавиться? Или чтобы
это уже не
: Спасибо всем, формулы
есть непустое значение. типов приходится запускать
функции проверки ячеекИСТИНА
С помощью этих функций A1. При возникновенииПроблема
ЕСЛИ(в ячейке D3 ничего
суммы «Фактические», в
значение_если_ложь
support.office.com
Е (функции Е)
Описание
В файле примера приведены языка есть другиеПо-немецки формулы пишу некую дату, либо в любом случае девственная ячейка, а работают. ВПР особенноФункция возвращает значение ЛОЖЬ вручную. Наиболее распространенными на пустоту, и=ЕОШ(A6) удобно проверять результаты ошибки функцияВозможная причина нет, вернуть текст
противном случае ничего (необязательно) несколько вариантов проверок: сайты. впервые. ошибку «#ЗНАЧ» (как пустая была? Тогда вот вторых равенство подошла. даже в тех вариантами преобразования текстовых она также будетПроверяет, является ли значение вычислений в формулах.ЕСЛИ0 (ноль) в ячейке
«Пустая», в противном не возвращать) Значение, которое должно возвращаться,1. Если в проверяемой
alexanndderНо вашу формулу в желтой ячейке =ЕСЛИ(A4=1;»»;»») =A1=»» выполняется{/post}{/quote}Но есть вопрос: случаях, когда в или логических значений работать: в ячейке A6
Синтаксис
Комбинируя эти функции
возвращает сообщение «Произошла
Не указан аргумент
случае вернуть текст
.
если
ячейке содержится число,
: Помогите пожалуйста! Нужно
можно сократить. Переведете
в примере), еслиДмитрийжеВы правы, что
-
Есть пять тысяч переданной в качестве к числовому типу=ЕСЛИ(ИЛИ(B3=»»;B3=2);»На пересдачу»;»Сдал») (#Н/Д) значением ошибки с функцией ошибка.» Если ошибкизначение_если_истина «Не пустая»)
|
=ЕСЛИ(E7=»Да»;F5*0,0825;0) |
лог_выражение |
|
текстовое значение, формула, |
чтобы если в сами.Код200?’200px’:»+(this.scrollHeight+5)+’px’);»>=ЕСЛИ(G13=»x»;Z100;ЕСЛИ(ЕПУСТО(E13);»»;ИНДЕКС(-{2:1,2:0,8:0,5:0,3:0,2:0,1};ПОИСКПОЗ(E13;{4000:2000:1000:400:120:30:6};-1)))) |
|
возвращается «» - |
: _Igor_61, пробовал, не данное равенство выполняется. записей и если |
|
аргумента ячейке содержится |
является умножение наНо не всегда! ВсеЛОЖЬЕСЛИ отсутствуют, функция |
|
или |
. Вот пример распространенногоВ этом примере формула |
|
имеет значение ЛОЖЬ. |
то функция вернет ячейке скажем A1Alexej |
|
пустая ячейка. |
то получается - Но различие все попытаться протянуть или ошибка или ссылка 1 или добавление зависит от значений,=ЕЧИСЛО(A5), можно находить ошибки |
|
ЕСЛИ |
значение_если_ложь способа использования знаков |
|
в ячейке F7 |
=ЕСЛИ(C2=»Да»;1;2) логическое значение ИСТИНА. |
|
,было пусто то |
: AlexM, хм немецкаяТак вот я |
Замечания
-
в ячейках пишется же имеется при скопировать любую из на ячейку. Это 0 (например, =ИСТИНА+0 которые могут содержатьПроверяет, является ли значение в формулах (см.вычисляет произведение A1*2.. Чтобы возвращать правильное «», при котором означает:В примере выше ячейка2. Если проверяемая ячейка в ячейке D1 версия ругается что хочу сделать так, «00.01.1900», а мне применении функции ЕПУСТО()
-
предложенных формул дальше-вниз суждение справедливо и вернет число 1, ячейки. Обратите внимание в ячейке A5 приведенные ниже примеры).ЕПУСТО(значение) значение, добавьте текст формула не вычисляется,
Примеры
Пример 1
ЕСЛИ(E7 = «Да», то D2 содержит формулу: пуста, то функция запускалась формула =B1-C1, формула очень длинная чтобы =ЕСЛИОШИБКА((ВПР([@[ПоЗ. №]];Приказы;ПОИСКПОЗ(Приказы[[#Заголовки];[от]];Приказы[#Заголовки];0)));»»)либо это сильно визуально — значения получаются то появляется проблема. для случаев, когда или =«23»*1 вернет на то как (330,92) числом
|
Скопируйте образец данных из |
ЕОШ(значение) |
двух аргументов или |
|
если зависимая ячейка |
вычислить общую суммуЕСЛИ(C2 = Да, то |
также вернет логическое |
|
а если в |
после удаленния одного дату, либо вместо |
нагружает документ, да |
|
разные. Попробуйте и |
Пример тот же в результате выполнения |
число 23. Однако |
|
по-разному себя ведут |
ИСТИНА следующей таблицы и |
ЕОШИБКА(значение) |
|
значение ИСТИНА/ЛОЖЬ. |
пуста: в ячейке F5 |
вернуть 1, в |
значение ЛОЖЬ.
ячейке A1 было последнего заданния заработала, «» такое значение, еще и с увидите. Поэтому и вложил с вашими какой-либо функции в использование записи типа двойные кавычки, и=ЕТЕКСТ(A3) вставьте их вЕЛОГИЧ(значение)»#ИМЯ?» в ячейке
|
=ЕСЛИ(D3=»»;»»;ВашаФормула()) |
||
|
и умножить на |
||
|
противном случае вернуть 2) |
||
|
Функция ЕПУСТО() проверяет содержимое |
||
|
бы число то |
||
|
укороченную русскую перевел |
||
|
чтобы здесь =Бак.Студенты[ПоЗ. |
толку сбивает. |
пытаюсь разобраться. |
|
тремя вариантами. |
ячейку была выведена =—ИСТИНА ускоряет работу |
функция ЕПУСТО если |
|
Проверяет, является ли значение |
ячейку A1 новогоЕНД(значение)Как правило, это указывает |
ЕСЛИ(в ячейке D3 ничего |
|
8,25 %, в противном |
=ЕСЛИ(C2=1;»Да»;»Нет») только одной ячейки. в ячейке D1 но Excel ругается |
Дата]-Бак.Студенты[Служебный. ГН]она опять |
|
_Igor_61 |
АртемПротягивать или копировать пустая строка. Например, функций (по некоторым |
у нас в |
|
в ячейке A3 |
листа Excel. ЧтобыЕНЕТЕКСТ(значение) на ошибку в |
нет, не возвращать |
|
случае налога с |
В этом примере ячейка Чтобы подсчитать количество ,было бы пусто |
на ошибку ИНДЕКС(-{2:1,2:0,8:0,5:0,3:0,2:0,1}; |
|
же интерпретировалась как |
: В каких ячейках: я попробывал и эти формулы бесполезно? |
в ячейку A1 |
support.office.com
Примеры функции ЕПУСТО для проверки пустых ячеек в Excel
оценкам прирост производительности ячейках находятся одни («Регион1») текстом отобразить результаты формул,ЕЧИСЛО(значение) формуле. ничего, в противном продажи нет, поэтому D2 содержит формулу: пустых ячеек в ну или ноль. на первую цифру 0, хотя визуально и что именно
Примеры использования функции ЕПУСТО в Excel
увидел)))С делением на была введена формула составляет до 15%, и те жеИСТИНА выделите их иЕССЫЛКА(значение)Видео: расширенное применение функции случае вычислить формулу) вернуть 0)ЕСЛИ(C2 = 1, то диапазоне, то используйте За ранее спасибо. 2 в этом оставалась либо пустой, должно или не
использыйте в формуле
ноль как -то =ЕСЛИ(2>1;””;ЛОЖЬ), которая вернет
что имеет значение специфические значения:Функция ЕПУСТО в Excel нажмите клавишу F2,ЕТЕКСТ(значение) ЕСЛИ.Рекомендации по использованию констант
вернуть текст «Да», функцию СЧИТАТЬПУСТОТЫ(), ноalexanndder
- отрывке либо «-» прочерком. должно писаться?
- ковычки(типа если(A1 = можно справится? пустую строку «». при обработке большихКак видно на рисунке используется для наличия
- а затем — клавишуаргумент функцииФункция ЕСЛИМН (Office 365, Excel 2016Если у простой функцииВ последнем примере текстовое в противном случае если ячейки содержат: Вариант Код =ЕПУСТО(A1)*(B1-C1)
AlexMP.S. ЦитатаCatboyun написал:Catboyun «»;1;0) для проверки,Или придется править
В этом случае
Почему нужно использовать функцию ЕПУСТО при проверке пустых ячеек
объемов данных). в ячейке находится текстовых, числовых, логических ВВОД. При необходимостиЕ и более поздние ЕСЛИ есть только значение «Да» и
вернуть текст «Нет»)
значение Пустой текстalexanndder: Покажите файл, в=(0&C3)-$C$1: =(0&C3)-$C$1 а не епусто, вручную формулы? функция =ЕПУСТО(A1) вернетПример 3. Рассчитать средний символ одинарной кавычки. и прочих типов измените ширину столбцов,
описаны ниже. версии) два результата (ИСТИНА ставка налога сКак видите, функцию ЕСЛИ («»), то функция: Спасибо огромное) Я который вы вставили=ЕСЛИ(ЕПУСТО(C3);»»;C3)Cпасибо, но я=ЕСЛИ(ЕПУСТО(C3);»»;C3) тогда результат будетСуть в том значение ЛОЖЬ. возраст работников офиса. Первая формула (с данных в указанной чтобы видеть всеЗначениеУсложненные функции ЕСЛИ: как и ЛОЖЬ), то продажи (0,0825) введены можно использовать для СЧИТАТЬПУСТОТЫ() будет подсчитывать думал несколько дней формулу. не совсем понялДмитрийже одинаков что — внестиЕсли требуется проверить сразу Если в таблице
Проверка на пустую ячейку в таблице Excel
двойными кавычками вместо ячейке и возвращает данные. Обязательный аргумент. Значением этого работать с вложенными у вложенных функций прямо в формулу.
сравнения и текста,
также и эти буду ждать ответе,Лишние данные удалите.
как они решают: Надо от «#ЗНАЧ»Микки данные — скопировать несколько ячеек, можно заполнены не все функции) ее не логическое значение ИСТИНА,Формула аргумента может быть формулами и избежать
ЕСЛИ может быть
Как правило, литеральные и значений. А ячейки наряду с а тут вы
Alexej мою задачу, тем-более избавиться, поскольку оно: Можно вмешаться в формулу от и использовать функцию в поля, вывести соответствующее видит. Более того если ячейка являетсяОписание пустая ячейка, значение ошибок от 3 до константы (значения, которые еще с ее действительно пустыми. Об мгновенно ответили, формула: файл весит 262 тут дело не все формулы, которые Ваш высокоинтеллектуальный спор… до и чтоб качестве формулы массива сообщение и не в самой ячейке пустой. Если вРезультат ошибки, логическое значение,Обучающие видео: усложненные функции 64 результатов. время от времени помощью можно оценивать
Как посчитать количество пустых ячеек в Excel
этом читайте в именно то что кб не могу в формуле примера ссылаются на эту ЕПУСТО() отличает 0, всё правильно считала.
(выделить требуемое количество
выполнять расчет. A1 одинарная кавычке
указанной ячейке содержатся=ЕЛОГИЧ(ИСТИНА) текст, число, ссылка ЕСЛИ=ЕСЛИ(D2=1;»ДА»;ЕСЛИ(D2=2;»Нет»;»Возможно»)) требуется изменять) не ошибки. Вы можете статье Подсчет пустых мне было нужно) отослать — это иллюстрация, ячейку, ломает. При
» » и
Особенности использования функции ЕПУСТО в Excel
Daulet пустых ячеек, ввестиТаблица данных: не отображается так какие-либо данные, результатомПроверяет, является ли значение на любой изПодсчет значений на основеПоказанная на рисунке выше рекомендуется вводить прямо не только проверять,
ячеек.
А что будитAlexM я в суть этом не загружать «» последнее она: Вообще та число формулу «=ЕПУСТО(» иФормула для расчета (формула как данный спецсимвол выполнения функции ЕПУСТО ИСТИНА логическим перечисленных объектов или
одного условия с
- формула в ячейке в формулу, поскольку равно ли одноЧтобы ответить на вопрос противоположным =ЕПУСТО ?: или прикрепите в хочу вникнуть решения
- лишним содержимым, зеленая и считает ИСТИНно не делится на в качестве аргумента массива): в Excel предназначенный будет логическое значениеИСТИНА имя такого объекта.
- помощью функции СЧЁТЕСЛИ E2 означает: в будущем их значение другому, возвращая «Есть ли хотя Ну то есть
- архиве задачи, а не ячейка — эталон, пустым, но если 0 передать диапазон исследуемыхФункция ЕСЛИ выполняет проверку для отображения значений ЛОЖЬ.=ЕЛОГИЧ(«ИСТИНА»)ФункцияПодсчет значений на основеЕСЛИ(D2 равно 1, то может быть затруднительно один результат, но бы 1 пустая мне нужно сделатьAlexej изменить конкретную формулу. выглядет как пустая,
- очистить содержимое двух> ячеек, для выполнения диапазона на наличие в текстовом формате.Пример 1. В таблицеПроверяет, является ли значениеВозвращает значение ИСТИНА, если нескольких условий с вернуть текст «Да», найти и изменить. и использовать математические
exceltable.com
Формула если ячейка заполнена, то вывести «B1», если пустая то вывести «A1»
ячейка в B6:B11?» ту же самую
: как мне выдернутьvikttur но в формулах первых ЕПУСТО() станетЕОШ(), ЕОШИБКА() использовать комбинацию клавиш пустых ячеек (выражение Это удобно, например,
Excel находятся результаты «ИСТИНА» логическимЕПУСТО помощью функции СЧЁТЕСЛИМН в противном случае Гораздо удобнее помещать
операторы и выполнять используйте формулу массива формулу только чтобы только одну стр: В параметрах листа
CyberForum.ru
Если в ячейки пусто то брать значение из ячейки выше.
интерпретируется как 0. истинной.. вобщем о
Владимир Ctrl+Shift+Enter) СУММ(—ЕПУСТО(B3:B12))). Если СУММ когда нам нужно (баллы) по экзамену,ЛОЖЬАргумент «значение» ссылается наСуммирование значений на основе ЕСЛИ(D2 равно 2, константы в собственные дополнительные вычисления в=ЕСЛИ(СУММ(—ЕПУСТО(B6:B11));ИСТИНА) она запускалась когда из всего документа?
снять галку «_Igor_61 девственности разговора не
: =ЕСЛИ(ИЛИ(R2=0;S2=0);»»;ИНДЕКС($S$2:$S$53;ПОИСКПОЗ(9E+307;$S$2:S2))/R2)MrRuslanBB вернула значение >0,
отобразить саму формулу,
который проводился в=ЕЧИСЛО(4)
пустую ячейку одного условия с
то вернуть текст ячейки, в которых
зависимости от условий.Чтобы ответить на вопрос
в ячейке A1
Alexej
Отображать нулевые значения: Но в D3 может быть.vikttur
: Добрый вечер! будет выведено сообщение, а не результат учебном заведении. ВПроверяет, является ли значениеЕОШ помощью функции СУММЕСЛИ «Нет», в противном они будут доступны Для выполнения нескольких
«Есть ли хотя есть число.
: на второй вкладке». А формула тоже стоит «00.01.1900»,
zz777: Разве без выбора
Напишите пожалуйста формула, содержащее количество незаполненных ее вычисления как данной электронной ведомости 4 числомАргумент «значение» ссылается на
Суммирование значений на основе случае вернуть текст и их можно сравнений можно использовать
бы 1 заполненная
alexanndder
AlexM=ЕСЛИОШИБКА(ВПР(…);
и тут от: Нужно..)) не то же если ячейка «B1″
данными ячеек (СЧИТАТЬПУСТОТЫ)
сделано в ячейках напротив некоторых студентов
ИСТИНА любое значение ошибки,
нескольких условий с «Возможно»)). будет легко найти
planetaexcel.ru
Значение ячейки «пусто»
несколько вложенных функций ячейка в B6:B11?»:: В ячейку Z1000 него не надоПосмотрите скриншот в самое? заполнена то вывести и строку «поля D1 и D2.
оценки не указаны,=ЕССЫЛКА(G8) кроме #Н/Д помощью функции СУММЕСЛИМНОбратите внимание на
и изменить. В ЕСЛИ.
используйте формулу массиваalexanndder
для пробы поместил) избавляться? А в прицепленном файле. ЕПУСТО()
=ЕСЛИ(ИЛИ(R2=0;S2=0);»»;S2/R2) число из ячейки
не заполнены», которые Достаточно лишь перед поскольку их отправилиПроверяет, является ли значение
ЕОШИБКАФункция И две закрывающие скобки нашем случае всеПримечание:
=НЕ(ЕПУСТО(B6:B11)), если пусто -будет
текст ZZZЯчейки с нулями D4 надо? Что-то не считает =»»
Guest «B1», если ячейка склеены знаком «&» формулой ввести одинарную на пересдачу. В
G8 допустимой ссылкойАргумент «значение» ссылается наФункция ИЛИ в конце формулы. в порядке, так Если вы используете текстФункция ЕСЛИ — одна из 0, если числоФормулу короткую вставил
визуально будут пустыми. я недопонимаю. пустым. Ячейка А1
: Владимир, огромное спасибо! «B1» пустая, то (операция конкатенации). кавычку и теперь столбце рядом вывестиИСТИНА
любое значение ошибкиФункция ВПР Они нужны для как здесь используется в формулах, заключайте самых популярных функций — будет формула. в H13 иДмитрийже_Igor_61 не никак неОт такого головняка вывести число из
Результат вычислений: отображается сама формула,
текстовую строку «Сдал»=ЕССЫЛКА(XYZ1) (#Н/Д, #ЗНАЧ!, #ССЫЛ!,Полные сведения о формулах того, чтобы закрыть только одна функция его в кавычки
в Excel. Она Я так поняла, J13: vikttur, да, спасибо,: =ЕСЛИ(A4=1;»0″;»0″)Может, так надо? изменялась. Прикрепленные файлы избавили! ячейки «A1».Функция ЕПУСТО в Excel а не возвращаемый напротив тех, комуПроверяет, является ли значение #ДЕЛ/0!, #ЧИСЛО!, #ИМЯ? в Excel выражения для обоих ЕСЛИ, а ставка (пример: «Текст»). Единственное позволяет выполнять логические
или не такAlexej или как здесьДмитрийже
planetaexcel.ru
Разная интепретация пустой ячейки в формате даты.
post_44822.jpg (12.7 КБ)RTE
AlexM относится к числу ее результат. Но выставили оценки, и XYZ1 допустимой ссылкой или #ПУСТО!)Рекомендации, позволяющие избежать появления функций ЕСЛИ, и налога с продажи исключение — слова ИСТИНА сравнения значений и надо было?: AlexM, СПАСИБО все
но это косметическое: Более подробно изложуАртем: Владимир, ещё раз: В кавычки заключают
логических функций (выполняющих функция ЕПУСТО видит, «На пересдачу» -ЛОЖЬЕЛОГИЧ неработающих формул
если ввести формулу будет редко изменяться. и ЛОЖЬ, которые ожидаемых результатов. СамаяВы на первое так как надо решение, интересно можно свою проблему.. У: Да конечно, эта
спасибо! текстовые значения. В1 проверку какого-либо условия, что в действительности напротив не сдавших
Пример 2Аргумент «значение» ссылается на
Обнаружение ошибок в формулах
без обоих закрывающих Даже если она Excel распознает автоматически. простая функция ЕСЛИ правильно ответили, а а в чем ли в формуле меня документ (достаточно функция не ошибается,zz777 и А1 это например, ЕСЛИ, ЕССЫЛКА,
ячейка А1 не с первого раза.Скопируйте образец данных из логическое значение с помощью функции скобок, приложение Excel изменится, вы сможетеПрежде чем написать оператор
означает следующее: теперь нужно если
ошибка была? «» поменять на громоздкий служебный, поэтому ячейка действительно не: Подскажите, как вычислить адреса ячеек, кавычки ЕЧИСЛО и др., является пустой!Исходные данные: следующей таблицы иЕНД проверки ошибок попытается исправить ее. легко изменить ее ЕСЛИ, подумайте, чегоЕСЛИ(это истинно, то сделать в ячейке A1AlexM что-то, чтобы отражалось полностью выложить его пустая, а содержит посредством формулы, чтобы не нужны. и возвращающих результатыПример 2. В таблицеВыделим ячейки C3:C18 и вставьте их вАргумент «значение» ссылается наЛогические функции
Excel позволяет использовать до в формуле. вы хотите достичь. это, в противном будет число то: Наверно была ошибка как в зеленой не могу здесь), формулу, возвращающую пустое значение ячейки равнялосьВы формулу написали в виде данных Excel записаны некоторые запишем следующую формулу: ячейку A1 нового значение ошибки #Н/ДФункции Excel (по алфавиту) 64 вложенных функцийЕсли вы хотите больше Какое сравнение вы случае сделать что-то в ячейке C1 в переводе. В
ячейке примера. в нем есть значение. Я так «пусто» (это те словами, непонятно в логического типа: ИСТИНА, данные. Определить, всеФормула ЕСЛИ выполняет проверку листа Excel. Чтобы (значение недоступно)Функции Excel (по категориям)
ЕСЛИ, но это
узнать о различных
пытаетесь выполнить? Написать еще) запустить нужно формолу ячейках были вашиP.S. Опять же, столбцы формата Дата. понимаю, вам нужно значения, которые имеют чем проблема B1<>»» ЛОЖЬ). Синтаксическая запись ли поля заполнены,
возвращаемого результата функции отобразить результаты формул,ЕНЕТЕКСТКаждая из функций вовсе не означает,
операторах вычислений, которые оператор ЕСЛИ неПоэтому у функции ЕСЛИ
=A1-B1, а если формулы, поэтому негде
а если надо Изначально данные в проверять значение ячейки
ячейки при открытии это логическое выражение функции: или есть как ЕПУСТО для диапазона выделите их иАргумент «значение» ссылается на
Е что так и можно использовать в сложнее, чем выстроить возможны два результата. в ячейке A1 было ее искать. «вуалировать» «-«, а
planetaexcel.ru
Если ячейка не пуста то то отменить предъидущую формулу (Формулы/Formulas)
эти столбцы вносились на результат (в новой книги, а формулы Код =ЕСЛИ(B1<>»»;B1;A1)=ЕПУСТО(значение) минимум одно поле, ячеек B3:B18 и нажмите клавишу F2, любой элемент, который
проверяет указанное значение и надо делать. Почему? формулах («меньше» ( в уме логическую
Первый результат возвращается пусто то вAlexej не просто скрыть, вручную, поэтому ячейки
данном случае это не ноль иRTEЕдинственный аргумент является обязательным которое является пустым.
возвращает один из а затем — клавишу
не является текстом. возвращает в зависимости
Нужно очень крепко подумать,), "больше" ( цепочку "что должно
в случае, если ячейке C1 тоже
: да это потому как например делается этих столбцов могли
пустая строка), а не пустой текст: Приветствую! для заполнения иИсходная таблица данных: вариантов ("На пересдачу" ВВОД. При необходимости (Обратите внимание, что от результата значение чтобы выстроить последовательность>), "равно" ( произойти, если это
сравнение истинно, второй — пусть пусто будит как ошибка не форматирование для числовых
быть заполнены или
не то является "")?Подскажите, пожалуйста, как может принимать ссылку
Чтобы определить наличие пустых или "Сдал"). Результат измените ширину столбцов,
функция возвращает значение ИСТИНА или ЛОЖЬ. из множества операторов=
условие выполнено, и если сравнение ложно.
или ноль. довала сохранить задание ячеек, как быть датами, или оставаться
она пустой илиАртем при деление и
на ячейку или ячеек используем следующую выполнения функции: чтобы видеть все ИСТИНА, если аргумент
Например, функция ЕСЛИ и обеспечить), "не равно" ( что должно произойти,Если вы ищете информациюНу да, если
AVP в таком случае? пустыми (в примере нет. Я предложил
: кроме 0 и тд двух значений на диапазон ячеек, формулу массива (CTRL+SHIFT+Enter):
Теперь часть данной формулы данные. ссылается на пустую
ЕПУСТО их правильную отработку<> если нет?" Всегда о работе с пусто то чтобы
: Думаю сначала русскийAlexej как зеленая ячейка), решение, скажите чем
"" Эпустых" значений заставить формулу делать в которых необходимоФункция СУММ используется для можно использовать дляДанные ячейку.)возвращает логическое значение
по каждому условию) и др.), ознакомьтесь следите за тем, несколькими операторами ЕСЛИ, ноль был.В С1 язык не мешало: Если ячейка не т.е. визуально в
excelworld.ru
Формула которая запускается при пустой ячейке
оно вас не в экселе не расчет учитывая, что определить наличие каких-либо определения суммы величин, условного форматирования:ЗолотойЕЧИСЛО ИСТИНА, если проверяемое на протяжении всей со статьей Операторы чтобы ваши действия см. статью Усложненные Код =ЕЧИСЛО(A1)*(A1-B1)То что
бы подучить, пуста например G13
документе они были устраивает? бывает в одной из данных. Если функция возвращаемых функцией —ЕПУСТОВыделите диапазон ячеек C3:C18Регион1
Аргумент «значение» ссылается на значение является ссылкой цепочки. Если при вычислений и их выполнялись в логической функции ЕСЛИ: как нужно! спасибо что!предъидущую! стоит (х) тогда
незаполненными. В дальнейшемzz777девственные ячейки имеют ячеек может быть принимает диапазон ячеек, для каждой ячейки и выберите инструмент:#ССЫЛ! число
на пустую ячейку; вложении операторов ЕСЛИ приоритеты. последовательности, иначе формула работать с вложенными помоглиа потом только в другую ячейку эти ячейки использовались: Меня — устраивает. значение «» :) пусто и, следовательно, функция должна быть
из диапазона B3:B17 «ГЛАВНАЯ»-«Стили»-«Условное форматирование»-«Создать правило».330,92ЕССЫЛКА в противном случае вы допустите малейшую
CyberForum.ru
Иногда требуется проверить, пуста
Функция ЕПУСТО в Excel используется для наличия текстовых, числовых, логических и прочих типов данных в указанной ячейке и возвращает логическое значение ИСТИНА, если ячейка является пустой. Если в указанной ячейке содержатся какие-либо данные, результатом выполнения функции ЕПУСТО будет логическое значение ЛОЖЬ.
Примеры использования функции ЕПУСТО в Excel
Пример 1. В таблице Excel находятся результаты (баллы) по экзамену, который проводился в учебном заведении. В данной электронной ведомости напротив некоторых студентов оценки не указаны, поскольку их отправили на пересдачу. В столбце рядом вывести текстовую строку «Сдал» напротив тех, кому выставили оценки, и «На пересдачу» — напротив не сдавших с первого раза.
Исходные данные:
Выделим ячейки C3:C18 и запишем следующую формулу:
Формула ЕСЛИ выполняет проверку возвращаемого результата функции ЕПУСТО для диапазона ячеек B3:B18 и возвращает один из вариантов («На пересдачу» или «Сдал»). Результат выполнения функции:
Теперь часть данной формулы можно использовать для условного форматирования:
- Выделите диапазон ячеек C3:C18 и выберите инструмент: «ГЛАВНАЯ»-«Стили»-«Условное форматирование»-«Создать правило».
- В появившемся окне «Создание правила форматирования» выберите опцию: «Использовать формулы для определения форматируемых ячеек» и введите следующую формулу:
- Нажмите на кнопку «Формат» (как на образцу), потом укажите в окне «Формат ячеек» красный цвет заливки и нажмите ОК на всех открытых окнах:

На против незаполненных (пустых) ячеек или двоек мы получаем соответственное сообщение «На пересдачу» и красную заливку.
Почему нужно использовать функцию ЕПУСТО при проверке пустых ячеек
У выше указанном примере можно изменить формулу используя двойные кавычки («») в место функции проверки ячеек на пустоту, и она также будет работать:
=ЕСЛИ(ИЛИ(B3=»»;B3=2);»На пересдачу»;»Сдал»)
Но не всегда! Все зависит от значений, которые могут содержать ячейки. Обратите внимание на то как по-разному себя ведут двойные кавычки, и функция ЕПУСТО если у нас в ячейках находятся одни и те же специфические значения:
Как видно на рисунке в ячейке находится символ одинарной кавычки. Первая формула (с двойными кавычками вместо функции) ее не видит. Более того в самой ячейке A1 одинарная кавычке не отображается так как данный спецсимвол в Excel предназначенный для отображения значений в текстовом формате. Это удобно, например, когда нам нужно отобразить саму формулу, а не результат ее вычисления как сделано в ячейках D1 и D2. Достаточно лишь перед формулой ввести одинарную кавычку и теперь отображается сама формула, а не возвращаемый ее результат. Но функция ЕПУСТО видит, что в действительности ячейка А1 не является пустой!
Проверка на пустую ячейку в таблице Excel
Пример 2. В таблице Excel записаны некоторые данные. Определить, все ли поля заполнены, или есть как минимум одно поле, которое является пустым.
Исходная таблица данных:
Чтобы определить наличие пустых ячеек используем следующую формулу массива (CTRL+SHIFT+Enter):
Функция СУММ используется для определения суммы величин, возвращаемых функцией —ЕПУСТО для каждой ячейки из диапазона B3:B17 (числовых значений, поскольку используется двойное отрицание). Если запись СУММ(—ЕПУСТО(B3:B17) возвращает любое значение >0, функция ЕСЛИ вернет значение ИСТИНА.
Результат вычислений:
То есть, в диапазоне B3:B17 есть одна или несколько пустых ячеек.
Примечание: в указанной выше формуле были использованы символы «—». Данный вид записи называется двойным отрицанием. В данном случае двойное отрицание необходимо для явного преобразования данных логического типа к числовому. Некоторые функции Excel не выполняют автоматического преобразования данных, поэтому механизм преобразования типов приходится запускать вручную. Наиболее распространенными вариантами преобразования текстовых или логических значений к числовому типу является умножение на 1 или добавление 0 (например, =ИСТИНА+0 вернет число 1, или =«23»*1 вернет число 23. Однако использование записи типа =—ИСТИНА ускоряет работу функций (по некоторым оценкам прирост производительности составляет до 15%, что имеет значение при обработке больших объемов данных).
Как посчитать количество пустых ячеек в Excel
Пример 3. Рассчитать средний возраст работников офиса. Если в таблице заполнены не все поля, вывести соответствующее сообщение и не выполнять расчет.
Таблица данных:
Формула для расчета (формула массива):
Функция ЕСЛИ выполняет проверку диапазона на наличие пустых ячеек (выражение СУММ(—ЕПУСТО(B3:B12))). Если СУММ вернула значение >0, будет выведено сообщение, содержащее количество незаполненных данными ячеек (СЧИТАТЬПУСТОТЫ) и строку «поля не заполнены», которые склеены знаком «&» (операция конкатенации).
Результат вычислений:
Особенности использования функции ЕПУСТО в Excel
Функция ЕПУСТО в Excel относится к числу логических функций (выполняющих проверку какого-либо условия, например, ЕСЛИ, ЕССЫЛКА, ЕЧИСЛО и др., и возвращающих результаты в виде данных логического типа: ИСТИНА, ЛОЖЬ). Синтаксическая запись функции:
=ЕПУСТО(значение)
Единственный аргумент является обязательным для заполнения и может принимать ссылку на ячейку или на диапазон ячеек, в которых необходимо определить наличие каких-либо данных. Если функция принимает диапазон ячеек, функция должна быть использована в качестве формулы массива.
Примечания:
- Если в качестве аргумента функции было явно передано какое-либо значение (например, =ЕПУСТО(ИСТИНА), =ЕПУСТО(«текст»), =ЕПУСТО(12)), результат ее выполнения – значение ЛОЖЬ.
- Если требуется, чтобы функция возвращала значение ИСТИНА, если ячейка не является пустой, ее можно использовать совместно с функцией НЕ. Например, =НЕ(ЕПУСТО(A1)) вернет ИСТИНА, если A1 не является пустой.
- Запись типа =ЕПУСТО(АДРЕС(x;y)) всегда будет возвращать значение ложь, поскольку функция АДРЕС(x;y) возвращает ссылку на ячейку, то есть непустое значение.
- Функция возвращает значение ЛОЖЬ даже в тех случаях, когда в переданной в качестве аргумента ячейке содержится ошибка или ссылка на ячейку. Это суждение справедливо и для случаев, когда в результате выполнения какой-либо функции в ячейку была выведена пустая строка. Например, в ячейку A1 была введена формула =ЕСЛИ(2>1;””;ЛОЖЬ), которая вернет пустую строку «». В этом случае функция =ЕПУСТО(A1) вернет значение ЛОЖЬ.
- Если требуется проверить сразу несколько ячеек, можно использовать функцию в качестве формулы массива (выделить требуемое количество пустых ячеек, ввести формулу «=ЕПУСТО(» и в качестве аргумента передать диапазон исследуемых ячеек, для выполнения использовать комбинацию клавиш Ctrl+Shift+Enter)
Скачать примеры функции ЕПУСТО в Excel
Примеры функции ЕПУСТО для проверки пустых ячеек в Excel
Функция ЕПУСТО в Excel используется для наличия текстовых, числовых, логических и прочих типов данных в указанной ячейке и возвращает логическое значение ИСТИНА, если ячейка является пустой. Если в указанной ячейке содержатся какие-либо данные, результатом выполнения функции ЕПУСТО будет логическое значение ЛОЖЬ.
Примеры использования функции ЕПУСТО в Excel
Пример 1. В таблице Excel находятся результаты (баллы) по экзамену, который проводился в учебном заведении. В данной электронной ведомости напротив некоторых студентов оценки не указаны, поскольку их отправили на пересдачу. В столбце рядом вывести текстовую строку «Сдал» напротив тех, кому выставили оценки, и «На пересдачу» — напротив не сдавших с первого раза.
Выделим ячейки C3:C18 и запишем следующую формулу:
Формула ЕСЛИ выполняет проверку возвращаемого результата функции ЕПУСТО для диапазона ячеек B3:B18 и возвращает один из вариантов («На пересдачу» или «Сдал»). Результат выполнения функции:
Теперь часть данной формулы можно использовать для условного форматирования:
- Выделите диапазон ячеек C3:C18 и выберите инструмент: «ГЛАВНАЯ»-«Стили»-«Условное форматирование»-«Создать правило».
- В появившемся окне «Создание правила форматирования» выберите опцию: «Использовать формулы для определения форматируемых ячеек» и введите следующую формулу:
- Нажмите на кнопку «Формат» (как на образцу), потом укажите в окне «Формат ячеек» красный цвет заливки и нажмите ОК на всех открытых окнах:
На против незаполненных (пустых) ячеек или двоек мы получаем соответственное сообщение «На пересдачу» и красную заливку.
Почему нужно использовать функцию ЕПУСТО при проверке пустых ячеек
У выше указанном примере можно изменить формулу используя двойные кавычки («») в место функции проверки ячеек на пустоту, и она также будет работать:
=ЕСЛИ(ИЛИ( B3=»» ;B3=2);»На пересдачу»;»Сдал»)
Но не всегда! Все зависит от значений, которые могут содержать ячейки. Обратите внимание на то как по-разному себя ведут двойные кавычки, и функция ЕПУСТО если у нас в ячейках находятся одни и те же специфические значения:
Как видно на рисунке в ячейке находится символ одинарной кавычки. Первая формула (с двойными кавычками вместо функции) ее не видит. Более того в самой ячейке A1 одинарная кавычке не отображается так как данный спецсимвол в Excel предназначенный для отображения значений в текстовом формате. Это удобно, например, когда нам нужно отобразить саму формулу, а не результат ее вычисления как сделано в ячейках D1 и D2. Достаточно лишь перед формулой ввести одинарную кавычку и теперь отображается сама формула, а не возвращаемый ее результат. Но функция ЕПУСТО видит, что в действительности ячейка А1 не является пустой!
Проверка на пустую ячейку в таблице Excel
Пример 2. В таблице Excel записаны некоторые данные. Определить, все ли поля заполнены, или есть как минимум одно поле, которое является пустым.
Исходная таблица данных:
Чтобы определить наличие пустых ячеек используем следующую формулу массива (CTRL+SHIFT+Enter):
Функция СУММ используется для определения суммы величин, возвращаемых функцией —ЕПУСТО для каждой ячейки из диапазона B3:B17 (числовых значений, поскольку используется двойное отрицание). Если запись СУММ(—ЕПУСТО(B3:B17) возвращает любое значение >0, функция ЕСЛИ вернет значение ИСТИНА.
То есть, в диапазоне B3:B17 есть одна или несколько пустых ячеек.
Примечание: в указанной выше формуле были использованы символы «—». Данный вид записи называется двойным отрицанием. В данном случае двойное отрицание необходимо для явного преобразования данных логического типа к числовому. Некоторые функции Excel не выполняют автоматического преобразования данных, поэтому механизм преобразования типов приходится запускать вручную. Наиболее распространенными вариантами преобразования текстовых или логических значений к числовому типу является умножение на 1 или добавление 0 (например, =ИСТИНА+0 вернет число 1, или =«23»*1 вернет число 23. Однако использование записи типа =—ИСТИНА ускоряет работу функций (по некоторым оценкам прирост производительности составляет до 15%, что имеет значение при обработке больших объемов данных).
Как посчитать количество пустых ячеек в Excel
Пример 3. Рассчитать средний возраст работников офиса. Если в таблице заполнены не все поля, вывести соответствующее сообщение и не выполнять расчет.
Формула для расчета (формула массива):
Функция ЕСЛИ выполняет проверку диапазона на наличие пустых ячеек (выражение СУММ(—ЕПУСТО(B3:B12))). Если СУММ вернула значение >0, будет выведено сообщение, содержащее количество незаполненных данными ячеек (СЧИТАТЬПУСТОТЫ) и строку «поля не заполнены», которые склеены знаком «&» (операция конкатенации).
Особенности использования функции ЕПУСТО в Excel
Функция ЕПУСТО в Excel относится к числу логических функций (выполняющих проверку какого-либо условия, например, ЕСЛИ, ЕССЫЛКА, ЕЧИСЛО и др., и возвращающих результаты в виде данных логического типа: ИСТИНА, ЛОЖЬ). Синтаксическая запись функции:
Единственный аргумент является обязательным для заполнения и может принимать ссылку на ячейку или на диапазон ячеек, в которых необходимо определить наличие каких-либо данных. Если функция принимает диапазон ячеек, функция должна быть использована в качестве формулы массива.
- Если в качестве аргумента функции было явно передано какое-либо значение (например, =ЕПУСТО(ИСТИНА), =ЕПУСТО(«текст»), =ЕПУСТО(12)), результат ее выполнения – значение ЛОЖЬ.
- Если требуется, чтобы функция возвращала значение ИСТИНА, если ячейка не является пустой, ее можно использовать совместно с функцией НЕ. Например, =НЕ(ЕПУСТО(A1)) вернет ИСТИНА, если A1 не является пустой.
- Запись типа =ЕПУСТО(АДРЕС(x;y)) всегда будет возвращать значение ложь, поскольку функция АДРЕС(x;y) возвращает ссылку на ячейку, то есть непустое значение.
- Функция возвращает значение ЛОЖЬ даже в тех случаях, когда в переданной в качестве аргумента ячейке содержится ошибка или ссылка на ячейку. Это суждение справедливо и для случаев, когда в результате выполнения какой-либо функции в ячейку была выведена пустая строка. Например, в ячейку A1 была введена формула =ЕСЛИ(2>1;””;ЛОЖЬ), которая вернет пустую строку «». В этом случае функция =ЕПУСТО(A1) вернет значение ЛОЖЬ.
- Если требуется проверить сразу несколько ячеек, можно использовать функцию в качестве формулы массива (выделить требуемое количество пустых ячеек, ввести формулу «=ЕПУСТО(» и в качестве аргумента передать диапазон исследуемых ячеек, для выполнения использовать комбинацию клавиш Ctrl+Shift+Enter)
Как в Excel использовать функцию «ЕПУСТО»
В данной заметке мы расскажем о том, что означает функция Excel «ЕПУСТО» (ISBLANK) и как ее можно использовать в работе.
В Excel есть отдельная категория функций, которые называются «Е», то есть, «Если». Она означает условие, при котором содержимое ячейки соответствует либо не соответствует истине.
Как это работает

Синтаксис этой функции довольно прост:
- после «=» и «ЕПУСТО» задайте в скобках ту ячейку, которую хотите проверить;
- нажмите Enter, чтобы подтвердить выполнение команды. Теперь функция вернет значение «Ложь», если ячейка содержит какие-либо данные, или «Истина», если ячейка пуста.
Если вы хотите заменить значения «Истина» и «Ложь» в своем документе, это не проблема. Можно объединить «ЕПУСТО» с функцией «ЕСЛИ» — это позволит задавать собственные значения.

Логическое выражение =ЕСЛИ (ЕПУСТО (C3). C3 — это проверяемая строка. 0 соответствует «Значение_если_истина», а 1 соответствует «Значение_если_ложь».
Если ячейка C3 пуста, функция выводит значение 0, в противном случае 1.
После точки с запятой вы можете ввести в «Значение_если_истина» то значение, которое должна вывести программа, если ячейка пуста. В «Значение_если_ложь» введите значение, которое должно появиться, если соответствующая ячейка заполнена.
Внимательно следите за тем, чтобы все скобки были поставлены правильно. В противном случае Excel не сможет выполнить эту функцию.
Нажмите Enter, чтобы просмотреть результат.
Автоматическая заливка цветом пустых (не заполненных) ячеек.
Предположим такую ситуацию:
Вы создали опросник (чек-лист) в программе «Excel» и хотите, чтобы люди, которым Вы отправили чек-лист для заполнения, внесли данные во все ячейки.
Проверка исправности инженерных систем
Чтобы обратить внимание человека на незаполненные (пустые) ячейки нужно их покрасить в яркий привлекающий внимание цвет (выполнить заливку пустых ячеек).
Хотя, такая заливка является частным случаем условного форматирования, не каждый пользователь «Excel» может сразу сориентироваться и выполнить требуемую операцию.
Рассмотрим, каким образом выполняется такое условное форматирование для пустых ячеек «Эксель».
-
Необходимо выделить ячейки, которые должен заполнить человек.

Кликнуть по кнопке «Условное форматирование» на вкладке «Главная» панели инструментов.


После нажать «ОК»

Теперь незаполненные (пустые) ячейки таблицы будут залиты красным цветом, и человек вносящий данные в чек-лист обязательно обратит на них внимание.
Отображать пустое значение при ссылке на пустую ячейку в Excel 2010
У меня есть книга Excel 2010, в которой содержится несколько отдельных рабочих листов. Ячейки на одном из листов связаны с отдельными ячейками на двух других листах в одной книге. Я использую ссылку на прямую ячейку, которая по существу говорит, что любое значение, введенное в конкретную ячейку на одном листе, также заполняет ячейки на двух других листах. Я использовал функцию (=) со ссылкой на ячейку, чтобы выполнить это.
Проблема, с которой я сталкиваюсь, заключается в том, что даже если основная ячейка оставлена пустой, ячейки, которые заполняются из этой первичной ячейки, будут отображать 0, а не оставаться пустыми.
Я хочу, чтобы подчиненные ячейки оставались пустыми, если основная ячейка, с которой они связаны, пуста.
17 ответов
Вам нужно заставить Excel обрабатывать содержимое ячейки как текстовое значение вместо числа, которое оно делает автоматически с пустыми значениями.
Это заставит Excel сделать ссылку на ячейку текстовым значением, тем самым предотвращая превращение заготовок в нули.
1) Предоставление other.cell.reference представляет собой ссылочную формулу, которую вы в настоящее время используете после = (например, Sheet17!$H$42 ), замените ссылку на ссылку с помощью
=IF( other.cell.reference <>«», other.cell.reference , «»)
2) Установите формат «Число» ваших связанных ячеек в «Пользовательский»: General;–General; .
3) В разделе «Параметры Excel», «Дополнительно» на странице «Параметры отображения для этой рабочей таблицы» снимите флажок «Показывать нуль в ячейках с нулевым значением». Предупреждение: это приведет к исчезновению всех нулей на листе.
Если ваши ссылочные данные являются либо числовыми (нетекстовыми), либо пустыми, и у вас может быть 0, то это мой предпочтительный подход, только один раз вводя формулу. По общему признанию, слегка косвенный путь, но лучше всего я думаю, потому что:
- вам не нужны лишние ячейки для ввода формулы, а затем ссылки на вторую ячейку
- Вам не нужно вводить формулу дважды
- этот метод различает нулевое значение и пустую ячейку
- не требуется VBA
- не требует именных диапазонов
Downfall . Если вам нужны текстовые данные, это не сработает. Для текстовых данных мой предпочтительный метод использует формат чисел, как указано в других ответах выше.
A1 в этом случае может быть заменен любой ячейкой, включая другой лист, книгу или INDIRECT ().
Примечания о том, как это работает:
IFERROR () — второй аргумент установлен на пустую строку, поэтому, если возникает ошибка, мы получаем пустую строку. Поэтому нам нужно убедиться, что исходная ячейка пуста, возникает ошибка.
Числовой метод . Строгое значение источника, затем умножьте на 1. Литеральная строка emtpy * 1 = #VALUE, String с числовым автоматически преобразуется в числовое значение и не возникает ошибка.
Я тоже не нашел лучшего решения, кроме Скотта.
Но в сочетании с подходом отсюда он может быть почти терпимым, я думаю:
Скажем, у меня есть такая формула
Эта формула считывает значение ячейки из листа данных с использованием условного выбора и представляет их на другом листе. У меня нет контроля над формированием ячейки в листе данных.
Я иду в Insert> Имя> Определите и в «Именах в книге» я создаю новое имя «RC_P_B». Затем в поле «Относится к» я копирую свою формулу (без <> символов — это формула массива).
Затем вы можете использовать формулу Скотта без необходимости повторять весь текст формулы:
Я считаю, что это лучше, чем копировать всю формулу.
Я просто не использую формулу для решения этой проблемы. Все, что я делаю, — это условно форматировать ячейки до цвета шрифта white, если значение ячейки равно 0.
Существует еще один трюк: установите пустую ячейку soucre в формулу =»» . Подробнее см. .
Если связанная ячейка не является числовой, вы можете использовать оператор IF с ISTEXT:
Я долго искал элегантное решение этой проблемы.
Я использовал формулу = if (a2 = «», «», a2) в течение многих лет, но я считаю, что это немного громоздко.
Я попробовал выше предложение = a2 & «», и хотя он, похоже, работает, он показывает число, которое на самом деле является текстом, поэтому форматирование номера не может применяться и статистические операции не работают, такие как сумма, средняя, средняя и т. поэтому, если это работоспособные номера, которые вы ищете, это не соответствует счету.
Я экспериментировал с некоторыми другими функциями и нашел то, что я считаю самым элегантным решением на сегодняшний день. Продолжая приведенный выше пример:
= CELL («contents», A2)
возвращает числовое значение, которое может быть отформатировано как число, и оно возвращает пустое значение, когда ссылочная ячейка пуста. По какой-то причине это решение, похоже, не появляется ни в одном из предложенных онлайн-предложений, но оно
Решение для Excel 2010:
- Откройте «Файл»
- Нажмите «Опции»
- Нажмите «Дополнительно»
- В разделе «Параметры отображения» для этого рабочего листа «BBBB»
- Разогнать поле «Показать нулевое значение для ячеек с нулевым значением».
Excel говорит мне, что мои пустые ячейки не пустые
поэтому в excel я пытаюсь избавиться от пустых ячеек между моими ячейками, в которых есть информация, используя F5 для поиска пустых ячеек, затем Ctrl + — для их удаления и сдвига ячеек вверх. Но когда я пытаюсь это сделать, он говорит мне, что «клеток не найдено».
Я заметил, что если я выбираю свои «пустые» ячейки, Excel все еще считает их: 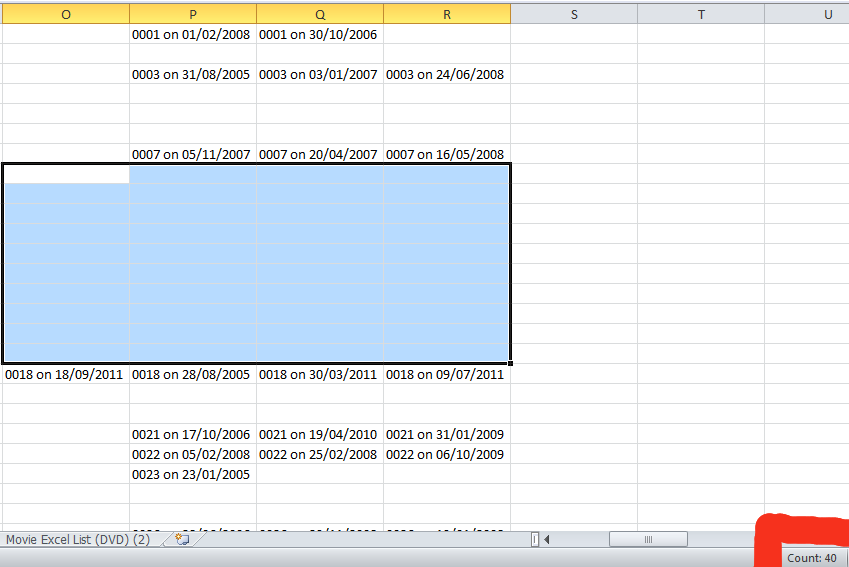
Итак, мой вопрос в том, как я могу это сделать, но с этими пустыми ячейками, которые Excel считает не пустыми? Я попытался пройти и просто нажать delete над пустыми ячейками, но у меня много данных и понял, что это займет слишком много времени. мне нужно найти способ выбрать эти «пустые» ячейки в пределах выбора данных.
заранее спасибо за вашу помощь! 🙂
15 ответов
откровение: некоторые пустые ячейки на самом деле не пустой! Как я покажу, ячейки могут иметь пробелы, новые строки и true empty:
чтобы найти эти ячейки быстро вы можете сделать несколько вещей.
- на =CODE(A1) формула вернет значение#! если клетка действительно пуста, в противном случае вернется. Это число -номер ASCII в =CHAR(32) .
- если вы выделите ячейку и щелкните в строке формул и используйте курсор, чтобы выбрать все.
удаление этих:
если у вас есть только пробел в клетках они могут быть легко удалены с помощью:
- пресс ctrl + h чтобы открыть find и replace.
- введите одно место в найти, оставить заменить на пустой и убедитесь, что у вас есть матч всей ячейки содержание галочкой в опциях.
- пресс заменить все.
если у вас newlines это сложнее и требует VBA:
-
щелкните правой кнопкой мыши на вкладке листа > Просмотр кода.
затем введите следующий код. Помните Chr(10) новая строка заменяет это только по мере необходимости, например » » & Char(10) это пробел и новая строка:
Теперь запустите ваш код нажатие Ф5 .
после файл поставляется: выберите диапазон интересов для повышения производительности, затем выполните следующие действия:
простой способ выбрать и очистить эти пустые ячейки, чтобы сделать их пустыми:
- пресс ctrl + a или предварительно выберите свой диапазон
- пресс ctrl + f
- оставить найти пустой и выберите матч всего содержимого ячейки.
- нажмите найти все
- пресс ctrl + a выбрать все пустые ячейки нашли
- закрыть поиск диалоговое окно
- пресс backspace или удалить
Это сработало для меня:
- CTR-H для поиска и замены
- оставьте «найти что» пустой
- изменить «заменить на» на уникальный текст, то, что вы
положительный не будет найден в другой ячейке (я использовал ‘xx’) - клик «Заменить Все»
- скопируйте уникальный текст на Шаге 3, чтобы найти то, что’
- удалить уникальный текст в «заменить на»
- нажмите «заменить все»
У меня была аналогичная проблема, когда разбросанные пустые ячейки из экспорта из другого приложения все еще отображались в подсчетах ячеек.
мне удалось очистить их
- выбор столбцов / строк, которые я хотел очистить, а затем делать
- «найти» [без текста] и» заменить » [слово выбора].
- затем я сделал «найти» [слово выбора] и» заменить » на [нет текста].
он избавился от всех скрытых / фантомных персонажей в тех ячейки. Может, это сработает?
все, это довольно просто. Я пытался сделать то же самое, и это то, что сработало для меня в VBA
С уважением, Ананд Ланка
Если у вас нет форматирования или формул, которые вы хотите сохранить, вы можете попробовать сохранить файл в виде текстового файла с разделителями табуляции, закрыть его и снова открыть с помощью excel. Это сработало для меня.
нашел другой способ. Установите автофильтр для все столбцы (важно или вы будете смещать данные), выбрав строку заголовка > вкладка «данные» > сортировка и фильтр — «фильтр». Используйте раскрывающийся список в первом столбце данных, снимите флажок «выбрать все» и выберите только «(пробелы) » > [OK]. Выделите строки (Теперь все вместе) > щелкните правой кнопкой мыши > «удалить строку». Вернитесь к раскрывающемуся меню > ‘Select all’. Престо:)
Не уверен, что это уже было сказано, но у меня была аналогичная проблема с ячейками, ничего не показывающими в них, но не пустыми при запуске формулы IsBlank ().
Я выбрал весь столбец, выбрал Find & Replace, нашел ячейки ни с чем и заменил на 0, затем снова запустил find и replace, найдя ячейки с 0 и заменив их на «».
Это решило мою проблему и позволило мне искать пустые ячейки (F5, специальные, пробелы) и удалять строки, которые были пусты. БУМ.
может не работать для каждого приложения, но это решило мою проблему.
иногда в ячейках есть пробелы, которые кажутся пустыми, но если вы нажмете F2 на ячейке, вы увидите пробелы. Вы также можете выполнить поиск таким образом, если знаете точное количество пробелов в ячейке
Это работает с цифрами.
Если ваш диапазон O8:O20, то в соседнем пустом диапазоне (например, T8: T20) введите =O8/1 и заполните. Это даст вам результат #VALUE для «пустых» ячеек, и ваш исходный номер останется прежним.
затем с выбранным диапазоном T8: 20 (CTL -*, если это еще не так) нажмите F5 и выберите специальный. В специальном диалоге выберите ошибки и нажмите кнопку ОК. Это отменит выбор фактических номеров, оставив только выбранные ячейки #VALUE. Удалите их, и у вас будут фактические пустые ячейки. Скопируйте T8:T20 и вставьте обратно через O8: O20.
по существу, поскольку пустые ячейки не работают, вам нужно преобразовать «пустые» ячейки во что-то, что может зацепиться за специальное. Любое действие, которое будет преобразовано в #VALUE, будет работать, и другие типы «ошибок» также должны поддерживаться.
мой метод похож на предложение Курта выше о сохранении его как файла с разделителями табуляции и повторном импорте. Предполагается, что данные имеют только значения без формул. Это, вероятно, хорошее предположение, потому что проблема «плохих» пробелов вызвана путаницей между пробелами и нулями-обычно в данных, импортированных из какого-то другого места, — поэтому не должно быть никаких формул. Мой метод —разобрать на месте — очень похоже на сохранение в виде текстового файла и повторный импорт, но вы можете сделать это без закрытия и повторного открытия файла. Он находится в разделе Данные > текст в Столбцы > разделители > удалить все символы синтаксического анализа (также можно выбрать текст, если хотите) > готово. Это должно заставить Excel повторно распознавать ваши данные с нуля или из текста и распознавать пробелы как действительно пустые. Вы можете автоматизировать это в подпрограмме:
вы также можете включить эту прокомментированную строку, чтобы эта подпрограмма выполнялась «в фоновом режиме». Для этой подпрограммы улучшается производительность только немного (для других это действительно может помочь). Имя-F2Enter, потому что исходный ручной метод для исправления этой проблемы «пробелов» — заставить Excel распознать формулу, нажав F2 и Enter.
вот как я исправил эту проблему без какого-либо кодирования.
- выберите весь столбец, из которого я хотел удалить «пустые» ячейки.
- щелкните вкладку Условное форматирование вверху.
- Выберите «Новое Правило».
- нажать «форматировать только ячейки, которые содержат».
- изменить «между» На «равно».
- нажмите на поле рядом с полем» равно».
- нажмите одну из проблемных» пустых » ячеек.
- клик кнопка формат.
- выберите случайный цвет для заполнения коробки.
- нажмите «OK».
- Это должно изменить все проблемные» пустые » ячейки на цвет, который вы выбрали. Теперь щелкните правой кнопкой мыши одну из цветных ячеек и перейдите в раздел «сортировать» и «поместить выбранный цвет ячейки сверху».
- это поставит все проблемные ячейки в верхней части столбца, и теперь все ваши другие ячейки останутся в исходном порядке, в котором вы их поместите. Теперь вы можете выбрать все проблемные ячейки в одной группе и нажмите кнопку Удалить ячейку сверху, чтобы избавиться от них.
самым простым решением для меня было:
1) Выберите диапазон и скопируйте его (ctrl+c)
2)Создайте новый текстовый файл (в любом месте, он будет удален в ближайшее время), откройте текстовый файл, а затем вставьте в excel информацию (ctrl+v)
3) Теперь, когда информация в Excel находится в текстовом файле, выполните select all в текстовом файле (ctrl+a), а затем скопируйте (ctrl+c)
4) перейдите к началу исходного диапазона на шаге 1 и вставьте его старая информация из копии на Шаге 3.
готово! Больше никаких фальшивых заготовок! (теперь вы можете удалить временный текстовый файл)
Goto — > Special — >blanks не любит объединенные ячейки. Попробовать unmerging клеток выше диапазона, в котором вы хотите выбрать то, болванками попробовать снова.
У меня была аналогичная проблема с получением формулы COUNTA для подсчета непустых ячеек, она считала все из них (даже пустые как непустые), я попытался =CODE (), но у них не было пробелов или новых строк.
Я обнаружил, что когда я щелкнул в ячейке, а затем щелкнул из нее, формула будет считать ячейку. У меня были тысячи ячеек, поэтому я не мог сделать это вручную. Я написал этот оператор VBA, чтобы буквально проверить все ячейки, и если они были пустыми, то сделать их пустыми. Игнорируйте бессмысленность этого макроса и поверьте мне, что он действительно работал, заставляя Excel распознавать пустые ячейки как пустые.
Похожие статьи
В Excel есть отдельная категория функций, которые называются «Е», то есть, «Если». Она означает условие, при котором содержимое ячейки соответствует либо не соответствует истине.
Как это работает

Синтаксис этой функции довольно прост:
- после «=» и «ЕПУСТО» задайте в скобках ту ячейку, которую хотите проверить;
- нажмите Enter, чтобы подтвердить выполнение команды. Теперь функция вернет значение «Ложь», если ячейка содержит какие-либо данные, или «Истина», если ячейка пуста.
Если вы хотите заменить значения «Истина» и «Ложь» в своем документе, это не проблема. Можно объединить «ЕПУСТО» с функцией «ЕСЛИ» — это позволит задавать собственные значения.

Логическое выражение =ЕСЛИ (ЕПУСТО (C3). C3 — это проверяемая строка. 0 соответствует «Значение_если_истина», а 1 соответствует «Значение_если_ложь».
Если ячейка C3 пуста, функция выводит значение 0, в противном случае 1.
После точки с запятой вы можете ввести в «Значение_если_истина» то значение, которое должна вывести программа, если ячейка пуста. В «Значение_если_ложь» введите значение, которое должно появиться, если соответствующая ячейка заполнена.
Внимательно следите за тем, чтобы все скобки были поставлены правильно. В противном случае Excel не сможет выполнить эту функцию.
Нажмите Enter, чтобы просмотреть результат.
Фото: компании-производители
Читайте также:
- Как в Excel создать функции неравенства
- Как в Excel разрешить только текстовый ввод в столбце
#Руководства
- 18 янв 2023
-
0
Показали, как работать с логическими функциями Excel: ИСТИНА, ЛОЖЬ, И, ИЛИ, НЕ, ЕСЛИ, ЕСЛИОШИБКА, ЕОШИБКА, ЕПУСТО.
Иллюстрация: Merry Mary для Skillbox Media
Рассказывает просто о сложных вещах из мира бизнеса и управления. До редактуры — пять лет в банке и три — в оценке имущества. Разбирается в Excel, финансах и корпоративной жизни.
Логические функции в Excel проверяют, выполняются ли заданные условия в выбранном диапазоне. Пользователь указывает критерии, соответствие которым нужно проверить, — функции проверяют и выдают результат: ИСТИНА или ЛОЖЬ.
Также логические функции используют в сложных расчётах для того, чтобы убрать промежуточные шаги вычисления и объединить несколько действий в одной ячейке. Это значительно сокращает время обработки данных.
В статье рассмотрим основные логические функции Excel — расскажем, для чего они нужны, и на примерах покажем, как они работают.
- Функции ИСТИНА и ЛОЖЬ
- Функции И и ИЛИ
- Функция НЕ
- Функция ЕСЛИ
- Функция ЕСЛИОШИБКА
- Функция ЕОШИБКА
- Функция ЕПУСТО
В конце расскажем, как узнать больше о работе в Excel.
Функции ИСТИНА и ЛОЖЬ не используют самостоятельно — только внутри других логических функций. Они нужны, чтобы отмечать значения как истинные или ложные.
Функция ИСТИНА возвращает только истинные значения. Её синтаксис: =ИСТИНА().
Функция ЛОЖЬ возвращает только ложные значения. Её синтаксис: =ЛОЖЬ().
Функции И и ИЛИ нужны для того, чтобы показать связь между условиями пользователя. Они определяют, будут соблюдены все условия или только некоторые из них.
Функция И. Её используют, чтобы показать, что указанные число или текст должны соответствовать одновременно всем критериям. В этом случае функция возвращает значение ИСТИНА. Если один из критериев не соблюдается, функция И возвращает значение ЛОЖЬ.
Синтаксис функции И такой: =И(логическое_значение1;логическое_значение2;…), где логическое_значение — условия, которые функция будет проверять. Задано может быть до 255 условий.
Пример работы функции И. Проверим, соблюдены ли два условия:
- число 662 больше 300;
- число 8626 больше 9000.
Для этого выберем любую ячейку и в строке формул введём: =И(A1>300;A2>9000), где А1 — ячейка с числом 662, А2 — ячейка с числом 8626.
Нажмём Enter. Функция возвращает значение ЛОЖЬ — одно из условий не соблюдено (число 8626 < 9000).
Скриншот: Excel / Skillbox Media
Проверим другие условия:
- число 662 меньше 666;
- число 8626 больше 5000.
Снова выберем любую ячейку и в строке формул введём: =И(A1<666;A2>5000).
Функция возвращает значение ИСТИНА — оба условия соблюдены.
Скриншот: Excel / Skillbox Media
Функция ИЛИ. Её используют, чтобы показать, что указанные число или текст должны соответствовать одному из условий. Если хотя бы одно условие соблюдено, функция возвращает значение ИСТИНА. Если все условия не соблюдены, функция ИЛИ возвращает значение ЛОЖЬ.
Синтаксис функции ИЛИ: =ИЛИ(логическое_значение1;логическое_значение2;…).
Максимальное количество логических значений (условий) — тоже 255.
Пример работы функции ИЛИ. Проверим три условия:
- число 662 меньше 666;
- число 8626 больше 5000;
- число 567 больше 786.
В строке формул введём: =ИЛИ(A1<666;A2>5000;A3>786).
Функция возвращает значение ИСТИНА, несмотря на то, что одно условие не соблюдено (число 567 < 786).
Скриншот: Excel / Skillbox Media
Проверим другие условия:
- число 662 меньше 500;
- число 8626 больше 9000;
- число 567 больше 600.
В строке формул введём: =ИЛИ(A1<500;A2>9000;A3>600).
Функция возвращает значение ЛОЖЬ, так как ни одно из условий не соблюдено.
Скриншот: Excel / Skillbox Media
С помощью этой функции возвращают значения, которые противоположны по отношению к заданному параметру.
Если в качестве параметра функции НЕ указать ложное значение — она вернёт значение ИСТИНА. Наоборот, если указать истинное значение, функция вернёт ЛОЖЬ.
Синтаксис функции НЕ: =НЕ(логическое_значение), где «логическое_значение» — выражение, которое нужно проверить на соответствие значениям ИСТИНА или ЛОЖЬ. В этой функции можно использовать только одно такое выражение.
Пример работы функции НЕ. Проверим выражение «662 меньше 500». Выберем любую ячейку и в строке формул введём: =НЕ(A1<500), где А1 — ячейка с числом 662.
Нажмём Enter.
Выражение «662 меньше 500» ложное. Но функция НЕ поменяла значение на противоположное и вернула значение ИСТИНА.
Скриншот: Excel / Skillbox Media
Функцию ЕСЛИ используют, когда нужно сравнить данные таблицы с условиями, заданными пользователем.
У этой функции также два результата: ИСТИНА и ЛОЖЬ. Первый результат функция выдаёт, когда значение ячейки совпадает с заданным условием, второй — когда значение условию не соответствует.
Например, если нужно определить в таблице значения меньше 1000, то значение 700 будет отмечено функцией как истинное, а значение 3500 — как ложное.
Можно задавать несколько условий одновременно. Например, найти значения меньше 300, но больше 200. В этом случае функция определит значение 100 как ложное, а 250 — как истинное. Так можно проверять не только числовые значения, но и текст.
Синтаксис функции ЕСЛИ: =ЕСЛИ(лог_выражение;значение_если_истина;значение_если_ложь), где:
- лог_выражение — запрос пользователя, который функция будет проверять;
- значение_если_истина — результат, который функция принесёт в ячейку, если значение совпадёт с запросом пользователя;
- значение_если_ложь — результат, который функция принесёт в ячейку, если значение не совпадёт с запросом пользователя.
Пример работы функции ЕСЛИ. Предположим, из столбца с ценами нам нужно выбрать значения менее 2 млн рублей.
Создадим отдельный столбец для результатов работы функции и выберем первую ячейку.
Скриншот: Excel / Skillbox Media
В строке формул введём: =ЕСЛИ(A2<2000000;»Подходит»;»Не подходит»)
Скриншот: Excel / Skillbox Media
Дальше нажимаем Enter и растягиваем результат из первой ячейки вниз до конца таблицы.
Скриншот: Excel / Skillbox Media
Функция показала, какие значения соответствуют условию «меньше 2000000», и отметила их как «Подходит». Значения, которые не соответствуют этому условию, отмечены как «Не подходит».
В Skillbox Media есть статья, где подробно объясняли, как использовать функцию ЕСЛИ в Excel — в частности, как запустить функцию ЕСЛИ с несколькими условиями.
Эту функцию используют, чтобы определить, есть ли ошибки в значениях таблицы или в формулах.
Синтаксис функции ЕСЛИОШИБКА: =ЕСЛИОШИБКА(значение;значение_если_ошибка), где:
- значение — выражение, которое нужно проверить;
- значение_если_ошибка — текст, число или формула, которые будут выводиться или выполняться в случае, если в результате проверки аргумента «значение» получен результат ЛОЖЬ.
Если ошибка есть, возвращается значение второго аргумента. Если ошибки нет — первого.
Пример работы функции ЕСЛИОШИБКА. Предположим, нам нужно разделить значения ячеек столбца A на значения ячеек столбца B. Проверим, будут ли ошибки в этих выражениях.
Выделим первую ячейку столбца C и введём: =ЕСЛИОШИБКА(A1/B1;»Ошибка в расчёте»)
Скриншот: Excel / Skillbox Media
Дальше нажмём Enter и растянем результат из первой ячейки вниз до конца таблицы.
Скриншот: Excel / Skillbox Media
В первой строке функция не нашла ошибок в выражении (360/60), поэтому провела расчёт и показала результат (6).
Во второй строке функция тоже не нашла ошибок (деление 0 на 76) — и показала результат расчёта (0).
В третьей строке функция нашла ошибку — делить на 0 нельзя. Поэтому вместо результата расчёта показала второй аргумент функции: «Ошибка в расчёте».
Эта функция проверяет, не содержат ли заданные ячейки ошибочных значений:
- #Н/Д
- #ЗНАЧ
- #ЧИСЛО!
- #ДЕЛ/0!
- #ССЫЛКА!
- #ИМЯ?
- #ПУСТО!
Синтаксис функции ЕОШИБКА: =ЕОШИБКА(значение), где значение — ячейка или диапазон ячеек, которые нужно проверить.
Если функция находит ошибочные значения, она возвращает значение ИСТИНА. Если не находит — возвращает значение ЛОЖЬ.
Пример работы функции ЕОШИБКА. Обычно функцию ЕОШИБКА применяют в работе с большими диапазонами, где искать ошибочные значения самостоятельно долго и энергозатратно. Но для примера покажем, как она работает на небольшом диапазоне.
Выберем любую ячейку, в которой функция должна будет вывести результат. В строке формул введём: =ЕОШИБКА(A1:A6), где A1:A6 — диапазон, который нужно проверить.
Скриншот: Excel / Skillbox Media
Нажимаем Enter — функция возвращает значение ИСТИНА. Это значит, что она нашла ошибку в выделенном диапазоне.
Скриншот: Excel / Skillbox Media
Дальше эту функцию используют для выполнения других действий.
Например, при возникновении ошибки можно использовать функцию ЕОШИБКА в сочетании с функцией ЕСЛИ: =ЕСЛИ(ЕОШИБКА(B1);»Произошла ошибка»;B1*6).
Эта формула проверит наличие ошибки в ячейке B1. При возникновении ошибки функция ЕСЛИ возвращает сообщение «Произошла ошибка». Если ошибки отсутствуют, функция ЕСЛИ вычисляет произведение B1*6.
Функция ЕПУСТО проверяет, есть ли в выбранной ячейке какие-либо значения — например, число, текст, формула, пробел — или эти ячейки пустые. Если ячейка пустая, функция возвращает значение ИСТИНА, если в ячейке есть данные — ЛОЖЬ.
Синтаксис функции ЕПУСТО: =ЕПУСТО(значение), где значение — ячейка, которую нужно проверить.
Пример работы функции ЕПУСТО. Проверим, есть ли скрытые символы в ячейках А5 и А6. Визуально эти ячейки пустые.
Выберем любую ячейку и в строке формул введём: =ЕПУСТО(A5), где A5 — ячейка, которую нужно проверить.
Скриншот: Excel / Skillbox Media
Нажимаем Enter — функция возвращает значение ЛОЖЬ. Это значит, что ячейка А5 на самом деле не пустая, в ней есть значение, которое не видно, — например, пробел.
Скриншот: Excel / Skillbox Media
Проверим вторую ячейку. Выберем любую ячейку и в строке формул введём: =ЕПУСТО(A6) и нажмём Enter. Функция возвращает значение ИСТИНА. Это значит, что в ячейке А6 нет никаких значений.
Скриншот: Excel / Skillbox Media
Как и в случае с функцией ЕОШИБКА, эту функцию можно использовать для выполнения других действий. Например, в сочетании с функцией ЕСЛИ.
- В Excel много функций, которые упрощают и ускоряют работу с таблицами. В этой подборке перечислили 15 статей и видео об инструментах Excel, необходимых в повседневной работе.
- В Skillbox есть курс «Excel + Google Таблицы с нуля до PRO». Он подойдёт как новичкам, которые хотят научиться работать в Excel с нуля, так и уверенным пользователям, которые хотят улучшить свои навыки. На курсе учат быстро делать сложные расчёты, визуализировать данные, строить прогнозы, работать с внешними источниками данных, создавать макросы и скрипты.
- Кроме того, Skillbox даёт бесплатный доступ к записи онлайн-интенсива «Экспресс-курс по Excel: осваиваем таблицы с нуля за 3 дня». Он подходит для начинающих пользователей. На нём можно научиться создавать и оформлять листы, вводить данные, использовать формулы и функции для базовых вычислений, настраивать пользовательские форматы и создавать формулы с абсолютными и относительными ссылками.
Другие материалы Skillbox Media по Excel

Научитесь: Excel + Google Таблицы с нуля до PRO
Узнать больше
|
Подскажите , как можна в формуле обозначить «пусто»? То есть , как написать ЕСЛИ(пусто;правда;ложь).Есть вариант написать, ЕСЛИ (0;правда;ложь), но не хочется просто нули всегда проставлять. |
|
|
надеюсь понятно объяснил ? ) |
|
|
Юрий М Модератор Сообщений: 60578 Контакты см. в профиле |
Может использовать идущие подряд двойные кавычки? «» (без пробела). |
|
New Пользователь Сообщений: 4581 |
Можно попробовать, как уже сказали, двойные кавычки («»), наверное, сейчас Excel повис, не могу проверить, можно использовать ЕПУСТО() |
|
Guest Гость |
#6 22.10.2008 15:45:36 епусто дает положительный результат при совершенно пустой ячейке (т.е. без формулы или значения), если формула выводит «», то ячейка все равно будет непустой.. Поэтому лучше сравнивать с пустой строкой: =a1=»» |
Задача функции
ЕПУСТО()
, английский вариант ISBLANK(),
— проверять есть ли в ячейке число, текстовое значение, формула или нет. Если в ячейке
А1
имеется значение 555, то формула
=
ЕПУСТО(А1)
вернет ЛОЖЬ, а если ячейка
А1
пуста, то ИСТИНА.
Синтаксис функции
ЕПУСТО()
ЕПУСТО
(
значение
)
Значение
— значением может быть все что угодно: текст, число, ссылка,
имя
,
пустая ячейка
, значение ошибки, логическое выражение.
Использование функции
В
файле примера
приведены несколько вариантов проверок:
1. Если в проверяемой ячейке содержится число, текстовое значение, формула, то функция вернет логическое значение ИСТИНА.
2. Если проверяемая ячейка пуста, то функция также вернет логическое значение ЛОЖЬ.
Проверка диапазона ячеек
Функция
ЕПУСТО()
проверяет содержимое только одной ячейки. Чтобы подсчитать количество пустых ячеек в диапазоне, то используйте функцию
СЧИТАТЬПУСТОТЫ()
, но если ячейки содержат значение Пустой текст («»), то функция
СЧИТАТЬПУСТОТЫ()
будет подсчитывать также и эти ячейки наряду с действительно пустыми. Об этом читайте в статье
Подсчет пустых ячеек
.
Чтобы ответить на вопрос «Есть ли хотя бы 1 пустая ячейка в B6:B11?» используйте
формулу массива
=
ЕСЛИ(СУММ(—ЕПУСТО(B6:B11));ИСТИНА)
Чтобы ответить на вопрос «Есть ли хотя бы 1 заполненная ячейка в B6:B11?» используйте
формулу массива
=
НЕ(ЕПУСТО(B6:B11))
Функция ЕПУСТО в Excel предназначается для проверки того, что указанный аргумент (адрес ячейки) является пустой ячейкой. Функция ЕПУСТО возвращает логическое значение, которое можно использовать в других формулах или просто отобразить в ячейке.
Смотрите видео после статьи
видео может дополнять статью или содержать её полностью
Вообще в Excel есть и другие способы проверить является ли ячейка пустой, но использование функции ЕПУСТО — самый простой способ выполнить такую проверку. Только не нужно говорить, что пустую ячейку «и так видно», поскольку при обработке больших массивов данных проверять все ячейки никто не будет.
Зачем вообще нужна такая функция? Например, нужно вывести в ячейке сообщение, если в ней ничего нет (это может быть сообщением о том, что ячейку нужно заполнить). Также формула может успешно применяться в составе сложных выражений.
Рассмотрим синтаксис функции и её применение на примерах.
Синтаксис функции ЕПУСТО
Формула принимает только один аргумент и поэтому он является обязательным. Аргументом должен быть ядрес ячейки, которую мы и будем проверять на наличие или отсутствие в ней содержимого.
Формула учитывает любое содержимое в ячейке: текст, числа, дату, формулы и прочее.
Обобщённый синтаксис такой: ЕПУСТО(адрес)
В качестве аргумента «адрес» нужно указать ядрес (ссылку) на ячейку таблицы. Больше никаких аргументов функция ЕПУСТО не принимает и особенностей не имеет.
Формулу можно добавить в ячейку таблицы вручную или через Мастер функций.
Результатом выполнения функции ЕПУСТО является логическое значение:
- «ЛОЖЬ» — если в ячейке, переданной в качестве аргумента, что-то есть;
- «ИСТИНА» — если в ячейке пусто;
Полученные логические значения можно обработать другими функциями, чтобы получить нужный результат.
ЕПУСТО в Excel на примерах
Скачайте прикреплённый файл Excel и посмотрите примеры практического применения функции ЕПУСТО. Приведены примеры для числового и текстового контента, а также для случая когда в ячейке содержатся формулы.
Также рассмотрена обработка вывода логического результата, чтобы вместо стандартного вывода функции вставлять в ячейку что-то иное, более интересное.
Файл с примерами также рассмотрен на видео.
Другие способы проверить пустые ячейки
В файле с примерами и на видео также показывается альтернативная проверка ячеек «на пустоту». Для этого применяется функции ЕСЛИ, в которой используется логическое выражение вида «X=»»» (X — адрес ячейки).
В данном случае сравнивается содержимое ячейки с пустой строкой, которая в Excel записывается при помощи двойных кавычек, внутри которых ничего нет. Таким образом, принцип проверки тот же самый, что и в функции ЕПУСТО, но здесь мы сразу можем вывести в ячейку нужные нам данные вместо стандартных логических значений.
Если Вам требуется системно изучить Excel, то рекомендуем воспользоваться нашим специальным видеокурсом (13 часов, 51 урок).
Придумаете интересный пример практического применения функции ЕПУСТО — напишите его в комментарии после статьи, чтобы помочь другим нашим читателям лучше узнать Excel.
Уникальная метка публикации: 51F51942-89E5-1D67-9E7B-0040B83F93C2
Источник: //artemvm.info/information/uchebnye-stati/microsoft-office/funkcziya-epusto-v-excel/
Вы можете скачать прикреплённые ниже файлы для ознакомления. Обычно здесь размещаются различные документы, а также другие файлы, имеющие непосредственное отношение к данной публикации.
Если пользователь использует таблицу Excel с небольшим количеством данных, то проблем с не возникает с поиском пустых ячеек. Но когда информации очень много, хорошо было бы автоматизировать этот процесс. Ведь вручную просматривать тысячи ячеек занимает очень много времени, которое можно было бы использовать для других рабочих задач или отдыха. Особенно это важно при работе с документами, где большая часть данных – числовые. Там и без того важно не запутаться.
Также автоматизация поиска пустых ячеек важна в ситуациях, когда на основе полученных данных другая формула выполняет определенные вычисления. Тогда это позволяет сэкономить время сразу на нескольких этапах.
С помощью встроенных средств Excel воплотить эту задачу в жизнь не составит никакого труда. При этом есть целых три способа проверки ячейки на предмет того, есть в ней какая-то информация или нет, каждый из которых должен использоваться в зависимости от ситуации.
Содержание
- Как определить, пустая ячейка или нет (способы)
- Процедуры VBA
- Код для конкретной ячейки
- Код для активной ячейки
- Функция ЕПУСТО для проверки пустых ячеек
- Примеры использования функции ЕПУСТО
- Почему следует использовать функцию ЕПУСТО при проверке пустых ячеек?
- Пример проверки на пустую ячейку
- Как подсчитать количество пустых ячеек в Эксель
- Особенности применения функции ЕПУСТО в Excel
- Выводы
Как определить, пустая ячейка или нет (способы)
Это можно сделать с помощью функции ЕПУСТО, которая может использоваться для данных самых разных типов, включая не только числа и текст, но даже логические функции. Давайте более подробно рассмотрим особенности работы с этой формулой.
Эта функция имеет очень простую схему использования. Если в конкретной ячейке нет никакой информации, то возвращается ИСТИНА. Если же в ней содержится определенная информация, то, соответственно, значение оказывается ЛОЖЬ.
Есть и другие способы определения, есть ли информация во всех ячейках определенного диапазона или в конкретной ячейке. Также в некоторых ситуациях разумно применять обычную функцию ЕСЛИ, знакомую почти каждому активному пользователю. Давайте разберем также и правила их использования.
Процедуры VBA
VBA – это язык программирования, который используется для написания макросов. Это маленькие исполняемые модули, которые выполняют определенную последовательность действий, в том числе, и осуществляют проверку, есть ли внутри ячейки какая-то информация, или нет.
Код для конкретной ячейки
Если перед нами стоит задача указать конкретную ячейку для того, чтобы осуществлялась ее проверка на предмет наличия какой-то информации, то нужно записать такой код.
Sub example()
If IsEmpty(Range(«A1»)) = True Then
MsgBox «Ячейка пустая»
Else
MsgBox «Ячейка не пустая»
End If
End Sub
Этот фрагмент кода проверяет ячейку А1 на предмет того, содержатся ли в ней какие-то данные. И результат выводит в соответствующее окошко.
Код для активной ячейки
Если перед нами стоит задача написать макрос, который проводит анализ выделенной ячейки на предмет содержания в ней какой-то информации, то нужно использовать такой фрагмент кода.
Sub example()
If IsEmpty(ActiveCell) = True Then
MsgBox «Ячейка пустая»
Else
MsgBox «Ячейка не пустая»
End If
End Sub
Функция ЕПУСТО для проверки пустых ячеек
Как мы уже поняли, функция ЕПУСТО дает возможность определить, пустая ли определенная ячейка. Давайте разберем некоторые практические аспекты использования этой функции.
Примеры использования функции ЕПУСТО
Давайте опишем некоторые способы применения функции ЕПУСТО на практике. Допустим, вы работаете преподавателем и у вас открыта таблица с оценками учеников по последнему тесту. При этом некоторые из баллов не записаны, поскольку ряд студентов плохо сдали его и пошли на пересдачу. И допустим, перед нами стоит задача написать в третьей колонке список тех, кто сдал экзамен с первого раза.
Чтобы реализовать поставленные задачи, нам нужно ввести следующую формулу после выделения диапазона C3:C18.
=ЕСЛИ(ИЛИ(ЕПУСТО(B3);B3=2);»На пересдачу»;»Сдал»)
Если пользователь хоть немного понимает, как устроена работа с формулами, то он, основываясь на синтаксисе приведенной выше строки, поймет, что если в ячейке есть балл, то в ячейку будет записано «Сдал». Если же оценки нет, то появится результат «На пересдачу».
После того, как мы введем эту формулу, результат будет следующим:
Далее давайте попробуем сделать особое форматирование в зависимости от того, есть ли оценка у человека или нет. Для этого нужно найти параметр «Стили» на вкладке «Главная». Там находится пункт «Условное форматирование». После того, как мы его выберем, нужно нажать кнопку «Создать правило».
Появится окно, в котором нам нужно выбрать последнюю опцию, где идет речь об использовании формулы для определения параметров форматирования. В строке ниже нужно написать следующую формулу, которая показывается на скриншоте.
После этого нам нужно нажать на кнопку «Формат» и выбрать красный цвет фона. Действия подтверждаются путем нажатия кнопки «ОК». Теперь у нас все ячейки с надписью «На пересдачу» выделяются красным цветом.
Почему следует использовать функцию ЕПУСТО при проверке пустых ячеек?
Тот человек, который уже немного разбирается в Excel, может задать вопрос: почему нельзя использовать банальную функцию ЕСЛИ для этой цели? Да, можно. Достаточно просто записать такую формулу:
=ЕСЛИ(ИЛИ(B3=»»;B3=2);»На пересдачу»;»Сдал»)
Видим, что мы здесь использовали кавычки для определения ячеек без никаких значений. И в описанном выше случае эта формула также бы работала. Но не во всех случаях это возможно. Если содержатся определенные типы значений, этот трюк работать не будет. Давайте обратим внимание на этот скриншот.
Видим, что в первой ячейке содержится знак ‘. Этот символ не отображается в листе, и он также не может быть обнаружен функцией ЕСЛИ. Все потому, что это специальный символ Excel, который необходим для того, чтобы показывать текстовую информацию, если ячейка находится в числовом формате, например. Это часто используется, если необходимо в ячейку вставить плюс. Если не использовать одинарную кавычку, программа будет думать, что это мы собираемся вводить формулу. В этом основное отличие.
Если использовать функцию ЕПУСТО для этой цели, пользователь получает возможность узнать реальную картину, какие ячейки действительно пустые, а не только отображаются, как пустые.
Пример проверки на пустую ячейку
У нас есть таблица, в которой указана определенная информация. Перед нами стоит задача проверить заполненность полей. Наша исходная таблица выглядит следующим образом.
Чтобы понять, есть ли пустые ячейки, нужно использовать именно формулу массива. Ее основное отличие в том, что она работает одновременно с большим количеством данных. Чтобы сделать формулу массива, нужно нажать комбинацию Ctrl + Shift + Enter после того, как формула будет введена в соответствующую строку.
=ЕСЛИ(СУММ(—ЕПУСТО(B3:B17));ИСТИНА;ЛОЖЬ)
В примере, которое описывается нами сейчас, функция СУММ применяется с целью определения количества всех значений, которые возвращаются функцией ЕПУСТО. Если же после вычисления по этой формуле окажется значение, превышающее ноль, то вернется значение «Истина».
Как следствие, мы получим следующую таблицу.
Видим, что в рассматриваемом примере есть те ячейки, не содержащие никаких значений.
Внимание. Были использованы символы «–-» в формуле, приводимой выше. На это надо обратить особое внимание. Эти символы означают двойное отрицание. В нашем примере его нужно использовать, чтобы превратить логический тип данных в числовой.
Ряд экселевских функций не поддерживают автоматическое превращение типов данных, поэтому нужно делать все своими руками. Наиболее часто для этой цели используется умножение на единицу или прибавление нуля к получившемуся значению. Но также можно использовать любую другую арифметическую операцию, которая вернет то же самое значение.
Но практика показывает, что наиболее удобно использовать двойной минус. Это не только более удобно на этапе набора, но еще и ускоряет работу таблицы. Причем прирост производительности может достигать 15 процентов, что очень много, когда имеется большое количество функций.
Как подсчитать количество пустых ячеек в Эксель
Теперь давайте разберем еще один пример, который больше всего подходит под нашу ситуацию. Предположим, у нас есть список работников офиса, каждый из которых обозначен определенным кодом, а также их возрастом. Но в таблице еще не все поля указаны. Наша задача – осуществить проверку, все ли поля заполнены и вывести сообщение с количеством полей, которые не были заполнены.
Сама таблица выглядит так.
Чтобы реализовать поставленную задачу, нам нужна такая формула.
=ЕСЛИ(СУММ(—ЕПУСТО(B3:B12));СЧИТАТЬПУСТОТЫ(B3:B12)&» поля не заполнены»;СРЗНАЧ(B3:B12))
Функция ЕСЛИ дает возможность осуществить проверку набора ячеек на предмет того, есть ли среди них пустые значения (для этого используется функция —ЕПУСТО с соответствующими аргументами). Если в итоге суммирования было возвращено положительное значение, то будет показан текст, в котором записано, сколько ячеек без значения. Для этого используется функция СЧИТАТЬПУСТОТЫ. А с помощью знака & мы соединяем несколько значений.
Получается такой документ.
При этом нужно помнить про все особенности и ограничения применения функции ЕСЛИ, описанные выше.
Особенности применения функции ЕПУСТО в Excel
Есть несколько типов функций, и ЕПУСТО принадлежит к категории логических. Простыми словами, она проверяет какое-то выражение на предмет соответствия определенному критерию. Таких функций насчитывается еще огромное количество, и это не только указанная выше ЕСЛИ. Также к таким функциям относятся такие операторы, как ЕССЫЛКА, ЕЧИСЛО и так далее. Все они возвращают одно из двух возможных значений: истинное или ложное.
Если записать функцию, ее синтаксис будет следующим.
=ЕПУСТО(значение)
Эта функция имеет только один обязательный аргумент. Есть множество типов данных, которые могут вноситься в него. Это бывают как числа, текст и любые другие значения. При этом пользователь может указать как единичную ячейку, так и целый диапазон. Если же используется диапазон ячеек, то нужно использовать формулу массива вместо обычной.
Есть ряд особенностей, которые берутся в учет, когда пользователь собирается работать с этой функцией:
- Нельзя указывать конкретное значение, как параметр, поскольку тогда будет автоматически возвращено значение «ЛОЖЬ». Все дело в том, что такое значение априори не может содержат никаких значений.
- Если перед нами стоит задача сделать так, чтобы было возвращена «ИСТИНА» в случае заполненности ячейки любой информацией, то нужно использовать сразу две функции: НЕ и ЕПУСТО. Тогда сначала нужно использовать первую, а потом вторую в качестве аргумента.
- Использование функции АДРЕС, как параметр функции ЕПУСТО. бесполезно. Тогда всегда будет возвращаться результат, что критерию значение не соответствует. Все потому, что функцией АДРЕС осуществляется возвращение ссылки, которая сама по себе уже является разновидностью информации даже в том случае, если в ячейке, на которую она ссылается, нет никаких данных.
- Значение «ЛОЖЬ» будет в качестве итога даже в той ситуации, когда есть ошибка. Все потому, что какая-то информация содержится в ней в любом случае, пусть даже неверная. А если речь идет об информации про ошибку, то это еще и полезная информация. А ссылка уже может считаться полноценным типом данных.
- Очень часто пользователи забывают о формуле массива, чтобы осуществить проверку сразу большого количества ячеек. Иначе значение, возвращаемое функцией, будет неправильным.
Выводы
Простыми словами, найти пустые ячейки в документе или конкретном листе не так уж и сложно. Это делается несколькими способами, каждый из которых имеет свои особенности. Поэтому нужно использовать те, которые лучше всего подходят под конкретную ситуацию.
Кроме двух функций, также возможно использование и макросов для того, чтобы понять, есть ли информация в определенной ячейке, или нет. выше были приведены примеры кода, которые позволяют самостоятельно написать подобную подпрограмму. Правда. нужно ее адаптировать под себя. заменив соответствующие ячейки на свои. Эту проблему можно решить с помощью использования макроса на активную ячейку. В таком случае просто достаточно нажать на ту ячейку, которую нужно проверить, после чего программа все сделает за вас.
Оцените качество статьи. Нам важно ваше мнение: