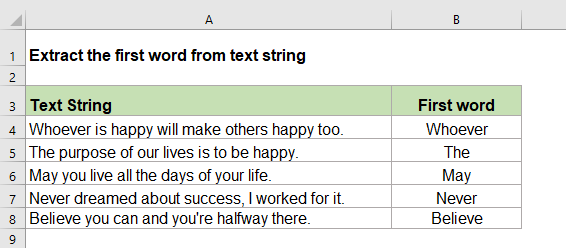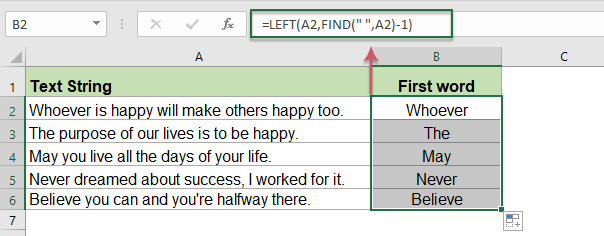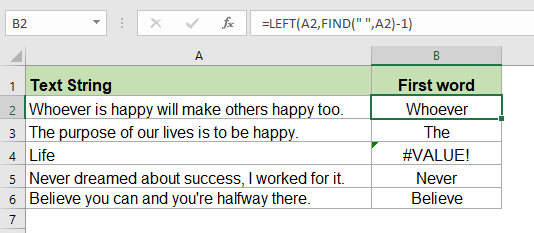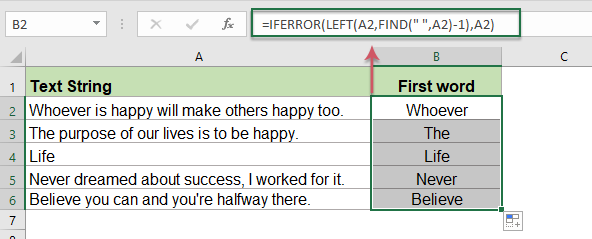Если строка в ячейке содержит ФИО, например, «Петров Василий Иванович», то можно создать формулу для вывода первого слова (фамилии).
Пусть текстовая строка
Петров
Василий Иванович
находится в ячейке
A
1
. Выведем фамилию (см.
файл примера
):
=ЛЕВСИМВ(A1;ПОИСК(» «;A1)-1)
Перед применением формулы убедитесь, что в строке нет лишних пробелов. Это можно сделать функцией
СЖПРОБЕЛЫ()
.
Число слов в строке д.б. два и более. Если нет гарантии, что в строке есть хотя бы два слова, то нужно использовать другую формулу:
=ЕСЛИОШИБКА(ЛЕВСИМВ(A1;ПОИСК(» «;A1)-1);A1)
или такую (для EXCEL 2003)
=ЕСЛИ(ЕОШИБКА(ПОИСК(» «;A1)-1);A1;ЛЕВСИМВ(A1;ПОИСК(» «;A1)-1))
Как альтернативу можно посоветовать воспользоваться инструментом
Текст-По-Столбцам
(
), позволяющему, разделить текстовую строку на несколько строк.
Если необходимо из текстовой строки вывести последнее слово, то читайте статью
Выбор из строки последнего слова
.
Формулы в этой статье полезны для извлечения слов из текста, содержащегося в ячейке. Например, вы можете создать формулу для извлечения первого слова в предложении.
Извлечение первого слова из строки
Чтобы извлечь первое слово из строки, формула должна найти позицию первого символа пробела, а затем использовать эту информацию в качестве аргумента для функции ЛЕВСИМВ. Следующая формула делает это: =ЛЕВСИМВ(A1;НАЙТИ(" ";A1)-1).
Эта формула возвращает весь текст до первого пробела в ячейке A1. Однако у нее есть небольшой недостаток: она возвращает ошибку, если текст в ячейке А1 не содержит пробелов, потому что состоит из одного слова. Несколько более сложная формула решает проблему с помощью новой функции ЕСЛИОШИБКА, отображая все содержимое ячейки, если произошла ошибка:
=ЕСЛИОШИБКА(ЛЕВСИМВ(A1;НАЙТИ(" ";A1)-1);A1).
Если вам нужно, чтобы формула была совместима с более ранними версиями Excel, вы не можете использовать ЕСЛИОШИБКА. В таком случае придется обойтись функцией ЕСЛИ и функцией ЕОШ для проверки на ошибку:
=ЕСЛИ(ЕОШ(НАЙТИ(" ";A1));A1;ЛЕВСИМВ(A1;НАЙТИ(" ";A1)-1))
Извлечение последнего слова строки
Извлечение последнего слова строки — более сложная задача, поскольку функция НАЙТИ работает только слева направо. Таким образом, проблема состоит в поиске последнего символа пробела. Следующая формула, однако, решает эту проблему. Она возвращает последнее слово строки (весь текст, следующий за последним символом пробела):
=ПРАВСИМВ(A1;ДЛСТР(A1)-НАЙТИ("*";ПОДСТАВИТЬ(A1;" ";"*";ДЛСТР(A1)-ДЛСТР(ПОДСТАВИТЬ(A1;"";"")))))
Но у этой формулы есть такой же недостаток, как и у первой формулы из предыдущего раздела: она вернет ошибку, если строка не содержит по крайней мере один пробел. Решение заключается в использовании функции ЕСЛИОШИБКА и возврате всего содержимого ячейки А1, если возникает ошибка:
=ЕСЛИОШИБКА(ПРАВСИМВ(A1;ДЛСТР(A1)-НАЙТИ("*";ПОДСТАВИТЬ(A1;" ";"*";ДЛСТР(A1)-ДЛСТР(ПОДСТАВИТЬ(A1;" ";"")))));A1)
Следующая формула совместима со всеми версиями Excel:
=ЕСЛИ(ЕОШ(НАЙТИ(" ";A1));A1;ПРАВСИМВ(A1;ДЛСТР(A1)-НАЙТИ("*";ПОДСТАВИТЬ(A1;"";"*";ДЛСТР(A1)-ДЛСТР(ПОДСТАВИТЬ(A1;" ";""))))))
Извлечение всего, кроме первого слова строки
Следующая формула возвращает содержимое ячейки А1, за исключением первого слова:
=ПРАВСИМВ(A1;ДЛСТР(A1)-НАЙТИ(" ":A1;1)).
Если ячейка А1 содержит текст 2008 Operating Budget, то формула вернет Operating Budget.
Формула возвращает ошибку, если ячейка содержит только одно слово. Следующая версия формулы использует функцию ЕСЛИОШИБКА, чтобы можно было избежать ошибки; формула возвращает пустую строку, если ячейка не содержит более одного слова:
=ЕСЛИОШИБКА(ПРАВСИМВ(A1;ДЛСТР(A1)-НАЙТИ(" ";A1;1));"")
А эта версия совместима со всеми версиями Excel:
=ЕСЛИ(ЕОШ(НАЙТИ(" ";A1));"";ПРАВСИМВ(A1;ДЛСТР(A1)-НАЙТИ(" ";A1;1)))
- Первое слово ячейки Excel с большой буквы
- Вывести первое слово в отдельную ячейку — формула
- Оставить только первое слово в ячейке
- Взять первые 2/3/N слов ячейки
- Процедуры !SEMTools для извлечения первых N слов
Первое слово (до пробела) в Excel-ячейке часто приковывает внимание тех, кто работает с текстовыми данными. Его часто нужно выделить как отдельную единицу, с которой уже определенным образом оперировать — сделать его с заглавной буквы, выделить в отдельную ячейку, оставить только его в исходной ячейке и т.д.
Помимо первого слова ячейки, бывает также важно взять первое слово после него, и так далее.
Часто после извлечения требуется удалить первые слова из ячеек, но это уже кардинально другое действие, смотрите соответствующую статью.
Сделать первое слово ячейки с большой буквы не очень сложно, если перед ним нет никаких других символов. Но если там кавычки, скобки, тире или еще какая-то пунктуация, решение может быть существенно более сложным, чем просто взять первый символ ячейки и сделать его заглавным.
Поэтому я рассмотрел эту задачу в отдельной статье “Как сделать первую букву ячейки заглавной“.
Вывести первое слово в отдельную ячейку — формула
Если под первым словом понимаются символы строки до первого пробела, то функция довольно проста:
=ЛЕВСИМВ(A1;ПОИСК(" ";A1&" ")-1)
Здесь A1 – ячейка с искомым словом.
Обратили внимание на дополнительный пробел, добавляемый к значению исходной ячейки через амперсанд (&)? Он используется для ситуаций, когда первое слово в ячейке является единственным, или слов в ячейке нет совсем. Если не добавлять этот пробел, функция в таких случаях вернет ошибку.

А ошибки нам тут ни к чему, поэтому рекомендуется использовать формулу выше. Удобство формул в том, что, если их протянуть на весь второй столбец, при изменении данных в первом столбце первые слова будут автоматически вставляться в соседние ячейки.
Оставить только первое слово в ячейке
Простейший вариант сделать подобное в Excel – штатной процедурой “Найти и заменить“. Можно вызвать процедуру горячим сочетанием клавиш Ctrl + H, в первом окошке ввести пробел со звёздочкой (см. подстановочные символы в Excel), а второе оставить пустым как есть.
Есть и вариант с использованием !SEMTools, процедура находится в подразделе ИЗВЛЕЧЬ – Извлечь Слова – по порядку:
Взять первые 2/3/N слов ячейки
Чем больше число слов, которые вы хотите извлечь из ячейки, тем сложнее это будет сделать. В Google Spreadsheets есть замечательная функция SPLIT, с её помощью можно разбить ячейку на отдельные слова и брать каждое из них по его индексу, что делает инструмент идеальным для такой задачи. Но в Excel, к сожалению, подобной функции нет.
Однако, есть альтернативы. Например, чтобы взять первые два слова, один из вариантов формулы будет выглядеть так:
=ЛЕВСИМВ(A1;ПОИСК(ЮНИСИМВ(23456);ПОДСТАВИТЬ(A1&" ";" ";ЮНИСИМВ(23456);2))-1)
Формула использует особенные свойства функций ПОДСТАВИТЬ и ЮНИСИМВ:
- функция ПОДСТАВИТЬ позволяет заменить N-ую подстроку в ячейке на заданное значение
- а ЮНИСИМВ позволяет задать это значение настолько уникальным, насколько возможно, чтобы быть уверенным, что оно будет единственным в ячейке
Далее функция ПОИСК находит позицию этого символа, чтобы функция ЛЕВСИМВ взяла все что до него (из позиции вычитается единица).
Неплохая надёжная формула со своими преимуществами и недостатками.
Преимущество в том, что легко поддаётся модификации под задачу с извлечением 3,4 и далее слов, просто нужно заменить в формуле аргумент функции подставить, который 2, на соответствующее число.
Недостаток – ЮНИСИМВ работает только в Excel 2013 и старше. Вот аналог для более ранних версий, использующий функцию СИМВОЛ:
=ЛЕВСИМВ(A1;ПОИСК(СИМВОЛ(9);ПОДСТАВИТЬ(A1&" ";" ";СИМВОЛ(9);2))-1)
Функция добавляет в строку символ табуляции, также с высокой вероятностью изначально в ней отсутствующий.
Процедуры !SEMTools для извлечения первых N слов
Знание функций и формул Excel очень помогает в работе, для энтузиастов у меня есть целый Справочник функций Excel. Однако тратить время на составление сложных конструкций может быть накладно, равно как и хранить где-то на диске огромный файл с примерами их использования.
Тем, кто ценит время, будут полезны процедуры моей надстройки, среди которых и такая, которая позволяет взять первые N слов во всех выделенных ячейках. И либо вставить в соседний столбец, либо оставить в изначальных ячейках. За режим вывода отвечает маленький флажок в надстройке:
Хотите так же быстро извлекать слова по их позиции в Excel?
!SEMTools поможет с этой и решит многие другие задачи за пару кликов!
Содержание:
- Извлеките первое слово с помощью текстовых формул
- Извлеките первое слово с помощью функции поиска и замены
- Извлеките первое слово, используя флэш-заливку
В Excel есть несколько замечательных формул, которые помогут вам разрезать текстовые данные на части.
Иногда, когда у вас есть текстовые данные, вам может потребоваться извлечь первое слово из текстовой строки в ячейке.
Это можно сделать в Excel несколькими способами (с помощью комбинации формул, с помощью функции «Найти и заменить» и с помощью функции Flash Fill).
В этом уроке я покажу вам несколько действительно простых способов извлечь первое слово из текстовой строки в Excel.
Извлеките первое слово с помощью текстовых формул
Предположим, у вас есть следующий набор данных, в котором вы хотите получить первое слово из каждой ячейки.
Приведенная ниже формула сделает это:
= ЕСЛИОШИБКА (ЛЕВО (A2; НАЙТИ (""; A2) -1); A2)
Позвольте мне объяснить, как работает эта формула.
Часть формулы FIND используется для поиска позиции символа пробела в текстовой строке. Когда формула находит позицию символа пробела, функция LEFT используется для извлечения всех символов перед этим первым символом пробела в текстовой строке.
Хотя одной формулы LEFT должно быть достаточно, она выдаст ошибку, если в ячейке есть только одно слово и нет пробелов.
Чтобы справиться с этой ситуацией, я заключил формулу LEFT в формулу IFERROR, которая просто возвращает исходное содержимое ячейки (поскольку нет пробелов, указывающих, что она пуста или содержит только одно слово).
В этом методе хорошо то, что результат получается динамичным. Это означает, что если вы измените исходную текстовую строку в ячейках в столбце A, формула в столбце B автоматически обновится и даст правильный результат.
Если вам не нужна формула, вы можете преобразовать ее в значения.
Извлеките первое слово с помощью функции поиска и замены
Еще один быстрый способ извлечь первое слово — использовать «Найти и заменить», чтобы удалить все, кроме первого слова.
Предположим, у вас есть набор данных, как показано ниже:
Ниже приведены инструкции по использованию функции «Найти и заменить», чтобы получить только первое слово и удалить все остальное:
- Скопируйте текст из столбца A в столбец B. Это необходимо, чтобы убедиться, что у нас также есть исходные данные.
- Выделите все ячейки в столбце B, в которых вы хотите получить первое слово.
- Перейдите на вкладку «Главная»
- В группе «Редактирование» нажмите «Найти и выбрать», а затем нажмите «Заменить». Откроется диалоговое окно «Найти и заменить».
- В поле «Найти» введите * (один пробел, за которым следует звездочка)
- Оставьте поле «Заменить на» пустым.
- Нажмите кнопку «Заменить все».
Вышеупомянутые шаги удаляют все, кроме первого слова в ячейках.
Вы также можете использовать сочетание клавиш Ctrl + H , чтобы открыть диалоговое окно «Найти и заменить».
Как это работает?
В поле «Найти» мы использовали пробел, за которым следует звездочка. Знак звездочки (*) — это подстановочный знак, который представляет любое количество символов.
Поэтому, когда мы просим Excel найти ячейки, содержащие пробел, за которым следует знак звездочки, и заменить его пробелом, он найдет первый пробел и удалит все после него, оставив нам только первое слово.
А если у вас ячейка без текста или только одно слово без пробелов, вышеуказанные шаги не внесут в нее никаких изменений.
Извлеките первое слово, используя флэш-заливку
Еще один действительно простой и быстрый способ извлечь первое слово с помощью Flash Fill.
Flash Fill был представлен в Excel 2013 и доступен во всех последующих версиях. Он помогает при манипулировании текстом, определяя шаблон, которого вы пытаетесь достичь, и заполняет его для всего столбца.
Например, предположим, что у вас есть набор данных ниже, и вы хотите извлечь только первое слово.
Ниже приведены шаги для этого:
- В ячейке B2, которая является соседним столбцом наших данных, введите вручную «Маркетинг» (что и является ожидаемым результатом).
- В ячейке B3 введите «HR».
- Выберите диапазон B2: B10
- Перейдите на вкладку «Главная»
- В группе «Редактирование» щелкните раскрывающееся меню «Заливка».
- Нажмите на опцию Flash Fill.
Вышеупомянутые шаги заполнят все ячейки первым словом из соседнего столбца (столбец A).
Осторожность: В большинстве случаев Flash Fill работает нормально и дает правильный результат, но в некоторых случаях может не дать вам правильного результата. Просто не забудьте еще раз убедиться, что результаты соответствуют ожиданиям.
Примечание. При вводе ожидаемого результата во второй ячейке столбца B вы можете увидеть весь текст во всех ячейках светло-серым цветом. Это результат, который вы получите, если сразу нажмете клавишу ввода. Если вы не видите серую линию, используйте опцию Flash Fill на ленте.
Итак, это три простых метода извлечения первого слова из текстовой строки в Excel.
Надеюсь, вы нашли этот урок полезным!
Как извлечь текст из ячейки при помощи функции ПСТР и специальных инструментов
ПСТР — одна из текстовых функций, которые Microsoft Excel предоставляет для управления текстовыми строками. На самом базовом уровне она используется для извлечения подстроки из середины текста.
В этом руководстве мы обсудим синтаксис и особенности функции Excel ПСТР (в английской версии – MID), а затем вы узнаете несколько вариантов творческого её использования для выполнения сложных задач.
Cинтаксис.
Функция ПСТР возвращает указанное количество знаков, начиная с указанной вами позиции.
Функция Excel ПСТР имеет следующие аргументы:
ПСТР(текст; начальная_позиция; количество_знаков)
Где текст — это исходная текстовая строка. Далее следует позиция первого символа, который вы хотите извлечь, и количество их для извлечения.
Все 3 аргумента обязательны.
Например, чтобы извлечь 6 знаков из A2, начиная с 17-го, используйте эту формулу:
Результат может выглядеть примерно так:
5 вещей, которые вы должны знать о функции Excel ПСТР
Как вы только что убедились, в использовании функции ПСТР в Excel нет ничего страшного. И помня следующие простые факты, вы избежите наиболее распространенных ошибок.
- Функция ПСТР всегда возвращает текстовую строку, даже если извлеченная подстрока содержит только цифры. Это может иметь большое значение, если вы хотите использовать результат формулы ПСТР в других вычислениях. Чтобы преобразовать цифры в число, применяйте ПСТР в сочетании с функцией ЗНАЧЕН (VALUE в английской версии), как показано в этом примере. (ссылка на последний раздел).
- Когда начальная позиция больше, чем общая длина исходного текста, формула Excel ПСТР возвращает пустое значение («»).
- Если начальная позиция меньше 1, формула ПСТР возвращает ошибку #ЗНАЧ!.
- Когда третий аргумент меньше 0 (отрицательное число), формула ПСТР возвращает ошибку #ЗНАЧ!. Если количество знаков для извлечения равно 0, выводится пустая строка (пустая ячейка).
- В случае, если сумма начальной позиции и количества знаков превышает общую длину исходного текста, функция ПСТР в Excel возвращает подстроку начиная с начальной позиции и до последнего символа.
При решении реальных задач в Excel вам чаще всего потребуется использовать ПСТР в сочетании с другими функциями, как показано в следующих примерах.
Как извлечь имя и фамилию.
Если у вас была возможность прочитать наши недавние уроки, вы уже знаете, как вытащить имя с помощью функции ЛЕВСИМВ и получить фамилию с помощью ПРАВСИМВ. Но, как это часто бывает в Excel, одно и то же можно сделать разными способами.
Получаем имя.
Предполагая, что полное имя находится в ячейке A2, имя и фамилия разделены интервалом, вы можете извлечь имя, используя следующую формулу:
ПОИСК используется для сканирования исходного значения на предмет пробела (» «) и возврата его позиции, из которой вы вычитаете 1, чтобы избежать пробелов после имени. Затем вы используете ПСТР, чтобы вернуть подстроку, начинающуюся с первого знака и заканчивая предшествующим пробелу, таким образом извлекая первое имя.
Получаем фамилию.
Чтобы извлечь фамилию из A2, используйте эту формулу:
Опять же, вы используете ПОИСК, чтобы определить начальную позицию (пробел). Нам не нужно точно рассчитывать конечную позицию (как вы помните, если вместе взятые начальная позиция и количество символов больше, чем общая длина текста, возвращаются просто все оставшиеся). Итак, в аргументе количество символов вы просто указываете общую первоначальную длину , возвращаемую функцией ДЛСТР . Впрочем, вместо этого вы можете просто ввести число, представляющее самую длинную фамилию, которую вы ожидаете найти, например 100. Наконец, СЖПРОБЕЛЫ удаляет лишние интервалы, и вы получаете следующий результат:
Как выделить подстроку между двумя разделителями.
Продолжим предыдущий пример. А если, помимо имени и фамилии, ячейка A2 также содержит отчество, то как его извлечь?
Технически задача сводится к определению позиций двух пробелов в исходном тексте, и вы можете сделать это следующим образом:
- Как и в предыдущем примере, используйте ПОИСК, чтобы определить позицию первого (» «), к которому вы добавляете 1, потому что вы хотите начать с символа, следующего за ним. Таким образом, вы получаете адрес начальной позиции: ПОИСК (» «; A2) +1
- Затем вычислите позицию 2- го интервала, используя вложенные функции поиска, которые предписывают Excel начать поиск именно со 2-го: ПОИСК (» «; A2, ПОИСК (» «; A2) +1)
Чтобы узнать количество извлекаемых знаков, вычтите позицию первого пробела из положения второго. И затем еще вычтите 1 из результата, поскольку вам не нужны лишние интервалы в получившемся результате. Таким образом, у вас есть второй аргумент для формулы:
ПОИСК(» «; A2; ПОИСК(» «; A2) +1) — ПОИСК(» «; A2)
Соединив все аргументы, мы получаем формулу для извлечения подстроки между двумя пробелами:
На следующем скриншоте показан результат:
Аналогичным образом вы можете извлечь текст между любыми другими разделителями:
ПСТР( строка ; ПОИСК( разделитель ; строка ) +1; ПОИСК( разделитель ; строка ; ПОИСК( разделитель ; строка ) +1) — ПОИСК( разделитель ; строка ) -1)
Например, чтобы извлечь отрезок, выделенный запятой с пробелом после неё, используйте следующее выражение:
На следующем рисунке эта формула используется для извлечения из адреса названия города, и она отлично справляется со своей задачей:
Как получить N-е слово из текста.
Этот пример демонстрирует оригинальное использование сложной формулы ПСТР в Excel, которое включает 5 различных составных частей:
- ДЛСТР — чтобы получить общую длину.
- ПОВТОР — повторение определенного знака заданное количество раз.
- ПОДСТАВИТЬ — заменить один символ другим.
- ПСТР — извлечь подстроку.
- СЖПРОБЕЛЫ — удалить лишние интервалы между словами.
Общая формула выглядит следующим образом:
СЖПРОБЕЛЫ(ПСТР(ПОДСТАВИТЬ( строка ; » «; ПОВТОР (» «; ДЛСТР( строка ))); ( N -1) * ДЛСТР( строка ) +1; ДЛСТР( строка )))
- Строка — это исходный текст, из которого вы хотите извлечь желаемое слово.
- N – порядковый номер слова, которое нужно получить.
Например, чтобы вытащить второе слово из A2, используйте это выражение:
Или вы можете ввести порядковый номер слова, которое нужно извлечь (N) в какую-либо ячейку, и указать эту ячейку в формуле, как показано на скриншоте ниже:
Как работает эта формула?
По сути, Excel «оборачивает» каждое слово исходного текста множеством пробелов, находит нужный блок «пробелы-слово-пробелы», извлекает его, а затем удаляет лишние интервалы. Чтобы быть более конкретным, это работает по следующей логике:
- ПОДСТАВИТЬ и ПОВТОР заменяют каждый пробел в тексте несколькими. Количество этих дополнительных вставок равно общей длине исходной строки: ПОДСТАВИТЬ($A$2;» «;ПОВТОР(» «;ДЛСТР($A$2)))
Вы можете представить себе промежуточный результат как «астероиды» слов, дрейфующих в пространстве, например: слово1-пробелы-слово2-пробелы-слово3-… Эта длинная строка передается в текстовый аргумент ПСТР.
- Затем вы определяете начальную позицию для извлечения (первый аргумент), используя следующее уравнение: (N-1) * ДЛСТР(A1) +1. Это вычисление возвращает либо позицию первого знака первого слова, либо, чаще, позицию в N-й группе пробелов.
- Количество букв и цифр для извлечения (второй аргумент) — самая простая часть — вы просто берете общую первоначальную длину: ДЛСТР(A2).
- Наконец, СЖПРОБЕЛЫ избавляется от начальных и конечных интервалов в извлечённом тексте.
Приведенная выше формула отлично работает в большинстве ситуаций. Однако, если между словами окажется 2 или более пробелов подряд, это даст неверные результаты (1). Чтобы исправить это, вложите еще одну функцию СЖПРОБЕЛЫ в ПОДСТАВИТЬ, чтобы удалить лишние пропуски между словами, оставив только один, например:
=СЖПРОБЕЛЫ(ПСТР(ПОДСТАВИТЬ(СЖПРОБЕЛЫ($A$2);» «; ПОВТОР(» «;ДЛСТР($A$2))); (B2-1)*ДЛСТР($A$2)+1; ДЛСТР($A$2)))
Следующий рисунок демонстрирует улучшенный вариант (2) в действии:
Если ваш исходный текст содержит несколько пробелов между словами, а также очень большие или очень короткие слова, дополнительно вставьте СЖПРОБЕЛЫ в каждое ДЛСТР, чтобы вы были застрахованы от ошибки:
=СЖПРОБЕЛЫ(ПСТР(ПОДСТАВИТЬ(СЖПРОБЕЛЫ($A$2);» «; ПОВТОР(» «;ДЛСТР(СЖПРОБЕЛЫ ($A$2)))); (B2-1)*ДЛСТР(СЖПРОБЕЛЫ($A$2))+1; ДЛСТР(СЖПРОБЕЛЫ($A$2))))
Я согласен с тем, что это выглядит немного громоздко, но зато безупречно обрабатывает все возможные варианты.
Извлекаем слово, содержащее определенный символ.
В этом примере показана еще одна нестандартная формула Excel ПСТР, которая извлекает слово, содержащее определенную букву или цифру, из любого места:
СЖПРОБЕЛЫ(ПСТР(ПОДСТАВИТЬ ( строка , » «, ПОВТОР(» «, 99)), МАКС(1, НАЙТИ( символ , ПОДСТАВИТЬ( строка , » «, ПОВТОР(» «, 99))) — 50), 99))
Предполагая, что исходный текст находится в ячейке A2, и вы хотите получить слово, содержащее символ «$» (цена), выражение принимает следующую форму:
=СЖПРОБЕЛЫ(ПСТР(ПОДСТАВИТЬ(A2;» «;ПОВТОР(» «;99)); МАКС(1;НАЙТИ(«$»;ПОДСТАВИТЬ(A2;» «;ПОВТОР(» «;99)))-50);99))
Аналогичным образом вы можете извлекать адреса электронной почты (на основе знака «@»), имена веб-сайтов (на основе «www») и так далее.
Как и другие текстовые функции, Excel ПСТР всегда возвращает текст, даже если он содержит только цифры и очень похож на число. Вы можете убедиться с этом, взглянув на пример чуть выше, когда мы получили число «20%» как текст.
Чтобы преобразовать результат в число, просто передайте полученный результат в функцию ЗНАЧЕН (VALUE в английской версии), которая преобразует текстовое значение, состоящее из цифр, в число.
Например, чтобы извлечь подстроку из 3 символов, начинающуюся с 7- го символа, и преобразовать ее в число, используйте:
На скриншоте ниже показан результат. Обратите внимание, что числа с выравниванием по правому краю помещены в столбец B, в отличие от исходных текстовых значений с выравниванием по левому краю в столбце A:
Тот же подход работает и для более сложных случаев. В приведенном выше примере, предполагая, что коды ошибок имеют переменную длину, вы можете извлечь их с помощью ПСТР, которая получает подстроку между двумя разделителями, вложенную в ЗНАЧЕН:
Вот как можно использовать функцию ПСТР в Excel.
Использование регулярных выражений, чтобы извлечь часть текста.
Регулярное выражение – это шаблон, состоящий из последовательности символов, который можно использовать для поиска соответствующей последовательности в другой строке.
Как добавить в Excel пользовательскую функцию работы с регулярными выражениями и как правильно составить шаблон – читайте подробную инструкцию здесь.
Вы можете извлечь из ячейки все числа или все буквы, телефонный номер, адрес электронной почты, дату, время, текст между любыми двумя символами или двумя словами, текст после определенного символа, и еще множество вариантов.
Вот пример: из наименования товара — Коммутатор Optimus U1E-8F/1G/1S, нужно извлечь номер модели. Поскольку этот номер находится в конце наименования, то будем искать то, что записано после последнего пробела.
В результате получим U1E-8F/1G/1S, что и требовалось.
Как извлечь текст из ячейки с помощью Ultimate Suite
Как вы только что видели, Microsoft Excel предоставляет набор различных функций для работы с текстовыми строками. Если вам нужно извлечь какое-то слово или часть текста из ячейки, но вы не уверены, какая функция лучше всего подходит для ваших нужд, передайте работу Ultimate Suite for Excel. Заодно не придётся возиться с формулами.
Вы просто переходите на вкладку Ablebits Data > Текст, выбираете инструмент Split Text и в выпадающем списке нажимаете Извлечь (Extract) :
Теперь вы выбираете исходные ячейки, и какие бы сложные строки они ни содержали, извлечение из них подстроки сводится к этим двум простым действиям:
- Укажите, сколько символов вы хотите получить из начала, конца или середины строки; или выберите извлечение всего текста до или после определенного символа.
- Щелкните Вставить результаты(InsertResults). Готово!
Кроме того, вы можете извлечь любое число символов с начала или в конце текста, из середины текста, между какими-то символами. Например, чтобы извлечь доменные имена из списка адресов электронной почты, вы выбираете чекбокс Все после текста (All after text) и вводите @ в поле рядом с ним. Чтобы извлечь имена пользователей, выберите переключатель Все до текста (All before text), как показано на рисунке ниже.
Помимо скорости и простоты, инструмент «Извлечь текст» имеет дополнительную ценность — он поможет вам изучить формулы Excel в целом и функции подстроки в частности. Как? Выбрав флажок Вставить как формула (Insert as formula) в нижней части панели, вы убедитесь, что результаты выводятся в виде формул, а не просто как значения. Естественно, эти формулы вы можете использовать в других таблицах.
В этом примере, если вы выберете ячейки B2 и C2, вы увидите следующие формулы соответственно:
- Чтобы извлечь имя пользователя:
- Чтобы извлечь домен:
Сколько времени вам потребуется, чтобы самостоятельно составить эти выражения? 😉
Поскольку результаты представляют собой формулы, извлеченные подстроки будут обновляться автоматически, как только в исходные ячейки будут внесены какие-либо изменения. Когда в ваш набор данных добавляются новые записи, вы можете скопировать формулы в другие ячейки как обычно, без необходимости заново запускать инструмент «Извлечь текст».
Если вам интересно попробовать это, а также множество других полезных функций, включенных в Ultimate Suite for Excel, вы можете загрузить ознакомительную версию. Если вам нравятся инструменты, вы можете получить лицензию по очень специальной цене, которая доступна только для наших русскоязычных пользователей.
Благодарю вас за чтение и надеюсь увидеть вас в нашем блоге на следующей неделе!










Чтобы извлечь все первые слова из списка текстовых строк, разделенных пробелами, функции LEFT и FIND в Excel могут оказать вам услугу.
Получить или извлечь все первые слова из текстовых строк в Excel
Чтобы справиться с этой задачей, вы должны объединить функции LEFT и FIND вместе, общий синтаксис:
- text : Текстовая строка или значение ячейки, которое вы хотите использовать.
1. Введите или скопируйте приведенную ниже формулу в пустую ячейку:
2. Затем скопируйте эту формулу в другие ячейки, которые вы хотите использовать эту формулу, и все первые слова в текстовых строках были извлечены, см. Снимок экрана:
Пояснение к формуле:
НАЙТИ («»; A2) -1 : Функция НАЙТИ используется для получения позиции первого вхождения символа пробела и вычитания 1 для возврата позиции последнего символа первого слова.
ВЛЕВО (A2; НАЙТИ («»; A2) -1) : Функция LEFT извлекает самые левые символы в зависимости от количества символов, возвращенных функцией FIND.
Внимание: Если в ячейке только одно слово, эта формула вернет #VALUE! значение ошибки, как показано на следующем снимке экрана:
Чтобы решить эту проблему, вы должны встроить функцию ЕСЛИОШИБКА в формулу следующим образом:
Используемые относительные функции:
- FIND :
- Функция НАЙТИ используется для поиска строки в другой строке и возвращает начальную позицию строки внутри другой.
- LEFT :
- Функция LEFT извлекает заданное количество символов из левой части предоставленной строки.
Другие статьи:
- Извлечь N-е слово из текстовой строки в Excel
- Если у вас есть список текстовых строк или предложений, теперь вы хотите извлечь конкретное n-е слово из списка, как показано ниже. В этой статье я расскажу о некоторых методах решения этой задачи в Excel.
- Получить или извлечь последнее слово из текстовой строки в Excel
- Чтобы извлечь последнее слово из текстовой строки, разделенных пробелами, обычно вы можете создать формулу на основе функций ОБРЕЗАТЬ, ПОДСТАВИТЬ, ВПРАВО и ПОВТОР в Excel.
- Извлечь последнюю строку текста из многострочной ячейки
- Чтобы извлечь последнюю строку текста из текстовой строки, которая разделена разрывами строки, как правило, у вас нет прямого способа решить эту проблему. В этой статье я представлю формулу для решения этой задачи в Excel.
Лучшие инструменты для работы в офисе
Kutools for Excel — поможет вам выделиться из толпы
Хотите быстро и безупречно выполнять свою повседневную работу? Kutools for Excel предлагает мощные расширенные функции 300 (объединение книг, сумма по цвету, разделение содержимого ячеек, дата преобразования и т. Д.) И экономия 80% времени для вас.
Функции для работы с текстом в Excel
Для удобства работы с текстом в Excel существуют текстовые функции. Они облегчают обработку сразу сотен строк. Рассмотрим некоторые из них на примерах.
Примеры функции ТЕКСТ в Excel
Преобразует числа в текст. Синтаксис: значение (числовое или ссылка на ячейку с формулой, дающей в результате число); формат (для отображения числа в виде текста).
Самая полезная возможность функции ТЕКСТ – форматирование числовых данных для объединения с текстовыми данными. Без использования функции Excel «не понимает», как показывать числа, и преобразует их в базовый формат.
Покажем на примере. Допустим, нужно объединить текст в строках и числовые значения:
Использование амперсанда без функции ТЕКСТ дает «неадекватный» результат:
Excel вернул порядковый номер для даты и общий формат вместо денежного. Чтобы избежать подобного результата, применяется функция ТЕКСТ. Она форматирует значения по заданию пользователя.
Формула «для даты» теперь выглядит так:
Второй аргумент функции – формат. Где брать строку формата? Щелкаем правой кнопкой мыши по ячейке со значением. Нажимаем «Формат ячеек». В открывшемся окне выбираем «все форматы». Копируем нужный в строке «Тип». Вставляем скопированное значение в формулу.
Приведем еще пример, где может быть полезна данная функция. Добавим нули в начале числа. Если ввести вручную, Excel их удалит. Поэтому введем формулу:
Если нужно вернуть прежние числовые значения (без нулей), то используем оператор «—»:
Обратите внимание, что значения теперь отображаются в числовом формате.
Функция разделения текста в Excel
Отдельные текстовые функции и их комбинации позволяют распределить слова из одной ячейки в отдельные ячейки:
- ЛЕВСИМВ (текст; кол-во знаков) – отображает заданное число знаков с начала ячейки;
- ПРАВСИМВ (текст; кол-во знаков) – возвращает заданное количество знаков с конца ячейки;
- ПОИСК (искомый текст; диапазон для поиска; начальная позиция) – показывает позицию первого появления искомого знака или строки при просмотре слева направо
При разделении текста в строке учитывается положение каждого знака. Пробелы показывают начало или конец искомого имени.
Распределим с помощью функций имя, фамилию и отчество в разные столбцы.
В первой строке есть только имя и фамилия, разделенные пробелом. Формула для извлечения имени: =ЛЕВСИМВ(A2;ПОИСК(» «;A2;1)). Для определения второго аргумента функции ЛЕВСИМВ – количества знаков – используется функция ПОИСК. Она находит пробел в ячейке А2, начиная слева.
Формула для извлечения фамилии:
С помощью функции ПОИСК Excel определяет количество знаков для функции ПРАВСИМВ. Функция ДЛСТР «считает» общую длину текста. Затем отнимается количество знаков до первого пробела (найденное ПОИСКом).
Вторая строка содержит имя, отчество и фамилию. Для имени используем такую же формулу:
Формула для извлечения фамилии несколько иная: Это пять знаков справа. Вложенные функции ПОИСК ищут второй и третий пробелы в строке. ПОИСК(» «;A3;1) находит первый пробел слева (перед отчеством). К найденному результату добавляем единицу (+1). Получаем ту позицию, с которой будем искать второй пробел.
Часть формулы – ПОИСК(» «;A3;ПОИСК(» «;A3;1)+1) – находит второй пробел. Это будет конечная позиция отчества.
Далее из общей длины строки отнимается количество знаков с начала строки до второго пробела. Результат – число символов справа, которые нужно вернуть.
Формула «для отчества» строится по тем же принципам:
Функция объединения текста в Excel
Для объединения значений из нескольких ячеек в одну строку используется оператор амперсанд (&) или функция СЦЕПИТЬ.
Например, значения расположены в разных столбцах (ячейках):
Ставим курсор в ячейку, где будут находиться объединенные три значения. Вводим равно. Выбираем первую ячейку с текстом и нажимаем на клавиатуре &. Затем – знак пробела, заключенный в кавычки (“ “). Снова — &. И так последовательно соединяем ячейки с текстом и пробелы.
Получаем в одной ячейке объединенные значения:
Использование функции СЦЕПИТЬ:
С помощью кавычек в формуле можно добавить в конечное выражение любой знак или текст.
Функция ПОИСК текста в Excel
Функция ПОИСК возвращает начальную позицию искомого текста (без учета регистра). Например:
Функция ПОИСК вернула позицию 10, т.к. слово «Захар» начинается с десятого символа в строке. Где это может пригодиться?
Функция ПОИСК определяет положение знака в текстовой строке. А функция ПСТР возвращает текстовые значения (см. пример выше). Либо можно заменить найденный текст посредством функции ЗАМЕНИТЬ.