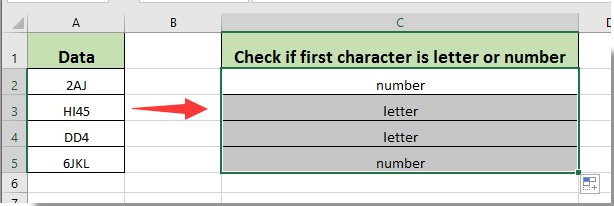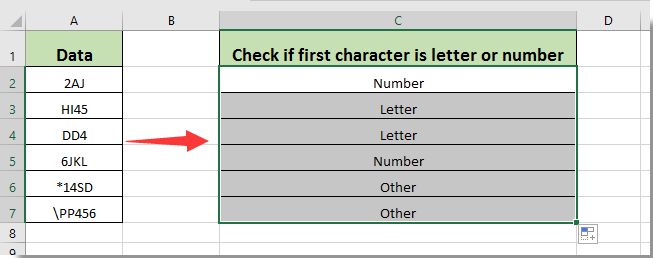|
Как взять из ячейки первую букву |
||||||||
Ответить |
||||||||
Ответить |
||||||||
Ответить |
Skip to content
Рассмотрим использование функции ЕСЛИ в Excel в том случае, если в ячейке находится текст.
- Проверяем условие для полного совпадения текста.
- ЕСЛИ + СОВПАД
- Использование функции ЕСЛИ с частичным совпадением текста.
- ЕСЛИ + ПОИСК
- ЕСЛИ + НАЙТИ
Будьте особо внимательны в том случае, если для вас важен регистр, в котором записаны ваши текстовые значения. Функция ЕСЛИ не проверяет регистр – это делают функции, которые вы в ней используете. Поясним на примере.
Проверяем условие для полного совпадения текста.
Проверку выполнения
доставки организуем при помощи обычного оператора сравнения «=».
=ЕСЛИ(G2=»выполнено»,ИСТИНА,ЛОЖЬ)
При этом будет не важно,
в каком регистре записаны значения в вашей таблице.
Если же вас интересует
именно точное совпадение текстовых значений с учетом регистра, то можно
рекомендовать вместо оператора «=» использовать функцию СОВПАД(). Она проверяет
идентичность двух текстовых значений с учетом регистра отдельных букв.
Вот как это может
выглядеть на примере.
Обратите внимание, что
если в качестве аргумента мы используем текст, то он обязательно должен быть
заключён в кавычки.
ЕСЛИ + СОВПАД
В случае, если нас интересует полное совпадение текста с заданным условием, включая и регистр его символов, то оператор «=» нам не сможет помочь.
Но мы можем использовать функцию СОВПАД (английский аналог — EXACT).
Функция СОВПАД сравнивает два текста и возвращает ИСТИНА в случае их полного совпадения, и ЛОЖЬ — если есть хотя бы одно отличие, включая регистр букв. Поясним возможность ее использования на примере.
Формула проверки выполнения заказа в столбце Н может выглядеть следующим образом:
=ЕСЛИ(СОВПАД(G2,»Выполнено»),»Да»,»Нет»)
Как видите, варианты «ВЫПОЛНЕНО» и «выполнено» не засчитываются как правильные. Засчитываются только полные совпадения. Будет полезно, если важно точное написание текста — например, в артикулах товаров.
Использование функции ЕСЛИ с частичным совпадением текста.
Выше мы с вами
рассмотрели, как использовать текстовые значения в функции ЕСЛИ. Но часто случается,
что необходимо определить не полное, а частичное совпадение текста с каким-то
эталоном. К примеру, нас интересует город, но при этом совершенно не важно его
название.
Первое, что приходит на
ум – использовать подстановочные знаки «?» и «*» (вопросительный знак и
звездочку). Однако, к сожалению, этот простой способ здесь не проходит.
ЕСЛИ + ПОИСК
Нам поможет функция ПОИСК (в английском варианте – SEARCH). Она позволяет определить позицию, начиная с которой искомые символы встречаются в тексте. Синтаксис ее таков:
=ПОИСК(что_ищем, где_ищем, начиная_с_какого_символа_ищем)
Если третий аргумент не
указан, то поиск начинаем с самого начала – с первого символа.
Функция ПОИСК возвращает либо номер позиции, начиная с которой искомые символы встречаются в тексте, либо ошибку.
Но нам для использования в функции ЕСЛИ нужны логические значения.
Здесь нам на помощь приходит еще одна функция EXCEL – ЕЧИСЛО. Если ее аргументом является число, она возвратит логическое значение ИСТИНА. Во всех остальных случаях, в том числе и в случае, если ее аргумент возвращает ошибку, ЕЧИСЛО возвратит ЛОЖЬ.
В итоге наше выражение в
ячейке G2
будет выглядеть следующим образом:
=ЕСЛИ(ЕЧИСЛО(ПОИСК(«город»,B2)),»Город»,»»)
Еще одно важное уточнение. Функция ПОИСК не различает регистр символов.
ЕСЛИ + НАЙТИ
В том случае, если для нас важны строчные и прописные буквы, то придется использовать вместо нее функцию НАЙТИ (в английском варианте – FIND).
Синтаксис ее совершенно аналогичен функции ПОИСК: что ищем, где ищем, начиная с какой позиции.
Изменим нашу формулу в
ячейке G2
=ЕСЛИ(ЕЧИСЛО(НАЙТИ(«город»,B2)),»Да»,»Нет»)
То есть, если регистр символов для вас важен, просто замените ПОИСК на НАЙТИ.
Итак, мы с вами убедились, что простая на первый взгляд функция ЕСЛИ дает нам на самом деле много возможностей для операций с текстом.
[the_ad_group id=»48″]
Примеры использования функции ЕСЛИ:
 Функция ЕСЛИОШИБКА – примеры формул — В статье описано, как использовать функцию ЕСЛИОШИБКА в Excel для обнаружения ошибок и замены их пустой ячейкой, другим значением или определённым сообщением. Покажем примеры, как использовать функцию ЕСЛИОШИБКА с функциями визуального…
Функция ЕСЛИОШИБКА – примеры формул — В статье описано, как использовать функцию ЕСЛИОШИБКА в Excel для обнаружения ошибок и замены их пустой ячейкой, другим значением или определённым сообщением. Покажем примеры, как использовать функцию ЕСЛИОШИБКА с функциями визуального…  Сравнение ячеек в Excel — Вы узнаете, как сравнивать значения в ячейках Excel на предмет точного совпадения или без учета регистра. Мы предложим вам несколько формул для сопоставления двух ячеек по их значениям, длине или количеству…
Сравнение ячеек в Excel — Вы узнаете, как сравнивать значения в ячейках Excel на предмет точного совпадения или без учета регистра. Мы предложим вам несколько формул для сопоставления двух ячеек по их значениям, длине или количеству…  Вычисление номера столбца для извлечения данных в ВПР — Задача: Наиболее простым способом научиться указывать тот столбец, из которого функция ВПР будет извлекать данные. При этом мы не будем изменять саму формулу, поскольку это может привести в случайным ошибкам.…
Вычисление номера столбца для извлечения данных в ВПР — Задача: Наиболее простым способом научиться указывать тот столбец, из которого функция ВПР будет извлекать данные. При этом мы не будем изменять саму формулу, поскольку это может привести в случайным ошибкам.…  Как проверить правильность ввода данных в Excel? — Подтверждаем правильность ввода галочкой. Задача: При ручном вводе данных в ячейки таблицы проверять правильность ввода в соответствии с имеющимся списком допустимых значений. В случае правильного ввода в отдельном столбце ставить…
Как проверить правильность ввода данных в Excel? — Подтверждаем правильность ввода галочкой. Задача: При ручном вводе данных в ячейки таблицы проверять правильность ввода в соответствии с имеющимся списком допустимых значений. В случае правильного ввода в отдельном столбце ставить…  Визуализация данных при помощи функции ЕСЛИ — Функцию ЕСЛИ можно использовать для вставки в таблицу символов, которые наглядно показывают происходящие с данными изменения. К примеру, мы хотим показать в отдельной колонке таблицы, происходит рост или снижение продаж.…
Визуализация данных при помощи функции ЕСЛИ — Функцию ЕСЛИ можно использовать для вставки в таблицу символов, которые наглядно показывают происходящие с данными изменения. К примеру, мы хотим показать в отдельной колонке таблицы, происходит рост или снижение продаж.…  3 примера, как функция ЕСЛИ работает с датами. — На первый взгляд может показаться, что функцию ЕСЛИ для работы с датами можно применять так же, как для числовых и текстовых значений, которые мы только что обсудили. К сожалению, это…
3 примера, как функция ЕСЛИ работает с датами. — На первый взгляд может показаться, что функцию ЕСЛИ для работы с датами можно применять так же, как для числовых и текстовых значений, которые мы только что обсудили. К сожалению, это…
Если строка в ячейке содержит ФИО, например, «Петров Василий Иванович», то можно создать формулу для вывода первого слова (фамилии).
Пусть текстовая строка
Петров
Василий Иванович
находится в ячейке
A
1
. Выведем фамилию (см.
файл примера
):
=ЛЕВСИМВ(A1;ПОИСК(» «;A1)-1)
Перед применением формулы убедитесь, что в строке нет лишних пробелов. Это можно сделать функцией
СЖПРОБЕЛЫ()
.
Число слов в строке д.б. два и более. Если нет гарантии, что в строке есть хотя бы два слова, то нужно использовать другую формулу:
=ЕСЛИОШИБКА(ЛЕВСИМВ(A1;ПОИСК(» «;A1)-1);A1)
или такую (для EXCEL 2003)
=ЕСЛИ(ЕОШИБКА(ПОИСК(» «;A1)-1);A1;ЛЕВСИМВ(A1;ПОИСК(» «;A1)-1))
Как альтернативу можно посоветовать воспользоваться инструментом
Текст-По-Столбцам
(
), позволяющему, разделить текстовую строку на несколько строк.
Если необходимо из текстовой строки вывести последнее слово, то читайте статью
Выбор из строки последнего слова
.
- Первое слово ячейки Excel с большой буквы
- Вывести первое слово в отдельную ячейку — формула
- Оставить только первое слово в ячейке
- Взять первые 2/3/N слов ячейки
- Процедуры !SEMTools для извлечения первых N слов
Первое слово (до пробела) в Excel-ячейке часто приковывает внимание тех, кто работает с текстовыми данными. Его часто нужно выделить как отдельную единицу, с которой уже определенным образом оперировать — сделать его с заглавной буквы, выделить в отдельную ячейку, оставить только его в исходной ячейке и т.д.
Помимо первого слова ячейки, бывает также важно взять первое слово после него, и так далее.
Часто после извлечения требуется удалить первые слова из ячеек, но это уже кардинально другое действие, смотрите соответствующую статью.
Сделать первое слово ячейки с большой буквы не очень сложно, если перед ним нет никаких других символов. Но если там кавычки, скобки, тире или еще какая-то пунктуация, решение может быть существенно более сложным, чем просто взять первый символ ячейки и сделать его заглавным.
Поэтому я рассмотрел эту задачу в отдельной статье “Как сделать первую букву ячейки заглавной“.
Вывести первое слово в отдельную ячейку — формула
Если под первым словом понимаются символы строки до первого пробела, то функция довольно проста:
=ЛЕВСИМВ(A1;ПОИСК(" ";A1&" ")-1)
Здесь A1 – ячейка с искомым словом.
Обратили внимание на дополнительный пробел, добавляемый к значению исходной ячейки через амперсанд (&)? Он используется для ситуаций, когда первое слово в ячейке является единственным, или слов в ячейке нет совсем. Если не добавлять этот пробел, функция в таких случаях вернет ошибку.

А ошибки нам тут ни к чему, поэтому рекомендуется использовать формулу выше. Удобство формул в том, что, если их протянуть на весь второй столбец, при изменении данных в первом столбце первые слова будут автоматически вставляться в соседние ячейки.
Оставить только первое слово в ячейке
Простейший вариант сделать подобное в Excel – штатной процедурой “Найти и заменить“. Можно вызвать процедуру горячим сочетанием клавиш Ctrl + H, в первом окошке ввести пробел со звёздочкой (см. подстановочные символы в Excel), а второе оставить пустым как есть.
Есть и вариант с использованием !SEMTools, процедура находится в подразделе ИЗВЛЕЧЬ – Извлечь Слова – по порядку:
Взять первые 2/3/N слов ячейки
Чем больше число слов, которые вы хотите извлечь из ячейки, тем сложнее это будет сделать. В Google Spreadsheets есть замечательная функция SPLIT, с её помощью можно разбить ячейку на отдельные слова и брать каждое из них по его индексу, что делает инструмент идеальным для такой задачи. Но в Excel, к сожалению, подобной функции нет.
Однако, есть альтернативы. Например, чтобы взять первые два слова, один из вариантов формулы будет выглядеть так:
=ЛЕВСИМВ(A1;ПОИСК(ЮНИСИМВ(23456);ПОДСТАВИТЬ(A1&" ";" ";ЮНИСИМВ(23456);2))-1)
Формула использует особенные свойства функций ПОДСТАВИТЬ и ЮНИСИМВ:
- функция ПОДСТАВИТЬ позволяет заменить N-ую подстроку в ячейке на заданное значение
- а ЮНИСИМВ позволяет задать это значение настолько уникальным, насколько возможно, чтобы быть уверенным, что оно будет единственным в ячейке
Далее функция ПОИСК находит позицию этого символа, чтобы функция ЛЕВСИМВ взяла все что до него (из позиции вычитается единица).
Неплохая надёжная формула со своими преимуществами и недостатками.
Преимущество в том, что легко поддаётся модификации под задачу с извлечением 3,4 и далее слов, просто нужно заменить в формуле аргумент функции подставить, который 2, на соответствующее число.
Недостаток – ЮНИСИМВ работает только в Excel 2013 и старше. Вот аналог для более ранних версий, использующий функцию СИМВОЛ:
=ЛЕВСИМВ(A1;ПОИСК(СИМВОЛ(9);ПОДСТАВИТЬ(A1&" ";" ";СИМВОЛ(9);2))-1)
Функция добавляет в строку символ табуляции, также с высокой вероятностью изначально в ней отсутствующий.
Процедуры !SEMTools для извлечения первых N слов
Знание функций и формул Excel очень помогает в работе, для энтузиастов у меня есть целый Справочник функций Excel. Однако тратить время на составление сложных конструкций может быть накладно, равно как и хранить где-то на диске огромный файл с примерами их использования.
Тем, кто ценит время, будут полезны процедуры моей надстройки, среди которых и такая, которая позволяет взять первые N слов во всех выделенных ячейках. И либо вставить в соседний столбец, либо оставить в изначальных ячейках. За режим вывода отвечает маленький флажок в надстройке:
Хотите так же быстро извлекать слова по их позиции в Excel?
!SEMTools поможет с этой и решит многие другие задачи за пару кликов!
В этой статье говорится о проверке того, является ли первый символ в ячейке буквой или цифрой в Excel. Пожалуйста, сделайте следующее.
Проверьте, является ли первый символ в ячейке буквой или числом с формулой
Проверьте, является ли первый символ в ячейке буквой или числом с формулой
Вы можете применить следующие формулы, чтобы проверить, является ли первый символ в ячейке буквой или цифрой в Excel.
1. Выберите пустую ячейку для размещения результата проверки, затем введите формулу в панель формул и нажмите кнопку Enter ключ. Смотрите скриншот:
= ЕСЛИ (ISERR (ЛЕВО (A2,1; 1) * XNUMX); «буква»; «число»)
Внимание: В формуле A2 — это ячейка, содержащая значение, которое необходимо проверить.
2. Продолжая выбирать ячейку результата, перетаскивайте маркер заполнения вниз, пока не будут отмечены все соответствующие ячейки.
Вы получите результат, который будет отображаться как буква, если значение ячейки начинается с буквы. В противном случае вы получите результат, отображаемый в виде числа, как показано на скриншоте ниже.
Внимание: Если первый символ указанной ячейки является специальным символом, примените следующую формулу для получения результатов.
=IF(A2=»»,»»,IF(AND(CODE(LEFT(A2,1))>=48,CODE(LEFT(A2,1))<=57),»Number»,IF(OR(AND(CODE(LEFT(A2,1))>=65,CODE(LEFT(A2,1))<=90),AND(CODE(LEFT(A2,1))>=97,CODE(LEFT(A2,1))<=122)),»Letter»,»Other»)))
Статьи по теме:
- Как проверить, существует ли определенное имя диапазона в Excel?
- Как проверить, находится ли значение ячейки между двумя значениями в Excel?
- Как проверить, начинается ли ячейка или заканчивается определенным символом в Excel?
Лучшие инструменты для работы в офисе
Kutools for Excel Решит большинство ваших проблем и повысит вашу производительность на 80%
- Снова использовать: Быстро вставить сложные формулы, диаграммы и все, что вы использовали раньше; Зашифровать ячейки с паролем; Создать список рассылки и отправлять электронные письма …
- Бар Супер Формулы (легко редактировать несколько строк текста и формул); Макет для чтения (легко читать и редактировать большое количество ячеек); Вставить в отфильтрованный диапазон…
- Объединить ячейки / строки / столбцы без потери данных; Разделить содержимое ячеек; Объединить повторяющиеся строки / столбцы… Предотвращение дублирования ячеек; Сравнить диапазоны…
- Выберите Дубликат или Уникальный Ряды; Выбрать пустые строки (все ячейки пустые); Супер находка и нечеткая находка во многих рабочих тетрадях; Случайный выбор …
- Точная копия Несколько ячеек без изменения ссылки на формулу; Автоматическое создание ссылок на несколько листов; Вставить пули, Флажки и многое другое …
- Извлечь текст, Добавить текст, Удалить по позиции, Удалить пробел; Создание и печать промежуточных итогов по страницам; Преобразование содержимого ячеек в комментарии…
- Суперфильтр (сохранять и применять схемы фильтров к другим листам); Расширенная сортировка по месяцам / неделям / дням, периодичности и др .; Специальный фильтр жирным, курсивом …
- Комбинируйте книги и рабочие листы; Объединить таблицы на основе ключевых столбцов; Разделить данные на несколько листов; Пакетное преобразование xls, xlsx и PDF…
- Более 300 мощных функций. Поддерживает Office/Excel 2007-2021 и 365. Поддерживает все языки. Простое развертывание на вашем предприятии или в организации. Полнофункциональная 30-дневная бесплатная пробная версия. 60-дневная гарантия возврата денег.
Вкладка Office: интерфейс с вкладками в Office и упрощение работы
- Включение редактирования и чтения с вкладками в Word, Excel, PowerPoint, Издатель, доступ, Visio и проект.
- Открывайте и создавайте несколько документов на новых вкладках одного окна, а не в новых окнах.
- Повышает вашу продуктивность на 50% и сокращает количество щелчков мышью на сотни каждый день!
Комментарии (0)
Оценок пока нет. Оцените первым!