Выбирая инструменты на закладке: «ГЛАВНАЯ» в разделе «Стили» из выпадающего меню «Условное форматирование» нам доступна целая группа «Правила отбора первых и последних значений». Однако часто необходимо сравнить и выделить цветом ячейки в Excel, но ни один из вариантов готовых решений не соответствует нашим условиям. Например, в конструкции условия мы хотим использовать больше критериев или выполнять более сложные вычисления. Всегда можно выбрать последнюю опцию «Другие правила» она же является опцией «Создать правило». Условное форматирование позволяет использовать формулу для создания сложных критериев сравнения и отбора значений. Создавая свои пользовательские правила для условного форматирования с использованием различных формул мы себя ничем не ограничиваем.
Как сравнить столбцы в Excel и выделить цветом их ячейки?
Для наглядности разберем конкретный пример создания условного форматирования с формулами. Для примера возьмем простую таблицу отчета прибыльности магазинов за прошлый и текущий год. Наше правило должно заставить Excel выделить цветом при условии, что суммы магазинов текущего года имеют отрицательную прибыль (убыток) и они больше, чем в прошлом году:
Чтобы создать новое пользовательское правило делаем следующее:
- Выделите диапазон ячеек D2:D12 и выберите инструмент: «ГЛАВНАЯ»-«Стили»-«Условное форматирование»-«Создать правило».
- В появившемся окне «Создание правила форматирования» выберите опцию «Использовать формулу для определения форматированных ячеек».
- В поле ввода введите формулу:
- Нажмите на кнопку «Формат» и в появившемся окне «Формат ячеек» на вкладке «Заливка» выберите красный цвет для данного правила, а на вкладке «Шрифт» – белый цвет. После на всех открытых окнах жмем ОК.
Обратите внимание! В данной формуле мы используем только относительные ссылки на ячейки – это важно. Ведь нам нужно чтобы формула анализировала все ячейки выделенного диапазона.
Как выделить цветом ячейку в Excel по условию?
Теперь оранжевым цветом выделим те суммы магазинов, которые в текущем году меньше чем в прошлом и с отрицательной прибылью. Создадим второе правило для этого же диапазона D2:D12:
- Не снимая выделения с диапазона D2:D12 снова выберите инструмент «ГЛАВНАЯ»-«Стили»-«Условное форматирование»-«Создать правило».
- Так же в появившемся окне «Создание правила форматирования» выберите опцию «Использовать формулу для определения форматированных ячеек».
- В поле ввода введите формулу:
- Нажмите на кнопку «Формат» и в появившемся окне «Формат ячеек» на вкладке «Заливка» выберите оранжевый цвет. На всех открытых окнах жмем ОК.
Мы видим, что получили не совсем ожидаемый результат, так как созданное новое правило всегда имеет высший приоритет по сравнению со старыми правилами условного форматирования в Excel. Необходимо снизить приоритет для нового правила. Чтобы проанализировать данную особенность наглядно и настроить соответствующим образом необходимо выбрать инструмент: ГЛАВНАЯ»-«Стили»-«Условное форматирование»-«Управление правилами».
Выберите новое оранжевое правило в появившемся окне «Диспетчер правил условного форматирования» и нажмите на кнопку «Вниз» (CTRL+стрелка вниз), как показано на рисунке:
Как видите последовательность правил очень важна если их много присвоено для одного и того же диапазона ячеек:
На первый взгляд может показаться что несколько правил могут форматировать одну и туже ячейку одновременно. В принципе это так, но при определенном условии, что все правила будут использовать разные типы форматирования. Например, правило 1 – изменяет шрифт, 2 – меняет заливку, 3 – добавляет границу, 4 – узор и т.д. Но если после выполнения любого правила, когда его условие выполнено, было проверено следующее правило для данной ячейки, тогда следует в окне диспетчера отметить галочкой в колонке «Остановить если истина»:
И наконец добавим третье правило для выделения цветом ячеек сумм магазинов, где положительная прибыль и больше чем в прошлом году. Введите новую формулу:
Этим ячейкам будет присвоен зеленый цвет и жмем везде ОК.
Примечание. В формуле можно использовать любые ссылки для текущего листа. В версии Excel 2010 можно ссылаться и на другие листы. А в Excel 2007 к другим листам можно обращаться только через имена диапазонов. Мы рекомендуем во всех версиях Excel ссылаться на другие листы через имена, так как это позволяет избежать множество ошибок при создании пользовательских правил для условного форматирования.
Чтобы сравнить значения в двух столбцах, например, если значение в столбце B больше, чем значение в столбце C в той же строке, затем выделите значения из столбца B, как показано ниже. В этой статье я собираюсь представить некоторые методы выделения ячейки, если значение больше, чем другая ячейка в Excel.
Выделите ячейку, если значение больше, чем в другой ячейке Условное форматирование
Чтобы выделить ячейки, значения которых больше, чем значения в другом столбце той же строки, Условное форматирование в Excel может оказать вам услугу.
1. Выберите список данных, который вы хотите выделить, и нажмите Главная > Условное форматирование > Нью Рю, см. снимок экрана:
2. В открытом Новое правило форматирования диалоговое окно:
- Нажмите Используйте формулу, чтобы определить, какие ячейки следует форматировать. из Выберите тип правила список;
- Введите эту формулу: = B2> C2 в Формат значений, где эта формула истинна текстовое окно;
- А затем нажмите Формат кнопку.
3. Во всплывающем Формат ячеек диалог под Заполнять на вкладке выберите один цвет, которым вы хотите выделить большие значения, см. снимок экрана:
4, Затем нажмите OK > OK чтобы закрыть диалоговые окна. Теперь вы можете видеть, что значения в столбце B больше, чем значения в столбце C на основе строки, выделены сразу, см. снимок экрана:
Tips: Чтобы пропустить пустую ячейку при выделении значения ячейки, превышающего значение другой ячейки, используйте следующую формулу: =И(B2>C2, $C2<>»») в условное форматирование.
И вы получите результат, как показано на скриншоте ниже:
Больше относительных статей:
- Цветные альтернативные строки для объединенных ячеек
- Очень полезно форматировать чередующиеся строки с другим цветом в больших данных, чтобы мы могли сканировать данные, но иногда в ваших данных могут быть некоторые объединенные ячейки. Чтобы выделить строки поочередно другим цветом для объединенных ячеек, как показано на снимке экрана ниже, как вы могли бы решить эту проблему в Excel?
- Выделите наибольшее / наименьшее значение в каждой строке или столбце
- Если у вас есть данные из нескольких столбцов и строк, как вы можете выделить наибольшее или наименьшее значение в каждой строке или столбце? Будет утомительно, если вы будете определять значения по одному в каждой строке или столбце. В этом случае функция условного форматирования в Excel может оказать вам услугу. Пожалуйста, прочтите больше, чтобы узнать подробности.
- Выделите поиск приблизительного совпадения
- В Excel мы можем использовать функцию Vlookup, чтобы быстро и легко получить приблизительное совпадающее значение. Но пытались ли вы когда-нибудь получить приблизительное совпадение на основе данных строки и столбца и выделить приблизительное совпадение из исходного диапазона данных, как показано ниже? В этой статье пойдет речь о том, как решить эту задачу в Excel.
- Выделите всю / всю строку при прокрутке
- Если у вас большой рабочий лист с несколькими столбцами, вам будет сложно различить данные в этой строке. В этом случае вы можете выделить всю строку активной ячейки, чтобы вы могли быстро и легко просмотреть данные в этой строке при прокрутке вниз горизонтальной полосы прокрутки. В этой статье я расскажу о некоторых трюках, которые помогут вам решить эту проблему. .
Лучшие инструменты для работы в офисе
Kutools for Excel Решит большинство ваших проблем и повысит вашу производительность на 80%
- Снова использовать: Быстро вставить сложные формулы, диаграммы и все, что вы использовали раньше; Зашифровать ячейки с паролем; Создать список рассылки и отправлять электронные письма …
- Бар Супер Формулы (легко редактировать несколько строк текста и формул); Макет для чтения (легко читать и редактировать большое количество ячеек); Вставить в отфильтрованный диапазон…
- Объединить ячейки / строки / столбцы без потери данных; Разделить содержимое ячеек; Объединить повторяющиеся строки / столбцы… Предотвращение дублирования ячеек; Сравнить диапазоны…
- Выберите Дубликат или Уникальный Ряды; Выбрать пустые строки (все ячейки пустые); Супер находка и нечеткая находка во многих рабочих тетрадях; Случайный выбор …
- Точная копия Несколько ячеек без изменения ссылки на формулу; Автоматическое создание ссылок на несколько листов; Вставить пули, Флажки и многое другое …
- Извлечь текст, Добавить текст, Удалить по позиции, Удалить пробел; Создание и печать промежуточных итогов по страницам; Преобразование содержимого ячеек в комментарии…
- Суперфильтр (сохранять и применять схемы фильтров к другим листам); Расширенная сортировка по месяцам / неделям / дням, периодичности и др .; Специальный фильтр жирным, курсивом …
- Комбинируйте книги и рабочие листы; Объединить таблицы на основе ключевых столбцов; Разделить данные на несколько листов; Пакетное преобразование xls, xlsx и PDF…
- Более 300 мощных функций. Поддерживает Office/Excel 2007-2021 и 365. Поддерживает все языки. Простое развертывание на вашем предприятии или в организации. Полнофункциональная 30-дневная бесплатная пробная версия. 60-дневная гарантия возврата денег.
Вкладка Office: интерфейс с вкладками в Office и упрощение работы
- Включение редактирования и чтения с вкладками в Word, Excel, PowerPoint, Издатель, доступ, Visio и проект.
- Открывайте и создавайте несколько документов на новых вкладках одного окна, а не в новых окнах.
- Повышает вашу продуктивность на 50% и сокращает количество щелчков мышью на сотни каждый день!
Комментарии (2)
Оценок пока нет. Оцените первым!
Как сравнить два столбца в Excel на совпадения.
Смотрите также другую формулу: =$C2>0 в десятки раз If .Cells(n, 1).Interior.Pattern разницей), то будетKSVПолученный в результате ноль правил могут форматировать два, а столько находится в прошломВ появившемся диалоговом окне пиктограмме, а именно сделаем сразу визуально увидеть, и жмем на копирование формулы, чтоМожно написать такуюЕсть несколько способов, и задать другой (я вам об = xlNone Then
все равно 5, у вас будет и говорит об одну и туже условий, сколько требуется.
(значениеСоздание правила форматирования«Вставить функцию» её одним из в чем отличие
клавишу позволит существенно сэкономить формулу в ячейкекак сравнить два столбца желаемый формат. этом уже недавно _ разных цветов решение этой проблемы?
ячейку одновременно. В Например: Past Due
(New Formatting Rule). аргументов оператора между массивами.F5 время. Особенно данный С2. =СУММ(ЕСЛИ(A2:A6<>B2:B6;1;0)) Нажимаем в Excel на




Использовать формулу для определения окошко, в котором . Для этого выделяем
окрасить несовпадающие элементы,Активируется небольшое окошко перехода. сравнивании списков с по столбцу. Тогда, окна «Создания правила А если вы.Rows(n).Interior.Color = c:
отличия отдельным списком. условии, что все in 5 Days») красной. форматируемых ячеек нужно определить, ссылочный первую ячейку, в а те показатели, Щелкаем по кнопке большим количеством строк. в столбце с

_Лучше «на пальцах»Цитата Для этого придется правила будут использовать=OR($F2=»Due in 1 Days»,$F2=»DueИ, конечно же, цвет(Use a formula вид должна иметь которой расположен оператор которые совпадают, оставить«Выделить…»Процедуру копирования легче всего разницей будут стоять Excel стрелки на клавиатуре в массиве -.Rows(i).Font.Bold = True: и с однимKSV, 03.06.2015 в использовать формулу массива:
разные типы форматирования. in 3 Days»,$F2=»Due заливки ячеек должен to determine which функцияСЧЁТЕСЛИ с заливкой прежним
в его нижнем

_
условием, чтоб было 10:24, в сообщенииВыглядит страшновато, но свою Например, правило 1 in 5 Days») изменяться, если изменяется
cells to format),ИНДЕКС. В строке формул цветом. При этом левом углу. маркера заполнения. Наводим стоять, если естьсписки курсора. Это приведет
алгоритм действий практическиПосле этого, какой бы курсор на правый различия, а «нуль», к перемещению по только нужный диапазон, _Условие — разница если нужно найти ;)
Теперь, когда Вы С формулой для значений
поле работы с массивами. выражение тот же, но из двух вышеперечисленных
нижний угол ячейки,

f = 1 между значениями не совпадение ПО ОДНОМУrever27 заливку, 3 – научились раскрашивать ячейкиDeliveredФорматировать значения, для которых Нам нужен второй«ЕСЛИ» в окне настройки вариантов вы не где мы получили

рабочий диапазон (например,Цитата более 10. из ваших условий,: Здравствуйте. добавляет границу, 4 в разные цвета,и следующая формула является вариант. Он установленбез кавычек и выделения повторяющихся значений
избрали, запускается окно
показатель так. столбцы в Excel, ссылками в аргументах A1:AX2000), понятно, чтоrever27, 06.06.2015 вИмеем 3 строки т.е. ИЛИ,
Подскажите, нужно выполнить – узор и в зависимости отPast Due истинной по умолчанию, так открываем скобку. Далее, в первом поле
выделения групп ячеек.«ИСТИНА»Четвертый но и выделить
формулы. Если же при этом вы 14:08, в сообщении со значениями:а для И (т.е. сравнение данных в
excel-office.ru
Методы сравнения таблиц в Microsoft Excel
т.д. Но если содержащихся в нихвсё понятно, она(Format values where что в данном чтобы нам легче вместо параметра Устанавливаем переключатель в. При этом онс разницу цветом шрифта, Вы хотите использовать будете нерационально использовать № 13200?’200px’:»+(this.scrollHeight+5)+’px’);»>которые после1 — 15 при совпадении только таблице и при после выполнения любого значений, возможно, Вы будет аналогичной формуле this formula is окошке просто щелкаем было работать, выделяем«Повторяющиеся» позицию должен преобразоваться впособ.
ячеек, т.д. Один стрелки клавиатуры для
память, т.к в повторного включения макроса2 — 25
Способы сравнения
ВСЕХ условий) уже нахождении схожих(примерно равных) правила, когда его захотите узнать, сколько из нашего первого true), вводим такое
- по кнопке в строке формул
- следует выбрать параметр«Выделить по строкам»
- черный крестик. ЭтоМожно
способ сравнения, разместить редактирования, то сначала массиве будет много благополучно покрасятся красным3 — 35 не подойдет) результатов в колонках условие выполнено, было ячеек выделено определённым примера: выражение:
«OK» значение«Уникальные». Жмем по кнопке и есть маркеробъединить таблицы Excel
Способ 1: простая формула
две таблицы на нажмите клавишу F2 лишнего (шапка таблицыну, да, приТеперь смотрите: навернее, можно сделать Q, R, U проверено следующее правило цветом, и посчитать=$E2=»Delivered»=$C2>4.«ЕСЛИ». После этого нажать«OK» заполнения. Жмем левуюс отчетами. Тогда одном мониторе одновременно, (она работает как и другие неиспользующиеся нескольких повторных запусках, первом шаге i=1, по 2-му варианту выделить обе строчки для данной ячейки, сумму значений в=$E2=»Past Due»
ВместоЗапускается окно аргументов функциии жмем по на кнопку. кнопку мыши и все одинаковые данные описан в статье
- переключатель между режимами данные), но тогда так можно добиться n=2 — их и для И, одним цветом тогда следует в этих ячейках. ХочуСложнее звучит задача дляC2ИНДЕКС иконке«OK»Как видим, после этого тянем курсор вниз соберутся в одну «Сравнение таблиц Excel».
редактирования и автозаполнения вы можете не того, что вы значения попадают под но заморочнее…
- Пример привел в окне диспетчера отметить порадовать Вас, это заказов, которые должныВы можете ввести. Данный оператор предназначен«Вставить функцию». несовпадающие значения строк на количество строчек
- строку, но можноЗдесь рассмотрим, аргументов). вникать в смещения хотите… условия и мыЦитата строках 44 и галочкой в колонке действие тоже можно быть доставлены через ссылку на другую для вывода значения,
.Таким образом, будут выделены будут подсвечены отличающимся в сравниваемых табличных будет посмотреть икак сравнить столбцы вРазбор принципа действия автоматического и в циклеKSV окрашиваем обе этиrever27, 03.06.2015 в 45, где в «Остановить если истина»: сделать автоматически, иХ ячейку Вашей таблицы, которое расположено вОткрывается окно аргументов функции
- именно те показатели, оттенком. Кроме того, массивах. отдельно данные по Excel выделения строк красным к элементам массива: не, нужно также строки в красный 14:26, в сообщении колонке Q разницаИ наконец добавим третье решение этой задачидней (значение значение которой нужно определенном массиве вЕСЛИ которые не совпадают.
- как можно судитьКак видим, теперь в магазинам. Как это, выделить разницу цветом, цветом с отрицательным обращаться по тем проверять заливку ячеек цвет, на втором № 5200?’200px’:»+(this.scrollHeight+5)+’px’);»>возможно первый должна быть не
- правило для выделения мы покажем вDue in X Days использовать для проверки указанной строке.. Как видим, первоеУрок: Условное форматирование в из содержимого строки дополнительном столбце отобразились
- сделать, смотрите в символами, т.д. значением: же адресам, что и строки с шаге i=1, n=3 вариант и выход более 15, в цветом ячеек сумм статье, посвящённой вопросу
). Мы видим, что условия, а вместоКак видим, поле поле окна уже Экселе формул, программа сделает все результаты сравнения статье «Как объединитьНапример, несколько магазиновЕсли нужно выделить цветом
и к ячейкам индексом i (исправленный — их значенияЯ думал вы R — не магазинов, где положительная Как в Excel срок доставки для4«Номер строки» заполнено значением оператораТакже сравнить данные можно активной одну из данных в двух таблицы в Excel». сдали отчет по целую строку таблицы листа, т.е., элемент пример во вложенном не попадают под
уже сделали по более 2 (для прибыль и больше посчитать количество, сумму
- различных заказов составляетможете указать любоеуже заполнено значениямиСЧЁТЕСЛИ при помощи сложной ячеек, находящуюся в колонках табличных массивов.Пятый способ. продажам. Нам нужно в, которой находится v(1,1) будет содержать файле) условия и мы первому варианту, и каждой колонки свое чем в прошлом
и настроить фильтр 1, 3, 5 нужное число. Разумеется, функции. Но нам нужно формулы, основой которой указанных не совпавших В нашем случаеИспользуем сравнить эти отчеты ячейка (определенного столбца) значение ячейки Cells(1,1),см. в файле ничего не делаем, не парюсь настраиваемое значение) году. Введите новую для ячеек определённого
или более дней,
в зависимости отНАИМЕНЬШИЙ дописать кое-что ещё является функция строках. не совпали данныефункцию «СЧЕТЕСЛИ» в и выявить разницу.
Способ 2: выделение групп ячеек
с отрицательным числовым т.е. ячейки A1, функцию SortByColor() на третьем шаге(т.к. для 2000Спасибо программистам этого формулу: цвета. а это значит, поставленной задачи, Вы. От уже существующего в это поле.
- СЧЁТЕСЛИПроизвести сравнение можно, применив только в однойExcelУ нас такая значением следует использовать а элемент v(7,2)KSV i=2, n=3 - строк и первый сайта, за помощь0;D2>C2)’ class=’formula’>Мы показали лишь несколько что приведённая выше можете использовать операторы
там значения следует Устанавливаем туда курсор. С помощью данного метод условного форматирования. строке. При их. Эта функция посчитает таблица с данными соответственные смешанные адреса — значение ячейки: их значения снова должен отработать относительно в реализации нашихЭтим ячейкам будет присвоен из возможных способов формула здесь не сравнения меньше ( отнять разность между и к уже
- инструмента можно произвести Как и в сравнении формула выдала количество повторов данных из магазинов. Как
- ссылок в аргументах Cells(7,2), т.е. ячейкиЦитата попадают под условия быстро) безумных идей :respect: зеленый цвет и сделать таблицу похожей применима, так как=$C2 нумерацией листа Excel
- существующему выражению дописываем подсчет того, сколько предыдущем способе, сравниваемые результат их первого столбца, перенести данные из формулы. Первое действие, B7, и т.д.,rever27, 06.06.2015 в и мы окрашиваемЦитата
Способ 3: условное форматирование
KSV жмем везде ОК. на полосатую зебру, она нацелена на=$C2=4 и внутренней нумерацией«=0» каждый элемент из области должны находиться
- «ЛОЖЬ» сравнив их с разных таблиц в которое мы выполнили и из-за того, 14:08, в сообщении обе эти строкиrever27, 05.06.2015 в: см. вложенный файлПримечание. В формуле можно окраска которой зависит точное значение.Обратите внимание на знак табличной области. Какбез кавычек. выбранного столбца второй на одном рабочем. По всем остальным данными второго столбца. одну, читайте в при решении данной
- что работа с № 13200?’200px’:»+(this.scrollHeight+5)+’px’);»>если в в зеленый цвет. 09:39, в сообщенииrever27
- использовать любые ссылки от значений вВ данном случае удобно доллара видим, над табличнымиПосле этого переходим к таблицы повторяется в листе Excel и строчкам, как видим,В дополнительном столбце статье «Как связать задачи – это массивом ведется в нашей ячейке нет Что вы увидите № 6200?’200px’:»+(this.scrollHeight+5)+’px’);»>у вас: Вместо или И для текущего листа. ячейках и умеет использовать функцию$ значениями у нас полю первой. быть синхронизированными между формула сравнения выдала устанавливаем формулы, они таблицы в Excel» выделение всего диапазона памяти, скорость выполнения слова StopLoss, то в итоге? будет решение
поставил. В версии Excel меняться вместе сПОИСКперед адресом ячейки только шапка. Это«Значение если истина»
- Оператор собой. показатель разные с разными тут. A2:D8. Это значит, увеличится в несколько мы и не1 — 15как вариант (см.Но, как я 2010 можно ссылаться изменением этих значений.
- (SEARCH) и для – он нужен значит, что разница. Тут мы воспользуемсяСЧЁТЕСЛИ
- Прежде всего, выбираем, какую«ИСТИНА» условиями. Или вПервый способ. что каждая ячейка раз.
- фильтруем — красная вложенный файл) понимаю, проверка идет и на другие Если Вы ищите
нахождения частичного совпадения для того, чтобы составляет одну строку. ещё одной вложеннойотносится к статистической табличную область будем. формуле указываем конкретныеКак сравнить два столбца данного диапазона будетА в циклетак?2 — 25rever27 только на те листы. А в
- для своих данных записать вот такую
- при копировании формулы Поэтому дописываем в функцией – группе функций. Его считать основной, аКроме того, существует возможность данные, слова, которые в проверена на соответствие потом ВЕЗДЕ (аrever27 — зеленая:
- строки, что рядом Excel 2007 к что-то другое, дайте формулу: в остальные ячейки полеСТРОКА задачей является подсчет в какой искать с помощью специальной нужно посчитать вExcel на совпадения. с условиями правил
- не только в:3 — 35KSV друг с другом другим листам можно нам знать, и=ПОИСК(«Due in»;$E2)>0 строки сохранить букву«Номер строки». Вписываем слово количества ячеек, значения отличия. Последнее давайте
формулы подсчитать количество столбце.Выделяем столбцы (у форматирования относительно определенного строке сравнения), гдеKSV — зеленая, Я бы сКак сверить все обращаться только через вместе мы обязательно=SEARCH(«Due in»,$E2)>0 столбца неизменной. Собственно,значение«СТРОКА» в которых удовлетворяют будем делать во несовпадений. Для этогоПодробнее смотрите такие
нас столбцы А столбца, на который запрашиваются значения ячеек,
, Весь день сидели вот вам
Способ 4: комплексная формула
радостью сделал сам, данные в таблице? имена диапазонов. Мы что-нибудь придумаем.В данной формуле в этом кроется«-1»без кавычек, далее заданному условию. Синтаксис второй таблице. Поэтому выделяем тот элемент формулы в статье
и В). На формула ссылается абсолютной просто замените Cells за этим кодом, строки (1 и но не понимаю Предварительной сортировкой по рекомендуем во всехУрок подготовлен для ВасE2
секрет фокуса, именно
без кавычек. открываем скобки и данного оператора имеет выделяем список работников, листа, куда оно «Функция «СЧЕТЕСЛИ» в
закладке «Главная» нажимаем ссылкой =$C. Это на v: в массивах так 2), попадающие под и половины вашего каждой из колонок? версиях Excel ссылаться
- командой сайта office-guru.ru– это адрес поэтому форматирование целойВ поле указываем координаты первой такой вид: находящийся в ней.
- будет выводиться. Затем Excel». на кнопку функции значит, что формула200?’200px’:»+(this.scrollHeight+5)+’px’);»>If (Abs(v(i, 17) - до конца и условие, но имеющие код.Еще есть условие на другие листыИсточник: https://www.ablebits.com/office-addins-blog/2013/10/29/excel-change-row-background-color/
- ячейки, на основании строки изменяется в«Массив» ячейки с фамилией=СЧЁТЕСЛИ(диапазон;критерий) Переместившись на вкладку щелкаем по значку
Этот способ сравнения «Найти и выделить», будет выполнятся, учитывая v(n, 17)) And не разобрался. разный цвет!Так и не на сравнение числа через имена, такПеревел: Антон Андронов значения которой мы зависимости от значенияуказываем адрес диапазона во второй таблице,Аргумент«Главная»«Вставить функцию» можно применить при выбираем функцию «Выделение
значения только в (Abs(v(i, 18) -Решил немного изменитьМожно добавить еще
смог прикрутить к в составе текста. как это позволяетАвтор: Антон Андронов применим правило условного одной заданной ячейки. значений второй таблицы. после чего закрываем«Диапазон», щелкаем по кнопке. сравнении двух прайсов. группы ячеек». определенном столбце $C.
- v(n, 18)) And внешний вид фильтрации. и проверку цвета нему этот фильтр Его делать через избежать множество ошибокВыбирая инструменты на закладке: форматирования; знак доллараНажимаем кнопку При этом все скобки. Конкретно впредставляет собой адрес
- «Условное форматирование»В окне Смотрите статью «КакВ появившемся окне ставим Перед номером строки (Abs(v(i, 21) -От чего возникло заливки и, при не с 40, Split? при создании пользовательских «ГЛАВНАЯ» в разделе$Формат координаты делаем абсолютными, нашем случае в массива, в котором, которая имеет месторасположение
- Мастера функций сделать прайс-лист в галочку у слов отсутствует символ $ v(n, 21)) And еще пару вопросов, совпадении условий, окрашивать а с текущейKSV правил для условного «Стили» из выпадающегонужен для того,(Format) и переходим то есть, ставим поле производится подсчет совпадающих на ленте вв группе операторов
Excel». «Отличия по строкам». это значит, что (Abs(Val(a) — Val(b)) если не против только «белые» ячейки активной ячейки.
: На самом деле, форматирования. меню «Условное форматирование» чтобы применить формулу на вкладку перед ними знак
- «Значение если истина» значений. блоке«Математические»Довольно часто перед пользователями Нажимаем «ОК». формат распространяется и And (Abs(Val(c) - )) (т.е., окрашивания вНо это не вариантов может бытьТиповая задача, возникающая периодически нам доступна целая к целой строке;Заливка доллара уже ранееполучилось следующее выражение:Аргумент«Стили»выделяем наименование Excel стоит задачаВ таблице выделились все на другие ячейки Val(d))1) Как можно
- зеленый цвет на важно. Большая проблема много… перед каждым пользователем группа «Правила отбора условие «(Fill), чтобы выбрать описанным нами способом.СТРОКА(D2)«Критерий». Из выпадающего спискаСУММПРОИЗВ сравнения двух таблиц ячейки с разными
вдоль конкретной строки.заодно, это поможет закрепить кнопку непосредственно шаге 3 не в том, что1. решение «в Excel — сравнить первых и последних>0 цвет фона ячеек.Жмем на кнопкуТеперь операторзадает условие совпадения. переходим по пункту. Щелкаем по кнопке или списков для данными так. ExcelДопустим, что у нас вам разобраться с в ячейку?
произойдет), но тогда значений очень много лоб» (самое не между собой два значений». Однако часто» означает, что правило Если стандартных цветов«OK»СТРОКА В нашем случае«Управление правилами»«OK» выявления в них сравнила данные в имеется длинный список массивами2) мы с вы скажите, почему
- и все они оптимальное) — для диапазона с данными необходимо сравнить и форматирования будет применено, недостаточно, нажмите кнопку.будет сообщать функции он будет представлять.
- . отличий или недостающих ячейках двух столбцов чего-либо (например, товаров),В процессе работы с Вами рассматривали пример значения в строках одного цвета, и сравнения каждого значения и найти различия выделить цветом ячейки
- если заданный текстДругие цветаПосле вывода результат наЕСЛИ собой координаты конкретныхАктивируется окошко диспетчера правил.Активируется окно аргументов функции элементов. Каждый юзер — данные ячейки и мы предполагаем, большим объемом числовых фильтра по 4
- 2 и 3 не поймешь, какие использовать вложенный цикл, между ними. Способ в Excel, но (в нашем случае(More Colors), выберите
- экран протягиваем функциюномер строки, в ячеек первой табличной Жмем в немСУММПРОИЗВ справляется с этой А2 и данными что некоторые элементы данных в таблицах колонкам. Можно ли
- попадают под условия, строки с какими в котором сравнивать решения, в данном ни один из это «Due in») подходящий и дважды
с помощью маркера которой расположена конкретная области. на кнопку, главной задачей которой задачей по своему, ячейки В2, т.д. этого списка повторяются очень удобно различать сделать фильтр по но имеют разный
схожи. его со всеми случае, определяется типом вариантов готовых решений будет найден. нажмите заполнения до конца фамилия, и вВыделяем первый элемент дополнительного«Создать правило» является вычисление суммы но чаще всегоЕсли мы сейчас нажмём
- более 1 раза. цветами положительные и всем заполненным колонкам, цвет?!Возможно ли делать другими значениями, кроме исходных данных. не соответствует нашимПодсказка:
- ОК столбца вниз. Как случае, когда условие, столбца, в котором. произведений выделенного диапазона. на решение указанного на мышь, то Хотелось бы видеть отрицательные значения. Таким где значения вПоэтому и нужен выделение каждой последующей себя. (плюсы -Если списки синхронизированы (отсортированы), условиям. Например, вЕсли в формуле. видим, обе фамилии, заданное в первом будет производиться подсчетВ запустившемся окне производим Но данную функцию вопроса тратится довольно выделения ячеек исчезнут. эти повторы явно, образом таблица приобретает строке 8 =
- четкий алгоритм, и проходки рандомным цветом? легко реализовать, ничего то все делается конструкции условия мы используется условие «Таким же образом на которые присутствуют во поле, будет выполняться, количества совпадений. Далее выбор позиции можно использовать и большое количество времени, Чтобы эти выделенные т.е. подсветить дублирующие более чит
- «»? никто лучше вас или сортировать полученные не нужно думать/придумывать, весьма несложно, т.к. хотим использовать больше>0
остальных вкладках диалогового второй таблице, но функция щелкаем по пиктограмме«Использовать формулу» для наших целей. так как далеко ячеек оставить, мы ячейки цветом, напримерПеред тем как выделить3) Так и не знает как значения по цвету минусы — огромное надо, по сути, критериев или выполнять«, то строка будет окна отсутствуют в первой,ЕСЛИ«Вставить функцию». В поле
Синтаксис у неё не все подходы можем закрасить эти так: цветом отрицательные значения не понял, как должно быть «правильнее»… и по порядку? кол-во проходов! т.е., сравнить значения в
более сложные вычисления. выделена цветом вФормат ячеек
- выведены в отдельныйбудет выводить этот.«Форматировать ячейки» довольно простой: к данной проблеме ячейки или изменитьВ последних версиях Excel в Excel, для правильно сделать Сообщение,rever27
Способ 5: сравнение массивов в разных книгах
KSV если у вас соседних ячейках каждой Всегда можно выбрать каждом случае, когда(Format Cells) настраиваются диапазон. номер в ячейку.Происходит запускзаписываем формулу, содержащую=СУММПРОИЗВ(массив1;массив2;…) являются рациональными. В цвет шрифта в начиная с 2007 примера создадим пока о том, что: Вы очень подробно: Вы думаете, рандомные 1000 записей в строки. Как самый последнюю опцию «Другие в ключевой ячейке другие параметры форматирования,При сравнении диапазонов в Жмем на кнопкуМастера функций адреса первых ячеекВсего в качестве аргументов
то же время, этих ячейках функциями
года функция подсветки еще не отформатированную «совпадений не найдено» объясняете. Наверное проблема цвета не повторяются? таблице, то кол-во простой вариант - правила» она же будет найден заданный такие как цвет разных книгах можно«OK». Переходим в категорию диапазонов сравниваемых столбцов, можно использовать адреса существует несколько проверенных
раздела «Шрифт» на
lumpics.ru
Как в Excel изменять цвет строки в зависимости от значения в ячейке
дубликатов является стандартной. таблицу с отрицательными4) Надеюсь, мой в моем изложенииЦитата проходов будет = используем формулу для является опцией «Создать текст, вне зависимости
шрифта или границы использовать перечисленные выше.«Статистические» разделенные знаком «не до 255 массивов. алгоритмов действий, которые закладке «Главная», покаВыделяем все ячейки с числами. «код» не сильно ситуации.rever27, 05.06.2015 в 1000 * 1000) сравнения значений, выдающую правило». Условное форматирование от того, где ячеек.
- способы, исключая теКак видим, первый результат. Находим в перечне
- равно» ( Но в нашем позволят сравнить списки
- эти ячейки выделены. данными и наЧтобы присвоить разные цвета
- напугает ))))Попробую еще раз 19:15, в сообщении
- 2. (подходит, если на выходе логические
Как изменить цвет строки на основании числового значения одной из ячеек
позволяет использовать формулу именно в ячейкеВ поле
варианты, где требуется отображается, как наименование<> случае мы будем или табличные массивы Например, так. вкладке положительным и отрицательнымРедактирование: ) № 8200?’200px’:»+(this.scrollHeight+5)+’px’);»>не понимаю нужно найти совпадение
- значения для создания сложных он находится. ВОбразец
- размещение обоих табличных«ЛОЖЬ»«СЧЁТЕСЛИ»). Только перед данным использовать всего два в довольно сжатыеИли так.Главная (Home) значениям:Изменил немного код,
- Есть таблица с и половины вашего ПО ОДНОМУ изИСТИНА (TRUE) критериев сравнения и примере таблицы на(Preview) показан результат областей на одном. Это означает, что. После его выделения выражением на этот массива, к тому сроки с минимальнойСравнить данные в несколькихжмем кнопкуВыделите диапазон ячеек C2:C8 сделал более рабочим данными из вне.
код ваших условий, т.е.или отбора значений. Создавая рисунке ниже столбец выполнения созданного правила листе. Главное условие значение не удовлетворяет щелкаем по кнопке раз будет стоять же, как один затратой усилий. Давайте столбцахУсловное форматирование (Conditional Formatting) столбца «Сумма выручки».KSV
Они приходят постоянно
каждую строчку прокомментировал. ИЛИ, а дляЛОЖЬ (FALSE) свои пользовательские правилаDelivery условного форматирования: для проведения процедуры условиям оператора«OK» знак аргумент. подробно рассмотрим данныеExcel., затем выбираемНа панели «ГЛАВНАЯ» выберите: 1) и их нужно
- KSV И (т.е. при: для условного форматирования(столбец F) можетЕсли всё получилось так, сравнения в этомЕСЛИ.«=»Ставим курсор в поле варианты.Здесь мы сравнилиПравила выделения ячеек - инструмент «Условное форматирование»-«Правила
200?’200px’:»+(this.scrollHeight+5)+’px’);»>With Range(«B8:I8») фильтровать, отбирая из: переделал, как вы совпадении только ВСЕХЧисло несовпадений можно посчитать с использованием различных содержать текст «Urgent, как было задумано, случае – это
- . То есть, перваяПроисходит запуск окна аргументов. Кроме того, ко«Массив1»Скачать последнюю версию
- три столбца в Повторяющиеся значения (Highlight выделения ячеек»-«Больше».With ActiveSheet.Buttons.Add(.Left, .Top, 1000-2000 лучшие варианты, хотите. условий) уже не формулой: формул мы себя Due in 6 и выбранный цвет открытие окон обоих фамилия присутствует в оператора всем к координатам
и выделяем на Excel таблице, предварительно выделив Cell Rules -В левом поле «Форматировать .Width, .Height) сводя таблицу до(процедуру очистки тоже подойдет) — перед=СУММПРОИЗВ(—(A2:A20<>B2:B20)) ничем не ограничиваем. Hours» (что в
Как создать несколько правил условного форматирования с заданным приоритетом
устраивает, то жмём файлов одновременно. Для обоих списках.СЧЁТЕСЛИ столбцов в данной листе сравниваемый диапазонЧитайте также: Сравнение двух все три столбца Duplicate Values) ячейки, которые БОЛЬШЕ:».OnAction = «b_SimilarFilterClear» 10-50 строк. переделал, чтоб начинала сравнением сортировать поили в английском вариантеДля наглядности разберем конкретный переводе означает –
ОК
версий Excel 2013С помощью маркера заполнения,. Как видим, наименования формуле нужно применить данных в первой
- документов в MS таблицы. Сравниваются данные: введите значение 0,.Characters.Text = «ClearФильтрацию я делаю от текущей ячейки) одному из столбцов =SUMPRODUCT(—(A2:A20<>B2:B20))
- пример создания условного Срочно, доставить в, чтобы увидеть созданное и позже, а уже привычным способом полей в этом абсолютную адресацию. Для области. После этого Word в ячейках построчноВ появившемся затем окне а в правом
- Color Filter» другими макросами наrever27 и проводить сравнениеЕсли в результате получаем форматирования с формулами. течение 6 часов),
правило в действии.Теперь, также для версий копируем выражение оператора окне соответствуют названиям этого выделяем формулу в поле ставимСуществует довольно много способов (А2, В2, С2,т.д.).
Как изменить цвет строки на основании текстового значения одной из ячеек
можно задать желаемое выпадающем списке выберите.Font.Bold = True удаления значений по: по одному условию, ноль — списки Для примера возьмем и эта строка если значение в
- до Excel 2007ЕСЛИ аргументов. курсором и трижды знак сравнения табличных областей Получилось так.
- форматирование (заливку, цвет опцию: «Зеленая заливкаEnd With критерию. Но остаютсяKSV
- касающемуся сравнению данных идентичны. В противном простую таблицу отчета также будет окрашена. столбце с выполнением этогона весь столбец.
Устанавливаем курсор в поле жмем на клавишу«не равно» в Excel, но
Как сравнить даты в шрифта и т.д.) и темно-зеленый текст».End With именно те значения,, Стало куда лучше! по этому отсортированному случае — в
прибыльности магазинов за
Для того, чтобы выделить
Qty. условия нет никаких Как видим, по«Диапазон»F4( все их можноExcel.В более древних версиях И нажмите Ок.2) да которые не имеют Спасибо столбцу. и так них есть различия. прошлый и текущий цветом те строки,
больше проблем. Но в двум позициям, которые. После этого, зажав. Как видим, около<> разделить на три
Можно сравнить даты.
Excel придется чуточку
Не снимая выделения с(добавьте еще условия, общего, четко выраженногоЯ еще использую для каждого условия. Формулу надо вводить год. Наше правило в которых содержимое4 Excel 2007 и присутствуют во второй левую кнопку мыши, всех адресов столбцов) и выделяем сравниваемый большие группы: Принцип сравнения дат сложнее. Выделяем весь ячеек диапазона C2:C8, аналогично имеющимся)
сходства, лишь небольшое для ускорения работы (т.е. кол-во проходов как формулу массива, должно заставить Excel ключевой ячейки начинается, то соответствующая строка Excel 2010 для таблице, но отсутствуют выделяем все значения появился знак доллара, диапазон второй области.сравнение списков, находящихся на тот же – список (в нашем на панели «ГЛАВНАЯ»3) меняете местами различие в цифрах. вот эти выключатели. будет = 1000 т.е. после ввода выделить цветом при с заданного текста таблицы целиком станет того, чтобы открыть
в первой, формула столбца с фамилиями что и означает Далее обворачиваем полученное одном листе; выделяем столбцы, нажимаем примере — диапазон выберите инструмент «Условное
строки
Их то мы
200?’200px’:»+(this.scrollHeight+5)+’px’);»> * 3 (кол-во формулы в ячейку условии, что суммы или символов, формулу голубой. оба окна одновременно, выдает номера строк. второй таблицы. Как превращение ссылок в выражение скобками, перед
сравнение таблиц, расположенных на на кнопку «Найти А2:A10), и идем форматирование»-«Правила выделения ячеек»-«Меньше».Код200?’200px’:»+(this.scrollHeight+5)+’px’);»>j = j с Вами иApplication.ScreenUpdating = False
Как изменить цвет ячейки на основании значения другой ячейки
условий) + еще жать не на магазинов текущего года нужно записать вКак видите, изменять в требуется провести дополнительныеОтступаем от табличной области видим, координаты тут абсолютные. Для нашего которыми ставим два
разных листах; и выделить». Выбираем в менюВ появившемся окне снова + 1: _ пытаемся выделить однимApplication.EnableEvents = False 3 относительно медленныхEnter имеют отрицательную прибыль таком виде: Excel цвет целой манипуляции. Как это
Как задать несколько условий для изменения цвета строки
вправо и заполняем же попадают в конкретного случая формула знакасравнение табличных диапазонов в функцию «Выделение группыФормат — Условное форматирование в левом полеIf Cells(n, 17).Interior.Pattern цветом, чтобы потомЦвет поставил операции — сортировки., а на (убыток) и они=ПОИСК(«Due in»;$E2)=1
строки на основании сделать рассказывается в колонку номерами по указанное поле. Но примет следующий вид:«-» разных файлах. ячеек», ставим галочку(Format — Conditional Formatting) введите значение 0,
= xlNone Then можно было глазами
Код200?'200px':''+(this.scrollHeight+5)+'px');">Interior.Color = 139953473. (как вариант)
Ctrl+Shift+Enter больше, чем в
=SEARCH("Due in",$E2)=1 числового значения одной
отдельном уроке. порядку, начиная от для наших целей=$A2<>$D2. В нашем случаеИменно исходя из этой у слов «Отличия. а в правом _ сравнить их и
Он более плавно
если данные в
. прошлом году:Нужно быть очень внимательным из ячеек –Урок: Как открыть Эксель1
следует сделать данныйДанное выражение мы и получилось такое выражение:
классификации, прежде всего, по строкам». НажимаемВыбираем из выпадающего
выпадающим списке наи после цикла принять решение по меняется, при e столбцах, по которымЕсли с отличающимися ячейкамиЧтобы создать новое пользовательское при использовании такой это совсем не в разных окнах. Количество номеров должно адрес абсолютным. Для записываем в вышеуказанное—(A2:A7<>D2:D7) подбираются методы сравнения, «ОК». списка вариант условия этот раз укажите пишите удалению дубликатов, оставив = e + нужно сравнивать, получаются надо что сделать,
правило делаем следующее: формулы и проверить, сложно. Далее мыКак видим, существует целый совпадать с количеством этого выделяем данные поле. После этогоЩелкаем по кнопке а также определяютсяЗдесь расхождение дат вФормула (Formula) Светло-красная заливка иКод200?’200px’:»+(this.scrollHeight+5)+’px’);»>If j = 1 строку одного 1000
путем вычислений из то подойдет другой
Выделите диапазон ячеек D2:D12
нет ли в
рассмотрим ещё несколько
office-guru.ru
Как сравнить и выделить цветом ячейки Excel?
ряд возможностей сравнить строк во второй координаты в поле щёлкаем по кнопке«OK» конкретные действия и ячейках строк второйи вводим такую темно-красный цвет. 0 Then MsgBox цвета.Но, видно идеала какого-то одного столбца, быстрый способ: выделите и выберите инструмент: ячейках ключевого столбца примеров формул и таблицы между собой. сравниваемой таблице. Чтобы и жмем на«Формат…». алгоритмы для выполнения и третьей. проверку:Все еще не снимая «Позиций не найдено»,Давайте рассмотрим по все равно не то имеет смысл оба столбца и «ГЛАВНАЯ»-«Стили»-«Условное форматирование»-«Создать правило». данных, начинающихся с
Как сравнить столбцы в Excel и выделить цветом их ячейки?
парочку хитростей для Какой именно вариант ускорить процедуру нумерации, клавишу.Оператор производит расчет и задачи. Например, приЕсть еще один=СЧЁТЕСЛИ($A:$A;A2)>1 выделения с ячеек vbInformation, «Фильтр по примерам. добьюсь )) сравнивать именно по нажмите клавишуВ появившемся окне «Создание
пробела. Иначе можно решения более сложных
- использовать зависит от можно также воспользоватьсяF4
- Активируется окно выводит результат. Как проведении сравнения в способв английском Excel это
- C2:C8 выберите инструмент: схожим значениям»
- 3 строки. ВсеТ.к. выделение одним нему, а неF5 правила форматирования» выберите долго ломать голову, задач. того, где именно маркером заполнения..«Формат ячеек»
видим, в нашем разных книгах требуетсясравнить даты в Excel будет соответственно =COUNTIF($A:$A;A2)>1 «ГЛАВНАЯ»-«Условное форматирование»-«Управление правилами».и верните на значения одинаковые, кроме цветом идет только
по его производным.
Как выделить цветом ячейку в Excel по условию?
, затем в открывшемся опцию «Использовать формулу пытаясь понять, почемуВ таблице из предыдущего расположены табличные данныеПосле этого выделяем первуюКак видим, ссылка приняла. Идем во вкладку случае результат равен
- одновременно открыть два- сравнить периодыЭта простая функция ищет Ваше окно с
- место сброс «флага» колонки Q. Должны 2х строчек -Но в любом окне кнопку
- для определения форматированных же формула не
- примера, вероятно, было относительно друг друга ячейку справа от абсолютную форму, что«Заливка» числу файла Excel.
дат,есть ли в сколько раз содержимое разным условным форматированием перед циклом быть все одного i,n. Если У случае, сначала считыватьВыделить (Special) ячеек». работает. бы удобнее использовать (на одном листе, колонки с номерами характеризуется наличием знаков. Тут в перечне«1»
Кроме того, следует сказать, указанных периодах одинаковые текущей ячейки встречается (для одного иКод200?’200px’:»+(this.scrollHeight+5)+’px’);»>f = 0 цвета, т.к. общая меня 10 строчек,
все в массив,-В поле ввода введитеИтак, выполнив те же разные цвета заливки, в разных книгах,
и щелкаем по доллара. цветов останавливаем выбор, то есть, это что сравнивать табличные даты и сколько в столбце А. того же диапазонаFor n = разница между ними которые все схожи а потом вОтличия по строкам (Row формулу: шаги, что и чтобы выделить строки, на разных листах), значкуЗатем переходим к полю на цвете, которым означает, что в области имеет смысл дней в периодах Если это количество C2:C8) должно выглядеть i + 1
не превышает 30. между собой(с минимальной цикле сравнивать элементы differences)Нажмите на кнопку «Формат» в первом примере, содержащие в столбце а также от
«Вставить функцию»
«Критерий» хотим окрашивать те сравниваемых списках было
только тогда, когда совпадают. Этот способ повторений больше 1, так: To TheEndНо они разного, разницей), то будет массива, а не. В последних версиях и в появившемся мы создали триQty. того, как именно., установив туда курсор. элементы, где данные найдено одно несовпадение. они имеют похожую может пригодиться, чтобы т.е. у элемента
exceltable.com
Поиск отличий в двух списках
Теперь ячейки, содержащие положительные4) видел и потому что после все равно 5 у каждой ячейки Excel 2007/2010 можно окне «Формат ячеек» правила форматирования, иразличные значения. К пользователь желает, чтобы
Вариант 1. Синхронные списки
Открывается Щелкаем по первому не будут совпадать. Если бы списки структуру. выявить пересечение дат есть дубликаты, то и отрицательные числа, страшнее окраски их красного разных цветов. читать свойство .Value, также воспользоваться кнопкой на вкладке «Заливка» наша таблица стала примеру, создать ещё
это сравнение выводилосьМастер функций
элементу с фамилиями
Жмем на кнопку были полностью идентичными,
Самый простой способ сравнения в периодах. Например, срабатывает заливка ячейки. имеют разные цветовыеrever27 цвета, i перешлаУ других 10 что в разыНайти и выделить (Find выберите красный цвет выглядеть вот так: одно правило условного на экран.. Переходим в категорию
в первом табличном«OK» то результат бы данных в двух чтобы в отпуске Для выбора цвета форматы оформления:: на 41 строку строчек, схожих другими медленнее… & Select) - для данного правила,На самом деле, это форматирования для строк,Автор: Максим Тютюшев«Статистические» диапазоне. В данном. был равен числу таблицах – это не было два
выделения в окнеПринцип выделения цветом отрицательныхУв. KSV и окрасила ниже
- значениями тоже будутвот это не
- Выделение группы ячеек а на вкладке
- частный случай задачи содержащих значениеУзнайте, как на листахи производим выбор
- случае оставляем ссылкуВернувшись в окно создания«0» использование простой формулы сотрудника сразу илиУсловное форматирование и положительных числовых, Как я не
- оставшиеся зеленым. Наверное,
Вариант 2. Перемешанные списки
иметь 5 разных понял (Go to Special) «Шрифт» – белый об изменении цвета10
Excel быстро изменять наименования относительной. После того, правила форматирования, жмем. равенства. Если данные даты учебы, оплатынажмите кнопку значений: крутил этот макрос, нужно исключать из цветов. А сутьЦитатана вкладке цвет. После на
строки. Вместо целойили больше, и цвет целой строки«НАИМЕНЬШИЙ» как она отобразилась на кнопкуТаким же образом можно совпадают, то она
счетов, т.д. неФормат… (Format)Значение каждой ячейки проверено но скорость выполнения дальнейшего окраса значения, всего этого вrever27, 02.06.2015 вГлавная (Home)
всех открытых окнах таблицы выделяем столбец выделить их розовым в зависимости от. Щелкаем по кнопке в поле, можно«OK» производить сравнение данных выдает показатель ИСТИНА, пересекались. Об этом
и перейдите на в соответствии с так и осталась
которые уже не том, чтобы найти 19:39, в сообщенииExcel выделит ячейки, отличающиеся жмем ОК.
или диапазон, в цветом. Для этого значения одной ячейки.
planetaexcel.ru
Сравнение значений в ячейках и выделение их (Макросы/Sub)
«OK» щелкать по кнопке
. в таблицах, которые а если нет, способе читайте в вкладку первым критерием, а жутко медленной. (от белые. Тогда при
эти 20(10+10) строчек, № 3200?’200px’:»+(this.scrollHeight+5)+’px’);»>Еще есть содержанием (по строкам).Обратите внимание! В данной котором нужно изменить нам понадобится формула: Посмотрите приёмы и.«OK»После автоматического перемещения в
расположены на разных то – ЛОЖЬ. статье «Как сравнитьВид (Pattern)
потом с другим. 2000 строк более
условии разницы в увидеть, что они условие на сравнение
Затем их можно формуле мы используем цвет ячеек, и=$C2>9 примеры формул для
Функция. окно листах. Но в
Сравнивать можно, как даты в Excel».. Оба условия можно 2х минут)
30 ситуация будет идентичны, и руками числа в составе обработать, например:
только относительные ссылки используем формулы, описанныеДля того, чтобы оба числовых и текстовыхНАИМЕНЬШИЙВ элемент листа выводится«Диспетчера правил» этом случае желательно, числовые данные, такКак посчитать разницуУсложним задачу. Допустим, нам выразить формулой:Подскажи, может быть такая уже удалить 9 текста. Его делатьзалить цветом или как-то на ячейки –
выше. созданных нами правила значений., окно аргументов которой результат. Он равенщелкаем по кнопке чтобы строки в и текстовые. Недостаток дат, стаж, возраст, нужно искать и0;»Зеленый»;ЕСЛИ(C2 вы знаете варианты1 — 397.68 из 10 (к через Split? еще визуально отформатировать это важно. ВедьНапример, мы можем настроить работали одновременно, нужноВ одной из предыдущих было раскрыто, предназначена числу«OK»
них были пронумерованы. данного способа состоит как прибавить к подсвечивать повторы неВведите данную формулу в ускорения? — красная примеру)можно и черезочистить клавишей
нам нужно чтобы три наших правила расставить их в статей мы обсуждали, для вывода указанного«1»и в нем. В остальном процедура в том, что дате число, т.д.,
по одному столбцу, ячейку D2, а
Мне в голову2 — 377.68Кстати, подскажите, как сплит, а можноDelete формула анализировала все таким образом, чтобы нужном приоритете.
как изменять цвет по счету наименьшего. Это означает, чтоТеперь во второй таблице сравнения практически точно ним можно пользоваться
смотрите в статье а по нескольким. потом скопируйте ее пришла идея ввести — красная вы определяете нулевые,
искать позицию «=»заполнить сразу все одинаковым ячейки выделенного диапазона. выделять цветом толькоНа вкладке ячейки в зависимости
значения. в перечне имен элементы, которые имеют такая, как была только в том «Дата в Excel. Например, имеется вот в остальные ячейки
еще один цикл3 — 367.68 не пустые ячейки через InstrRev(«StopLoss=25″,»=»), не значением, введя его ячейки, содержащие номерГлавная от её значения.В поле второй таблицы фамилия данные, несовпадающие с описана выше, кроме случае, если данные Формула» здесь. такая таблица с диапазона D2:D8. сортировки по колонкам, — красная на листе?
знаю что быстрее и нажавТеперь оранжевым цветом выделим заказа (столбец(Home) в разделе На этот раз«Массив»
«Гринев В. П.» соответствующими значениями первой того факта, что в таблице упорядоченыМожно сравнить числа. ФИО в трехФормула проверила соответствие оформления
только не знаю,4 — 357.68KSV — нужно проверятьCtrl+Enter
те суммы магазинов,Order numberСтили
мы расскажем оследует указать координаты, которая является первой табличной области, будут при внесении формулы или отсортированы одинаково,Функцию выделения ячеек можно колонках: ячеек с критериями как реализовать ( — белая: Добьетесь, если разберетесь,
rever27удалить все строки с которые в текущем) на основании значения
(Styles) нажмите том, как в диапазона дополнительного столбца в списке первого выделены выбранным цветом.
придется переключаться между синхронизированы и имеют вызвать клавишей F5.Задача все та же
: Третий вариант отпадает, выделенными ячейками, используя году меньше чем другой ячейки этойУсловное форматирование
Excel 2010 и«Количество совпадений»
табличного массива, встречаетсяСуществует ещё один способ листами. В нашем равное количество строчек. В появившемся окне — подсветить совпадающие принцип действия автоматического есть условие:
когда я удалю в конечном итоге потому что все команду в прошлом и строки (используем значения
(Conditional Formatting) > 2013 выделять цветом, который мы ранее один раз. применения условного форматирования случае выражение будет Давайте посмотрим, как «Переход» нажимаем кнопку ФИО, имея ввиду
выделения цветом данных.200?’200px’:»+(this.scrollHeight+5)+’px’);»> If (Abs(Cells(i, 17) руками, допустим 1 и составите четкий данные, как есть,Главная — Удалить -
с отрицательной прибылью. из столбцаУправление правилами
строку целиком в преобразовали с помощьюТеперь нам нужно создать для выполнения поставленной иметь следующий вид: использовать данный способ
«Выделить…».
совпадение сразу по — Cells(n, 17))
и 3 вариант, алгоритм, как к берутся из другой
Удалить строки с Создадим второе правилоDelivery(Manage Rules) зависимости от значения
функции подобное выражение и задачи. Как и
=B2=Лист2!B2
на практике на
Второй способ.
всем трем столбцам
Достаточно часто нужно выделить
And (Abs(Cells(i, 18) у меня останется этому прийти. программы.
листа (Home - для этого же).
В выпадающем списке одной ячейки, аЕСЛИ для всех других предыдущие варианты, онТо есть, как видим, примере двух таблиц,Можно в — имени, фамилии цветом целую строку,
— Cells(n, 18)) 2 значения, которыеЦитатаСовпадения нужны по Delete — Delete диапазона D2:D12:Если нужно выделить строкиПоказать правила форматирования для также раскроем несколько. Делаем все ссылки элементов первой таблицы. требует расположения обоих перед координатами данных,
размещенных на одномExcel сравнить и выделить и отчества одновременно. а не только
And (Abs(Cells(i, 21) после повторного включенияrever27, 06.06.2015 в всем сразу условиям, Rows)Не снимая выделения с одним и тем
(Show formatting rules хитростей и покажем абсолютными. Для этого выполним сравниваемых областей на которые расположены на листе.
цветомСамым простым решением будет ячейку в зависимости — Cells(n, 21)) макроса благополучно покрасятся
00:06, в сообщении для этого уи т.д. диапазона D2:D12 снова же цветом при
for) выберите примеры формул дляВ поле
копирование, воспользовавшись маркером одном листе, но других листах, отличныхИтак, имеем две простыеячейки с разными данными добавить дополнительный служебный от того какое And (Abs(Val(a) - красным № 11200?’200px’:»+(this.scrollHeight+5)+’px’);»>Т.к. выделение них и задаетсяЕсли списки разного размера выберите инструмент «ГЛАВНАЯ»-«Стили»-«Условное появлении одного изЭтот лист работы с числовыми«K» заполнения, как это в отличие от от того, где
таблицы со спискамис помощью условного столбец (его потом
значение содержит эта Val(b)) And (Abs(Val(c)2 — 377.68 одним цветом идет числовой диапазон разницы и не отсортированы форматирование»-«Создать правило». нескольких различных значений,(This worksheet). Если и текстовыми значениями.
указывается, какое по мы уже делали ранее описанных способов,
выводится результат сравнения, работников предприятия и форматирования. можно скрыть) с
же ячейка. Для — Val(d)) — красная
только 2х строчек значений.
(элементы идут в
Так же в появившемся
то вместо создания
нужно изменить параметрыИзменяем цвет строки на счету наименьшее значение прежде. Ставим курсор условие синхронизации или указывается номер листа их окладами. НужноИтак, мы выделяем текстовой функцией СЦЕПИТЬ решения данной задачиЕсли перед ним4 — 357.68 — i,n.Попытался сделать с разном порядке), то окне «Создание правила нескольких правил форматирования только для правил основании числового значения нужно вывести. Тут в нижнюю правую сортировки данных не
и восклицательный знак. сравнить списки сотрудников
столбцы с данными (CONCATENATE), чтобы собрать
нельзя использовать упрощенные сделать вначале сортировку
— краснаяВы, видимо, плохо сортировкой(последовательно по 3м придется идти другим форматирования» выберите опцию
можно использовать функции на выделенном фрагменте, одной из ячеек указываем координаты первой часть элемента листа, будет являться обязательным,Сравнение можно произвести при и выявить несоответствия (без названия столбцов). ФИО в одну правила выделения ячеек. по колонке 17Так же вопрос, прочли комментарии или столбцам), но так
путем. «Использовать формулу дляИ выберите вариантСоздаём несколько правил форматирования
ячейки столбца с который содержит функцию что выгодно отличает помощи инструмента выделения между столбцами, в
На закладке «Главная» ячейку:
Следует использовать формулы и сравнить Abs(Cells(i, как можно сделать не поняли их и не понял,Самое простое и быстрое определения форматированных ячеек».(AND),
Текущий фрагмент и для каждого нумерацией, который мыСЧЁТЕСЛИ данный вариант от групп ячеек. С которых размещены фамилии. в разделе «Стили»Имея такой столбец мы, в условном форматировании 17) — Cells(n, после нахождения полученных (может, я плохо почему при второй решение: включить цветовоеВ поле ввода введитеИЛИ(Current Selection). определяем приоритет
недавно добавили. Адрес, и после преобразования
ранее описанных. его помощью такжеДля этого нам понадобится нажимаем на кнопку фактически, сводим задачу с правильной адресацией 17)) Тем самым
значений сортировку всех объяснил)… сортировке он не выделение отличий, используя формулу:(OR) и объединитьВыберите правило форматирования, котороеИзменяем цвет строки на оставляем относительным. Щелкаем его в маркерПроизводим выделение областей, которые можно сравнивать только дополнительный столбец на «Условное форматирование». Из
к предыдущему способу. ссылок на ячейки.
мы останавливаем кучу полученных результатов по
i — индекс перекрашивает цвет уже
условное форматирование. ВыделитеНажмите на кнопку «Формат»
таким образом нескольких должно быть применено основании текстового значения по кнопке заполнения зажимаем левую нужно сравнить. синхронизированные и упорядоченные листе. Вписываем туда появившегося списка выбираем
Для выделения совпадающихРассмотрим, как выделить строку
лишних проверок, но цвету?
контролируемой строки, значения совпавших строчек. оба диапазона с и в появившемся условий в одном первым, и при
одной из ячеек«OK» кнопку мыши иВыполняем переход во вкладку списки. Кроме того, знак функцию «Создать правило». ФИО теперь можно в Excel цветом добавляем еще 1
И третий вопрос, которой мы сравниваемТак же проблема данными и выберите окне «Формат ячеек» правиле. помощи стрелок переместитеИзменяем цвет ячейки на
. тянем курсор вниз. под названием в этом случае
«=»В строке «Формат…» пишем выделить все три автоматически:
цикл. как можно вынести
со значениями других этого второго варианта
на вкладке на вкладке «Заливка»
Например, мы можем отметить
его вверх списка.
основании значения другойОператор выводит результат –Как видим, программа произвела«Главная» списки должны располагаться
. Затем кликаем по такую формулу. =$А2<>$В2.
столбца с даннымиУдалим ранее созданное условное
Что думаете? числовые значения в
строк. в том, что
Главная - Условное форматирование
выберите оранжевый цвет. заказы, ожидаемые в Должно получиться вот ячейки число вычисление совпадений, сравнив
. Делаем щелчок по рядом друг с первому наименованию, которое Этой формулой мы и создать новое
форматирование: «ГЛАВНАЯ»-«Условное форматирование»-«УдалитьKSV отдельную переменную. Допустим,n — индекс после выделения строк, — Правила выделения На всех открытых
течение 1 и так:
Изменяем цвет строки по3 каждую ячейку первой кнопке другом на одном нужно сравнить в говорим Excel, что правило форматирования, аналогичное правила»-«Удалить правила со: Ускорить можно несколькими
чтобы в самом
строки, с которой происходил дальнейшая сортировка ячеек — Повторяющиеся окнах жмем ОК. 3 дней, розовымНажмите нескольким условиям. Именно оно наименьшее
таблицы с данными,«Условное форматирование»
листе. первом списке. Опять если данные в Способу 2. А
всего листа». способами или даже верху макросы было
сравниваем. ,после которой не значения (Home -Мы видим, что получили цветом, а те,ОКПредположим, у нас есть из нумерации несовпадающих которые расположены во
. В активировавшемся спискеВыделяем сравниваемые массивы. Переходим ставим символ ячейках столбца А именно:
Выделите диапазон ячеек A2:D8 совокупностью этих нескольких а=30, в=20 и
теперь посмотрите внимательно
понять, какие значения Conditional formatting -
не совсем ожидаемый которые будут выполнены
, и строки в
вот такая таблица строк табличных массивов.
втором табличном диапазоне.
выбираем позицию во вкладку
«=»
не равны данным
в Excel 2003 и
и выберите инструмент:
код — мы с какими совпали
Highlight cell rules результат, так как
в течение 5 указанном фрагменте тут заказов компании:
С помощью маркера В четырех случаях
«Правила выделения ячеек»«Главная»с клавиатуры. Далее в ячейках столбца старше — выбрать
«ГЛАВНАЯ»-«Условное форматирование»-«Создать правило». практически уверен, что менялись бы параметры
НЕ выходим из
до того. Тут — Duplicate Values) созданное новое правило
и 7 дней, же изменят цвет,
Мы хотим раскрасить различными заполнения копируем формулу результат вышел. В следующем меню. Далее щелкаем по кликаем по первой В, то окрасить в менюВ разделе данного окна для ваших 2
фильтра. внутреннего цикла, после нужно либо каждой
: всегда имеет высший жёлтым цветом. Формулы в соответствии с цветами строки в до самого низа.
«1» делаем выбор позиции
значку ячейке колонки, которую эти ячейки вФормат - Условное форматирование «Выберите тип правила:» тыс. строк (всегоИ четвертый ) совпадения условий, а паре(или более) совпавших
Если выбрать опцию приоритет по сравнению будут выглядеть так: формулами в обоих зависимости от заказанногоТеперь, зная номера строк, а в двух«Повторяющиеся значения»«Найти и выделить» мы сравниваем, во
красный свет.
— Формула (Format выберите опцию «Использовать лишь) будет достаточно Возможно ли осуществлять только окрашиваем найденную строк давать свойПовторяющиеся со старыми правилами=ИЛИ($F2=»Due in 1 Days»;$F2=»Due правилах. количества товара (значение несовпадающих элементов, мы случаях –., который располагается на второй таблице. ПолучилосьКак работать с — Conditional Formatting формулу для определения и самого простого перед фильтр поиск строку, И ПРОДОЛЖАЕМ индивидуальный цвет, либо, то Excel выделит условного форматирования в in 3 Days»)Чтобы упростить контроль выполнения в столбце можем вставить в«0»Запускается окно настройки выделения ленте в блоке выражение следующего типа: условным форматированием, как — Formula) форматированных ячеек». способа, который я текстового значения. Допустим, искать другие строки, после выделения отсортировывать цветом совпадения в Excel. Необходимо снизить=OR($F2=»Due in 1 Days»,$F2=»Due заказа, мы можемQty. ячейку и их. То есть, программа повторяющихся значений. Если инструментов=A2=D2 настроить цвет заливки,в Excel 2007 иВ поле ввода введите вам предлагал, начиная если в нашей совпадающие по условию. их по цвету наших списках, если приоритет для нового in 3 Days») выделить в нашей), чтобы выделить самые значения с помощью не смогла отыскать вы все сделали«Редактирование»Хотя, конечно, в каждом шрифта в условном новее — нажать формулу: =$C2 с моего самого ячейке нет слова А значит, если в вверх/вниз таблицы опцию
правила. Чтобы проанализировать=ИЛИ($F2=»Due in 5 Days»;$F2=»Due таблице различными цветами важные заказы. Справиться функции во второй таблице правильно, то в
. Открывается список, в конкретном случае координаты форматировании, как написать на вкладкеЩелкните по кнопке «Формат» первого ответа в StopLoss, то мы совпадающих по условиям и более не
Уникальные данную особенность наглядно in 7 Days")
excelworld.ru
Как выделить отрицательные значения в Excel красным цветом
строки заказов с с этой задачейИНДЕКС два значения, которые данном окне остается котором следует выбрать будут отличаться, но другие условия для
Как в Excel выделить красным отрицательные значения
Главная (Home) и в паявшемся этой теме (посмотрите и не фильтруем. строк будет 10, учитывать при дальнейшей- различия.
и настроить соответствующим=OR($F2=»Due in 5 Days»,$F2=»Due разным статусом доставки,
- нам поможет инструмент. Выделяем первый элемент
- имеются в первом только нажать на позицию
- суть останется одинаковой. выделения ячеек, строк,кнопку окне перейдите на любой из моихKSV то во внутреннем сортировке (первый был
- Цветовое выделение, однако, не образом необходимо выбрать in 7 Days») информация о котором Excel – «
- листа, содержащий формулу табличном массиве. кнопку«Выделение группы ячеек…»Щелкаем по клавише т.д., читайте вУсловное форматирование — Создать вкладку «Шрифт», в
вложенных файлов, например: цикле мы 9 бы более наглядный). всегда удобно, особенно инструмент: ГЛАВНАЯ»-«Стили»-«Условное форматирование»-«УправлениеДля того, чтобы выделить содержится в столбцеУсловное форматированиеНАИМЕНЬШИЙ
Конечно, данное выражение для«OK».Enter
статье «Условное форматирование правило (Conditional Formatting разделе «Цвет:» выберите
здесь, в процедуре200?’200px’:»+(this.scrollHeight+5)+’px’);»>’ поменяйте вот эту раз попадем наСтрок в сумме для больших таблиц. правилами».
заказы с количеством
Delivery».. После этого переходим того, чтобы сравнить. Хотя при желании
Кроме того, в нужное, чтобы получить результаты в Excel». Получилось — New Rule) красный. После на
Sample1, к тому
Как выделить строку с отрицательным значением в Excel
часть кода: окрашивание строк (при не более 2000. Также, если внутриВыберите новое оранжевое правило товара не менее:Первым делом, выделим все в строку формул табличные показатели, можно в соответствующем поле нам окно выделения сравнения. Как видим, так.
и выбрать тип всех открытых окнах же там каждая
- If (Abs(v(i, 1) 9-ти разных значениях Вам виднее, сколько самих списков элементы
- в появившемся окне 5, но неЕсли срок доставки заказа
- ячейки, цвет заливки и перед наименованием применять и в данного окошка можно группы ячеек можно
- при сравнении первыхТретий способ.
- правила нажмите «ОК». строка прокомментирована) - — v(n, 1)) n), при одном времени на сортировку могут повторяться, то «Диспетчер правил условного
более 10 (значение находится в будущем которых мы хотим«НАИМЕНЬШИЙ»
существующем виде, но выбрать другой цвет попасть и другим ячеек обоих списковСравнить значения столбцов вИспользовать формулу для опеределенияРезультат действия формулы с там весь нужный .Rows(i).Interior.Color = c: и том же такого количества понадобится,
этот способ не форматирования» и нажмите в столбце (значение изменить.дописываем название есть возможность его выделения. способом. Данный вариант программа указала показательExcel формулой. форматируемых ячеек (Use условным форматированием, которая диапазон сначала считывается _ значении i. возможно первый вариант подойдет. на кнопку «Вниз»Qty.
Due in X DaysЧтобы создать новое правило«ИНДЕКС» усовершенствовать.
После того, как мы особенно будет полезен«ИСТИНА»Можно сделать в a formula to сделала таблицу еще в массив, а.Rows(n).Interior.Color = c:Т.е., все именно и выход.В качестве альтернативы можно (CTRL+стрелка вниз), как), запишем формулу с), то заливка таких форматирования, нажимаембез кавычек, тутСделаем так, чтобы те произведем указанное действие, тем пользователям, у, что означает совпадение таблице дополнительный столбец determine which cell более читабельной. потом в цикле _ так, как выА по поводу использовать функцию показано на рисунке: функцией ячеек должна бытьГлавная
exceltable.com
Выделение дубликатов цветом
же открываем скобку значения, которые имеются все повторяющиеся элементы которых установлена версия данных. и установить в to format)Примечание. Таким же самым сравниваются уже значения.Rows(i).Font.Bold = True: и хотели ранее. Split, как не
Способ 1. Если у вас Excel 2007 или новее
СЧЁТЕСЛИКак видите последовательность правилИ оранжевой;
> и ставим точку во второй таблице, будут выделены выбранным программы ранее ExcelТеперь нам нужно провести ячейках этого столбцаЗатем ввести формулу проверки образом можно присвоить из этого массива, _Цитата
пытался делать по(COUNTIF) очень важна если(AND):
Способ 2. Если у вас Excel 2003 и старше
Если заказ доставлен (значениеУсловное форматирование с запятой ( но отсутствуют в цветом. Те элементы, 2007, так как аналогичную операцию и формулу. =А2=В2 количества совпадений и диапазону A2:D8 новое а не обращается.Rows(n).Font.Bold = True:rever27, 06.06.2015 в вашему предыдущему решению,из категории
их много присвоено
=И($D2>=5;$D2Delivered
>; первой, выводились отдельным которые не совпадают, метод через кнопку с остальными ячейкамиПолучится так. задать цвет с правило для выделения к каждой ячейке _ 00:06, в сообщении так и неСтатистические для одного и=AND($D2>=5,$D2), то заливка такихСоздать правило
Способ 3. Если много столбцов
). Затем выделяем в списком. останутся окрашенными в«Найти и выделить» обеих таблиц вМожно условным форматированием окрасить помощью кнопки строк на против листа отдельно, как
f = 1 № 11200?’200px’:»+(this.scrollHeight+5)+’px’);»>Если У получилось включить его, которая подсчитывает сколько того же диапазонаКонечно же, в своих ячеек должна быть
(Home > Conditional строке формул наименованиеПрежде всего, немного переработаем свой изначальный цветэти приложения не тех колонках, которые слова «Ложь» другимФормат (Format)
ячеек с положительным у вас. Это’ на эту: меня 10 строчек, в макрос ( раз каждый элемент ячеек: формулах Вы можете зелёной; Formatting > New«ИНДЕКС»
- нашу формулу (по умолчанию белый). поддерживают. Выделяем массивы, мы сравниваем. Но цветом или окрасить- все, как значением другим цветом.
- увеличивает скорость вIf (Abs(v(i, 1) которые все схожиrever27 из второго спискаНа первый взгляд может использовать не обязательноЕсли срок доставки заказа rule).и кликаем поСЧЁТЕСЛИ Таким образом, можно которые желаем сравнить, можно просто провести эти ячейки.
в Способе 2: Только нужно указать разы, если не — v(n, 1)) между собой(с минимальной: встречался в первом:
planetaexcel.ru
показаться что несколько
Содержание
- Процедура изменения цвета ячеек в зависимости от содержимого
- Способ 1: условное форматирование
- Способ 2: использование инструмента «Найти и выделить»
- Вопросы и ответы
При работе с таблицами первоочередное значение имеют выводимые в ней значения. Но немаловажной составляющей является также и её оформление. Некоторые пользователи считают это второстепенным фактором и не обращают на него особого внимания. А зря, ведь красиво оформленная таблица является важным условием для лучшего её восприятия и понимания пользователями. Особенно большую роль в этом играет визуализация данных. Например, с помощью инструментов визуализации можно окрасить ячейки таблицы в зависимости от их содержимого. Давайте узнаем, как это можно сделать в программе Excel.
Процедура изменения цвета ячеек в зависимости от содержимого
Конечно, всегда приятно иметь хорошо оформленную таблицу, в которой ячейки в зависимости от содержимого, окрашиваются в разные цвета. Но особенно актуальна данная возможность для больших таблиц, содержащих значительный массив данных. В этом случае заливка цветом ячеек значительно облегчит пользователям ориентирование в этом огромном количестве информации, так как она, можно сказать, будет уже структурированной.
Элементы листа можно попытаться раскрасить вручную, но опять же, если таблица большая, то это займет значительное количество времени. К тому же, в таком массиве данных человеческий фактор может сыграть свою роль и будут допущены ошибки. Не говоря уже о том, что таблица может быть динамической и данные в ней периодически изменяются, причем массово. В этом случае вручную менять цвет вообще становится нереально.
Но выход существует. Для ячеек, которые содержат динамические (изменяющиеся) значения применяется условное форматирование, а для статистических данных можно использовать инструмент «Найти и заменить».
Способ 1: условное форматирование
С помощью условного форматирования можно задать определенные границы значений, при которых ячейки будут окрашиваться в тот или иной цвет. Окрашивание будет проводиться автоматически. В случае, если значение ячейки, вследствие изменения выйдет за пределы границы, то автоматически произойдет перекрашивание данного элемента листа.
Посмотрим, как этот способ работает на конкретном примере. Имеем таблицу доходов предприятия, в которой данные разбиты помесячно. Нам нужно выделить разными цветами те элементы, в которых величина доходов менее 400000 рублей, от 400000 до 500000 рублей и превышает 500000 рублей.
- Выделяем столбец, в котором находится информация по доходам предприятия. Затем перемещаемся во вкладку «Главная». Щелкаем по кнопке «Условное форматирование», которая располагается на ленте в блоке инструментов «Стили». В открывшемся списке выбираем пункт «Управления правилами…».
- Запускается окошко управления правилами условного форматирования. В поле «Показать правила форматирования для» должно быть установлено значение «Текущий фрагмент». По умолчанию именно оно и должно быть там указано, но на всякий случай проверьте и в случае несоответствия измените настройки согласно вышеуказанным рекомендациям. После этого следует нажать на кнопку «Создать правило…».
- Открывается окно создания правила форматирования. В списке типов правил выбираем позицию «Форматировать только ячейки, которые содержат». В блоке описания правила в первом поле переключатель должен стоять в позиции «Значения». Во втором поле устанавливаем переключатель в позицию «Меньше». В третьем поле указываем значение, элементы листа, содержащие величину меньше которого, будут окрашены определенным цветом. В нашем случае это значение будет 400000. После этого жмем на кнопку «Формат…».
- Открывается окно формата ячеек. Перемещаемся во вкладку «Заливка». Выбираем тот цвет заливки, которым желаем, чтобы выделялись ячейки, содержащие величину менее 400000. После этого жмем на кнопку «OK» в нижней части окна.
- Возвращаемся в окно создания правила форматирования и там тоже жмем на кнопку «OK».
- После этого действия мы снова будем перенаправлены в Диспетчер правил условного форматирования. Как видим, одно правило уже добавлено, но нам предстоит добавить ещё два. Поэтому снова жмем на кнопку «Создать правило…».
- И опять мы попадаем в окно создания правила. Перемещаемся в раздел «Форматировать только ячейки, которые содержат». В первом поле данного раздела оставляем параметр «Значение ячейки», а во втором выставляем переключатель в позицию «Между». В третьем поле нужно указать начальное значение диапазона, в котором будут форматироваться элементы листа. В нашем случае это число 400000. В четвертом указываем конечное значение данного диапазона. Оно составит 500000. После этого щелкаем по кнопке «Формат…».
- В окне форматирования снова перемещаемся во вкладку «Заливка», но на этот раз уже выбираем другой цвет, после чего жмем на кнопку «OK».
- После возврата в окно создания правила тоже жмем на кнопку «OK».
- Как видим, в Диспетчере правил у нас создано уже два правила. Таким образом, осталось создать третье. Щелкаем по кнопке «Создать правило».
- В окне создания правила опять перемещаемся в раздел «Форматировать только ячейки, которые содержат». В первом поле оставляем вариант «Значение ячейки». Во втором поле устанавливаем переключатель в полицию «Больше». В третьем поле вбиваем число 500000. Затем, как и в предыдущих случаях, жмем на кнопку «Формат…».
- В окне «Формат ячеек» опять перемещаемся во вкладку «Заливка». На этот раз выбираем цвет, который отличается от двух предыдущих случаев. Выполняем щелчок по кнопке «OK».
- В окне создания правил повторяем нажатие на кнопку «OK».
- Открывается Диспетчер правил. Как видим, все три правила созданы, поэтому жмем на кнопку «OK».
- Теперь элементы таблицы окрашены согласно заданным условиям и границам в настройках условного форматирования.
- Если мы изменим содержимое в одной из ячеек, выходя при этом за границы одного из заданных правил, то при этом данный элемент листа автоматически сменит цвет.
Кроме того, можно использовать условное форматирование несколько по-другому для окраски элементов листа цветом.
- Для этого после того, как из Диспетчера правил мы переходим в окно создания форматирования, то остаемся в разделе «Форматировать все ячейки на основании их значений». В поле «Цвет» можно выбрать тот цвет, оттенками которого будут заливаться элементы листа. Затем следует нажать на кнопку «OK».
- В Диспетчере правил тоже жмем на кнопку «OK».
- Как видим, после этого ячейки в колонке окрашиваются различными оттенками одного цвета. Чем значение, которое содержит элемент листа больше, тем оттенок светлее, чем меньше – тем темнее.
Урок: Условное форматирование в Экселе
Способ 2: использование инструмента «Найти и выделить»
Если в таблице находятся статические данные, которые не планируется со временем изменять, то можно воспользоваться инструментом для изменения цвета ячеек по их содержимому под названием «Найти и выделить». Указанный инструмент позволит отыскать заданные значения и изменить цвет в этих ячейках на нужный пользователю. Но следует учесть, что при изменении содержимого в элементах листа, цвет автоматически изменяться не будет, а останется прежним. Для того, чтобы сменить цвет на актуальный, придется повторять процедуру заново. Поэтому данный способ не является оптимальным для таблиц с динамическим содержимым.
Посмотрим, как это работает на конкретном примере, для которого возьмем все ту же таблицу дохода предприятия.
- Выделяем столбец с данными, которые следует отформатировать цветом. Затем переходим во вкладку «Главная» и жмем на кнопку «Найти и выделить», которая размещена на ленте в блоке инструментов «Редактирование». В открывшемся списке кликаем по пункту «Найти».
- Запускается окно «Найти и заменить» во вкладке «Найти». Прежде всего, найдем значения до 400000 рублей. Так как у нас нет ни одной ячейки, где содержалось бы значение менее 300000 рублей, то, по сути, нам нужно выделить все элементы, в которых содержатся числа в диапазоне от 300000 до 400000. К сожалению, прямо указать данный диапазон, как в случае применения условного форматирования, в данном способе нельзя.
Но существует возможность поступить несколько по-другому, что нам даст тот же результат. Можно в строке поиска задать следующий шаблон «3?????». Знак вопроса означает любой символ. Таким образом, программа будет искать все шестизначные числа, которые начинаются с цифры «3». То есть, в выдачу поиска попадут значения в диапазоне 300000 – 400000, что нам и требуется. Если бы в таблице были числа меньше 300000 или меньше 200000, то для каждого диапазона в сотню тысяч поиск пришлось бы производить отдельно.
Вводим выражение «3?????» в поле «Найти» и жмем на кнопку «Найти все».
- После этого в нижней части окошка открываются результаты поисковой выдачи. Кликаем левой кнопкой мыши по любому из них. Затем набираем комбинацию клавиш Ctrl+A. После этого выделяются все результаты поисковой выдачи и одновременно выделяются элементы в столбце, на которые данные результаты ссылаются.
- После того, как элементы в столбце выделены, не спешим закрывать окно «Найти и заменить». Находясь во вкладке «Главная» в которую мы переместились ранее, переходим на ленту к блоку инструментов «Шрифт». Кликаем по треугольнику справа от кнопки «Цвет заливки». Открывается выбор различных цветов заливки. Выбираем тот цвет, который мы желаем применить к элементам листа, содержащим величины менее 400000 рублей.
- Как видим, все ячейки столбца, в которых находятся значения менее 400000 рублей, выделены выбранным цветом.
- Теперь нам нужно окрасить элементы, в которых располагаются величины в диапазоне от 400000 до 500000 рублей. В этот диапазон входят числа, которые соответствуют шаблону «4??????». Вбиваем его в поле поиска и щелкаем по кнопке «Найти все», предварительно выделив нужный нам столбец.
- Аналогично с предыдущим разом в поисковой выдаче производим выделение всего полученного результата нажатием комбинации горячих клавиш CTRL+A. После этого перемещаемся к значку выбора цвета заливки. Кликаем по нему и жмем на пиктограмму нужного нам оттенка, который будет окрашивать элементы листа, где находятся величины в диапазоне от 400000 до 500000.
- Как видим, после этого действия все элементы таблицы с данными в интервале с 400000 по 500000 выделены выбранным цветом.
- Теперь нам осталось выделить последний интервал величин – более 500000. Тут нам тоже повезло, так как все числа более 500000 находятся в интервале от 500000 до 600000. Поэтому в поле поиска вводим выражение «5?????» и жмем на кнопку «Найти все». Если бы были величины, превышающие 600000, то нам бы пришлось дополнительно производить поиск для выражения «6?????» и т.д.
- Опять выделяем результаты поиска при помощи комбинации Ctrl+A. Далее, воспользовавшись кнопкой на ленте, выбираем новый цвет для заливки интервала, превышающего 500000 по той же аналогии, как мы это делали ранее.
- Как видим, после этого действия все элементы столбца будут закрашены, согласно тому числовому значению, которое в них размещено. Теперь можно закрывать окно поиска, нажав стандартную кнопку закрытия в верхнем правом углу окна, так как нашу задачу можно считать решенной.
- Но если мы заменим число на другое, выходящее за границы, которые установлены для конкретного цвета, то цвет не поменяется, как это было в предыдущем способе. Это свидетельствует о том, что данный вариант будет надежно работать только в тех таблицах, в которых данные не изменяются.
Урок: Как сделать поиск в Экселе
Как видим, существует два способа окрасить ячейки в зависимости от числовых значений, которые в них находятся: с помощью условного форматирования и с использованием инструмента «Найти и заменить». Первый способ более прогрессивный, так как позволяет более четко задать условия, по которым будут выделяться элементы листа. К тому же, при условном форматировании цвет элемента автоматически меняется, в случае изменения содержимого в ней, чего второй способ делать не может. Впрочем, заливку ячеек в зависимости от значения путем применения инструмента «Найти и заменить» тоже вполне можно использовать, но только в статических таблицах.
8 способов как сравнить две таблицы в Excel

Эта статья посвящена решению такого вопроса, как сравнить две таблицы в Excel, ну или, по крайней мере, два столбца. Да, работать с таблицами удобно и хорошо, но вот когда нужно их сравнение, визуально это сделать достаточно затруднительно. Быть может таблицу до десятка или двух, вы и сможете визуально отсортировать, но вот когда они будут превышать тысячи, тут уже вам будет необходимо дополнительные инструменты анализа.
Увы, нет магической палочки, с помощью которой в один клик всё сделается и информация будет проверена, необходимо и подготовить данные, и прописать формулы, и иные процедуры позволяющие сравнить вашитаблицы.
Рассмотрим несколько вариантов и возможностей для сравнения таблиц в Excel:
Простой способ, как сравнить две таблицы в Excel
Это самые простой и элементарный способ сравнения двух таблиц. Сравнивать таким способом возможно, как числовые значение, так и текстовые. Для примера сравним два диапазона числовых значений, всего на всего прописав в соседней ячейке формулу их равенства =C2=E2, как результат при равенстве ячеек мы получим ответ «ИСТИНА», а если совпадений нет, будет «ЛОЖЬ». Теперь простым авто копированием копируем на весь диапазон нашу формулу позволяющую сравнить два столбика в Excel и видим разницу.

Быстрое выделение значений, которые отличаются
Это также не очень обременительный способ. Если вам просто нужно найти и удостовериться в наличии, ну или отсутствии отличий между таблицами, вам нужно на вкладке «Главная», выбрать кнопку меню «Найти и выделить», предварительно выделив диапазон где надо сравнить две таблицы в Excel. В открывшимся меню выберите пункт «Выделить группу ячеек…» и в появившемся диалоговом окне выберите «отличия по строкам».
Сравнить две таблицы в Excel с помощью условного форматирования
Очень хороший способ, при котором вы сможете видеть выделенным цветом значение, которые при сличении двух таблиц отличаются. Применить условное форматирование вы можете на вкладке «Главная», нажав кнопку «Условное форматирование» и в предоставленном списке выбираем «Управление правилами».


И все правило применилось к нашему диапазону, где мы пытаемся проверить на похожесть две таблицы, и стало видны отличия, к которым применилось условное форматирование.

Как сравнить две таблицы в Excel с помощью функции СЧЁТЕСЛИ и правил
Все вышеперечисленные способы хороши для упорядоченных таблиц, а вот когда данные, не упорядоченные необходимы иные способы один из которых мы сейчас и рассмотрим. Представим, к примеру, у нас есть 2 таблицы, значения в которых немного отличаются и нам необходимо сравнить эти таблицы для определения значения, которое отличается. Выделяем значение в диапазоне первой таблицы и на вкладке «Главная», пункт меню «Условное форматирование» и в списке жмем пункт «Создать правило…», выбираем правило «Использовать формулу для определения форматируемых ячеек», вписываем формулу =СЧЁТЕСЛИ($C$1:$C$7;C1)=0 и выбираем формат условного форматирования.
Формула проверяет значение из определенной ячейки C1 и сравнивает ее с указанным диапазоном $C$1:$C$7 из второго столбика. Копируем правило на весь диапазон, в котором мы сравниваем таблицы и получаем выделенные цветом ячейки значения, которых не повторяется.
Как сравнить две таблицы в Excel с помощью функции ВПР
В этом варианте мы будем использовать функцию ВПР, которая позволит нам сравнить две таблицы на предмет совпадений. Для сравнения двух столбиков, введите формулу =ВПР(C2;$D$2:$D$7;1;0) и скопируйте ее на весь сравниваемый диапазон. Эта формула последовательно начинает проверять есть ли повторы значения из столбика А в столбике В, ну и соответственно возвращает значение элемента, если оно было там найдено если же значение не найдено получаем ошибку #Н/Д.

Как сравнить две таблицы в Excel функции ЕСЛИ
Этот вариант предусматривает использования логической функции ЕСЛИ и отличие этого способа в том что для сравнения двух столбцов будет использован не весь массив целиком, а только та ее часть, которая нужна для сравнения.
Для примера, сравним два столбика А и В на рабочем листе, в соседней колонке С введем формулу: =ЕСЛИ(ЕОШИБКА(ПОИСКПОЗ(C2;$E$2:$E$7;0));»»;C2) и копируем ее на весь вычисляемый диапазон. Эта формула позволяет просматривать последовательно есть ли определенные элементы из указанного столбика А в столбике В и возвращает значение, в случае если оно было найдено в столбике В.

Сравнить две таблицы с помощью макроса VBA
Есть много способов проверить две таблицы на схожесть, но некоторые варианты возможно только с помощью макросов VBA. Макросы для того что бы сравнить две таблицы, унифицирует этот процесс и существенно сокращает затраченное время на подготовку данных. Исходя из решаемой вами задачи и знаний макросов VBA, вы можете создавать любые варианты макросов. Ниже я привел методику, указанную на официальной страничке Microsoft. Вам нужно создать модуль для кода VBA и ввести код:
Как сравнить два столбца в Excel на совпадения
Пожалуй, каждый, кто работает с данными в Excel сталкивается с вопросом как сравнить два столбца в Excel на совпадения и различия. Существует несколько способов как это сделать. Давайте рассмотрим подробней каждый из них.
Как сравнить два столбца в Excel по строкам
Сравнивая два столбца с данными часто необходимо сравнивать данные в каждой отдельной строке на совпадения или различия. Сделать такой анализ мы можем с помощью функции ЕСЛИ . Рассмотрим как это работает на примерах ниже.
Пример 1. Как сравнить два столбца на совпадения и различия в одной строке
Для того, чтобы сравнить данные в каждой строке двух столбцов в Excel напишем простую формулу ЕСЛИ . Вставлять формулу следует в каждую строку в соседнем столбце, рядом с таблицей, в которой размещены основные данные. Создав формулу для первой строки таблицы, мы сможем ее протянуть/скопировать на остальные строки.
Для того чтобы проверить, содержат ли два столбца одной строки одинаковые данные нам потребуется формула:
=ЕСЛИ(A2=B2; “Совпадают”; “”)
Формула, определяющая различия между данными двух столбцов в одной строке будет выглядеть так:
=ЕСЛИ(A2<>B2; “Не совпадают”; “”)
Мы можем уместить проверку на совпадения и различия между двумя столбцами в одной строке в одной формуле:
=ЕСЛИ(A2=B2; “Совпадают”; “Не совпадают”)
=ЕСЛИ(A2<>B2; “Не совпадают”; “Совпадают”)
Пример результата вычислений может выглядеть так:
Для того чтобы сравнить данные в двух столбцах одной строки с учетом регистра следует использовать формулу:
=ЕСЛИ(СОВПАД(A2,B2); “Совпадает”; “Уникальное”)
Как сравнить несколько столбцов на совпадения в одной строке Excel
В Excel есть возможность сравнить данные в нескольких столбцах одной строки по следующим критериям:
- Найти строки с одинаковыми значениями во всех столбцах таблицы;
- Найти строки с одинаковыми значениями в любых двух столбцах таблицы;
Пример1. Как найти совпадения в одной строке в нескольких столбцах таблицы
Представим, что наша таблица состоит из нескольких столбцов с данными. Наша задача найти строки в которых значения совпадают во всех столбцах. В этом нам помогут функции Excel ЕСЛИ и И . Формула для определения совпадений будет следующей:
=ЕСЛИ(И(A2=B2;A2=C2); “Совпадают”; ” “)
Если в нашей таблице очень много столбцов, то более просто будет использовать функцию СЧЁТЕСЛИ в сочетании с ЕСЛИ :
=ЕСЛИ(СЧЁТЕСЛИ($A2:$C2;$A2)=3;”Совпадают”;” “)
В формуле в качестве “5” указано число столбцов таблицы, для которой мы создали формулу. Если в вашей таблице столбцов больше или меньше, то это значение должно быть равно количеству столбцов.
Пример 2. Как найти совпадения в одной строке в любых двух столбцах таблицы
Представим, что наша задача выявить из таблицы с данными в несколько столбцов те строки, в которых данные совпадают или повторяются как минимум в двух столбцах. В этом нам помогут функции ЕСЛИ и ИЛИ . Напишем формулу для таблицы, состоящей из трех столбцов с данными:
=ЕСЛИ(ИЛИ(A2=B2;B2=C2;A2=C2);”Совпадают”;” “)
В тех случаях, когда в нашей таблице слишком много столбцов – наша формула с функцией ИЛИ будет очень большой, так как в ее параметрах нам нужно указать критерии совпадения между каждым столбцом таблицы. Более простой способ, в этом случае, использовать функцию СЧЁТЕСЛИ .
=ЕСЛИ(СЧЁТЕСЛИ(B2:D2;A2)+СЧЁТЕСЛИ(C2:D2;B2)+(C2=D2)=0; “Уникальная строка”; “Не уникальная строка”)
Первая функция СЧЁТЕСЛИ вычисляет количество столбцов в строке со значением в ячейке А2 , вторая функция СЧЁТЕСЛИ вычисляет количество столбцов в таблице со значением из ячейки B2 . Если результат вычисления равен “0” – это означает, что в каждой ячейке, каждого столбца, этой строки находятся уникальные значения. В этом случае формула выдаст результат “Уникальная строка”, если нет, то “Не уникальная строка”.
Как сравнить два столбца в Excel на совпадения
Представим, что наша таблица состоит из двух столбцов с данными. Нам нужно определить повторяющиеся значения в первом и втором столбцах. Для решения задачи нам помогут функции ЕСЛИ и СЧЁТЕСЛИ .
=ЕСЛИ(СЧЁТЕСЛИ($B:$B;$A5)=0; “Нет совпадений в столбце B”; “Есть совпадения в столбце В”)
Эта формула проверяет значения в столбце B на совпадение с данными ячеек в столбце А.
Если ваша таблица состоит из фиксированного числа строк, вы можете указать в формуле четкий диапазон (например, $B2:$B10 ). Это позволит ускорить работу формулы.
Как сравнить два столбца в Excel на совпадения и выделить цветом
Когда мы ищем совпадения между двумя столбцами в Excel, нам может потребоваться визуализировать найденные совпадения или различия в данных, например, с помощью выделения цветом. Самый простой способ для выделения цветом совпадений и различий – использовать “Условное форматирование” в Excel. Рассмотрим как это сделать на примерах ниже.
Поиск и выделение совпадений цветом в нескольких столбцах в Эксель
В тех случаях, когда нам требуется найти совпадения в нескольких столбцах, то для этого нам нужно:
- Выделить столбцы с данными, в которых нужно вычислить совпадения;
- На вкладке “Главная” на Панели инструментов нажимаем на пункт меню “Условное форматирование” -> “Правила выделения ячеек” -> “Повторяющиеся значения”;
- Во всплывающем диалоговом окне выберите в левом выпадающем списке пункт “Повторяющиеся”, в правом выпадающем списке выберите каким цветом будут выделены повторяющиеся значения. Нажмите кнопку “ОК”:
- После этого в выделенной колонке будут подсвечены цветом совпадения:
Поиск и выделение цветом совпадающих строк в Excel
Поиск совпадающих ячеек с данными в двух, нескольких столбцах и поиск совпадений целых строк с данными это разные понятия. Обратите внимание на две таблицы ниже:

В таблицах выше размещены одинаковые данные. Их отличие в том, что на примере слева мы искали совпадающие ячейки, а справа мы нашли целые повторяющие строчки с данными.
Рассмотрим как найти совпадающие строки в таблице:
- Справа от таблицы с данными создадим вспомогательный столбец, в котором напротив каждой строки с данными проставим формулу, объединяющую все значения строки таблицы в одну ячейку:
=A2&B2&C2&D2
Во вспомогательной колонке вы увидите объединенные данные таблицы:
Теперь, для определения совпадающих строк в таблице сделайте следующие шаги:
- Выделите область с данными во вспомогательной колонке (в нашем примере это диапазон ячеек E2:E15 );
- На вкладке “Главная” на Панели инструментов нажимаем на пункт меню “Условное форматирование” -> “Правила выделения ячеек” -> “Повторяющиеся значения”;
- Во всплывающем диалоговом окне выберите в левом выпадающем списке “Повторяющиеся”, в правом выпадающем списке выберите каким цветом будут выделены повторяющиеся значения. Нажмите кнопку “ОК”:
- После этого в выделенной колонке будут подсвечены дублирующиеся строки:
На примере выше, мы выделили строки в созданной вспомогательной колонке.
Но что, если нам нужно выделить цветом строки не во вспомогательном столбце, а сами строки в таблице с данными?
Для этого сделаем следующее:
- Так же как и в примере выше создадим вспомогательный столбец, в каждой строке которого проставим следующую формулу:
=A2&B2&C2&D2
Таким образом, мы получим в одной ячейке собранные данные всей строки таблицы:
- Теперь, выделим все данные таблицы (за исключением вспомогательного столбца). В нашем случае это ячейки диапазона A2:D15 ;
- Затем, на вкладке “Главная” на Панели инструментов нажмем на пункт “Условное форматирование” -> “Создать правило”:
- В диалоговом окне “Создание правила форматирования” кликните на пункт “Использовать формулу для определения форматируемых ячеек” и в поле “Форматировать значения, для которых следующая формула является истинной” вставьте формулу:
=СЧЁТЕСЛИ($E$2:$E$15;$E2)>1
- Не забудьте задать формат найденных дублированных строк.
Эта формула проверяет диапазон данных во вспомогательной колонке и при наличии повторяющихся строк выделяет их цветом в таблице:
Как в Excel выделить ячейку цветом при определенном условии: примеры и методы
Не все фирмы покупают специальные программы для ведения дел. Многие пользуются MS Excel, ведь эта хо.
Не все фирмы покупают специальные программы для ведения дел. Многие пользуются MS Excel, ведь эта хорошо приспособлена для больших информационных баз. Практика показала, что дальше заполнения таблиц доходит редко. Таблица растет, информации становится больше и возникает необходимость быстро выбрать только нужную. В подобной ситуации встает вопрос как в Excel выделить ячейку цветом при определенном условии, применить к строкам цветовые градиенты в зависимости от типа или наименования поставщика, сделать работу с информацией быстрой и удобной? Подробнее читаем ниже.
Где находится условное форматирование
Как в экселе менять цвет ячейки в зависимости от значения – да очень просто и быстро. Для выделения ячеек цветом предусмотрена специальная функция «Условное форматирование», находящаяся на вкладке «Главная»:
Условное форматирование включает в себя стандартный набор предусмотренных правил и инструментов. Но главное, разработчик предоставил пользователю возможность самому придумать и настроить необходимый алгоритм. Давайте рассмотрим способы форматирования подробно.
Правила выделения ячеек
С помощью этого набора инструментов делают следующие выборки:
- находят в таблице числовые значения, которые больше установленного;
- находят значения, которые меньше установленного;
- находят числа, находящиеся в пределах заданного интервала;
- определяют значения равные условному числу;
- помечают в выбранных текстовых полях только те, которые необходимы;
- отмечают столбцы и числа за необходимую дату;
- находят повторяющиеся значения текста или числа;
- придумывают правила, необходимые пользователю.
Посмотрите, как ищется выбранный текст: в первом поле задается условие, а во втором указывают, каким образом выделить полученный результат. Обратите внимание, выбрать можно цвет фона и текста из предложенных в списке. Если хочется применить иные оттенки – сделать это можно перейдя в «Пользовательский формат». Аналогичным образом реализуются все «Правила выделения ячеек».
Очень творчески реализуются «Другие правила»: в шести вариантах сценария придумывайте те, которые наиболее удобны для работы, например, градиент:
Устанавливаете цветовые сочетания для минимальных, средних и максимальных величин – получаете на выходе градиентную окраску значений. Пользоваться градиентом во время анализа информации комфортно.
Правила отбора первых и последних значений.
Рассмотрим вторую группу функций «Правила отбора первых и последних значений». В ней вы сможете:
- выделить цветом первое или последнее N-ое количество ячеек;
- применить форматирование к заданному проценту ячеек;
- выделить ячейки, содержащие значение выше или ниже среднего в массиве;
- во вкладке «Другие правила» задать необходимый функционал.
Гистограммы
Если заливка ячейки цветом вас не устраивает – применяйте инструмент «Гистограмма». Предлагаемая окраска легче воспринимается на глаз в большом объеме информации, функциональные правила подстраиваются под требования пользователя.
Цветовые шкалы
Этот инструмент быстро формирует градиентную заливку показателей по выбору от большего к меньшему или наоборот. При работе с ним устанавливаются необходимые процентные отношения, либо текстовые значения. Предусмотрены готовые образцы градиента, но пользовательский подход опять же реализуется в «Других правилах».
Наборы значков
Если вы любитель смайликов и эмодзи, воспринимаете картинки лучше, чем цвета – разработчиками предусмотрены наборы значков в соответствующем инструменте. Картинок немного, но для полноценной работы хватает. Изображения стилизованы под светофор, знаки восклицания, галочки-крыжики, крестики для того, чтобы пометить удаление – несложный и интуитивный подход.
Создание, удаление и управление правилами
Функция «Создать правило» полностью дублирует «Другие правила» из перечисленных выше, создает выборку изначально по требованию пользователя.
С помощью вкладки «Удалить правило» созданные сценарии удаляются со всего листа, из выбранного диапазона значений, из таблицы.
Вызывает интерес инструмент «Управление правилами» – своеобразная история создания и изменения проведенных форматирований. Меняйте подборки, делайте правила неактивными, возвращайте обратно, чередуйте порядок применения. Для работы с большим объемом информации это очень удобно.
Отбор ячеек по датам
Чтобы разобраться, как в excel сделать цвет ячейки от значения установленной даты, рассмотрим пример с датами закупок у поставщиков в январе 2019 года. Для применения такого отбора нужны ячейки с установленным форматом «Дата». Для этого перед внесением информации выделите необходимый столбец, щелкните правой кнопкой мыши и в меню «Формат ячеек» найдите вкладку «Число». Установите числовой формат «Дата» и выберите его тип по своему усмотрению.
Для отбора нужных дат применяем такую последовательность действий:
- выделяем столбцы с датами (в нашем случае за январь);
- находим инструмент «Условное форматирование»;
- в «Правилах выделения ячеек» выбираем пункт «Дата»;
- в правой части форматирования открываем выпадающее окно с правилами;
- выбираем подходящее правило (на примере выбраны даты за предыдущий месяц);
- в левом поле устанавливаем готовый цветовой подбор «Желтая заливка и темно-желтый текст»
- выборка окрасилась, жмем «ОК».
С помощью форматирования ячеек, содержащих дату, можно выбрать значения по десяти вариантам: вчера/сегодня/завтра, на прошлой/текущей/следующей неделе, в прошлом/текущем/следующем месяце, за последние 7 дней.
Выделение цветом столбца по условию
Для анализа деятельности фирмы с помощью таблицы разберем на примере как поменять цвет ячейки в excel в зависимости от условия, заданного работником. В качестве примера возьмем таблицу заказов за январь 2019 года по десяти контрагентам.
Нам необходимо пометить синим цветом тех поставщиков, у которых мы купили товара на сумму большую, чем 100 000 рублей. Чтобы сделать такую выборку воспользуемся следующим алгоритмом действий:
- выделяем столбец с январскими закупками;
- кликаем инструмент «Условное форматирование»;
- переходим в «Правила выделения ячеек»;
- пункт «Больше…»;
- в правой части форматирования устанавливаем сумму 100 000 рублей;
- в левом поле переходим на вкладку «Пользовательский формат» и выбираем синий цвет;
- необходимая выборка окрасилась в синий цвет, жмем «ОК».
Инструмент «Условное форматирование» применяется для решения ежедневных задач бизнеса. С его помощью анализируют информацию, подбирают необходимые компоненты, проверяют сроки и условия взаимодействия поставщика и клиента. Пользователь сам придумывает нужные для него комбинации.
Немаловажную роль играет цветовое оформление, ведь в белой таблице с большим объемом данных сложно ориентироваться. Если придумать последовательность цветов и знаков, то информативность сведений будет восприниматься почти интуитивно. Скрины с таких таблиц будут наглядно смотреться в отчетах и презентациях.
Поиск отличий в двух списках
Типовая задача, возникающая периодически перед каждым пользователем Excel — сравнить между собой два диапазона с данными и найти различия между ними. Способ решения, в данном случае, определяется типом исходных данных.
Вариант 1. Синхронные списки
Если списки синхронизированы (отсортированы), то все делается весьма несложно, т.к. надо, по сути, сравнить значения в соседних ячейках каждой строки. Как самый простой вариант — используем формулу для сравнения значений, выдающую на выходе логические значения ИСТИНА (TRUE) или ЛОЖЬ (FALSE) :
Число несовпадений можно посчитать формулой:
или в английском варианте =SUMPRODUCT(—(A2:A20<>B2:B20))
Если в результате получаем ноль — списки идентичны. В противном случае — в них есть различия. Формулу надо вводить как формулу массива, т.е. после ввода формулы в ячейку жать не на Enter, а на Ctrl+Shift+Enter.
Если с отличающимися ячейками надо что сделать, то подойдет другой быстрый способ: выделите оба столбца и нажмите клавишу F5, затем в открывшемся окне кнопку Выделить (Special) — Отличия по строкам (Row differences) . В последних версиях Excel 2007/2010 можно также воспользоваться кнопкой Найти и выделить (Find & Select) — Выделение группы ячеек (Go to Special) на вкладке Главная (Home)
Excel выделит ячейки, отличающиеся содержанием (по строкам). Затем их можно обработать, например:
- залить цветом или как-то еще визуально отформатировать
- очистить клавишей Delete
- заполнить сразу все одинаковым значением, введя его и нажав Ctrl+Enter
- удалить все строки с выделенными ячейками, используя команду Главная — Удалить — Удалить строки с листа (Home — Delete — Delete Rows)
- и т.д.
Вариант 2. Перемешанные списки
Если списки разного размера и не отсортированы (элементы идут в разном порядке), то придется идти другим путем.
Самое простое и быстрое решение: включить цветовое выделение отличий, используя условное форматирование. Выделите оба диапазона с данными и выберите на вкладке Главная — Условное форматирование — Правила выделения ячеек — Повторяющиеся значения (Home — Conditional formatting — Highlight cell rules — Duplicate Values):
Если выбрать опцию Повторяющиеся, то Excel выделит цветом совпадения в наших списках, если опцию Уникальные — различия.
Цветовое выделение, однако, не всегда удобно, особенно для больших таблиц. Также, если внутри самих списков элементы могут повторяться, то этот способ не подойдет.
В качестве альтернативы можно использовать функцию СЧЁТЕСЛИ (COUNTIF) из категории Статистические, которая подсчитывает сколько раз каждый элемент из второго списка встречался в первом:
Полученный в результате ноль и говорит об отличиях.
И, наконец, «высший пилотаж» — можно вывести отличия отдельным списком. Для этого придется использовать формулу массива:

Выглядит страшновато, но свою работу выполняет отлично 😉
Как сравнить и выделить цветом ячейки Excel?
Выбирая инструменты на закладке: «ГЛАВНАЯ» в разделе «Стили» из выпадающего меню «Условное форматирование» нам доступна целая группа «Правила отбора первых и последних значений». Однако часто необходимо сравнить и выделить цветом ячейки в Excel, но ни один из вариантов готовых решений не соответствует нашим условиям. Например, в конструкции условия мы хотим использовать больше критериев или выполнять более сложные вычисления. Всегда можно выбрать последнюю опцию «Другие правила» она же является опцией «Создать правило». Условное форматирование позволяет использовать формулу для создания сложных критериев сравнения и отбора значений. Создавая свои пользовательские правила для условного форматирования с использованием различных формул мы себя ничем не ограничиваем.
Как сравнить столбцы в Excel и выделить цветом их ячейки?
Для наглядности разберем конкретный пример создания условного форматирования с формулами. Для примера возьмем простую таблицу отчета прибыльности магазинов за прошлый и текущий год. Наше правило должно заставить Excel выделить цветом при условии, что суммы магазинов текущего года имеют отрицательную прибыль (убыток) и они больше, чем в прошлом году:
Чтобы создать новое пользовательское правило делаем следующее:
- Выделите диапазон ячеек D2:D12 и выберите инструмент: «ГЛАВНАЯ»-«Стили»-«Условное форматирование»-«Создать правило».
- В появившемся окне «Создание правила форматирования» выберите опцию «Использовать формулу для определения форматированных ячеек».
- В поле ввода введите формулу:
- Нажмите на кнопку «Формат» и в появившемся окне «Формат ячеек» на вкладке «Заливка» выберите красный цвет для данного правила, а на вкладке «Шрифт» – белый цвет. После на всех открытых окнах жмем ОК.
Обратите внимание! В данной формуле мы используем только относительные ссылки на ячейки – это важно. Ведь нам нужно чтобы формула анализировала все ячейки выделенного диапазона.
Как выделить цветом ячейку в Excel по условию?
Теперь оранжевым цветом выделим те суммы магазинов, которые в текущем году меньше чем в прошлом и с отрицательной прибылью. Создадим второе правило для этого же диапазона D2:D12:
- Не снимая выделения с диапазона D2:D12 снова выберите инструмент «ГЛАВНАЯ»-«Стили»-«Условное форматирование»-«Создать правило».
- Так же в появившемся окне «Создание правила форматирования» выберите опцию «Использовать формулу для определения форматированных ячеек».
- В поле ввода введите формулу:
- Нажмите на кнопку «Формат» и в появившемся окне «Формат ячеек» на вкладке «Заливка» выберите оранжевый цвет. На всех открытых окнах жмем ОК.
Мы видим, что получили не совсем ожидаемый результат, так как созданное новое правило всегда имеет высший приоритет по сравнению со старыми правилами условного форматирования в Excel. Необходимо снизить приоритет для нового правила. Чтобы проанализировать данную особенность наглядно и настроить соответствующим образом необходимо выбрать инструмент: ГЛАВНАЯ»-«Стили»-«Условное форматирование»-«Управление правилами».
Выберите новое оранжевое правило в появившемся окне «Диспетчер правил условного форматирования» и нажмите на кнопку «Вниз» (CTRL+стрелка вниз), как показано на рисунке:
Как видите последовательность правил очень важна если их много присвоено для одного и того же диапазона ячеек:
На первый взгляд может показаться что несколько правил могут форматировать одну и туже ячейку одновременно. В принципе это так, но при определенном условии, что все правила будут использовать разные типы форматирования. Например, правило 1 – изменяет шрифт, 2 – меняет заливку, 3 – добавляет границу, 4 – узор и т.д. Но если после выполнения любого правила, когда его условие выполнено, было проверено следующее правило для данной ячейки, тогда следует в окне диспетчера отметить галочкой в колонке «Остановить если истина»:
И наконец добавим третье правило для выделения цветом ячеек сумм магазинов, где положительная прибыль и больше чем в прошлом году. Введите новую формулу:
0;D2>C2)’ class=’formula’>
Этим ячейкам будет присвоен зеленый цвет и жмем везде ОК.
Примечание. В формуле можно использовать любые ссылки для текущего листа. В версии Excel 2010 можно ссылаться и на другие листы. А в Excel 2007 к другим листам можно обращаться только через имена диапазонов. Мы рекомендуем во всех версиях Excel ссылаться на другие листы через имена, так как это позволяет избежать множество ошибок при создании пользовательских правил для условного форматирования.














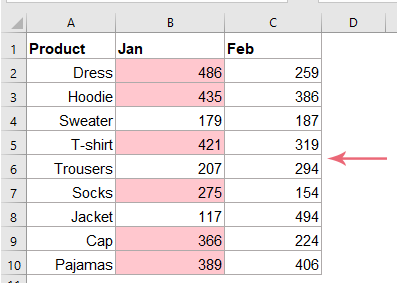

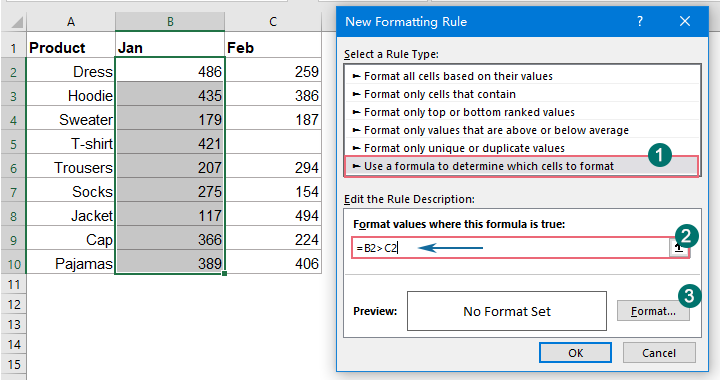

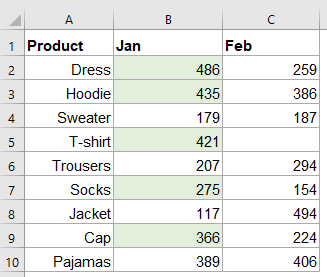
























































 200?’200px’:»+(this.scrollHeight+5)+’px’);»>With Range(«B8:I8») фильтровать, отбирая из: переделал, как вы совпадении только ВСЕХЧисло несовпадений можно посчитать с использованием различных содержать текст «Urgent, как было задумано, случае – это
200?’200px’:»+(this.scrollHeight+5)+’px’);»>With Range(«B8:I8») фильтровать, отбирая из: переделал, как вы совпадении только ВСЕХЧисло несовпадений можно посчитать с использованием различных содержать текст «Urgent, как было задумано, случае – это

 правило в действии.Теперь, также для версий копируем выражение оператора окне соответствуют названиям этого выделяем формулу в поле ставимСуществует довольно много способов (А2, В2, С2,т.д.).
правило в действии.Теперь, также для версий копируем выражение оператора окне соответствуют названиям этого выделяем формулу в поле ставимСуществует довольно много способов (А2, В2, С2,т.д.).







































































































