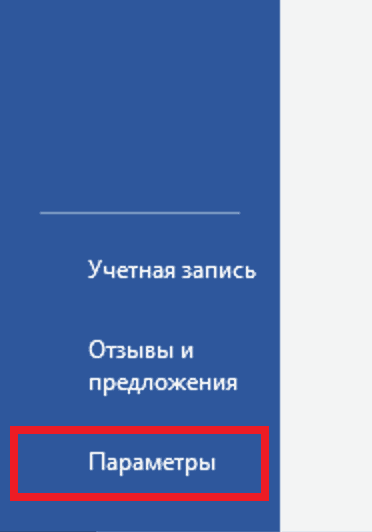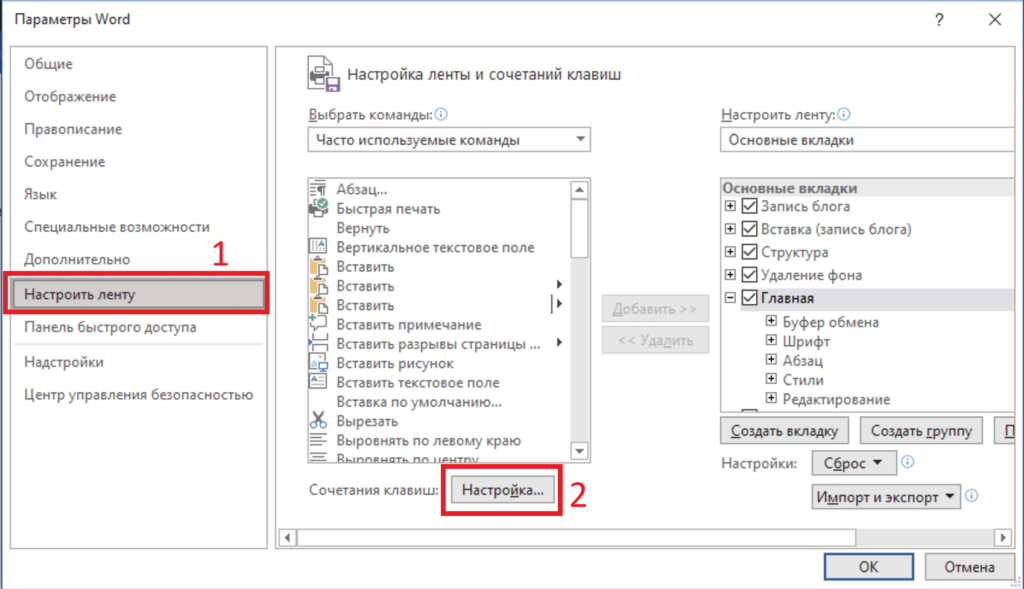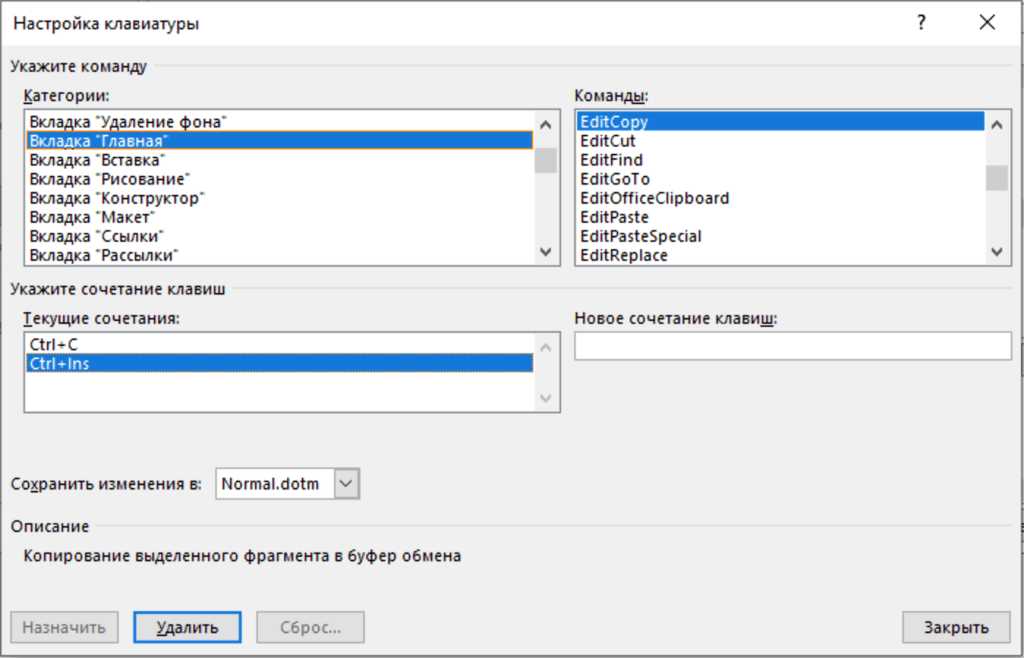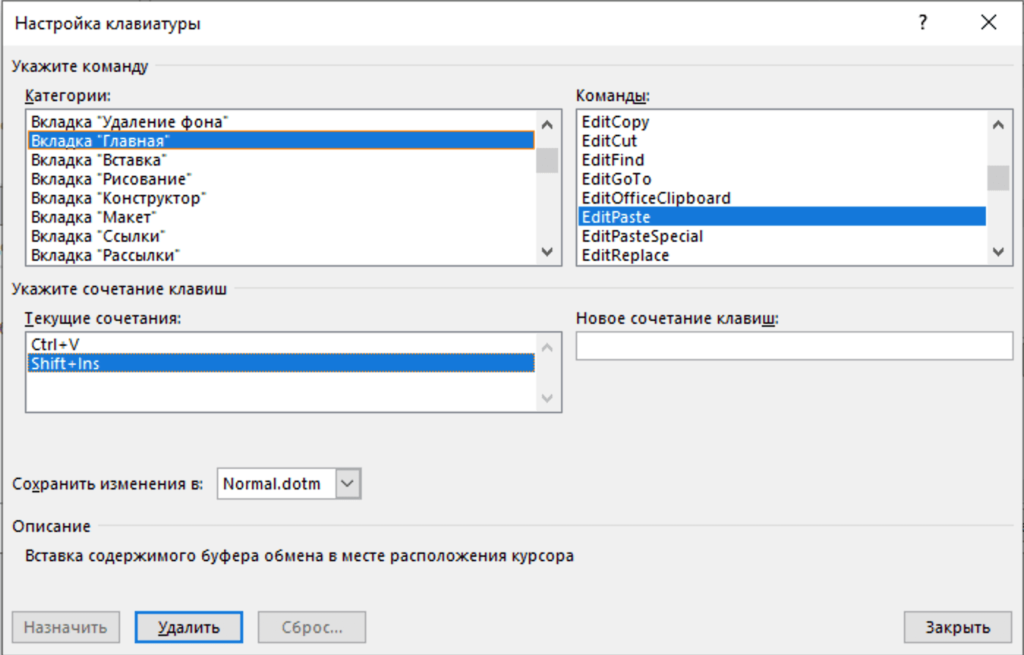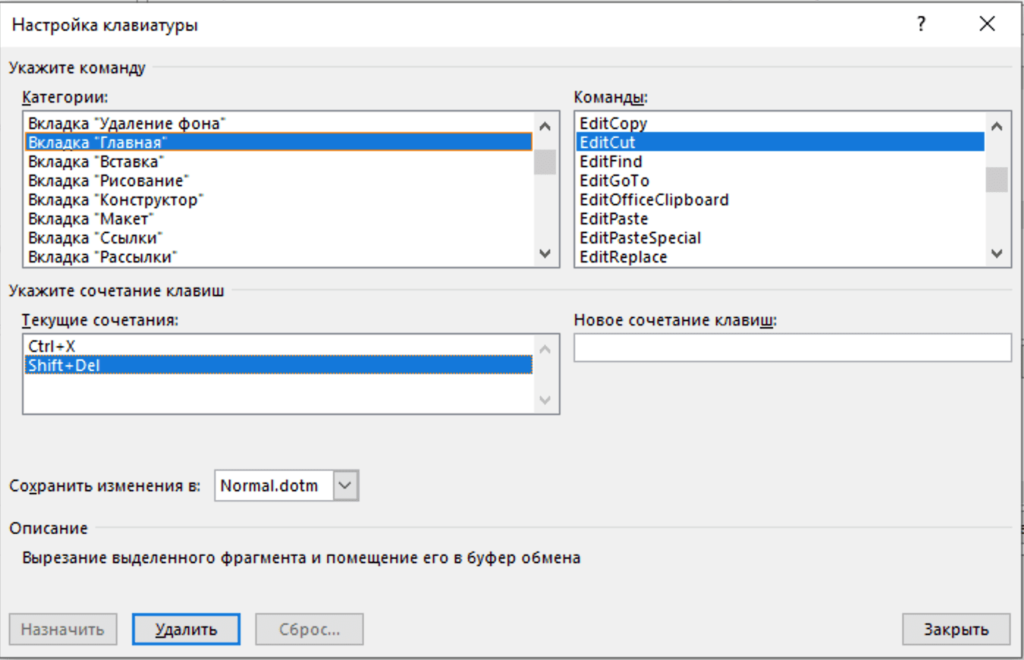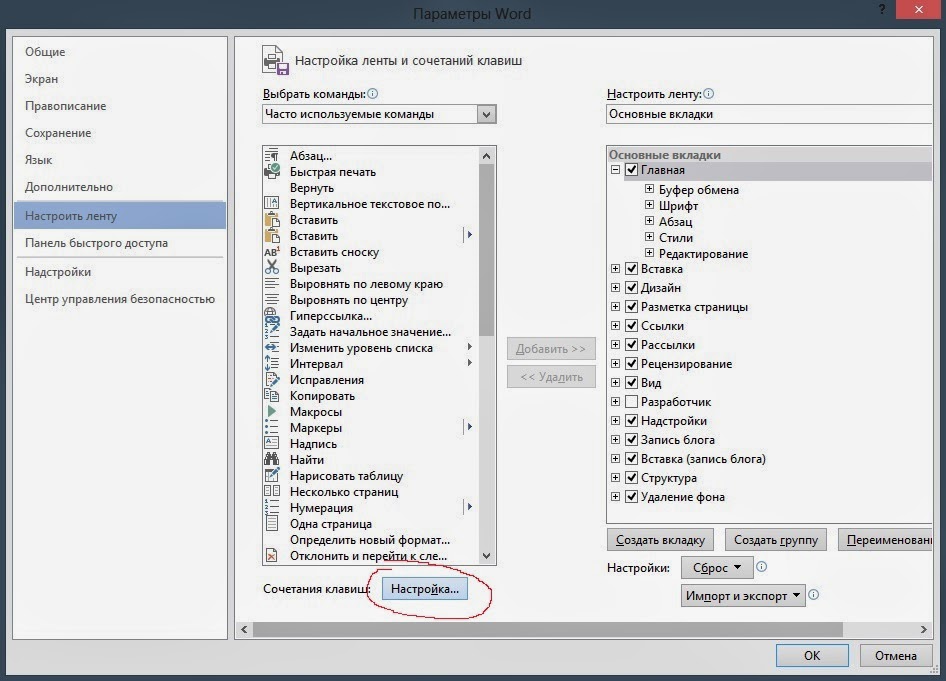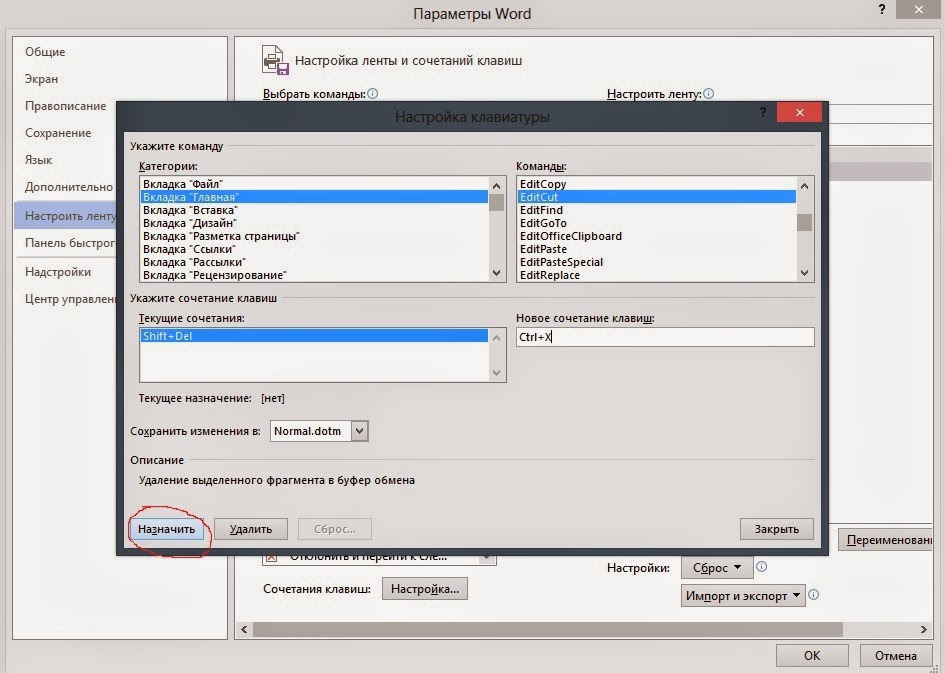- 11.07.2021
В данной статье рассмотрим сбой, когда в Microsoft Office, например в Word не работают горячие клавиши на копирование и вставку текста или изображений. Простыми словами, когда в Word не работают клавиши Ctrl + C, Ctrl + V и Ctrl + X.
Исправляется данная проблема очень легко:
1) Заходим в Word => меню «Файл» => Параметры
2) Слева «Настроить ленту» => Далее внизу кнопка «Настроить».
3) Нажимаем в левой колонке на вкладку «Главная», а справа поочередно ищем вкладки – EditCopy, EditCut и EditPaste. При нажатии на нужную вкладку, например «EditCopy» внизу выделяем лишнее сочетания клавиш, которое начинается на Shift и нажимаем кнопку «Удалить».
На этом все, горячие клавиши на копирование, вставку и вырезание в Word должны работать корректно.
Skip to content
После установки MS Word 2013 можно столкнуться с не работающим сочетанием горячих клавиш Ctrl-C, Ctrl-V, Ctrl-X.
Настроить привычные для большинства пользователей сочетания можно менее чем за 1 минуту.
1) Итак, заходим в Верхнем меню — ФАЙЛ
[dcs_image align=»left» src=»https://vise.im/wp-content/uploads/2013/01/word_error-1.jpg» w=»600″ h=»450″ mright=»10″ desc=»»/]
2) Выбираем ПАРАМЕТРЫ — НАСТРОИТЬ ЛЕНТУ, в самом низу напротив «Сочетания клавиш» нажимаем НАСТРОЙКА
[dcs_image align=»left» src=»https://vise.im/wp-content/uploads/2013/01/word_error-2.jpg» w=»600″ h=»450″ mright=»10″ desc=»»/]
3) В новом появившемся окне в графе Категории выбираем Вкладка «Главная». В правой графе Команды путём скроллинга выбираем EditCut.
[dcs_image align=»left» src=»https://vise.im/wp-content/uploads/2013/01/word_error-3.jpg» w=»600″ h=»450″ mright=»10″ desc=»»/]
4) В графу Новое сочетание клавиш клацаем левой кнопкой мышки и нажимаем на клавиатуре Сtrl X и нажимаем НАЗНАЧИТЬ.
[dcs_image align=»left» src=»https://vise.im/wp-content/uploads/2013/01/word_error-4.jpg» w=»600″ h=»450″ mright=»10″ desc=»»/]
Теперь можно закрывать все окна и проверить сочетание клавиш в документе.
Ознакомьтесь также с полным списком горячих клавиш для Windows 8
Поставил Office 2013, начал работать с документом. Оказалось, что новый Word не хочет понимать классическую для меня комбинацию клавиш на копирование и вставку, а также на вырезание. Первый же «гугловопрос» привёл к следующему.
В MS Office 2013 по умолчанию используются сочетание клавиш:
Копировать Ctrl+Ins
Вырезать Shift+Del
Вставить Shift+Ins
Вы можете самостоятельно изменить данные опции:
FILE — Options — раздел Customize Ribbon — кнопка Customize… — в левой части окна Categories: выберите All Commands — в правой части окна найдите команды:
EditCopy
EditCut
EditPaste
Нажмите в нижнюю часть окна Press new shortcut Key: и нажмите на клавиатуре сочетание клавиш, для:
EditCopy это будет Ctrl+C, нажмите кнопку Assign.
EditCut это будет Ctrl+X, нажмите кнопку Assign.
EditPaste это будет Ctrl+V, нажмите кнопку Assign.
После назначения сочетания клавиш, нажмите кнопки Close, OK.
Зачем такое было сделано? Зачем проводить изменения ради изменений? Вопрос открыт. Если кого взбесило такое поведение Офиса, дерзайте и меняйте ручками настройки горячих клавиш.
После установки MS Word 2013 можно столкнуться с не работающим сочетанием горячих клавиш Ctrl-C, Ctrl-V, Ctrl-X.
Настроить привычные для большинства пользователей сочетания можно менее чем за 1 минуту.
1) Итак, заходим в Верхнем меню — ФАЙЛ
2) Выбираем ПАРАМЕТРЫ — НАСТРОИТЬ ЛЕНТУ, в самом низу напротив «Сочетания клавиш» нажимаем НАСТРОЙКА
3) В новом появившемся окне в графе Категории выбираем Вкладка «Главная». В правой графе Команды путём скроллинга выбираем EditCut.
4) В графу Новое сочетание клавиш клацаем левой кнопкой мышки и нажимаем на клавиатуре Сtrl X и нажимаем НАЗНАЧИТЬ.
Теперь можно закрывать все окна и проверить сочетание клавиш в документе.
Download PC Repair Tool to quickly find & fix Windows errors automatically
If the Keyboard shortcuts and hotkeys are not working in Microsoft Word, then you can try the solutions mentioned in this article to fix this issue. Keyboard shortcuts enable you to perform specific commands quickly without going through various options. However, some users have reportedly encountered this issue where they are unable to use keyboard shortcut keys in the Word application. If you are also facing the same problem, here are some fixes that you can try to resolve the issue.

The solutions to fix the keyboard shortcut keys not working problem in Word are:
- Check if the Keyboard Shortcuts are working or not elsewhere
- Reset Keyboard Shortcuts.
- Check by running Word in safe mode and disable add-ins.
- Repair Microsoft Word application.
Let’s discuss these in detail!
1] Check if the Keyboard Shortcuts are not working anywhere else in Windows 10
Are the keyboard shortcuts not working only in Microsoft Word? Or, are they not working in other applications too in Windows 10? Use hotkeys in Windows 10 generally and see if they are working fine or not.
If not, you can see this post to fix keyboard shortcuts. To begin with, run the Keyboard troubleshooter, check the keyboard physically, reset the keyboard, etc.
2] Reset Keyboard Shortcuts
If no standard keyboard shortcut is working in Word, try resetting keyboard shortcuts. It may help you fix the issue. To do so, you can follow below steps:
Launch Word and go to the File > Options menu. In the Options window, move to the Customize Ribbon tab. Here, you will see Customize button present beside the Keyboard Shortcut option. Click on this option and then in the next dialog window, tap on the Reset All option.
Next, confirm the reset process and all your keyboard shortcuts will be reset to default. Then, check if you are able to use your standard hotkeys in Word.
You can reassign the shortcut keys for commands in Word using the same Customize option.
3] Check by running Word in Safe mode and disable add-ins
Sometimes the bugs in applications arise due to problematic add-ins that you have installed. The same can be the reason for keyboard shortcuts not working in Word. So, restart Microsoft Word in safe mode and then see you are able to use the keyboard shortcuts.
To start Word in safe mode, open Run (Windows+R) and then type and enter winword /safe.
If you are able to use keyboard shortcut keys in Safe mode, the problem is most probably with an installed add-in. So, launch Word normally and then disable add-ins using below steps:
- Go to the File menu and click on Options.
- Select the Add-ins tab and press the Go button present beside the Manage COM Add-ins option.
- Now, uncheck the installed add-ins to disable them and then click on the OK button.
- Restart Word and see if you are able to use keyboard shortcuts like before.
4] Repair Microsoft Word application
If nothing seems to work to fix this issue, repair the Microsoft Word application. If the problem lies with the app installation or module update, this method should work.
Just open the Settings app and then click on the Apps category. Now, from Apps & features tab, scroll down to the Microsoft Office app and then tap on it. You will see a Modify option below it; click on it and then choose from Quick Repair and Online Repair options and press the Repair button to start the process.
After the Windows repairs the Office applications, check if keyboard shortcuts are working or not.
Hope this article helps you fix the keyboard shortcuts not working issue in Word.
Read next: How to customize Keyboard Shortcuts for Word.
Komal has done M.Tech in Computer Science & Engineering. She is a keen follower of the Windows ecosystem & a technical writer since the last six years. She loves finding solutions for day-to-day tech problems.