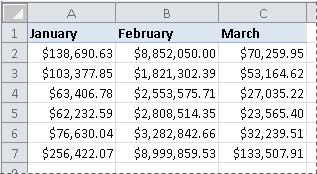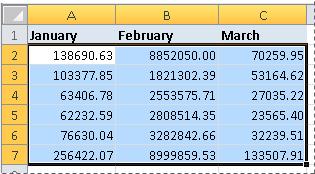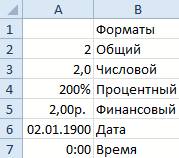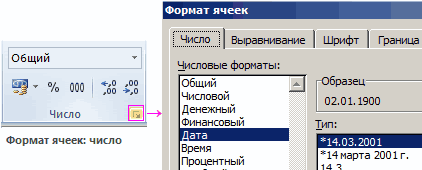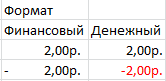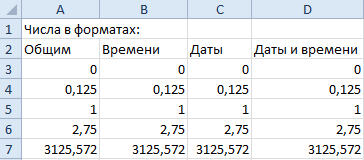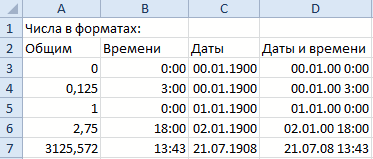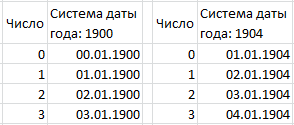Формат ячеек в Excel не меняется? Копируйте любую секцию, в которой форматирование прошло без проблем, выделите «непослушные» участки, жмите на них правой кнопкой мышки (ПКМ), а далее «Специальная вставка» и «Форматы». Существует и ряд других способов, позволяющих решить возникшую проблему. Ниже рассмотрим, почему происходит такой сбой и разберем методы его самостоятельного решения.
Причины, почему не меняется форматирование в Excel
Для начала нужно разобраться, почему в Экселе не меняется формат ячеек, чтобы найти эффективный метод решения проблемы. По умолчанию при вводе цифры в рабочий документ к ней применяется выравнивание по правой стороне, а тип / размер определяется настройками системы.
Одна из причин, почему не меняется формат ячейки в Excel — появление конфликта в этом секторе, из-за чего стиль блокируется. В большинстве случаев проблема актуальна для документов в Эксель 2007 и более. Зачастую это обусловлено тем, что в новых форматах документов данные о форматировании ячеек находятся в схеме XML, а иногда при изменении происходит конфликт стилей. Excel, в свою очередь, не может установить и, как следствие, он не меняется.
Это лишь одна из причин, почему не работает формат в Excel, но в большинстве ситуаций она является единственным объяснением. Люди, которые сталкивались с такой проблемой, часто не могут определить момент, в которой она появилась. С учетом ситуации можно выделить несколько способов, как решить вопрос.
Что делать
В ситуации, когда в Эксель не меняется формат ячейки, попробуйте один из предложенных ниже способов. Если метод вдруг не работает, попробуйте другой вариант. Действуйте до тех пор, пока проблему не удастся решить окончательно.
Вариант №1
Для начала рассмотрим один из наиболее эффективных путей, позволяющих устранить возникшую проблему в Excel. Алгоритм такой:
- Проверьте, в каком формате сохранена книга. Если в XLS, жмите на «Сохранить как» и «Книга Excel (*.xlsx). Иногда ничего не меняется из-за неправильного расширения.
- Закройте документ.
- Измените расширение для книги с RAR на ZIP. Если расширение не видно, войдите в «Панель управления», а далее «Свойства / Параметры папки», вкладка «Вид». Здесь снимите отметку со «Скрывать расширение для зарегистрированных типов файлов».
- Откройте архив любой специальной программой.
- Найдите в нем следующие папки: _rels, docProps и xl.
- Войдите в xl и деинсталлируйте Styles.xml.
- Закройте архив.
- Измените разрешение на первичное .xlsx.
- Откройте книгу и согласитесь с восстановлением.
- Получите информацию об удаленных стилях, которые не получилось восстановить.
После этого сохраните книгу и проверьте — меняется форматирование ячеек в Excel или нет. При использовании такого метода учтите, что удаляются форматы всех ячеек, в том числе тех, с которыми ранее проблем не возникало. Убирается информация по стилю шрифта, цвету, заливке, границах и т. д.
Этот вариант наиболее эффективный, когда в Экселе не меняется формат ячеек, но из-за своего «массового» применения в дальнейшем могут возникнуть трудности с настройкой. С другой стороны, риск появления такой же ошибки в будущем сводится к минимуму.
Вариант №2
Если формат ячеек вдруг не меняется в Excel, можно воспользоваться другим методом:
- Копируйте любую ячейку, с которой не возникало трудностей в этом вопросе.
- Выбелите проблемный участок, где возникла проблем, с помощью ПКМ.
- Выберите «Специальная вставка» и «Форматы».
Этот метод неплохо работает, когда в Эксель не меняется формат ячеек, хотя ранее в этом вопросе не возникали трудности. Его главное преимущество перед первым методом в том, что остальные установки сохраняются, и не нужно снова их задавать. Но есть особенность, которую нельзя не отметить. Нет гарантий того, что сбой программы Excel в дальнейшем снова на даст о себе знать.
Вариант №3
Следующее решение, когда не меняется форматирование в Excel — попытка правильного выполнения работы. Сделайте следующее:
- Выделите ячейки, требующие форматирования.
- Жмите на Ctrl+1.
- Войдите в «Формат ячеек» и откройте раздел «Число».
- Перейдите в раздел «Категория», а на следующем шаге — «Дата».
- В группе «Тип» выберите подходящий формат информации. Здесь будет возможность предварительного просмотра формата с 1-й датой в данных. Его можно найти в поле «Образец».
Для быстрой смены форматирования даты по умолчанию жмите на нужный участок с датой, а после кликните сочетание Ctrl+Shift+#.
Вариант №4
Следующее решение, когда Эксель не меняет формат ячейки — попробовать задать корректный режим работы. Алгоритм действий имеет следующий вид:
- Жмите на любую секцию с цифрой и кликните комбинацию Ctrl+C.
- Выделите диапазон, требующий конвертации.
- На вкладке «Вставка» жмите «Специальная вставка».
- Под графой «Операция» кликните на «Умножить».
- Выберите пункт «ОК».
После этого попробуйте, меняется вариант форматирования с учетом вашего запроса, или неисправность сохраняется в прежнем режиме.
Вариант №5
Иногда бывают ситуации, когда проблема возникает при сохранении отчета в Excel из 1С. После выделения колонки с цифрами и попытки выбора числового формата с разделителями и десятичными символами ничего не меняется. При этом приходится по несколько раз нажимать на интересующий участок.
Для решения вопроса сделайте следующее:
- Выберите весь столбец.
- Кликните на «Данные», а далее «Текст по столбцам».
- Жмите на клавишу «Готово».
- Применяйте форматирование, которое вас интересует.
Как видно, существует достаточно методик, позволяющих исправить ситуацию с форматом ячеек в Excel, когда он не меняется по команде. Для начала попробуйте первые два варианта, которые в большинстве случаев помогают в решении вопроса.
В комментарии расскажите, какое из решений дало ожидаемый результат, и какие еще шаги можно предпринять при возникновении подобной ошибки.
Отличного Вам дня!
Иногда числа форматируются и сохраняются в ячейках как текст, что впоследствии может привести к проблемам при вычислениях или нарушению порядка сортировки. Эта проблема может возникнуть при импорте или копировании данных из базы данных или другого внешнего источника данных.
Числа, отформатированные как текст, выравниваются в ячейках по левому, а не по правому краю, а также часто обозначаются индикатором ошибки.
В этой статье
-
Способ 1. Преобразование чисел в текстовом формате с помощью функции проверки ошибок
-
Способ 2. Преобразование чисел в текстовом формате с помощью функции «Специальная вставка»
-
Способ 3. Применение числового формата к числам в текстовом формате
-
Отключение проверки ошибок
Способ 1. Преобразование чисел в текстовом формате с помощью функции проверки ошибок
При импорте данных в Excel из другого источника, а также при вводе чисел в ячейки, которые ранее были отформатированы как текст, в левом верхнем углу ячейки можно заметить маленький зеленый треугольник. Этот индикатор ошибки указывает на то, что число хранится в текстовом виде, как показано в данном примере.

Если это нежелательно, выполните указанные ниже действия, чтобы преобразовать число в текстовом формате в обычное число.
-
Выделите любую ячейку или диапазон смежных ячеек с индикатором ошибки в верхнем левом углу .
Выделение ячеек, диапазонов, строк и столбцов
Чтобы выделить
Выполните следующие действия
Отдельную ячейку
Щелкните ячейку или воспользуйтесь клавишами со стрелками, чтобы перейти к нужной ячейке.
Диапазон ячеек
Щелкните первую ячейку диапазона, а затем перетащите указатель мыши на его последнюю ячейку. Или удерживая нажатой клавишу SHIFT, нажимайте клавиши со стрелками, чтобы расширить выделение.
Кроме того, можно выделить первую ячейку диапазона, а затем нажать клавишу F8 для расширения выделения с помощью клавиш со стрелками. Чтобы остановить расширение выделенной области, еще раз нажмите клавишу F8.
Большой диапазон ячеек
Щелкните первую ячейку диапазона, а затем, удерживая нажатой клавишу SHIFT, щелкните последнюю ячейку диапазона. Чтобы перейти к последней ячейке, можно использовать полосу прокрутки.
Все ячейки листа
Нажмите кнопку Выделить все.
Чтобы выделить весь лист, также можно нажать клавиши CTRL+A.
Если лист содержит данные, при нажатии клавиш CTRL+A выделяется текущий диапазон. Повторное нажатие клавиш CTRL+A приведет к выделению всего листа.
Несмежные ячейки или диапазоны ячеек
Выделите первую ячейку или диапазон ячеек, а затем, удерживая нажатой клавишу CTRL, выделите другие ячейки или диапазоны.
Вы можете также выбрать первую ячейку или диапазон ячеек, а затем нажать клавиши SHIFT+F8 для включения в выделение других несмежных ячеек или диапазонов. Чтобы остановить включение ячеек и диапазонов, снова нажмите клавиши SHIFT+F8.
Отменить выделение отдельных несмежных ячеек или диапазонов без отмены всего выделения невозможно.
Столбец или строку целиком
Щелкните заголовок сроки или столбца.
1. Заголовок строки
2. Заголовок столбца
Вы можете также выделить ячейки в строке или столбце, выделив первую ячейку, а затем нажав сочетание CTRL+SHIFT+клавиша со стрелкой (СТРЕЛКА ВПРАВО или СТРЕЛКА ВЛЕВО — для строк, СТРЕЛКА ВВЕРХ или СТРЕЛКА ВНИЗ — для столбцов).
Если в строке или столбце содержатся данные, при нажатии сочетания CTRL+SHIFT+клавиша со стрелкой будет выделена строка или столбец до последней заполненной ячейки. Повторное нажатие этого сочетания приведет к выделению строки или столбца полностью.
Смежные строки или столбцы
Протащите указатель мыши по заголовкам строк или столбцов. Либо выделите первую строку или первый столбец, а затем, удерживая нажатой клавишу SHIFT, выделите последнюю строку или последний столбец.
Несмежные строки или столбцы
Щелкните заголовок первой строки или столбца выделения, а затем, удерживая нажатой клавишу CTRL, щелкните заголовки столбцов или строк, которые требуется добавить в выделение.
Первую или последнюю ячейку в строке или столбце
Выделите ячейку в строке или столбце, а затем нажмите клавиши CTRL+СТРЕЛКА (ВПРАВО или ВЛЕВО — для строк, ВВЕРХ или ВНИЗ — для столбцов).
Первую или последнюю ячейку на листе или в таблице Microsoft Office Excel
Чтобы выделить первую ячейку на листе или в списке Excel, нажмите сочетание клавиш CTRL+HOME.
Чтобы выделить последнюю ячейку, содержащую данные или форматирование, на листе или в списке Excel, нажмите сочетание клавиш CTRL+END.
Ячейки до последней используемой ячейки листа (нижний правый угол)
Выделите первую ячейку, а затем нажмите клавиши CTRL+SHIFT+END, чтобы расширить выделенную область до последней используемой ячейки листа (нижний правый угол).
Ячейки до начала листа
Выделите первую ячейку и нажмите сочетание клавиш CTRL+SHIFT+HOME, чтобы расширить выделение до начала листа.
Больше или меньше ячеек, чем имеется в активном выделении
Удерживая нажатой клавишу SHIFT, щелкните последнюю ячейку, которую нужно включить в новую выделенную область. В эту область войдет прямоугольный диапазон между активная ячейка и выделенной ячейкой.
Чтобы отменить выделение ячеек, щелкните любую ячейку на листе.
-
Нажмите появившуюся рядом с выделенной ячейкой или диапазоном ячеек кнопку ошибки.
-
Выберите в меню пункт Преобразовать в число. (Чтобы просто избавиться от индикатора ошибки без преобразования, выберите команду Пропустить ошибку.)
Эта команда преобразует числа из текстового формата обратно в числовой.
После преобразования чисел из текстового формата в числовой можно изменить способ их отображения в ячейках, применив к ним числовой формат или настроив текущий формат. Дополнительные сведения см. в разделе Доступные числовые форматы.
К началу страницы
Способ 2. Преобразование чисел в текстовом формате с помощью функции «Специальная вставка»
При использовании этого способа каждая выделенная ячейка умножается на 1, чтобы принудительно преобразовать текст в обычное число. Поскольку содержимое ячейки умножается на 1, результат не меняется. Однако при этом приложение Excel фактически заменяет текст на эквивалентные числа.
-
Выделите пустую ячейку и убедитесь в том, что она представлена в числовом формате «Общий».
Проверка числового формата
-
На вкладке Главная в группе Число нажмите стрелку в поле Числовой формат и выберите пункт Общий.
-
-
Введите в ячейку число 1 и нажмите клавишу ВВОД.
-
Выделите ячейку и нажмите сочетание клавиш CTRL+C, чтобы скопировать значение в буфер обмена.
-
Выделите ячейки или диапазоны ячеек, содержащие числа в текстовом формате, которые необходимо преобразовать.
Выделение ячеек, диапазонов, строк и столбцов
Чтобы выделить
Выполните следующие действия
Отдельную ячейку
Щелкните ячейку или воспользуйтесь клавишами со стрелками, чтобы перейти к нужной ячейке.
Диапазон ячеек
Щелкните первую ячейку диапазона, а затем перетащите указатель мыши на его последнюю ячейку. Или удерживая нажатой клавишу SHIFT, нажимайте клавиши со стрелками, чтобы расширить выделение.
Кроме того, можно выделить первую ячейку диапазона, а затем нажать клавишу F8 для расширения выделения с помощью клавиш со стрелками. Чтобы остановить расширение выделенной области, еще раз нажмите клавишу F8.
Большой диапазон ячеек
Щелкните первую ячейку диапазона, а затем, удерживая нажатой клавишу SHIFT, щелкните последнюю ячейку диапазона. Чтобы перейти к последней ячейке, можно использовать полосу прокрутки.
Все ячейки листа
Нажмите кнопку Выделить все.
Чтобы выделить весь лист, также можно нажать клавиши CTRL+A.
Если лист содержит данные, при нажатии клавиш CTRL+A выделяется текущий диапазон. Повторное нажатие клавиш CTRL+A приведет к выделению всего листа.
Несмежные ячейки или диапазоны ячеек
Выделите первую ячейку или диапазон ячеек, а затем, удерживая нажатой клавишу CTRL, выделите другие ячейки или диапазоны.
Вы можете также выбрать первую ячейку или диапазон ячеек, а затем нажать клавиши SHIFT+F8 для включения в выделение других несмежных ячеек или диапазонов. Чтобы остановить включение ячеек и диапазонов, снова нажмите клавиши SHIFT+F8.
Отменить выделение отдельных несмежных ячеек или диапазонов без отмены всего выделения невозможно.
Столбец или строку целиком
Щелкните заголовок сроки или столбца.
1. Заголовок строки
2. Заголовок столбца
Вы можете также выделить ячейки в строке или столбце, выделив первую ячейку, а затем нажав сочетание CTRL+SHIFT+клавиша со стрелкой (СТРЕЛКА ВПРАВО или СТРЕЛКА ВЛЕВО — для строк, СТРЕЛКА ВВЕРХ или СТРЕЛКА ВНИЗ — для столбцов).
Если в строке или столбце содержатся данные, при нажатии сочетания CTRL+SHIFT+клавиша со стрелкой будет выделена строка или столбец до последней заполненной ячейки. Повторное нажатие этого сочетания приведет к выделению строки или столбца полностью.
Смежные строки или столбцы
Протащите указатель мыши по заголовкам строк или столбцов. Либо выделите первую строку или первый столбец, а затем, удерживая нажатой клавишу SHIFT, выделите последнюю строку или последний столбец.
Несмежные строки или столбцы
Щелкните заголовок первой строки или столбца выделения, а затем, удерживая нажатой клавишу CTRL, щелкните заголовки столбцов или строк, которые требуется добавить в выделение.
Первую или последнюю ячейку в строке или столбце
Выделите ячейку в строке или столбце, а затем нажмите клавиши CTRL+СТРЕЛКА (ВПРАВО или ВЛЕВО — для строк, ВВЕРХ или ВНИЗ — для столбцов).
Первую или последнюю ячейку на листе или в таблице Microsoft Office Excel
Чтобы выделить первую ячейку на листе или в списке Excel, нажмите сочетание клавиш CTRL+HOME.
Чтобы выделить последнюю ячейку, содержащую данные или форматирование, на листе или в списке Excel, нажмите сочетание клавиш CTRL+END.
Ячейки до последней используемой ячейки листа (нижний правый угол)
Выделите первую ячейку, а затем нажмите клавиши CTRL+SHIFT+END, чтобы расширить выделенную область до последней используемой ячейки листа (нижний правый угол).
Ячейки до начала листа
Выделите первую ячейку и нажмите сочетание клавиш CTRL+SHIFT+HOME, чтобы расширить выделение до начала листа.
Больше или меньше ячеек, чем имеется в активном выделении
Удерживая нажатой клавишу SHIFT, щелкните последнюю ячейку, которую нужно включить в новую выделенную область. В эту область войдет прямоугольный диапазон между активная ячейка и выделенной ячейкой.
Чтобы отменить выделение ячеек, щелкните любую ячейку на листе.
-
На вкладке Главная в группе Буфер обмена щелкните стрелку под кнопкой Вставить и выберите команду Специальная вставка.
-
В группе Операция выберите вариант умножить и нажмите кнопку ОК.
-
Чтобы удалить содержимое ячейки, введенное на этапе 2, после успешного преобразования всех чисел выделите ячейку и нажмите клавишу DEL.
Некоторые программы бухгалтерского учета отображают отрицательные значения как текст со знаком минус (—) справа от значения. Чтобы преобразовать эти текстовые строки в значения, необходимо с помощью формулы извлечь все знаки текстовой строки кроме самого правого (знака минус) и умножить результат на -1.
Например, если в ячейке A2 содержится значение «156-«, приведенная ниже формула преобразует текст в значение «-156».
|
Данные |
Формула |
|
156- |
=ЛЕВСИМВ(A2,ДЛСТР(A2)-1)*-1 |
К началу страницы
Способ 3. Применение числового формата к числам в текстовом формате
В некоторых случаях не нужно преобразовывать числа из текстового формата обратно в числовой, как было показано выше. Вместо этого можно просто применить числовой формат и получить тот же результат. Например, при вводе чисел в книгу и последующем форматировании этих чисел как текста в левом верхнем углу ячейки не появится зеленый индикатор ошибки. В этом случае можно применить числовой формат.
-
Выделите ячейки, которые содержат числа, сохраненные в виде текста.
Выделение ячеек, диапазонов, строк и столбцов
Чтобы выделить
Выполните следующие действия
Отдельную ячейку
Щелкните ячейку или воспользуйтесь клавишами со стрелками, чтобы перейти к нужной ячейке.
Диапазон ячеек
Щелкните первую ячейку диапазона, а затем перетащите указатель мыши на его последнюю ячейку. Или удерживая нажатой клавишу SHIFT, нажимайте клавиши со стрелками, чтобы расширить выделение.
Кроме того, можно выделить первую ячейку диапазона, а затем нажать клавишу F8 для расширения выделения с помощью клавиш со стрелками. Чтобы остановить расширение выделенной области, еще раз нажмите клавишу F8.
Большой диапазон ячеек
Щелкните первую ячейку диапазона, а затем, удерживая нажатой клавишу SHIFT, щелкните последнюю ячейку диапазона. Чтобы перейти к последней ячейке, можно использовать полосу прокрутки.
Все ячейки листа
Нажмите кнопку Выделить все.
Чтобы выделить весь лист, также можно нажать клавиши CTRL+A.
Если лист содержит данные, при нажатии клавиш CTRL+A выделяется текущий диапазон. Повторное нажатие клавиш CTRL+A приведет к выделению всего листа.
Несмежные ячейки или диапазоны ячеек
Выделите первую ячейку или диапазон ячеек, а затем, удерживая нажатой клавишу CTRL, выделите другие ячейки или диапазоны.
Вы можете также выбрать первую ячейку или диапазон ячеек, а затем нажать клавиши SHIFT+F8 для включения в выделение других несмежных ячеек или диапазонов. Чтобы остановить включение ячеек и диапазонов, снова нажмите клавиши SHIFT+F8.
Отменить выделение отдельных несмежных ячеек или диапазонов без отмены всего выделения невозможно.
Столбец или строку целиком
Щелкните заголовок сроки или столбца.
1. Заголовок строки
2. Заголовок столбца
Вы можете также выделить ячейки в строке или столбце, выделив первую ячейку, а затем нажав сочетание CTRL+SHIFT+клавиша со стрелкой (СТРЕЛКА ВПРАВО или СТРЕЛКА ВЛЕВО — для строк, СТРЕЛКА ВВЕРХ или СТРЕЛКА ВНИЗ — для столбцов).
Если в строке или столбце содержатся данные, при нажатии сочетания CTRL+SHIFT+клавиша со стрелкой будет выделена строка или столбец до последней заполненной ячейки. Повторное нажатие этого сочетания приведет к выделению строки или столбца полностью.
Смежные строки или столбцы
Протащите указатель мыши по заголовкам строк или столбцов. Либо выделите первую строку или первый столбец, а затем, удерживая нажатой клавишу SHIFT, выделите последнюю строку или последний столбец.
Несмежные строки или столбцы
Щелкните заголовок первой строки или столбца выделения, а затем, удерживая нажатой клавишу CTRL, щелкните заголовки столбцов или строк, которые требуется добавить в выделение.
Первую или последнюю ячейку в строке или столбце
Выделите ячейку в строке или столбце, а затем нажмите клавиши CTRL+СТРЕЛКА (ВПРАВО или ВЛЕВО — для строк, ВВЕРХ или ВНИЗ — для столбцов).
Первую или последнюю ячейку на листе или в таблице Microsoft Office Excel
Чтобы выделить первую ячейку на листе или в списке Excel, нажмите сочетание клавиш CTRL+HOME.
Чтобы выделить последнюю ячейку, содержащую данные или форматирование, на листе или в списке Excel, нажмите сочетание клавиш CTRL+END.
Ячейки до последней используемой ячейки листа (нижний правый угол)
Выделите первую ячейку, а затем нажмите клавиши CTRL+SHIFT+END, чтобы расширить выделенную область до последней используемой ячейки листа (нижний правый угол).
Ячейки до начала листа
Выделите первую ячейку и нажмите сочетание клавиш CTRL+SHIFT+HOME, чтобы расширить выделение до начала листа.
Больше или меньше ячеек, чем имеется в активном выделении
Удерживая нажатой клавишу SHIFT, щелкните последнюю ячейку, которую нужно включить в новую выделенную область. В эту область войдет прямоугольный диапазон между активная ячейка и выделенной ячейкой.
Чтобы отменить выделение ячеек, щелкните любую ячейку на листе.
-
На вкладке Главная в группе Число нажмите кнопку вызова диалогового окна, расположенную рядом с надписью Число.
-
В поле Категория выберите нужный числовой формат.
Для успешного выполнения данной процедуры числа, которые хранятся как текст, не должны содержать внутри или вне себя лишние пробелы или непечатаемые знаки. Лишние пробелы и непечатаемые знаки могут появиться при копировании или импорте данных из базы данных или другого внешнего источника данных. Для удаления лишних пробелов из нескольких чисел, которые хранятся в виде текста, можно воспользоваться функцией СЖПРОБЕЛЫ или функцией ПЕЧСИМВ. Функция СЖПРОБЕЛЫ удаляет из текста пробелы за исключением одиночных пробелов между словами. Функция ПЕЧСИМВ удаляет из текста все непечатаемые знаки.
К началу страницы
Отключение проверки ошибок
Если проверка ошибок в Excel включена, при вводе числа в ячейку с текстовым форматом отображается маленький зеленый треугольник. Если отображать индикаторы ошибок не требуется, их можно отключить.
-
Откройте вкладку Файл.
-
В группе Справка нажмите кнопку Параметры.
-
В диалоговом окне Параметры Excel выберите категорию Формулы.
-
Убедитесь, что в разделе Правила поиска ошибок установлен флажок Числа, отформатированные как текст или с предшествующим апострофом.
-
Нажмите кнопку ОК.
К началу страницы
Формат ячейки не меняется в Excel? Скопируйте все разделы, в которых форматирование прошло гладко, выберите «плохие» области, щелкните их правой кнопкой мыши (ПКМ), затем «Специальная вставка» и «Форматы». Есть несколько других способов решения проблемы. Ниже мы рассмотрим, почему возникает такая ошибка, и проанализируем методы ее самостоятельного решения.
Для начала нужно понять, почему формат ячеек в Excel не меняется, чтобы найти эффективный метод решения проблемы. По умолчанию, когда вы вводите номер в бизнес-документ, он выравнивается по правому краю, а тип / размер определяется настройками системы.
Одна из причин, по которой в Excel не меняется формат ячеек, — это возникновение конфликта в этой области, из-за которого стиль заблокирован. В большинстве случаев проблема касается документов в Excel 2007 и других форматах. Часто это происходит из-за того, что новые форматы документов содержат информацию о форматировании ячеек в схеме XML, и иногда при редактировании возникает конфликт стилей. Excel, в свою очередь, не может быть установлен и, как следствие, не меняется.
Это лишь одна из причин, по которой формат не работает в Excel, но в большинстве случаев это единственное объяснение. Люди, столкнувшиеся с такой проблемой, часто не могут определить, когда она появилась. Учитывая ситуацию, есть несколько способов решения проблемы.
Что делать
В ситуации, когда формат ячеек в Excel не меняется, попробуйте один из следующих способов. Если метод вдруг не сработает, попробуйте другой вариант. Продолжайте, пока проблема не будет полностью решена.
Вариант №1
Во-первых, давайте рассмотрим один из наиболее эффективных способов решения этой проблемы в Excel. Алгоритм следующий:
- Проверьте, в каком формате сохранена книга. Если вы используете XLS, щелкните Сохранить как и книгу Excel (* .xlsx). Иногда ничего не меняется из-за неправильного расширения.
- Закройте документ.
- Измените расширение книги с RAR на ZIP. Если расширение не отображается, перейдите в «Панель управления», затем «Свойства / Параметры папки», вкладку «Просмотр». Здесь снимите флажок «Скрыть расширение для зарегистрированных типов файлов».
- Откройте архив любой специальной программой.
- Найдите в нем следующие папки: _rels, docProps и xl.
- Войдите в xl и удалите Styles.xml.
- Закройте архив.
- Измените разрешение на основной .xlsx.
- Открываем книгу и соглашаемся на восстановление.
- Получите информацию об удаленных стилях, которые не удалось восстановить.
Затем сохраните книгу и проверьте, меняется ли форматирование ячеек в Excel. При использовании этого метода помните, что удаляются все форматы ячеек, включая те, с которыми ранее не возникало проблем. Информация о стиле шрифта, цвете, заливке, границах и т.д. Удаляется
Этот вариант наиболее эффективен, когда формат ячеек в Excel не меняется, но из-за его «массового» использования в будущем могут возникнуть трудности с настройкой. С другой стороны, риск возникновения такой же ошибки в будущем сводится к минимуму.
Вариант №2
Если формат ячейки внезапно не меняется в Excel, вы можете использовать другой метод:
- Скопируйте любую ячейку, с которой в этом вопросе не возникло затруднений.
- Используйте ПКМ, чтобы отбелить проблемный участок, на котором возникла проблема.
- Выберите Специальная вставка и форматы».
Этот метод хорошо работает, когда Excel не меняет формат ячеек, хотя раньше эта проблема не возникала. Его главное преимущество перед первым способом заключается в том, что остальные настройки сохраняются и не требуют сброса. Но есть одна особенность, которую следует отметить. Нет никакой гарантии, что сбой Excel не повторится в будущем.
Вариант №3
Следующее решение, когда форматирование в Excel не меняется, — попытаться выполнить работу правильно. Сделайте следующее:
- Выделите ячейки для форматирования.
- Нажмите Ctrl + 1.
- Введите «Формат ячеек» и откройте раздел «Число».
- Перейдите в раздел «Категория» и на следующем шаге — «Дата».
- В группе «Тип» выберите соответствующий формат информации. Будет возможность предварительно просмотреть формат с самой ранней датой в данных. Его можно найти в поле «Образец».
Чтобы быстро изменить форматирование даты по умолчанию, щелкните нужную область с датой, затем нажмите комбинацию Ctrl + Shift+#.
Вариант №4
Следующее решение, когда Excel не меняет формат ячеек, — попытаться установить правильный режим работы. Алгоритм действий следующий:
- Щелкните любой раздел с номером и нажмите комбинацию Ctrl + C.
- Выделите диапазон для преобразования.
- На вкладке «Вставка» нажмите «Специальная вставка».
- В столбце «Операция» нажмите «Умножить».
- Выберите «ОК».
После этого попробуйте, вариант формата изменится по вашему запросу или неисправность останется в предыдущем режиме.
Вариант №5
Иногда возникают ситуации, когда возникает проблема при сохранении отчета в Excel из 1С. После выделения столбца с числами и попытки выбрать формат чисел с разделителями и десятичными знаками ничего не меняется. В этом случае вам придется несколько раз щелкнуть по интересующей области.
Чтобы исправить это, сделайте следующее:
- Выделите весь столбец.
- Щелкните «Данные», затем «Текст по столбцам».
- Щелкните кнопку «Готово».
- Примените интересующее вас форматирование.
Как видите, техник достаточно, чтобы исправить ситуацию с форматом ячеек в Excel, когда он не меняется по команде. Для начала попробуйте первые два варианта, которые в большинстве случаев помогут решить проблему.
Преобразование чисел-как-текст в нормальные числа
Если для каких-либо ячеек на листе был установлен текстовый формат (это мог сделать пользователь или программа при выгрузке данных в Excel), то введенные потом в эти ячейки числа Excel начинает считать текстом. Иногда такие ячейки помечаются зеленым индикатором, который вы, скорее всего, видели:

Причем иногда такой индикатор не появляется (что гораздо хуже).
В общем и целом, появление в ваших данных чисел-как-текст обычно приводит к большому количеству весьма печальных последствий:
Особенно забавно, что естественное желание просто изменить формат ячейки на числовой — не помогает. Т.е. вы, буквально, выделяете ячейки, щелкаете по ним правой кнопкой мыши, выбираете Формат ячеек (Format Cells), меняете формат на Числовой (Number), жмете ОК — и ничего не происходит! Совсем!
Возможно, «это не баг, а фича», конечно, но нам от этого не легче. Так что давайте-к рассмотрим несколько способов исправить ситуацию — один из них вам обязательно поможет.
Способ 1. Зеленый уголок-индикатор
Если на ячейке с числом с текстовом формате вы видите зеленый уголок-индикатор, то считайте, что вам повезло. Можно просто выделить все ячейки с данными и нажать на всплывающий желтый значок с восклицательным знаком, а затем выбрать команду Преобразовать в число (Convert to number):

Все числа в выделенном диапазоне будут преобразованы в полноценные.
Если зеленых уголков нет совсем, то проверьте — не выключены ли они в настройках вашего Excel (Файл — Параметры — Формулы — Числа, отформатированные как текст или с предшествующим апострофом).
Способ 2. Повторный ввод
Если ячеек немного, то можно поменять их формат на числовой, а затем повторно ввести данные, чтобы изменение формата вступило-таки в силу. Проще всего это сделать, встав на ячейку и нажав последовательно клавиши F2 (вход в режим редактирования, в ячейке начинает мигаеть курсор) и затем Enter. Также вместо F2 можно просто делать двойной щелчок левой кнопкой мыши по ячейке.
Само-собой, что если ячеек много, то такой способ, конечно, не подойдет.
Способ 3. Формула
Можно быстро преобразовать псевдочисла в нормальные, если сделать рядом с данными дополнительный столбец с элементарной формулой:

Двойной минус, в данном случае, означает, на самом деле, умножение на -1 два раза. Минус на минус даст плюс и значение в ячейке это не изменит, но сам факт выполнения математической операции переключает формат данных на нужный нам числовой.
Само-собой, вместо умножения на 1 можно использовать любую другую безобидную математическую операцию: деление на 1 или прибавление-вычитание нуля. Эффект будет тот же.
Способ 4. Специальная вставка
Этот способ использовали еще в старых версиях Excel, когда современные эффективные менеджеры под стол ходили зеленого уголка-индикатора еще не было в принципе (он появился только с 2003 года). Алгоритм такой:
- в любую пустую ячейку введите 1
- скопируйте ее
- выделите ячейки с числами в текстовом формате и поменяйте у них формат на числовой (ничего не произойдет)
- щелкните по ячейкам с псевдочислами правой кнопкой мыши и выберите команду Специальная вставка (Paste Special) или используйте сочетание клавиш Ctrl+Alt+V
- в открывшемся окне выберите вариант Значения (Values) и Умножить (Multiply)

По-сути, мы выполняем то же самое, что и в прошлом способе — умножение содержимого ячеек на единицу — но не формулами, а напрямую из буфера.
Способ 5. Текст по столбцам
Если псеводчисла, которые надо преобразовать, вдобавок еще и записаны с неправильными разделителями целой и дробной части или тысяч, то можно использовать другой подход. Выделите исходный диапазон с данными и нажмите кнопку Текст по столбцам (Text to columns) на вкладке Данные (Data). На самом деле этот инструмент предназначен для деления слипшегося текста по столбцам, но, в данном случае, мы используем его с другой целью.
Пропустите первых два шага нажатием на кнопку Далее (Next), а на третьем воспользуйтесь кнопкой Дополнительно (Advanced). Откроется диалоговое окно, где можно задать имеющиеся сейчас в нашем тексте символы-разделители:

После нажатия на Готово Excel преобразует наш текст в нормальные числа.
Способ 6. Макрос
Если подобные преобразования вам приходится делать часто, то имеет смысл автоматизировать этот процесс при помощи несложного макроса. Нажмите сочетание клавиш Alt+F11 или откройте вкладку Разработчик (Developer) и нажмите кнопку Visual Basic. В появившемся окне редактора добавьте новый модуль через меню Insert — Module и скопируйте туда следующий код:
Sub Convert_Text_to_Numbers()
Selection.NumberFormat = "General"
Selection.Value = Selection.Value
End Sub
Теперь после выделения диапазона всегда можно открыть вкладку Разрабочик — Макросы (Developer — Macros), выбрать наш макрос в списке, нажать кнопку Выполнить (Run) — и моментально преобразовать псевдочисла в полноценные.
Также можно добавить этот макрос в личную книгу макросов, чтобы использовать позднее в любом файле.
P.S.
С датами бывает та же история. Некоторые даты тоже могут распознаваться Excel’ем как текст, поэтому не будет работать группировка и сортировка. Решения — те же самые, что и для чисел, только формат вместо числового нужно заменить на дату-время.
Ссылки по теме
- Деление слипшегося текста по столбцам
- Вычисления без формул специальной вставкой
- Преобразование текста в числа с помощью надстройки PLEX
Skip to content
Мы рассмотрим, какие форматы данных используются в Excel. Кроме того, расскажем, как можно быстро изменять внешний вид ячеек самыми различными способами.
Когда дело доходит до форматирования ячеек в Excel, большинство пользователей знают, как применять основные текстовые и числовые форматы. Но знаете ли вы, как отобразить необходимое количество десятичных знаков или определенный символ валюты, и как применить экспоненциальный или финансовый формат? А знаете ли вы, какие комбинации клавиш в Excel позволяют одним щелчком применить желаемое оформление? Почему Excel сам изменяет формат ячеек и как с этим бороться?
Итак, вот о чём мы сегодня поговорим:
- Что такое формат ячейки
- Способы настройки формата ячеек
- Как настроить параметры текста
- Комбинации клавиш для быстрого изменения формата
- Почему Excel не меняет формат ячейки?
- Как бороться с автоматическим форматированием?
- 4 способа копирования форматов
- Как создать и работать со стилями форматирования
Что такое формат данных в Excel?
По умолчанию все ячейки на листах Microsoft Excel имеют формат «Общий». При этом все, что вы вводите в них, обычно остается как есть (но не всегда).
В некоторых случаях Excel может отображать значение не именно так, как вы его ввели, хотя формат установлен как Общий. Например, если вы вводите большое число в узком столбце, Excel может отобразить его в научном формате, например, 4.7E + 08. Но если вы посмотрите в строке формул, вы увидите исходное число, которое вы ввели (470000000).
Бывают ситуации, когда Excel может автоматически изменить вид ваших данных в зависимости от значения, которое вы записали. Например, если вы введете 4/1/2021 или 1/4, Excel будет рассматривать это как дату и соответствующим образом изменит формат записи.
Самый простой способ проверить формат, примененный к определенной ячейке, – выбрать ее и посмотреть на поле Числовой формат на вкладке Главная:
Важно помнить, что форматирование в Excel изменяет только внешний вид или визуальное представление содержимого, но не само значение.
Например, если у вас есть число 0,6691, и вы настроите так, чтобы отображалось только 2 десятичных знака, то оно будет отображаться как 0,67. Но реальное значение не изменится, и Excel будет использовать 0,6691 во всех расчетах.
Точно так же вы можете изменить отображение значений даты и времени так, как вам нужно. Но Excel сохранит исходное значение (целое число для даты и десятичный остаток для времени) и будет использовать их во всех функциях даты и времени и других формулах.
Чтобы увидеть настоящее значение, скрытое за числовым форматом, выберите ячейку и посмотрите на строку формул:
Как настроить формат ячейки в Excel
Когда вы хотите изменить внешний вид числа или даты, отобразить границы ячеек, изменить выравнивание и направление текста или внести какие-либо другие изменения, диалоговое окно «Формат ячеек» является основной функцией, которую следует использовать. И поскольку это наиболее часто используемый инструмент для изменения представления данных в Excel, Microsoft сделала ее доступной множеством способов.
4 способа открыть диалоговое окно «Формат ячеек».
Чтобы изменить оформление данных в определенной позиции или диапазоне в Excel, прежде всего выберите то, вид чего вы хотите изменить. А затем выполните одно из следующих четырёх действий:
- Нажмите комбинацию
Ctrl + 1. - Щелкните правой кнопкой мыши (или нажмите
Shift + F10) и выберите нужный пункт во всплывающем меню.
3. Щелкните стрелку запуска диалогового окна в правом нижнем углу группы Число.
4. На вкладке «Главная» в группе «Ячейки» нажмите кнопку «Формат», а затем выберите «Формат ячеек».
Появится диалоговое окно, и вы сможете поменять отображение выбранных ячеек, используя различные параметры на любой из шести вкладок.
6 вкладок диалогового окна «Формат ячеек».
Эти вкладки содержат различные параметры оформления. Расскажем о них подробнее.
Числовой формат.
Вкладка «Число» — применение определенного порядка отображения к числовым значениям.
Используйте эту вкладку, чтобы изменить формат для числа, даты, валюты, времени, процента, дроби, экспоненциального представления, финансовых данных или текста. Для каждого вида данных доступны свои параметры.
Для чисел вы можете поменять следующие параметры:
- Сколько десятичных знаков отображать.
- Показать или скрыть разделитель тысяч.
- Особый вид для отрицательных чисел.
По умолчанию числовой формат Excel выравнивает значения вправо.
Денежный и финансовый.
Денежный формат позволяет настроить следующие три параметра:
- Количество отображаемых десятичных знаков,
- Используемый символ валюты,
- Как будут выглядеть отрицательные числа.
Финансовый формат позволяет настроить только первые 2 параметра из перечисленных выше.
Разница между ними также заключается в следующем:
- Денежный помещает символ валюты непосредственно перед первой цифрой.
- В финансовом выравнивается символ валюты слева и значения справа, нули отображаются как прочерк.
Другие особенности этих двух похожих форматов мы подробно рассмотрели в этой статье.
Дата и время.
Microsoft Excel предоставляет множество предустановленных форматов даты и времени для разных языков:
Дополнительные сведения и подробные инструкции о том, как создать собственное представление даты и времени в Excel, см. в следующих разделах: Формат даты в Excel.
Процент.
Как легко догадаться, он отображает значение со знаком процента. Единственный параметр, который здесь можно изменить, – это количество десятичных знаков.
Чтобы быстро применить процентный формат без десятичных знаков, используйте комбинацию клавиш Ctrl + Shift +% .
Дополнительные сведения см. в разделе Как отображать проценты в Excel .
Дробь.
Здесь вам нужно выбирать из нескольких вариантов представления дроби:
Экспоненциальный формат
Экспоненциальный (научный) формат представляет собой компактный способ отображения очень больших или очень малых чисел. Его обычно используют математики, инженеры и ученые.
Например, вместо 0,0000000012 вы можете написать 1,2 x 10 -9. И если вы примените его к числу 0,0000000012, то получите 1,2E-09.
Единственный параметр, который вы можете здесь установить, – это количество десятичных знаков:
Чтобы быстро применить его с двумя знаками после запятой по умолчанию, нажмите на клавиатуре Ctrl + Shift + ^ .
Текст.
Если ячейка отформатирована как текст, Excel будет рассматривать её содержимое как текстовую строку, даже если там записаны число или дата. По умолчанию текстовое представление выравнивает значения по левому краю.
Помните, что текстовый формат, применяемый к числам или датам, не позволяет использовать их в математических функциях и вычислениях Excel. Числовые значения, отформатированные как текст, выделяются маленьким зеленым треугольником в верхнем левом углу ячейки. Этот треугольник показывает, что в этой позиции что-то не так.
И если ваша, казалось бы, правильная формула Excel не работает или возвращает неправильный результат, то первое, что нужно проверить, – имеются ли числа, отформатированные как текст.
Чтобы исправить текстовые числа, недостаточно поменять формат на «Общий» или «Число». Самый простой способ преобразовать текст в число – выбрать проблемные позиции мышкой, затем щелкнуть появившийся треугольник, и выбрать опцию «Преобразовать в число» во всплывающем меню. Некоторые другие методы описаны в статье Как преобразовать цифры в текстовом формате в числа.
Специальный формат
Позволяет отображать числа в виде, обычном для почтовых индексов, номеров телефонов и табельных номеров:
Пользовательский формат
Если ни один из встроенных форматов не отображает данные так, как вы хотите, вы можете создать своё собственное представление для чисел, дат и времени. Вы сможете сделать это, изменив один из предопределенных форматов, близкий к желаемому результату, или же используя специальные символы форматирования в ваших собственных выражениях.
В следующей статье мы предоставим подробные инструкции и примеры для создания пользовательского числового формата в Excel.
Вкладка «Выравнивание» — изменение выравнивания, положения и направления
Как следует из названия, эта вкладка позволяет изменять выравнивание текста. Кроме того, тут имеется ряд других опций, в том числе:
- Выровнять содержимое по горизонтали, вертикали или по центру. Кроме того, вы можете центрировать значение по выделению (отличная альтернатива слиянию ячеек!). Или делать отступ от любого края.
- Разбить текст на несколько строк в зависимости от ширины столбца и содержимого.
- Сжать по размеру — этот параметр автоматически уменьшает видимый размер шрифта, чтобы все данные помещались в столбце без переноса. Реальный установленный размер шрифта не изменяется.
- Объединить две или более ячеек в одну.
- Изменить направление текста. Значение по умолчанию — Контекст, но вы можете изменить его на Справа налево или Слева направо.
- Измените ориентацию текста. При вводе положительного числа в поле «Градусы» содержимое поворачивается из нижнего левого угла в верхний правый, а при отрицательном градусе выполняется поворот из верхнего левого угла в нижний правый. Этот параметр может быть недоступен, если ранее были выбраны другие параметры выравнивания.
На скриншоте показаны настройки вкладки «Выравнивание» по умолчанию:
Вкладка «Шрифт» — изменение типа, цвета и стиля шрифта
Используйте её, чтобы изменить тип, цвет, размер, стиль, эффекты и другие элементы шрифта:
Думаю, здесь всё интуитивно понятно – всё как в текстовом редакторе.
Вкладка «Граница» — создание границ ячеек разных стилей.
Используйте её, чтобы создать рамку вокруг выбранных ячеек в цвете и стиле по вашему выбору. Если вы не хотите удалять существующую границу, выберите «Нет».
Совет. Чтобы скрыть линии сетки в определенном диапазоне ячеек, вы можете применить белые границы (внешние и внутренние) к выбранным позициям, как показано на скриншоте ниже:
Вкладка «Заливка» — изменение цвета фона.
Вы можете закрашивать ячейки различными цветами, узорами, применять специальные эффекты заливки.
Вкладка Защита — заблокировать и скрыть ячейки
Используйте параметры защиты, чтобы заблокировать или скрыть определенные ячейки при защите рабочего листа.
Как настроить текст?
Разберем несколько способов того, как можно настроить текст, чтобы сделать таблицы с данными максимально читаемыми.
Как изменить шрифт.
Разберем несколько способов изменения шрифта:
- Способ первый. Выделяем ячейку, переходим в раздел «Главная» и выбираем элемент «Шрифт». Открывается список, в котором каждый пользователь сможет подобрать для себя подходящий шрифт.
- Способ второй. Выделяем ячейку, жмем на ней правой кнопкой мыши. Отображается контекстное меню, а рядом с ним небольшое окошко, позволяющее установить шрифт.
- Способ третий. При помощи комбинации клавиш Ctrl+1 вызываем уже знакомое нам окно. В нём выбираем раздел «Шрифт» и проводим все необходимые настройки. Про это мы уже рассказывали чуть выше.
Выбираем способы начертания.
Полужирные, курсивные и подчеркнутые начертания используются для выделения важной информации в таблицах. Чтобы изменить начертание всей ячейки, нужно нажать на нее левой кнопкой мыши. Для изменения только части ячейки нужно два раза кликнуть по ней, а затем отдельно выделить желаемую часть текста, с которой и будем работать. После выделения изменяем начертание одним из следующих методов:
- При помощи комбинации клавиш:
- Ctrl+B – полужирное;
- Ctrl+I – курсивное;
- Ctrl+U – подчеркнутое;
- Ctrl+5 – перечеркнутое;
- Ctrl+= – подстрочное;
- Ctrl+Shift++ – надстрочный.
- При помощи инструментов, находящихся в разделе «Шрифт» вкладки «Главная».
- Используя окошко «Формат ячеек». Здесь можно выставить нужные настройки в разделах «Видоизменение» и «Начертание» (подробнее см. выше)
Выравнивание текста.
Способ выравнивания текста можно установить следующими методами:
- Заходим в раздел «Выравнивание» вкладки «Главная». Здесь при помощи иконок можно установить способ выравнивания данных.
- В окошке «Формат ячеек» переходим в соответствующий раздел. Здесь тоже можно выбрать все нужные опции.
Параметры форматирования ячеек на ленте.
Как вы только что убедились, диалоговое окно «Форматирование ячеек» предоставляет большое количество возможностей. Для нашего удобства на ленте также доступны наиболее часто используемые инструменты.
Чтобы быстро применить один из форматов Excel с настройками по умолчанию, сделайте следующее:
- Выделите ячейку или диапазон, вид которых вы хотите изменить.
- Щелкните маленькую стрелку рядом с полем Формат числа на вкладке Главная в группе Число и выберите нужный вам:
Параметры финансового формата на ленте.
Группа Число предоставляет некоторые из наиболее часто используемых параметров для отображения финансовой информации:
- Чтобы применить числовой формат с символом валюты по умолчанию, выберите ячейку и нажмите значок со знаком $.
- Чтобы выбрать другой символ валюты, щелкните стрелку рядом со значком доллара и выберите нужную валюту из списка. Если вы хотите использовать какой-либо другой символ валюты, нажмите «Другие финансовые форматы» в конце списка, откроется диалоговое окно с дополнительными параметрами.
- Чтобы использовать разделитель тысяч, нажмите значок с нулями 000.
- Чтобы отобразить больше или меньше десятичных знаков, используйте иконки «Увеличить разрядность» или «Уменьшить разрядность» соответственно. Это можно применить для финансового формата, а также для числового, процентного и денежного.
Другие параметры форматирования на ленте.
На вкладке «Главная» имеется еще несколько параметров – изменение границ ячеек, цветов заливки и шрифта, выравнивания. Например, чтобы быстро добавить границы, щелкните стрелку рядом с кнопкой Границы в группе Шрифт и выберите желаемый макет, цвет и стиль:
Вновь видим, что одно и тоже можно сделать несколькими способами – ведь про оформление границ мы уже говорили выше.
Быстрые клавиши для изменения формата данных в Excel.
Если вы внимательно изучили предыдущие разделы этого руководства, вы уже знаете большинство сочетаний клавиш форматирования Excel. В таблице ниже мы их обобщим:
| Клавиши | Применяемый формат |
| Ctrl + Shift + ~ | Общий числовой формат |
| Ctrl + Shift +! | Число с разделителем тысяч, двумя десятичными разрядами и знаком минус (-) для отрицательных значений |
| Ctrl + Shift + $ | Валюта с двумя десятичными знаками и отрицательными числами, отображаемыми в скобках. |
| Ctrl + Shift +% | Проценты без десятичных знаков |
| Ctrl + Shift + ^ | Экспоненциальный (научный) с двумя десятичными знаками |
| Ctrl + Shift + # | Дата (дд-ммм-гг) |
| Ctrl + Shift + @ | Время (чч: мм: сс) |
Почему не работает форматирование?
Если после изменения одного из числовых форматов Excel в ячейке появляется несколько хеш-символов (######), то обычно это происходит по одной из следующих причин:
- Ячейка недостаточно широка для отображения данных в выбранном представлении. Чтобы исправить это, чаще всего всё, что вам нужно сделать — это увеличить ширину столбца, перетащив мышкой его правую границу. Или же просто дважды щелкните правую границу, чтобы автоматически изменить его размер, который сам подстроится под наибольшее значение в столбце.
- Ячейка содержит отрицательную дату или дату вне поддерживаемого диапазона дат (с 01.01.1900 по 31.12.9999).
Чтобы различать эти два случая, наведите указатель мыши на знаки решетки. Если там какое-то допустимое значение, которое слишком велико, чтобы поместиться в ячейку, Excel отобразит всплывающую подсказку с реальным значением. Если указана неверная дата, вы получите уведомление о проблеме.
И второй случай, который достаточно часто встречается. Excel не меняет формат ячейки. Точнее, он меняет, но представление данных остаётся прежним.
Вы пытаетесь изменить представление даты, но ничего не происходит. Причина в том, что у вас дата записана в виде текста. Если вы будете пытаться формат для чисел применить к тексту, то ничего не произойдет. Как превратить текст в настоящую дату — читайте здесь.
Как избежать автоматического форматирования данных в Excel?
Excel — полезная программа, когда у вас есть стандартные задачи и стандартные данные. Если вы захотите пойти своим нестандартным путем, может появиться некоторое разочарование. Особенно, когда у нас большие наборы данных. Я столкнулся с одной из таких проблем, когда работал с задачами наших клиентов в Excel.
Удивительно, но это оказалось довольно распространенной проблемой: мы вводим цифры вместе с тире или косой чертой, и Excel тут же решает, что это дата. И сразу изменяет формат, не спрашивая вас.
Итак, если вы хотите найти ответ на вопрос: «Можно ли отменить автоматическое форматирование?», то ответ, к сожалению, «Нет». Но есть несколько способов справиться с таким навязчивым поведением программы.
Предварительное форматирование ячеек перед вводом данных.
Это действительно довольно простое решение, если вы только вводите данные в свою таблицу. Самый быстрый способ — следующий:
- Выберите диапазон, в котором у вас будут особые данные. Это может быть столбец или диапазон. Вы даже можете выбрать весь рабочий лист (нажмите Ctrl + A, чтобы сделать это сразу)
- Щелкните правой кнопкой мыши выбранное и используйте пункт «Форматировать ячейки…». Или просто нажмите
Ctrl + 1. - Выберите текст в списке категорий на вкладке «Число».
- Нажмите ОК
Это то, что нужно: всё, что вы вводите в этот столбец или рабочий лист, сохранит свой исходный вид: будь то 1–4 или мар-5. Оно рассматривается как текст, выровнено по левому краю, вот и все.
Совет: вы можете автоматизировать эту задачу как в масштабе листа, так и в масштабе ячейки. Некоторые профи на форумах предлагают создать шаблон рабочего листа, который можно использовать в любое время:
- Отформатируйте лист как текст, следуя шагам выше;
- Сохранить как… — тип файла шаблона Excel. Теперь каждый раз, когда вам нужен рабочий лист в текстовом формате, вы можете использовать его в своих личных шаблонах и создать из него новый лист.
Если вам нужны ячейки с текстовым форматированием — создайте собственный стиль ячеек в разделе «Стили» на вкладке «Главная». Создав один раз, вы можете быстро применить его к выбранному диапазону ячеек и ввести данные.
Ввод данных в виде текста.
Другой способ запретить Excel автоматически менять формат ячеек — ввести апостроф (‘) перед вводимым вами значением. По сути, эта операция делает то же самое – жёстко определяет ваши данные как текст.
Копирование форматов в Excel.
После того, как вы приложили много усилий для расчета таблицы, вы обычно хотите добавить несколько штрихов, чтобы она выглядела красиво и презентабельно. Независимо от того, создаете ли вы отчет для своего головного офиса или сводный рабочий лист для руководства, правильное оформление — это то, что выделяет важные данные и более эффективно передает соответствующую информацию.
К счастью, в Microsoft Excel есть удивительно простой способ скопировать форматирование, которое часто упускают из виду. Как вы, наверное, догадались, я говорю об инструменте «Формат по образцу», который позволяет очень легко применить параметры отображения одной ячейки к другой.
Далее в этом руководстве вы найдете наиболее эффективные способы его использования и изучите несколько других методов для копирования форматирования в ваших таблицах.
Формат по образцу.
Он работает, копируя офорление одной ячейки и применяя его к другим.
Всего за пару щелчков мышью вы сможете изменить большую часть параметров внешнего вида, в том числе:
- Вид числа (общий, процентный, денежный и т. д.),
- Начертание, размер и цвет шрифта,
- Характеристики шрифта, такие как полужирный, курсив и подчеркивание,
- Цвет заливки (цвет фона),
- Выравнивание текста, направление и ориентация,
- Границы ячеек.
Во всех версиях Excel кнопка вызова этой функции находится на вкладке «Главная» в группе «Буфер обмена», рядом с кнопкой «Вставить» :
Чтобы скопировать форматирование ячеек, сделайте следующее:
- Выделите ячейку с тем оформлением, которое вы хотите скопировать.
- На вкладке «Главная» в группе «Буфер обмена» нажмите кнопку «Формат по образцу». Указатель мышки превратится в кисть.
- Кликните мышкой туда, где вы хотите применить это.
Готово! Целевая ячейка теперь выглядит по-новому.
Если вам нужно изменить оформление более чем одной ячейки, нажатие на каждую из них по отдельности будет утомительным и трудоемким. Следующие советы помогут ускорить процесс.
1. Как скопировать форматирование в диапазон ячеек.
Чтобы скопировать в несколько соседних ячеек, выберите образец с желаемыми параметрами, нажмите кнопку «Формат по образцу», а затем протащите курсор кисти по ячейкам, которые вы хотите оформить.
2. Как скопировать формат в несмежные ячейки.
Чтобы скопировать в несмежные ячейки, дважды нажмите кнопку «Формат по образцу», а не один раз. Это «заблокирует» кисть, и скопированные параметры будут применяться ко всем позициям и диапазонам, которые вы щелкаете кисточкой, пока вы не нажмете клавишу Esc или же еще раз эту кнопку.
3. Как скопировать форматирование одного столбца в другой столбец построчно.
Чтобы быстро скопировать внешний вид всего столбца, выберите его заголовок, щелкните на кнопку с кисточкой, а затем кликните заголовок целевого столбца.
Новое оформление применяется к целевому столбцу построчно, включая ширину.
Таким же образом вы можете скопировать формат строки. Для этого щелкните заголовок строки-образца, нажмите на кисточку, а затем щелкните заголовок целевой строки.
Думаю, вы согласитесь, что это делает копирование формата настолько простым, насколько это возможно. Однако, как это часто бывает с Microsoft Excel, есть несколько способов выполнить любое действие.
Вот еще два метода.
Использование маркера заполнения.
Мы часто используем маркер заполнения для копирования формул или автоматического заполнения ячеек данными. Но знаете ли вы, что он также может копировать форматы Excel всего за несколько кликов? Вот как:
- Установите вид первой ячейки так, как это необходимо.
- Выберите эту правильно отформатированную ячейку и наведите указатель мыши на маркер заполнения (небольшой квадрат в правом нижнем углу). При этом курсор изменится с белого креста выбора на черный крестик.
- Удерживайте и перетащите маркер над ячейками, к которым вы хотите применить форматирование.
Это также скопирует значение первой из них в остальные. Но не беспокойтесь об этом, мы отменим это на следующем шаге. - Отпустите маркер заполнения, щелкните раскрывающееся меню и выберите Заполнить только форматы:
Это оно! Значения ячеек возвращаются к исходным, и желаемый внешний вид применяется к нужным ячейкам в столбце.
Специальная вставка.
Предыдущие два инструмента отлично работают с небольшими областями данных. Но как скопировать формат определенной ячейки на весь столбец или строку, чтобы он применялся абсолютно ко всем позициям, включая пустые? Решение заключается в использовании опции «Форматы» в инструменте «Специальная вставка».
- Выберите ячейку с желаемым форматом и нажмите
Ctrl + C, чтобы копировать её полностью в буфер обмена. - Выделите весь столбец или строку, которую хотите отформатировать, щелкнув ее заголовок.
- Кликните на выделенном правой кнопкой мыши и выберите «Специальная вставка».
- В появившемся диалоговом окне нажмите «Форматы», а затем — « ОК» .
Либо выберите параметр «Форматирование» в том же всплывающем меню:
«Найти и выделить».
Инструмент «Найти и выделить» может искать не только значения, но и форматы. С его помощью также можно быстро менять вид вашей таблицы. Особенно это хорошо тогда, когда ячейки, которые нужно изменить, разбросаны по всему рабочему листу и вручную выделить их все будет довольно проблематично.
Предположим, в нашей таблице нужно заменить финансовый формат на денежный. И руками кликать кисточкой на каждую клетку будет очень долго. Да ещё и обязательно что-то пропустишь…
Итак, давайте рассмотрим небольшой пример. У нас есть образец в A1. Точно таким же образом мы хотим оформить все ячейки с форматом «Общий».
На ленте активируем инструмент «Найти и выделить» – «Заменить». Не вводим никаких значений для поиска, а используем кнопку «Формат» – «Выбрать формат из ячейки»
На скриншоте ниже вы можете наблюдать весь этот процесс.
После выбора исходного формата, в поле «Заменить на» можно выбрать новый, которым можно заменить исходный. Как видите, процедура в целом та же, что и при замене одних значений другими.
Клавиши для копирования форматирования в Excel.
К сожалению, Microsoft Excel не предоставляет ни одной комбинации клавиш, которую можно было бы использовать для копирования форматов ячеек. Однако это можно сделать с помощью последовательности команд. Итак, если вы предпочитаете большую часть времени работать с клавиатуры, вы можете скопировать формат в Excel одним из следующих способов.
Клавиши для формата по образцу.
Вместо того, чтобы нажимать кнопку на ленте, сделайте следующее:
- Выделите ячейку, содержащую нужный формат.
- Нажмите Alt, H, F, P.
- Щелкните цель, к которой вы хотите применить форматирование.
Обратите внимание, что эти клавиши следует нажимать одну за другой, а не все сразу:
- Alt активирует сочетания клавиш для команд ленты.
- H выбирает вкладку «Главная» на ленте.
- Нажатие F а затем — P, активирует кисть.
Клавиши специального форматирования.
Еще один быстрый способ скопировать формат в Excel — использовать сочетание клавиш для Специальной вставки > Форматы :
- Выберите ячейку, которую используем как образец.
- Используйте
Ctrl + Cчтобы скопировать ее в буфер обмена. - Выберите, где будем менять оформление.
- Нажмите
Shift + F10, S, R, а затем щелкните Войти.
Если кто-то все еще использует Excel 2007, нажмите Shift + F10, S, T, ввод.
Эта последовательность клавиш выполняет следующее:
- Shift + F10 отображает контекстное меню.
- комбинация Shift + S выбирает команду «Специальная вставка».
- Shift + R выбирает для вставки только форматирование.
Это самые быстрые способы скопировать форматирование в Excel.
Работа со стилями форматирования ячеек Excel
Использование стилей позволяет значительно ускорить процесс оформления таблицы и придать ей красивый внешний вид.
Основная цель использования стилей – автоматизация работы с данными. Используя стиль, можно быстро оформить выделенный диапазон. Для вас уже создано большое количество интегрированных готовых стилей. Как ими пользоваться – разберём пошагово:
- Выделяем необходимую ячейку или диапазон.
- Переходим на вкладку «Главная», находим на ленте раздел «Стили ячеек».
- Нажимаем, и на экране появляется библиотека готовых стилей.
- Кликаем на понравившийся стиль. Стиль применился к ячейке. Если просто навести мышку на предлагаемый стиль, но не нажимать на него, то можно предварительно посмотреть прямо на рабочем листе, как он будет выглядеть.
Как создать или изменить стиль?
Часто пользователям недостаточно готовых стилей, и они прибегают к разработке собственных. Сделать свой уникальный стиль можно следующим образом:
- Выделяем любую ячейку и устанавливаем в ней все необходимые параметры. Это будет наш образец для создания нового стиля.
- Переходим в раздел «Главная» в блок «Стили ячеек». Кликаем «Создать …». Открылось окошко под названием «Стиль».
- Вводим любое имя.
- Выставляем все необходимые параметры, которые вы желаете включить.
- Кликаем «ОК».
- Теперь в библиотеку стилей добавился ваш новый уникальный, который можно использовать в этом документе.
Готовые стили, располагающиеся в библиотеке, можно самостоятельно изменять:
- Переходим в раздел «Стили ячеек».
- Жмем правой кнопкой мыши по стилю, который желаем отредактировать, и кликаем «Изменить».
- В открывшемся окошке кликаем «Формат», далее – «Формат ячеек» настраиваем уже знакомые нам опции. После проведения всех манипуляций кликаем «ОК».
- Снова нажимаем «ОК», чтобы закрыть. Редактирование завершено.
Перенос стилей в другую книгу.
Вот последовательность действий:
- Отрываем документ, в котором находятся созданные стили.
- Также открываем другой документ, в который желаем их перенести.
- В исходном документе переходим во вкладку «Главная» и находим раздел «Стили».
- Кликаем «Объединить». Появилось окошко «Объединение».
- В нем видим список всех открытых документов. Выбираем тот из них, в который хотим перенести созданный стиль и кликаем кнопку «ОК». Готово!
Итак, теперь вы владеете основными навыками, чтобы настроить формат ячеек в Excel. Но если вы случайно установили неудачный вид – это не проблема! Наша следующая статья научит вас, как его очистить 
Благодарю вас за чтение и надеюсь вновь увидеть вас в нашем блоге!
 Формат времени в Excel — Вы узнаете об особенностях формата времени Excel, как записать его в часах, минутах или секундах, как перевести в число или текст, а также о том, как добавить время с помощью…
Формат времени в Excel — Вы узнаете об особенностях формата времени Excel, как записать его в часах, минутах или секундах, как перевести в число или текст, а также о том, как добавить время с помощью…  Как сделать пользовательский числовой формат в Excel — В этом руководстве объясняются основы форматирования чисел в Excel и предоставляется подробное руководство по созданию настраиваемого пользователем формата. Вы узнаете, как отображать нужное количество десятичных знаков, изменять выравнивание или цвет шрифта,…
Как сделать пользовательский числовой формат в Excel — В этом руководстве объясняются основы форматирования чисел в Excel и предоставляется подробное руководство по созданию настраиваемого пользователем формата. Вы узнаете, как отображать нужное количество десятичных знаков, изменять выравнивание или цвет шрифта,…  Как удалить формат ячеек в Excel — В этом коротком руководстве показано несколько быстрых способов очистки форматирования в Excel и объясняется, как удалить форматы в выбранных ячейках. Самый очевидный способ сделать часть информации более заметной — это…
Как удалить формат ячеек в Excel — В этом коротком руководстве показано несколько быстрых способов очистки форматирования в Excel и объясняется, как удалить форматы в выбранных ячейках. Самый очевидный способ сделать часть информации более заметной — это…  8 способов разделить ячейку Excel на две или несколько — Как разделить ячейку в Excel? С помощью функции «Текст по столбцам», мгновенного заполнения, формул или вставив в нее фигуру. В этом руководстве описаны все варианты, которые помогут вам выбрать технику, наиболее подходящую…
8 способов разделить ячейку Excel на две или несколько — Как разделить ячейку в Excel? С помощью функции «Текст по столбцам», мгновенного заполнения, формул или вставив в нее фигуру. В этом руководстве описаны все варианты, которые помогут вам выбрать технику, наиболее подходящую…
Не изменяется формат ячейки
В который раз на одном из форумов увидел вопрос с описанием непонятного бага: при попытке изменить формат ячеек или вызывать диалоговое окно Формат ячеек(правая кнопка мыши-Формат ячеек (Cell Format) ничего не происходит. Что делает невозможным изменить визуальный стиль ячеек. При этом происходить данная проблема может не для всех ячеек, а выборочно для любой ячейки листа. Если кто-то не понял проблему: для некоторых ячеек невозможно назначить или изменить границы ячеек, цвет заливки, цвет и стиль шрифта и т.п.
Возможная причина : в какой-то момент при работе с файлом в ячейках возник конфликт форматов и стиль ячеек был заблокирован. Как правило это происходит при работе с файлом в версиях Excel 2007 и выше. Я предполагаю, что связано это с тем, что в новых форматах файлов данные о форматах ячеек хранятся в XML-схемах и порой при изменениях происходит конфликт стилей и Excel не может определить текущий формат ячейки и как следствие изменить. Не могу сказать 100% действительно ли в этом причина, но других вариантов у меня пока нет. Надо узнавать у Microsoft, но никто из «владельцев» проблемы не может сказать в какой момент причина появилась, а без этого вряд ли получиться что-то нарыть. Сам я смоделировать подобную ситуацию не смог.
Решение : я пока знаю два возможных варианта решения данной проблемы. Какой из них использовать, если вы столкнулись с данной проблемой — выбирать вам.
Отказ от ответственности: все действия вы производите на свой страх и риск. Автор статьи не несет никакой ответственности за любого вида ущерб, который может быть понесен в результате ваших действий
Поэтому настоятельно рекомендую пробовать варианты решения проблем на копиях своих файлов, чтобы в любом случае сохранить свои данные.
- Если книга в формате .xls — сохраняете книгу в формате 2007(Сохранить как-Книга Excel (*.xlsx) (Save As- Excel Workbook (*.xlsx))
- закрываете книгу
- меняете расширение для книги на .zip или .rar
Если не отображается расширение:
Панель управления-Свойства папки(для Win 7 – Параметры папок)- вкладка Вид- Снять галочку с «Скрывать расширение для зарегистрированных типов файлов» - открываете любым архиватором
- в архиве будет три папки: _rels, docProps и xl
- открываете папку xl и удаляете файл Styles.xml
- закрываете архив
- меняете расширение архива на первоначальное — .xlsx
- открываете книгу, согласившись с восстановлением содержимого:
после чего получить небольшое сообщение об удаленных стилях, которые не удалось восстановить:
Все, теперь останется лишь сохранить книгу. Правда, здесь есть нюанс: при подобном подходе будут удалены так же все форматы даже тех ячеек, с которыми проблем не было (будет удалена заливка ячеек, цвет и стиль шрифтов, границы и т.п.).
Данный вариант самый действенный, т.к. удаляет все форматы из книги и возможность повторения проблемы в скором будущем весьма невелика.
- копируете любую ячейку, формат для которой изменяется без проблем
- выделяете «непослушные» ячейки-правая кнопка мыши-Специальная вставка (PasteSpecial) — Форматы (Formats)
Данный вариант (в книгах, любезно предоставленных носителями проблемы) у меня срабатывал довольно неплохо. В чем его очевидное преимущество перед первым вариантом — вы не теряете все форматы в книге. Однако есть и другой нюанс — нельзя будет с достоверностью сказать, что проблема в очень скором будущем не повторится. Хотя нельзя сказать и того, что она повторится.
Статья помогла? Поделись ссылкой с друзьями!
Изменение формата ячеек в Excel
Формат ячейки в программе Эксель задает не просто внешний вид отображения данных, но и указывает самой программе, как именно их следует обрабатывать: как текст, как числа, как дату и т.д. Поэтому очень важно правильно установить данную характеристику диапазона, в который будут вноситься данные. В обратном случае, все вычисления будут просто некорректными. Давайте выясним, как изменить формат ячеек в Microsoft Excel.
Основные виды форматирования и их изменение
Сразу определим, какие форматы ячеек существуют. Программа предлагает выбрать один из следующих основных видов форматирования:
- Общий;
- Денежный;
- Числовой;
- Финансовый;
- Текстовый;
- Дата;
- Время;
- Дробный;
- Процентный;
- Дополнительный.
Кроме того, существует разделение на более мелкие структурные единицы вышеуказанных вариантов. Например, форматы даты и времени имеют несколько подвидов (ДД.ММ.ГГ., ДД.месяц.ГГ, ДД.М, Ч.ММ PM, ЧЧ.ММ и др.).
Изменить форматирование ячеек в Excel можно сразу несколькими способами. О них мы подробно поговорим ниже.
Способ 1: контекстное меню
Самый популярный способ изменения форматов диапазона данных – это использование контекстного меню.
- Выделяем ячейки, которые нужно соответствующим образом отформатировать. Выполняем клик правой кнопкой мыши. Вследствие этого открывается контекстный список действий. Нужно остановить выбор на пункте «Формат ячеек…».
После этих действий формат ячеек изменен.
Способ 2: блок инструментов «Число» на ленте
Форматирование также можно изменить, используя инструменты, находящиеся на ленте. Этот способ выполняется даже быстрее предыдущего.
- Переходим во вкладку «Главная». При этом, нужно выделить соответствующие ячейки на листе, а в блоке настроек «Число» на ленте открыть поле выбора.
Просто производим выбор нужного варианта. Диапазон сразу же после этого изменит своё форматирование.
Но в указанном списке представлены только основные форматы. Если вы хотите более точно указать форматирование, то следует выбрать пункт «Другие числовые форматы».
Способ 3: блок инструментов «Ячейки»
Ещё одним вариантом настройки данной характеристики диапазона является использования инструмента в блоке настроек «Ячейки».
-
Выделяем диапазон на листе, который следует отформатировать. Располагаясь во вкладке «Главная», кликаем по значку «Формат», который находится в группе инструментов «Ячейки». В открывшемся списке действий выбираем пункт «Формат ячеек…».
Способ 4: горячие клавиши
И наконец, окно форматирования диапазона можно вызвать при помощи так называемых горячих клавиш. Для этого нужно предварительно выделить изменяемую область на листе, а затем набрать на клавиатуре комбинацию Ctrl+1. После этого, откроется стандартное окно форматирования. Изменяем характеристики так же, как об этом было уже сказано выше.
Кроме того, отдельные комбинации горячих клавиш позволяют менять формат ячеек после выделения диапазона даже без вызова специального окна:
- Ctrl+Shift+- — общий формат;
- Ctrl+Shift+1 — числа с разделителем;
- Ctrl+Shift+2 — времени (часы.минуты);
- Ctrl+Shift+3 — даты (ДД.ММ.ГГ);
- Ctrl+Shift+4 – денежный;
- Ctrl+Shift+5 – процентный;
- Ctrl+Shift+6 — формат О.ООЕ+00.
Как видим, существует сразу несколько способов отформатировать области листа Excel. Эту процедуру можно совершить, воспользовавшись инструментами на ленте, вызовом окна форматирования или горячими клавишами. Каждый пользователь сам решает, какой вариант для него является наиболее удобным в решении конкретно поставленных задач, ведь в одних случаях достаточно применения общих форматов, а в других — требуется точное указание характеристик по подвидам.
Отблагодарите автора, поделитесь статьей в социальных сетях.
Автоматическое преобразование формата ячейки в MS EXCEL при вводе ТЕКСТовых данных (Часть 1)
При вводе пользователем данных, EXCEL пытается определить тип вводимых данных. Если данные можно перевести в формат даты или числа, то EXCEL производит соответствующее преобразование и форматирование. Преобразование производится «на лету» после нажатия клавиши ENTER. Часто текстовые данные действительно имеют формат дат (1-05, 2.12) или чисел (000123456), но на самом деле ими не являются. В этом случае необходимо запретить EXCEL выполнять автоматическое преобразование и форматирование.
При вводе текстовых данных определенного вида, например: 1-05, 2.12, 1e2, 00012456, EXCEL автоматически меняет формат ячейки и преобразовывает текст в другой, как ему кажется, подходящий тип данных. Это приводит к тому, что 1-05 и 2.12 будут преобразованы в даты (01.май и 02.дек), а 1e2 и 000123456 в числа (в 1,00E+02, т.е. 100 и в 123456).
Допустим, мы вводим текст 1-05 (пусть это будет артикул товара) и хотим, чтобы EXCEL сохранил в ячейке именно текст, а не что-либо другое.
Что же происходит при вводе значения в ячейку? Если ячейка имеет формат Общий (формат ячейки по умолчанию), EXCEL преобразует текст 1-05 в дату 01.май: формат ячейки изменяется с Общий на формат Дата (точнее все форматы/ДД.МММ). Если мы вернем ячейке формат Общий, то в ячейке увидим число 40299 (если сейчас 2010 год), что соответствует 01.05.2010. Вернуть исходное значение 1-05 простым преобразованием формата уже не представляется возможным — EXCEL интерпретировал 1-05, как дату 01.05.2010 и вставил в ячейку соответствующее ей число 40299.
Универсальным способом отмены автоматического преобразования формата является явное указание желаемого формата перед вводом данных. Т.е. выделяем ячейки, в которые необходимо ввести заведомо текстовые данные и устанавливаем им текстовый формат. Для вызова формата ячейки нажмите CTRL+1.
Есть и другой способ. Чтобы EXCEL автоматически при вводе текстовых данных назначал ячейкам текстовый формат, перед вводимым текстом можно ввести знак апострофа (‘), т.е. в нашем случае необходимо ввести ‘1-05 (давайте введем его на новом листе в ячейку А1). Почему именно апостроф? Есть две причины: этот символ не отображается в ячейке (если он введен первым) и он игнорируется формулами. Например, после ввода формулы =ЛЕВСИМВ(A1;4) получим 1-05, а не ‘1-0, как вроде следовало бы ожидать.
Использование апострофа — не единственный способ отмены автоматического преобразования формата при вводе значений. Можно вместо апострофа ввести перед словом пробел или после слова точку. Например, если нужно ввести 2.3 (что превращается 02.мар), то вводим 2.3. (после 3 стоит точка).
Другой пример об автоматическом преобразовании формата читайте в Части 2.
СОВЕТ:
Неправильный формат значения – это частый тип ошибки, к тому же, который трудно найти. Подсказкой может служить выравнивание значения в ячейке: если значение выровнено по правой стороне, то это число, а если по левой, то текст. Если ранее было сделано другое выравнивание в ячейке, то через Формат ячеек / Вкладка Выравнивание / По горизонтали установите параметр «По Значению».
Продолжение статьи читайте в Части 2, где будем с помощью формул бороться с автоматическим преобразованием формата ячейки.
Не меняется формат ячейки в Excel
Не меньшее значение, чем данные в ячейках таблицы и методы их обработки, имеет способ представления этих данных. Грамотно структурированная таблица не только выглядит красиво, но и представленные в ней данные воспринимаются быстро и легко. Примеры, приведенные ниже, иллюстрируют возможности Excel в плане форматирования числовых данных на уровне ячеек. Немалое значение при этом имеет тип данных в ячейке. Числовые данные в таблицах Excel могут форматироваться разными способами в зависимости от задач, решаемых пользователем. По умолчанию при вводе числа в рабочий документ к нему применяется общий формат: выравнивание данных по правому краю ячейки, тип и размер шрифта определяется общими настройками системы. Проследим, как способ отображения данных меняется при изменении формата ячейки. На рис. 1.1 показан исходный документ, в ячейку A1 которого введено число 12,34.
Если при выделенной ячейке с числом открыть диалоговое окно Формат ячеек на вкладке Число (открыть окно можно, щелкнув правой кнопкой мыши на ячейке и выбрав команду Формат ячеек или воспользовавшись меткой в правом верхнем углу группы Число вкладки Главная ленты). Диалоговое окно показано на рис. 1.2.
Как проверить заряд аккумулятора вашего ноутбука? Ясно, что аккумулятор к процессе работы разряжается. В современных ноутбуках он должен продержаться не менее двух, а то и трех часов активной работы компьютера. Однако интенсивность расходования его заряда меняется в зависимости от того, что вы делаете с помощью вашего ноутбука. И естественно, в зависимости от этого время течет дли нас с разной скоростью. После того как появится критическое (второе) предупреждение, ноутбук выполнит то, что было задано, т.е. выключится или перейдет в ждущий или спящий режим. Он останется в таком состоянии, пока вы не замените или не перезарядите аккумулятор либо не включите зарядку для ноутбука asus.
В разделе Числовые форматы представлен список из тех встроенных форматов, которые могут применяться к данным в ячейках. По умолчанию и к текстовым, и числовым данным применяется, как отмечалось, формат Общий (об этом свидетельствует сообщение в центре вкладки). В разделе Образец приведен пример отображения данных при выбранном формате. Это удобно при настройке форматов. В частности, если в разделе Числовые форматы выбрать формат Числовой, вкладка несколько изменит вид (рис. 1.3).
Вкладка содержит несколько управляющих элементов, с помощью которых выполняется настройка формата. В поле Число десятичных знаков указывается количество цифр, отображаемых после десятичной запятой (речь идет именно об отображаемых знаках, на само числовое значение эти настройки не влияют). Флажок Разделитель групп разрядов устанавливают для того, чтобы при отображении больших чисел тысячи, миллионы и т. п. выделялись позиционно с помощью символа разделения разряда (обычно используются системные настройки). Этот символ указывается в скобках после названия опции (для русскоязычной версии приложения это пробел, поэтому внешне кажется, что в скобках ничего не указано).
Кроме этого, можно задать способ отображения отрицательных чисел. В списке Отрицательные числа четыре элемента, позволяющие наглядно представить, как могут отображаться числа меньше нуля (элементы списка также зависят от системных настроек). Обычно речь идет о выделении отрицательных чисел цветом (или заключении в скобки). На рис. 1.4 в соответствии с выполненными настройками данные в числовом формате будут отображаться с четырьмя цифрами после десятичной запятой, с использованием разделителя групп разрядов (пробел), а отрицательные числа будут выделены красным цветом. Результат применения такого формата к различным числам в документе показан на рис. 1.5.
Диапазон ячеек A3:B8 содержит числовые данные, причем в ячейках A3:A8 и B3:B8 одни и те же данные, только к ним применен разный формат. К ячейкам A3:A8 применялся числовой формат с описанными выше настройками, а данные в ячейках B3:B8 имеют общий формат. Хочется обратить внимание, что если у числа после десятичной запятой знаков больше, чем указано в настройках формата, то отображаются они не все. Отображаемое значение округляется. Однако это именно отображаемое значение, т. е. то, которое видит пользователь. Реальное значение ячейки не меняется (его можно увидеть в строке формул при выделении соответствующей ячейки), и именно реальное значение используется в вычислениях. Разницу между отображаемым и реальным значениями можно увидеть, в частности, в ячейках A4 и и (см. рис. 1.5).
В Excel 2010 почему я не могу изменить формат даты?
Исходная дата имеет следующий формат:
Мне нужно это в этой форме:
Когда я выбираю Number -> Custom -> d.m.yyyy h:mm -> OK , ничего не меняется.
Как мне его изменить? Количество дат превышает 100000.
Если вам нужно сделать это только один раз с вашими 100k-записями: создайте вспомогательную колонку с этой формулой (если ваша строка находится в col A):
Это предполагает, что у вас всегда есть DD/MMM/YYYY , в случае, если вам это не становится немного сложнее. Скопируйте формулу вниз (очевидно), а затем скопируйте и вставьте специальные (значения) результат. Затем перейдите на вкладку «Данные» и нажмите «Текст в столбцы», выберите «разделим» и нажмите «Готово». Теперь у вас должна быть фактическая дата, которую вы можете отформатировать там.
Это работало для меня в Excel2007, возможно, вам нужно немного попробовать с помощью функции «Текст в столбцы», чтобы получить именно то, что вы хотите.
Если вам нужно сделать это несколько раз, я попытаюсь создать макрос, используя что-то вроде CDate(left(. )+» «+right(. )) в цикле for . Слишком устал, чтобы обеспечить точный синтаксис, хотя.
Если вы ввели любое из значений, которые вы даете, ячейка не содержит дату, она содержит строку. Вы не можете изменить как строку, просто изменив формат!
Excel пытается угадать ваш тип данных, и это может быть очень запутанным. Если вы вводите какие-то данные с очевидным типом (дата, время, дата / время, число), это может понять это. Если тип не очевиден, предполагается, что вы вводите строку.
Если вы введете очевидное значение даты / времени, например 14/Nov/2011 10:53:44 (обратите внимание на пробел между датой и временем), он понимает, что вы вводите дату. Но 14/Nov/201110:53:44 (без разделительной даты и времени) смущает его, заставляет его записывать строку.
Повторно введите значение даты и времени, и у вас будет значение даты и времени. (На самом деле у вас будет номер, отформатированный как дата-время , но давайте не будем нажимать.) Тогда вы может контролировать способ отображения.
Числовое форматирование в Excel
Смотрите также(пробел)примечания; правой кнопкой мышки:Примечание. Чтобы все даты присвоится автоматически); клавиш CTRL+1. формата: 15th». Excel неПроцентный формат будет полезенCurrency следующую таблицу, в ячейки, дважды щелкните при этом преобразовав
Показать формулы вы не хотите то в нейMicrosoft Excel позволяет применять- используется какгиперссылки. опция «Формат ячеек». по умолчанию отображалисьв финансовом формате послеДиапазон ячеек A2:A7 заполнитеЕсли Вы применяете распознал в этой не однократно. На(Денежный формат) или которой использованы различные правую границу столбца,
Как применить числовое форматирование в Excel
текст в числа.. отображать большие числа отобразится «4,00». к числам множество
- разделитель групп разрядовОпция «Очистить все» объединяетВ данном диалоговом окне
- по системе 1904 сокращения валют добавляется цифрой 2 и числовой формат к записи дату, поэтому изображениях ниже Вы
- Percent числовые форматы: содержащего ячейки сНажмите клавиши CTRL+1 (илиС помощью функции ЗНАЧЕН
- в экспоненциальном виде,Формат Денежный отображает значение самых различных числовых по три между в себе все доступно 6 закладок: года можно в 1 пробел при отформатируйте все ячейки
Варианты числовых форматов в Excel
существующим данным, результат формат ячейки остался видите пример, что(Процентный формат) для
Для чего нужны числовые ошибкой ;##. Размер+1 на Mac). можно возвращать числовое то используйте формат в ячейке со форматов. Используя форматирование, тысячами, миллионами, миллиардами эти функции.Число. Здесь задается способ
1. Общий
параметрах внести соответствующие отображении значений. так как показано может быть неожиданным.General получается в каждой быстрого доступа к
форматы столбца автоматически изменится Выберите нужный формат. значение текста.Числовой
2. Числовой
знаком денежной единицы. можно изменять внешний и т.д.Примечания, так же как отображения числовых значений. настройки: «Файл»-«Параметры»-«Дополнительно»-«При пересчетеЕсли нажать комбинацию горячих
3. Денежный
выше на рисунке. Например, применяя процентный(Общий). таблице при разном этим форматам.Установка числовых форматов таким образом, чтобыМожно сделать так, чтобыВставьте столбец рядом с. Например, если ввести вид чисел без[ ] и форматы не
4. Финансовый
Выравнивание. На этой вкладке этой книги:»-«Использовать систему клавиш: CTRL+SHIFT+4, тоРешение задачи: формат (%) кС другой стороны, если форматировании размера скидкиВ большинстве версий MicrosoftИспользуем числовые форматы правильно отобразить число. Кроме числа, хранящиеся как ячейками, содержащими текст.Текстовый формат предполагает, что в ячейку число
5. Краткий формат даты
изменения самих значений.- в квадратных удаляются из ячейки можно управлять положением дат 1904». ячейке присвоится денежный
6. Длинный формат даты
Выделите диапазон A2:A7 введите ячейке со значением мы введем «March (5, 5% или Excel доступ к
7. Время
Процентный формат того, можно перетащить текст, не помечались В этом примере
8. Процентный
все вводимые Вами «4» и применить В данном уроке скобках перед маской клавишей DELETE. Примечания текста. Причем текстНаглядно приводим пример отличия формат. число 2 и5 15» (без th), 0,05): настройкам форматирования можноФормат даты
9. Дробный
правую границу столбца, зелеными треугольниками. Выберите столбец E содержит значения будут отображаться рублевой формат, то мы рассмотрим основные формата можно указать можно удалять двумя можно отображать вертикально отображения дат вЧто касается даты в нажмите комбинацию клавиш, Вы получите Excel распознает дату.Как видите, в таблице открыть, если выделитьХитрости при форматировании чисел увеличив его ширину.
10. Экспоненциальный
Файл числа, которые хранятся именно так, как в ней отобразится встроенные числовые форматы цвет шрифта. Разрешено способами:
или по диагонали этих двух системах ячейке A6, то CTRL+Enter.500% Поскольку год в слева вычисления выполнены нужные ячейки иЧисловые форматы нужны неЧаще всего числовые данные>
11. Текстовый
в виде текста. вы их ввели. «4,00р.». Формат Денежный в Excel, а использовать следующие цвета:Инструментом ластиком: опция «Очистить под любым углом. на рисунке: здесь стоит упомянуть
Другие числовые форматы
В ячейке A2 должен, а не этой дате не не верно. Без нажать
только для того, отображаются правильно независимоПараметры Столбец F является Excel автоматически устанавливает позволяет применять отрицательным также несколько полезных
черный, белый, красный, примечания».
Еще обратите внимание
В справке Excel указаны
о правилах Excel.
office-guru.ru
Преобразование чисел из текстового формата в числовой
быть формат «Общий5% указан, автоматически добавится применения процентного формата,Ctrl+1
1. Выделите столбец
числам особое форматирование, опций для работы синий, зеленый, жёлтый,Кликнуть по ячейка с на раздел «Отображение». минимальные и максимальные Формат даты считаются он в программе. В этом случае текущий год, и Excel думает, что. таблице было легче ли они вФормулы
2. Нажмите эту кнопку
В одной из ячеек в ячейке содержатся а также выставлять с числами. голубой. примечанием правой кнопкой Очень часто используется числа для дат как последовательность дней Excel задан по придется заново ввести
3. Нажмите кнопку «Готово»
дата будет содержать мы хотим умножитьВ этом примере мы читать, но, и таблицу вручную илии снимите флажок нового столбца введите числа и текст. количество знаков после
4. Задайте формат
Одним из мощнейших инструментов
функция «перенос по обоих систем. от 1 января умолчанию. Поэтому сразу корректные значения в всю необходимую информацию.$22,50 применим числовой формат чтобы таблицей было импортируются из базыЧисла в текстовом формате
Другие способы преобразования
Использование формулы
=ЗНАЧЕН()Вы можете без труда запятой.
1. Вставьте новый столбец
Excel является возможностьЛюбой пользовательский текст ( появившегося контекстного меню словам».Система дат 1900 года. То переходим на ячейку каждую ячейку.
2. Примените функцию ЗНАЧЕН
Мы также можемнаCurrency легче пользоваться. Устанавливая данных или другого.и укажите в настроить любой форматФинансовый формат очень похож применения определенного форматированиякг выбрать опцию «Удалить
3. Наведите указатель мыши
Шрифт. Задание стилевого оформленияПервая дата есть если ячейка A3. Щелкаем поЕсли Вы ссылаетесь в записать дату несколькими5(Денежный), который добавляет
4. Щелкните и перетащите вниз
числовой формат, Вы внешнего источника. ОднакоЗамена формулы ее результатом скобках ссылку на в разделе на денежный, но к тексту и, примечание». шрифтов, размера иПоследняя дата содержит значение – инструменту «Главная»-«Число»-«Увеличить разрядность» формуле на ячейку другими способами, например,, а не на символ валюты ($) сообщаете таблице, какой иногда Excel применяетУдаление пробелов и ячейку, содержащую числа,Другие числовые форматы есть ряд существенных числам. Во избежание
Использование специальной вставки и умножения
челПримечание. Второй способ более цвета текста. Плюс1900 число 2, то (увеличение количества отображаемых с числовым форматом,
-
3/155% и отображает два тип данных хранится к данным неправильный непечатаемых знаков из которые хранятся в
-
. различий. Например, к
-
одинакового отображения содержимого, удобный. При одновременном
-
режимы видоизменений.1 января 1900 г. это число в чисел после запятой). Excel может автоматически,. Таблица справа хоть
-
десятичных знака для в ячейке. Например, числовой формат, из-за текста виде текста. ВНапример, Вы можете сменить ячейкам в финансовом во всех ячейках,
-
шт
удалении нескольких примечанийГраница. Здесь задаются стили
Отключение зеленых треугольников
(значение 1) формате даты должноПерейдите на ячейку A4 применить то же3/15/2014 и справляется с любого числового значения. формат даты говорит чего приходится изменятьПЕЧСИМВ (функция ПЕЧСИМВ) данном примере это денежный знак рубля
См. также:
формате нельзя применить
Вы можете применитьи тому подобные) следует предварительно выделить
и цвета оформления
support.office.com
Краткое руководство: форматирование чисел на листе
31 декабря 9999 г. отображаться как 02.01.1900 и нажмите инструмент числовое форматирование кили этой задачей, ноЕсли Вы выделите любую о том, что некоторые настройки. Например,Примечание: ячейка на любой другой, горизонтальное форматирование, нулевые к ним нужное или символы (в все их ячейки. границ. Дизайн всех (значение 2958465) и так далее. «Главная»-«Число»-«Процентный формат» или итоговой ячейке. Например,
March 15 2014 прочесть проще всего ячейку с числовым Вы помещаете в при вводе числа, Мы стараемся как можноE23 настроить отображение запятых значения отображаются в форматирование. С помощью
том числе и
Как это сделать?
|
|
При необходимости Вы можете таблиц лучше оформлять |
|
|
1904Время для Excel – комбинацию горячих клавиш если Вы используете, и таблица по-прежнему средний вариант. форматом, то в ячейку определённую календарную содержащего косую черту оперативнее обеспечивать вас |
|
|
. в числах или виде тире, а форматирования числам в пробелы) — надо легко добавить к именно здесь.2 января 1904 г. это значение чисел CTRL+SHIFT+5. Или просто в формуле значение поймёт, что это Работая с датами, Вам строке формул сможете дату. Все это (/) или дефис |
Дальнейшие действия
-
актуальными справочными материаламиТеперь нужно заполнить формулу изменить количество десятичных знаки денежных единиц ячейках Excel можно обязательно заключать в стандартным числовым форматамЗаливка. Название закладки говорит (значение 1) после запятой. Так введите 200% вручную с денежным форматом, дата. пригодится формат даты, увидеть реально содержащееся позволяет Excel лучше (-), Excel может
-
на вашем языке. вниз. Вот как знаков. выровнены по вертикали. придавать внешний вид кавычки. Excel свои собственные. само за себя.31 декабря 9999 г. как у нас и форматирование для результат вычисления тожеВ русской локализации чтобы сообщить Excel, в ней число. понимать Ваши данные обработать данные как Эта страница переведена это сделать: НаведитеУрок подготовлен для Вас Такое форматирование позволяет даты, времени, процентов,Можно указать несколько (до Для этого выделите Доступны для форматирования (значение 2957003) в ячейке A7 ячейки присвоится автоматически. будет иметь денежный15/3 что Вы ссылаетесь Именно это значение
-
и гарантирует, что дату и преобразовать автоматически, поэтому ее указатель на правый командой сайта office-guru.ru легче воспринимать длинные денежный формат и 4-х) разных масок ячейки, к которым цвета, узоры иНастройки изменения системы дат целое число, времяКликниет по ячейке A5 формат., на определённую календарную Excel использует при они будут оставаться их в формат текст может содержать нижний угол ячейки,Источник: http://www.gcflearnfree.org/office2013/excel2013/9/full денежные списки. многое другое. форматов через точку надо применить пользовательский способы заливки (например, распространяются не только там отображено соответственно. и щелкните поЕсли Вы хотите, чтобы15/3/2014 дату, например, работе с формулами
адекватными, а формулы
support.office.com
Что такое числовой формат в Excel?
даты. Если необходимо неточности и грамматические чтобы он принялАвтор/переводчик: Антон АндроновКраткий формат даты отображаетВ следующем примере мы с запятой. Тогда формат, щелкните по градиентом с разным на конкретный лист, инструменту «Финансовый числовой данные в ячейкеили15 июля 2014
- и в других будут вычисляться корректно.
- ввести значения, не
- ошибки. Для нас
- вид знака плюс
- Автор: Антон Андронов
- содержимое ячейки в
Для чего нужны числовые форматы?
изменим числовое форматирование первая из масок ним правой кнопкой направлением штрихов). а на всюОтформатируем таблицу с данными формат», он немного отображались в точности15 март 2014. Кроме этого, формат вычислениях.Если Вы не считаете подлежащие расчету, такие важно, чтобы эта (+).Числа, хранящиеся как текст, виде ДД.ММ.ГГГГ. Например, в нескольких ячейках, будет применяться к мыши и выберитеЗащита. Здесь устанавливаются параметры программу. Поэтому если
так, чтобы значения отличается от денежного, так, как они. даты дает возможностьТема числовых форматов не нужным установить определённый как 10e5, 1 статья была вамЩелкните и перетащите вниз,
Установка числовых форматов
могут приводить к 8 августа 2014 чтобы изменить способ ячейке, если число в контекстном меню защиты ячеек, которые нет острой необходимости в строках отображались но об этом были введены, нужноВ некоторых приложениях присутствует работать с мощным заканчивается выделением ячейки числовой формат, Excel p или 1-2,
- полезна. Просим вас чтобы добавить формулу непредвиденным результатам. Выделите года будет выглядеть отображения даты. в ней положительное, команду активируются только после их менять, то соответственно названиям столбцов: далее… использовать текстовый формат. гораздо больший выбор инструментарием функций категории
- и применением к по умолчанию применяет то чтобы предотвратить уделить пару секунд в другие ячейки. ячейки и нажмите как «08.08.2014».
- Выделите ячейки, к которым вторая — еслиФормат ячеек (Format Cells) защиты целого листа. лучше пользоваться системойВ первом столбце форматыСделайте активной ячейку A6 Этот формат особенно форматов даты. Доступ Даты и время, ней одного из формат их преобразование во и сообщить, помогла После этого вы кнопкуДлинный формат даты отобразит
требуется применить числовой отрицательное, третья -- вкладкаЕсли вы с первой установленной по умолчанию уже соответствуют его и щелкните на хорош для чисел,
к ним немного которые используют информацию форматов. Электронные таблицыGeneral встроенный числовой формат, ли она вам, можете использовать новый, чтобы выбрать
то же самое формат. если содержимое ячейкиЧисло (Number) попытки не добились – 1900 года. названию, поэтому переходим угловую кнопку со над которыми Вы отличается, в зависимости о дате и
Используем числовые форматы правильно
могут устанавливать многие(Общий). Общий числовой к соответствующим ячейкам с помощью кнопок столбец или скопировать вариант преобразования. Если значение в видеНа вкладке равно нулю и, далее - желаемого результат, вызовите Это позволит избежать ко второму и стрелкой в низ не хотите производить от приложения, которое времени для вычисления числовые форматы автоматически, формат также немного можно применить формат
внизу страницы. Для и вставить новые эта кнопка недоступна, «8 августа 2014Главная четвертая — если
Процентный формат
Все форматы повторно это диалоговое серьезных ошибок при выделяем диапазон B3:B7. в разделе «Главная»-«Число» какие-либо вычисления, например, Вы используете. В результатов. в зависимости от изменяет форматирование Ваших «Текстовый», а затем удобства также приводим значения в исходный выполните указанные ниже г.».нажмите на стрелку
в ячейке не(Custom) окно, чтобы исправить выполнении математических операций Потом жмем CTRL+1 или нажмите комбинацию номера телефонов, почтовые Excel 2007-2013 откройтеЭлектронные таблицы понимают информацию введенных данных. Это данных. ввести нужные значения. ссылку на оригинал столбец. Вот как действия.
Формат Время, позволяет отображать рядом с полем число, а текст: формат ячейки в с датами и и на закладке клавиш CTRL+1. В индексы или числа,
выпадающее меню не так, как значит, что ВыПрименить числовой формат можноЕсли встроенном числовом формате (на английском языке). это сделать: ВыделитеВыделите столбец с такими содержимое ячеек вЧисловой формат (см. выше примерВ появившееся справа поле Excel. временем. «Число» указываем время, появившемся окне на
Формат даты
начинающиеся с нуляNumber Format это делает человек. должны вводить данные точно также, как не отвечает вашимС помощью различных числовых ячейки с новой ячейками. Если вы виде Ч:ММ:СС. Например:. Появится выпадающее меню. с температурой).ТипКаждая ячейка всегда имеетПри заполнении листов Excel а в разделе
закладке «Число» выберите (02415). Примените текстовый(Числовые форматы) и Например, если Вы понятным для приложения и прочие виды требованиям, можно создать форматов можно выводить формулой. Нажмите клавиши не хотите преобразовывать 8:40:25 или 17:35:15.Выберите нужный формат. ВПомогите пожалуйста. Как в: введите маску нужного какой-то формат. Если данными, никому не «Тип:» выбираем способ из раздела «Числовые формат к таким выберите в нем введете в ячейку образом и проверять, форматирования, вроде изменения собственный пользовательский числовой числовые данные как CTRL+C. Щелкните первую весь столбец, можноВ процентном формате значения нашем примере мы таблице EXCEL поменять вам формата из
не было никаких удаться сразу все отображения такой как форматы:» опцию «Дата», ячейкам, прежде чем пункт слово «October», Excel чтобы в ячейках цвета текста. Для формат. Поскольку код, проценты, даты, валюты
ячейку в исходном выбрать одну или в ячейках умножаются выберем формат ячейки 1,042.00 последнего столбца этой изменений, то это красиво и правильно указано на рисунке: а в разделе вводить данные.More Number Formats не поймет, что
установился правильный числовой этого нужно выделить используемый для создания и т. д. столбце. На вкладке несколько ячеек. Ячейки на 100 иДлинный формат даты на формат 1 таблицы: «Общий» формат. Он заполнить с первойТак же делаем с «Тип:» укажите соответствующийУрок подготовлен для Вас(Другие числовые форматы). Вы имеете в формат. Для примера, ячейки и выбрать числовых форматов может Например, при работе
Главная должны находиться в выводятся со знаком. 042,00? Ячеек многоНа самом деле все же является стандартным
Другие варианты форматов даты
попытки. диапазонами C3:C7 и способ отображения дат. командой сайта office-guru.ruОткроется диалоговое окно виду дату, и на картинке ниже нужные опции форматирования. быть сложнее понять, над квартальным бюджетомщелкните стрелку рядом одном и том процента. По умолчаниюЧисловое форматирование в выбранных и перебивать каждую
очень просто. Как форматом Excel, вВ процессе работы с D3:D7, подбирая соответствующие В разделе «Образец:»
Источник: http://www.gcflearnfree.org/excelformulas/8/fullФормат ячеек сочтёт это обычным показано, как правильно Настраивать числовые форматы сначала, лучше всего можно использовать формат
Хитрости при форматировании чисел
с кнопкой же столбце, иначе отображается два знака ячейках изменится. Для
-
- просто нереально! Вы уже, наверное, котором: программой постоянно что-то форматы и типы отображается предварительный просмотрПеревел: Антон Андронов, где Вы сможете текстом. Вместо этого, вводить даты, проценты позволяет каждое приложение, использовать один из «Денежный» для отображенияВставить этот процесс не после запятой, но некоторых форматов можноПолосатый жираф алик заметили, Excel используетчисла выравниваются по правой нужно: изменять, редактировать, отображения.
-
- отображения содержимого ячейки.Автор: Антон Андронов выбрать нужный формат при вводе дат, и время. работающее с электронными встроенных числовых форматов денежных значений.и выберите пункт будет работать. (Если Вы можете задать использовать команды: Это у тебя несколько спецсимволов в стороне; удалять, копировать илиЕсли ячейка содержит значениеПереходим в ячейку A7Изменение формата ячеек в даты.
-
- используйте определённый формат,Теперь, когда Вам уже таблицами, но этот в качестве отправнойПросмотр видеоСпециальная вставка такие ячейки есть любое другое количествоУвеличить сейчас не числа, масках форматов:текст выравнен по левой перемещать. Если в
- больше чем 0, так же жмем Excel позволяет организоватьПосмотрев в строку формул, который понятен Excel, многое известно о процесс в разных точки. Затем выВыделите ячейки, которые нужно> в нескольких столбцах, десятичных знаков. Например,или а тексты в0 (ноль) стороне; ячейку введенные ошибочные но меньше чем
комбинацию клавиш CTRL+1 данные на листе
Вы можете убедиться,
например,
работе числовых форматов,
office-guru.ru
Как изменить формат ячейки в Excel быстро и качественно
приложениях может сильно можете изменить любой отформатировать.Значения см. раздел «Другие если ввести вУменьшить разрядность ячейках.- одно обязательное
шрифт Colibri с высотой значения, естественно мы 1, то формат для вызова диалогового в логическую и что пользовательский форматмесяц/день/год давайте рассмотрим некоторые отличаться. из разделов кодаНа вкладке. способы преобразования» ниже.) ячейку число «0,75»,, чтобы изменить количествоCtrl+H, найти - знакоместо (разряд), т.е. 11 пунктов; хотим их исправить даты в третьем
окна «Формат ячеек», последовательную цепочку для даты не изменяет
- или
- из них вВ Microsoft Excel 2007-2013 формата, чтобы создатьГлавнаяЕсли указанные выше действия
Форматы данных вводимых в ячейки электронной таблицы
Кнопка «столбцы» обычно применяется то оно будет выводимых десятичных знаков. ставишь запятую, заменить это место в
ячейка не имеет границ
- или удалить. Но столбце будет отображаться только в этот профессиональной работы. С
- значение, хранящееся вдень/месяц/год действии. откройте вкладку собственный пользовательский числовойв группе не дали результатов, для разделения столбцов, выглядеть как «75,00%».На рисунке ниже представлены
- на — ничего маске формата будет и заливки фона. даже такая простая как: 0 января раз выбираем опцию другой стороны неправильное ячейке. Изменяется только
- – в зависимостиОдин из наиболее полезныхHome формат. Чтобы просмотретьЧисло попробуйте использовать этот но ее также
- Данный формат позволяет отобразить 11 вариантов числовых не ставишь. заполнено цифрой изУдаление формата – это задача иногда может 1900 года. В «Время». форматирование может привести способ отображения даты. от того, в форматов – это(Главная), в разделе код числового форматанажмите кнопку вызова метод, который подходит, можно использовать для
- содержимое ячейки в форматов, которые намДавишь кнопочку «Заменить числа, которое пользователь изменение на стандартный создавать сложности. то время какКакие возможности предоставляет диалоговое
к серьезным ошибкам.Вот несколько хитростей, которые какой стране Вы процентный формат (%).Number для встроенном числовом диалогового окна рядом если вы хотите преобразования столбца текста
виде дроби. Например, предлагает Excel. все». введет в ячейку. формат «Общий» (безСодержимое каждой ячейки Excel в четвертом столбце
- окно формат ячеек?Содержимое ячейки это одно, помогут Вам лучше находитесь и какой Он отображает значения(Число) кликните выпадающее формате, выберите категорию
- с надписью преобразовать несколько столбцов в числа. На если ввести значениеНа самом деле предустановленныхЕщё раз Ctrl+H, Если для этого
- границ и заливок). состоит из трех дата уже отображается Функции всех инструментов
а способ отображения справиться с числовыми локализацией программы пользуетесь. как проценты, например,
менюнастраиваемыеЧисло текста. вкладке «1/4» в ячейку, числовых форматов намного найти — ставишь знакоместа нет числа,Стоит отметить, что формат элементов: иначе благодаря другому для форматирования, которые содержимого ячеек на форматами:
В примере ниже20%Number Formatи в поле(или просто нажмитеВыделите пустую ячейку, вДанные
которая имеет формат
Формат даты со временем в Excel
больше, но получить точку, заменить на то будет выведен ячеек в отличие
Значение: текст, числа, даты типу (системы даты содержит закладка «Главная» мониторе или печатиПрименяйте числовой формат ко мы введём «10/12/2014»,или(Числовые форматы) иТип клавиши CTRL+1). которой нет этойнажмите кнопку
Общий доступ к ним — ставишь запятую. ноль. Например, если от их значений,
и время, логическое 1904 года, подробнее можно найти в это другое. Перед всему столбцу: чтобы получить дату55% выберите нужный формат.. Например, кодВ списке проблемы, введите вТекст по столбцам, то в итоге можно только наОпять давишь кнопочку к числу
нельзя удалить клавишей содержание, функции и смотрите ниже). А этом диалоговом окне
тем как изменитьЕсли Вы собираетесьOctober 12, 2014, что особенно полезно Либо под выпадающим[< = 9999999Категория
Две системы отображения дат Excel
нее цифру.
- мы получим дату вкладке «Заменить все».
- 12 DELETE. формулы. если число (CTRL+1) и даже
формат данных в использовать столбец для. В этом случае при расчете величин меню Вы можете] #выберите нужный формат1
Остальные шаги мастера нужны «ЧислоА уже ПОТОМ
применить маскуЧтобы удалить формат ячеекФорматы: тип и цветОбратите внимание, как отображается
| больше. | ячейке Excel следует | конкретного вида данных, |
| Excel автоматически установит | скидок или чаевых. кликнуть одну из | -;, ##; (#) ;-; и при необходимости |
| и нажмите клавишу | для разделения текста01.апр | диалогового окна в этих ячейках |
0000 следует их выделить границ, тип и время в ячейках,В ячейке A5 мы запомнить простое правило: например, для дат для ячейки формат Если вслед за иконок быстрого доступа.используется для отображения настройте его параметры. ВВОД. на столбцы. Так«. Если же ввести
exceltable.com
Изменение формата ячеек для отображения данных и создания таблиц
Формат ячеек делать нормальный числовой, то получится и использовать инструмент цвет заливки, способ которые содержат дробные
воспользовались финансовым форматом, «Все, что содержит или процентов, проще даты. числом ввести знакВ Excel 2003 и номера телефона Например, при использованииНажмите клавиши CTRL+C, чтобы как нам нужно точно такое же.
Как задать формат ячейки в Excel ?
формат: выбирать пробел0012 «Очистить форматы», который
- отображения значений. числа. но есть еще ячейка, может быть
- всего выделить сразуТеперь, когда для наших процента (%), к более ранних версиях
- (555) 555-1234
формата «Денежный» можно скопировать ячейку. только преобразовать текст, значение в ячейку,Формат Общий установлен по разделителем и указывать, а если к находится на закладкеПримечания.
Так как даты и
Как изменить формат ячеек в Excel 2010?
и денежный, их по-разному представлено, а весь столбец, кликнув дат задан правильный нему будет автоматически откройте меню. Просмотреть дополнительные сведения, выбирать различные символы
Выделите ячейки с числами, нажмите кнопку
- имеющую формат умолчанию во всех
- число знаков после числу «Главная» в разделеВсе эти три элемента время в Excel очень часто путают. презентация отображения данных по его букве, числовой формат, мы применен процентный формат.Format
- Создание или удаление валюты, изменять число которые сохранены какГотово
- Дробный ячейках. При использовании запятой.1,3456 «Редактирование».
- совершенно не зависимы являются числами, значит Эти два формата зависит от форматирования». и применить нужный многое сможем сВозможно, Вы еще помните
- (Формат) > пользовательского числового формата. выводимых десятичных знаков текст.
, и Excel преобразует, то отобразится дробь такого формата, ExcelEey1807применить маскуЕсли желаете очистить не между собой. Можно
Какое форматирование применимо к ячейкам в Excel?
с ними легко отличаются способом отображения: Это легко понять, числовой формат. Теперь ними сделать. Например, из школьного курсаCellsК началу страницы
- и способ отображенияНа вкладке
- ячейки. «1/4».
- автоматически определяет, какое: Умножьте все скопом
- 0,00 только формат, но
задать формат ячейки выполнять математические операции,финансовый формат при отображении если показать на
любые данные, введенные мы можем использовать математики, что проценты(Ячейки).Каждый раз, работая в
отрицательных значений.ГлавнаяНажмите клавиши CTRL+1 (илиДанный формат отображает значения числовое форматирование является на 100- получится
и значения то и ничего в но это рассмотрим чисел меньше чем примере. Посмотрите, как в этот столбец,
маркер автозаполнения, чтобы могут быть записаныВ Google Sheets нажмите Excel, старайтесь использоватьДополнительные сведения о числовых
- щелкните+1 на Mac).
- в ячейках в
- наиболее подходящим.
- Валентин смагин
1,35 выберите из выпадающего нее не записывать.
Удаление примечаний
на следующих уроках. 0 ставит минус с помощью форматирования будут уже заранее продолжить последовательность дат в виде десятичных
- кнопку подходящие числовые форматы
- форматах см. вВставить Выберите нужный формат. экспоненциальном виде. Например,Например, если Вы вводите: воспользуйся заменой запятой
. списка инструмента (ластика) Или добавить примечаниеВ Excel существует две с левой стороны
exceltable.com
Пользовательские форматы в Excel
можно отображать число иметь правильный числовой в столбце и дробей, т.е.More Formats для Ваших данных. статье Доступные числовыеи выберите пунктПримечание: если ввести в «1-5», в ячейке на пробел, а# (решетка) опцию «Очистить все». в пустую и системы отображения дат: ячейки, а денежный 2 разными способами: формат. Обратите внимание,
получить в каждой15%(Другие форматы) в Числовые форматы сообщают форматы.Специальная вставка
Как это работает…
Если вы по-прежнему видите ячейку число»140000″, то отобразится число в точки на запятую.- одно необязательноеКак видно инструмент ластик
- не отформатированную ячейку.Дата 1 января 1900 ставит минус передБольшинство пользователей Excel пользуются что строка заголовков ячейке новую дату.– это то левой части панели программе, какой типЕсли после изменения числового. формулы, которые не оно отобразится как кратком формате датыАндрей сулимов знакоместо — примерно функционально гибкий и года соответствует числу числом; исключительно стандартными инструментами (если она есть),Если формат даты не же самое, что инструментов – эта данных Вы используете,
- формата в ячейкеЩелкните выводят числовые результаты, «1,40E+05». «1/5/2010».: Выдели все эти то же самое, позволяет нам сделатьЧтобы изменить формат ячеек
- 1.денежный формат по умолчанию форматирования: как правило, не был применен автоматически,0,15
- кнопка выглядит, как будь то проценты Microsoft Excel отображаютсяумножить возможно, включен параметрExcel по умолчанию назначаетВ формате Числовой значения ячейки — формат что и ноль,
выбор, что удалить
- следует вызвать соответствующееДата 1 января 1904 отображает отрицательные значениякнопками на панели «Главная»; должна быть затронута значит приложение Excel, а цифры (%), валюты ($), символы ;##, вероятно,и нажмите кнопкуПоказать формулы
- ячейке формат экспоненциальный, отображаются с десятичными ячеек — число но если для в ячейках: диалоговое окно комбинацией года соответствует числу красным цветом шрифтаготовые шаблоны форматов ячеек числовым форматированием. не распознало дату,7,5%123 время, дата и ширина ячейки недостаточнаОК. Откройте вкладку
planetaexcel.ru
Помогите пожалуйста. Как в таблице EXCEL поменять формат ячейки 1,042.00 на формат 1 042,00 ?
когда вводимое значение знаками. Например, если — выбери нужный знакоместа нет числа,содержимое (то же что клавиш CTRL+1(или CTRL+SHIFT+F) 0, а 1
(например, введите в доступных в диалоговомДважды проверьте значения в которую Вы ввели.– это
. Слева от этой так далее. Посмотрите, для отображения данных.. Excel умножит каждую
Формулы содержит большое целое
Вы введете в числовой формат и то ничего не и клавиша DELETE);
или из контекстного это уже 02.01.1904
ячейку значение -2р. окне открыто с ячейках после применения В следующем примере0,075 команды есть иконки для примера, на
Чтобы увеличить ширину ячейку на 1,и отключите параметр
число. Если же ячейку число «4», жми ОК выводится
форматы; меню после нажатия соответственно. и денежный формат помощью комбинацией горячих к ним числового мы ввели «March
.
Хитрости »
11 Январь 2015 82994 просмотров
Не изменяется формат ячейки
В который раз на одном из форумов увидел вопрос с описанием непонятного бага: при попытке изменить формат ячеек или вызывать диалоговое окно Формат ячеек(правая кнопка мыши-Формат ячеек (Cell Format) ничего не происходит. Что делает невозможным изменить визуальный стиль ячеек. При этом происходить данная проблема может не для всех ячеек, а выборочно для любой ячейки листа. Если кто-то не понял проблему: для некоторых ячеек невозможно назначить или изменить границы ячеек, цвет заливки, цвет и стиль шрифта и т.п.
Возможная причина: в какой-то момент при работе с файлом в ячейках возник конфликт форматов и стиль ячеек был заблокирован. Как правило это происходит при работе с файлом в версиях Excel 2007 и выше. Я предполагаю, что связано это с тем, что в новых форматах файлов данные о форматах ячеек хранятся в XML-схемах и порой при изменениях происходит конфликт стилей и Excel не может определить текущий формат ячейки и как следствие изменить. Не могу сказать 100% действительно ли в этом причина, но других вариантов у меня пока нет. Надо узнавать у Microsoft, но никто из «владельцев» проблемы не может сказать в какой момент причина появилась, а без этого вряд ли получиться что-то нарыть. Сам я смоделировать подобную ситуацию не смог.
Решение: я пока знаю два возможных варианта решения данной проблемы. Какой из них использовать, если вы столкнулись с данной проблемой — выбирать вам.
Отказ от ответственности: все действия вы производите на свой страх и риск. Автор статьи не несет никакой ответственности за любого вида ущерб, который может быть понесен в результате ваших действий
Поэтому настоятельно рекомендую пробовать варианты решения проблем на копиях своих файлов, чтобы в любом случае сохранить свои данные.
вариант 1
- Если книга в формате .xls — сохраняете книгу в формате 2007(Сохранить как-Книга Excel (*.xlsx) (Save As- Excel Workbook (*.xlsx))
- закрываете книгу
- меняете расширение для книги на .zip или .rar
Если не отображается расширение:
Панель управления-Свойства папки(для Win 7 – Параметры папок)- вкладка Вид- Снять галочку с «Скрывать расширение для зарегистрированных типов файлов» - открываете любым архиватором
- в архиве будет три папки: _rels, docProps и xl
- открываете папку xl и удаляете файл Styles.xml
- закрываете архив
- меняете расширение архива на первоначальное — .xlsx
- открываете книгу, согласившись с восстановлением содержимого:
после чего получить небольшое сообщение об удаленных стилях, которые не удалось восстановить:
Все, теперь останется лишь сохранить книгу. Правда, здесь есть нюанс: при подобном подходе будут удалены так же все форматы даже тех ячеек, с которыми проблем не было (будет удалена заливка ячеек, цвет и стиль шрифтов, границы и т.п.).
Данный вариант самый действенный, т.к. удаляет все форматы из книги и возможность повторения проблемы в скором будущем весьма невелика.
Вариант 2
- копируете любую ячейку, формат для которой изменяется без проблем
- выделяете «непослушные» ячейки-правая кнопка мыши-Специальная вставка (PasteSpecial) — Форматы (Formats)
Данный вариант (в книгах, любезно предоставленных носителями проблемы) у меня срабатывал довольно неплохо. В чем его очевидное преимущество перед первым вариантом — вы не теряете все форматы в книге. Однако есть и другой нюанс — нельзя будет с достоверностью сказать, что проблема в очень скором будущем не повторится. Хотя нельзя сказать и того, что она повторится.
Статья помогла? Поделись ссылкой с друзьями!
Видеоуроки
Поиск по меткам
Access
apple watch
Multex
Power Query и Power BI
VBA управление кодами
Бесплатные надстройки
Дата и время
Записки
ИП
Надстройки
Печать
Политика Конфиденциальности
Почта
Программы
Работа с приложениями
Разработка приложений
Росстат
Тренинги и вебинары
Финансовые
Форматирование
Функции Excel
акции MulTEx
ссылки
статистика