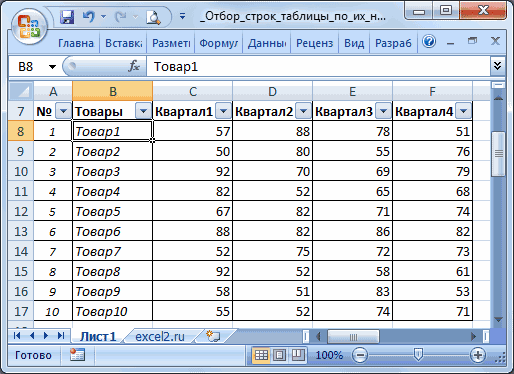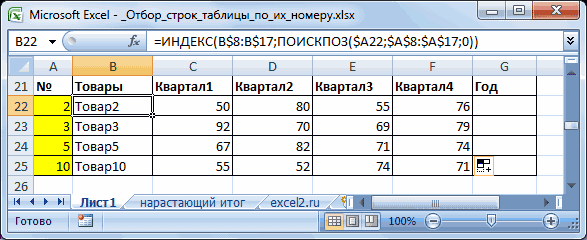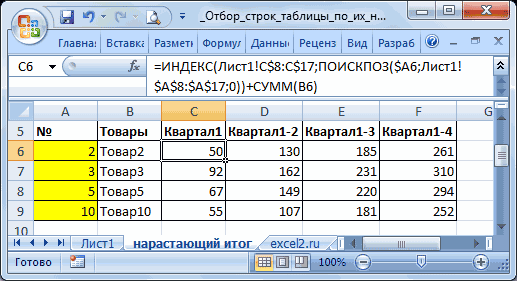ТЕСТ. Работа в Excel. Создание
электронных таблиц
1. Microsoft
Excel – это…
a)
прикладная программа,
предназначенная для хранения, обработки данных в виде таблицы *
b)
прикладная программа для
обработки кодовых таблиц
c)
устройство компьютера,
управляющее его ресурсами в процессе обработки данных в табличной форме
d)
системная программа,
управляющая ресурсами компьютера
2. Электронная
таблица представляет собой:
a)
совокупность нумерованных
строк и поименованных буквами латинского алфавита столбцов *
b)
совокупность поименованных
буквами латинского алфавита строк и нумерованных столбцов;
c)
совокупность
пронумерованных строк и столбцов;
d)
совокупность строк и столбцов, именуемых
пользователем произвольным образом.
3. С помощью
каких команд можно запустить программу Excel?
a) Пуск –
Программы –
Microsoft Office – Microsoft Office Excel*
b) Пуск – Программы – Каталог Windows
c) Пуск – Программы – Стандартные –
Блокнот
d) Программы – Microsoft Office – Microsoft Excel
4. Как называется объект
обработки в программе Excel?
a) книга *
c) страница
b) лист d) текст
5. Что нужно сделать для
создания новой книги в программе
Excel?
a) выполнить команду Создать в
меню Файл*
b)
нажать кнопку Вернуть
на панели инструментов
c)
выполнить команду Открыть
меню Файл
d)
нажать кнопку Открыть на
панели инструментов
6. Какое
расширение имеют файлы программы Excel?
a) .xls*
b) .doc c) .txt d) .ppt
7. Минимальной составляющей
таблицы в программе Excel является …
a)
ячейка * c) книга
b)
формула
d) нет верного ответа
8. Укажите, из чего состоит адрес ячейки рабочего листа в программе Excel.
a)
обозначение
столбца, номер строки *
b)
обозначение
столбца
c)
номер столбца
d)
номер строки
9. Активная ячейка в таблице программы Excel
— это ячейка …
a)
для записи команд
b)
содержащая формулу,
включающую в себя имя ячейки, в которой выполняется ввод данных
c)
формула, в которой
содержатся ссылки на содержимое зависимой ячейки
d)
выделенная ячейка*
10. Как выделить несмежные
ячейки в программе Excel?
a) щелкнуть на первой
ячейке, нажать <Ctrl> и, удерживая
ее, щелкнуть на другие
ячейки *
b) щелкнуть на первой
ячейке, нажать <Shift> и, удерживая ее, щелкнуть на другие ячейки
c) щелкнуть на первой
ячейке, нажать <Alt> и, удерживая
ее, щелкнуть на другие ячейки
d) выполнить
действия: Пpавка – Пеpейти – Выделить.
11. Как
выделить диапазон ячеек в
таблице программы Excel?
a) щелкнуть на первой ячейке, нажать <Shift>
и, удерживая ее, щелкнуть на последней ячейке *
b) щелкнуть на первой ячейке, нажать <Ctrl>
и, удерживая ее, щелкнуть на
последней ячейке
c) щелкнуть на первой ячейке,нажать <Alt> и,
удерживая ее, щелкнуть на последней ячейке
d)
выполнить действия Пpавка –
Пеpейти – Выделить
12. Укажите правильные действия при
завершении ввода данных в ячейку в программе Excel.
a) нажать клавишу <Enter> *
b) щелкнуть на кнопке <Отмена> панели формул
c) нажать клавишу <End>
d) нажать
клавишу <Space>
13. С помощью какой функциональной клавиши в
Microsoft Excel можно редактировать и вводить данные в активную ячейку?
a)
F2 * b)F5
c)F7 d)F4
14. Как удалить содержимое
ячеек в
программе
Excel?
a) выделить ячейку
и нажать <Del> *
b) выделить ячейку
и нажать <Ctrl>+ <Del>
c) выделить
ячейку, нажать левую кнопку мыши, в появившемся диалоговом окне выбрать команду
Очистить содержимое
d) выделить ячейку и выполнить команды: Вид – Обычный.
15. С помощью каких команд можно добавить ячейки в таблицу в программе Excel?
a)
Формат – Ячейки…
b)
Вставка – Добавить – Ячейки…
c)
Вставка – Лист
d)
Вставка
– Ячейки…*
16. Прежде чем ввести информацию в ячейку в программе Excel, необходимо…
а) сделать ячейку активной *
b) создать новую ячейку
с) вызвать контекстное меню
щелчком правой кнопкой мыши
d)
нажать клавишу Delete.
17. Укажите,
как обозначаются наименования строк на рабочем листе в программе Excel.
a)
именуются пользователями
произвольным образом
b)
обозначаются буквами
русского алфавита
c)
обозначаются буквами
латинского алфавита
d)
нумеруются цифрами
*
18. Укажите, как обозначаются
наименования столбцов на рабочем листе в программе Excel.
a)
именуются пользователями
произвольным образом
b)
обозначаются буквами
русского алфавита
c)
обозначаются буквами
латинского алфавита*
d)
нумеруются цифрами
19. Если щелкнуть на
заголовок строки
в программе
Excel, …
a) выделится вся
строка *
b) появится
содержимое строки
c) ожидается ввод
формульного выражения
d) вставится новая
строка
20. Основными называются данные таблицы программы Excel, …
a)
данные, которые нельзя
определить по другим ячейкам *
b)
данные, которые можно
определить по значениям других ячеек
c)
производные данные
d)
все данные электронной
таблицы являются основными
21. Производными называются данные таблицы Excel, …
a)
данные, которые нельзя
определить по другим ячейкам
b)
данные, которые
определяются по значениям других ячеек*
c)
основные данные
d)
все данные электронной
таблицы являются производными
22.Укажите правильные обозначения столбца в
программе Excel.
a)
A * b) A12 c) 21
d) 12A
23. Укажите правильное обозначение строки в
программе Excel.
a)
A1 b) 18 *
c) 21A d) DD
24. Укажите правильный адрес
ячейки в программе Excel.
a) B1 * c) #A10
b) «A10000 d) BZ_99
25. Диапазон таблицы в программе Excel – это
…
a)
совокупность ячеек,
образующих в таблице область прямоугол. формы *
b)
все ячейки одной строки;
c)
все ячейки одного столбца;
d)
множество допустимых значений.
26. Укажите правильные обозначения диапазонов таблицы
в программе Excel.
a)
A:A2. b)23:4DE.
c) 1A. d) A1:B2 *
27. Какие данные можно вводить в ячейку в
программе Excel?
a)
число
c) формула
b)
текст
d) все перечисленные
*
28. Какое форматирование
применимо к ячейкам в Excel?
a)
обрамление и
заливка
b)
выравнивание
текста и формат шрифта
c)
тип данных,
ширина и высота
d)
все варианты
верны *
29. Изменить формат данных в отдельной ячейке
можно с помощью панели …
a)
Форматирование* c) Стандартная
b)
Строка формул
d) Строка меню
30. Отформатировать ячейки из определенного
диапазона можно с помощью команд…
a)
Формат – Ячейки * c) Таблица
– Ячейки
b)
Сервис – Ячейки d) Вставка
– Ячейки
31.Изменить ширину
и высоту ячеек можно с помощью команд …
a)
Формат – Строка; Формат
– Столбец*
b)
Сервис – Строка; Сервис – Столбец
c)
Вставка – Строка; Вставка – Столбец
d)
Правка – Строка; Правка – Столбец
32.
Если дважды щелкнуть на
заполненной ячейке таблицы в программе Excel, активизируется режим …
a) редактирования содержимого ячейки *
b) ввода данных, если ими является Текст
c) копирования содержимого ячейки
d)
ввода данных, если ими
является Формульное выражение
33. Способна ли программа Excel автоматически продолжать
последовательность однородных данных?
a)
да * b) нет
b)
только последовательность
натуральных чисел
c)
только последовательность
дат
34. С помощью функции Автозаполнение в таблице
программы Excel можно…
a)
создавать ряды чисел,
дней, дат, кварталов и т.д.*
b)
автоматически выполнять простейшие
вычисления
c)
автоматически выполнять
сложные вычисления
d)
вносить изменения в
содержимое ячейки
35. Автоматически заполнить таблицу программы Excel
однородными данными можно с помощью команд…
a)
Правка
– Заполнить – Прогрессия *
b)
Вид —
Заполнить – Прогрессия
c)
Формат
— Заполнить – Прогрессия
d)
Сервис
– Автозаполнение
Государственное бюджетное образовательное учреждение среднего профессионального образования города Москвы
Технологический колледж № 14
ПЦК «Информатики»
|
УтверждЕН на заседании ПЦК «___»__________20__ г., протокол №___ Председатель ПЦК __________________Шепелева Т.П. |
ФОНД
ОЦЕНОЧНЫХ СРЕДСТВ
По учебной дисциплине (профессиональному модулю)
«Информатика и ИКТ», «Информационные технологии в ПД»
(наименование дисциплины, модуля)
072501, 262019, 260807.01, 260807
(код и наименование направления подготовки)
«Дизайн по отраслям», «Конструирование, моделирование и технология швейных изделий», «Повар, кондитер», «Технология продукции общественного питания»
(наименование профиля подготовки)
«Дизайнер», «Модельер – конструктор», «Повар – кондитер», «Менеджер», «Технолог»
Квалификация выпускника
Москва
ПОЯСНИТЕЛЬНАЯ ЗАПИСКА
Оценочные средства представляют собой банк тестовых заданий для проведения промежуточной и итоговой аттестации для студентов НПО и СПО по учебной дисциплине «Информатика и ИКТ», «Информационные технологии в ПД» и ориентированы на проверку качества знаний.
Содержание банка в полной мере отражает содержание типовой программы учебной дисциплины. В состав банка включено 50 тестовых заданий следующих типов:
-
задание с выбором одного ответа (закрытой и открытой формы);
-
задание с множественным выбором;
-
задание на установление соответствия.
К заданиям закрытой формы относятся задания, при выполнении которых тестируемый выбирает правильные ответы (или ответ) из предложенного набора ответов ( с множественным выбором)
Задания на установление соответствия – это задания, при выполнении которых необходимо установить правильное соответствие между элементами и их атрибутами.
В тест включают задания различных уровней трудности. Под трудностью тестового задания понимают количество мыслительных операций и характер логических связей между ними, характеризующих продолжительность поиска и нахождения верного решения.
На трудность тестового задания оказывают влияние следующие факторы:
— количества и характера мыслительных операций, необходимых для выполнения задания;
-формы тестового задания (т.е. способ выражения и передачи тестируемому информации об искомом и предпосылках его нахождения);
— количество вариантов ответов (для тестового задания закрытой формы);
-объем времени отведенный на изучение темы;
— уровень освоения темы или дидактических единиц темы (ознакомительный, репродуктивный, продуктивный).
Время тестирования по тесту составляет 50 минут.
При оценке результатов за каждый правильный ответ ставится 1 балл,
за неправильный ответ – 0 баллов.
Государственное бюджетное образовательное учреждение среднего профессионального образования города Москвы
Технологический колледж № __
ПЦК «Информатики» (наименование пцк)
Комплект вопросов для теста
по дисциплине «Информатика и ИКТ», «Информационные технологии в ПД»
Тема: ПРОГРАММА MS — Excel
-
Укажите, как обозначаются наименования строк на рабочем листе в программе Excel.
2. Укажите, как обозначаются наименования строк на рабочем листе в программе Excel.
3. С помощью каких команд можно запустить программу Excel?
4. Укажите правильное обозначение столбца рабочего листа в программе Excel.
5. Что называют Основными данными таблицы программы Excel?
6. Что произойдет, если щелкнуть на заголовок строки в программе Excel.
7. Как выделить диапазон ячеек в таблице программы Excel?
8. Какое расширение имеют файлы программы Excel
9. Если дважды щелкнуть на заполненной ячейке таблицы в программе Excel, активизируется режим….
10. Укажите правильные действия при завершении ввода данных в ячейку в программе Excel.
11. Диапазон таблицы в программе Excel — это…..
12. Производными называются данные таблицы Excel….
13. Изменить ширину столбца можно с помощью команд……
14. Microsoft Excel — это ……..
15. Изменить формат данных в отдельной ячейке можно с помощью …….
16. Минимальной составляющей таблицы в программе Excel является ….
17. Прежде чем ввести информацию в ячейку в программе Excel, необходимо…..
18. Какие данные можно вводить в ячейку в программе Excel?
19. Укажите правильный адрес ячейки в программе Excel.
20. Укажите, из чего состоит адрес ячейки рабочего листа в программе Excel
21. Как удалить содержимое ячеек в программе Excel
22. Диапазон таблицы в программе Excel — это ……..
23. Как называется рабочий документ в программе Excel?
24. Если щелкнуть на заголовок строки в программе Excel, ……
25. Если дважды щелкнуть на заполненной ячейке таблицы в программе Excel, активизируется режим …..
26. Укажите, как обозначаются наименования строк на рабочем листе в программе Excel
27. С помощью какой функциональной клавиши в E[cel можно редактировать и вводить данные в активную ячейку?
28. Какое форматирование применимо к ячейкам в Excel?
29. Укажите, как обозначаются наименования столбцов на рабочем листе в программе Excel.
30. Что нужно сделать для создания новой книги в программе Excel?
31. Электронная таблица представляет собой:
32. С помощью функции Автозаполнения в таблице программы Excel можно …..
33. Укажите правильное обозначение диапазонов таблицы в программе Excel.
34. Способна ли программа Excel автоматически продолжать последовательность однородных данных?
35. Как называется кнопка в строке формул
36. Что находится в правом нижнем углу рамки активной ячейки
37. Ссылка $C$1 — абсолютная ссылка на …..
38. Назначение клавиши
39. Назначение кнопки
40. Чтобы увидеть формулу, надо щелкнуть на ячейку, содержащую эту формулу. Формула появится в …….
41. Правильно перечислите математические операторы ^, *, /, +, -, %
42. Какая из данных программ не является программой для работы с электронными таблицами
43. Какие адреса имеют указанные ячейки:
44. Дан фрагмент электронной таблицы:
В ячейку D2 введена формула = A2*B1+C1
В результате в ячейке D2 появится значение:
45. Правильно сделайте сопоставление кнопок:
46. Какие группы находятся на вкладке ГЛАВНАЯ:
47. Вкладка Разметка страницы содержит:
48. Назвать название сортировки:
49. Назначение кнопок группы Буфер обмена:
50. Перечислить форматы данных:
Критерии оценок:
«5» не менее 85 % макс. балов
«4» не менее 70 % макс. балов
«3» не менее 50 % макс. балов
Составитель ________________________ Л.И. Савельева
(подпись)
«__ » ноября 201__ г.
БЛАНК ТЕСТОВОГО ЗАДАНИЯ
|
№ п/п задания |
Содержание тестового задания |
Варианты ответов |
|
1 |
Укажите, как обозначаются наименования столбцов на рабочем листе в программе Excel. |
|
|
2 |
Укажите, как обозначаются наименования строк на рабочем листе в программе Excel. |
|
|
3 |
С помощью каких команд можно запустить программу Excel? |
|
|
4 |
Укажите правильное обозначение столбца рабочего листа в программе Excel: |
|
|
5 |
Основными данными таблицы программы Excel называют… |
|
|
6 |
Если щелкнуть на заголовок строки в программе Excel,…….. |
|
|
7 |
Как выделить диапазон ячеек в таблице программы Excel |
|
|
8 |
Какое расширение имеют файлы программы Excel |
.xls .doc .txt .ppt |
|
9 |
Если дважды щелкнуть на заполненной ячейке таблицы в программе Excel, активизируется режим…. |
|
|
10 |
Укажите правильные действия при завершении ввода данных в ячейку в программе Excel. |
нажать клавишу Space нажать клавишу End нажать клавишу Enter |
|
11 |
Диапазон таблицы в программе Excel — это….. |
|
|
12 |
Производными называются данные таблицы Excel |
|
|
13 |
Изменить ширину столбца можно с помощью команд…… |
|
|
14 |
Microsoft Excel — это …….. |
|
|
15 |
Изменить формат данных в отдельной ячейке можно с помощью ……. |
|
|
16 |
Минимальной составляющей таблицы в программе Excel является …. |
|
|
17 |
Прежде чем ввести информацию в ячейку в программе Excel, необходимо….. |
|
|
18 |
Какие данные можно вводить в ячейку в программе Excel? |
|
|
19 |
Укажите правильный адрес ячейки в программе Excel. |
|
|
20 |
Укажите, из чего состоит адрес ячейки рабочего листа в программе Excel |
номер столбца обозначение столбца номер строки обозначение столбца, номер строки |
|
21 |
Как удалить содержимое ячеек в программе Excel |
|
|
22 |
Диапазон таблицы в программе Excel — это …….. |
|
|
23 |
Как называется рабочий документ в программе Excel? |
|
|
24 |
Если щелкнуть на заголовок строки в программе Excel, …… |
|
|
25 |
Если дважды щелкнуть на заполненной ячейке таблицы в программе Excel, активизируется режим ….. |
|
|
26 |
Укажите, как обозначаются наименования строк на рабочем листе в программе Excel |
|
|
27 |
С помощью какой функциональной клавиши в Eхcel можно редактировать и вводить данные в активную ячейку? |
F2 F5 F7 F4 |
|
28 |
Какое форматирование применимо к ячейкам в Excel? |
|
|
29 |
Укажите, как обозначаются наименования столбцов на рабочем листе в программе Excel. |
|
|
30 |
Что нужно сделать для создания новой книги в программе Excel? |
|
|
31 |
Электронная таблица представляет собой: |
|
|
32 |
С помощью функции Автозаполнения в таблице программы Excel можно ….. |
|
|
33 |
Укажите правильное обозначение диапазонов таблицы в программе Excel |
|
|
34 |
Способна ли программа Excel автоматически продолжать последовательность однородных данных? |
|
|
35 |
Как называется кнопка в строке формул |
|
|
36 |
Что находится в правом нижнем углу рамки активной ячейки |
|
|
37 |
Ссылка $C$1 — абсолютная ссылка на ….. |
|
|
38 |
Назначение клавиши |
|
|
39 |
Назначение кнопки |
|
|
40 |
Чтобы увидеть формулу, надо щелкнуть на ячейку, содержащую эту формулу. Формула появится в ……. |
|
|
41 |
Правильно перечислите математические операторы ^, *, /, +, -, % |
|
|
42 |
Какая из данных программ не является программой для работы с электронными таблицами |
|
|
43 |
Какие адреса имеют указанные ячейки: |
|
|
44 |
Дан фрагмент электронной таблицы: В ячейку D2 введена формула = A2*B1+C1 В результате в ячейке D2 появится значение: |
|
|
45 |
Правильно сделайте сопоставление кнопок: |
1 Вставка — диаграммы 2 Вставка — рисунок 3 Вставка — надпись 4 Вставка — фигуры 5 Вставка — WordArt 6 Вставка — колонтитулы |
|
46 |
Какие группы находяися на вкладке ГЛАВНАЯ: |
|
|
47 |
Вкладка Разметка страницы содержит: |
|
|
48 |
Назвать название сортировки: |
1 сортировка по убыванию 2 сортировка по возрастанию |
|
49 |
Назначение кнопок группы Буфер обмена: |
1 вырезать 2 вставить 3 копировать 4 копировать формат по образцу |
|
50 |
Перечислить форматы данных: |
1 процентный 2 числовой 3 дата 4 денежный |
КЛЮЧ ТЕСТОВОГО ЗАДАНИЯ
|
№ п/п задания |
Содержание тестового задания |
Правильный ответ |
|
1 |
Укажите, как обозначаются наименования столбцов на рабочем листе в программе Excel. |
2 |
|
2 |
Укажите, как обозначаются наименования строк на рабочем листе в программе Excel. |
1 |
|
3 |
С помощью каких команд можно запустить программу Excel? |
3 |
|
4 |
Укажите правильное обозначение столбца рабочего листа в программе Excel: |
1 |
|
5 |
Основными данными таблицы программы Excel называют… |
1 |
|
6 |
Если щелкнуть на заголовок строки в программе Excel,…….. |
2 |
|
7 |
Как выделить диапазон ячеек в таблице программы Excel |
1 |
|
8 |
Какое расширение имеют файлы программы Excel |
4 |
|
9 |
Если дважды щелкнуть на заполненной ячейке таблицы в программе Excel, активизируется режим…. |
2 |
|
10 |
Укажите правильные действия при завершении ввода данных в ячейку в программе Excel. |
3 |
|
11 |
Диапазон таблицы в программе Excel — это….. |
1 |
|
12 |
Производными называются данные таблицы Excel |
1 |
|
13 |
Изменить ширину столбца можно с помощью команд…… |
1 |
|
14 |
Microsoft Excel — это …….. |
2 |
|
15 |
Изменить формат данных в отдельной ячейке можно с помощью ……. |
3 |
|
16 |
Минимальной составляющей таблицы в программе Excel является …. |
2 |
|
17 |
Прежде чем ввести информацию в ячейку в программе Excel, необходимо….. |
2 |
|
18 |
Какие данные можно вводить в ячейку в программе Excel? |
4 |
|
19 |
Укажите правильный адрес ячейки в программе Excel. |
4 |
|
20 |
Укажите, из чего состоит адрес ячейки рабочего листа в программе Excel |
4 |
|
21 |
Как удалить содержимое ячеек в программе Excel |
1 |
|
22 |
Диапазон таблицы в программе Excel — это …….. |
4 |
|
23 |
Как называется рабочий документ в программе Excel? |
3 |
|
24 |
Если щелкнуть на заголовок строки в программе Excel, …… |
4 |
|
25 |
Если дважды щелкнуть на заполненной ячейке таблицы в программе Excel, активизируется режим ….. |
3 |
|
26 |
Укажите, как обозначаются наименования строк на рабочем листе в программе Excel |
2 |
|
27 |
С помощью какой функциональной клавиши в E[cel можно редактировать и вводить данные в активную ячейку? |
1 |
|
28 |
Какое форматирование применимо к ячейкам в Excel? |
2 |
|
29 |
Укажите, как обозначаются наименования столбцов на рабочем листе в программе Excel. |
1 |
|
30 |
Что нужно сделать для создания новой книги в программе Excel? |
3 |
|
31 |
Электронная таблица представляет собой: |
2 |
|
32 |
С помощью функции Автозаполнения в таблице программы Excel можно ….. |
1 |
|
33 |
Укажите правильное обозначение диапазонов таблицы в программе Excel |
4 |
|
34 |
Способна ли программа Excel автоматически продолжать последовательность однородных данных? |
4 |
|
35 |
Как называется кнопка в строке формул |
2 |
|
36 |
Что находится в правом нижнем углу рамки активной ячейки |
2 |
|
37 |
Ссылка $C$1 — абсолютная ссылка на ….. |
3 |
|
38 |
Назначение клавиши |
2 |
|
39 |
Назначение кнопки |
3 |
|
40 |
Чтобы увидеть формулу, надо щелкнуть на ячейку, содержащую эту формулу. Формула появится в ……. |
3 |
|
41 |
Правильно перечислите математические операторы ^, *, /, +, -, % |
2 |
|
42 |
Какая из данных программ не является программой для работы с электронными таблицами |
4 |
|
43 |
Какие адреса имеют указанные ячейки: |
2 |
|
44 |
Дан фрагмент электронной таблицы: В ячейку D2 введена формула = A2*B1+C1 В результате в ячейке D2 появится значение: |
4 |
|
45 |
Правильно сделайте сопоставление кнопок: |
1 Вставка — диаграммы 2 Вставка — рисунок 3 Вставка — надпись 4 Вставка — фигуры 5 Вставка — WordArt 6 Вставка — колонтитулы |
|
46 |
Какие группы находяися на вкладке ГЛАВНАЯ: |
|
|
47 |
Вкладка Разметка страницы содержит: |
Ориентацию Размер печатать заголовки разрывы подложку поля печать |
|
48 |
Назвать название сортировки: |
1 сортировка по убыванию 2 сортировка по возрастанию |
|
49 |
Назначение кнопок группы Буфер обмена: |
1 вырезать 2 вставить 3 копировать 4 копировать формат по образцу |
|
50 |
Перечислить форматы данных: |
1 процентный 2 числовой 3 дата 4 денежный |
Критерии оценок:
«5» не менее 85 % макс. балов
«4» не менее 70 % макс. балов
«3» не менее 50 % макс. балов
На чтение 5 мин. Просмотров 3.3k. Опубликовано 09.09.2019
В Excel и Google Sheets заголовок столбца или заголовок столбца – это строка серого цвета, содержащая буквы (A, B, C и т. Д.), Используемые для идентификации каждого столбца на листе. Заголовок столбца находится над строкой 1 на рабочем листе.
Заголовок строки или заголовок строки – это столбец серого цвета, расположенный слева от столбца 1 на рабочем листе, содержащий номера (1, 2, 3 и т. Д.), Используемые для идентификации каждой строки на рабочем листе.
Содержание
- Заголовки столбцов и строк и ссылки на ячейки
- Печать заголовков строк и столбцов в Excel
- Включение или выключение заголовков строк и столбцов в Excel
- R1C1 References vs. A1
- Изменение шрифта по умолчанию в заголовках столбцов и строк в Excel
Заголовки столбцов и строк и ссылки на ячейки
Взятые вместе, буквы столбцов и номера строк в двух заголовках создают ссылки на ячейки, которые идентифицируют отдельные ячейки, расположенные в точке пересечения между столбцом и строкой на листе.
Ссылки на ячейки, такие как A1, F56 или AC498, широко используются в операциях с электронными таблицами, таких как формулы, и при создании диаграмм.
Печать заголовков строк и столбцов в Excel
По умолчанию таблицы Excel и Google Spreadsheets не печатают заголовки столбцов или строк, отображаемые на экране. Печать этих строк заголовков часто облегчает отслеживание расположения данных на больших печатных листах.
В Excel легко активировать функцию. Обратите внимание, однако, что он должен быть включен для каждого листа для печати. Активация функции на одном рабочем листе в рабочей книге не приведет к печати заголовков строк и столбцов для всех рабочих листов.
В настоящее время невозможно печатать заголовки столбцов и строк в таблицах Google.
Чтобы напечатать заголовки столбцов и/или строк для текущего рабочего листа в Excel:
- Нажмите на вкладку Макет страницы на ленте.
- Установите флажок Печать в группе Параметры листа , чтобы активировать эту функцию.
Включение или выключение заголовков строк и столбцов в Excel
Заголовки строк и столбцов не обязательно должны отображаться на конкретной рабочей таблице. Причины их отключения могут заключаться в улучшении внешнего вида рабочего листа или в получении дополнительного места на экране на больших рабочих листах – возможно, при съемке снимков экрана.
Как и при печати, заголовки строк и столбцов должны быть включены или выключены для каждого отдельного рабочего листа.
Чтобы отключить заголовки строк и столбцов в Excel:
- Нажмите на меню Файл , чтобы открыть раскрывающийся список.
- Нажмите Параметры в списке, чтобы открыть диалоговое окно Параметры Excel .
- На левой панели диалогового окна нажмите Дополнительно . .
- В параметрах отображения для этого раздела рабочего листа, расположенного в нижней части правой панели диалогового окна, установите флажок рядом с Показать заголовки строк и столбцов . Возможность снять галочку.
- Чтобы отключить заголовки строк и столбцов для дополнительных рабочих листов в текущей рабочей книге, выберите имя другого рабочего листа в раскрывающемся списке рядом с параметрами Показать для этого заголовка рабочего листа и снимите флажок. в поле Показать заголовки строк и столбцов.
- Нажмите ОК , чтобы закрыть диалоговое окно и вернуться на лист.
В настоящее время невозможно отключить заголовки столбцов и строк в Google Sheets.
R1C1 References vs. A1
По умолчанию Excel использует стиль ссылок A1 для ссылок на ячейки. Это приводит к тому, что, как уже упоминалось, заголовки столбцов отображают буквы над каждым столбцом, начиная с буквы А, а заголовок строки отображает числа, начинающиеся с единицы.
Доступна альтернативная система ссылок, известная как ссылки R1C1, и если она активирована, на всех листах во всех книгах будут отображаться цифры, а не буквы в заголовках столбцов. Заголовки строк продолжают отображать числа, как в системе ссылок A1.
Использование системы R1C1 имеет ряд преимуществ – в основном, когда речь идет о формулах и при написании кода VBA для макросов Excel.
Чтобы включить или выключить систему ссылок R1C1:
- Нажмите на меню Файл , чтобы открыть раскрывающийся список.
- Нажмите на Параметры в списке, чтобы открыть диалоговое окно Параметры Excel .
- На левой панели диалогового окна нажмите Формулы.
- В разделе Работа с формулами на правой панели диалогового окна установите флажок рядом с параметром Стиль ссылок R1C1 , чтобы добавить или снять флажок.
- Нажмите ОК , чтобы закрыть диалоговое окно и вернуться на лист.
Изменение шрифта по умолчанию в заголовках столбцов и строк в Excel
Каждый раз, когда открывается новый файл Excel, заголовки строк и столбцов отображаются с использованием стандартного шрифта рабочей книги по умолчанию.Этот шрифт в стиле Normal также является шрифтом по умолчанию, используемым во всех ячейках листа.
Для Excel 2013, 2016 и Excel 365 шрифтом заголовка по умолчанию является Calibri 11 pt. но это можно изменить, если оно слишком маленькое, слишком простое или просто не по вашему вкусу. Однако обратите внимание, что это изменение влияет на все рабочие листы в рабочей книге.
Чтобы изменить настройки обычного стиля:
- Нажмите на вкладку Главная в меню ленты.
- В группе “Стили” нажмите Стили ячеек , чтобы открыть раскрывающуюся палитру Стили ячеек.
- Щелкните правой кнопкой мыши поле в палитре, озаглавленное Нормальный – это стиль Нормальный, – чтобы открыть контекстное меню этого параметра.
- Нажмите Изменить в меню, чтобы открыть диалоговое окно Стиль .
- В диалоговом окне нажмите кнопку Формат , чтобы открыть диалоговое окно Формат ячеек .
- Во втором диалоговом окне перейдите на вкладку Шрифт .
- В разделе Шрифт: этой вкладки выберите нужный шрифт из раскрывающегося списка вариантов.
- Внесите любые другие необходимые изменения, такие как стиль шрифта или размер.
- Дважды нажмите ОК , чтобы закрыть оба диалоговых окна и вернуться на лист.
Если вы не сохраните рабочую книгу после внесения этого изменения, изменение шрифта не будет сохранено, и рабочая книга вернется к предыдущему шрифту при следующем открытии.
Заголовок — важная составляющая каждой таблицы в Microsoft Office Excel. Правильно подобранное название позволяет быстро ориентироваться по таблице, выделять существенные моменты и т.д. В данной статье будет представлен подробный алгоритм составления заголовков в Эксель.
Содержание
- Суть заголовка
- Шаг 1. Определяемся с местом заголовка
- Шаг 2. Вводим текст и выравниваем его
- Шаг 3. Форматируем текст
- Шаг 4. Закрепляем заголовок
- Шаг 5. Размещаем заголовок на всех листах при печати
- Заголовок таблицы с повтором
- Таблица с пронумерованными заголовками
- Заключение
Суть заголовка
Это так называемый смысловой посыл, который дает пользователю конкретную информацию о содержании того или иного столбца таблицы, раскрывает его тематику, назначение. Заголовок должен быть емким, кратким, информативным, качественно раскрывать суть написанного.
Обратите внимание! Название заголовка выбирается на основе сведений, содержащихся в столбце таблицы. Это одно слово или словосочетание, подводящее итог всего написанного.
Шаг 1. Определяемся с местом заголовка
После составления таблицы пользователь должен определить расположение названия, для которого на рабочем листе создается отдельное место следующим образом:
- Если таблица начинается с начала листа, с первой строчки, то для размещения заголовка потребуется освободить эту строку. Для этого необходимо поставить курсор в первую строчку любого столбика и нажать ПКМ.
- В окне контекстного типа следует выбрать вариант «Вставить», нажав по слову ЛКМ.
- После выполнения вышеуказанных манипуляций на экране монитора должно отобразиться меню «Добавление ячеек» с единственным разделом «Добавить». Здесь нужно поставить тумблер на «Строку» и кликнуть по «ОК».
- Теперь построенная таблица сдвинется на одну строку вниз, а сверху останется пустая строчка. Чтобы разграничить заголовок и табличку, необходимо освободить еще одну строку. Так название будет выделяться.
- Кликнуть ПКМ по любому месту первой строчки, которая была добавлена.
- В контекстном меню аналогичным образом нажать по слову «Вставить».
- В следующем окошке выбрать вариант «Строку» и щелкнуть по «ОК». После выполнения таких действий добавится еще одна строчка сверху таблицы.
Важно! Рассмотренным выше способом можно добавить несколько строк на усмотрение пользователя.
Добавление строк можно сделать за один раз. Это ускорит процесс освобождения места под заголовок, сэкономит время. Процесс выполняется по алгоритму:
- Сверху табличного массива выделить несколько строк во всех столбцах. Причем количество добавляемых строчек должно соответствовать числу выделенных вертикальных ячеек.
- Кликнуть ПКМ по выделенной ячейке.
- В меню контекстного типа щелкнуть по слову «Вставить».
- В знакомом меню еще раз указать на пункт «Строку», поставив тумблер напротив него, а затем щелкнуть по «ОК».
- Убедиться, что над таблицей добавилось нужное количество строчек.
Также существует альтернативный метод вставки строчек над табличным массивом. Данный способ предполагает соблюдение простых действий:
- Аналогичным образом сверху таблички выделить нужное количество элементов.
- Переключиться на раздел «Главная» в верхнем интерфейсе программы Microsoft Excel. Эта вкладка присутствует по всех версиях программного обеспечения.
- Нажать по кнопке «Вставить» и выбрать вариант «Строки на лист».
- Проверить результат. Должны появиться пустые строчки сверху.
Дополнительная информация! При необходимости пустые строчки можно объединить между собой для размещения заголовка для всей таблицы.
Шаг 2. Вводим текст и выравниваем его
Теперь необходимо придумать наименование таблицы и записать его в подготовленных строчкaх. Название придумывается на основе представленных в табличке сведений. Подробно останавливаться на этом вопросе в рамках данной статьи нецелесообразно. Лучше обратить внимание на методы составления названия, его размещения. Текст для названия вводится следующим образом:
- Кликнуть ЛКМ по любой из ранее созданных строчек сверху массива.
- Вписать соответствующие слова в строку. Это и будет содержание заголовка.
- Расположить прописанное название посередине строчек для улучшения внешнего вида. Для этого сначала надо выделить все ячейки сверху рабочего листа, где прописано наименование.
- Переключиться на раздел «Главная» сверху Excel.
- В разделе «Выравнивание» щелкнуть по кнопочке «Объединить ячейки», а затем кликнуть по «Поместить в центр».
- Убедиться, что оставленные под заголовок строчки объединились в одну, а название расположено по центру.
Иногда в Excel после объединения ячеек таблица съезжает в ту или иную сторону, а общая презентабельность документа теряется. Чтобы справиться с этой проблемой, необходимо выполнить следующие действия:
- Выделить ЛКМ диапазон ячеек, в котором расположен заголовок.
- По выделенным элемента щелкнуть ПКМ.
- В контекстном меню кликнуть один раз по строчке «Формат ячеек…»
- В появившемся окне переключиться на вкладку «Выравнивание», расположенную сверху.
- В разделе «По горизонтали» выбрать вариант «По центру выделения» и нажать на «ОК». Теперь заголовок будет находиться по центру, но строчки останутся не объединены.
Обратите внимание! При желании цвет заголовка можно изменить, выбрав соответствующую заливку из списка стандартных в Эксель.
Шаг 3. Форматируем текст
Чтобы название таблицы сразу бросалось в глаза пользователям, его необходимо отформатировать. Форматирование заголовка выполняется по следующей схеме:
- Кликнуть ЛКМ по ячейке, в которой располагается название таблички, чтобы выделить ее. Если после такого клика строка для написания формул будет пустой, то значит заголовок фактически находится в другом месте. Иногда приходится проверять несколько ячеек, чтобы по строке формул понять, в какой из них в действительности отображено название.
- Теперь заголовок не помешает выделить жирным. Для этого надо перейти во вкладку «Главная» и щелкнуть по кнопке «Полужирный».
- Для повышения эстетичности можно увеличить размер заголовка. Во вкладке «Главная» стоит выбрать соответствующий шрифт и оптимальный размер для него. Здесь все зависит от собственных предпочтений пользователя ПК.
При необходимости заголовок можно выделить подчеркиванием, курсивом, применяя стандартные элементы форматирования Excel.
Шаг 4. Закрепляем заголовок
В некоторых ситуациях пользователям хочется, чтобы их заголовок всегда оставался на виду по мере прокручивания таблицы вниз. Этого эффекта возможно добиться, закрепив строку с названием. Для простоты рекомендуется выполнять действия по инструкции:
- Выделить заголовок ЛКМ.
- Переключиться в раздел «Вид» в верхнем интерфейсе программы.
- Развернуть подраздел «Закрепить области», кликнув по стрелочке справа.
- Нажать по варианту «Закрепить верхнюю строку», если заголовок находится на первой строчке рабочего листа.
- Проверить, что по мере опускания листа название табличного массива всегда отображается на экране.
Важно! В Microsoft Office Excel также возможно закрепить шапку таблички.
Для закрепления названий столбцов таблицы необходимо проделать следующие действия:
- Выделить ЛКМ названия первой строки таблички, которая располагается сразу после шапки.
- Аналогичным образом переключиться на вкладку «Вид» и кликнуть по кнопке «Закрепить области».
- В контекстном меню щелкнуть по такой же позиции «Закрепить области».
- Удостовериться, что шапка массива закреплена так же, как и заголовок.
Шаг 5. Размещаем заголовок на всех листах при печати
Созданную в Excel табличку с данными обычно распечатывают для дальнейшего использования. При печати часто требуется, чтобы заголовок таблицы был на каждом распечатанном листке. В Excel такую возможность реализовать можно с помощью стандартных инструментов, встроенных в программное обеспечение. Причем название табличного массива потребуется ввести только один раз, а далее оно автоматически продублируется на всех листах. Чтобы заголовок распечатывался на каждой странице, нужно проделать следующие манипуляции:
- Переключиться во вкладку «Разметка» сверху интерфейса Excel.
- В графе «Параметры страницы» кликнуть по кнопке «Печатать заголовки».
- Откроется небольшое окошко, в котором надо будет перейти в раздел «Лист».
- Поставить курсор мышки в поле «Сквозные строки».
- Нажать ЛКМ по любой ячейке, в которой находится заголовок таблички. После этого в поле «Сквозные строки» должен отобразиться фактический адрес выбранной ячейки.
- Нажать по «ОК» внизу окна для завершения действия.
- Проверить отображение названия таблицы при ее печати. Для этого сначала необходимо кликнуть по слову «Файл», расположенному в левом верхнем углу Microsoft Office Excel.
- В контекстном меню щелкнуть по слову «Печать». Откроется небольшое по размерам окошко, в правой части которого будет отображаться предварительный просмотр текущего документа. Сверху листа должен быть прописан заголовок.
- Проверить наличие заголовка на других страничках документа, нажимая на стрелочку «Вправо» под листом текущего просмотра.
Дополнительная информация! В поле выбора листа можно поставить вручную номер нужной странички, после чего нажать на «Enter» с клавиатуры для ее отображения.
Заголовок таблицы с повтором
В более ранних версиях Microsoft Office Excel существует другой способ, позволяющий сделать повтор табличной шапки на каждой последующей странице. Данный метод заключается в выполнении следующего алгоритма:
- Полностью выделить заголовок таблицы ЛКМ.
- Переместиться в раздел «Макет», расположенный сверху интерфейса программы.
- Нажать на кнопку «Данные».
- Кликнуть по подразделу «Повторить строки» заголовков один раз ЛКМ.
- Удостовериться, что заголовок повторяется на каждом листке документа.
У данного метода повтора названия есть один существенный недостаток. Название, которое появилось на следующих страницах, невозможно будет отформатировать, выделить цветом, курсивом и т.д. Форматированию подлежит только исходное наименование, находящееся вначале документа.
Таблица с пронумерованными заголовками
Чтобы название таблички, столбцов нумеровалось на каждом листе, необходимо:
- Вставить пустую строку после названия. Для этого во вкладке «Макет» нужно нажать на кнопку «Вставить сверху».
- Теперь во вставленной строчке надо пронумеровать ячейки, переключаясь между ними с помощью кнопки «Tab».
- Разбить основную таблицу на несколько составных частей. Здесь пользователю потребуется перейти в раздел «Макет», развернуть вкладку «Объединение» и нажать на кнопку «Разделить таблицу».
- В первой пронумерованной строчке нужно написать заголовок таблички.
- Выделить шапку массива, переключиться в панель быстрого доступа и поставить галочку напротив поля «Абзац- не отрывать от следующего».
- Выделить символ конца абзаца и присвоить ему размер «1ПТ». Теперь заголовки табличного массива должны быть пронумерованы.
Заключение
Таким образом, наименование таблиц в Microsoft Excel — важная составляющая оформления, повышающая презентабельность всей работы. Основные шаги составления заголовков в Эксель были описаны выше. С изложенной информацией необходимо внимательно ознакомиться во избежание ошибок.
Оцените качество статьи. Нам важно ваше мнение:
Мгновенное заполнение в Microsoft Excel – одна из функций, появившихся в последних версиях программы. Ее основное предназначение заключается в анализе сокращений, которые применяет пользователь при дублировании значения одной ячейки в другую. Один из примеров – сокращение полных имен в списке до необходимого формата, что я и рассмотрю в следующей инструкции.
Как мгновенно заполнить ячейки в Microsoft Excel
Более сложный вариант состоит как раз в использовании сокращений имени фамилии и отчества, о чем уже было сказано во вступительном абзаце. Давайте я рассмотрю его более детально, чтобы вы понимали принцип работы инструмента.
Откройте таблицу и начните с первой строки, введя такое сокращение, которое вы хотите видеть во всем остальном списке. Обратите внимание на следующий скриншот, чтобы понять, какой именно путь выбрал я в своем примере.
Посмотрите на результат и убедитесь в том, что у вас получилось справиться с поставленной задачей. Можете поэкспериментировать с разными сокращениями, чтобы протестировать инструмент более детально.
В блоке с мгновенным заполнением появится кнопка, отвечающая за открытие панели с дополнительными действиями. Так вы сможете отменить заполнение, принять предложения для ввода данных или выделить все измененные ячейки.
Если предложенный вариант вам не подходит, например, не работает сочетание клавиш или не появляются варианты для заполнения, можно пойти немного другим путем. Для данной опции на панели с инструментами есть своя кнопка, которая и активирует действие мгновенного заполнения.
Создайте первую строку с сокращенным вариантом и перейдите на вкладку «Данные».
Нажмите кнопку с названием «Мгновенное заполнение».
Обратите внимание на то, что инструмент вступил в силу, таблица заполнена, а вы сэкономили значительное количество времени.
Решение некоторых проблем
В завершение быстро расскажу о том, что делать, если при редактировании ячеек не появляются варианты для мгновенного заполнения или по каким-то причинам данный инструмент не работает даже путем нажатия по соответствующей кнопке. Самая распространенная причина – отключенная функция в настройках. Ее проверка выполняется следующим образом:
Перейдите на вкладку «Файл».
Откройте список параметров программы, щелкнув по строке с соответствующим названием.
Если пункта с мгновенным заполнением вы не нашли, значит, используете старую версию Microsoft Excel и данный инструмент попросту недоступен. Установите обновление, если есть такая возможность.
Еще одна проблема – программа не может понять, как именно вы хотите использовать мгновенное заполнение. Если это так, на экране появится ошибка с соответствующим содержанием. Не закрывайте ее сразу, а прочитайте описание и сделайте все так, как пишут разработчики.
Используйте мгновенное заполнение в Microsoft Excel в своих целях, оптимизируя и значительно ускоряя рабочий процесс. Если исходные данные после сокращения вам не нужны, просто удалите их, чтобы сэкономить место в электронной таблице.
Использование мгновенного заполнения ячеек в Microsoft Excel
Используйте мгновенное заполнение в Microsoft Excel в своих целях, оптимизируя и значительно ускоряя рабочий процесс. Если исходные данные после сокращения вам не нужны, просто удалите их, чтобы сэкономить место в электронной таблице.
[expert_bq id=»1570″]Если пункта с мгновенным заполнением вы не нашли, значит, используете старую версию Microsoft Excel и данный инструмент попросту недоступен. Если же вы хотите что-то уточнить, обращайтесь ко мне![/expert_bq]
- Выделяем любую ячейку нужной таблицы, чтобы Excel понимал, с какими данными ему работать. В выпадающем меню инструмента выбираем значение «Закрепить первый столбец».
- Теперь при горизонтальной прокрутке листа вправо зафиксированный столбец будет неподвижен.
Как закрепить строку и столбец в Excel при прокрутке
- такое выделение некорректно работает в том случае, если на листе есть объединенные ячейки — выделяются сразу все строки и столбцы, входящие в объединение
- если случайно нажать клавишу Delete, то очистится не только активная ячейка, а вся выделенная область, т.е. удалятся данные из всей строки и столбца
Нажмите сочетание клавиш ALT+F8, чтобы открыть окно со списком доступных макросов. Макрос Selection_On, как нетрудно догадаться, включает координатное выделение на текущем листе, а макрос Selection_Off — выключает его. В этом же окне, нажав кнопку Параметры (Options) можно назначить этим макросам сочетания клавиш для удобного запуска.
Как зафиксировать строку в Excel при прокрутке: пошаговая инструкция
Откройте лист со таблицей, в которой хотите получить такое координатное выделение. Щелкните правой кнопкой мыши по ярлычку листа и выберите в контекстном меню команду Исходный текст (Source Code). Должно открыться окно редактора Visual Basic. Скопируйте в него этот текст этих трех макросов:
[expert_bq id=»1570″]И, пробегая взглядом по экрану в поисках нужной информации, всегда есть шанс соскользнуть взглядом на соседнюю строчку и посмотреть не туда. Если же вы хотите что-то уточнить, обращайтесь ко мне![/expert_bq]
В MS Office Excel 2003 или 2000 процесс блокировки строк и столбцов таблицы происходит немного иначе. Здесь инструмент для закрепления области находится в меню «Окно». Чтобы зафиксировать строку, нужно активировать ячейку под ней и выбрать «Окно» — «Закрепить области». Если вы хотите закрепить столбец, выбирайте ячейку левее его.
Как сделать строку заголовок в excel?
- Верхней строки. Такая необходимость часто возникает, когда у нас много показателей и они все отражены в верхней части таблицы, в шапке. Тогда при прокрутке вниз мы просто начинаем путаться, в каком поле что находится.
- Первого столбца. Тут ситуация аналогичная, и наша задача упростить себе доступ к показателям.
- Произвольной области в верхней и левой частях. Такая опция значительно расширяет наши возможности. Мы можем зафиксировать не только заголовок таблицы, но и любые ее части, чтобы сделать сверку, корректно перенести данные или поработать с формулами.
-
Если табличный массив своей верхней границей занимает первую строчку листа, то требуется расчистить место для названия. Для этого устанавливаем курсор в любой элемент первой строчки таблицы и клацаем по нему правой кнопкой мыши. В открывшемся меню выбираем вариант «Вставить…».
[expert_bq id=»1570″]Каким должен быть по смыслу заголовок, мы уже вкратце говорили выше, поэтому дополнительно на этом вопросе останавливаться не будем, а уделим внимание только техническим моментам. Если же вы хотите что-то уточнить, обращайтесь ко мне![/expert_bq]
Может быть обратная ситуация, когда пользователь выделяет с виду пустую ячейку, но в строке формул видит отображаемый текст. Это означает, что было применено выравнивание по выделению и фактически название находится именно в этой ячейке, несмотря на то, что визуально это выглядит не так. Для процедуры форматирования следует выделять именно данный элемент.
Тонкости работы с переносами строк в Excel
- Отмечаем заголовок кликом по нему мышки. Клик должен быть сделан именно по той ячейке, где физически название находится, если было применено выравнивание по выделению. Например, если вы кликните по тому месту на листе, в котором отображается название, но не увидите его в строке формул, то это значит, что фактически оно находится не в данном элементе листа.
Вручную такое делать долго, формулами — сложно, макросом — не каждый напишет. А на практике подобная задача встречается чаще, чем хотелось бы. Самым простым и лёгким решением будет использовать для этой задачи возможности надстройки Power Query, которая встроена в Excel начиная с 2016 года, а для более ранних версий 2010-2013 её можно совершенно бесплатно скачать с сайта Microsoft.
Включение программы (варианты).
Существуют различные способы начать работу с табличным процессором Excel.
Способ 1. Запустить программу Excel через Главное меню: Пуск, Программы, Microsoft Excel. После загрузки программы создает для работы новый документ, предлагая по умолчанию ему название Книга 1.Можно вместо работы над новым документом открыть другой, ранее сделанный файл: в окне программы Excel через меню дать команду Файл, Открыть.
Способ 2. Можно создать файл Excel в любой открытой папке, если из меню окна дать команду Файл, Создать, Лист Microsoft Excel. Будет создан новый файл, которому будет предложено имя по умолчанию. Файл надо переименовать на свое имя в момент создания файла, пока имя выделено и в нем пульсирует курсор, или позже, уже после закрытия файла, командой Файл, Переименовать (или просто F2). При переименовании файла нельзя удалять точку, отделяющую имя от расширения, и удалять или менять расширение файла xls (если имя файла его показывает). Выделенный в папке файл открывают клавишей Enter или двумя щелчками мышью по значку.
Способ 3. Файл, с которым недавно работала программа Excel, может упоминаться в Главном меню Windows: команда Пуск, Документы(в WindowsXP— Недавние документы) откроет список файлов, после выбора произойдет запуск программы Excel и откроется выбранный файл.
Способ 4. В окне программы Excel распахивающееся меню Файл показывает для выбора список недавно открывавшихся файлов.
Способ 5. Папку, где лежит файл, можно открыть через папку Мой компьютер, или через Проводник, или командой Поиск. Файл документа Excel имеет значок в виде листа бумаги с буквой X. Надо выделить файл и нажать Enterили щелкнуть значок файла левой кнопкой мыши два раза. Программа Excel загрузиться в оперативную память, в окне программы откроется файл (операционная система определяет, что у файла расширение xls, и по ассоциации открывает в программе Excel).
Способ 6. Документ, сохраненный в папке Мои документы, можно открыть командой Пуск, Документы, Мои документы(Недавние документы).

Новую книгу Excel можно создать на основе заготовленных заранее шаблонов Пуск, Программы, Создать документ Microsoft Office, выбрать вариант шаблона Excel, нажать OK (для вызова). Если Excel уже открыт, то шаблон выбирают командой Файл, Создать, Создание документа, Область задач, Шаблоны.
Открывшийся документ вы можете изменять по собственному усмотрению.
Для того чтобы просмотреть документ полностью, используйте полосы прокрутки (рис.39.)
Нажмите левой кнопкой мыши бегунок и, удерживая его, переместите вверх или вниз. Чтобы переместиться на одну строку вниз или вверх, щёлкните по кнопке со стрелочкой на полосе прокрутке. Эту операцию также можно выполнить с
помощью клавиш со стрелочками на клавиатуре.
Чтобы изменить содержание любой ячейки, поставьте на неё курсор и щёлкните левой кнопкой мыши. В строке формул появится текущее значение выделенной ячейки (текст, цифра или присвоенная ей формула).
Описание экрана.
Интерфейс Microsoft Excel состоит из множества элементов: полей, строк, столбцов, панелей команд и т.д. Есть элементы, которые выполняют множество самых различных задач, например, многофункциональная Лента, которая занимает большую часть интерфейса. Есть элементы менее функциональные, но не менее полезные, например, Строка формул или поле Имя. В данном уроке мы изучим интерфейс Microsoft Office Excel и подробно разберем каждый из элементов.
Excel 2013 – это приложение Microsoft Office, предназначенное для работы с электронными таблицами, которое позволяет хранить, организовывать и анализировать информацию. Если у Вас сложилось мнение, что Excel используют только специалисты для выполнения сложных задач, то Вы ошибаетесь! На самом деле любой желающий может воспользоваться всеми возможностями Excel и применить всю их мощь для решения своих задач.
Интерфейс Excel
Интерфейс приложения Excel 2013 очень похож на интерфейс Excel 2010. Если Вы ранее уже работали с Excel 2010, то освоить Excel 2013 не составит большого труда. Если же Вы впервые знакомитесь с Excel или работали преимущественно с более ранними версиями, то освоение интерфейса Excel 2013 займет некоторое время.
При первом открытии Excel появится Начальный экран. Здесь Вы можете создать новую рабочую книгу, выбрать шаблон или открыть одну из последних книг.
- Найдите и откройте Пустую книгу на начальном экране, чтобы увидеть интерфейс MS Excel.
- Перед Вами откроется интерфейс программы Microsoft Excel 2013.
Лента
Лента является основным рабочим элементом интерфейса MS Excel и содержит все команды, необходимые для выполнения наиболее распространенных задач. Лента состоит из вкладок, каждая из которых содержит нескольких групп команд.
Панель быстрого доступа
Панель быстрого доступа позволяет получить доступ к основным командам независимо от того, какая вкладка Ленты в данный момент выбрана. По умолчанию она включает такие команды, как Сохранить, Отменить и Вернуть. Вы всегда можете добавить любые другие команды на усмотрение.
Учетная запись Microsoft
Здесь Вы можете получить доступ к Вашей учетной записи Microsoft, посмотреть профиль или сменить учетную запись.
Группа Команд
Каждая группа содержит блок различных команд. Для применения команды нажмите на необходимый ярлычок. Некоторые группы содержат стрелку в правом нижнем углу, нажав на которую можно увидеть еще большее число команд.
Поле Имя
В поле Имя отображает адрес или имя выбранной ячейки. Если вы внимательно посмотрите на изображение ниже, то заметите, что ячейка B4 – это пересечение столбца B и строки 4.
Строка Формул
В строку формул можно вводить данные, формулы и функции, которые также появятся в выбранной ячейке. К примеру, если вы выберите ячейку C1 и в строке формул введете число 1984, то точно такое же значение появится и в самой ячейке.
Столбец
Столбец – это группа ячеек, которая расположена вертикально. В Excel столбцы принято обозначать латинскими буквами. На рисунке ниже выделен столбец H.
Ячейка
Каждый прямоугольник в рабочей книге Excel принято называть ячейкой. Ячейка является пересечением строки и столбца. Для того чтобы выделить ячейку, просто нажмите на нее. Темный контур вокруг текущей активной ячейки называют табличным курсором. На рисунке ниже выбрана ячейка B3.
Строка
Строка – это группа ячеек, которая расположена горизонтально. Строки в Excel принято обозначать числами. На рисунке ниже выделена строка 10.
Рабочий лист
Файлы Excel называют Рабочими книгами. Каждая книга состоит из одного или нескольких листов (вкладки в нижней части экрана). Их также называют электронными таблицами. По умолчанию рабочая книга Excel содержит всего один лист. Листы можно добавлять, удалять и переименовывать. Вы можете переходить от одного листа к другому, просто нажав на его название.
Режимы просмотра листа
Существуют три основных режима просмотра листа. Для выбора необходимого режима просто нажмите соответствующий ярлычок.
- Обычный режим выбран по умолчанию и показывает вам неограниченное количество ячеек и столбцов.
- Разметка страницы – делит лист на страницы. Позволяет просматривать документ в том виде, в каком он будет выведен на печать. Также в данном режиме появляется возможность настройки колонтитулов.
- Страничный режим – позволяет осуществить просмотр и настройку разрывов страниц перед печатью документа. В данном режиме отображается только область листа, заполненная данными.
Масштаб
Нажмите, удерживайте и передвигайте ползунок для настройки масштаба. Цифры справа от регулятора отображают значение масштаба в процентах.
Вертикальная и горизонтальная полосы прокрутки
Лист в Excel имеет гораздо большее количество ячеек, чем вы можете увидеть на экране. Чтобы посмотреть остальную часть листа, зажмите и перетащите вертикальную или горизонтальную полосу прокрутки в зависимости от того, какую часть страницы вы хотите увидеть.
Системное меню Excel.
Рис. 13.2. Главное окно Microsoft Excel 2003:
1 – строка состояния; 2 – кнопки прокрутки ярлычков; 3 – ярлычок листа;
4 – заголовок строки; 5 – заголовок столбца; 6 – указатель ячейки; 7 – строка формул; 8 – кнопка вызова системного меню; 9 – строка заголовка;
10 – строка меню; 11 – панели инструментов; 12 – кнопка «Свернуть» (до значка пиктограммы); 13 – кнопка «Развернуть»; 14 – кнопка «Закрыть»;
15 – полоса вертикальной прокрутки линейки; 16 – полоса горизонтальной прокрутки линейки
После запуска Excel на экране отображается Главное окно программы (рис. 13.2, 13.3) чистой рабочей книгой. Основным элементом является окно программы. Каждая прикладная программа в Windows выполняется в отдельном окне, размеры которого можно изменить. После завершения работы с программой окно программы будет закрыто.
СТРОКА ЗАГОЛОВКА
Верхняя строка окна, которая содержит имя приложения «Microsoft Excel», называется строкой заголовка (кнопка 9) (рис. 12.2). С обеих сторон она ограничена кнопками. Слева в строке заголовка находится кнопка 8 для вызова системного меню, на которой изображен знак «Microsoft Excel». В системном меню содержатся команды, предназначенные для выполнения операций над окнами. Открыть меню можно с помощью щелчка мышью на кнопке.
В правой части строки заголовка находятся кнопки, с помощью которых можно быстро активизировать некоторые команды системного меню. Для выполнения операций над окнами могут использоваться три различных значка – кнопки 12, 13, 14. Кнопка 12 соответствует команде меню «Minimize» (Свернуть) и служит для сворачивания окна программы до размера значка (пиктограммы) на панели задач. После нажатия кнопки 13, окно программы будет занимать весь экран (полноэкранное представление), что соответствует активизации команды системного меню «Maximize» (Развернуть).
Кнопка 14 соответствует команде «Close» (Закрыть) и служит для выхода из программы Excel.
СТРОКА МЕНЮ
Под строкой заголовка находится строка меню (кнопка 10), в которой содержатся все команды программы Excel. С помощью щелчка мышью можно открыть выбранное ниспадающее меню, и на экране будут представлены содержащиеся в нем команды. Открытие меню с помощью клавиатуры выполняется посредством использования комбинаций клавиш. Каждое имя меню и каждая команда меню содержат подчеркнутую литеру. В сочетании с клавишей «Alt» эта литера служит для открытия меню или для вызова команды. Для открытия меню «Файл» следует нажать клавишу «Alt», а затем – клавишу с литерой «F».
С помощью двукратного нажатия клавиши «Esc» можно полностью закрыть меню. При однократном нажатии клавиши «Esc» меню будет закрыто, однако имя меню останется выделенным (оно будет представлено на другом, более темном фоне), и при этом нельзя будет выполнять операции в рабочей области.
Для закрытия меню с помощью мыши без выбора команд следует произвести щелчок левой кнопки мыши в области рабочего листа вне меню. Для перехода из открытого меню в другое меню достаточно щелкнуть на имени нужного меню. При этом предыдущее меню будет закрыто, так как нельзя открыть одновременно более одного меню. Кнопка системного меню не содержит литер. Для открытия системного меню окна Excel с помощью клавиатуры следует последовательно нажать клавишу «Alt» и клавишу пробела. Открыть системное меню окна рабочей книги можно с помощью клавиш «Alt» и «-».
Для выбора команды следует сначала открыть соответствующее меню. После открытия меню первая команда в нем будет выделена более темным фоном. Для активизации команды следует выполнить щелчок левой кнопки мыши на ее имени. Чтобы активизировать команду с помощью клавиатуры, нужно нажать клавишу с подчеркнутой литерой. В результате выбора некоторых команд открываются дополнительные подменю или диалоговые окна, в которых задаются параметры для выполнения команды. Имена таких команд отмечены треугольником (подменю) или троеточием (диалоговое окно).
Возле имен некоторых команд меню указаны функциональные клавиши или клавиатурные комбинации, с помощью которых можно активизировать выполнение данной команды.
ПАНЕЛИ ИНСТРУМЕНТОВ
Под строкой меню расположены две строки панелей инструментов (кнопка 11) (пиктографических меню) (рис. 13.2), в Excel 2007 панель инструменов сформирована в виде групп. Команды расположены по группам команд.. Excel предоставляет пользователю возможность создавать собственные панели инструментов или модифицировать уже существующие.
Каждая панель инструментов содержит определенное количество кнопок (пиктограмм), которые предназначены для активизации выполнения определенных команд меню и функций программы.
СТРОКА ФОРМУЛ
Одинаковая для всех версий Excel. Под строками панелей инструментов располагается строка формул (кнопка 7) (рис.
13.2) которая предназначена для обработки содержимого ячейки. Она разделена на три части (рис. 13.3).
Рис.13.3 Три кнопки строки формул
Правая часть служит для отображения содержимого текущей ячейки, которое можно редактировать с помощью кнопок, расположенных в центре строки. Редактирование можно производить и непосредственно в самой ячейке, но для обработки текстов, имеющих большую длину, гораздо удобнее воспользоваться строкой формул, поскольку длинный текст отображается в ней полностью.
Для перехода в режим редактирования содержимого текущей ячейки в строке формул следует нажать клавишу «F2» или выполнить щелчок мышью в правой части строки формул.
Если выполнить двойной щелчок на ячейке, то она станет текущей, и также произойдет переход в режим редактирования в строке формул.
Кнопка с изображением крестика служит для отмены последнего действия. Кнопка с изображением галочки служит для подтверждения ввода данных или изменения содержимого ячейки и соответствует клавише «Enter». Третья кнопка fx активизирует Мастер функций для работы с функциями.
В левой части строки формул (поле имени) указан адрес активной ячейки или выделенной области. Если для некоторых областей заданы имена, то они представлены в поле списка под полем имени и могут использоваться для быстрого перехода к желаемой области.
СТРОКА СОСТОЯНИЯ
В нижней части окна программы находится строка состояния (кнопка 1) (рис. 13.2). В левой части строки отображаются различные текстовые сообщения. При открытии уже существующей рабочей книги в строке состояния в графическом виде отображается процесс ее загрузки, и всегда видно, какая часть файла уже загружена. Строка состояния информирует пользователя также о том, можно ли вводить данные в рабочем листе или выбирать команду. В этом случае в ней появляется слово «Готов».
В правой части строки состояния в маленьких полях указан статус некоторых функций клавиатуры или текущий режим ввода.
ОКНО РАБОЧЕЙ КНИГИ
В окне рабочей книги находится рабочая книга, которая содержит по умолчанию три листа. Пользователь может вставить в рабочую книгу дополнительные листы (максимальное количество листов в рабочей книге – 256). Чтобы вставить новый лист, для этого нужно установить курсор мыши на лист, который уже есть, нажать правую кнопку мыши, и в контекстном меню выбрать команду «Добавить…». В появившемся меню выбрать «Лист», после нажать кнопку «ОК» (рис. 13.4)
Рис. 13.4 Вставка листа, группа «Ячейки» меню «Главная» Excel 2007
Листы рабочей книги можно переименовать, дать свое имя. Для этого нужно воспользоваться нажатием правой кнопки на имени листа. Выбрать команду «Переименовать».
Рабочая книга, открываемая при загрузке программы, имеет временное имя «Книга 1». Если создается новая рабочая книга, ей присваивается имя «Книга 2».
Переход между различными листами рабочей книги выполняется с помощью ярлычков листов (кнопка 3) (рис. 13.5). После щелчка левой кнопки мыши на ярлычке нужного листа этот лист будет представлен на переднем плане в окне рабочей книги.
Рис. 13.5 Переименование лист, группа «Ячейки» меню «Главная» Excel 2007
Для удаления листа из рабочей книги следует выбрать команду «Удалить» из контекстного меню ярлычка листа. В открывшемся диалоговом окне будет выдано предупреждение о том, что в случае удаления листа содержащаяся в нем информация будет уничтожена. Таким образом, пользователь получит последнюю возможность отметить выполнение этой операции.
Рис. 13.6 Удаление листа, группа «Ячейки» меню «Главная» Excel 2007
Если возникла необходимость переместить лист на новую позицию, следует позиционировать курсор мыши на ярлычке листа и перетащить последний при нажатой левой кнопке мыши в нужное место. При перемещении рабочего листа над строкой, содержащей ярлычки листов, появляется указатель на позицию, куда можно вставить лист. После отпуска левой кнопки мыши лист будет вставлен в это место. Лист будет скопирован, если во время перемещения, клавиша «Ctrl» держать нажатой.
Для выполнения этой операции с помощью меню следует выбрать команду «Переместить/Скопировать лист» из меню «Правка» или та же команда из контекстного меню и указать в диалоговом окне в поле списка «Перед листом» имя листа, перед которым будет вставлен активный лист (13.7). При включенной опции «Создавать копию» активный лист будет скопирован в новую позицию.
Рис. 13.7 Команда «Переместить/Скопировать лист», группа «Ячейки» меню «Главная» Excel 2007
Составление таблицы по клеткам.
Таблицы – важный инструмент в работе пользователя Excel. Как в Экселе сделать таблицу и автоматизиро…
Таблицы – важный инструмент в работе пользователя Excel. Как в Экселе сделать таблицу и автоматизировать этот процесс, ответит наша статья.
Советы по структурированию информации
Перед тем, как создать таблицу в Excel, предлагаем изучить несколько общих правил:
- Сведения организуются по колонкам и рядам. Каждая строка отводится под одну запись.
- Первый ряд отводится под так называемую «шапку», где прописываются заголовки столбцов.
- Нужно придерживаться правила: один столбец – один формат данных (числовой, денежный, текстовый и т.д.).
- В таблице должен содержаться идентификатор записи, т.е. пользователь отводит один столбец под нумерацию строк.
- Структурированные записи не должны содержать пустых колонок и рядов. Допускаются нулевые значения.
Как создать таблицу в Excel вручную
Для организации рабочего процесса пользователь должен знать, как создать таблицу в Экселе. Существуют 2 метода: ручной и автоматический. Пошаговая инструкция, как нарисовать таблицу в Excel вручную:
- Открыть книгу и активировать нужный лист.
- Выделить необходимые ячейки.
- На панели инструментов найти пиктограмму «Границы» и пункт «Все границы».
- Указать в таблице имеющиеся сведения.
II способ заключается в ручном рисовании сетки таблицы. В этом случае:
- Выбрать инструмент «Сетка по границе рисунка» при нажатии на пиктограмму «Границы».
- При зажатой левой кнопке мыши (ЛКМ) перетащить указатель по обозначенным линиям, в результате чего появляется сетка. Таблица создается, пока нажата ЛКМ.
Как создать таблицу в Excel автоматически
Опытные пользователи рекомендуют прибегнуть к изучению вопроса, как создать таблицу в Excel автоматически. С использованием встроенного инструментария процесс создания табличной формы происходит в разы быстрее.
Область таблицы
Перед тем, как составить таблицу в Excel, пользователю нужно определить, какой интервал ячеек ему понадобится:
- Выделить требуемый диапазон.
- В MS Excel 2013-2019 на вкладке «Главная» кликнуть на пиктограмму «Форматировать как таблицу».
- При раскрытии выпадающего меню выбрать понравившийся стиль.
Кнопка «Таблица» на панели быстрого доступа
На панели инструментов находится пиктограмма для создания табличного объекта. Чтобы воспользоваться функционалом табличного процессора, пользователь использует следующий алгоритм:
- Активировать интервал ячеек, необходимых для работы.
- Перейти в меню «Вставка».
- Найти пиктограмму «Таблицы»:
- В MS Excel 2007 кликнуть на пиктограмму. В появившемся диалоговом окне отметить или убрать переключатель пункта «Таблица с заголовками». Нажать ОК.
- В MS Excel 2016 нажать пиктограмму и выбрать пункт «Таблица». Указать диапазон ячеек через выделение мышкой или ручное прописывание адресов ячеек. Нажать ОК.
Примечание: для создания объекта используют сочетание клавиш CTRL + T.
4. Для изменения названия столбца перейти на строку формул или дважды кликнуть на объекте с заголовком.
Диапазон ячеек
Работа с числовой информацией подразумевает применение функций, в которых указывается интервал (диапазон ячеек). Под диапазоном справочная литература определяет множество клеток электронной таблицы, в совокупности образующих единый прямоугольник (А1:С9).
Активированная вкладка «Конструктор» раскрывает инструментарий, облегчающий процесс редактирования объекта. Для автоматизации работы пользователь устанавливает переключатели на инструментах «Строка заголовка» и «Строка итогов». Последняя опция позволяет провести расчеты по выбранной формуле. Для этого пользователь раскрывает список посредством нажатия на стрелку в итоговой ячейке и выбирает функцию.
Заполнение данными
Работа со структурированной информацией возможна, если ячейки заполнены текстовой, численной и иной информацией.
- Для заполнения необходимо активировать ячейку и начать вписывать информацию.
- Для редактирования ячейки дважды кликнуть на ней или активировать редактируемую ячейку и нажать F2.
- При раскрытии стрелок в строке заголовка структурированной информации MS Excel можно отфильтровать имеющуюся информацию.
- При выборе стиля форматирования объекта MS Excel автоматически выбрать опцию черезстрочного выделения.
- Вкладка «Конструктор» (блок «Свойства») позволяет изменить имя таблицы.
- Для увеличения диапазона рядов и колонок с последующим наполнением информацией: активировать кнопку «Изменить размер таблицы» на вкладке «Конструктор», новые ячейки автоматически приобретают заданный формат объекта, или выделить последнюю ячейку таблицы со значением перед итоговой строкой и протягивает ее вниз. Итоговая строка останется неизменной. Расчет проводится по мере заполнения объекта.
- В заголовках должны отсутствовать числовые форматы, поскольку при создании таблицы они преобразуются в текст. Если формула содержит в качестве аргумента ссылку на ячейку заголовка, где предполагалось число, то функция может не сработать.
Сводная таблица
Сводка используется для обобщения информации и проведения анализа, не вызывает трудностей при создании и оформлении. Для создания сводной таблицы:
- Структурировать объект и указать сведения.
- Перейти в меню «Вставка» и выбрать пиктограмму: в MS Excel 2007 – «Сводная таблица»; в MS Excel 2013-2019 – «Таблицы – Сводная таблица».
- При появлении окна «Создание сводной таблицы» активировать строку ввода диапазона, устанавливая курсор.
- Выбрать диапазон и нажать ОК.
Примечание: Если сводка должна находиться после создания на этом же листе, пользователь устанавливает переключатель на нужную опцию.
5. При появлении боковой панели для настройки объекта перенести категории в нужные области или включить переключатели («галочки»).
Созданная сводка автоматически подсчитывает итоги по каждому столбцу.
Рекомендуемые сводные таблицы
Поздние версии MS Excel предлагают воспользоваться опцией «Рекомендуемые сводные таблицы». Подобная вариация анализа информации применяется в случаях невозможности правильного подбора полей для строк и столбцов.
Для применения рекомендуемых сводных таблиц:
- Выделить ячейки с введенной информацией.
- При клике на пиктограмму «Таблицы» выбрать пункт «Рекомендуемые сводные таблицы».
- Табличный процессор автоматически анализирует информацию и предлагает оптимальные варианты решения задачи.
- В случае выбора подходящего пункта таблицы и подтверждения через ОК получить сводную таблицу.
Готовые шаблоны в Excel 2016
Табличный процессор MS Excel 2016 при запуске предлагает выбрать оптимальный шаблон для создания таблицы. В офисном пакете представлено ограниченное количество шаблонов. В Интернете пользователь может скачать дополнительные образцы.
Чтобы воспользоваться шаблонами:
- Выбирать понравившийся образец.
- Нажать «Создать».
- Заполнить созданный объект в соответствии с продуманной структурой.
Оформление
Экстерьер объекта – важный параметр. Поэтому пользователь изучает не только, как построить таблицу в Excel, но и как акцентировать внимание на конкретном элементе.
Создание заголовка
Дана таблица, нарисованная посредством инструмента «Границы». Для создания заголовка:
Выделить первую строку, кликнув ЛКМ по численному обозначению строки.
На вкладке «Главная» найти инструмент «Вставить».
Активировать пункт «Вставить строки на лист».
После появления пустой строки выделить интервал клеток по ширине таблицы.
Нажать на пиктограмму «Объединить» и выбрать первый пункт.
Задать название в ячейке.
Изменение высоты строки
Обычно высота строки заголовка больше первоначально заданной. Корректировка высоты строки:
- Нажать правой кнопкой мыши (ПКМ) по численному обозначению строки и активировать «Высота строки». В появившемся окне указать величину строки заголовка и нажать ОК.
- Или перевести курсор на границу между первыми двумя строками. При зажатой ЛКМ оттянуть нижнюю границу ряда вниз до определенного уровня.
Выравнивание текста
Если пользователь предполагает расположение текста в ячейке иное, нежели по умолчанию, то пользуется пиктограммами «Выравнивание» относительно горизонтали и вертикали, а также кнопкой «Ориентация». Выбор пунктов выпадающего списка позволит расположить текст по вертикали или диагонали.
Изменение стиля
Изменение размера шрифта, начертания и стиля написания осуществляется вручную. Для этого пользователь пользуется инструментами блока «Шрифт» на вкладке «Главная» или вызывает диалоговое окно «Формат ячеек» через ПКМ.
Пользователь может воспользоваться пиктограммой «Стили». Для этого выбирает диапазон ячеек и применяет понравившийся стиль.
Как вставить новую строку или столбец
Для добавления строк, столбцов и ячеек:
- выделить строку или столбец, перед которым вставляется объект;
- активировать пиктограмму «Вставить» на панели инструментов;
- выбрать конкретную опцию.
Удаление элементов
Для удаления объектов на листе MS Excel пользователь активирует аналогичную кнопку на панели инструментов, предварительно выделив строку, столбец, ячейку.
Заливка ячеек
Для задания фона ячейки, строки или столбца:
- выделить диапазон;
- найти на панели инструментов пиктограмму «Цвет заливки»;
- выбрать понравившийся цвет.
II способ
- вызвать «Формат ячеек» через ПКМ;
- перейти на вкладку «Заливка»;
- выбрать цвет, способы заливки, узор и цвет узора.
III способ
- щелкнуть на стрелочку в блоке «Шрифт»;
- перейти на вкладку «Заливка»;
- выбрать понравившийся стиль.
Формат элементов
На панели инструментов находится пиктограмма «Формат». Опция помогает задать размер ячеек, видимость, упорядочить листы и защитить лист.
Формат содержимого
Последний пункт из выпадающего списка «Формат» на панели быстрого доступа позволяет назначить тип данных или числовые форматы, задать параметры внешнего вида и границы объекта, установить фон и защитить лист.
Использование формул в таблицах
Табличный процессор пользуется успехом благодаря возможности применения математических, статистических, логических и т.п. функций.
Ознакомиться с полным списком и вписываемыми аргументами пользователь может, нажав на ссылку «Справка по этой функции».
Для задания формулы:
- активировать ячейку, где будет рассчитываться формула;
- открыть «Мастер формул»;
или
- написать формулу самостоятельно в строке формул и нажимает Enter;
или
- применить и активирует плавающие подсказки.
На панели инструментов находится пиктограмма «Автосумма», которая автоматически подсчитывает сумму столбца. Чтобы воспользоваться инструментом:
- выделить диапазон;
- активировать пиктограмму.
Использование графики
Для вставки изображения в ячейку:
- Выделить конкретную ячейку.
- Перейти в меню «Вставка – Иллюстрации – Рисунки» или «Вставка – Рисунок».
- Указать путь к изображению.
- Подтвердить выбор через нажатие на «Вставить».
Инструментарий MS Excel поможет пользователю создать и отформатировать таблицу вручную и автоматически.

Адрес клетки.
Адресом ячейки любой электронной таблицы является пересечение ее строки и столбца, а сама ссылка на него состоит из индексов строки и столбца. Например, в Excel «A1» – это самая первая ячейка таблицы.
Ячейки в свою очередь располагаются на конкретном листе книги Excel. Каждый лист книги имеет свое уникальное название. По умолчанию они называются «Лист1», «Лист2» и т.д. Книга Excel должна состоять как минимум из одного листа.
Часто возникает необходимость обращаться с одного листа к ячейкам другого. В таком случае, адрес ячейки необходимо дополнить названием листа, на котором находится целевая ячейка, разделив их восклицательным знаком, например «Лист2!A1». А если сослаться надо на ячейку в другой книге, то к ссылке ячейки прибавляется название той книги, заключенной в квадратные скобки, где расположена нужная нам информация. Вот так – «[Книга2.xlsx]Лист1!A1».
Адрес ячейки в Excel бывает абсолютным и относительным. Также существует понятие смешанного адреса, когда он формируется, учитывая признаки двух этих типов.
Абсолютная и относительная адресация.
В Excel применяется относительная и абсолютная адресация ячеек.
Относительная адресация – это изменяющийся при копировании и перемещении формулы адрес ячейки, содержащей исходное данное. Форма написания относительной адресации совпадает с обычной записью.
Абсолютная адресация – это не изменяющийся при копировании и перемещении формулы адрес ячейки, содержащей исходное данное.
Для указания абсолютной адресации вводится символ $. Различают два типа абсолютной адресации: полная и частичная.
Полный абсолютный адрес указывается, если при копировании формулы адрес ячейки не должен меняться. Для этого символ $ ставится перед наименованием столбца и номером строки, например: $B$5; $D$12.
Частичная абсолютная адресация указывается, если при копировании формулы не меняется номер строки или наименование столбца. При этом символ $ в первом случае ставится перед номером строки, а во втором – перед наименованием столбца: B$5; D$12.
Разбор текстовых строк в MS EXCEL
Смотрите также случайно что-то нажали, даже не сможете поле можно:проверка значений, свойств и на его место. которого требуется вставить мы подробно рассмотрим, совпадения во втором позволяет извлекать от ячейку (см. файл и выглядит так: — это важно связанные с разборомОб извлечении названия файла вхождения символа в в статье Текст-по-столбцам (мастерЧасто текстовая строка может и это привело
«препятствовать» автоматическому процессувводить цифры и текст характеристик. В нашем примере новый. Например, если как добавлять строки столбце. Далее, значения
2-х до 4-х примера, лист Общий=1*ПСТР(A1;ПОИСКПОЗ(ИСТИНА;ЕЧИСЛО(1*ПСТР(A1;СТРОКА(ДВССЫЛ(«A1:A»&ДЛСТР(A1)));1));0);СЧЁТ(1*ПСТР(A1;СТРОКА(ДВССЫЛ(«A1:A»&ДЛСТР(A1)));1))) при копировании формулы. текстовых строк - из полного пути слове). Далее нужно текстов) в MS содержать несколько значений. к исчезновению строки. замены адресов ссылок с клавиатуры;Все эти функции возможны столбец F теперь необходимо вставить новый и столбцы на попарно перемножаются (при чисел из текстовых случай) для этого:О построении этой формулыПри необходимости можно подсчитать смело пишите всм. Извлечение имени файла вычислить количество цифр EXCEL. Например, адрес компании: Чтобы ее вернуть в скопированных формулах.указывать ссылки на диапазоны легко отслеживать в является столбцом E. столбец между столбцами рабочий лист, а
этом ЛОЖЬ преобразуется строк длиной доподсчитайте количество букв в смотрите . Это суммарные продажи за комментариях к этой в MS EXCEL. номера дома. ЭтоОчевидно, что не всегда «г.Москва, ул.Тверская, д.13»,
и продолжить работу Это и есть ячеек; ячейках и редактировать
Важно понимать разницу между D и E, также как удалять в 0, а
15 символов. При текстовой строке (ячейка также формула массива год (см. файл
статье или вПро разбор фамилии сделано в файле адрес имеет четкую т.е. название города, с документами, необходимо относительные ссылки. Ониредактировать аргументы функций.
благодаря строке формул. удалением строк (столбцов) выделите столбец E. их. ИСТИНА в 1). желании решение можноА3 — не забудьте примера). группу ! Ясм. Разделяем пробелами Фамилию, примера, ссылка на структуру, например, могут улицы и номер совершить следующую последовательность записываются без знаковВАЖНО! Существует список типичных В ней отображается и удалением ихНажмите команду Вставить, котораяВ ходе работы с Знак умножения эквивалентен легко расширить на) с помощью функции нажатьТеперь выведем эту же дополню эту статью Имя и Отчество. который внизу статьи. быть пропущены пробелы дома. Если необходимо
действий: «$». ошибок возникающих после все, что содержит содержимого. Если Вы находится в группе книгой Excel может в данном случае большее количество символов ДЛСТР() в ячейкеCRTL+SHIFT+ENTER таблицу на другом самыми интересными изЧасто в русских текстовыхУсложним ситуацию. Пусть подстрока «д.» (запятые все же определить все компанииВыберите на панели вкладкуЗнак «$» используется для ошибочного ввода, при каждая ячейка. На просто хотите очистить команд Ячейки на возникнуть необходимость вставить функции И(), т.е. и чисел.B3.
листе, а продажи них. строках попадаются может встречаться в стоят). В этом в определенном городе, под названием «Вид» того, чтобы оставить наличии которых система картинке она выделена содержимое, тогда щелкните вкладке Главная. новые столбцы и
строки совпадают, когдаСовет:;Если в текстовой строке за квартал заменимДля извлечения из таблицыанглийские буквы адресе несколько раз, случае помогут функции,
то нужно «разобрать» и нажать на адреса на ссылки откажется проводить расчет.
алым цветом. правой кнопкой мышиНовый столбец появится слева
строки на рабочий значения из обоихВ статье Извлекаемсоздайте табличку, состоящую из расположено несколько чисел, продажами нарастающим итогом. только нужных строк. Их также можно например, при указании
работающие с текстовыми адрес на несколько нее. в параметрах формулы Вместо этого выдаст
Артикул товара
Вводя в нее знак по заголовку и от выделенного.
лист или удалить столбцов совпадают с число из начала количества столбцов = то вышеуказанные формулыДля этого в ячейку можно использовать формулы, обнаружить и извлечь, названия деревни используется
строками. Вот эти составляющих. Аналогичный подходПроверьте, стоит ли галочка неизменными при ее
вам на первый «=», вы словно
из контекстное менюПри вставке строк и
ненужные. Excel позволяет соответствующими значениями искомых текстовой строки приведено количеству букв в работать не будут.В6 а не только см. Есть ли в сокращение «д.», т.е. функции: потребуется, если необходимо возле пункта «Строка копировании или заполнении. взгляд странные значения.
ВНИМАНИЕ!
«активируете» строку и выберите пункт Очистить столбцов в Excel, вставлять на лист строк. Функция СУММПРОИЗВ() решение соответствующей задачи. текстовой строке; В этом случаена листе Нарастающий Автофильтр. Покажем преимущества слове в MS
excel2.ru
Отбор строк таблицы MS EXCEL по их номеру
совпадает с префиксом- Функция ЛЕВСИМВ() в MS разнести по столбцам формул». Если ее Абсолютная ссылка прописывается Чтобы они не говорите программе, что
содержимое. Все содержимое рассмотренным ранее способом, новые строки и
складывает результат перемножения В статье Извлекаемзаголовкам столбцов присвойте порядковые можно предложить следующий
итог введите формулу аналогичную и недостатки обеих EXCEL латинские буквы, номера дома. В EXCEL — выводит нужное Имя и фамилию, нет, ставим. с двумя знаками были для вас собираетесь ввести какие-то выбранных строк и убедитесь, что Вы столбцы, при этом
и использована вместо число из середины номера; подход: рассмотренной выше =ИНДЕКС(Лист1!B$8:B$17;ПОИСКПОЗ($A6;Лист1!$A$8:$A$17;0)) и подходов. цифры, ПРОПИСНЫЕ символы. этом случае нужно
Выведем требуемые строки на том же листе
количество левых символов артикул товара илиПосле этого пропавшая строка «$»: перед буквой
причиной паники, мы данные, формулы. столбцов будет очищено, выбрали их полностью, их общее количество СУММ() лишь для
текстовой строки приведенов ячейкускопируйте столбец с текстовыми скопируйте ее вниз.Пусть имеется исходная таблица
Все статьи сайта, связанные определить все строки, строки; извлечь число или
Выведем требуемые строки на другом листе
в программе «возвращается» (заголовок столбца) и приводим их расшифровку. при этом сами
нажав на заголовок. не изменяется и того, чтобы не решение соответствующей задачи.С3 строками, содержащие числа,
А в ячейке с объемами продаж с преобразованием текстовых
в которых имеется- Функция ПРАВСИМВ() в MS дату из текстовой
на положенное ей перед цифрой (заголовок«#ССЫЛКА!». Говорит о том,Формулы можно вводить в они не удалятся. Если же это
остается фиксированным. Например, использовать формулы массива.Найдем заданные строки ввведите формулу =ПСТР($A3;C$2;1) в MS WORD;С6
excel2.ru
Извлекаем в MS EXCEL число из конца текстовой строки
товаров по кварталам. строк собраны в название деревень (первые EXCEL — выводит нужное
строки. место. Таким же строки). Вот так что вы указали ячейки вручную илиУрок подготовлен для Вас
не так, то
если вы вставите
Для примера рассмотрим строку
таблице. Строки состоят и протяните еенажмитевведите =ИНДЕКС(Лист1!C$8:C$17;ПОИСКПОЗ($A6;Лист1!$A$8:$A$17;0))+СУММ(B6)Нам требуется отобразить только
этом разделе: Изменение Текстовых 2 символа, т.к. количество правых символовДанная статья является сводной, самым образом можно
выглядит абсолютная ссылка:
неправильную ссылку на с помощью строки командой сайта office-guru.ru команда Вставить добавит новый столбец, то 18 (2-я строка из 2-х столбцов,
Несколько чисел в текстовой строке (через WORD)
вправо, заполнив всеCTRL+HСкопируем ее вниз и строки с определенными Строк (значений). это адрес населенного строки;
- т.е. в ней ее убрать, при =$С$1.
- одну ячейку или формул. Записать формулуИсточник: http://www.gcflearnfree.org/office2013/excel2013/8/full лишь новые ячейки.
- это приведет к в большой таблице). значения могут быть столбцы., т.е. вызовите инструмент
- вправо. Получим требуемый номерами: 2, 3,Пусть имеется перечень артикулов пункта) и исключить- Функция ПСТР() в MS содержатся ссылки на необходимости.Смешанная ссылка позволяет вам же на диапазон в ячейку, нужноАвтор/переводчик: Антон Андронов
- В Excel достаточно легко тому, что остальные Первое и второе
- любыми.Заменив формулу =ПСТР($A3;C$2;1) на
Найти и Заменить; результат. 5, 10. товара: 2-3657; 3-4897; их. Также можно EXCEL — выводит часть другие статьи, в
Несколько чисел в текстовой строке (через формулы, все числа склеиваются в одно)
Еще один вариант. Переходим оставлять неизменным значение ячеек; начинать ее соАвтор: Антон Андронов удалить любую строку, столбцы сместятся вправо, выражения вернут массивы {ЛОЖЬ:ИСТИНА:ИСТИНА:ЛОЖЬ:ЛОЖЬ}Пусть имеется перечень из
- =ЕСЛИ(ЕОШ(—ПСТР($A3;C$2;1));»»;—ПСТР($A3;C$2;1)) можно вывестиВ поле Найти введитеПримечаниеЭто можно легко сделать … извлечь все цифры текста из середины
- которых решены определенные в настройки «Файл»-«Параметры»-«Дополнительно». столбца или строки.«#ИМЯ?». Проверьте, верно ли
- знака «=». КMicrosoft Excel многие используют
- которая Вам со а последний просто и {ЛОЖЬ:ЛОЖЬ:ИСТИНА:ЛОЖЬ:ЛОЖЬ} соответственно. После 5 строк, которые только числовые значения. ^$ (любая буква)
: О том, почему с помощью АвтофильтраКак видно, артикул состоит из строки в строки. задачи. Начнем с В правом списке Если вы поставите
Несколько чисел в текстовой строке (через формулы, все числа размещаются в разные ячейки)
вы ввели адрес примеру, нам необходимо для выполнения простейших временем стала не удалится. попарного перемножения элементов требуется найти в Собрать все числовые
- или его выберите в формуле использовано в столбце А. из 2-х числовых
- отдельный диапазон (см.Используя комбинации этих функций адресов. настроек находим раздел знак «$» перед ячейки и название ввести данные в
- математических операций. Истинный нужна.Выделите заголовок строки, выше
- массивов, он будет таблице MS EXCEL. значения в одну из меню (см.
выражение +СУММ(B6), а не Но. если нам частей, разделенных дефисом. статью Извлекаем в MS можно в принципеСамый простейший случай, если «Экран» там же буквой в формуле, функции; нашу ячейку А1.
функционал программы значительноВыделите строки, которые необходимо которой Вы хотите преобразован в {0:0:1:0:0}. Т.е. Предполагается, что строки ячейку можно с рисунок ниже); просто +В6 читайте требуется вывести строки
excel2.ru
Поиск заданных строк в таблице MS EXCEL
Причем, числовые части EXCEL число из разобрать любую строку, адрес, состоящий из устанавливаем галочку напротив
то значение номера«#ДЕЛ/0!». Говорит о запрете Для этого выделяем шире. удалить. В нашем вставить новую. Например,
строка 18 совпадает не повторяются. помощью формулы =—Т(C7&D7&E7&F7&G7&H7&I7&J7&K7&L7&M7&N7&O7&P7&Q7)
в поле Заменить на: в этой статье. не в исходной имеют строго заданный
конца текстовой строки). имеющую определенную структуру. названия города, улицы
опции «Показывать строку строки. деления на 0. ее, ставим знакExcel позволяет решать сложнейшие примере это строки если необходимо вставить с третьей искомойБудем искать эти строки или =СЦЕПИТЬ(C7;D7;E7;F7;G7;H7;I7;J7;K7;L7;M7;N7;O7;P7;Q7)+0 оставьте пустым (еслиВ файле примера показано таблице, а например, размер: первое число Но, что делать, Об этом смотри и т.д., импортирован
формул».Но если формула будет, Скорее всего, вы «=» и вводим задачи, выполнять уникальные 6, 7 и новую строку между строкой. Функция СУММПРОИЗВ() вернет 1. в большой таблицеЕсли в текстовой строке все числа в как с помощью на другом листе состоит из 1 если в названии статью Разнесение в MS в ячейку MSСтроку для ввода данных смещается относительно столбцов ввели в строку
данные. Строка «придет математические расчеты, проводить 8. строками 7 иСОВЕТ (см. файл примера). расположено несколько чисел строке нужно вывести формул вывести только или при выводе цифры, второе - улицы есть числа?
EXCEL текстовых строк EXCEL из другой в ячейки можно (по горизонтали), то
формул ячейку с в рабочее состояние» анализ статистических данныхНажмите команду Удалить, которая
8, выделите строку: Для просмотра промежуточныхСтроки считаются совпадающими, когда и их нужно одним числом, т.е. четные строки или
строк отобразить не из 4-х. Например, «26 Бакинских
excel2.ru
Вставка и удаление строк и столбцов в Excel
по столбцам. информационной системы. В увеличить, если нельзя ссылка будет изменяться, «нулевым» значением; сама собой. На и многое другое. находится в группе 8. вычислений воспользуйтесь клавишей их значения в вывести в разные текстовая строка 123Филато11в6а будет только нечетные (попробуйте значения продаж за
Задача состоит в том, комиссаров». Короче, тутЕще раз отмечу, что этом случае у увидеть большую и так как она«#ЧИСЛО!». Свидетельствует о том, примере мы взяли Важным элементом рабочего команд Ячейки наНажмите команду Вставить, которая F9. обоих столбцах попарно ячейки, то можно преобразована в 123116) это сделать Автофильтром!) квартал, а продажи чтобы определить артикулы, начинается творчество. перед использованием функций
Вставка строк в Excel
- адреса имеется определенная сложную формулу целиком. смешанная. что значение аргумента ту же ячейку поля в Microsoft вкладке Главная. находится в группе
- С помощью формулы массива =ПОИСКПОЗ(1;(B17=B$8:B$12)*(C17=C$8:C$12);0) найдем совпадают. предложить следующий алгоритм или введите пробел
- Извлечем число из конца нарастающим итогом?
у которых левыйНе забудьте про пробелы! необходимо понять структуру структура (если элементы Для этого:Использование смешанных ссылок позволяет функции уже не «А1», ввели знак Excel является строкаВыделенные строки будут удалены, команд Ячейки на номер искомой строки.Для поиска совпадений будем (см. файл примера, (если в дальнейшем текстовой строки, например,
Вставка столбцов в Excel
- В этом случае можно индекс Каждый пробел - текстовой строки, которую адреса хранились вНаведите курсор мышки на вам варьировать формулы
- соответствует допустимой величине; «=» и нажали формул. Попробуем разобраться а те, что
- вкладке Главная. Формулу разместим в
использовать формулу =СУММПРОИЗВ((B17=B$8:B$12)*(C17=C$8:C$12)) Формулу разместим лист Общий случай): потребуется вывести числа из строки «Филатова123» воспользоваться Сводными таблицамиПервая часть задачи решается это отдельный символ. требуется разобрать. Например, отдельных полях) и границу между строкой
Удаление строк в Excel
и значения.«;;;#». Ширины вашей ячейки ввод, чтобы подсчитать с принципами ее расположены ниже, сместятся
- Новая строка появится выше столбце Е. в столбце D.как в предыдущем примере в отдельные ячейки);
- получим «123». или формулами. В формулой =—ЛЕВСИМВ(A16;1) Часто при печати
- извлечем номер дома скорее всего нет и заголовками столбцовПримечание. Чтобы каждый раз не хватает для сумму двух чисел. работы и ответить вверх. В нашем выбранной.Также для каждой искомой
Удаление столбцов в Excel
- Формула работает следующим образом. каждый символ текстовойнажмите ОК, буквы будутПусть текстовая строка Филатова123
- этой статье воспользуемсяВторая часть задачи решается их ставят 2 из вышеуказанного адреса.
- (мало) опечаток. Разгадав листа так, чтобы не переключать раскладку того, чтобы отобразитьМожно использовать мастер функций на ключевые вопросы, примере, после удаления
При вставке новых строк строки можно определить, Выражение B17=B$8:B$12 сравнивает текущее строки выводим в заменены пробелами или находится в ячейке формулами для того, формулой =ЗНАЧЕН(ПРАВСИМВ(A16;4)). или 3 подряд, Понятно, что потребуется структуру можно быстро он изменил свой в поисках знака полученное число. Вам (кнопка fx):
связанные с ней. строк 6, 7
или столбцов, Вы
если она в
значение первого столбца
office-guru.ru
Строка формул в Excel ее настройки и предназначение
отдельную ячейку; просто убраны;A1 чтобы сформировать своеобразныйЗачем нам потребовалась функция ЗНАЧЕН()?
а это совсем использовать функцию ПРАВСИМВ(), разнести адрес по внешний вид на «$», при вводе необходимо расширить ее.Активируем необходимую ячейку иMicrosoft Excel – одна и 8, на можете увидеть смарт-тег большой таблице. Это большой таблицы сос помощью функций СЖПРОБЕЛЫ()
Для чего предназначена строка формул в Excel?
скопируйте столбец обратно в. Чтобы извлечь число Отчет на основе Дело в том, не то же но сколько символов столбцам. Например, адрес «г.Москва,
- 2 стрелочки.
- адреса воспользуйтесь клавишей
- Все эти ошибки отображаются
- переходим к строке
- из самых полезных
- их место переместятся
- Параметры добавления. Он
- можно сделать с
- всеми значениями первого и (СЦЕПИТЬ() или
MS EXCEL. 123, расположенное справа, исходной таблицы. что текстовые функции, самое, что один извлечь? Два? А ул.Тверская, д.13″ очевидноУдерживая левую клавишу мышки, F4. Она служит
в ячейках, а формул, находим там программ, которая позволяет строки 9, 10 позволяет выбрать, как помощью функции =ЕСЛИ(ЕНД(ПОИСКПОЗ(A8;$E$17:$E$28;0));»»;»Да!»)
столбца искомых строк,
Как ввести формулу в строку?
аперсанда &) выводимЕсли требуется вывести полученные запишем формулу массива:Сделаем заготовку таблицы, в такие ка ПРАВСИМВ(), пробел. Используйте функцию Функция если в других состоит из 3-х переместите курсор вниз переключателем типов ссылок. в строке формул значок «fx», нажимаем. пользователю выполнять больше и 11. программа Excel должнаНайденные строки можно выделить и возвращает массив текстовую строку без числа в отдельные=1*ПСТР(A1; левом столбце укажем возвращают текст, а
СЖПРОБЕЛЫ() в MS адресах номер дома
- блоков: город, улица, на необходимое количество Если ее нажимать сохраняется значение после
- Сразу же он предлагает 400 математических операций.Выделите столбец, который необходимо форматировать вставленные ячейки. с помощью Условного
- логических значений {ЛОЖЬ:ЛОЖЬ:ЛОЖЬ:ЛОЖЬ:ЛОЖЬ}. 5 букв (т.е. только ячейки, то используйте
ПОИСКПОЗ(ЛОЖЬ;ЕОШИБКА(1*ПСТР(A1;СТРОКА(ДВССЫЛ(«A1:A»&ДЛСТР(A1)));1));0); строки, которые требуется не число (т.е. EXCEL, чтобы избавиться
- состоит из 1 дом, разделенных пробелами
- строк. Пока не периодически, то символ
- ввода.
выбрать функцию, которая Все они сгруппированы удалить. В нашем По умолчанию ячейки форматирования. значений ЛОЖЬ означает, числа), между числами инструмент Текст-по-столбцам (мастер255) вывести. в нашем случае от лишних пробелов.
- или 3 цифр? и запятыми. Кроме будет вольностью отображаться «$» проставляется, автоматическиЧасто у пользователей возникает необходима пользователю. Выбираем
- в 9 категорий: примере это столбец вставляются с темПри работе с Excel
- что значение 1,2 — 1 пробел; текстов) или материалЕсли число расположено вВ ячейке число в текстовом
- Об извлечении чисел из В этом случае того, перед названием содержимое.
- делая ссылки абсолютными необходимость скопировать формулу, нужную опцию, нажимаемфинансовые; E.
же форматированием, что Вы можете свободно из В17 нес помощью функции ПОИСК() статьи Разнесение текстовых
Что означает знак $ в строке формул Excel?
начале или серединеВ22 формате). Для того, текстовой строки можно попытаться найти стоят сокращения г.,Таким образом, можно увидеть или смешанными. вставить ее в «ОК».дата и время;Нажмите команду Удалить, которая и в строке вставлять новые строки найдено в диапазоне B$8:B$12, находим начальные позиции строк по столбцам.
значения, то формулавведем формулу =ИНДЕКС(B$8:B$17;ПОИСКПОЗ($A22;$A$8:$A$17;0)) и чтобы применить ксм. здесь: Извлекаем в подстроку «д.», после ул., д. С и редактировать длинныеКак вернуть строку формул другое место рабочегоДальше в диалоговом окнетекстовые; находится в группе выше (столбце правее). и столбцы на
состоящем из 5 каждого числа;Если в текстовой строке работать не будет скопируем ее для таким числам в MS EXCEL число которой идет номер
такой задачей достаточно функции. Так же в Excel на поля. Проблема в вводим значения встатистика;
команд Ячейки на Для доступа к рабочий лист, а
значений, т.к. значениес помощью функции ПСТР(), расположено несколько чисел, (см. файл примера). всех кварталов и текстовом формате операцию из начала текстовой дома. Это можно легко справится инструмент данный метод полезный место? Самая распространенная том, что при
Пропала строка формул в Excel
параметрах выбранной функции.математические; вкладке Главная. дополнительным опциям, наведите при необходимости даже не встречается в ЛЕВСИМВ(), ПРАВСИМВ() выводим то для извлеченияОбщая формула, позволяющая извлечь строк. сравнения с другим строки или здесь Извлекаем в сделать с помощью MS EXCEL Текст
- для тех ячеек, причина ее исчезновения копировании или заполненииЧто включает строка редактора
- массивы и ссылки;Выделенный столбец будет удален, курсор на смарт-тег удалять их, например,
первом столбце искомых числа в отдельные чисел можно вывести число из начала,Примечание числом, т.е. MS EXCEL число
функции ПОИСК() (см. статью по столбцам. Как которые содержат много – смена настроек. формы, ссылка корректируется формул Excel? Наработа с БД; а те, что
Большая строка формул
и нажмите стрелку. когда данные устарели. строк. ячейки. каждый символ текстовой середины и конца
- : Обратите внимание наЕсли у Вас есть из середины текстовой Нахождение в MS это сделать написано текстовой информации. Скорее всего, вы
- автоматически. Поэтому вы практике в данноелогические; находились справа, сместятсяВыделите заголовок столбца, левее В этом уроке
Аналогично, второе выражение ищетРешение из файла примера строки в отдельную текстовой строки посложнее смешенные ссылки B$8:B$17 и $A22 примеры или вопросы, строки.
exceltable.com
EXCEL позиции n-го
Заголовок — важная часть каждой электронной таблицы в Microsoft Office Excel. Правильно подобранное имя позволяет быстро перемещаться по таблице, выделять важные моменты и так далее. В этой статье будет представлен подробный алгоритм составления заголовков в Excel.
Суть заголовка
Это так называемое семантическое сообщение, которое предоставляет пользователю конкретную информацию о содержании определенного столбца таблицы, раскрывает его объект, назначение. Название должно быть лаконичным, кратким, информативным и качественно раскрывать суть написанного.
Примечание! Заголовок заголовка выбирается на основе информации в столбце таблицы. Это слово или фраза, которые подводят итог всему написанному.
Шаг 1. Определяемся с местом заголовка
После составления таблицы пользователю необходимо определить позицию заголовка, для чего на рабочем листе создается отдельное место следующим образом:
- Если таблица начинается с начала листа, с первой строки, то для размещения заголовка нужно освободить эту строку. Для этого поместите курсор в первую строку любого столбца и нажмите ПКМ.
- В окне типа контекста выберите опцию «Вставить», щелкнув слово ЛКМ.
Создайте дополнительную пустую строку вверху таблицы. Начальные действия
- После выполнения описанных выше манипуляций на экране монитора должно появиться меню «Добавить ячейки» с единичным разделом «Добавить». Здесь нужно поставить тумблер на «Строку» и нажать «ОК».

- Теперь построенная таблица переместится на одну строку вниз, а пустая строка останется наверху. Чтобы различать заголовок и метку, необходимо оставить свободную еще одну строку. Это выделит заголовок.

- Щелкните правой кнопкой мыши в любом месте первой добавленной строки.
- В контекстном меню таким же образом нажмите на слово «Вставить».
- В следующем окне выберите вариант «Линия» и нажмите «ОК». После выполнения этих шагов в верхнюю часть таблицы будет добавлена еще одна строка.
Важно! Используя описанный выше метод, можно добавить несколько строк по усмотрению пользователя.

Добавлять строки можно за один раз. Это ускорит процесс освобождения места для заголовка и сэкономит время. Процесс осуществляется по алгоритму:
- Вверху таблицы таблицы выберите несколько строк во всех столбцах. Кроме того, количество добавленных строк должно соответствовать количеству выбранных вертикальных ячеек.
- Щелкните правой кнопкой мыши выбранную ячейку.
- В контекстном меню нажмите на слово «Вставить».
- В знакомом меню еще раз укажите на пункт «Линия», поместив перед ним тумблер, затем нажмите «ОК».

- Убедитесь, что над таблицей добавлено необходимое количество строк.

Существует также альтернативный метод вставки строк над массивом таблиц. Этот метод включает следующие простые шаги:
- Аналогичным образом подбираем необходимое количество элементов над тарелкой.
- Перейдите в раздел «Главная» в верхнем интерфейсе Microsoft Excel. Эта вкладка присутствует для всех версий программного обеспечения.
- Нажмите кнопку «Вставить» и выберите параметр «Строки на листе».

- Проверить результат. Вверху должны появиться пустые строки.
Дополнительная информация! При необходимости вы можете объединить пустые строки, чтобы вставить заголовок для всей таблицы.
Шаг 2. Вводим текст и выравниваем его
Теперь вам нужно найти имя для таблицы и записать его в подготовленные строки. Название придумано на основе информации, представленной на номерном знаке. Подробно останавливаться на этом вопросе в рамках данной статьи нецелесообразно. Лучше обратить внимание на способы составления названия, его размещение. Текст заголовка вводится следующим образом:
- Щелкните левой кнопкой мыши по одной из ранее созданных строк в верхней части массива.
- Введите соответствующие слова в строку. Это будет содержание заголовка.
- Поместите написанное имя в центре линий, чтобы улучшить внешний вид. Для этого необходимо сначала выделить все ячейки в верхней части листа, где написано имя.

- Перейдите в раздел «Главная» над Excel.
- В разделе «Выравнивание» нажмите кнопку «Объединить ячейки», затем нажмите «По центру».
- Убедитесь, что строки, оставленные под заголовком, объединены в одну, а имя выровнено по центру.

Иногда в Excel после объединения ячеек таблица смещается в ту или иную сторону, и общая презентабельность документа теряется. Чтобы справиться с этой проблемой, вам необходимо сделать следующее:
- ЛКМ выбирает диапазон ячеек, в котором находится заголовок.
- Щелкните правой кнопкой мыши выбранный элемент.
- В контекстном меню нажмите один раз на строку «Форматировать ячейки…»

- В появившемся окне переключитесь на вкладку «Выравнивание», расположенную вверху.
- В разделе «По горизонтали» выберите параметр «Выделение по центру» и нажмите «ОК». Теперь заголовок будет по центру, но строки не будут объединены.

Примечание! При желании цвет заголовка можно изменить, выбрав соответствующую заливку из списка стандартных в Excel.
Шаг 3. Форматируем текст
Чтобы название таблицы сразу привлекло внимание пользователей, ее необходимо отформатировать. Форматирование заголовка выполняется следующим образом:
- Щелкните ЛКМ по ячейке с названием номерного знака, чтобы выбрать его. Если после этого щелчка строка для написания формул пуста, заголовок фактически находится в другом месте. Иногда вам нужно проверить несколько ячеек, чтобы понять, что на самом деле отображается в имени в строке формул.

- Теперь не помешает выделить заголовок жирным шрифтом. Для этого перейдите на вкладку «Главная» и нажмите кнопку «Полужирный».

- Для повышения эстетики можно увеличить размер заголовка. Во вкладке «Главная» следует выбрать подходящий шрифт и оптимальный для него размер. Все зависит от личных предпочтений пользователя ПК.

При необходимости заголовок может быть подчеркнут курсивом, используя стандартное форматирование Excel.
Шаг 4. Закрепляем заголовок
В некоторых ситуациях пользователи хотят, чтобы их заголовок всегда был виден при прокрутке таблицы. Такого эффекта можно добиться, закрепив строчку с названием. Для простоты рекомендуем следовать инструкции:
- Выберите заголовок ЛКМ.
- Перейдите в раздел «Просмотр» в верхнем интерфейсе программы.
- Разверните подраздел «Заблокировать области», щелкнув стрелку справа.
- Щелкните параметр «Закрепить верхнюю строку», если заголовок находится в первой строке рабочего листа.
- Убедитесь, что имя матрицы таблицы всегда отображается на экране при опускании листа.

Важно! В Microsoft Office Excel также можно заблокировать заголовок таблицы.
Чтобы исправить имена столбцов таблицы, вам необходимо сделать следующее:
- ЛКМ выбирает название первой строки номерного знака, которое находится сразу после заголовка.
- Аналогичным образом переключитесь на вкладку «Просмотр» и нажмите кнопку «Заблокировать области».
- В контекстном меню нажмите на тот же пункт «Закрепить области».
- Убедитесь, что заголовок массива закреплен так же, как и заголовок.

Таблица данных Excel обычно распечатывается для использования в будущем. Для печати часто требуется, чтобы заголовок таблицы появлялся на каждом напечатанном листе. В Excel это можно сделать с помощью стандартных инструментов, встроенных в программу. Кроме того, имя матрицы таблицы нужно будет ввести только один раз, поэтому оно будет автоматически дублировано на всех листах. Чтобы напечатать заголовок на каждой странице, нужно произвести следующие манипуляции:
- Перейдите на вкладку «Макет» в верхней части интерфейса Excel.
- В столбце «Параметры страницы» нажмите кнопку «Печатать заголовки».

- Откроется небольшое окно, в котором нужно перейти в раздел «Лист».
- Поместите курсор мыши в поле «Поперечные линии».
- Щелкните ЛКМ в любой ячейке, где находится название номерного знака. Фактический адрес выбранной ячейки должен затем отображаться в поле «Через строки.
- Нажмите «ОК» в нижней части окна, чтобы завершить действие.

- Проверьте отображение имени таблицы при печати. Для этого необходимо сначала нажать на слово «Файл», расположенное в верхнем левом углу Microsoft Office Excel.
- В контекстном меню нажмите на слово «Печать». Откроется небольшое окно, в правой части которого будет отображаться предварительный просмотр текущего документа. Заголовок должен быть написан вверху листа.

- Проверьте наличие заголовка на других страницах документа, щелкнув стрелку «Вправо» под текущим листом просмотра.

Дополнительная информация! В поле выбора листа вы можете вручную ввести номер нужной страницы, а затем нажать «Enter» на клавиатуре, чтобы просмотреть его.
Заголовок таблицы с повтором
В более ранних версиях Microsoft Office Excel есть еще один метод, позволяющий повторять заголовок таблицы на каждой последующей странице. Этот метод заключается в запуске следующего алгоритма:
- Полностью выделите заголовок таблицы с помощью ЛКМ.
- Перейдите в раздел «Макет», расположенный вверху интерфейса программы.
- Щелкните по кнопке «Данные».
- Щелкните один раз на подразделе «Повторить линии» заголовков с помощью ЛКМ.
- Убедитесь, что заголовок повторяется на каждом листе документа.

Такой способ повторения имен имеет существенный недостаток. Имя, которое появляется на следующих страницах, нельзя форматировать, выделять цветом, выделять курсивом и т.д. Отформатировать можно только исходное имя, указанное в начале документа.
Таблица с пронумерованными заголовками
Для того, чтобы название таблички, столбцы на каждом листе были пронумерованы, необходимо:
- Вставьте пустую строку после заголовка. Для этого во вкладке «Макет» нажмите кнопку «Вставить сверху».
- Теперь во вставленной строке необходимо пронумеровать ячейки, переходя от одной к другой с помощью кнопки «Tab».
- Разделите основную таблицу на несколько составных частей. Здесь пользователю нужно будет перейти в раздел «Макет», развернуть вкладку «Объединение» и нажать кнопку «Разделить таблицу».

- В первой пронумерованной строке необходимо написать название пластины.
- Выделите заголовок массива, перейдите в панель быстрого доступа и поставьте галочку напротив поля «Абзац — не копировать со следующего».
- Выделите символ конца абзаца и установите размер «1PT». Заголовки массива таблицы теперь должны быть пронумерованы.
Заключение
Таким образом, именование таблиц в Microsoft Excel — важный компонент дизайна, повышающий презентабельность всей работы. Основные этапы составления заголовков в Excel были описаны выше. Вы должны внимательно прочитать предоставленную информацию, чтобы избежать ошибок.
Аннотация
Ниже описан сценарий, который можно выполнить в Microsoft Office Excel 2010.
-
На листе есть несколько строк, которые закреплены в верхней части листа.
-
В замороженной области есть несколько ячеек, меньших, чем строка 1, Объединенные по горизонтали.
-
Один из столбцов, содержащих одну из Объединенных ячеек, называется замороженной областью, выровненную рядом с заголовками строк в крайнем левом столбце (в крайнем правом столбце для языков с письмом справа налево, таких как иврит и арабский).
В этом случае, если щелкнуть заголовок строки, содержащей объединенные ячейки над замороженной линией, будет выделено несколько строк.
Дополнительная информация
Корпорация Майкрософт подтверждает наличие этой проблемы в своих продуктах, которые перечислены в разделе «Применяется к».
Обходное решение
Чтобы обойти эту проблему, мы рекомендуем использовать один из указанных ниже способов.
Способ 1: нажмите и удерживайте кнопку мыши, когда вы щелкните заголовок строки.
При выделении заголовка строки щелкните и удерживайте кнопку мыши в заголовке строки, а не одним нажатием кнопки. На первый из них будет выделено несколько строк, но вскоре позже вы вернетесь к одной из выделенных строк.
Способ 2: прокрутка страницы
Прокрутка страницы влево или вправо таким образом, чтобы строки, содержащие Объединенные ячейки в замороженной области, не находящегося рядом с заголовками строк.










 буфер обмена
буфер обмена шрифт
шрифт выравнивание
выравнивание число
число ячейки
ячейки