Главная / Офисные технологии /
Microsoft Word 2007 для начинающих / Тест 1
Упражнение 1:
Номер 1
Чтобы закрыть активный документ Word, не закрывая окна программы, нужно:
Ответ:
(1) нажать кнопку 
(2) воспользоваться сочетанием клавиш Ctrl+F4
(3) нажать кнопку 
Номер 2
Чтобы быстро выйти из Word, закрыв все открытые документы одновременно, нужно:
Ответ:
(1) нажать кнопку 
(2) воспользоваться сочетанием клавиш Ctrl+F4
(3) нажать кнопку 
Номер 3
Если при закрытии документа Word отрицательно ответить на вопрос: "Сохранить изменения в документе?", то:
Ответ:
(1) все изменения, внесенные после последнего сохранения, будут утеряны
(2) все изменения, внесенные после последнего сохранения, будут сохранены в отдельном файле
(3) файл будет удален
Упражнение 2:
Номер 1
В строке заголовка окна Word можно увидеть:
Ответ:
(1) название текущего файла
(2) название программы
(3) кнопки для закрытия, сворачивания и восстановления окна
Номер 2
Если нажать кнопку, окно Word будет:
Ответ:
(1) закрыто
(2) развернуто во весь экран
(3) свернуто на панель задач
(4) уменьшено до половины
Номер 3
Если документ, с которым вы работаете, пока не сохранен, то вместо имени файла в строке заголовка отображается
Ответ:
(1) слово «Документ» и порядковый номер документа
(2) напоминание о необходимости сохранения файла
(3) ничего не отображается
Упражнение 3:
Номер 1
Чтобы изменить тему интерфейса Word, нужно выбрать в меню Office команду
Ответ:
(1) «Параметры Word»
(2) «Подготовить»
(3) «Опубликовать»
(4) «Сохранить как»
Номер 2
Для просмотра списка недавно открытых документов, нужно:
Ответ:
(1) нажать кнопку 
(2) щелкнуть правой кнопкой мыши по рабочей области
(3) дважды щелкнуть по рабочей области
(4) щелкнуть по строке заголовка
Номер 3
В меню Office, которое появляется при нажатии на кнопкуесть команды, которые дают возможность:
Ответ:
(1) сохранить документ
(2) открыть документ
(3) удалить документ
(4) распечатать документ
Упражнение 4:
Номер 2
Для того чтобы скрыть ленту с экрана, нужно:
Ответ:
(1) щелкнуть по ней правой кнопкой мыши и выбрать команду «Свернуть ленту»
(2) дважды щелкнуть по ленте
(3) ленту свернуть нельзя
Номер 3
Когда лента скрыта, то для ее отображения на экране нужно:
Ответ:
(1) подвести курсор к названию одной из вкладок
(2) щелкнуть по названию одной из вкладок
(3) щелкнуть по строке заголовка
Упражнение 5:
Номер 1
Панель быстрого доступа может быть размещена
Ответ:
(1) слева от ленты
(2) справа от ленты
(3) над лентой
(4) под лентой
Номер 2
Добавить кнопки на панель быстрого доступа можно следующим образом
Ответ:
(1) вызвать окно «Параметры Word» и перейти в раздел «Настройка»
(2) щелкнуть по кнопке на ленте правой кнопкой мыши и выбрать команду «Добавить на панель быстрого доступа»
(3) щелкнуть по панели быстрого доступа правой кнопкой мыши и выбрать команду «Настройка панели быстрого доступа »
Номер 3
Удалить кнопку с панели быстрого доступа можно следующим образом
Ответ:
(1) вызвать окно «Параметры Word» и перейти в раздел «Настройка»
(2) щелкнуть по панели быстрого доступа правой кнопкой мыши и выбрать команду «Удалить с панели быстрого доступа »
(3) кнопку с панели быстрого доступа удалить нельзя
Упражнение 6:
Номер 1
В строке состояния можно увидеть
Ответ:
(1) название документа
(2) количество страниц в документе
(3) размер документа в килобайтах
(4) номер текущей страницы
Номер 2
Кнопкииспользуются:
Ответ:
(1) для переключения между открытыми документами
(2) для перехода между режимами отображения документа
(3) для вывода статистических сведений о документе
(4) для изменения масштаба
Номер 3
Можно ли изменить кнопки в строке состояния?
Ответ:
(1) нет, нельзя
(2) можно только добавлять новые кнопки, а скрывать имеющиеся нельзя
(3) можно только скрывать имеющиеся кнопки, а добавлять новые нельзя
(4) можно и скрывать, и добавлять кнопки
Используя средства Word, можно включить
Если тема была изменена и впоследствии сохранена, ее можно найти в группе:
Инструменты для добавления новых столбцов и строк в уже имеющуюся таблицу размещены на вкладке:
Какой режим просмотра дает возможность просмотреть документ в том виде, в котором он будет представлен при его сохранении в виде веб-страницы?
Список макросов, доступных для выполнения в текущем документе, можно увидеть в окне:
Если в списке «Применить» диалогового окна «Параметры страницы» выбрать вариант «до конца документа», то выбранные установки печати будут задействованы для:
Можно ли сделать так, чтобы при наборе в Word слова «очепятка» оно автоматически заменялось на «опечатка»?
Для поиска ответа на вопрос, заданный пользователем в окне справочной системы, используются:
Редактор Visual Basic можно использовать:
Кнопка  предназначена для выравнивания текста:
предназначена для выравнивания текста:
В меню Office, которое появляется при нажатии на кнопку  есть команды, которые дают возможность:
есть команды, которые дают возможность:
Чтобы в документе Word при наведении курсора на гиперссылку отображался текст «Это — гиперссылка», нужно ввести этот текст в поле:
Темы документа включают:
К фигурам относятся:
Какое действие выполняет данная команда на вкладке «Средства рисования»:»Формат» для текущей фигуры? 
Функция «Автосохранение» предназначена для
Если подвести курсор к левой границе строки таблицы и щелкнуть мышью, это приведет к тому, что
Если файла нет в меню Пуск>Документы, это означает:
Укажите слова, которые будут найдены в документе на запрос Intuit при установленных флажках «Только слово целиком» и «Учитывать регистр»
Если навести курсор на один из стилей рисунка в меню экспресс-стилей, это приведет к тому, что
При помощи кнопки  выполняется такое действие:
выполняется такое действие:
Нажатие сочетаний клавиш CTRL+P приведет к тому, что:
Команда «Упорядочить все» предназначена:
Для того чтобы включить/выключить автоматическую проверку правописания в документе, нужно использовать окно:
Для сохранения файла в Word необходимо:
В строке заголовка окна Word можно увидеть:
Работа с объектами векторной графики в Word отличается от работы с растровыми изображениями тем, что:
Чего нельзя сделать, используя кнопку  ?
?
Сочетание клавиш CTRL+F используется для:
Доступный набор параметров печати (способ подачи бумаги, размер бумаги, графический режим, качество печати и пр.) зависит от:
Чтобы быстро выйти из Word, закрыв все открытые документы одновременно, нужно:
Если нажать кнопку  , окно Word будет:
, окно Word будет:
Для того чтобы скрыть ленту с экрана, нужно:
Панель быстрого доступа может быть размещена
Можно ли изменить кнопки в строке состояния?
Открыть файл Word можно
Файлы Word можно сохранять:
Если в окне «Открытие документа» выбрать расширение DOCX в списке «Тип файла», то
Чтобы сохранить внесенные в документ изменения и одновременно оставить исходный файл, нужно использовать команду:
Свойства документа содержат информацию:
В режиме просмотра «Черновик» нельзя увидеть:
Если щелкнуть на слове два раза мышью, это приведет к тому, что оно:
Какие сочетания клавиш не используются для выполнения команд вырезания, копирования и вставки текста?
Чтобы скопировать в буфер обмена несколько фрагментов текста, нужно:
Укажите слова, которые будут найдены в документе на запрос Intuit при установленном флажке «Только слово целиком»
Если слово подчеркнуто красной волнистой линией, это означает
Команда «Тезаурус» используется:
Кнопка  позволяет
позволяет
Если установить курсор в тексте и изменить вариант выравнивания, изменения коснутся
При оформлении текста в колонках он будет читаться:
Если выделить текст и нажать кнопку  , будет создан
, будет создан
Кроме тем документа, к средствам для ускорения форматирования относятся:
Собственный стиль можно создать на основе:
Шаблоны документа, с которыми вы часто работаете, вынесены в окне «Создание документа» в раздел:
Если набрать в окне Word последовательность символов «+_+_+_» (без кавычек), а затем нажать Enter, то
Маркер  используется для:
используется для:
Команда «Автоподбор ширины столбцов» дает возможность
Используя кнопку  на вкладке «Вставка», можно выполнить такие действия:
на вкладке «Вставка», можно выполнить такие действия:
К типам данных сортировки в таблице не относится:
Область задач «Коллекция клипов» позволяет:
Если обрезать рисунок при помощи кнопки  , то:
, то:
По умолчанию установлен режим обтекания текста:
Какие возможности форматирования недоступны для фигур?
Рамкой надписи может стать:
Текст обычной сноски не отображается внизу страницы в режиме:
Колонтитулы бывают:
Режим Схема документа предназначен для просмотра:
Для понижения уровня заголовка на один в режиме «Структура» используется кнопка:
Оглавление составляется на основе
Для обновления оглавления используется клавиша:
Используя окно «Вставка гиперссылки» можно создать ссылку на:
Если при создании гиперссылки в окне «Вставка гиперссылки» в поле «Адрес» ввести «http://www.intuit.ru», а в поле «Текст» – «Интернет-Университет Информационных Технологий», то в документе такая ссылка отобразится так:
Какая форма курсора указывает на то, что можно переходить по ссылке?
Для создания веб-страницы на основе документа Word необходимо выбрать вариант сохранения:
Если вы хотите начать публиковать из Word сообщения в блоге, который еще не создан, то необходимо
Если при создании записи блога не ввести название публикации, то:
Назовите типы макросов
При создании макроса обязательно нужно указывать:
Чтобы утвердить для макроса определенное сочетание клавиш, в окне «Настройка клавиатуры» необходимо нажать кнопку:
Чтобы открыть исходный код макрос в окне редактора Visual Basic, нужно в окне «Макрос» нажать кнопку:
Для того чтобы преобразовать внешний макрос во внутренний, необходимо
Какая опасность может подстерегать пользователя, если в «Центре управления безопасностью » установлен уровень доверия «Включить все макросы»:
Для быстрого изменения полей страницы можно использовать
При использовании вертикального выравнивания текст нельзя выровнять:
Альбомная ориентация бумаги подходит для печати:
Если перед началом печати в поле «номера» установить значение «1, 3-5», то будут напечатаны
К дополнительным установкам печати, которые можно задать при помощи окна «Параметры Word», относятся:
Для выхода из режима расширенного выделения необходимо использовать клавишу
Для удаления информации о том, сколько раз был сохранен документ, необходимо использовать окно
Назовите возможные причины того, почему Word не подчеркивает слово «сдравствуйте» в рабочем окне красной линией
Номера строк можно увидеть в режимах просмотра
Чтобы отключить автоматическое распознавание гиперссылок при вводе, используется окно:
Для набора знака «минус» (–) используется сочетание:
Автоматически пронумеровать заголовки документа можно, используя:
Если вкладка «Разработчик» не отображается на ленте, необходимо:
К составляющим элементам таблицы не относится:
Чтобы использовать гиперссылки для связи частей документа между собой, в нем должны быть следующие элементы:
Кнопка  предназначена для
предназначена для
Удалить кнопку с панели быстрого доступа можно следующим образом
Для удаления текста внутри таблицы необходимо:
Для остановки записи макроса нужно нажать кнопку:
Что такое надписи?
Для переключения между режимами вставки и замены используется клавиша:
В режиме просмотра «Разметка страницы» можно увидеть:
При помощи команды «Автозамена» можно автоматически выполнить:
Кнопки  используются:
используются:
Для создания в одном документе независимых друг от друга разделов используются:
При работе с большими документом часто нужно держать в поле зрения два участка документа одновременно. Для этого существует команда
Центр управления безопасностью предназначен для:
Создавая буквицу, можно:
Если попытаться выйти из Word, не сохранив файл, то
Если открыть шаблон документа, используя команду «Файл>Открыть», внести изменения и сохранить его, это приведет к тому, что:
Внешние макросы:
Для создания публикации в блоге на основе уже существующего документа, предназначена команда
При помощи окна «Вставка рисунка» можно вставить в документ:
Если нажать кнопку  в области задач «Буфер обмена», то:
в области задач «Буфер обмена», то:
Для того чтобы обновить данные в ячейке, где находится результат автосуммирования, нужно использовать клавишу:
При импортировании электронных таблиц из Excel в Word не будут перенесены:
Если установить курсор в тексте, и удерживая нажатой левую клавишу мыши, переместить курсор то текст
Для того чтобы преобразовать внутренний макрос во внешний, необходимо
Какие сочетания клавиш не используются для изменения начертания шрифта?
Чтобы закрыть активный документ Word, не закрывая окна программы, нужно:
Для просмотра списка недавно открытых документов, нужно:
Когда лента скрыта, то для ее отображения на экране нужно:
Добавить кнопки на панель быстрого доступа можно следующим образом
В строке состояния можно увидеть
Если в окне «Открытие документа» отображается не та папка, в которой находится файл, то нужно
Сохранение документа в Word 2007 по умолчанию выполняется в формат:
Команда «Рядом» предназначена:
Режим просмотра «Структура» будет бесполезен в том случае, если:
Для выделения нескольких участков текста, расположенных в разных местах документа, нужно выполнять выделение при нажатой клавише:
Вы работаете в расширенном режиме работы с буфером обмена. Что произойдет, когда вы занесете в него 24 фрагмента?
Укажите слова, которые будут найдены в документе на запрос Intuit при установленном флажке «Учитывать регистр»
В Word нельзя выровнять текст:
Клавишу Tab можно использовать:
В качестве маркера в маркированном списке можно использовать
Темы документа предназначены для:
Возможности редактирования темы включают изменение:
Какого типа стилей не существует?
Автоподбор ширины столбцов по ширине окна используется только в том случае, если
Сортировать данные в таблице можно:
Нажатие на кнопку  приведет к:
приведет к:
Если вставить рисунок в документ Word, изменить его, используя встроенные средства редактирования, и сохранить документ, это приведет к тому, что:
Режим обтекания текстом «по контуру» означает, что:
Для создания объектов векторной графики используется кнопка:
Используя узор в качестве заливки автофигуры, можно настраивать:
Среди инструментов добавления объема для фигур нет:
В чем заключается особенность полотна?
Для удаления колонтитулов необходимо:
Режим «Структура» отличается от режима «Схема документа» тем, что:
Кнопка  в режиме «Структура» изменяет уровень заголовка так:
в режиме «Структура» изменяет уровень заголовка так:
Предметный указатель составляется на основе:
Для того чтобы отредактировать источник литературы, нужно использовать кнопку:
Укажите, что является гиперссылкой, которая будет распознана при вставке в Word:
Для размещения в блоге текста, который вы набрали в режиме «Новая запись блога», используется кнопка:
Кнопку для вызова макроса можно разместить:
Во время записи макроса форма курсора следующая:
Если перед началом печати установить флажок «разобрать по копиям» и указать число копий равным двум, то принтер будет печатать страницы трехстраничного документа в такой последовательности:
Установка флажка «Фоновая печать» в настройках Word приведет к:
Для вызова диалогового окна «Печать» используется сочетание клавиш
Для вызова окна справки используется клавиша:
Каких сносок не существует:
Нажатие кнопки  приведет к тому, что
приведет к тому, что
Команда «Перекрасить» изменяет:
Если вы не выбирали никакой стиль вручную, это означает, что:
Для изменения форматирования текстовых блоков, имеющих одинаковое форматирование, нужно использовать команду
Вертикальное выравнивание применяется:
Для изменения параметров форматирования таблицы можно использовать:
Список литературы составляется на основе:
Минимально возможный промежуток, с которым Word может автоматически сохранять правки, которые вносятся в документ:
Для быстрого перехода к месту последнего редактирования документа используется сочетание клавиш:
Для того чтобы макрос загружался при каждом открытии Word, он должен называться:
Можно ли сохранить файл Word в формате PDF?
Если документ, с которым вы работаете, пока не сохранен, то вместо имени файла в строке заголовка отображается
Чтобы изменить тему интерфейса Word, нужно выбрать в меню Office команду
Для перехода между открытыми документами Word можно использовать:
Команда «Заменить» позволяет:
Кнопка  предназначена для:
предназначена для:
Какое из приведенных утверждений неправильное?
Если открыть шаблон документа, используя окно «Создание документа», внести изменения и сохранить его, это приведет к тому, что:
Сортировка в таблице используется для:
Какие возможности форматирования недоступны для объектов WordArt:
В каком случае режим «Схема документа» бесполезен?
Если в документ с предметным указателем вносились правки, и нумерация страниц была изменена, то обновить указатель можно при помощи клавиш:
Для создания гиперссылки используется сочетание клавиш:
Какие данные необходимо указать для того чтобы иметь возможность публиковать записи в блоге, не покидая окна Word?
Внутренние макросы:
Для запуска макроса из окна «Макрос» необходимо нажать кнопку
По умолчанию для документов Word выбрана такая ориентация бумаги:
Для помещения между колонками текста вертикальной линии, зрительно упрощающей чтение, используется:
Для удаления элементов форматирования используется команда
Сочетание клавиш Ctrl+F6 используется для:
Какого вида списков не существует в Word?
Команда «Изменение рисунка» позволяет:
Режим «Предварительный просмотр» используется для:
Чтобы поставить метку табуляции в тексте, который находится внутри таблицы, нужно использовать клавиши:
При помощи какого сочетания клавиш можно добавить в нумерованный список новую строку без нумерации?
Для создания нового документа в Word необходимо:
Чтобы сохранить файл в формат DOC, необходимо:
Для того чтобы в Word не выводился список последних файлов, с которыми вы работали:
Изменение масштаба в главном окне Word влияет:
Для копирования текста в буфер обмена используется сочетание клавиш:
Объектом перехода может быть
Смарт-теги помогут в том случае, если:
Инструменты для добавления эффектов, применения стилей и изменения формы рисунка размещены на области задач:
Чтобы преобразовать отдельные элементы в векторный рисунок, нужно использовать команду:
Кнопка  предназначена для
предназначена для
Что значит — добавить в документ объемный текст
При нажатии на кнопку  в режиме «Структура» происходит:
в режиме «Структура» происходит:
На полях документа могут располагаться:
При помощи раздела «Ресурсы» окна «Параметры Word» можно:
С помощью окна «Найти и заменить» можно выполнить замену:
В окне «Свойства таблицы» нельзя задать параметры для:
В Word можно создавать такие элементы оформления веб-страниц
Чтобы отменить предыдущее действие, можно использовать сочетание клавиш:
Кнопка  используется:
используется:
Для перемещения между ячейками таблицы используется клавиша:
В Word можно создавать новые:
Область сносок используется для:
Для изменения гиперссылки используется кнопка:
При помощи области «Масштаб» в окне настроек печати можно указать такие параметры:
Для получения информации о том, сколько раз был сохранен документ, необходимо использовать окно:
Если при закрытии документа Word отрицательно ответить на вопрос: «Сохранить изменения в документе?», то:
Ссылки в левой части окна «Открытие документа»  предназначены:
предназначены:
Поля документа — это
Для того чтобы ускорить печать, можно установить флажок
Что такое отступ?
В режиме создания записей блога на ленте есть вкладки:
Команда для вызова окно редактора Visual Basic из Word находится на вкладке
Используя инструменты на вкладке «Конструктор», можно:
Номера страниц не отображаются в режимах просмотра:
Колонтитулы – это:
Для того чтобы перейти по гиперссылке, которая вставлена в документ Word, нужно:
Правильные ответы выделены зелёным цветом.
Все ответы: Этот курс поможет вам разобраться с тонкостями работы Microsoft Word 2007. C его помощью вы научитесь выполнять задания разной сложности и направленности, узнаете неизвестные вам ранее приемы работы и, конечно, освоите все новинки Word 2007.
Чтобы закрыть активный документ Word, не закрывая окна программы, нужно:
(1) нажать кнопку 
(2) воспользоваться сочетанием клавиш Ctrl+F4
(3) нажать кнопку 
Поля документа — это
(1) интервалы между строками текста
(2) смещение текста влево от первоначальной линии текста (кроме первой строки абзаца)
(3) расстояние между краями страницы и текстом
Для вызова окна справки используется клавиша:
(1) F4
(2) F3
(3) F2
(4) F10
(5) F1
Цель работы: Создать документ по предоставленному образцу. Оформление документа должно максимально точно соответствовать образцу, включая все стили, размеры, расположения, цвета и прочие элементы оформления.
Образец выполнения работы можно скачать здесь.
Задание 1
Подготовить статью про известного ученого. Для вас это .
Объем – 2-3 страницы. В качестве источника информации используйте Википедию (Wikipedia.org).
Оформить текст в соответствии с образцом, включая использование параметров шрифта, абзаца, нумерованных и маркированных списков, стилей. Статья должна включать в себя заголовки первого и второго уровня.
Добавить в текст не менее двух сносок на разных страницах.
Добавить 1-2 рисунка. Оформить в соответствии с образцом.
Добавить одну таблицу. Оформить в соответствии с образцом.
Задание 2
Подготовить статью про страну, где родился ученый. Если это русский ученый, то вместо страны подготовьте статью про область.
Объем – 2-3 страницы. В качестве источника информации используйте Википедию (Wikipedia.org).
Оформить текст в соответствии с образцом, включая использование параметров шрифта, абзаца, нумерованных списков, стилей. Статья должна включать в себя заголовки первого и второго уровня.
Добавить 1-2 рисунка. Оформить в соответствии с образцом.
Добавить одну таблицу. Оформить в соответствии с образцом.
Задание 3
Добавить титульную страницу. Ввести необходимый текст и оформить в соответствии с образцом.
Задание 4
Создать оглавление, включающее заголовки первого и второго уровня обоих очерков. Оформить в соответствии с образцом.
Задание 5
Создать собственную визитную карточку (10 штук на одной странице). Ввести необходимый текст и оформить в соответствии с образцом. Визитная карточка должна содержать рисунок.
Задание 6
Составить собственное резюме. Ввести необходимый текст и оформить в соответствии с образцом.
Задание 7
Составить и оформить заявление в соответствии с образцом.
Задание 8
В верхний колонтитул ввести указанный текст и вставить дату, автоматически обновляющуюся при открытии файла. Пронумеровать страницы документа. Номера страниц должны располагаться в центре нижнего колонтитула.
Для создания нового документа в Word необходимо:
(1) нажать сочетание клавиш Ctrl+N
(2) нажать сочетание клавиш Ctrl+O
(3) нажать кнопку 
(4) дважды щелкнуть по рабочей области Word
Если установить курсор в тексте, и удерживая нажатой левую клавишу мыши, переместить курсор то текст
(1) будет удален
(2) будет скопирован
(3) будет выделен
Кнопка 
(1) увеличить кегль шрифта
(2) сделать цвет шрифта белым
(3) убрать форматирование
(4) заменить строчные буквы прописными, а прописные — строчными
К составляющим элементам таблицы не относится:
(1) столбец
(2) строка
(3) квадратик
(4) ячейка
Нажатие на кнопку 
(1) открытию окна «Вставка рисунка»
(2) открытию области задач «Коллекция клипов»
(3) вставке картинки из буфера обмена
Каких сносок не существует:
(1) текст сноски находится на той же странице, что и ссылка
(2) текст сноски расположен в конце документа
(3) текст сноски расположен в отдельном документе
Для создания гиперссылки используется сочетание клавиш:
(1) Ctrl+K
(2) Ctrl+G
(3) Ctrl+H
(4) Ctrl+W
Назовите типы макросов
(1) смежные
(2) внешние
(3) внутренние
(4) конечные
В строке заголовка окна Word можно увидеть:
(1) название текущего файла
(2) название программы
(3) кнопки для закрытия, сворачивания и восстановления окна
Вертикальное выравнивание применяется:
(1) к строкам
(2) к абзацам
(3) к страницам
(4) ко всему тексту
Сочетание клавиш Ctrl+F6 используется для:
(1) упорядочивания документов
(2) отображения на экране двух частей одного документа одновременно
(3) переключения между открытыми документами
(4) закрытия текущего документа
Файлы Word можно сохранять:
(1) только в папку «Мои документы»
(2) только в ту папку, которая открывается при вызове окна «Сохранение документа»
(3) в любую папку на жестком диске
Для копирования текста в буфер обмена используется сочетание клавиш:
(1) Ctrl+X
(2) Ctrl+C
(3) Ctrl+V
В Word нельзя выровнять текст:
(1) по левому краю
(2) по правому краю
(3) по ширине
(4) по длине
(5) по центру
Для перемещения между ячейками таблицы используется клавиша:
(1) Alt
(2) Shift
(3) Ctrl
(4) Tab
(5) Del
Если вставить рисунок в документ Word, изменить его, используя встроенные средства редактирования, и сохранить документ, это приведет к тому, что:
(1) изменения будут сохранены в исходном графическом файле и в документе Word
(2) изменения будут сохранены только в документе Word, а исходный графический файл останется прежним
(3) изменения будут сохранены в документе Word, а также будет создан новый графический файл с внесенными изменениями
Колонтитулы – это:
(1) примечание, которое даёт комментарий или ссылку к какому-то месту основного текста и размещается в конце страницы или документа
(2) слова, которые чаще всего встречаются в документе
(3) текст и/или графические изображения, которые печатаются в верхней и (или) нижней части каждой страницы
Если при создании гиперссылки в окне «Вставка гиперссылки» в поле «Адрес» ввести «http://www.intuit.ru», а в поле «Текст» – «Интернет-Университет Информационных Технологий», то в документе такая ссылка отобразится так:
(1) Интернет-Университет Информационных Технологий
(2) http://www.intuit.ru
(3) Интернет-Университет Информационных Технологий (http://www.intuit.ru)
При создании макроса обязательно нужно указывать:
(1) название
(2) описание
(3) сочетание клавиш или кнопку для его вызова
Чтобы изменить тему интерфейса Word, нужно выбрать в меню Office команду
(1) «Параметры Word»
(2) «Подготовить»
(3) «Опубликовать»
(4) «Сохранить как»
По умолчанию для документов Word выбрана такая ориентация бумаги:
(1) книжная
(2) альбомная
(3) диагональная
Для получения информации о том, сколько раз был сохранен документ, необходимо использовать окно:
(1) «Свойства»
(2) «Параметры Word»
(3) «Инспектор документов»
(4) «Сохранение документа»
Если в окне «Открытие документа» отображается не та папка, в которой находится файл, то нужно
(1) закрыть Word и открыть его снова
(2) перейти в нужную папку, используя инструменты навигации окна «Открытие документа»
(3) используя Проводник, переписать файл в ту папку, которая отображается в окне «Открытие документа»
Чтобы скопировать в буфер обмена несколько фрагментов текста, нужно:
(1) Word не дает возможности хранить несколько фрагментов текста, только тот, который был занесен в буфер обмена последним
(2) отобразить область задач «Буфер обмена»
(3) несколько раз нажать сочетание клавиш CTRL+C
Что такое отступ?
(1) интервал между строками
(2) расстояние между текстом и левым или правым полем страницы
(3) смещение текста влево от первоначальной линии текста (кроме первой строки абзаца)
Команда «Автоподбор ширины столбцов» дает возможность
(1) установить фиксированную ширину столбца
(2) установить ширину столбца по содержимому
(3) установить ширину столбца по ширине окна
Если обрезать рисунок при помощи кнопки 
(1) та часть рисунка, которая была обрезана, будет удалена в документе Word, но изменения не коснутся исходного графического файла
(2) та часть рисунка, которая была обрезана, будет удалена в документе Word и в исходном графическом файле
(3) та часть рисунка, которая была обрезана, не будет удалена ни в документе Word, ни в исходном графическом файле
Режим Схема документа предназначен для просмотра:
(1) колонтитулов в документе
(2) заголовков в документе
(3) сносок в документе
Чтобы использовать гиперссылки для связи частей документа между собой, в нем должны быть следующие элементы:
(1) колонтитулы
(2) закладки
(3) сноски
(4) заголовки
Чтобы утвердить для макроса определенное сочетание клавиш, в окне «Настройка клавиатуры» необходимо нажать кнопку:
(1) «Назначить»
(2) «Закрыть»
(3) «Применить»
(4) «OK»
Панель быстрого доступа может быть размещена
(1) слева от ленты
(2) справа от ленты
(3) над лентой
(4) под лентой
Установка флажка «Фоновая печать» в настройках Word приведет к:
(1) ускорению печати
(2) замедлению печати
(3) эта настройка не влияет на скорость печати
Для создания в одном документе независимых друг от друга разделов используются:
(1) ссылки
(2) колонтитулы
(3) примечания
(4) разрывы
(5) объекты SmartArt
Для того чтобы в Word не выводился список последних файлов, с которыми вы работали:
(1) нужно закрыть окно Word и открыть его снова
(2) нужно в окне «Параметры Word» найти поле «Число документов в списке последних файлов» и установить в нем значение 0
(3) нужно открывать документы не из окна Word, а из Проводника или с рабочего стола
(4) отключить отображение списка последних файлов нельзя
Объектом перехода может быть
(1) страница
(2) слово
(3) символ
(4) заголовок
(5) рисунок
Кнопка 
(1) выбора темы документа
(2) выбора цвета шрифта
(3) выбора размера шрифта
(4) выбора цвета фона страницы
При импортировании электронных таблиц из Excel в Word не будут перенесены:
(1) числа в ячейках
(2) функции
(3) формулы
Режим обтекания текстом «по контуру» означает, что:
(1) рисунок играет роль фонового изображения
(2) текст обтекает рисунок по его границе
(3) текст помещается сверху, над рисунком, и снизу, под ним
(4) текст проходит через рисунок
Предметный указатель составляется на основе:
(1) текста сносок
(2) заголовков
(3) слов, отмеченных как элементы указателя
(4) текста колонтитулов
Какие данные необходимо указать для того чтобы иметь возможность публиковать записи в блоге, не покидая окна Word?
(1) название сервиса блогов
(2) почтовый индекс
(3) страну проживания
(4) имя пользователя (логин)
(5) пароль
Редактор Visual Basic можно использовать:
(1) для отладки макросов
(2) для записи макросов
(3) для запуска макросов в Word
В строке состояния можно увидеть
(1) название документа
(2) количество страниц в документе
(3) размер документа в килобайтах
(4) номер текущей страницы
Для вызова диалогового окна «Печать» используется сочетание клавиш
(1) CTRL+F
(2) CTRL+L
(3) CTRL+P
(4) CTRL+H
Для удаления элементов форматирования используется команда
(1) «Выделить текст, имеющий такой же формат»
(2) «Формат по образцу»
(3) «Очистить формат»
Команда «Упорядочить все» предназначена:
(1) для определения порядка размещения открытых документов на панели задач
(2) для сравнения двух документов между собой
(3) для размещения на экране всех открытых документов
Если слово подчеркнуто красной волнистой линией, это означает
(1) в слове допущена грамматическая ошибка
(2) в слове допущена орфографическая ошибка
(3) для слова можно подобрать синонимы
Если тема была изменена и впоследствии сохранена, ее можно найти в группе:
(1) Встроенные
(2) Новые
(3) Пользовательские
Сортировать данные в таблице можно:
(1) по возрастанию
(2) по убыванию
(3) по средним значениям
В Word можно создавать новые:
(1) объекты растровой графики
(2) объекты векторной графики
(3) объекты растровой и векторной графики
(4) создавать никакие графические объекты нельзя, можно только импортировать
Для обновления оглавления используется клавиша:
(1) F1
(2) F6
(3) F7
(4) F9
Для размещения в блоге текста, который вы набрали в режиме «Новая запись блога», используется кнопка:
Команда для вызова окно редактора Visual Basic из Word находится на вкладке
(1) «Ссылки»
(2) «Главная»
(3) «Формат»
(4) «Разработчик»
Доступный набор параметров печати (способ подачи бумаги, размер бумаги, графический режим, качество печати и пр.) зависит от:
(1) модели подключенного к компьютеру принтера
(2) версии Word
(3) версии Windows
(4) версии кодека
Назовите возможные причины того, почему Word не подчеркивает слово «сдравствуйте» в рабочем окне красной линией
(1) в этом слове нет ошибок
(2) это слово было добавлено в пользовательский словарь
(3) для Word не была установлена проверка орфографии русского языка
(4) в программе отключена автоматическая проверка орфографии
Чтобы сохранить внесенные в документ изменения и одновременно оставить исходный файл, нужно использовать команду:
(1) «Сохранить как»
(2) «Сохранить»
(3) «Преобразовать»
(4) «Подготовить»
Укажите слова, которые будут найдены в документе на запрос Intuit при установленном флажке «Учитывать регистр»
(1) INTUIT
(2) intuit
(3) Intuit
(4) intuiT
(5) inIntuit
Какого вида списков не существует в Word?
(1) маркированных
(2) нумерованных
(3) сортированных
(4) многоуровневых
Инструменты для добавления новых столбцов и строк в уже имеющуюся таблицу размещены на вкладке:
(1) «Макет»
(2) «Главная»
(3) «Конструктор»
(4) «Вставка»
Работа с объектами векторной графики в Word отличается от работы с растровыми изображениями тем, что:
(1) к растровым изображениям нельзя применять стили рисунков
(2) векторные изображения можно редактировать не только в целом, но и их отдельные элементы
(3) растровые изображения нельзя перекрашивать
(4) векторные изображения нельзя обрезать
Кнопка 
(1) повышает на один уровень
(2) понижает на один уровень
(3) повышает до уровня «Заголовок 1»
(4) понижает до обычного текста
Какой режим просмотра дает возможность просмотреть документ в том виде, в котором он будет представлен при его сохранении в виде веб-страницы?
(1) «Черновик»
(2) «Предварительный просмотр»
(3) «Режим чтения»
(4) «Веб-документ»
Список макросов, доступных для выполнения в текущем документе, можно увидеть в окне:
(1) «Организатор»
(2) «Отладка»
(3) Microsoft Visual Basic
(4) «Макрос»
Автоматически пронумеровать заголовки документа можно, используя:
(1) Маркированный список
(2) Нумерованный список
(3) Многоуровневый список
В режиме просмотра «Черновик» нельзя увидеть:
(1) форматирование символов
(2) абзацы
(3) колонтитулы
(4) поля страницы
Шаблоны документа, с которыми вы часто работаете, вынесены в окне «Создание документа» в раздел:
(1) «Установленные шаблоны»
(2) «Microsoft Office Online»
(3) «Пустые и последние»
Какие возможности форматирования недоступны для фигур?
(1) изменение яркости
(2) добавление тени
(3) добавление объема
(4) добавление градиентной заливки
Свойства документа содержат информацию:
(1) об авторе документа
(2) о языке документа
(3) о количестве слов и символов в документе
(4) о масштабе документа
Команда «Тезаурус» используется:
(1) для проверки орфографии в документе
(2) для поиска синонимов
(3) для создания оглавления
(4) для создания списка часто повторяющихся слов
Какое из приведенных утверждений неправильное?
(1) стили представляют собой набор атрибутов форматирования
(2) одни и те же стили могут использоваться в разных документах
(3) стили – это другое название тем документа
(4) при применении стиля несколько атрибутов форматирования применяются к тексту одновременно
Какое действие выполняет данная команда на вкладке «Средства рисования»:»Формат» для текущей фигуры?
(1) позволяет выбрать любое растровое изображение, которое будет использовано для заливки автофигуры
(2) позволяет использовать для автофигуры градиентную заливку
(3) позволяет выбрать из библиотеки Word повторяющийся рисунок, который будет использован для заливки автофигуры
В чем заключается особенность полотна?
(1) графические объекты, которые помещены внутри, можно перемещать и удалять одновременно
(2) графические объекты, которые помещены внутри, можно редактировать одновременно
(3) графические объекты, которые помещены внутри, можно форматировать одновременно
Чтобы быстро выйти из Word, закрыв все открытые документы одновременно, нужно:
(1) нажать кнопку 
(2) воспользоваться сочетанием клавиш Ctrl+F4
(3) нажать кнопку 
На полях документа могут располагаться:
(1) сноски
(2) колонтитулы
(3) примечания
(4) основной текст документа
При помощи раздела «Ресурсы» окна «Параметры Word» можно:
(1) связаться со службой поддержки Microsoft
(2) открыть файл с сетевого ресурса
(3) перейти на сайт Office Online
(4) распечатать документ
(5) получить последние обновления для Word
Открыть файл Word можно
(1) из Проводника
(2) из окна Word
(3) с рабочего стола
(4) из меню Пуск
Если щелкнуть на слове два раза мышью, это приведет к тому, что оно:
(1) будет удалено
(2) будет выделено
(3) будет скопировано
Кнопка 
(1) выделения текста цветом
(2) изменения цвета текста
(3) изменения начертания текста
(4) снятия форматирования
Если набрать в окне Word последовательность символов «+_+_+_» (без кавычек), а затем нажать Enter, то
(1) будет создана таблица из трех столбцов
(2) будет создана таблица из двух столбцов
(3) будет создана таблица из трех столбцов и трех строк
(4) это ни к чему не приведет, последовательность символов не будет ни во что преобразована
При помощи окна «Вставка рисунка» можно вставить в документ:
(1) изображения с веб-узла MS Office
(2) изображения с жесткого диска
(3) изображения, размещенные на другом компьютере в локальной сети
Текст обычной сноски не отображается внизу страницы в режиме:
(1) «Разметка страницы»
(2) «Черновик»
(3) «Предварительный просмотр»
Укажите, что является гиперссылкой, которая будет распознана при вставке в Word:
(1) http://www.intuit.ru
(2) http&wwwintuitru
(3) info//intuit.ru
(4) info:intuit.ru
Внутренние макросы:
(1) внедряются непосредственно в шаблон и работают только с документами, созданными на основе этого шаблона
(2) могут работать с разными документами, вне зависимости от того, на основе какого шаблона они созданы
(3) сохраняются с расширением BAS
(4) сохраняются отдельно от документа
Если нажать кнопку 
(1) закрыто
(2) развернуто во весь экран
(3) свернуто на панель задач
(4) уменьшено до половины
При использовании вертикального выравнивания текст нельзя выровнять:
(1) по верхнему краю
(2) по центру
(3) по ширине
(4) по высоте
(5) по нижнему краю
Для переключения между режимами вставки и замены используется клавиша:
(1) Tab
(2) Home
(3) End
(4) Insert
(5) F5
Для сохранения файла в Word необходимо:
(1) нажать сочетание клавиш Ctrl+N
(2) нажать сочетание клавиш Ctrl+S
(3) нажать сочетание клавиш Ctrl+O
Чтобы отменить предыдущее действие, можно использовать сочетание клавиш:
(1) Ctrl+X
(2) Ctrl+Y
(3) Ctrl+Z
Если установить курсор в тексте и изменить вариант выравнивания, изменения коснутся
(1) символов, расположенных перед и после курсора
(2) слова, в котором установлен курсор
(3) абзаца, в котором установлен курсор
(4) всего документа
Для удаления текста внутри таблицы необходимо:
(1) выделить текст в ячейках и нажать клавишу Del
(2) выделить текст в ячейках и нажать клавишу Tab
(3) установить курсор в ячейке и нажать клавишу Del
(4) установить курсор в ячейке и нажать клавишу Tab
Команда «Перекрасить» изменяет:
(1) цвет фона документа под рисунком
(2) оттенок рисунка
(3) цвет рамки вокруг рисунка
Колонтитулы бывают:
(1) верхние
(2) нижние
(3) приконцевые
Чтобы в документе Word при наведении курсора на гиперссылку отображался текст «Это — гиперссылка», нужно ввести этот текст в поле:
(1) «Текст»
(2) «Адрес»
(3) «Подсказка»
Для того чтобы макрос загружался при каждом открытии Word, он должен называться:
(1) AutoExec
(2) Auto
(3) StartUpMacro
Для просмотра списка недавно открытых документов, нужно:
(1) нажать кнопку 
(2) щелкнуть правой кнопкой мыши по рабочей области
(3) дважды щелкнуть по рабочей области
(4) щелкнуть по строке заголовка
Альбомная ориентация бумаги подходит для печати:
(1) документов, содержащих много текста
(2) писем
(3) объявлений
(4) документов, содержащих широкие таблицы
Для удаления информации о том, сколько раз был сохранен документ, необходимо использовать окно
(1) «Свойства»
(2) «Пометить как окончательный »
(3) «Инспектор документов»
(4) «Зашифровать документ»
Ссылки в левой части окна «Открытие документа» 
(1) для быстрого перехода к часто используемым папкам
(2) для вызова окна поиска по жесткому диску
(3) для переноса файлов из одной папки в другую
Вы работаете в расширенном режиме работы с буфером обмена. Что произойдет, когда вы занесете в него 24 фрагмента?
(1) новые фрагменты будут замещать старые, а старые пропадут
(2) будет выполняться автоматическая вставка старых фрагментов в активный документ
(3) все 24 фрагмента, занесенные в буфер обмена, будут удалены, и буфер будет очищен для сбора новых сведений
Клавишу Tab можно использовать:
(1) для изменения типа выравнивания
(2) для изменения отступов
(3) для изменения выступов
Автоподбор ширины столбцов по ширине окна используется только в том случае, если
(1) документ предназначен для публикации в интернете
(2) документ предназначен для пересылки по электронной почте
(3) документ предназначен для распечатывания на бумаге
В каком случае режим «Схема документа» бесполезен?
(1) если в тексте нет заголовков
(2) если в тексте нет колонтитулов
(3) если в тексте нет рисунков
Для изменения гиперссылки используется кнопка:
Во время записи макроса форма курсора следующая:
Для того чтобы скрыть ленту с экрана, нужно:
(1) щелкнуть по ней правой кнопкой мыши и выбрать команду «Свернуть ленту»
(2) дважды щелкнуть по ленте
(3) ленту свернуть нельзя
Если перед началом печати установить флажок «разобрать по копиям» и указать число копий равным двум, то принтер будет печатать страницы трехстраничного документа в такой последовательности:
(1) 1, 2, 3, 1, 2, 3
(2) 3, 2, 1, 3, 2, 1
(3) 1, 1, 2, 2, 3, 3
(4) 3, 3, 2, 2, 1, 1
(5) 1, 2, 3, 3, 2, 1
Минимально возможный промежуток, с которым Word может автоматически сохранять правки, которые вносятся в документ:
(1) 10 минут
(2) 5 минут
(3) 1 минута
(4) 30 секунд
Сохранение документа в Word 2007 по умолчанию выполняется в формат:
(1) DOC
(2) RTF
(3) TXT
(4) DOCX
Укажите слова, которые будут найдены в документе на запрос Intuit при установленном флажке «Только слово целиком»
(1) Intuitive
(2) intuitive
(3) Intuit
(4) intuit
Если выделить текст и нажать кнопку 
(1) нумерованный список
(2) маркированный список
(3) многоуровневый список
Используя инструменты на вкладке «Конструктор», можно:
(1) нарисовать таблицу
(2) указать направление текста
(3) подобрать стиль таблицы
(4) выполнить сортировку данных в таблице
Команда «Изменение рисунка» позволяет:
(1) заменить рисунок на другой
(2) изменить размер рисунка
(3) изменить цвет рисунка
Для понижения уровня заголовка на один в режиме «Структура» используется кнопка:
Для создания веб-страницы на основе документа Word необходимо выбрать вариант сохранения:
(1) «XML-документ Word»
(2) «Обычный текст»
(3) «Веб-страница»
(4) «Документ в формате RTF»
Для запуска макроса из окна «Макрос» необходимо нажать кнопку
(1) «Выполнить»
(2) «Организатор»
(3) «Отладка»
(4) «Создать»
Добавить кнопки на панель быстрого доступа можно следующим образом
(1) вызвать окно «Параметры Word» и перейти в раздел «Настройка»
(2) щелкнуть по кнопке на ленте правой кнопкой мыши и выбрать команду «Добавить на панель быстрого доступа»
(3) щелкнуть по панели быстрого доступа правой кнопкой мыши и выбрать команду «Настройка панели быстрого доступа »
К дополнительным установкам печати, которые можно задать при помощи окна «Параметры Word», относятся:
(1) печать колонтитулов
(2) печать рисунков, созданных в Word
(3) печать XML-тегов
Для помещения между колонками текста вертикальной линии, зрительно упрощающей чтение, используется:
(1) разрыв
(2) раздел
(3) разделитель
(4) экспресс-блок
(5) колонтитул
Можно ли сохранить файл Word в формате PDF?
(1) да, эта возможность реализована по умолчанию
(2) можно, но только после установки соответствующего дополнения
(3) никак нельзя
Команда «Заменить» позволяет:
(1) выполнить замену одного фрагмента текста другим
(2) автоматически заменить все слова, в которых найдены орфографические ошибки
(3) заменить все повторяющиеся слова пробелами
Темы документа предназначены для:
(1) быстрой вставки фрагментов текста в документ
(2) быстрого выбора параметров форматирования
(3) исправления ошибок в правописании слов
Для изменения параметров форматирования таблицы можно использовать:
(1) функцию «Стили таблиц»
(2) функцию «Добавление ячеек»
(3) функцию «Автоподбор»
При помощи кнопки 
(1) поиск изображений по заданному ключевому слову
(2) определение границы рисунка
(3) добавление подписи к рисунку
(4) выбор размещения данного рисунка на странице
Оглавление составляется на основе
(1) текста сносок
(2) заголовков
(3) слов, отмеченных как элементы предметного указателя
(4) текста колонтитулов
Если вы хотите начать публиковать из Word сообщения в блоге, который еще не создан, то необходимо
(1) используя Word, создать блог, а затем ввести данные учетной записи
(2) создать блог, используя браузер, а затем ввести данные учетной записи в Word
(3) ничего создавать не нужно, достаточно ввести данные новой учетной записи в Word, и блог будет создан автоматически
Для того чтобы преобразовать внутренний макрос во внешний, необходимо
(1) используя команду «Изменить» окна «Макрос», открыть его в редакторе Visual Basic и выполнить команду File>Export File
(2) воспользоваться окном «Организатор»
(3) сохранить документ, содержащий макрос, с расширением BAS
Кнопки 
(1) для переключения между открытыми документами
(2) для перехода между режимами отображения документа
(3) для вывода статистических сведений о документе
(4) для изменения масштаба
Нажатие сочетаний клавиш CTRL+P приведет к тому, что:
(1) начнется печать документа
(2) будет открыто окно настроек принтера
(3) будет открыто окно «Печать»
(4) будет открыто окно «Параметры Word» с дополнительными настройками печати
Для изменения форматирования текстовых блоков, имеющих одинаковое форматирование, нужно использовать команду
(1) «Выделить текст, имеющий такой же формат»
(2) «Формат по образцу»
(3) «Очистить формат»
При работе с большими документом часто нужно держать в поле зрения два участка документа одновременно. Для этого существует команда
(1) «Рядом»
(2) «Упорядочить все»
(3) «Разделить»
Возможности редактирования темы включают изменение:
(1) цветов
(2) переносов
(3) шрифтов
(4) эффектов
К типам данных сортировки в таблице не относится:
(1) текст
(2) стиль
(3) число
(4) дата
Для создания объектов векторной графики используется кнопка:
Если в документ с предметным указателем вносились правки, и нумерация страниц была изменена, то обновить указатель можно при помощи клавиш:
(1) F9
(2) Alt+Shift+X
(3) CTRL+S
(4) Alt+4
Для создания публикации в блоге на основе уже существующего документа, предназначена команда
(1) «Создать>Новая запись блога»
(2) «Опубликовать>Блог»
(3) «Опубликовать>Сервер управления документами»
Если вкладка «Разработчик» не отображается на ленте, необходимо:
(1) щелкнуть по ленте правой кнопкой мыши и выбрать команду «Разработчик»
(2) открыть окно «Параметры Word» и установить флажок «Показывать вкладку «Разработчик» на ленте»
(3) переустановить Word
Какие сочетания клавиш не используются для изменения начертания шрифта?
(1) Ctrl+B
(2) Ctrl+Z
(3) Ctrl+H
(4) Ctrl+I
(5) Ctrl+U
Для перехода между открытыми документами Word можно использовать:
(1) сочетание клавиш Ctrl+F6
(2) сочетание клавиш Alt+Tab
(3) меню «Пуск»
(4) список файлов в меню Office
(5) панель задач Windows
Смарт-теги помогут в том случае, если:
(1) нужно преобразовать мили в километры
(2) нужно преобразовать фунты в килограммы
(3) нужно перевести русский текст на английский язык
(4) нужно подобрать синонимы к слову
Если вы не выбирали никакой стиль вручную, это означает, что:
(1) к набираемому тексту не применен никакой стиль
(2) к набираемому тексту применен стиль «Обычный»
(3) к набираемому тексту применен стиль «Без интервала»
Используя узор в качестве заливки автофигуры, можно настраивать:
(1) цвет фона
(2) цвет штриховки
(3) рисунок, который используется для фона
(4) направление штриховки
Чтобы поставить метку табуляции в тексте, который находится внутри таблицы, нужно использовать клавиши:
(1) Tab
(2) Ctrl+Tab
(3) Alt+Tab
(4) Shift+Tab
(5) метку табуляции в тексте, который находится внутри таблицы, установить нельзя
В режиме просмотра «Разметка страницы» можно увидеть:
(1) форматирование символов
(2) графические элементы
(3) колонтитулы
(4) поля страницы
Если открыть шаблон документа, используя окно «Создание документа», внести изменения и сохранить его, это приведет к тому, что:
(1) шаблон останется неизмененным, будет создан отдельный документ, в котором будут сохранены все правки
(2) все правки будут сохранены в шаблоне документа
(3) все правки будут сохранены в шаблоне документа, а также будет создана его копия
Среди инструментов добавления объема для фигур нет:
(1) выбора освещения
(2) выбора типа поверхности
(3) выбора узора поверхности
(4) выбора цвета объемной фигуры
(5) выбора глубины объемной фигуры
Что такое надписи?
(1) подписи под рисунками
(2) объекты векторной графики, в которые вставлен текст
(3) надписи бывают только на заборе, но их нельзя встретить в Word
Если при закрытии документа Word отрицательно ответить на вопрос: «Сохранить изменения в документе?», то:
(1) все изменения, внесенные после последнего сохранения, будут утеряны
(2) все изменения, внесенные после последнего сохранения, будут сохранены в отдельном файле
(3) файл будет удален
Для быстрого изменения полей страницы можно использовать
(1) сетку
(2) линейку
(3) режим «Схема документа»
(4) режим «Эскизы»
Для поиска ответа на вопрос, заданный пользователем в окне справочной системы, используются:
(1) материалы по Word, которые хранятся в файле справки на жестком диске
(2) справочные материалы по Word, которые хранятся на сайте Office Online
(3) справочные материалы по Word с других сайтов, посвященных программе
Если файла нет в меню Пуск>Документы, это означает:
(1) что файл был удален с компьютера
(2) что файл был перенесен в другую папку
(3) что после этого файла вы работали с большим числом других файлов
(4) что файл был заражен вирусом
Для выделения нескольких участков текста, расположенных в разных местах документа, нужно выполнять выделение при нажатой клавише:
(1) Alt
(2) Shift
(3) Ctrl
(4) Tab
(5) Del
Чего нельзя сделать, используя кнопку 
(1) заменить все символы на прописные
(2) заменить все символы на строчные
(3) выделить все символы полужирным
(4) заменить все заглавные буквы в словах на строчные
Кнопка 
(1) для вызова окна вставки таблицы, в котором можно определить количество строк и столбцов
(2) для вызова меню экспресс-таблицы
(3) для рисования таблицы вручную
(4) для вставки таблицы Excel
Область задач «Коллекция клипов» позволяет:
(1) добавить в документ изображения с жесткого диска
(2) добавить в документ изображения из коллекции MS Office
(3) добавить в документ фигуры
Область сносок используется для:
(1) для редактирования текста сноски в режиме «Черновик»
(2) для редактирования текста сноски в режиме «Разметка страницы»
(3) для добавления новых сносок
Используя окно «Вставка гиперссылки» можно создать ссылку на:
(1) на существующий файл или на веб-страницу
(2) на другое место в этом же документе
(3) на меню «Пуск»
(4) на новый документ
(5) на адрес электронной почты
Внешние макросы:
(1) сохраняются внутри документа
(2) могут работать с разными документами, вне зависимости от того, на основе какого шаблона они созданы
(3) при переносе документа на другой компьютер переносятся вместе с ним
(4) сохраняются с расширением BAS
Если документ, с которым вы работаете, пока не сохранен, то вместо имени файла в строке заголовка отображается
(1) слово «Документ» и порядковый номер документа
(2) напоминание о необходимости сохранения файла
(3) ничего не отображается
Используя средства Word, можно включить
(1) автоматическую нумерацию страниц
(2) автоматическую нумерацию абзацев
(3) автоматическую нумерацию строк
(4) автоматическую нумерацию слов
Для выхода из режима расширенного выделения необходимо использовать клавишу
(1) Del
(2) Esc
(3) Tab
(4) Insert
(5) Enter
Если попытаться выйти из Word, не сохранив файл, то
(1) Word закроется и не сохранит файл
(2) Word закроется и сохранит файл
(3) Word выдаст окно, в котором предложит вам ответить на вопрос, нужно или не нужно сохранять файл
Какие сочетания клавиш не используются для выполнения команд вырезания, копирования и вставки текста?
(1) Ctrl+X
(2) Ctrl+Y
(3) Ctrl+Z
(4) Ctrl+C
(5) Ctrl+V
Кнопка 
(1) по ширине
(2) по центру
(3) эта кнопка предназначена не для выравнивания
Маркер 
(1) перемещения таблицы
(2) изменения размера таблицы
(3) редактирования текста в таблице
Если навести курсор на один из стилей рисунка в меню экспресс-стилей, это приведет к тому, что
(1) рисунок будет показан с примененным к нему стилем, который останется на нем и тогда, когда вы переместите курсор
(2) рисунок будет показан с примененным к нему стилем, однако чтобы подтвердить применение стиля нужно будет щелкнуть по стилю в меню.
(3) рисунок не будет показан с примененным к нему стилем до тех пор, пока вы не щелкнете по стилю в меню
Для удаления колонтитулов необходимо:
(1) нажать кнопку «Удаление колонтитула» на вкладке Работа с колонтитулами>Конструктор
(2) удалить весь находящийся в колонтитуле текст
(3) установить курсор в область колонтитула и один раз нажать клавишу Delete
Для того чтобы перейти по гиперссылке, которая вставлена в документ Word, нужно:
(1) щелкнуть по ней мышью
(2) дважды щелкнуть по ней мышью
(3) щелкнуть по ней мышью, удерживая нажатой клавишу CTRL
(4) дважды щелкнуть по ней мышью, удерживая нажатой клавишу CTRL
Кнопку для вызова макроса можно разместить:
(1) на ленте
(2) на панели быстрого доступа
(3) в строке состояния
В меню Office, которое появляется при нажатии на кнопку 
(1) сохранить документ
(2) открыть документ
(3) удалить документ
(4) распечатать документ
Если в списке «Применить» диалогового окна «Параметры страницы» выбрать вариант «до конца документа», то выбранные установки печати будут задействованы для:
(1) всего документа от начала и до конца
(2) для той части документа, которая не выделена
(3) для той части документа, которая выделена
(4) для той части документа, которая расположена после установленного в нем курсора
Для того чтобы включить/выключить автоматическую проверку правописания в документе, нужно использовать окно:
(1) «Параметры Word»
(2) «Свойства»
(3) «Пометить как окончательный »
(4) «Проверка совместимости»
Если в окне «Открытие документа» выбрать расширение DOCX в списке «Тип файла», то
(1) все файлы в этой папке, у которых другое расширение, будут удалены
(2) все файлы в этой папке, у которых другое расширение, будут скрыты
(3) все файлы в этой папке, у которых другое расширение, будут перемещены
(4) все файлы в этой папке с расширением DOCX будут удалены
Если нажать кнопку 
(1) будет удалено содержимое текущего документа
(2) будет удалено содержимое всех открытых документов
(3) будет удалено содержимое буфера обмена
Создавая буквицу, можно:
(1) выровнять ее по левому краю
(2) выровнять ее по правому краю
(3) вынести ее на поле
В окне «Свойства таблицы» нельзя задать параметры для:
(1) столбцов
(2) ячеек
(3) строк
(4) символов
Инструменты для добавления эффектов, применения стилей и изменения формы рисунка размещены на области задач:
(1) «Вид»
(2) «Вставка»
(3) «Формат»
Режим «Структура» отличается от режима «Схема документа» тем, что:
(1) дает возможность изменять уровень заголовков и подзаголовков
(2) дает возможность изменять текст колонтитулов
(3) дает возможность редактировать сноски
Какая форма курсора указывает на то, что можно переходить по ссылке?
Для остановки записи макроса нужно нажать кнопку:
Когда лента скрыта, то для ее отображения на экране нужно:
(1) подвести курсор к названию одной из вкладок
(2) щелкнуть по названию одной из вкладок
(3) щелкнуть по строке заголовка
Если перед началом печати в поле «номера» установить значение «1, 3-5», то будут напечатаны
(1) третья и пятая страницы
(2) первая, третья и пятая страницы
(3) первая, вторая, третья и пятая страницы
(4) первая, третья, четвертая и пятая страницы
(5) страницы с первой по пятую
С помощью окна «Найти и заменить» можно выполнить замену:
(1) текста
(2) стилей
(3) параметров форматирования шрифта
Чтобы сохранить файл в формат DOC, необходимо:
(1) выбрать в списке «Тип файла» окна «Сохранение документа» вариант «Документ Word 1997-2003»
(2) выбрать в списке «Тип файла» окна «Сохранение документа» вариант «Документ Word с поддержкой макросов»
(3) выбрать в списке «Тип файла» окна «Сохранение документа» вариант «Документ Word»
(4) сохранить файл в формате DOC в Word 2007 нельзя
Укажите слова, которые будут найдены в документе на запрос Intuit при установленных флажках «Только слово целиком» и «Учитывать регистр»
(1) Intuition
(2) Intuitive
(3) intuit
(4) среди предложенных вариантов нет правильного ответа
В качестве маркера в маркированном списке можно использовать
(1) текстовый символ
(2) знак таблицы символов
(3) рисунок из коллекции картинок Word
Используя кнопку 
(1) выполнить сортировку данных в таблице
(2) добавить новые столбцы и строки в уже существующую таблицу
(3) нарисовать таблицу
(4) вставить таблицу с заданным количеством строк и столбцов
Чтобы преобразовать отдельные элементы в векторный рисунок, нужно использовать команду:
(1) «Порядок»
(2) «Группировка»
(3) «Формат автофигуры»
При нажатии на кнопку 
(1) повышение заголовка на один уровень
(2) понижение заголовка на один уровень
(3) повышение заголовка до уровня «Заголовок 1»
(4) понижение заголовка до обычного текста
В Word можно создавать такие элементы оформления веб-страниц
(1) всплывающие меню
(2) анимированные кнопки
(3) горизонтальные линии
Чтобы открыть исходный код макрос в окне редактора Visual Basic, нужно в окне «Макрос» нажать кнопку:
(1) «Организатор»
(2) «Выполнить»
(3) «Изменить»
(4) Microsoft Visual Basic
Удалить кнопку с панели быстрого доступа можно следующим образом
(1) вызвать окно «Параметры Word» и перейти в раздел «Настройка»
(2) щелкнуть по панели быстрого доступа правой кнопкой мыши и выбрать команду «Удалить с панели быстрого доступа »
(3) кнопку с панели быстрого доступа удалить нельзя
Для того чтобы ускорить печать, можно установить флажок
(1) «Использовать черновое качество»
(2) «Обновлять поля перед печатью»
(3) «Обновлять связанные данные перед печатью»
(4) «Печать кодов полей вместо их значений»
Номера страниц не отображаются в режимах просмотра:
(1) «Разметка страницы»
(2) «Черновик»
(3) «Структура»
(4) «Режим чтения»
(5) «Предварительный просмотр»
Функция «Автосохранение» предназначена для
(1) автоматического сохранения изменений, внесенных в открытые документы, через заданный промежуток времени
(2) автоматического сохранения копий открытых документов через заданный промежуток времени
(3) автоматического сохранения копий открытых документов по запросу пользователя
Сочетание клавиш CTRL+F используется для:
(1) вызова окна поиска текста
(2) вызова окна замены текста
(3) вызова окна выбора объекта перехода
Темы документа включают:
(1) набор цветов
(2) набор параметров выравнивания
(3) набор шрифтов заголовков
(4) набор шрифтов основного текста
(5) набор линий и заливок
Если подвести курсор к левой границе строки таблицы и щелкнуть мышью, это приведет к тому, что
(1) таблица будет выделена
(2) строка будет выделена
(3) это ни к чему не приведет
По умолчанию установлен режим обтекания текста:
(1) вокруг рамки
(2) по контуру
(3) перед текстом
(4) сквозное
(5) в тексте
Список литературы составляется на основе:
(1) источников и ссылок на них
(2) слов, отмеченных как элементы предметного указателя
(3) заголовков
В режиме создания записей блога на ленте есть вкладки:
(1) «Главная»
(2) «Вид»
(3) «Вставка»
(4) «Ссылки»
Для того чтобы преобразовать внешний макрос во внутренний, необходимо
(1) открыть его в Word и сохранить в окне «Макрос»
(2) открыть окно редактора Visual Basic и выполнить команду File>Import File
(3) щелкнуть по файлу макроса правой кнопкой мыши и выбрать команду «Преобразовать»
Можно ли изменить кнопки в строке состояния?
(1) нет, нельзя
(2) можно только добавлять новые кнопки, а скрывать имеющиеся нельзя
(3) можно только скрывать имеющиеся кнопки, а добавлять новые нельзя
(4) можно и скрывать, и добавлять кнопки
При помощи области «Масштаб» в окне настроек печати можно указать такие параметры:
(1) печать нескольких копий документа
(2) печать указанных страниц документа
(3) печать только четных или нечетных страниц
(4) печать нескольких страниц документа на одном листе
Чтобы отключить автоматическое распознавание гиперссылок при вводе, используется окно:
(1) «Автозамена»
(2) «Автоформат»
(3) «Изменение гиперссылки»
Команда «Рядом» предназначена:
(1) для сравнения двух документов между собой
(2) для сравнения всех открытых документов между собой
(3) для появления на экране панели со вспомогательными инструментами
Можно ли сделать так, чтобы при наборе в Word слова «очепятка» оно автоматически заменялось на «опечатка»?
(1) да, это делается при помощи команды «Тезаурус»
(2) да, это делается при помощи команды «Заменить»
(3) да, это делается при помощи команды «Автозамена»
(4) нет, такая возможность недоступна
Кроме тем документа, к средствам для ускорения форматирования относятся:
(1) «Автоформат»
(2) «Автозамена»
(3) SmartArt
(4) «Сортировка»
Сортировка в таблице используется для:
(1) упорядочивания данных
(2) удаления лишних данных
(3) изменения оформления таблицы
К фигурам относятся:
(1) звезды и ленты
(2) клипы на узле Office Online
(3) растровые изображения, сохраненные на жестком диске
(4) блок-схемы
Для того чтобы отредактировать источник литературы, нужно использовать кнопку:
Если при создании записи блога не ввести название публикации, то:
(1) после нажатия кнопки «Опубликовать» появится запрос на добавление названия, после ввода которого запись появится в блоге
(2) запись не появится в блоге
(3) запись появится в блоге без названия
Центр управления безопасностью предназначен для:
(1) просмотра кода макросов
(2) редактирования кода макросов
(3) запуска макросов
(4) определения уровня доверия к макросам
При помощи какого сочетания клавиш можно добавить в нумерованный список новую строку без нумерации?
(1) Alt+Shift+
(2) Ctrl+H
(3) Shift+Enter
(4) Alt+F8
Изменение масштаба в главном окне Word влияет:
(1) только на вид документа на печати
(2) только на вид документа в окне Word
(3) на вид документа и в окне Word, и на печати
При помощи команды «Автозамена» можно автоматически выполнить:
(1) исправление двух прoпиcных бyкв в нaчaлe cлoвa
(2) транслитерацию
(3) исправление всех орфографических ошибок в тексте
Какого типа стилей не существует?
(1) для абзаца
(2) для символов
(3) для рисунков
(4) для таблиц
(5) для списка
Кнопка 
(1) вставки новой фигуры
(2) замены уже имеющейся фигуры на новую с сохранением параметров форматирования
(3) замены уже имеющейся фигуры на новую без сохранения параметров форматирования
(4) сброса параметров форматирования с текущей фигуры
(5) удаления фигуры
Для того чтобы обновить данные в ячейке, где находится результат автосуммирования, нужно использовать клавишу:
(1) F1
(2) F6
(3) F7
(4) F9
Режим просмотра «Структура» будет бесполезен в том случае, если:
(1) в тексте нет графических элементов
(2) в тексте ключевые понятия не выделены жирным шрифтом
(3) в тексте нет заголовков и подзаголовков, которые отформатированы должным образом
Если открыть шаблон документа, используя команду «Файл>Открыть», внести изменения и сохранить его, это приведет к тому, что:
(1) шаблон будет перезаписан
(2) на основе шаблона будет создан новый документ
(3) будет создан еще один шаблон, а исходный при этом тоже будет доступен
Какие возможности форматирования недоступны для объектов WordArt:
(1) изменение траектории движения
(2) управление объемом
(3) добавление градиентной заливки
(4) добавление узора
(5) все эти возможности доступны
Рамкой надписи может стать:
(1) только прямоугольник
(2) все фигуры, за исключением соединительных и ломаных линий
(3) все фигуры без исключения
Номера строк можно увидеть в режимах просмотра
(1) «Разметка страницы»
(2) «Черновик»
(3) «Структура»
(4) «Режим чтения»
(5) «Предварительный просмотр»
Для набора знака «минус» (–) используется сочетание:
(1) Ctrl+.
(2) Ctrl+- (второй символ набирается на цифровой клавиатуре)
(3) Ctrl+=
(4) Ctrl+/ (второй символ набирается на цифровой клавиатуре)
Собственный стиль можно создать на основе:
(1) отформатированного текста
(2) уже имеющегося стиля
(3) темы документа
Режим «Предварительный просмотр» используется для:
(1) просмотра документа перед сохранением
(2) просмотра документа перед печатью
(3) просмотра структуры заголовков документа
Нажатие кнопки 
(1) размер шрифта уменьшится
(2) размер шрифта увеличится
(3) все заглавные буквы в словах будут изменены на строчные
При оформлении текста в колонках он будет читаться:
(1) сверху вниз до конца страницы, а затем, переходя на следующую колонку
(2) сверху вниз до конца документа, а затем, переходя на следующую колонку
(3) сверху вниз до конца видимой области документа на экране, а затем, переходя на следующую колонку
Что значит — добавить в документ объемный текст
(1) добавить в документ объемный текст
(2) представить разную информацию в виде удобных графических блоков
(3) добавить подпись к рисункам
Какая опасность может подстерегать пользователя, если в «Центре управления безопасностью » установлен уровень доверия «Включить все макросы»:
(1) компьютер может быть заражен макровирусом
(2) Word может быть автоматически удален из системы
(3) может быть разорвано соединение с интернетом
(4) никакой опасности нет
Для быстрого перехода к месту последнего редактирования документа используется сочетание клавиш:
(1) Shift+F5
(2) Shift+Enter
(3) Alt+Shift+
(4) Shift+F3
MS Word or Microsoft Word is a software used to create documents such as reports, PDFs, pictured-document, assignments, etc. Microsoft provides features like Adding Images, Adding Visual effects, adding charts and graphs, etc. to a word file.
Closing a Document
Closing of a document after the desired work to it is done or there is a need for a break in between completing the content of the file, is a very important task, as it helps to prevent the undesired changes to occur to the content. Closing a document doesn’t necessarily mean that there is a need to close the entire MS Word, one can easily close a specific file that is currently open in the MS Word and then continue working with another file. There are multiple methods to close a document/file in MS Word.
Method 1: Using the File Menu
MS Word provides a specific option to close the Word Document after the work to it is done. Following are the steps to do the same:
Step 1: Click on the File Menu Tab.
Step 2: Click on the Close button provided in the options under File Menu.
Step 3: If the file is not saved, a pop-up will arise asking you to save the file. You can choose either to Save the file and perform the save operation or if there is no need to save the File, choose the Don’t Save button.
Step 4: In case, the Close button is pressed by mistake, MS Word gives you a second option to cancel the close operation.
Note: These options provided in the pop-up menu will only arise for the Unsaved Files. Saved files will close directly.
Method 2: Using the Window Close button
If you do not want to use the File Menu tab, then MS Word document can also be closed by the Close button provided in the File Window.
Step 1: Click on the ‘X’ button provided in the Top-right corner of the File Window.
Step 2: If the file is not saved, then a pop-up will arise to either Save the file or Don’t Save and Close the file as it is.
Step 3: If the ‘X‘ button is pressed by mistake, then the Cancel button can be used from the pop-up to avoid the file from getting closed.
Method 3: Using the Shortcut Keys
If you don’t want to use the mouse and want to close the file, then use the shortcut keys that are provided by MS Word to close a file.
Step 1: Press the ‘CTRL + F4’ keys simultaneously to close the Word File.
Step 2: If the File is an existing file and the changes are unsaved, then you can press ‘CTRL + S’ before performing Step 1.
Главная /
Microsoft Word 2007 для начинающих /
Если нажать кнопку [картинка], окно Word будет:
вопрос
Правильный ответ:
закрыто
развернуто во весь экран
свернуто на панель задач
уменьшено до половины
Сложность вопроса
58
Сложность курса: Microsoft Word 2007 для начинающих
67
Оценить вопрос
Очень сложно
Сложно
Средне
Легко
Очень легко
Спасибо за оценку!
Комментарии:
Аноним
Если бы не данные подсказки — я бы не смог решить c этими тестами intuit.
06 май 2019
Аноним
Это очень нехитрый решебник интуит.
22 мар 2018
Оставить комментарий
Другие ответы на вопросы из темы школа интуит.
-
#
Для копирования текста в буфер обмена используется сочетание клавиш:
-
#
Маркер [Большая Картинка] используется для:
-
#
В Word можно создавать новые:
-
#
Используя узор в качестве заливки автофигуры, можно настраивать:
-
#
Для понижения уровня заголовка на один в режиме «Структура» используется кнопка:
1.3. Завершение работы в программе
Завершать работу в программе вы можете несколькими способами:
- Нажать кнопку Office и выбрать команду Выход из Word (рис. 1.20);
Рис.
1.20.
Выполнение команды Выход из Word - воспользоваться сочетанием клавиш Alt+F4 ;
- нажать кнопку Закрыть в правом верхнем углу окна программы;
ВНИМАНИЕ. Важно иметь в виду, что при выборе команды
Выход из Word будут закрыты все документы, которые на данный момент
открыты, а при использовании других способов – только текущий
документ.
Если на момент закрытия в программе открыты файлы, изменения в
которых не были сохранены, то перед тем как завершить работу программа
попросит вас сохранить изменения. При выполнении одной из операций
закрытия на экране появится окно с вопросом Сохранить изменения в
документе? (рис. 1.21). Для подтверждения сохранения изменений нужно
нажать кнопку Да, для отклонения — Нет. Чтобы вернуться к документу и
продолжить работу с ним, служит кнопка Отмена.
Рис.
1.21.
Окно с запросом на сохранение документа
ВНИМАНИЕ. Если при закрытии программы отрицательно
ответить на вопрос о сохранении, то несохраненные данные будут
утеряны.
1.4. Окно программы
Полностью переработанный интерфейс – это козырь последней версии
пакета Microsoft Office 2007. Все основные возможности, к которым
привыкли пользователи более ранних версий, остались теми же, а вот
способ доступа ко всем командам изменился. Microsoft постаралась
сделать так, чтобы все необходимые на каждом этапе работы над
документом опции были под рукой, и чтобы на экране в то же время не
было ничего лишнего. Новый интерфейс является динамическим, и панели
инструментов, которые существовали в предыдущих версиях, заменены на
наборы тематических команд, которые появляются на экране в ответ на те
или иные действия пользователя.
Все программы, которые входят в пакет Microsoft Office 2007, имеют
похожий интерфейс (рис. 1.22). Во всех приложениях есть рабочая
область, ленты, панель быстрого запуска, вкладки и меню. Поэтому если
вы уже знакомы с одной из программ пакета, то вам будет нетрудно
освоить основы работы и в остальных.
Несмотря на то, что интерфейс программ, которые входят в пакет
Office 2007, существенно изменился по сравнению с предыдущей версией,
приложения остались узнаваемыми, то есть, взглянув на окно Word, вы
сразу же поймете, что это – Word, а не какая-нибудь другая программа.
Во многом это достигнуто благодаря тому, что большинство значков не
изменились и выглядят так же, как на панелях инструментов в старых
версиях. Осталась и привычная разметка окна программы – инструменты
занимают верхнюю часть, основная отведена для набора текста, а внизу
расположилась улучшенная строка состояния.
Строка заголовка
Строка заголовка находится в верхней части окна Microsoft Word.
Несмотря на то, что она занимает немного места, ее функции достаточно
важны. Во-первых, она показывает название программы, поэтому по ней
можно сразу увидеть, с каким приложением вы работаете в данный момент.
Во-вторых, на ней отображается название текущего файла. Если документ,
с которым вы работаете, пока не сохранен, то вместо имени файла будет
отображена надпись ‘Документ1’ (номер может быть другим). Это название
Microsoft Word по умолчанию дает созданным файлам.
СОВЕТ. Создавая новый документ в Microsoft Word, лучше
сразу же сохранять его и давать ему имя. Не забывайте также сохранять
документ в процессе работы. Несохраненные данные будут утеряны после
закрытия программы, а также в результате случайного завершения работы
(например, зависания компьютера или отключения источника
питания).
Строка заголовка также предоставляет доступ к трем кнопкам, с одной
из которых вы уже познакомились в предыдущем разделе (рис. 1.23).
Рассмотрим команды подробнее.
Рис.
1.23.
Кнопки управления окном
- Свернуть — сворачивает окно программы на Панель задач. Вы можете использовать ее, когда вам нужно перейти к другому приложению. Вновь вызвать окно Word можно щелчком на значке программы на Панели задач (рис. 1.24).
- Восстановить/Развернуть — если окно программы развернуто во весь экран, то с помощью этой кнопки можно восстановить его исходный размер. Если окно свернуто до исходного размера, то ее нажатием можно развернуть его во весь экран. Вид кнопки изменяется в зависимости от того, в каком режиме вы работаете. В полноэкранном режиме на ней будут отображены два квадратика, в свернутом — один. сворачивает окно документа, если оно развернуто во весь экран.
- Закрыть — эта команда вам уже знакома. Она служит для закрытия программы и завершения ее работы.
Центральная часть строки заголовка, не имеющая кнопок и надписей,
тоже функциональная. Если дважды щелкнуть мышью на любом ее месте, то
окно программы можно развернуть во весь экран или свернуть (в
зависимости от того, в каком режиме вы находитесь).
Кнопка Office
Кнопка Office – это новый элемент интерфейса Word (рис. 1.25). Эта
кнопка напоминает кнопку Пуск в Windows Vista – она тоже круглая и
тоже с логотипом. Если вы работали с ранними версиями программы, то
наверняка обратите внимание, что в меню Office, которое вызывается
щелчком по этой кнопке, осталось много команд из меню Файл.
Рис.
1.25.
Кнопка Office
Используя команды меню Office (см. рис. 1.20), можно создавать,
открывать, сохранять и распечатывать документы, отправлять их по
электронной почте, просматривать свойства и выполнять другие
действия.
Список недавно открытых документов переместился из нижней части
меню в верхнюю, а кроме этого, появились новые подменю – Подготовить и Опубликовать. Первое содержит несколько важных инструментов, которыми
удобно пользоваться, когда вы завершаете работу над документом:
добавление цифровой подписи, проверка документа на наличие
совместимости с предыдущими версиями Word, ограничение доступа к файлу
и защита от внесения изменений, просмотр свойств документа (рис.
1.26). Практически все эти возможности были доступны в Word и ранее,
но, в последней версии их найти значительно проще, а значит,
повышается вероятность того, что ими действительно будут
пользоваться.
Рис.
1.26.
Подменю Подготовить
Одна из новинок, доступная в этом подменю – команда Инспектор
документов (рис. 1.27). C ее помощью можно удостовериться в том, что
документ не содержит никакой скрытой информации, которая может
представлять угрозу для безопасности пользователя. После ее запуска
будет запущен мастер, который проверит файл на наличие комментариев,
скрытого текста, заголовков, информации об авторе и т.д., после чего
предложит автоматически удалить найденную информацию.
Рис.
1.27.
Окно мастера Инспектор документов
В нижней части меню кнопки Office есть кнопка Параметры Word, в
которой можно найти множество параметров настройки программы. Многие
из них перекочевали сюда из окон Сервис-Параметры и Сервис-Настройка,
существовавших в прошлых версиях Word, других раньше просто не было.
Например, для офисного пакета теперь можно выбирать тему, как для
Windows (рис. 1.28). При работе с Windows XP SP2 по умолчанию
используется голубая тема, а при работе в Vista – черная. Также можно
выбрать тему серебристого цвета (рис. 1.29).
1.3. Завершение работы в Microsoft Word
Окно программы Microsoft Word имеет те же элементы, что и другие окна в операционной системе Windows, поэтому завершать работу с программой вы можете привычными способами. Существует несколько вариантов закрытия программы:
• нажать кнопку Office, расположенную в левом верхнем углу окна программы, и в открывшемся меню выполнить команду Выход из Word (рис. 1.16);
Рис. 1.16. Выполнение команды Выход из Word меню кнопки Office
• воспользоваться сочетанием клавиш Alt+F4;
• нажать кнопку Закрыть в правом верхнем углу окна программы;
• щелкнуть правой кнопкой мыши на строке заголовка окна Microsoft Word и в появившемся меню выбрать строку Закрыть (рис. 1.17).
Рис. 1.17. Закрытие Microsoft Word при помощи контекстного меню строки заголовка окна программы
Если на момент закрытия в программе открыты файлы, изменения в которых не были сохранены, перед тем как завершить работу, программа попросит вас сохранить изменения. При выполнении одной из операций закрытия на экране появится окно Сохранить изменения в «название_документа»? (рис. 1.18). Для подтверждения сохранения изменений нужно нажать кнопку Да, для отклонения – кнопку Нет. Чтобы вернуться к документу и продолжить работу с ним, следует щелкнуть на кнопке Отмена.
Рис. 1.18. Окно с запросом на сохранение документа
Внимание!
Если при закрытии программы отрицательно ответить на вопрос о сохранении, то несохраненные данные будут утеряны.
Данный текст является ознакомительным фрагментом.
Читайте также
6.1. Средства Microsoft Word
6.1. Средства Microsoft Word
С простыми рисунками и схемами можно работать непосредственно в редакторе Word.Работа с готовыми рисунками в WordВ документ текстового редактора Word можно вставлять рисунки, которые были созданы ранее и сохранены в виде отдельных файлов.Для этого на
1.1. Установка Microsoft Word
1.1. Установка Microsoft Word
Перед тем как начать работу с программой, ее обязательно нужно установить. В процессе установки (инсталляции) на компьютер копируются файлы, необходимые для запуска и корректной работы программы, вносятся изменения в системный реестр. Если сравнить
Основы работы в Microsoft Word
Основы работы в Microsoft Word
В этом подразделе рассмотрены следующие темы:• настройки интерфейса;• общие параметры работы;• отображения документов в окне программы.Как мне найти команды и инструменты, которыми я пользовался в предыдущих версиях Word?Действительно, интерфейс
Основы работы с документами в Microsoft Word
Основы работы с документами в Microsoft Word
В этом подразделе рассмотрены следующие темы:• открытие документов;• сохранение документов;• восстановление документов после сбоя;• работа с несколькими документами одновременно.Во время работы с несколькими документами
MICROSOFT WORD
MICROSOFT WORD
…Я люблю – и значит, я живу, – это из Высоцкого …Я пишу – и значит, я работаю в Word, – это уже из нашей повседневной реальности… Наверное, нет в мире другой столь популярной программы, как текстовый редактор Word (исключая разве что Windows, хотя Word превосходно себя
Интерфейс Microsoft Word
Интерфейс Microsoft Word
Ну а теперь перейдем от славословий и осанн к конкретике. Запустите Word… И пока что ничего не делайте. Просто помедитируйте (как говорят на Востоке) на его солнцеподобный лик. А когда глаза привыкнут – попытайтесь вычленить из единой картинки отдельные
Глава 9 Возможности COM в Microsoft Word и Microsoft Excel
Глава 9 Возможности COM в Microsoft Word и Microsoft Excel
• Технология OLE• Технология COM• Использование OLE в Delphi• Управление Microsoft Word и Microsoft ExcelТехнология COM/DCOM является одной из важных и широко используемых современных технологий. Охватить все аспекты технологии COM/DCOM очень сложно, и
9.4. Управление Microsoft Word и Microsoft Excel
9.4. Управление Microsoft Word и Microsoft Excel
Трюки в Microsoft WordВ этом разделе мы более подробно остановимся на рассмотрении практических примеров использования СОМ-сервера редактора Microsoft Word. Достаточно популярный редактор обладает обширным набором возможностей, которые можно
Интеграция с Microsoft Word
Интеграция с Microsoft Word
После установки MathType интегрируется в редактор Word, добавляя в окно программы свою панель инструментов и пункт главного меню. С их помощью можно работать с редактором непосредственно из окна Word. Кроме этого, MathType заменяет собой стандартный редактор
5.1. Средства Microsoft Word
5.1. Средства Microsoft Word
С простыми рисунками и схемами можно работать непосредственно в редакторе
Глава 4 Microsoft Word
Глава 4
Microsoft Word
4.1. Возможности Microsoft Word
Microsoft Word — один из самых лучших и мощных текстовых редакторов на сегодняшний день. Word, в отличие от Блокнота и WordPad, не входит в состав Windows, а распространяется в составе программного пакета Microsoft Office. Программа обладает огромным
4.1. Возможности Microsoft Word
4.1. Возможности Microsoft Word
Microsoft Word — один из самых лучших и мощных текстовых редакторов на сегодняшний день. Word, в отличие от Блокнота и WordPad, не входит в состав Windows, а распространяется в составе программного пакета Microsoft Office. Программа обладает огромным количеством полезных
5.1.16. Совместимость с Microsoft Word
5.1.16. Совместимость с Microsoft Word
Текстовый процессор Pages позволяет открывать файлы, созданные в MS Word. Причем с кириллицей нет никаких проблем, Mac OS X поддерживает шрифты операционной системы Windows, например, такие как: Arial, Comic Sans Ms, Courier, Helvetica, Tahoma, Times New Roman, поэтому приложение Pages
Настройки Microsoft Word
Настройки Microsoft Word
Вид окна Microsoft Word зависит от выбора, сделанного в меню Вид строки Меню (рис. 3.2).
Рис. 3.2. Меню Вид строки МенюНаиболее привычный вид документа вы увидите при включенном пункте меню Разметка страницы и выбранном пункте Линейка.В любом случае вы можете
В этой статье описаны сочетания клавиш и функциональные клавиши в Word для Windows.
Примечания:
-
Чтобы быстро найти ярлык в этой статье, можно использовать поиск. Нажмите CTRL+F, а затем введите слова поиска.
-
Если для часто используемого действия не предусмотрено сочетание клавиш, вы можете создать его, записав макрос. Инструкции см. в разделах Создание или запуск макросаили Использование средства чтения с экрана для создания макроса в Word.
-
Если вы используетеMicrosoft #x1 Starter, имейте в виду, что не все функции, перечисленные для Word, поддерживаются в Word Starter. Дополнительные сведения о функциях, доступных в Word Starter, см. в статье Функции Word, которые не полностью поддерживаются в Word Starter.
-
Получите эти сочетания клавиш в документе Word по следующей ссылке: Word 2016 для сочетаний клавиш Windows.
В этом разделе
-
Часто используемые сочетания клавиш
-
Сочетания клавиш для ленты
-
Навигация по документу
-
Предварительный просмотр и печать документов
-
Выделение текста и рисунков
-
Редактирование текста и рисунков
-
Работа с веб-содержимым
-
Работа с таблицами
-
Рецензирование документа
-
Работа со ссылками, ссылками и индексированием
-
Работа с слиянием и полями
-
Работа с текстом на других языках
-
Работа с представлениями документов
-
Использование сочетаний клавиш с функциональными клавишами
Часто используемые сочетания клавиш
В этой таблице показаны наиболее часто используемые сочетания клавиш вMicrosoft #x1 .
|
Действие |
Клавиши |
|---|---|
|
Открытие документа. |
CTRL+O |
|
Создание документа. |
CTRL+N |
|
Сохраните документ. |
CTRL+S |
|
Закройте документ. |
CTRL+W |
|
Вырезайте выбранное содержимое в буфер обмена. |
CTRL+X |
|
Скопируйте выбранное содержимое в буфер обмена. |
CTRL+C |
|
Вставить содержимое буфера обмена. |
CTRL+V |
|
Выберите все содержимое документа. |
CTRL+A |
|
Применение полужирного шрифта к тексту. |
CTRL+B |
|
Примените к тексту курсивное форматирование. |
CTRL+I |
|
Применение форматирования подчеркивания к тексту. |
CTRL+U |
|
Уменьшение размера шрифта на один пункт. |
CTRL+Левая скобка ([) |
|
Увеличение размера шрифта на один пункт. |
CTRL+Правая скобка (]) |
|
По центру текста. |
CTRL+E |
|
Выравнивание текста по левому краю. |
CTRL+L |
|
Выравнивание текста по правому краю. |
CTRL+R |
|
Отмена команды. |
ESC |
|
Отмените предыдущее действие. |
CTRL+Z |
|
По возможности повторите предыдущее действие. |
CTRL+Y |
|
Настройте увеличение масштаба. |
Alt+W, Q, а затем используйте клавишу TAB в диалоговом окне Масштаб , чтобы перейти к нужному значению. |
|
Разделение окна документа. |
CTRL+ALT+S |
|
Снятие разделения окна документа. |
ALT+SHIFT+C или CTRL+ALT+S |
К началу страницы
Закрытие области задач
Чтобы закрыть область задач с помощью клавиатуры, выполните следующие действия:
-
Нажимайте клавишу F6, пока не будет выбрана область задач.
-
Нажмите клавиши CTRL+ПРОБЕЛ.
-
С помощью клавиш со стрелками выберите команду Закрыть, затем нажмите клавишу ВВОД.
Сочетания клавиш для ленты
Лента группирует связанные параметры на вкладках. Например, на вкладке Главная группа Шрифт включает параметр Цвет шрифта . Нажмите клавишу ALT, чтобы отобразить сочетания клавиш на ленте, называемые подсказками клавиш, в виде букв на небольших изображениях рядом с вкладками и параметрами, как показано на изображении ниже.

Примечание: Надстройки и другие программы могут добавлять новые вкладки на ленту и предоставлять ключи доступа для этих вкладок.
Вы можете объединить буквы подсказок клавиш с клавишей ALT, чтобы использовать сочетания клавиш, называемые клавишами доступа, для параметров ленты. Например, нажмите клавиши ALT+H, чтобы открыть вкладку Главная , и ALT+Q, чтобы перейти в поле Подскажите илиПоиск . Нажмите клавишу ALT еще раз, чтобы просмотреть подсказки клавиш для параметров выбранной вкладки.
В зависимости от используемой версии Microsoft 365 текстовое поле Поиск в верхней части окна приложения может называться Помощник. Оба варианта в основном похожи, но некоторые параметры и результаты поиска могут отличаться.
В Office 2013 и Office 2010 по-прежнему работает большая часть сочетаний с клавишей ALT из предыдущих версий программы. Однако необходимо знать полную последовательность клавиш. Например, нажмите клавишу ALT и одну из старых клавиш меню: E (Рецензирование), V (Вид), I (Вставка) и т. д. Появится уведомление о том, что вы используете клавишу доступа из предыдущей версии Microsoft 365. Если вы знаете полную последовательность клавиш, используйте ее. Если вы не помните последовательность, вместо этого нажмите клавишу ESC и руководствуйтесь подсказками клавиш.
Использование ключей доступа для вкладок на ленте
Чтобы перейти к вкладке на ленте, нажмите одну из указанных ниже клавиш доступа. В зависимости от выбранного значения в документе могут появиться дополнительные вкладки.
|
Действие |
Клавиши |
|---|---|
|
Перейдите в поле «Подскажите мне » или «Поиск » на ленте, чтобы найти справку или содержимое справки. |
ALT+Q, затем ввести поисковый запрос. |
|
Откройте страницу Файл , чтобы использовать представление Backstage. |
ALT+F |
|
Откройте вкладку Главная , чтобы использовать стандартные команды форматирования, стили абзацев и средство поиска. |
ALT+H |
|
Откройте вкладку Вставка , чтобы вставить таблицы, рисунки и фигуры, заголовки или текстовые поля. |
ALT+N |
|
Откройте вкладку Конструктор , чтобы использовать темы, цвета и эффекты, например границы страниц. |
ALT+G |
|
Откройте вкладку Макет для работы с полями страницы, ориентацией страницы, отступами и интервалами. |
ALT+P |
|
Откройте вкладку Ссылки , чтобы добавить оглавление, сноски или таблицу ссылок. |
ALT+S |
|
Откройте вкладку Рассылки для управления задачами слияния и работы с конвертами и наклейками. |
ALT+M |
|
Откройте вкладку Рецензирование , чтобы использовать проверку орфографии, задать языки проверки правописания, а также отслеживать и проверять изменения в документе. |
ALT+R |
|
Откройте вкладку Вид , чтобы выбрать представление или режим документа, например режим чтения или представление структуры. Вы также можете настроить увеличение масштаба и управлять несколькими окнами документов. |
ALT+W |
К началу страницы
Работа с вкладками ленты с помощью клавиатуры
|
Действие |
Клавиши |
|---|---|
|
Выберите активную вкладку на ленте и активируйте ключи доступа. |
ALT или F10. Для перехода на другую вкладку используйте клавиши доступа или клавиши со стрелками. |
|
Перемещение фокуса к командам на ленте. |
TAB или SHIFT+TAB |
|
Перемещение между группами команд на ленте. |
КЛАВИША CTRL+СТРЕЛКА ВЛЕВО или СТРЕЛКА ВПРАВО |
|
Перемещение между элементами на ленте. |
Клавиши со стрелками |
|
Отображение подсказки для элемента ленты, который сейчас находится в фокусе. |
CTRL+SHIFT+F10 |
|
Активируйте выбранную кнопку. |
ПРОБЕЛ или ВВОД |
|
Откройте список для выбранной команды. |
Клавиша СТРЕЛКА ВНИЗ |
|
Откройте меню для выбранной кнопки. |
ALT+СТРЕЛКА ВНИЗ |
|
Переход к следующей команде в открытом меню или подменю. |
Клавиша СТРЕЛКА ВНИЗ |
|
Развертывание или свертывание ленты. |
CTRL+F1 |
|
Открыть контекстное меню. |
SHIFT+F10 Или на Windows клавиатуре клавиша Меню Windows (между правой клавишами ALT и правой клавишами CTRL). |
|
Переход к подменю в открытом или выбранном меню. |
Клавиша СТРЕЛКА ВЛЕВО |
К началу страницы
Навигация по документу
|
Действие |
Клавиши |
|---|---|
|
Переместите курсор на одно слово влево. |
CTRL+СТРЕЛКА ВЛЕВО |
|
Переместите курсор на одно слово вправо. |
CTRL+СТРЕЛКА ВПРАВО |
|
Перемещение курсора вверх на один абзац. |
CTRL+СТРЕЛКА ВВЕРХ |
|
Перемещение курсора вниз на один абзац. |
CTRL+СТРЕЛКА ВНИЗ |
|
Переместите курсор в конец текущей строки. |
END |
|
Переместите курсор в начало текущей строки. |
Домашняя страница |
|
Переместите курсор в верхнюю часть экрана. |
CTRL+ALT+PAGE UP |
|
Переместите курсор в нижнюю часть экрана. |
CTRL+ALT+PAGE DOWN |
|
Переместите курсор, прокрутив представление документа вверх на один экран. |
PAGE UP |
|
Переместите курсор, прокрутив представление документа вниз на один экран. |
PAGE DOWN |
|
Переместите курсор в начало следующей страницы. |
CTRL+Page down |
|
Переместите курсор в начало предыдущей страницы. |
CTRL+Page up |
|
Переместите курсор в конец документа. |
CTRL+END |
|
Переместите курсор в начало документа. |
CTRL+HOME |
|
Переместите курсор в расположение предыдущей редакции. |
SHIFT+F5 |
|
Переместите курсор в расположение последней редакции, выполненной до последнего закрытия документа. |
SHIFT+F5 сразу после открытия документа. |
|
Переключение между перемещаемыми фигурами, такими как текстовые поля или рисунки. |
CTRL+ALT+5, а затем многократное нажатие клавиши TAB |
|
Выход из режима навигации по перемещаемым фигурам и возврат к обычной навигации. |
ESC |
|
Отображение области задач Навигация для поиска в содержимом документа. |
CTRL+F |
|
Отображает диалоговое окно Перейти к, чтобы перейти к определенной странице, закладке, сноске, таблице, примечания, рисунку или другому расположению. |
CTRL+G |
|
Циклически просматривает расположение четырех предыдущих изменений, внесенных в документ. |
CTRL+ALT+Z |
К началу страницы
Навигация по документу с помощью параметров просмотра в Word 2007 и 2010
В Word 2007 и 2010 годах документ можно просматривать с помощью объектов различных типов, таких как поля, сноски, заголовки и графика.
|
Действие |
Клавиши |
|---|---|
|
Откройте список параметров обзора, чтобы определить тип объекта для просмотра. |
CTRL+ALT+HOME |
|
Переход к предыдущему объекту определенного типа. |
CTRL+Page up |
|
Переход к следующему объекту определенного типа. |
CTRL+Page down |
К началу страницы
Предварительный просмотр и печать документов
|
Действие |
Клавиши |
|---|---|
|
Печать документа. |
CTRL+P |
|
Открытие окна предварительного просмотра. |
CTRL+ALT+I |
|
Перемещение по странице при увеличенном масштабе. |
Клавиши со стрелками |
|
Переход к предыдущей или следующей странице при уменьшенном масштабе. |
Страница вверх или вниз |
|
Переход к первой странице при уменьшенном масштабе. |
CTRL+HOME |
|
Переход к последней странице при уменьшенном масштабе. |
CTRL+END |
К началу страницы
Выделение текста и рисунков
|
Действие |
Клавиши |
|---|---|
|
Выделите текст. |
SHIFT+клавиши со стрелками |
|
Выделите слово слева. |
CTRL+SHIFT+СТРЕЛКА ВЛЕВО |
|
Выберите слово справа. |
CTRL+SHIFT+СТРЕЛКА ВПРАВО |
|
Выберите из текущей позиции в начало текущей строки. |
SHIFT+HOME |
|
Выберите из текущей позиции до конца текущей строки. |
SHIFT+END |
|
Выберите от текущего положения до начала текущего абзаца. |
CTRL+SHIFT+СТРЕЛКА ВВЕРХ |
|
Выберите от текущего положения до конца текущего абзаца. |
CTRL+SHIFT+СТРЕЛКА ВНИЗ |
|
Выберите из текущего положения в верхней части экрана. |
SHIFT+Page up |
|
Выберите из текущего положения в нижней части экрана. |
SHIFT+Page down |
|
Выберите от текущей позиции до начала документа. |
CTRL+SHIFT+HOME |
|
Выберите от текущей позиции до конца документа. |
CTRL+SHIFT+END |
|
Выберите из текущего положения в нижней части окна. |
CTRL+ALT+SHIFT+PAGE ВНИЗ |
|
Выберите все содержимое документа. |
CTRL+A |
К началу страницы
Расширение выделения
|
Действие |
Клавиши |
|---|---|
|
Начните расширение выделенного фрагмента. |
F8 В режиме расширения выделения щелчок расположения в документе расширяет текущее выделение до этого расположения. |
|
Выберите ближайший символ слева или справа. |
Клавиша F8, стрелка влево или стрелка вправо |
|
Разверните выделенный фрагмент. |
F8 несколько раз, чтобы развернуть выделенный фрагмент на все слово, предложение, абзац, раздел и документ. |
|
Уменьшение выделенного фрагмента. |
SHIFT+F8 |
|
Выделение вертикального блока текста. |
CTRL+SHIFT+F8, а затем нажмите клавиши со стрелками |
|
Прекратите расширение выделенного фрагмента. |
ESC |
К началу страницы
Редактирование текста и рисунков
|
Действие |
Клавиши |
|---|---|
|
Удаление одного слова слева от курсора |
CTRL+BACKSPACE |
|
Удаление одного слова справа от курсора |
CTRL+DELETE |
|
Откройте область задач Буфер обмена и включите буфер обмена Office, который позволяет копировать и вставлять содержимое между Microsoft 365 приложениями. |
Alt+H, F, O |
|
Вырезайте выбранное содержимое в буфер обмена. |
CTRL+X |
|
Скопируйте выбранное содержимое в буфер обмена. |
CTRL+C |
|
Вставить содержимое буфера обмена. |
CTRL+V |
|
Перемещение выбранного содержимого в определенное расположение. |
F2, переместите курсор в место назначения и нажмите клавишу ВВОД. |
|
Скопируйте выбранное содержимое в определенное расположение. |
SHIFT+F2, переместите курсор в место назначения и нажмите клавишу ВВОД. |
|
Определите блок автотекста с выбранным содержимым. |
ALT+F3 |
|
Вставка блока автотекста. |
Первые несколько символов блока Автотекст, а затем нажмите клавишу ВВОД, когда появится подсказка. |
|
Вырезайте выбранное содержимое до пикового значения. |
CTRL+F3 |
|
Вставьте содержимое элемента Spike. |
CTRL+SHIFT+F3 |
|
Скопируйте выбранное форматирование. |
CTRL+SHIFT+C |
|
Вставьте выбранное форматирование. |
CTRL+SHIFT+V |
|
Копирование верхнего или нижнего колонтитула из предыдущего раздела документа. |
ALT+SHIFT+R |
|
Отображение диалогового окна Замена для поиска и замены текста, определенного форматирования или специальных элементов. |
CTRL+H |
|
Откройте диалоговое окно Объект , чтобы вставить объект файла в документ. |
Alt+N, J, J |
|
Вставка рисунка SmartArt. |
Alt+N, M |
|
Вставка графического элемента WordArt. |
Alt+N, W |
К началу страницы
Выравнивание и форматирование абзацев
|
Действие |
Клавиши |
|---|---|
|
По центру абзаца. |
CTRL+E |
|
Обоснуйте абзац. |
CTRL+J |
|
Выравнивание абзаца по левому краю. |
CTRL+L |
|
Выравнивание абзаца по правому краю. |
CTRL+R |
|
Отступ абзаца. |
CTRL+M |
|
Удаление отступа абзаца. |
CTRL+SHIFT+M |
|
Создание выступа. |
CTRL+T |
|
Удалите висячий отступ. |
CTRL+SHIFT+T |
|
Удалить форматирование абзаца. |
CTRL+Q |
|
Примените к абзацу один интервал. |
CTRL+1 |
|
Примените к абзацу двойной интервал. |
CTRL + 2 |
|
Примените к абзацу интервал в 1,5 строки. |
CTRL+5 |
|
Добавление или удаление пробела перед абзацем. |
CTRL+0 (ноль) |
|
Включите автоформат. |
CTRL+ALT+K |
|
Примените обычный стиль. |
CTRL+SHIFT+N |
|
Примените стиль Заголовок 1 . |
CTRL+ALT+1 |
|
Примените стиль Заголовок 2 . |
CTRL+ALT+2 |
|
Примените стиль Заголовок 3 . |
CTRL+ALT+3 |
|
Отображение области задач Применение стилей . |
CTRL+SHIFT+S |
|
Отображение области задач Стили . |
CTRL+ALT+SHIFT+S |
К началу страницы
Форматирование знаков
|
Действие |
Клавиши |
|---|---|
|
Отобразить диалоговое окно Шрифт. |
CTRL+D или CTRL+SHIFT+F |
|
Увеличение размера шрифта. |
CTRL+SHIFT+ПРАВАЯ УГЛОВАЯ СКОБКА (>) |
|
Уменьшение размера шрифта. |
CTRL+SHIFT+ЛЕВАЯ УГЛОВАЯ СКОБКА (<) |
|
Увеличение размера шрифта на один пункт. |
CTRL+Правая скобка (]) |
|
Уменьшение размера шрифта на один пункт. |
CTRL+Левая скобка ([) |
|
Переключение текста между верхним, строчным и заголовком. |
SHIFT+F3 |
|
Измените текст на все верхние буквы. |
CTRL+SHIFT+A |
|
Скрыть выделенный текст. |
CTRL+SHIFT+H |
|
Применение полужирного начертания. |
CTRL+B |
|
Добавьте маркированный список. |
CTRL+SHIFT+L |
|
Применение подчеркивания. |
CTRL+U |
|
Примените форматирование подчеркивания к словам, но не к пробелам. |
CTRL+SHIFT+W |
|
Примените форматирование двойного подчеркивания. |
CTRL+SHIFT+D |
|
Применение курсивного начертания. |
CTRL+I |
|
Примените форматирование с небольшими ограничениями. |
CTRL+SHIFT+K |
|
Применение форматирования подстрока. |
CTRL+знак равенства ( = ) |
|
Применение надстрочного форматирования. |
CTRL+SHIFT+ПЛЮС (+) |
|
Снятие примененного вручную форматирования с выделенных знаков. |
CTRL+ПРОБЕЛ |
|
Измените выделенный текст на шрифт Symbol. |
CTRL+SHIFT+Q |
К началу страницы
Управление форматированием текста
|
Действие |
Клавиши |
|---|---|
|
Отображение всех непечатных символов. |
CTRL+SHIFT+8 (не используйте цифровую клавиатуру) |
|
Отображение области задач Отображение форматирования . |
SHIFT+F1 |
К началу страницы
Вставка специальных знаков
|
Действие |
Клавиши |
|---|---|
|
Вставить разрыв строки. |
SHIFT+ВВОД |
|
Вставка разрыва страницы. |
CTRL + ВВОД |
|
Вставка разрыва столбца. |
CTRL+SHIFT+ВВОД |
|
Вставка тире em (—). |
CTRL+ALT+знак минус (на цифровой клавиатуре) |
|
Вставьте тире (–). |
CTRL+знак минус (на цифровой клавиатуре) |
|
Вставьте дополнительный дефис. |
CTRL+ДЕФИС (-) |
|
Вставка неразрывного дефиса. |
CTRL+SHIFT+ДЕФИС (-) |
|
Вставка неразрывного пространства. |
CTRL+SHIFT+ПРОБЕЛ |
|
Вставка символа авторского права (©). |
CTRL+ALT+C |
|
Вставка символа зарегистрированного товарного знака (®). |
CTRL+ALT+R |
|
Вставка символа товарного знака (™). |
CTRL+ALT+T |
|
Вставка многоточия (…) |
CTRL+ALT+Точка (.) |
|
Вставка знака Юникода, который соответствует указанному шестнадцатеричному коду. Например, чтобы вставить символ валюты евро ( Совет: Чтобы узнать код символа Юникода для выбранного символа, нажмите клавиши ALT+X. |
Код символа, а затем нажмите клавиши ALT+X. |
|
Вставка знака ANSI для указанного кода (десятичное число) знака ANSI. Например, чтобы вставить знак «евро», наберите на цифровой клавиатуре 0128, удерживая нажатой клавишу ALT. |
ALT+код знака (на цифровой клавиатуре) |
К началу страницы
Работа с веб-содержимым
|
Действие |
Сочетание клавиш |
|---|---|
|
Вставка гиперссылки. |
CTRL+K |
|
Переход назад на одну страницу. |
ALT+СТРЕЛКА ВЛЕВО |
|
Переход вперед на одну страницу. |
ALT+СТРЕЛКА ВПРАВО |
|
Обновите страницу. |
F9 |
К началу страницы
Работа с таблицами
Перемещение по таблице
|
Действие |
Клавиши |
|---|---|
|
Перейдите к следующей ячейке в строке и выделите ее содержимое. |
Клавиша TAB |
|
Перейдите к предыдущей ячейке в строке и выделите ее содержимое. |
SHIFT+TAB |
|
Перейдите к первой ячейке в строке. |
ALT+HOME |
|
Переход к последней ячейке в строке. |
ALT+END |
|
Переход к первой ячейке столбца. |
ALT+Page up |
|
Переход к последней ячейке в столбце. |
ALT+Page down |
|
Переход к предыдущей строке. |
Клавиша СТРЕЛКА ВВЕРХ |
|
Переход к следующей строке |
Клавиша СТРЕЛКА ВНИЗ |
|
Перемещение на одну строку вверх. |
ALT + SHIFT + СТРЕЛКА ВВЕРХ |
|
Перемещение на одну строку вниз. |
ALT+SHIFT+СТРЕЛКА ВНИЗ |
К началу страницы
Выбор содержимого таблицы
|
Действие |
Клавиши |
|---|---|
|
Выделите содержимое в следующей ячейке. |
Клавиша TAB |
|
Выделите содержимое в предыдущей ячейке. |
SHIFT+TAB |
|
Выделение нескольких соседних ячеек. |
SHIFT+клавиши со стрелками |
|
Выделение столбца. |
Выберите верхнюю или нижнюю ячейку столбца, а затем нажмите клавиши SHIFT+СТРЕЛКА ВВЕРХ или СТРЕЛКА ВНИЗ. |
|
Выделение строки |
Выделите первую или последнюю ячейку в строке, а затем нажмите клавиши SHIFT+ALT+END или Главная. |
|
Выделите всю таблицу. |
ALT+5 на цифровой клавиатуре с выключенной цифровой блокировкой |
К началу страницы
Вставка знаков абзаца и табуляции в таблицу
|
Действие |
Клавиши |
|---|---|
|
Вставка нового абзаца в ячейку. |
ВВОД |
|
Вставка символа табуляции в ячейку. |
CTRL+TAB |
К началу страницы
Рецензирование документа
|
Действие |
Сочетание клавиш |
|---|---|
|
Вставка примечания. |
Ctrl+Alt+M |
|
Включение и отключение режима записи исправлений. |
CTRL+SHIFT+E |
|
Закройте область рецензирования. |
ALT+SHIFT+C |
К началу страницы
Работа со ссылками, ссылками и индексированием
Используйте следующие сочетания клавиш для добавления ссылок на документ, таких как оглавление, сноски и ссылки.
|
Действие |
Сочетание клавиш |
|---|---|
|
Пометка элемента оглавления. |
ALT+SHIFT+O |
|
Пометка элемента таблицы ссылок. |
ALT+SHIFT+I |
|
Выберите параметры цитирования. |
Сочетание клавиш Alt + Shift + F12, пробел |
|
Пометка элемента предметного указателя. |
ALT+SHIFT+X |
|
Вставка обычной сноски. |
CTRL+ALT+F |
|
Вставка концевой сноски. |
CTRL+ALT+D |
|
Перейдите к следующей сноске. |
ALT+SHIFT+Правая угловая скобка (>) |
|
Перейдите к предыдущей сноске. |
ALT+SHIFT+Левая угловая скобка (<) |
К началу страницы
Работа с слиянием и полями
Чтобы использовать следующие сочетания клавиш, необходимо выбрать вкладку ленты Рассылки . Чтобы открыть вкладку Рассылки , нажмите клавиши ALT+M.
Выполнение слияния
|
Действие |
Клавиши |
|---|---|
|
Предварительный просмотр слияния. |
ALT+SHIFT+K |
|
Слияние документов. |
ALT+SHIFT+N |
|
Печать объединенного документа. |
ALT+SHIFT+M |
|
Изменение источника данных слияния. |
ALT+SHIFT+E |
|
Вставка поля слияния. |
ALT+SHIFT+F |
К началу страницы
Работа с полями
|
Действие |
Сочетание клавиш |
|---|---|
|
Вставка поля DATE. |
ALT+SHIFT+D |
|
Вставка поля LISTNUM. |
CTRL+ALT+L |
|
Вставка поля PAGE. |
ALT+SHIFT+P |
|
Вставка поля TIME. |
ALT+SHIFT+T |
|
Вставка пустого поля. |
CTRL+F9 |
|
Обновите связанные сведения в исходном документеWord. |
CTRL+SHIFT+F7 |
|
Обновление выделенных полей. |
F9 |
|
Разрыв связи с полем. |
CTRL+SHIFT+F9 |
|
Переключение между кодом выделенного поля и его значением. |
SHIFT+F9 |
|
Переключение между кодами всех полей и их значениями. |
ALT+F9 |
|
Запустите GOTOBUTTON или MACROBUTTON из поля, отображающего результаты поля. |
ALT+SHIFT+F9 |
|
Переход к следующему полю. |
F11 |
|
Переход к предыдущему полю. |
SHIFT+F11 |
|
Блокировка поля. |
CTRL+F11 |
|
Снятие блокировки поля. |
CTRL+SHIFT+F11 |
К началу страницы
Работа с текстом на других языках
Настройка языка проверки правописания
У каждого документа есть язык по умолчанию (как правило, он совпадает с языком по умолчанию операционной системы). Если документ также содержит слова или фразы на другом языке, рекомендуется задать язык правописания для этих слов. Это не только позволяет проверять орфографию и грамматику для этих фраз, но и позволяет специальным технологиям, таким как средства чтения с экрана, обрабатывать их соответствующим образом.
|
Действие |
Клавиши |
|---|---|
|
Отобразите диалоговое окно Язык , чтобы задать язык проверки правописания. |
ALT, И, 5, Я |
|
Задайте языки по умолчанию. |
ALT, И, ПЕ |
К началу страницы
Вставка международных символов
Чтобы ввести символ в нижнем регистре, используя сочетание клавиш, включающее клавишу SHIFT, одновременно удерживайте клавиши CTRL+SHIFT+СИМВОЛы, а затем отпустите их перед вводом буквы.
Примечание: Если вы много вводите текст на другом языке, вы можете переключиться на другую клавиатуру.
|
Знак |
Сочетание клавиш |
|---|---|
|
à, è, м, ò, ù, |
CTRL+Гройв (‘), буква |
|
á, é, í, ó, ú, ý |
CTRL+Одна кавычка (‘), буква |
|
â, ê, î, ô, ū |
CTRL+SHIFT+Курсор (^), буква |
|
ã, ñ, õ |
CTRL+SHIFT+Тильда (~), буква |
|
ä, ë, ï, ö, ü, ä, |
CTRL+SHIFT+ДВОЕТОЧИЕ (:), буква |
|
å, Å |
CTRL+SHIFT+At sign (@), a или A |
|
æ, Æ |
CTRL+SHIFT+Ampersand (&), a или A |
|
1, 1 |
CTRL+SHIFT+Ampersand (&), o или O |
|
ç, Ç |
CTRL+Запятая (,), c или C |
|
м, Щ |
CTRL+Одна кавычка (‘), d или D |
|
ø, Ø |
CTRL+Косая черта (/), o или O |
|
¿ |
CTRL+ALT+SHIFT+Вопросительный знак (?) |
|
¡ |
CTRL+ALT+SHIFT+Восклицательный знак (!) |
|
ß |
CTRL+SHIFT+Ampersand (&), s |
К началу страницы
Использование редакторов методов ввода для языков Восточной Азии
|
Действие |
Клавиши |
|---|---|
|
Переключитесь в редактор метода ввода на японском языке (IME) для клавиатуры с 101 клавишами, если она доступна. |
ALT+Тильда (~) |
|
Переключитесь в редактор метода ввода (IME) корейского языка для 101-клавишной клавиатуры, если она доступна. |
Правая клавиша ALT |
|
Переключитесь в редактор метода ввода на китайском языке (IME) для 101-клавишной клавиатуры, если она доступна. |
CTRL+ПРОБЕЛ |
К началу страницы
Работа с представлениями документов
Word предлагает несколько различных представлений документа. Каждый из них предназначен для выполнения определенных задач. Например, режим чтения позволяет просматривать документ в виде горизонтальной последовательности страниц, которую можно быстро просмотреть с помощью клавиш со стрелками влево и вправо.
Переключение представления документа
|
Действие |
Клавиши |
|---|---|
|
Переключитесь в режим чтения . В Word 2007 и 2010 годах это называется режимом полноэкранного чтения . |
ALT, О, Е |
|
Переключитесь в режим разметки . |
CTRL+ALT+P |
|
Переключитесь в представление Структура . |
CTRL+ALT+O |
|
Переключитесь в представление Черновик . |
CTRL+ALT+N |
К началу страницы
Изменение структуры документа
Эти сочетания клавиш применяются только в том случае, если документ находится в представлении Структура .
|
Действие |
Клавиши |
|---|---|
|
Повышение уровня абзаца. |
ALT+SHIFT+СТРЕЛКА ВЛЕВО |
|
Понижение уровня абзаца. |
ALT+SHIFT+СТРЕЛКА ВПРАВО |
|
Понижение абзаца до основного текста. |
CTRL+SHIFT+N |
|
Перемещение выделенных абзацев вверх. |
ALT + SHIFT + СТРЕЛКА ВВЕРХ |
|
Перемещение выделенных абзацев вниз. |
ALT+SHIFT+СТРЕЛКА ВНИЗ |
|
Разверните текст под заголовком. |
ALT+SHIFT+ПЛЮС (+) |
|
Свернуть текст под заголовком. |
ALT+SHIFT+Знак минус (-) |
|
Развертывание или свертывание всего текста либо всех заголовков. |
ALT+SHIFT+A |
|
Скрытие или отображение форматирования символов. |
Косая черта (/) (на цифровой клавиатуре) |
|
Переключение между отображением первой строки основного текста и отображением всего основного текста. |
ALT+SHIFT+L |
|
Показать все заголовки в стиле Заголовок 1 . |
ALT+SHIFT+1 |
|
Показать все заголовки с указанным уровнем заголовка. |
ALT+SHIFT+Номер уровня заголовка |
|
Вставка знака табуляции. |
CTRL+TAB |
К началу страницы
Перемещение по документу в режиме чтения
|
Действие |
Клавиши |
|---|---|
|
Переход к началу документа. |
Домашняя страница |
|
Перемещение в конец документа. |
END |
|
Перейдите на определенную страницу. |
Введите номер страницы, а затем нажмите клавишу ВВОД. |
|
Выйдите из режима чтения. |
ESC |
К началу страницы
Использование сочетаний клавиш с функциональными клавишами
|
Клавиша |
Описание |
|---|---|
|
F1 |
|
|
F2 |
|
|
F3 |
|
|
F4 |
|
|
F5 |
|
|
F6 |
|
|
F7 |
|
|
F8 |
|
|
F9 |
|
|
F10 |
|
|
F11 |
|
|
F12 |
|
К началу страницы
См. также
Центр справки Word
Выполнение основных задач в Word с помощью средства чтения с экрана
Знакомство с Word и навигация с помощью средства чтения с экрана
Поддержка средства чтения с экрана для Word
В этой статье описаны сочетания клавиш и функциональные клавиши в Word для Mac.
Примечания:
-
Параметры в некоторых версиях операционной системы Mac (OS) и некоторых программах могут конфликтовать с сочетаниями клавиш и операциями функциональных клавиш в Microsoft 365 для Mac. Сведения об изменении назначения клавиш для сочетания клавиш см. в статье Справка Mac для вашей версии macOS, служебное приложение или см. в статье Конфликты сочетаний клавиш.
-
Если вы не нашли сочетание клавиш, которое вам необходимо, вы можете создать собственное сочетание клавиш. Инструкции можно найти в статье Создание настраиваемых сочетаний лавиш для Office для Mac.
-
Многие сочетания клавиш ctrl на клавиатуре Windows также работают с клавишей Control в Word для Mac. Однако существуют исключения.
-
Чтобы быстро найти ярлык в этой статье, можно использовать поиск. Нажмите клавиши COMMAND+F и введите слова поиска.
Для оптимального использования клавиатуры с лентой включите на клавиатуре доступ ко всем элементам управления.
-
Чтобы открыть системные параметры, нажмите
+ПРОБЕЛ, введите системные параметры и нажмите клавишу RETURN.
-
Чтобы перейти в раздел Параметры клавиатуры, введите клавиатуру и нажмите клавишу RETURN.
-
На вкладке Сочетания клавиш нажмите клавиши CONTROL+F7, чтобы изменить параметр Полный доступ с клавиатуры с текстовых полей и списков только на Все элементы управления.
В этом разделе
-
Часто используемые сочетания клавиш
-
Конфликты сочетаний клавиш
-
Навигация по документу
-
Выделение текста и рисунков
-
Редактирование текста и рисунков
-
Работа с таблицами
-
Рисование
-
Работа с полями
-
Изменение структуры документа
-
Рецензирование документа
-
Использование обычных и концевых сносок
-
Работа с языками справа налево
-
Использование сочетаний клавиш с функциональными клавишами
Часто используемые сочетания клавиш
В этой таблице перечислены часто используемые сочетания клавиш в Word для Mac.
|
Действие |
Клавиши |
|---|---|
|
Отмените предыдущее действие. |
|
|
По возможности повторите предыдущее действие. |
|
|
Вырезайте выбранное содержимое в буфер обмена. |
|
|
Скопируйте выбранное содержимое в буфер обмена. |
|
|
Вставить содержимое буфера обмена. |
|
|
Вывод контекстного меню для выбранного элемента. * |
SHIFT+F10 |
|
Отображение диалогового окна Перейти к . |
|
|
Отображение диалогового окна Правописание и грамматика . |
|
|
Включите режим расширенного выбора. |
F8 |
|
Переход к следующему окну |
|
|
Переход к предыдущему окну |
|
|
Вывод диалогового окна Сохранение документа. |
|
|
Поиск текста (перемещение фокуса в поле Поиск в документе ). |
|
|
Отображение области «Поиск и замена «. |
Control+H |
|
Отображение диалогового окна Печать . |
|
|
Закройте текущий документ. |
|
|
Разверните или сверните ленту. |
|
|
Найдите следующую орфографическую или грамматическую ошибку. Должна быть включена функция Проверять орфографию по мере ввода . |
Option+F7 |
|
Откройте словарь. |
В Word 2011, OPTION+SHIFT+F7 |
К началу страницы
Конфликты сочетаний клавиш
Некоторые Word для Mac сочетания клавиш конфликтуют с сочетаниями клавиш macOS по умолчанию. Такие сочетания клавиш в этой статье отмечены звездочкой ( * ). Чтобы использовать эти сочетания клавиш, может потребоваться изменить параметры клавиатуры Mac, чтобы изменить сочетание клавиш.
Изменение параметров системы для сочетаний клавиш
-
В меню Apple выберите Системные настройки.
-
Выберите пункт Клавиатура.
-
Откройте вкладку Сочетание клавиш.
-
Выберите Управление миссией.
-
Снимите флажок для сочетания клавиш, конфликтующего с Word для Mac, которое вы хотите использовать.
Навигация по документу
|
Действие |
Клавиши |
|---|---|
|
Переместите курсор на одно слово влево. |
OPTION+СТРЕЛКА ВЛЕВО |
|
Переместите курсор на одно слово вправо. |
OPTION+СТРЕЛКА ВПРАВО |
|
Перемещение курсора вверх на один абзац. |
|
|
Перемещение курсора вниз на один абзац. |
|
|
Переместите курсор в начало текущей строки. |
Домашняя страница |
|
Переместите курсор в конец текущей строки. |
END |
|
Переместите курсор в начало предыдущей страницы. |
В MacBook нажмите клавиши |
|
Переместите курсор в начало следующей страницы. |
В MacBook нажмите клавишу |
|
Переместите курсор в начало документа. |
В MacBook нажмите клавишу |
|
Переместите курсор в конец документа. |
В MacBook нажмите клавиши |
|
Переместите курсор в предыдущую точку вставки. |
SHIFT+F5 |
|
Переместите курсор, прокрутив представление документа вверх на один экран. |
PAGE UP |
|
Переместите курсор, прокрутив представление документа вниз на один экран. |
PAGE DOWN |
К началу страницы
Выделение текста и рисунков
Совет: Для выделения текста в основном используются те же сочетания клавиш, что и для перемещения курсора, но при этом необходимо удерживать нажатой клавишу SHIFT. Например, 

|
Действие |
Клавиши |
|---|---|
|
Выберите несколько элементов, которые не находятся рядом друг с другом. |
Выберите первый нужный элемент, удерживая нажатой клавишу |
|
Выделите текст. |
SHIFT+клавиши со стрелками |
|
Выделите слово слева. |
SHIFT+OPTION+СТРЕЛКА ВЛЕВО |
|
Выберите слово справа. |
SHIFT+OPTION+СТРЕЛКА ВПРАВО |
|
Выберите из текущей позиции в начало текущей строки. |
SHIFT+HOME |
|
Выберите из текущей позиции до конца текущей строки. |
SHIFT+END |
|
Выберите от текущего положения до начала текущего абзаца. |
|
|
Выберите от текущего положения до конца текущего абзаца. |
|
|
Выберите из текущего положения в верхней части экрана. |
SHIFT+Page up |
|
Выберите из текущего положения в нижней части экрана. |
SHIFT+Page down |
|
Выберите от текущей позиции до начала документа. |
|
|
Выберите от текущей позиции до конца документа. |
|
|
Выберите из текущего положения в нижней части окна. |
|
|
Выберите все содержимое документа. |
|
К началу страницы
Расширение выделения
|
Действие |
Клавиши |
|---|---|
|
Начните расширение выделенного фрагмента. * |
F8 В режиме расширения выделения щелчок расположения в документе расширяет текущее выделение до этого расположения. |
|
Выберите ближайший символ слева. |
F8, клавиша со стрелкой влево |
|
Выберите ближайший символ справа. |
F8, клавиша стрелка вправо |
|
Разверните выделенный фрагмент. |
F8 несколько раз, чтобы развернуть выделенный фрагмент на все слово, предложение, абзац, раздел и документ. |
|
Уменьшение выделенного фрагмента. * |
SHIFT+F8 |
|
Выделение вертикального блока текста. |
|
|
Прекратите расширение выделенного фрагмента. |
ESC |
К началу страницы
Редактирование текста и рисунков
|
Действие |
Клавиши |
|---|---|
|
Вырезайте выбранное содержимое в буфер обмена. |
F2 |
|
Скопируйте выбранное содержимое в буфер обмена. |
F3 |
|
Вставить содержимое буфера обмена. |
F4 |
|
Отображение диалогового окна Специальная вставка . |
|
|
Вырезайте выбранное содержимое до пикового значения. |
|
|
Вставьте содержимое элемента Spike. |
|
|
Скопируйте выбранное форматирование. |
|
|
Вставьте скопированное форматирование. |
|
|
Создайте запись автотекста. |
Option+F3 |
К началу страницы
Выравнивание и форматирование абзацев
|
Действие |
Клавиши |
|---|---|
|
По центру абзаца. |
|
|
Обоснуйте абзац. |
|
|
Выравнивание абзаца по левому краю. |
|
|
Выравнивание абзаца по правому краю. |
|
|
Отступ абзаца. |
CONTROL+SHIFT+M |
|
Удаление отступа абзаца. |
|
|
Создание выступа. |
|
|
Удалите висячий отступ. |
|
|
Примените к абзацу один интервал. |
|
|
Примените к абзацу двойной интервал. |
|
|
Примените к абзацу интервал в 1,5 строки. |
|
|
Включите автоформат. |
|
|
Примените обычный стиль. |
|
|
Примените стиль Заголовок 1 . |
|
|
Примените стиль Заголовок 2 . |
|
|
Примените стиль Заголовок 3 . |
|
|
Примените стиль списка . |
|
|
Вставка неразрывного пространства. |
Option+ПРОБЕЛ |
К началу страницы
Форматирование знаков
|
Действие |
Клавиши |
|---|---|
|
Увеличение размера шрифта. |
|
|
Уменьшение размера шрифта. |
|
|
Увеличение размера шрифта на один пункт. |
|
|
Уменьшение размера шрифта на один пункт. |
|
|
Отобразить диалоговое окно Шрифт. |
|
|
Переключение текста между верхним, строчным и заголовком. |
SHIFT+F3 |
|
Измените текст на все верхние буквы. |
|
|
Применение полужирного начертания. |
|
|
Добавьте маркированный список. |
|
|
Применение подчеркивания. |
|
|
Примените форматирование подчеркивания к словам, но не к пробелам. |
|
|
Примените форматирование двойного подчеркивания. |
|
|
Применение форматирования курсивом. |
|
|
Примените форматирование с небольшими ограничениями. |
|
|
Применение зачеркивного форматирования. |
|
К началу страницы
Вставка специальных знаков
|
Действие |
Клавиши |
|---|---|
|
Вставка пустого поля. |
|
|
Вставка разрыва строки. |
SHIFT+RETURN |
|
Вставка разрыва страницы. |
|
|
Вставка разрыва столбца. |
|
|
Вставка неразрывного дефиса. |
|
|
Вставка символа зарегистрированного товарного знака (®). |
Option+R |
|
Вставка символа товарного знака (™). |
OPTION+2 |
К началу страницы
Работа с таблицами
Перемещение по таблице
|
Действие |
Клавиши |
|---|---|
|
Перейдите к следующей ячейке и выделите ее содержимое. |
Клавиша TAB |
|
Перейдите к предыдущей ячейке и выделите ее содержимое. |
SHIFT+TAB |
|
Переход к следующей строке |
Клавиша СТРЕЛКА ВНИЗ |
|
Переход к предыдущей строке. |
Клавиша СТРЕЛКА ВВЕРХ |
|
Перейдите к первой ячейке в строке. |
Control+Home |
|
Переход к последней ячейке в строке. |
Control+End |
|
Переход к первой ячейке столбца. |
Control+Page up |
|
Переход к последней ячейке в столбце. |
Control+Page down |
|
Добавьте новую строку в нижнюю часть таблицы. |
Клавиша TAB в конце последней строки |
|
Вставка строки. |
|
К началу страницы
Выбор содержимого таблицы
|
Действие |
Клавиши |
|---|---|
|
Выделите содержимое в следующей ячейке. |
Клавиша TAB |
|
Выделите содержимое в предыдущей ячейке. |
SHIFT+TAB |
|
Выделение нескольких соседних ячеек. |
SHIFT+клавиши со стрелками |
|
Выделение строки |
Выделите первую или последнюю ячейку в строке, а затем нажмите клавиши SHIFT+ALT+END или Главная. |
К началу страницы
Изменение размера столбцов таблицы с помощью линейки
|
Действие |
Клавиши |
|---|---|
|
Сохраните размеры столбцов справа и измените ширину таблицы. |
Перетащите границу столбца в линейку |
|
Перемещение одной строки столбца и сохранение ширины таблицы. |
SHIFT+Перетаскивание границы столбца в линейке |
|
Равномерно измените размер всех столбцов вправо и сохраните ширину таблицы. |
|
|
Пропорционально измените размер всех столбцов вправо и сохраните ширину таблицы. |
|
К началу страницы
Изменение ширины столбцов непосредственно в таблице
Совет: Чтобы точно отрегулировать ширину столбца и отобразить измерения столбца в линейке при изменении размера столбца, отключите функцию привязки, нажав клавишу OPTION с помощью сочетания клавиш.
|
Действие |
Клавиши |
|---|---|
|
Перемещение одной строки столбца и сохранение ширины таблицы. |
Перетащите границу столбца |
|
Сохраните размеры столбцов справа и измените ширину таблицы. |
SHIFT+Перетаскивание границы столбца |
|
Равномерно измените размер всех столбцов вправо и сохраните ширину таблицы. |
|
|
Пропорционально измените размер всех столбцов вправо и сохраните ширину таблицы. |
|
К началу страницы
Вставка знаков абзаца и табуляции в таблицу
|
Действие |
Клавиши |
|---|---|
|
Вставка нового абзаца в ячейку. |
RETURN |
|
Вставка символа TAB в ячейку. |
Option+TAB |
К началу страницы
Рисование
|
Действие |
Клавиши |
|---|---|
|
Переключение режима рисования. |
|
К началу страницы
Работа с полями
|
Действие |
Сочетание клавиш |
|---|---|
|
Вставка поля DATE. |
CONTROL+SHIFT+D |
|
Вставка поля LISTNUM. |
|
|
Вставка поля PAGE. |
CONTROL+SHIFT+P |
|
Вставка поля TIME. |
CONTROL+SHIFT+T |
|
Вставка пустого поля. |
|
|
Обновление выделенных полей. * |
F9 |
|
Переключение между кодами полей и их значениями. * |
SHIFT+F9 |
|
Переключение между кодами всех полей и их значениями. |
Option+F9 |
|
Запустите GOTOBUTTON или MACROBUTTON из поля, отображающего результаты поля. |
OPTION+SHIFT+F9 |
|
Блокировка поля. |
|
|
Снятие блокировки поля. |
|
К началу страницы
Изменение структуры документа
Эти сочетания клавиш применяются только в том случае, если документ находится в представлении Структура .
|
Действие |
Клавиши |
|---|---|
|
Повышение уровня абзаца. |
КЛАВИША CONTROL+SHIFT+СТРЕЛКА ВЛЕВО |
|
Понижение уровня абзаца. |
КЛАВИША CONTROL+SHIFT+СТРЕЛКА ВПРАВО |
|
Понижение абзаца до основного текста. |
|
|
Перемещение выделенных абзацев вверх. * |
КЛАВИША CONTROL+SHIFT+СТРЕЛКА ВВЕРХ |
|
Перемещение выделенных абзацев вниз. * |
Клавиша CONTROL+SHIFT+СТРЕЛКА ВНИЗ |
|
Разверните текст под заголовком. |
Control+SHIFT+Знак плюса (+) |
|
Свертывание текста под заголовком. * |
Control+SHIFT+Минус (-) |
|
Развернуть весь основной текст и заголовки или свернуть весь основной текст. |
CONTROL+SHIFT+A |
|
Переключение между отображением первой строки основного текста и отображением всего основного текста. |
CONTROL+SHIFT+L |
|
Показать все заголовки с указанным уровнем заголовка. |
Control+SHIFT+Номер уровня заголовка |
К началу страницы
Рецензирование документа
|
Действие |
Сочетание клавиш |
|---|---|
|
Вставка примечания. |
|
|
Включение и отключение режима записи исправлений. |
|
|
Переход к началу комментария. |
Домашняя страница |
|
Перемещение в конец комментария. |
END (Клавиша End доступна не на всех клавиатурах.) |
|
Перейдите в начало списка комментариев. |
|
|
Перейдите в конец списка комментариев. |
|
К началу страницы
Использование обычных и концевых сносок
|
Действие |
Клавиши |
|---|---|
|
Вставка обычной сноски. |
|
|
Вставка концевой сноски. |
|
К началу страницы
Работа с языками справа налево
Word поддерживает функции справа налево для языков, которые работают в среде справа налево или в комбинированной среде справа налево, слева направо для написания, редактирования и отображения текста. В этом контексте язык с написанием справа налево обозначает любую систему письма, в которой текст записывается справа налево, включая языки, требующие контекстного написания, например арабский, и языки, не требующие такового.
Прежде чем использовать указанные здесь сочетания клавиш, убедитесь, что они включены для нужно языка.
-
Перейдите в меню Apple и последовательно выберите пункты Системные настройки > Клавиатура.
-
На вкладке Источники ввода выберите язык, для которого хотите включить сочетания клавиш.
-
В правой части вкладки установите флажок для включения сочетаний клавиш.
|
Действие |
Клавиши |
|---|---|
|
Переключите направление записи справа налево. |
Control+ |
|
Переключите направление записи влево направо. |
Control+ |
К началу страницы
Использование сочетаний клавиш с функциональными клавишами
Word для Mac использует функциональные ключи для общих команд, включая копирование и вставку. Для быстрого доступа к этим командам вы можете изменить системные настройки Apple, чтобы вам каждый раз не приходилось нажимать клавишу FN при использовании сочетаний клавиш с функциональными клавишами.
Примечание: Изменение настроек системных функциональных клавиш влияет на работу функциональных ключей на компьютере Mac, а не только в Word. После этого вы также сможете использовать специальные возможности, обозначенные на функциональных клавишах. Просто нажмите клавишу Fn. Например, чтобы изменить громкость с помощью клавиши F12, нажмите клавиши Fn+F12.
Если функциональная клавиша не работает надлежащим образом, одновременно с ней нужно нажать клавишу FN. Если вы не хотите нажимать клавишу Fn каждый раз, вы можете изменить параметры системы Apple. Инструкции см. в разделе Изменение настроек ключа функции.
В следующей таблице приведены сочетания клавиш функций для Word для Mac.
|
Клавиша |
Описание |
|---|---|
|
F1 |
|
|
F2 |
|
|
F3 |
|
|
F4 |
|
|
F5 |
|
|
F6 |
|
|
F7 |
|
|
F8 |
|
|
F9 |
|
|
F10 |
|
|
F11 |
|
К началу страницы
Изменение параметров ключа функции
-
В меню Apple выберите Системные настройки.
-
Выберите пункт Клавиатура.
-
На вкладке Клавиатура установите флажок Использовать клавиши F1, F2 и т. д. как стандартные функциональные клавиши.
См. также
Центр справки Word
Выполнение основных задач в Word с помощью средства чтения с экрана
Знакомство с Word и навигация с помощью средства чтения с экрана
Поддержка средства чтения с экрана для Word
В этой статье описаны сочетания клавиш в Word в Интернете.
Примечания:
-
Если вы используете Экранный диктор в Windows 10 Fall Creators Update, для изменения документов, электронных таблиц или презентаций в Microsoft 365 для Интернета вам понадобится отключить режим сканирования. Дополнительные сведения см. в статье Отключение виртуального режима или режима просмотра в средствах чтения с экрана в Windows 10 Fall Creators Update.
-
Чтобы быстро найти ярлык в этой статье, можно использовать поиск. Нажмите CTRL+F, а затем введите слова поиска.
-
Рекомендуется использовать Word в Интернете в веб-браузере Microsoft Edge. Word в Интернете работает в веб-браузере, поэтому сочетания клавиш немного отличаются от тех, которые используются в классической программе. Например, для перехода в область команд и выхода из нее вместо клавиши F6 используются клавиши CTRL+F6. Кроме того, такие распространенные сочетания клавиш, как F1 (справка) и CTRL+O (открыть), относятся к командам веб-браузера, а не Word в Интернете.
В этом разделе
-
Часто используемые сочетания клавиш
-
Сочетания клавиш для ленты
-
Навигация по документу
-
Изменение и форматирование документа
-
Работа с примечаниями
Часто используемые сочетания клавиш
В этой таблице перечислены наиболее часто используемые сочетания клавиш в Word в Интернете.
Совет: Чтобы быстро создать документ в Word в Интернете, откройте браузер, введите Word.new в адресной строке и нажмите клавишу ВВОД.
|
Действие |
Клавиши |
|---|---|
|
В режиме чтения откройте представление на основе PDF с тегами для работы с средствами чтения с экрана. |
Нажимайте клавишу TAB, пока не дойдете до кнопки Режим специальных возможностей , а затем нажмите клавишу ВВОД. |
|
Поиск текста в режиме чтения. |
CTRL+F или F3 |
|
Поиск текста в режиме редактирования. |
CTRL+F или CTRL+G |
|
Поиск и замена текста в режиме редактирования. |
CTRL+H |
|
Скрытие области задач, если она открыта. |
ESC |
|
Переключитесь на элемент управления Масштаб . |
ALT+ПЕРИОД, W, затем Q или ALT+клавиша с логотипом Windows, W, затем Q |
|
Печать документа. |
CTRL+P |
|
Перейдите к следующему региону ориентира. |
CTRL+F6 |
|
Перейдите в текстовое поле «Подскажите мне » или «Поиск «. |
ALT+Q |
К началу страницы
Сочетания клавиш для ленты
Word в Интернете предлагает сочетания клавиш, называемые ключами доступа для навигации по ленте. Если вы использовали ключи доступа для экономии времени на Word для настольных компьютеров, ключи доступа будут очень похожи в Word в Интернете.
На Windows компьютере все ключи доступа начинаются с alt+period (.) или ALT+клавиша с логотипом Windows, а затем добавьте букву для вкладки ленты. Например, чтобы перейти на вкладку Рецензирование , нажмите клавиши ALT+ПЕРИОД, R или ALT+Windows, R.
Если вы используете Word в Интернете на компьютере Mac, нажмите клавиши CONTROL+PERIOD (.) для запуска.
-
Чтобы открыть ленту, нажмите клавиши ALT+Период или ALT+Windows. Кроме того, можно нажать клавиши CTRL+F6, пока не перейдете на вкладку Главная .
-
Для перехода между вкладками ленты нажимайте клавишу TAB.
-
Чтобы скрыть ленту, чтобы у вас было больше места для работы, нажмите клавиши CTRL+F3. Чтобы снова отобразить ленту, повторите это действие.
Использование клавиш доступа для ленты
Чтобы перейти к вкладке на ленте, нажмите одну из указанных ниже клавиш доступа.
|
Действие |
Клавиши |
|---|---|
|
Откройте текстовое поле «Сообщите мне» или «Поиск » на ленте, чтобы ввести условие поиска. |
ALT+ПЕРИОД, Q или ALT+клавиша с логотипом Windows, Q |
|
Откройте вкладку Файл , чтобы использовать представление Backstage. |
ALT+PERIOD, F или ALT+клавиша с логотипом Windows, F |
|
Откройте вкладку Главная , чтобы отформатировать текст и используйте инструмент Найти . |
ALT+ПЕРИОД, H или ALT+клавиша с логотипом Windows, H |
|
Откройте вкладку Вставка , чтобы вставить рисунок, ссылку, комментарий, верхний или нижний колонтитул или номер страницы. На этой же вкладке можно открыть коллекцию Символ. |
ALT+PERIOD, N или ALT+клавиша с логотипом Windows, N |
|
Откройте вкладку Макет страницы , чтобы задать поля страницы, ориентацию и размер, а также интервал между абзацами. |
ALT+ПЕРИОД, A или ALT+клавиша с логотипом Windows, A |
|
Откройте вкладку Ссылки , чтобы вставить оглавление, сноски или концевые сноски. |
ALT+PERIOD, S или ALT+клавиша с логотипом Windows, S |
|
Откройте вкладку Рецензирование , чтобы проверить орфографию, добавить комментарии или отслеживать и проверять изменения в документе. |
ALT+ПЕРИОД, R или ALT+клавиша с логотипом Windows, R |
|
Откройте вкладку Вид , чтобы выбрать представление, откройте область навигации , измените верхний & нижний колонтитул и измените масштаб представления документа. |
ALT+ПЕРИОД, W или ALT+клавиша с логотипом Windows, W |
К началу страницы
Использование поиска
Чтобы быстро найти нужный параметр или выполнить определенное действие, воспользуйтесь текстовым полем Поиск. Чтобы узнать больше о функции поиска, ознакомьтесь со статьей о том, как искать нужную информацию с помощью Поиска (Майкрософт).
Примечание: В зависимости от используемой версии Microsoft 365 текстовое поле Поиск в верхней части окна приложения может называться Помощник. Оба варианта в основном похожи, но некоторые параметры и результаты поиска могут отличаться.
-
Откройте презентацию, документ или электронную таблицу, для которой необходимо выполнить определенное действие, или выделите нужный элемент.
-
Нажмите клавиши ALT+Q, чтобы перейти в поле Поиск.
-
Введите ключевые слова для действия, которое вы хотите выполнить. Например, если нужно добавить маркированный список, введите маркеры.
-
С помощью клавиши СТРЕЛКА ВНИЗ выберите нужный пункт в результатах поиска.
-
Затем нажмите клавишу ВВОД, чтобы выбрать элемент или выполнить действие.
Работа с вкладками и меню ленты
Следующие сочетания клавиш позволяют сэкономить время при работе с вкладками ленты и меню ленты.
|
Действие |
Клавиши |
|---|---|
|
Выбор активной вкладки на ленте и активация клавиш доступа. |
Alt+Period или ALT+клавиша с логотипом Windows. Для перехода на другую вкладку используйте клавишу доступа или клавишу TAB. |
|
Если выбрана вкладка ленты, переместите фокус на команды вкладки. |
Введите, а затем — клавишу TAB или SHIFT+TAB. |
|
Активация выбранной кнопки. |
ПРОБЕЛ или ВВОД |
|
Открытие списка для выбранной команды. |
ПРОБЕЛ или ВВОД |
|
Открытие меню для выбранной кнопки. |
ALT+СТРЕЛКА ВНИЗ |
|
Переход к следующей команде в открытом меню или подменю. |
Клавиша СТРЕЛКА ВНИЗ |
|
Свернуть или развернуть ленту. |
CTRL+F3 |
К началу страницы
Навигация по документу
|
Действие |
Клавиши |
|---|---|
|
Перемещение курсора вправо на одно слово. |
CTRL+СТРЕЛКА ВПРАВО |
|
Переместите курсор влево на одно слово. |
CTRL+СТРЕЛКА ВЛЕВО |
|
Перемещение курсора вверх на один абзац. |
CTRL+СТРЕЛКА ВВЕРХ |
|
Перемещение курсора вниз на один абзац. |
CTRL+СТРЕЛКА ВНИЗ |
|
Переместите курсор в начало текущей строки. |
Домашняя страница |
|
Переместите курсор в конец текущей строки. |
END |
|
Переместите курсор в начало документа. |
CTRL+HOME |
|
Переместите курсор в конец документа. |
CTRL+END |
|
Выделите текст. |
SHIFT+клавиши со стрелками |
|
Выберите слово справа. |
SHIFT+CTRL+СТРЕЛКА ВПРАВО |
|
Выделите слово слева. |
SHIFT+CTRL+СТРЕЛКА ВЛЕВО |
|
Выберите абзац выше. |
SHIFT+CTRL+СТРЕЛКА ВВЕРХ |
|
Выберите абзац ниже. |
SHIFT+CTRL+СТРЕЛКА ВНИЗ |
|
Выберите из текущей позиции в начало строки. |
SHIFT+HOME |
|
Выберите из текущей позиции в конец строки. |
SHIFT+END |
|
Выберите от текущей позиции до начала документа. |
SHIFT+CTRL+HOME |
|
Выберите от текущей позиции до конца документа. |
SHIFT+CTRL+END |
|
Выберите все содержимое документа. |
CTRL+A |
К началу страницы
Изменение и форматирование документа
|
Действие |
Клавиши |
|---|---|
|
Вырезайте выбранное содержимое в буфер обмена. |
CTRL+X |
|
Скопируйте выбранное содержимое в буфер обмена. |
CTRL+C |
|
Вставьте содержимое из буфера обмена. |
CTRL+V |
|
Отмените предыдущее действие. |
CTRL+Z |
|
Повторите предыдущее действие. |
CTRL+Y |
|
Сожмите размер шрифта. |
CTRL+Левая скобка ([) |
|
Увеличение размера шрифта. |
CTRL+Правая скобка (]) |
|
Применение полужирного начертания к выделенному тексту |
CTRL+B |
|
Применение курсивного начертания к выделенному тексту |
CTRL+I |
|
Подчеркнуть выделенный текст. |
CTRL+U |
|
Выравнивание абзаца по левому краю. |
CTRL+L |
|
Выравнивание абзаца по правому краю. |
CTRL+R |
|
По центру абзаца. |
CTRL+E |
|
Обоснуйте абзац. |
CTRL+J |
|
Создайте маркированный список. |
CTRL+ТОЧКА (.) |
|
Создание нумерованного списка. |
CTRL+КОСАЯ ЧЕРТА (/) |
К началу страницы
См. также
Центр справки Word
Выполнение основных задач в Word с помощью средства чтения с экрана
Знакомство с Word и навигация с помощью средства чтения с экрана
Поддержка средства чтения с экрана для Word


 , окно Word будет:
, окно Word будет: используются:
используются: предназначена для выравнивания текста:
предназначена для выравнивания текста: есть команды, которые дают возможность:
есть команды, которые дают возможность:
 выполняется такое действие:
выполняется такое действие: ?
? , окно Word будет:
, окно Word будет: позволяет
позволяет , будет создан
, будет создан используется для:
используется для: на вкладке «Вставка», можно выполнить такие действия:
на вкладке «Вставка», можно выполнить такие действия: , то:
, то: предназначена для
предназначена для используются:
используются: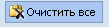 в области задач «Буфер обмена», то:
в области задач «Буфер обмена», то: приведет к:
приведет к: в режиме «Структура» изменяет уровень заголовка так:
в режиме «Структура» изменяет уровень заголовка так: приведет к тому, что
приведет к тому, что предназначена для:
предназначена для: предназначена для
предназначена для в режиме «Структура» происходит:
в режиме «Структура» происходит: используется:
используется: предназначены:
предназначены:





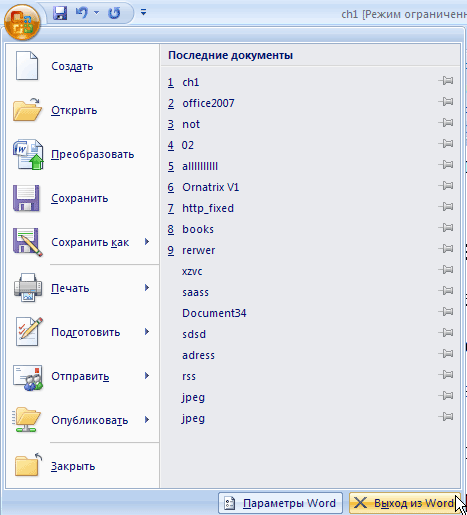



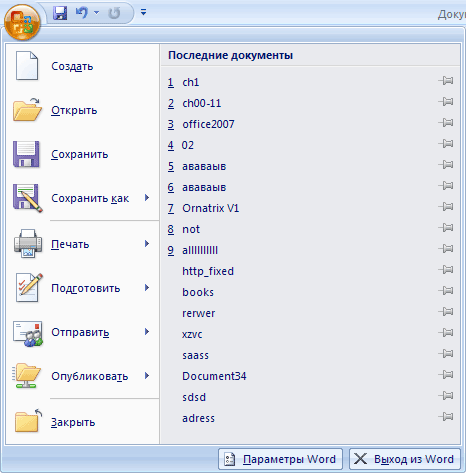
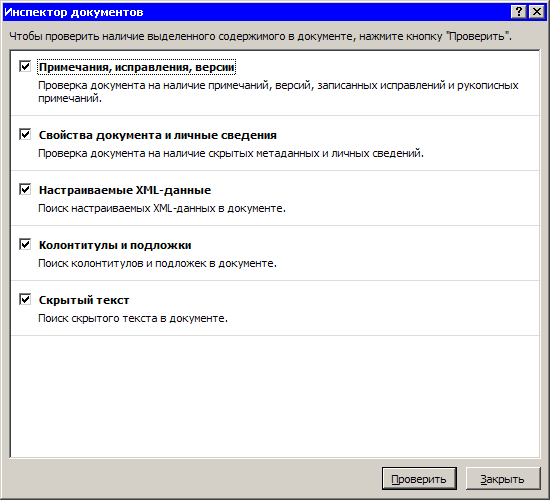
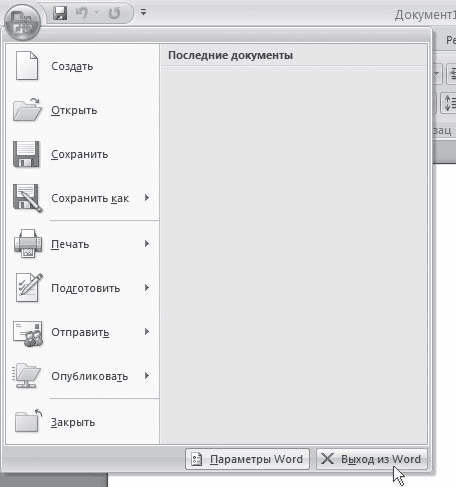


 ), введите
), введите 