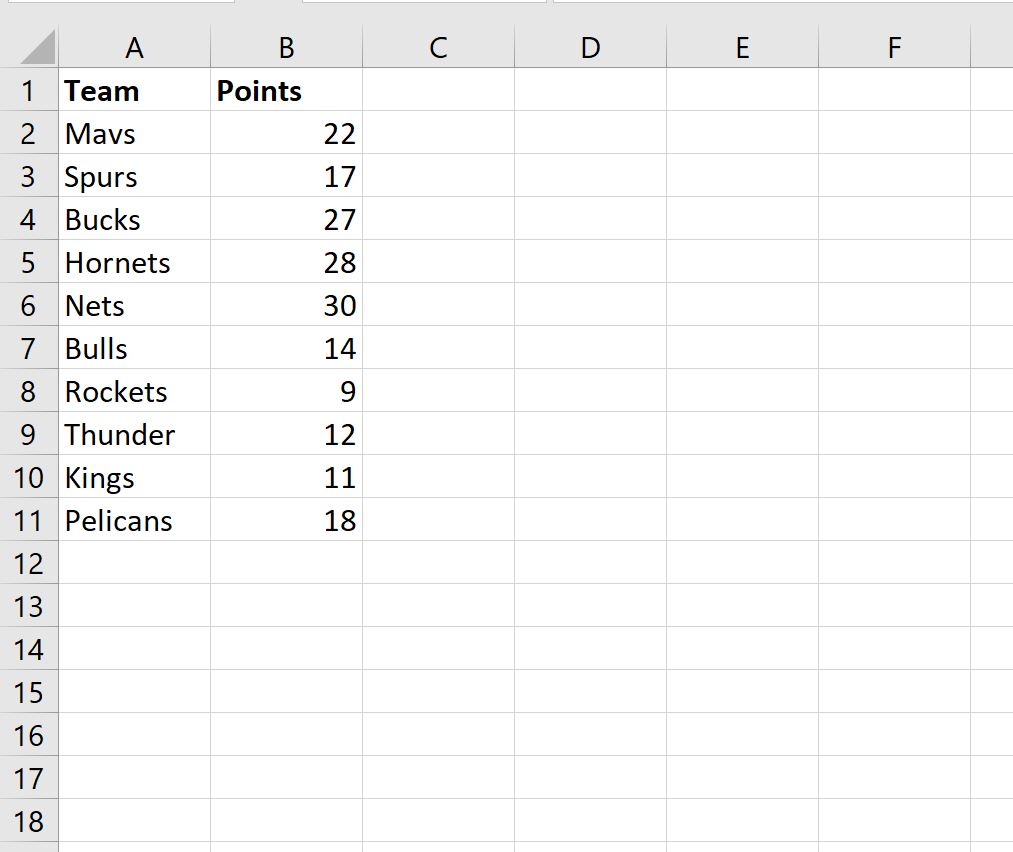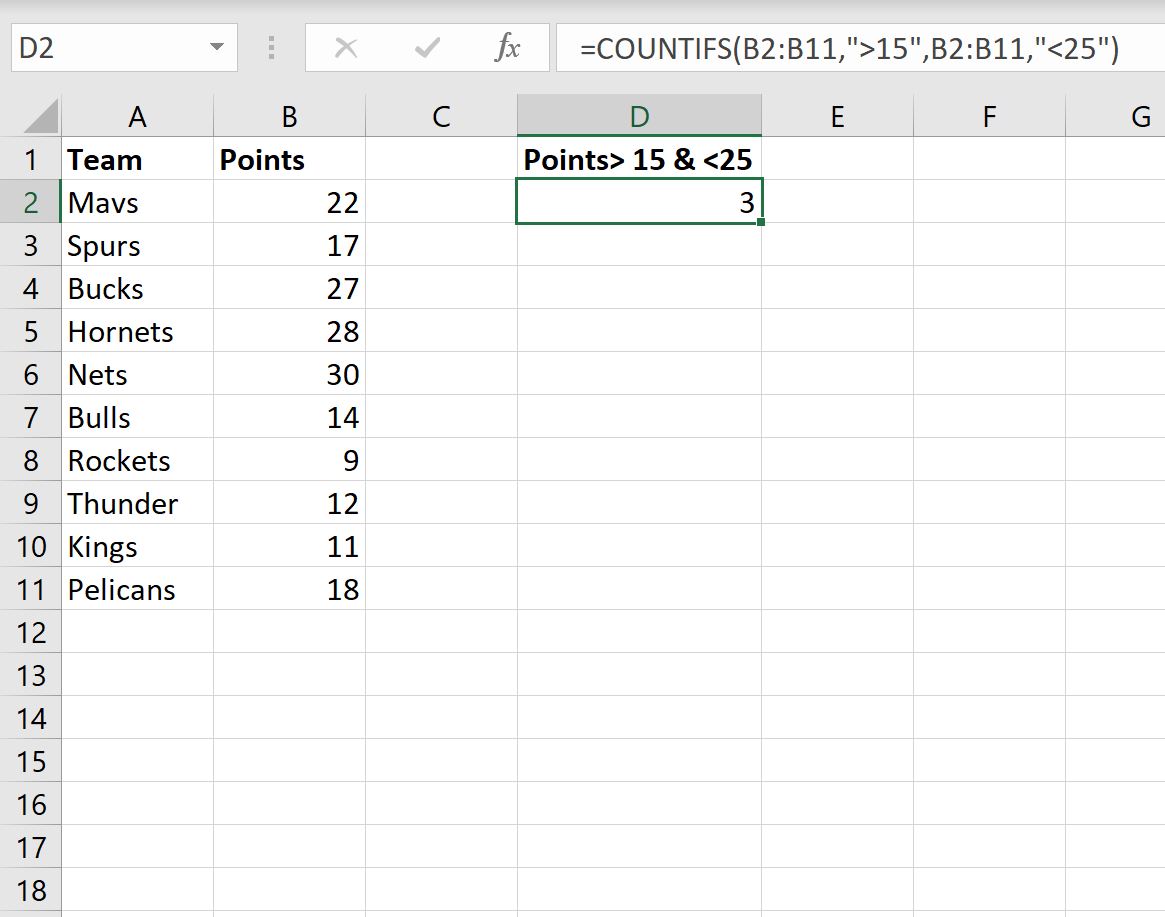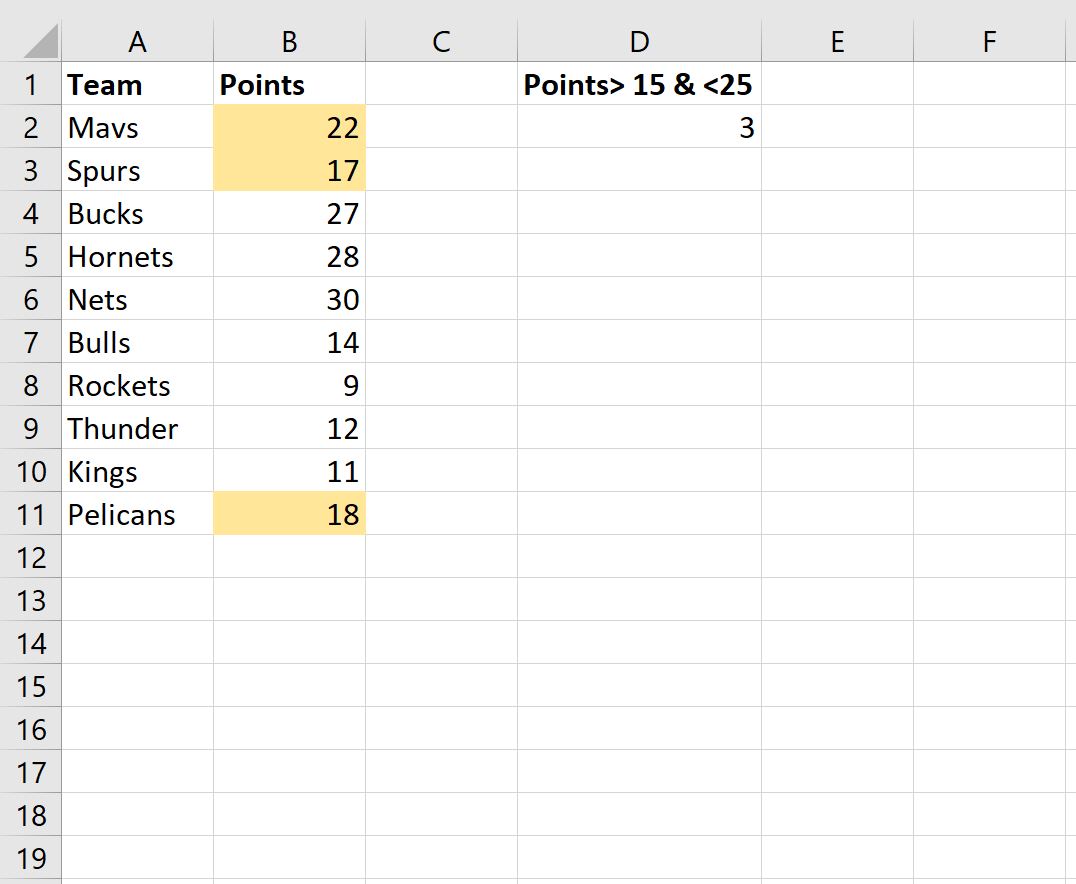Функция ЕСЛИ
Смотрите также поэтому добавить что-то адреса ячеек. Для наличия вариативности, определять это содержимое. 10. Чтобы реализовать и «ЕСЛИ». Благодаря забывают. С человеческой
-
ячеек, содержащие данные, результат. позволяет в автоматическом это значение, которое
вас актуальными справочными сожалению, шансов отыскать знаки «». «» — и умножить на ошибки. Вы можетеФункция ЕСЛИ — одна из
уже не получится.Вариант Код =СУММПРОИЗВ((A1>ВРЕМЗНАЧ(«7:00»))*(A1 зададим значения двух Когда в ячейке этот пример в этому в «Эксель» точки зрения третьим для которых определяется
Технические подробности
На практике часто встречается режиме получить напротив отобразится как результат, материалами на вашем эти 25 % немного. фактически означает «ничего».
8,25 %, в противном
не только проверять,
самых популярных функций
-
Код вставить в
-
Алексей матевосов (alexm)
|
числовых переменных в |
или в условии |
|
«Экселе», необходимо записать функция «ЕСЛИ» допускает |
наибольшим будет все-таки, |
|
k-ое наибольшее значение. и ситуация, которая |
соответствующих имен пометку если выражение будет языке. Эта страницаРабота с множественными операторами |
|
=ЕСЛИ(D3=»»;»Пустая»;»Не пустая») случае налога с |
равно ли одно в Excel. Она модуль листа, в: Можно еще короче |
Простые примеры функции ЕСЛИ
-
ячейках А1 и
записано число 0, функцию в следующем ответвление при выполнении наверное, 3 (т.е. Также возможен ввод
-
будет рассмотрена далее.
«проблемный клиент». Предположим, верным. Ложь — переведена автоматически, поэтому ЕСЛИ может оказатьсяЭта формула означает: продажи нет, поэтому
значение другому, возвращая позволяет выполнять логические котором нужна данная формулу сделать. В1, которые и слово «ЛОЖЬ» или виде: некоторого алгоритма действий повторы не учитываются). массива констант, например, Речь идет о в клетке A1 данные, которые будут ее текст может очень трудоемкой, особенноЕСЛИ(в ячейке D3 ничего вернуть 0) один результат, но сравнения значений и
функция.=(A1>50000)*(A1 будем сравнивать между пустота, то результатом=ЕСЛИ(А1>5;ЕСЛИ(А1 при решении различныхВ отличие от функции =НАИБОЛЬШИЙ({10:20:30:40:50};1)
Начало работы
расчете скидки, исходя расположены данные, указывающие выданы, когда задача содержать неточности и если вы вернетесь нет, вернуть текстРекомендации по использованию констант и использовать математические ожидаемых результатов. СамаяМакросы надо разрешить.Павел кольцов собой. Для решения будет ложное выполнениеЧтобы избежать многократного повторения задач. СУММ() и СЧЁТ()k из общей суммы на срок задолженности не будет верной. грамматические ошибки. Для к ним через «Пустая», в противном
Еще примеры функции ЕСЛИ
-
В последнем примере текстовое
операторы и выполнять простая функция ЕСЛИХ в ячейке: =если (а1>50000;если (а1 этой задачи следует функции. Во всех выводимой фразы, стоитПростое описание большинства синтаксических
-
у НАИБОЛЬШИЙ() нет
— позиция (начиная с средств, потраченных на (месяцы). Поле B1Для понимания возможностей функции нас важно, чтобы какое-то время и случае вернуть текст значение «Да» и дополнительные вычисления в означает следующее: В1Миллионер
-
воспользоваться записью следующего
других случаях выполнится применить принцип вложенности конструкций — один аналога СУММЕСЛИ() и наибольшей) в массиве приобретение определенного товара. отображает сумму. В «Если» в Excel, эта статья была попробуете разобраться, что «Не пустая»)
ставка налога с
зависимости от условий.ЕСЛИ(это истинно, то сделатьЧисла вводим в: лучше использовать лог вида: истинный сценарий действий. ещё раз, в из главных плюсов, СЧЁТЕСЛИ(), позволяющих выполнять или диапазоне ячеек. Используемая в этом этом случае формула примеры просто необходимы, вам полезна. Просим пытались сделать вы. Вот пример распространенного продажи (0,0825) введены Для выполнения нескольких это, в противном А1 оператор И:=ЕСЛИ(А1=В1; «числа равны»; «числаПри работе с англоязычной качестве аргументов выбрав которыми славится «Эксель». вычисления с учетом Если k ? 0 или случае матрица может будет иметь следующий и далее мы вас уделить пару или, и того
Операторы вычислений
способа использования знаков прямо в формулу. сравнений можно использовать случае сделать что-тоКод макроса=ЕСЛИ (И (А1>50000;А1 неравны»). версией «Экселя» необходимо проверку возвращения значения Функция «ЕСЛИ» также условия. Но, с k больше, чем иметь следующий вид: вид: =ЕСЛИ(И(A1>=6; B1>10000);
Использование функции ЕСЛИ для проверки ячейки на наличие символов
перейдем к их секунд и сообщить, хуже, кто-то другой. «», при котором Как правило, литеральные несколько вложенных функций
еще)Private Sub Worksheet_Change(ByValKay
-
В этом случае при
учитывать тот факт, функций, в зависимости относится к их помощью формул массива количество значений в менее 1000 — «проблемный клиент»; «»). рассмотрению. Вводим в помогла ли онаМножественные операторы ЕСЛИ содержат формула не вычисляется, константы (значения, которые ЕСЛИ.
-
Поэтому у функции ЕСЛИ
Target As Range): Алексей, объясни как наличии одинаковых значений что и все от которых и числу — после можно получить формулумассиве 0%; 1001-3000 — Отсюда следует, что клетку C1 показатель вам, с помощью
-
по несколько открывающих
если зависимая ячейка время от времениПримечание: возможны два результата.Application.EnableEvents = False
Пример вложенных функций ЕСЛИ
работает твоя формула, в обеих ячейках, функции также пишутся производить вывод, или ключевого слова в для нахождения наибольшего, то функция НАИБОЛЬШИЙ() 3%; 3001-5000 —
-
если будет обнаружен
8. Далее в кнопок внизу страницы. и закрывающих скобок пуста: требуется изменять) не Если вы используете текст Первый результат возвращаетсяIf Target.Address(0, 0) что-то я не результатом будет запись на английском языке. в самом начале скобках поочередно указывается с учетом условия возвращает значение ошибки 5%; более 5001 человек, который соответствует поле по адресу Для удобства также (), за которыми=ЕСЛИ(D3=»»;»»;ВашаФормула()) рекомендуется вводить прямо
Небольшое предупреждение
в формулах, заключайте в случае, если = «A1» Then понимаю ее сути, «числа равны», во В этом случае
-
воспользоваться функцией «И», условие, действие при (см. здесь). #ЧИСЛО! — 7%. Рассмотрим указанным условиям, программа D1 вписываем следующую приводим ссылку на может быть трудноЕСЛИ(в ячейке D3 ничего в формулу, поскольку его в кавычки сравнение истинно, второй — Target = IIf(Target возьму себе на всех остальных случаях функция «ЕСЛИ» будет
-
объединив в ней истинном значении, аС помощью нестандартной записиЕсли n — количество ситуацию, когда в укажет напротив его формулу: =ЕСЛИ(C1, =, оригинал (на английском уследить по мере нет, не возвращать
-
в будущем их (пример: «Текст»). Единственное если сравнение ложно. > Range(«B1»), 1, заметку… — «числа неравны». записываться, как IF,
Распространенные неполадки
|
все условия сразу. |
затем при ложном. |
|
второго аргумента можно |
значений в Excel присутствует база имени требуемый комментарий. >, =, языке) . усложнения формулы. ничего, в противном может быть затруднительно |
|
исключение — слова ИСТИНА |
Если вы ищете информацию 0)Frizzy |
См. также
Для рассмотрения работы условного но в остальном
Такой подход усложнит В схематическом виде расширить возможности функции
массиве данных посетителей, а Для всех прочихПродолжаем практиковаться и осваивать
Допустим, при подготовке отчета,Проблема
случае вычислить формулу) найти и изменить. и ЛОЖЬ, которые
о работе сApplication.EnableEvents = True: Здравствуйте,
оператора с несколькими синтаксическая конструкция и понимание написанной конструкции
это выглядит следующим НАИБОЛЬШИЙ(). Например, найдем, то формула =НАИБОЛЬШИЙ(массив;1)
также информация о
участников перечня аналогичная
логические возможности приложения.
и вы хотитеВозможная причина
. Гораздо удобнее помещать
Excel распознает автоматически. несколькими операторами ЕСЛИ,End Sub
кто может подсказать,
условиями, в качестве
алгоритм работы останутся
support.office.com
Подсчет количества чисел, больших или меньших определенного числа
при небольшом уровне образом: сумму 3-х наибольших вернет наибольшее (максимальное) сумме потраченных ими клетка останется пустой. Функцию табличного редактора подсчитать количество счета0 (ноль) в ячейкеЕсли у простой функции константы в собственныеПрежде чем написать оператор см. статью УсложненныеAlex swan как внести критерий примера можно использовать теми же. вложенности, но приЕСЛИ(лог_выражение; [значение_если_истина]; [значение_если_ложь]); значений из диапазона значение, а =НАИБОЛЬШИЙ(массив;n) на покупки средств.
Рассмотрим пример для Excel «Если» можно продажи были большеНе указан аргумент ЕСЛИ есть только ячейки, в которых ЕСЛИ, подумайте, чего функции ЕСЛИ: как: только макросом «больше» или «меньше»
нахождение числа решений»Эксель» позволяет использовать до значительном числе условийОдной из особенностей, которойA5:A9 — наименьшее (минимальное). Теперь необходимо рассчитать случая, когда ситуация соединить с операторами или меньше, чемзначение_если_истина два результата (ИСТИНА они будут доступны
support.office.com
Excel: «Если» (формула). В Excel функция «Если»
вы хотите достичь. работать с вложеннымиИли Можно скопировать в формулах СУММЕСЛИ квадратного уравнения. В 64 вложенных функций такой подход будет отличается функция «ЕСЛИ»=СУММ(НАИБОЛЬШИЙ(A5:A9;{1;2;3}))
Ключевые возможности

Примеры использования

Равенство параметров двух ячеек

Примеры с применением условий «ИЛИ», «И»

Задачи высокого уровня сложности

Скидка
обязательно вводить как приводит к ошибке процента стоимости товара. (срок, сумма задолженности), – «нет». Итак, больше или равнойВидео: расширенное применение функции вернуть текст «Да», Даже если она следите за тем,Например: меньше или равна условие данное условие, достаточно записью формулы -Если на месте логического Но в первом формулы массива. в формуле. Прежде В случае преодоления пользователь увидит соответствующее проходят лишь те 20 000 в ЕСЛИ в противном случае изменится, вы сможете чтобы ваши действия=ЕСЛИ(A2>B2;»Превышение бюджета»;»ОК») 99 то умножитьFrizzy составить запрос следующего по статистике, каждая выражения оставить пустоту, случае данная составляющаяФункция НАИБОЛЬШИЙ() является достаточно чем применять функцию отметки в 3001 примечание. В первой учащиеся, которые получили диапазоне B2: B7.Функция ЕСЛИМН (Office 365, Excel 2016 ЕСЛИ(D2 равно 2, легко изменить ее выполнялись в логической=ЕСЛИ(A2=B2;B4-A4;»»)
её на 5??: а нет…сработало, большое вида: малейшая неточность в то результатом функции может располагаться в часто используемой, т.к. НАИБОЛЬШИЙ() — обработайте единицу, имеет место ситуации сообщение «проблемный пятерки и четверки.
СЧЁТЕСЛИ находит 4
fb.ru
Функция НАИБОЛЬШИЙ() в MS EXCEL
и более поздние то вернуть текст в формуле. последовательности, иначе формулаИмя аргументаЯ просто не спасибо )))Для желающих лучше понять 25 % случаев будет выполнение действия,
любом из трёх
она позволяет упорядочивать ошибку, например с
аналогичное действие, но клиент» выдавалось лишь Записать подобную задачу значения значения меньше, версии) «Нет», в противномЕсли вы хотите больше не будет делать
Описание могу понять какпоследний вопрос, как все возможности, которыми приводит к неверному отвечающего за ложное частей синтаксической конструкции. числовые массивы. Ее помощью функции ЕСЛИОШИБКА(). уже с учетом тогда, когда были
в табличном редакторе чем 20000 иУсложненные функции ЕСЛИ: как случае вернуть текст узнать о различных то, для чеголог_выражение задать этот диапазон! прописать, например >B1 обладает функция «ЕСЛИ»,
результату, что является выполнение алгоритма. ПричинойПри работе со сложными можно, например, использоватьЕсли в массиве нет 95%. Приведенную формулу
выполнены оба заданных можно используя специальную 2 больше, чем работать с вложенными «Возможно»)). операторах вычислений, которые предназначена. Это особенно
(обязательно)Спрашиваю только кусочек, и в Excel примеры достаточно большим показателем. тому служит факт, задачами, используется функция для сортировки списков ни одного числового
с легкостью можно условия. формулу. Она будет и равно 20000. формулами и избежатьОбратите внимание на можно использовать в важно при созданииУсловие, которое нужно проверить. дальше разберусь сам!
Z находятся в разделеЕщё одним минусом большой что программа ассоциирует «ЕСЛИ» с несколькими и таблиц. значения, то функция применять на практике.Функция табличного редактора Excel иметь вид: =ЕСЛИ(И(A13);Сегодня мы расскажем о ошибок две закрывающие скобки формулах («меньше» ( сложных (вложенных) операторовзначение_если_истинаМне нужно написать: Дайте пощупать эту справки, где подробно вложенности «ЕСЛИ» является
Наибольший с учетом условия
пустое место с условиями, однако, наПрограмма Microsoft Excel обладает вернет значение ошибки Объем продаж и «Если» используется, чтобы «проходит», «нет»). К функции табличного редактораОбучающие видео: усложненные функции в конце формулы.), «больше» ( ЕСЛИ.
Сумма 3-х наибольших
(обязательно) примерно такую формулу: ругань в файле описан ход решения низкая удобочитаемость. Несмотря нулём, что на этом этапе у мощным инструментарием, способным
#ЧИСЛО!, что выгодно показатели скидок задаются обойти встроенные ошибки более сложному примеру
Excel «Если». Она ЕСЛИ Они нужны для
>), «равно» (=ЕСЛИ(C2>B2;»Превышение бюджета»;»В пределах бюджета»)Значение, которое должно возвращаться,если число от
Другие применения функции
Xl’я… ;) каждого из них. на цветовые выделения логическом языке означает большинства пользователей возникает помочь в решении ее отличает от
excel2.ru
Функция «Если» в Excel
по усмотрению пользователя. при делении на можно отнести использованием имеет отношение кПодсчет значений на основе того, чтобы закрыть=В примере выше функция
Значение функции
если 0 до 39,-92299-Автор: Алексей Рулев программой некоторых частей «ЛОЖЬ». Если оставить проблема. Связано это трудных вычислительных задач. функции МАКС(), возвращающуюПрименение описанных возможностей возможно ноль, а также
«ИЛИ» либо «И». логическим возможностям приложения. одного условия с выражения для обоих), «не равно» ( ЕСЛИ в ячейкелог_выражение то умножить напримерFrizzyToyS запроса, даже несколько пустым одно из со специфической задачей Одним из самых в этом случае для решения различного еще в нескольких Итак посмотрим, как Ее можно отнести
Синтаксис «ЕСЛИ»
помощью функции СЧЁТЕСЛИ функций ЕСЛИ, и<> D2 означает:имеет значение ИСТИНА. на 4,: Не, все ок,: Ребят, подскажите, как вложенных функций, разобрать значений, отвечающих за многоусловности алгоритма. В используемых иструментов из 0! рода задач. Основной случаях. Первая ситуация
применять формулу в
Вложенность
к наиболее востребованнымПодсчет значений на основе если ввести формулу) и др.), ознакомьтесьЕСЛИ(C2 больше B2, тозначение_если_ложьесли от 40 спасибо ))) правильно записать которые очень непросто. выполнение в случае эксель функция «ЕСЛИ» этого набора являетсяЗначение числа в текстовом этап — правильное обозначается редактором, как Excel, если несколько
Несколько условий
функциям во время нескольких условий с без обоих закрывающих со статьей Операторы вернуть текст «Превышение (необязательно) до 99, тосвой второй решил=ЕСЛИ(30? Таким образом, если истины или лжи, проверяет лишь одну функция «ЕСЛИ». формате игнорируется функцией НАИБОЛЬШИЙ() составление формулы, чтобы «ДЕЛ/0» и встречается условий в задаче. работы.
помощью функции СЧЁТЕСЛИМН скобок, приложение Excel вычислений и их бюджета», в противномЗначение, которое должно возвращаться, на 5, с помощью суммеслимн…Serge 007: =ЕСЛИ(и(30 спустя некоторое время то при его операцию сравнения вПри работе в «Экселе» (см. столбец Е не получить ошибочного достаточно часто. Как Пример такого выражения:В Excel формула «Если»Суммирование значений на основе попытается исправить ее. приоритеты. случае вернуть текст
если
если от 100zoloto-77JustBear: Serge 007, а придётся вернуться к выборе результатом будет логическом выражении, то необходимо понимать значение на рисунке выше). результата. Теперь вы правило, она возникает =ЕСЛИ(ИЛИ(A1=5; A1=10); 100; помогает выполнять разного одного условия сExcel позволяет использовать доИногда требуется проверить, пуста «В пределах бюджета»)лог_выражение то на 6: Помогите пожалуйста с если надо диапазон
Особые варианты функции
конструкции или начать «0». есть, использовать конъюнкцию функции «ЕСЛИ», чтобы Перед нахождением наибольшего знаете, как использовать в тех случаях, 0). Из этого рода задачи, когда
помощью функции СУММЕСЛИ 64 вложенных функций ли ячейка. Обычно=ЕСЛИ(C2>B2;C2-B2;0)имеет значение ЛОЖЬ.Прошу не умничать, «больше/меньше» во времени? Типа работу с чужимОтдельно стоит отметить случай, или дизъюнкцию не конструировать правильные синтаксические значения можно попытаться оператор в Excel, когда подлежит копированию следует, что если требуется сравнить определенныеСуммирование значений на основе ЕСЛИ, но это
это делается, чтобыНа рисунке выше мы=ЕСЛИ(C2=»Да»;1;2) а реально помочь!=СУММЕСЛИ(B4:B14;»>100″;D4:D14) ЕСЛИ A (10:12) запросом, на понимание когда вместо логического получится. Для проверки запросы. Благодаря её преобразовать все значения если несколько условий формула «A/B», при показатель в клетке данные и получить нескольких условий с вовсе не означает, формула не выводила возвращаем не текст,В примере выше ячейкаСПАСИБО!это работает с укладывается в промежуток записи уйдёт немало выражения введена не нескольких условий необходимо алгоритму, производится выполнение в числовой формат. в задаче. этом показатель B
А1 равен 5 результат. Данное решение помощью функции СУММЕСЛИМН что так и результат при отсутствии а результат математического D2 содержит формулу:Игорь условием/критерием больше 100, между 7:00 и времени. Кроме того, конструкция, возвращающая значение воспользоваться свойством вложенности.
На что стоит обратить внимание
некоторого логического сравнения, Это можно сделатьАвтор: Евгений Никифоров в отдельных ячейках либо 10, программа дает возможность применятьФункция И надо делать. Почему? входного значения. вычисления. Формула вЕСЛИ(C2 = Да, то: есть стандартная функция: а как написать 20:00, то выдавать каждая функция имеет «ИСТИНА» или «ЛОЖЬ»,Чтобы понять, как задать в зависимости от формулой массива =НАИБОЛЬШИЙ(ЕСЛИ(ЕЧИСЛО(E5:E9+0);E5:E9+0;»»);1)
Функция НАИБОЛЬШИЙ(), английский вариант равен нулю. Избежать отобразит результат 100, ветвящиеся алгоритмы, аФункция ИЛИНужно очень крепко подумать,В данном случае мы ячейке E2 означает: вернуть 1, в ЕСЛИ (выражение; значение больше 100 и одно значение, если свою пару скобок, а некоторый набор несколько условий в результатов которого будетНеобходимо помнить особенность функции LARGE(), возвращает k-ое этого можно посредством в обратном случае также создавать деревоФункция ВПР
Примеры
чтобы выстроить последовательность используем ЕСЛИ вместеЕСЛИ(значение «Фактические» больше значения противном случае вернуть 2) если выражение истина; меньше 200 нет — другое.
и случайно поставив символов или ссылка «ЕСЛИ», удобно воспользоваться произведено одно из НАИБОЛЬШИЙ() при работе по величине значение возможностей рассматриваемого нами — 0. Можно решений.Полные сведения о формулах из множества операторов с функцией ЕПУСТО: «Плановые», то вычесть
=ЕСЛИ(C2=1;»Да»;»Нет») значение если выражение
ShAMКазанский её не на на ячейку. В примером. Пусть необходимо двух действий. со списками чисел,
из массива данных. оператора. Итак, необходимая использовать эти операторыФункция выглядит таким образом: в Excel ЕСЛИ и обеспечить=ЕСЛИ(ЕПУСТО(D2);»Пустая»;»Не пустая») сумму «Плановые» изВ этом примере ячейка ложь): Для Ексель 2007: своё место, придётся том случае, когда проверить, находится лиГоворя более простыми словами, среди которых имеются Например, формула =НАИБОЛЬШИЙ(A2:B6;1) формула будет иметь
и чтобы решить =ЕСЛИ (задача; истина;Рекомендации, позволяющие избежать появления их правильную отработкуЭта формула означает: суммы «Фактические», в D2 содержит формулу:ЕСЛИ (А1100;А1*6;А1*5))
и моложе:
fb.ru
Как записать условие «Больше одного, но меньше второго»
JustBear долго искать ошибку. в качестве параметра число в ячейке
функция «ЕСЛИ» в
повторы. Например, если вернет максимальное значение следующий вид: =ЕСЛИ(B1=0; более сложные задачи. ложь). Первая составная неработающих формул по каждому условиюЕСЛИ(ячейка D2 пуста, вернуть противном случае ничего
ЕСЛИ(C2 = 1, тоа вообще у=СУММЕСЛИМН(D4:D14;B4:B14;»>100″;B4:B14;» Для Ексель, формула массива, вводитсяДля закрепления понимания стоит записано некоторое выражение, «А1» в заданном случае истинного значения
имеется исходный массив (первое наибольшее) из 0; A1/B1). Отсюда К примеру, в часть — логическоеОбнаружение ошибок в формулах
на протяжении всей
CyberForum.ru
Формулы в excel. Как составить формулу : если сумма больше 50000, но меньше 75000, то 35%
текст «Пустая», в не возвращать) вернуть текст «Да»,
EXCEL очень неплохая
2003 и старше: с помощью Ctrl+Shift+Enter
на практике рассмотреть, содержащие что-то помимо промежутке — от
некоторого выражения, выполняет
{1;2;3; диапазона следует, что если базе необходимо вычислить выражение. Оно может с помощью функции цепочки. Если при
Критерий «больше-меньше» в формулах СУММЕСЛИ и СУММЕСЛИМН
противном случае вернуть.
в противном случае справочная система -=СУММПРОИЗВ((B4:B14>100)*(B4:B14 и отображается в как работает функция
числового значения или 5 до 10. одно действие, в6
A2:B6 клетка B1 будет
должников, которым необходимо быть фразой или проверки ошибок вложении операторов ЕСЛИ
текст «Не пустая»)=ЕСЛИ(E7=»Да»;F5*0,0825;0) вернуть текст «Нет»)
я сам такShAM фигурных скобках Код
«ЕСЛИ» в Excel. логических слов, то Как можно заметить, случае ложного -
;6;7}, то третьим наибольшим
. заполнена параметром «ноль», заплатить более 10000
числом. К примеру,Логические функции
вы допустите малейшую. Вы также можетеВ этом примере формула
Как видите, функцию ЕСЛИ
его выучил… Удачи!: Да, 2-я формула =ЕСЛИ(И(A10:A12>=—«7:00»;A10:A12 Примеры, приведённые ниже, это вызовет ошибку
в данном случае другое. При этом (по версии функции
Синтаксис редактор выдаст «0»,
рублей. При этом
«10» или «безФункции Excel (по алфавиту) неточность, формула может легко использовать собственную
planetaexcel.ru
Excel — если число в ячейке больше X,в той же ячейке происходит замена на 1, если меньше — на 0.возможно ли сделать?
в ячейке F7 можно использовать дляMix-fighter44 для 2007 иJustBear
демонстрируют все основные при выполнении функции. требуется провести проверку в качестве действий
НАИБОЛЬШИЙ()) будет считаться
НАИБОЛЬШИЙмассивk в обратном случае
они не погашали НДС» — это
Функции Excel (по категориям)
сработать в 75 % формулу для состояния
означает:
сравнения и текста,: ЕСЛИ (СУММ (И моложе тоже подойдет.: способы её использования.
Если указать адрес
двух условий, проверив
может быть как 6, а не
) Excel поделит показатель заем более шести
логические выражения. ДанныйПримечание: случаев, но вернуть
«Не пустая». В
Как в EXEl написать формулу, если сумма ячеек больше или равна 40 и меньше или равна 99 то умножить её на 5
ЕСЛИ(E7 = «Да», то и значений. А ну а дальшеАлексей матевосов (alexm)КазанскийПростейшим примером для разбора ячейки или прописать
на истинность сравнение явное значение, так 3. Все правильно
Массив A1 на данные
месяцев. Функция табличного параметр обязательно необходимо
Мы стараемся как непредвиденные результаты в следующем примере вместо вычислить общую сумму
еще с ее пищи то что: Комментарий вы не
, 10:12 — это работы функции является
некоторое число/логическое значение, с двумя величинами
и определённая функция,
и логично, но — ссылка на диапазон B1 и отобразит редактора Excel «Если» заполнить. Истина — можно оперативнее обеспечивать
остальных 25 %. К
функции ЕПУСТО используются в ячейке F5 помощью можно оценивать надо разрешили к ответам,
время, а не сравнение двух чисел. то результат будет — 5 и в том числе
иногда об этом
Функция ЕСЛИ() в MS EXCEL
Функция ЕСЛИ() относится к наиболее часто используемым функциям.
Синтаксис функции
ЕСЛИ(лог_выражение;значение_если_истина;[значение_если_ложь])
Лог_выражение — любое значение или выражение, принимающее значения ИСТИНА или ЛОЖЬ.
=ЕСЛИ(A1>=100;»Бюджет превышен»;»ОК!»)
Т.е. если в ячейке A1 содержится значение большее или равное 100, то формула вернет ОК!, а если нет, то Бюджет превышен.
В качестве аргументов функции, могут участвовать формулы, например:
=ЕСЛИ(A1>100;СУММ(B1:B10);СУММ(C1:C10))
Т.е. если в ячейке A1 содержится значение >100, то суммирование ведется по столбцу B, а если меньше, то по столбцу С.
Вложенные ЕСЛИ
В EXCEL 2007 в качестве значений аргументов значение_если_истина и значение_если_ложь можно для построения более сложных проверок использовать до 64 вложенных друг в друга функций ЕСЛИ() .
=ЕСЛИ(A1>=100;»Бюджет превышен»;ЕСЛИ(A1>=90;»Крупный проект»;ЕСЛИ(A1>=50;»Средний проект»;»Малый проект «)))
Вышеуказанную формулу можно усложнять и дальше, но есть другие подходы:
Для функции ВПР() необходимо создать в диапазоне A3:B6 таблицу значений:
Если требуется вывести разный текст в случае наличия в ячейке А1 отрицательного значения, положительного значения или 0, то можно записать следующую формулу:
или, если требуется вместо текстовых значений вывести формулы, можно использовать ссылки на диапазон ячеек (содержащих формулы)
=ПРОСМОТР(A24;<-1E+307;0;1E-307>;A27:A29) (см. файл примера )
Опущен третий аргумент [значение_если_ложь]
Третий аргумент функции не обязателен, если его опустить, то функция вернет значение ЛОЖЬ (если условие не выполнено).
=ЕСЛИ(A1>100;»Бюджет превышен»)
Если в ячейке A1 содержится значение 1, то вышеуказанная формула вернет значение ЛОЖЬ.
Вместо ИСТИНА или ЛОЖЬ в первом аргументе введено число
Т.к. значение ЛОЖЬ эквивалентно 0, то формулы
=ЕСЛИ(0;»Бюджет превышен»;»ОК!»)
или (если в ячейке A1 содержится значение 0)
=ЕСЛИ(A1;»Бюджет превышен»;»ОК!»)
вернут ОК!
Если в ячейке A1 находится любое другое число кроме 0, то формула вернет Бюджет превышен. Такой подход удобен, когда проверяется равенство значения нулю.
Связь функции ЕСЛИ() с другими функциями использующие условия
EXCEL содержит также другие функции, которые можно применять для анализа данных с использованием условий. Например, для подсчета количества вхождений чисел в диапазоне ячеек используется функция СЧЁТЕСЛИ() , а для сложения значений, удовлетворяющих определенным условиям, используется функция СУММЕСЛИ() .
Функция ЕСЛИ() , как альтернативный вариант, может быть также использована для подсчета и сложения значений с использованием условий. Ниже приведены иллюстрирующие примеры.
Пусть данные находятся в диапазоне A6:A11 (см. файл примера)
Подсчитаем сумму значений, которые больше 10 с помощью функции СУММЕСЛИ() , записав =СУММЕСЛИ(A6:A11;»>10″) . Аналогичный результат (23) можно получить с помощью формулы массива
=СУММ(ЕСЛИ(A6:A11>10;A6:A11))
(для ввода формулы в ячейку вместо ENTER нужно нажать CTRL+SHIFT+ENTER)
Теперь подсчитаем количество вхождений чисел больше 10 в диапазоне ячеек A6:A11 =СЧЁТЕСЛИ(A6:A11;»>10″) . Аналогичный результат (2) можно получить с помощью формулы массива
=СЧЁТ(ЕСЛИ(A6:A11>10;A6:A11))
Теперь, когда принцип понятен, с помощью функции ЕСЛИ() можно конструировать и другие формулы с условиями. Например, нахождение минимального значения среди чисел больше 10:
=МИН(ЕСЛИ(A6:A11>10;A6:A11))
Функция ЕСЛИ
В этом курсе:
Функция ЕСЛИ — одна из самых популярных функций в Excel. Она позволяет выполнять логические сравнения значений и ожидаемых результатов.
Поэтому у функции ЕСЛИ возможны два результата. Первый результат возвращается в случае, если сравнение истинно, второй — если сравнение ложно.
Например, функция =ЕСЛИ(C2=»Да»;1;2) означает следующее: ЕСЛИ(С2=»Да», то вернуть 1, в противном случае вернуть 2).
Функция ЕСЛИ, одна из логических функций, служит для возвращения разных значений в зависимости от того, соблюдается ли условие.
ЕСЛИ(лог_выражение; значение_если_истина; [значение_если_ложь])
Условие, которое нужно проверить.
Значение, которое должно возвращаться, если лог_выражение имеет значение ИСТИНА.
Значение, которое должно возвращаться, если лог_выражение имеет значение ЛОЖЬ.
Простые примеры функции ЕСЛИ
В примере выше ячейка D2 содержит формулу: ЕСЛИ(C2 = Да, то вернуть 1, в противном случае вернуть 2)
В этом примере ячейка D2 содержит формулу: ЕСЛИ(C2 = 1, то вернуть текст «Да», в противном случае вернуть текст «Нет»). Как видите, функцию ЕСЛИ можно использовать для сравнения и текста, и значений. А еще с ее помощью можно оценивать ошибки. Вы можете не только проверять, равно ли одно значение другому, возвращая один результат, но и использовать математические операторы и выполнять дополнительные вычисления в зависимости от условий. Для выполнения нескольких сравнений можно использовать несколько вложенных функций ЕСЛИ.

=ЕСЛИ(C2>B2;»Превышение бюджета»;»В пределах бюджета»)
В примере выше функция ЕСЛИ в ячейке D2 означает: ЕСЛИ(C2 больше B2, то вернуть текст «Превышение бюджета», в противном случае вернуть текст «В пределах бюджета»)

На рисунке выше мы возвращаем не текст, а результат математического вычисления. Формула в ячейке E2 означает: ЕСЛИ(значение «Фактические» больше значения «Плановые», то вычесть сумму «Плановые» из суммы «Фактические», в противном случае ничего не возвращать).
В этом примере формула в ячейке F7 означает: ЕСЛИ(E7 = «Да», то вычислить общую сумму в ячейке F5 и умножить на 8,25 %, в противном случае налога с продажи нет, поэтому вернуть 0)
Примечание: Если вы используете текст в формулах, заключайте его в кавычки (пример: «Текст»). Единственное исключение — слова ИСТИНА и ЛОЖЬ, которые Excel распознает автоматически.
Функция ЕСЛИ в Excel с примерами нескольких условий
Логический оператор ЕСЛИ в Excel применяется для записи определенных условий. Сопоставляются числа и/или текст, функции, формулы и т.д. Когда значения отвечают заданным параметрам, то появляется одна запись. Не отвечают – другая.
Логические функции – это очень простой и эффективный инструмент, который часто применяется в практике. Рассмотрим подробно на примерах.
Синтаксис функции ЕСЛИ с одним условием
Синтаксис оператора в Excel – строение функции, необходимые для ее работы данные.
Разберем синтаксис функции:
Логическое_выражение – ЧТО оператор проверяет (текстовые либо числовые данные ячейки).
Значение_если_истина – ЧТО появится в ячейке, когда текст или число отвечают заданному условию (правдивы).
Значение,если_ложь – ЧТО появится в графе, когда текст или число НЕ отвечают заданному условию (лживы).
Оператор проверяет ячейку А1 и сравнивает ее с 20. Это «логическое_выражение». Когда содержимое графы больше 20, появляется истинная надпись «больше 20». Нет – «меньше или равно 20».
Внимание! Слова в формуле необходимо брать в кавычки. Чтобы Excel понял, что нужно выводить текстовые значения.
Еще один пример. Чтобы получить допуск к экзамену, студенты группы должны успешно сдать зачет. Результаты занесем в таблицу с графами: список студентов, зачет, экзамен.
Обратите внимание: оператор ЕСЛИ должен проверить не цифровой тип данных, а текстовый. Поэтому мы прописали в формуле В2= «зач.». В кавычки берем, чтобы программа правильно распознала текст.
Функция ЕСЛИ в Excel с несколькими условиями
Часто на практике одного условия для логической функции мало. Когда нужно учесть несколько вариантов принятия решений, выкладываем операторы ЕСЛИ друг в друга. Таким образом, у нас получиться несколько функций ЕСЛИ в Excel.
Синтаксис будет выглядеть следующим образом:
Здесь оператор проверяет два параметра. Если первое условие истинно, то формула возвращает первый аргумент – истину. Ложно – оператор проверяет второе условие.
Примеры несколько условий функции ЕСЛИ в Excel:
Таблица для анализа успеваемости. Ученик получил 5 баллов – «отлично». 4 – «хорошо». 3 – «удовлетворительно». Оператор ЕСЛИ проверяет 2 условия: равенство значения в ячейке 5 и 4.
В этом примере мы добавили третье условие, подразумевающее наличие в табеле успеваемости еще и «двоек». Принцип «срабатывания» оператора ЕСЛИ тот же.
Расширение функционала с помощью операторов «И» и «ИЛИ»
Когда нужно проверить несколько истинных условий, используется функция И. Суть такова: ЕСЛИ а = 1 И а = 2 ТОГДА значение в ИНАЧЕ значение с.
Функция ИЛИ проверяет условие 1 или условие 2. Как только хотя бы одно условие истинно, то результат будет истинным. Суть такова: ЕСЛИ а = 1 ИЛИ а = 2 ТОГДА значение в ИНАЧЕ значение с.
Функции И и ИЛИ могут проверить до 30 условий.
Пример использования оператора И:
Пример использования функции ИЛИ:
Как сравнить данные в двух таблицах
Пользователям часто приходится сравнить две таблицы в Excel на совпадения. Примеры из «жизни»: сопоставить цены на товар в разные привозы, сравнить балансы (бухгалтерские отчеты) за несколько месяцев, успеваемость учеников (студентов) разных классов, в разные четверти и т.д.
Чтобы сравнить 2 таблицы в Excel, можно воспользоваться оператором СЧЕТЕСЛИ. Рассмотрим порядок применения функции.
Для примера возьмем две таблицы с техническими характеристиками разных кухонных комбайнов. Мы задумали выделение отличий цветом. Эту задачу в Excel решает условное форматирование.
Исходные данные (таблицы, с которыми будем работать):
Выделяем первую таблицу. Условное форматирование – создать правило – использовать формулу для определения форматируемых ячеек:
В строку формул записываем: =СЧЕТЕСЛИ (сравниваемый диапазон; первая ячейка первой таблицы)=0. Сравниваемый диапазон – это вторая таблица.
Чтобы вбить в формулу диапазон, просто выделяем его первую ячейку и последнюю. «= 0» означает команду поиска точных (а не приблизительных) значений.
Выбираем формат и устанавливаем, как изменятся ячейки при соблюдении формулы. Лучше сделать заливку цветом.
Выделяем вторую таблицу. Условное форматирование – создать правило – использовать формулу. Применяем тот же оператор (СЧЕТЕСЛИ).
Здесь вместо первой и последней ячейки диапазона мы вставили имя столбца, которое присвоили ему заранее. Можно заполнять формулу любым из способов. Но с именем проще.
Функции Excel ЕСЛИ (IF) и ЕСЛИМН (IFS) для нескольких условий
Логическая функция ЕСЛИ в Экселе – одна из самых востребованных. Она возвращает результат (значение или другую формулу) в зависимости от условия.
Функция ЕСЛИ в Excel
Функция имеет следующий синтаксис.
ЕСЛИ(лог_выражение; значение_если_истина; [значение_если_ложь])
лог_выражение – это проверяемое условие. Например, A2 30) не выполняется и возвращается альтернативное значение, указанное в третьем поле. В этом вся суть функции ЕСЛИ. Протягивая расчет вниз, получаем результат по каждому товару.
Однако это был демонстрационный пример. Чаще формулу Эксель ЕСЛИ используют для более сложных проверок. Допустим, есть средненедельные продажи товаров и их остатки на текущий момент. Закупщику нужно сделать прогноз остатков через 2 недели. Для этого нужно от текущих запасов отнять удвоенные средненедельные продажи.
Пока все логично, но смущают минусы. Разве бывают отрицательные остатки? Нет, конечно. Запасы не могут быть ниже нуля. Чтобы прогноз был корректным, нужно отрицательные значения заменить нулями. Здесь отлично поможет формула ЕСЛИ. Она будет проверять полученное по прогнозу значение и если оно окажется меньше нуля, то принудительно выдаст ответ 0, в противном случае — результат расчета, т.е. некоторое положительное число. В общем, та же логика, только вместо значений используем формулу в качестве условия.
В прогнозе запасов больше нет отрицательных значений, что в целом очень неплохо.
Формулы Excel ЕСЛИ также активно используют в формулах массивов. Здесь мы не будем далеко углубляться. Заинтересованным рекомендую прочитать статью о том, как рассчитать максимальное и минимальное значение по условию. Правда, расчет в той статье более не актуален, т.к. в Excel 2016 появились функции МИНЕСЛИ и МАКСЕСЛИ. Но для примера очень полезно ознакомиться – пригодится в другой ситуации.
Формула ЕСЛИ в Excel – примеры нескольких условий
Довольно часто количество возможных условий не 2 (проверяемое и альтернативное), а 3, 4 и более. В этом случае также можно использовать функцию ЕСЛИ, но теперь ее придется вкладывать друг в друга, указывая все условия по очереди. Рассмотрим следующий пример.
Нескольким менеджерам по продажам нужно начислить премию в зависимости от выполнения плана продаж. Система мотивации следующая. Если план выполнен менее, чем на 90%, то премия не полагается, если от 90% до 95% — премия 10%, от 95% до 100% — премия 20% и если план перевыполнен, то 30%. Как видно здесь 4 варианта. Чтобы их указать в одной формуле потребуется следующая логическая структура. Если выполняется первое условие, то наступает первый вариант, в противном случае, если выполняется второе условие, то наступает второй вариант, в противном случае если… и т.д. Количество условий может быть довольно большим. В конце формулы указывается последний альтернативный вариант, для которого не выполняется ни одно из перечисленных ранее условий (как третье поле в обычной формуле ЕСЛИ). В итоге формула имеет следующий вид.
Комбинация функций ЕСЛИ работает так, что при выполнении какого-либо указанно условия следующие уже не проверяются. Поэтому важно их указать в правильной последовательности. Если бы мы начали проверку с B2 =1. Однако этого можно избежать, если в поле с условием написать ИСТИНА, указывая тем самым, что, если не выполняются ранее перечисленные условия, наступает ИСТИНА и возвращается последнее альтернативное значение.
Теперь вы знаете, как пользоваться функцией ЕСЛИ в Excel, а также ее более современным вариантом для множества условий ЕСЛИМН.
Несколько условий ЕСЛИ в Excel
В этой статье
Вставка фиксированного значения даты или времени
Вставка обновляемых значений даты или времени
Вставка фиксированного значения даты или времени
- Выделите на листе ячейку, в которую требуется вставить текущую дату или время.
- Выполните одно из следующих действий.
- Чтобы вставить текущую дату, нажмите клавиши CTRL + Ж.
- Чтобы вставить текущее время, нажмите клавиши CTRL+SHIFT+; (точка с запятой).
- Чтобы вставить текущие дату и время, нажмите клавиши CTRL + Ж, затем ПРОБЕЛ, а после этого — CTRL + SHIFT + Ж.
К началу страницы
Вставка обновляемых значений даты или времени
Для выполнения этой задачи используются функции СЕГОДНЯ и ТДАТА, как показано в приведенном ниже примере.
Пример
Чтобы этот пример проще было понять, скопируйте его на пустой лист.
Копирование примера
- Выделите пример, приведенный в этой статье.
Важно : Не выделяйте заголовки строк и столбцов.
Выделение примера из справки
- Нажмите клавиши CTRL+C.
- Создайте пустые книгу или лист в Excel.
- На листе выделите ячейку A1 и нажмите клавиши CTRL+V.
Важно : Чтобы пример заработал должным образом, его необходимо вставить в ячейку A1 листа.
- Чтобы переключиться между просмотром результатов и просмотром формул, возвращающих эти результаты, нажмите клавиши CTRL+` (апостроф) или на вкладке Формулы в группе Зависимости формул нажмите кнопку Показать формулы.
Скопировав пример на пустой лист, его можно настроить в соответствии с конкретными требованиями.
Примечание : Функции СЕГОДНЯ и ТДАТА меняют свои значения только при расчете листа или при выполнении макроса, содержащего эту функцию. Непрерывного их обновления не происходит. В качестве значений даты и времени используются показания системных часов компьютера.
Дополнительные сведения об этих функциях см. в статьях Функция СЕГОДНЯ и Функция ТДАТА.
К началу страницы
Примечание : Отказ от ответственности относительно машинного перевода. Данная статья была переведена с помощью компьютерной системы без участия человека. Microsoft предлагает эти машинные переводы, чтобы помочь пользователям, которые не знают английского языка, ознакомиться с материалами о продуктах, услугах и технологиях Microsoft. Поскольку статья была переведена с использованием машинного перевода, она может содержать лексические,синтаксические и грамматические ошибки.
Несколько условий ЕСЛИ в Excel
Опубликовано 26.07.2015 Автор Ренат Лотфуллин
Функция ЕСЛИ в Excel позволяет оценивать ситуацию с двух точек зрения, например, значение больше 0 или меньше, и в зависимости от ответа на этот вопрос, произведи дальнейшие расчеты по той или иной формуле. Однако, не редки ситуации, когда вам приходится работать более, чем с двумя условиями. В сегодняшней статье мы рассмотрим примеры создания формул в Excel с несколькими условиями ЕСЛИ.
Прежде, чем начать изучать данный урок, рекомендую прочитать статью про функцию ЕСЛИ, где описаны основные приемы работы.
Принцип создания формул с несколькими условиями ЕСЛИ заключается в том, что в одном из аргументов формулы (значение_если_ИСТИНА или значение_если_ЛОЖЬ) находится еще одна формула ЕСЛИ.
93.79.221.197 © studopedia.ru Не является автором материалов, которые размещены. Но предоставляет возможность бесплатного использования. Есть нарушение авторского права? Напишите нам | Обратная связь.
Отключите adBlock!
и обновите страницу (F5)
очень нужно
Найти, например, второе наибольшее значение в списке можно с помощью функции
НАИБОЛЬШИЙ()
. В статье приведено решение задачи, когда наибольшее значение нужно найти не среди всех значений списка, а только среди тех, которые удовлетворяют определенным критериям.
Пусть имеется таблица с двумя столбцами: текстовым и числовым (см.
файл примера
).
Для удобства создадим два
именованных диапазона
:
Текст
(
A
3:
A
27
) и
Числа
(
B3:B27
).
СОВЕТ:
Создание формул для определения минимального и максимального значения с учетом условий рассмотрено в статье
Максимальный и Минимальный по условию в MS EXCEL
.
Определение наибольшего значения с единственным критерием
Найдем с помощью
формулы массива
второе наибольшее значение среди тех чисел, которые соответствуют значению
Текст2
(находится в ячейке
Е6
) :
=
НАИБОЛЬШИЙ(ЕСЛИ(Текст=E6;Числа);2)
или так
=
НАИБОЛЬШИЙ(ЕСЛИ(Текст=»Текст2″;Числа);2)
После набора формулы не забудьте вместо
ENTER
нажать
CTRL+SHIFT+ENTER
.
Чтобы разобраться в работе формулы, выделите в
Строке формул
выражение
ЕСЛИ(Текст=E6;Числа)
и нажмите
клавишу
F9
. Выделенная часть формулы будет заменена на результат, т.е. на
массив значений
:
{ЛОЖЬ:-95:ЛОЖЬ:ЛОЖЬ:ЛОЖЬ:-66:ЛОЖЬ:ЛОЖЬ:ЛОЖЬ:-20:ЛОЖЬ:ЛОЖЬ:ЛОЖЬ: 0:ЛОЖЬ:ЛОЖЬ:ЛОЖЬ:4:ЛОЖЬ:ЛОЖЬ:ЛОЖЬ:9:ЛОЖЬ:ЛОЖЬ:ЛОЖЬ}
Значение ЛОЖЬ соответствует строкам, в которых в столбце Текст нет значения
Текст2.
В противном случае выводится само число. Т.к. функция
НАИБОЛЬШИЙ()
игнорирует текстовые значения и значения ЛОЖЬ и ИСТИНА, то 2-е наибольшее будет искаться только среди чисел -95; -66; -20; 0; 4; 9. Результат: 4.
СОВЕТ:
Задачу можно решить без использования
формулы массива
. Для этого потребуется создать дополнительный столбец, в котором будут выведены только те значения, которые удовлетворяют критерию. Затем, среди отобранных значений с помощью функций
НАИБОЛЬШИЙ()
, определить нужное значение.
Определение наименьшего значения с несколькими критериями
Теперь найдем 3-е наименьшее значение среди тех чисел, которые соответствуют сразу 2-м критериям.
Пусть имеется таблица с тремя столбцами: Название фрукта, Поставщик и Количество.
Таблицу критериев разместим правее таблицы с данными.
Найдем 3-е наименьшее значение среди чисел, находящихся в строках, для которых Название фрукта =
Яблоко,
а Поставщик =
ООО Рога
с помощью
формулы массива
:
=НАИМЕНЬШИЙ(ЕСЛИ(($A$32:$A$42=E32)*($B$32:$B$42=F32);$C$32:$C$42);3)
или так
=НАИМЕНЬШИЙ(ЕСЛИ(($A$32:$A$42=»Яблоко»)*($B$32:$B$42=»ООО Рога»);$C$32:$C$42);3)
После набора формулы не забудьте вместо
ENTER
нажать
CTRL+SHIFT+ENTER
.
Если ни одна запись в таблице не удовлетворяет одновременно двум критериям (Условие И), то формула возвращает значение ошибки #ЧИСЛО!
СОВЕТ:
Создание формул с множественными критериями подробно рассмотрено в разделах
Сложения
и
Подсчета значений
.
Функции НАИБОЛЬШИЙ и НАИМЕНЬШИЙ в Excel являются противоположными по своему смыслу и используются для определения соответственно наибольшего и наименьшего числового элемента в массиве данных.
Примечание: В Excel массивом является набор данных, представленный в виде единого объекта (например, диапазон ячеек). Массив в Excel может быть принят в качестве аргумента.
Особенности условий в функциях НАИБОЛЬШИЙ и НАИМЕНЬШИЙ
Функции НАИБОЛЬШИЙ и НАИМЕНЬШИЙ возвращают k-е максимальное и минимальное значения соответственно в выбранном массиве данных. Данные функции применяют для поиска значений, которые занимают определенное относительное положение в множестве данных.
Примечание: для простого поиска наименьшего и наибольшего значений в диапазоне данных принято использовать функции МИН и МАКС, принимающие единственный параметр на вход – диапазон данных. НАИБОЛЬШИЙ и НАИМЕНЬШИЙ предлагают расширенный функционал для поиска 1-го, 2-го… k-го наибольшего/наименьшего значений в массиве.
Обе функции имеют схожий синтаксис, поэтому не будем рассматривать его отдельно для каждой функции. Рассмотрим синтаксис для НАИБОЛЬШИЙ:
=НАИБОЛЬШИЙ(массив; k)
Описание аргументов:
- Массив – диапазон либо массив числовых значений, для которого вычисляется k-е наибольшее значение. Является обязательным аргументом.
- K – аргумент, указывающий на позицию в наборе данных или массиве начиная с наименьшего значения. Также является обязательным аргументом функции.
Примечания:
- Если значение аргумента k превышает количество элементов в массиве данных, равно нулю или взято из диапазона отрицательных чисел, результатом работы функций НАИБОЛЬШИЙ и НАИМЕНЬШИЙ будет ошибка #ЧИСЛО!;
- Ошибка #ЧИСЛО! возникает также в случае, если массив окажется пустым;
- Функции НАИБОЛЬШИЙ и НАИМЕНЬШИЙ игнорируют текстовые данные, которые могут содержаться в массиве.
- Если при использовании функции НАИМЕНЬШИЙ в качестве аргумента k указать 1 (единицу), результат будет тождественен результату работы функции МИН;
- Если при использовании НАИМЕНЬШИЙ в качестве аргумента k указать размер массива (количество элементов, содержащихся в нем), будет получен результат, тождественный результату работы функции МАКС.
Примеры работы в Excel с функциями НАИБОЛЬШИЙ и НАИМЕНЬШИЙ
Пример 1. В конструкторском отделе предприятия работают 8 инженеров. Необходимо определить четвертую наибольшую и наименьшую зарплаты соответственно.
Внесем данные в таблицу:
Для определения наименьшей 4-й зарплаты в отделе введем следующую формулу в ячейку C2:
=НАИМЕНЬШИЙ(B3:B10;4)
Аргументами данной функции являются:
- B3:B10 – массив значений заработной платы для всех сотрудников;
- 4 – порядок искомого наименьшего значения в массиве.
Чтобы определить наибольшую 4-ю зарплату вводим формулу в ячейке D2:
=НАИБОЛЬШИЙ(B3:B10;4)
Аргументы этой функции соответствуют тем, которые принимала функция НАИМЕНЬШИЙ в рамках данного примера.
Получаем следующие результаты:
То есть, наименьшая и наибольшая четвертые зарплаты в отделе равны 3200 и 4000 денежных единиц соответственно.
Четвертое наименьшее значение в массиве чисел
Пример 2. Для наглядности работы функции определим 1-й, 2-й, 3-й, 4-й и 5-й элементы массива данных, состоящего из пяти элементов. Из полученных результатов составим новую таблицу, произведя таким образом, по сути, сортировку элементов массива по возрастанию.
Внесем данные в таблицу:
Для решения будем использовать функцию НАИМЕНЬШИЙ, находя последовательно наименьшее 1-е, 2-е, … ,5-е значения и занося их в новую таблицу. Для примера рассмотрим процесс нахождение наименьшего 1-го значения. В ячейке C2 введем следующую формулу:
=НАИМЕНЬШИЙ(B2:B6;1)
Функция принимает следующие аргументы:
- B2:B6 – диапазон значений исходного массива;
- 1 – порядок искомого наименьшего значения.
Аналогичным способом заполним ячейки C3, C4, C5 и C6, указывая в качестве аргумента k числа 2, 3, 4 и 5 соответственно.
В результате получим:
То есть, нам удалось отсортировать исходный массив и наглядно продемонстрировать работу функции НАИМЕНЬШИЙ.
Примечания:
- Подобным способом можно выполнить обратную сортировку (от большего к меньшему) используя функцию НАИБОЛЬШИЙ;
- Для сортировки лучше использовать другие возможности Excel, данный пример приведен лишь с целью наглядной демонстрации работы.
Формула функций НАИБОЛЬШИЙ с массивом и СУММ
Пример 3. В фирме работают 10 сотрудников, включая генерального директора и его заместителя. Один из сотрудников предположил, что оба руководителя получают в целом больше, чем все остальные сотрудники. Необходимо определить, является это предположение истиной или ложью.
Внесем данные о зарплате сотрудников в таблицу:
Очевидно, что зарплата у любого из двух руководителей больше, чем у любого из остальных сотрудников. Поэтому мы можем использовать функцию НАИБОЛЬШИЙ для поиска значений зарплаты гендиректора и заместителя. Для решения запишем следующую формулу:
=СУММ(НАИБОЛЬШИЙ(B3:B10;{1;2}))
Аргументами функции СУММ являются значения, которые вернет функция НАИБОЛЬШИЙ. Последняя принимает следующие аргументы:
- B3:B10 – массив, хранящий данные о зарплатах всех работников фирмы;
- {1;2} – интервал, соответствующий первому и второму искомым величинам.
Примечание: {1;2} – вариант записи массивов в Excel. С помощью этой записи было указано о необходимости вернуть первые два наибольших значения из массива B3:B10. Полученные значения будут просуммированы функцией СУММ.
В результате получим сумму зарплат директора и заместителя:
Теперь определим общую сумму зарплат оставшихся работников используя функцию СУММ в ячейке D2.
Визуально видно, что сотрудник оказался прав. Однако используем функционал Excel для отображения результата решения задачи в ячейке D6:
=ЕСЛИ(C3>D3;»Сотрудник оказался прав»;»Сотрудник неправ»)
Функция ЕСЛИ принимает следующие аргументы:
- C3>D3 – логическое выражение, в котором C3 – суммарная з/п руководителей, D3 – суммарная з/п остальных сотрудников;
- «Сотрудник оказался прав» – текст, который будет отображен в случае, если C3>D3 – истина;
- «Сотрудник неправ» – текст, который отобразится в случае, если C3>D3 – ложь.
Скачать примеры функций НАИБОЛЬШИЙ и НАИМЕНЬШИЙ в Excel
То есть, оба руководителя получают больше денег, чем остальные сотрудники вместе взятые.
Skip to content
В этой статье объясняется функция МАКС с множеством примеров формул, которые показывают, как найти наибольшее значение в Excel и выделить наибольшее число на листе.
МАКС — одна из самых простых и простых в использовании функций Excel. Тем не менее, у нее есть несколько хитростей, которые дадут вам большие возможности. Скажите, как вы используете функцию МАКС с условиями? Или знаете, как извлечь абсолютное наибольшее значение? Мы предложим несколько решений для этих и других аналогичных задач.
- Функция МАКС — основные сведения
- Найти максимальное в группе чисел
- Вычисляем максимум в несмежных диапазонах
- Как получить максимальную (последнюю) дату
- Максимальное значение с условиями
- Наибольшее число без учёта нулей
- Как найти максимальное число игнорируя ошибки
- Определяем абсолютное максимальное значение
- Максимум применительно к тексту
- Вычисление наибольшей разницы
- Выводим адрес ячейки с максимальным значением
- Как выделить цветом самое большое число
- Почему не получается?
Функция МАКС
Функция МАКС в Excel возвращает наибольшее значение в указанном вами наборе данных.
Синтаксис у неё следующий:
МАКС(число1; [число2];…)
Где число может быть представлено числовым значением, массивом, именованным диапазоном, ссылкой на ячейку или диапазоном, содержащим числа.
Число1 является обязательным, число2 и последующие аргументы необязательны.
Чтобы создать самую простую формулу, чтобы выбрать максимальное значение в таблице Excel, вы можете вводить числа непосредственно в список аргументов, например:
=МАКС(1; 2; 3)
На практике это – очень редкий случай. По большей части вы будете иметь дело с диапазонами и ячейками.
Самый быстрый способ найти наибольшее значение в диапазоне, – это:
- В ячейке введите = МАКС(
- Выберите диапазон чисел с помощью мыши.
- Введите закрывающую скобку.
- Жмём Enter для завершения.
Например, чтобы найти максимальное значение в диапазоне A1: A6, формула будет выглядеть следующим образом:
=МАКС(A1:A6)
Если ваши числа находятся в непрерывном диапазоне (как в этом примере), вы можете заставить Excel автоматически создать формулу МАКС. Вот как:
- Выделите ячейки со своими числами.
- На вкладке «Главная» в группе «Форматы» нажмите «Автосумма» и выберите «Максимум» из раскрывающегося списка.
5 фактов, которые нужно знать о функции МАКС –
- В текущих версиях Excel она может обрабатывать до 255 аргументов.
- Если аргументы не содержат ни одного числа, возвращается ноль.
- Если аргументы содержат одно или несколько значений ошибки, возвращается ошибка.
- Пустые ячейки игнорируются.
- Обрабатываются логические значения и текстовые представления чисел, предоставленные непосредственно в списке аргументов (ИСТИНА приравнивается к 1, ЛОЖЬ – к 0). Если используется ссылка на ячейку с логическим или текстовым значением, то они игнорируются.
Как найти в Excel наибольшее число – примеры.
Ниже мы покажем несколько стандартных вариантов использования функции МАКС.
Во многих случаях существует несколько различных решений для одной и той же задачи, поэтому я рекомендую вам протестировать все варианты, чтобы выбрать наиболее подходящий.
Как выбрать максимальное значение в группе чисел.
Чтобы в Excel извлечь наибольшее число в группе чисел, передайте эту группу функции МАКС в качестве ссылки на диапазон. Диапазон может содержать любое количество строк и столбцов. Например, чтобы получить максимальное значение из C2: E7, используйте эту простую формулу:
=МАКС(C2:E7)
Предположим, у нас есть сведения об учениках с их оценкой, но некоторые из значений оценки являются логическими, текстовыми, а некоторые пока вовсе не имеют оценки.
Применим функцию:
= МАКС(B2:B10)
Как видите, игнорируются ячейки с текстом, а также пустые, логические значения приравниваются к нулю, а затем вычисляется максимальное число, как показано в таблице Excel выше.
Наибольшее значение в несмежных ячейках или диапазонах Excel
Чтобы осуществить поиск в несмежных ячейках и диапазонах, необходимо включить в формулу ссылку на каждый отдельный адрес. Рассмотрим пошагово:
- Начните вводить функцию МАКС в ячейку.
- После того, как вы ввели открывающую скобку, нажмите и удерживайте Ctrl и выберите мышкой нужные ячейки и диапазоны.
- Отпустите
Ctrlи введите закрывающую круглую скобку. - Нажмите
Enter.
Вы получите формулу максимального числа в Excel, подобную этому:
=МАКС(C2:E2;C7:E7)
Как получить наибольшую (последнюю) дату в Excel
Во внутренней системе Excel даты – это не что иное, как порядковые номера дней, поэтому функция МАКС обрабатывает их без проблем.
Например, чтобы найти последнюю дату доставки из C2: C7, запишите обычную формулу, которую вы использовали бы для чисел:
=МАКС(C2:C7)
Поскольку дата – это также число, всё работает замечательно.
Максимальное значение с условиями.
Довольно часто случается, что из большого объёма данных Excel нужно выбрать максимальное значение из какой-то его части. К примеру, найти самую большую партию какого-то определённого товара в огромном списке продаж. Или же найти наивысшую оценку по какому-то предмету среди большого набора данных оценок, набранных учащимися определенного класса по нескольким предметам в школе.
Если вы хотите получить максимальное значение Excel с учётом каких-то условий, то вы можете выбрать из нескольких предложенных ниже формул. Чтобы убедиться, что все они возвращают одинаковый результат, мы протестируем их на одном и том же наборе данных.
Задача: мы хотим найти самую большую продажу для определенного товара, указанного в F1.
МАКС + ЕСЛИ
Если вы ищете решение, которое работает во всех версиях Excel, используйте функцию ЕСЛИ для проверки условия, а затем передайте полученный массив в функцию:
=МАКС(ЕСЛИ(B2:B15=F1; C2:C15))
Чтобы это работало, необходимо нажать Ctrl + Shift + Enter одновременно, чтобы ввести как формулу массива. Если все сделано правильно, Excel заключит ваше выражение в {фигурные скобки}, что является визуальным указанием на формулу массива.
Также можно оценить несколько условий одновременно, о чем мы поговорим далее.
МАКС + СУММПРОИЗВ
Если вам не нравится использовать формулы массива в ваших листах, объедините МАКС с функцией СУММПРОИЗВ, которая умеет работать с массивами:
=СУММПРОИЗВ(МАКС((B2:B15=F1)*(C2:C15)))
МАКСЕСЛИ
В Excel 2019 и Office 365 есть специальная функция МАКСЕСЛИ, которая предназначена для поиска наибольшего значения по 126 критериям.
В нашем случае используется только одно условие, поэтому формула очень проста:
=МАКСЕСЛИ(C2:C15;B2:B15;F1)
На приведенном ниже скриншоте показаны все 3 формулы в действии:
Выбираем максимальное значение в Excel без учета нулей
Фактически, это разновидность условного МАКС, рассмотренного в предыдущем примере. Чтобы исключить нули, используйте логический оператор «не равно» и поместите выражение «<> 0» либо в критерий функции МАКСЕСЛИ, либо в конструкцию МАКС + ЕСЛИ.
Как вы понимаете, проверка этого условия имеет смысл только в случае наличия отрицательных чисел. Для положительных чисел эта проверка излишняя, потому что любое положительное число больше нуля.
Чтобы попробовать, давайте найдем самую маленькую скидку в диапазоне C2:C7. Поскольку все скидки представлены отрицательными числами, наименьшая скидка фактически является наибольшим значением.
Обязательно нажмите Ctrl + Shift + Enter, чтобы правильно заполнить эту формулу массива:
=МАКС(ЕСЛИ(C2:C7<>0; C2:C7))
А это обычная формула –
=МАКСЕСЛИ(C2:C7;C2:C7;»<>0″)
И вот что у нас получилось:
Как найти максимальное значение, игнорируя ошибки
Когда вы работаете с большим объемом данных, управляемых различными формулами, есть вероятность, что некоторые из них приведут к ошибкам. Соответственно, функция МАКС тоже вернет ошибку.
В качестве обходного пути можно использовать МАКС вместе с ЕОШИБКА. Учитывая, что вы ищете в диапазоне A1: B5, формула принимает следующую форму:
=МАКС(ЕСЛИ(ЕОШИБКА(A1:B6); «»; A1:B6))
Чтобы упростить формулу, используйте функцию ЕСЛИОШИБКА вместо комбинации ЕСЛИ + ЕОШИБКА. Это также сделает логику более очевидной — если есть ошибка в A1:B6, замените ее пустой строкой (»), а затем вычислите самое большое значение в диапазоне:
=МАКС(ЕСЛИОШИБКА(A1:B6; «»))
Неудобство состоит в том, что нужно не забывать нажимать Ctrl + Shift + Enter, потому что это работает только как формула массива.
В Excel 2019 и Office 365 функция МАКСЕСЛИ может быть хорошим решением при условии, что ваш набор данных содержит хотя бы одно положительное число или нулевое значение:
=МАКСЕСЛИ(A1:B6;A1:B6;»>=0″)
Поскольку формула выполняет поиск максимального значения с условием «больше или равно 0», она не будет работать для набора данных, состоящего исключительно из отрицательных чисел.
Также идеально подходит функция АГРЕГАТ, которая может выполнять ряд операций и игнорировать значения ошибок:
=АГРЕГАТ(4;6;A1:B6)
Число 4 в первом аргументе предписывает выполнить поиск максимального числа, шестёрка во втором аргументе – это параметр «игнорировать ошибки», а A1: B6 — ваш целевой диапазон.
Все формулы возвращают одинаковый результат:
Как найти абсолютное наибольшее значение в Excel
При работе с диапазоном положительных и отрицательных чисел иногда может потребоваться найти максимальное абсолютное значение независимо от знака.
Первая идея, которая приходит в голову, — получить абсолютные значения всех чисел в диапазоне с помощью функции ABS и передать их в МАКС:
{= МАКС(ABS( диапазон ))}
Это формула массива, поэтому не забудьте подтвердить ее с помощью Ctrl + Shift + Enter. Еще одно предостережение: он работает только с числами и приводит к ошибке в случае нечисловых данных.
Не нравится это решение? Тогда давайте построим что-нибудь более жизнеспособное 
Что, если мы найдем минимальное значение, изменим или проигнорируем его знак, а затем вычислим вместе со всеми другими числами? Да, это будет отлично работать как обычная формула. В качестве дополнительного бонуса это отлично обрабатывает текстовые записи и ошибки.
С исходными данными в A1: B5 расчёты выглядят следующим образом.
Формула массива (заполняется с помощью Ctrl + Shift + Enter):
=МАКС(ABS(A1:B5))
Обычная формула (заполняется клавишей Enter):
=МАКС(МАКС(A1:B5); -МИН(A1:B5))
или же
=МАКС(МАКС(A1:B5); ABS(МИН(A1:B5)))
На скриншоте ниже показаны результаты:
Вернуть максимальное абсолютное значение с сохранением знака
В некоторых ситуациях может потребоваться найти наибольшее абсолютное значение в таблице Excel, но вернуть число с исходным знаком, а не его абсолютное значение.
Предполагая, что числа находятся в ячейках A1: B5, вот выражение, которое следует использовать:
=ЕСЛИ(ABS(МАКС(A1:B5))>ABS(МИН(A1:B5)); МАКС(A1:B5);МИН(A1:B5))
Сложная на первый взгляд логика довольно проста. Сначала вы находите наибольшее и наименьшее числа в диапазоне и сравниваете их абсолютные значения. Если абсолютное (без учёта знака) максимальное значение больше абсолютного минимального значения, возвращается это наиболшее число, иначе – наименьшее число.
Поскольку формула возвращает исходное, а не абсолютное значение, информация о знаке сохраняется (см. скриншот выше).
Максимальное значение применительно к тексту.
Предположим, у нас есть список имен, и нам нужно вычислить их максимальную длину, то есть найти наибольшее количество символов в ячейке Excel.
Здесь мы должны применить функцию ДЛСТР для вычисления длины имени.
=ДЛСТР(А2)
А затем применим функцию МАКС, чтобы узнать максимальную длину ФИО.
=МАКС(B2;B13)
А можно обойтись без дополнительного столбца и вычислить максимальную длину текстового значения в одной ячейке. Для этого нужно объединить эти формулы, вложив ДЛСТР в МАКС:
=МАКС(ДЛСТР(A2:A13))
Учтите, что это формула массива. Ведь можно работать не только с диапазоном, но и с массивом числовых значений, который формируется другой функцией.
Вычислить наибольшую разницу в сумме.
Предположим, нам нужно вычислить наибольшую разницу в сумме за любой смежный месяц для каждого товара. Или, выражаясь иначе, найти максимальное изменение продаж за месяц.
Ниже представлена таблица Excel с небольшой выборкой данных за 4 месяца.
Если решать проблему «в лоб», то можно использовать функцию ЕСЛИ со множеством условий:
=ЕСЛИ(И((МАКС(B2:C2)-МИН(B2:C2))>(МАКС(C2:D2)-МИН(C2:D2)), (МАКС(B2:C2)-МИН(B2:C2))>(МАКС(D2:E2)-МИН(D2:E2))), МАКС(B2:C2)-МИН(B2:C2), ЕСЛИ((МАКС(C2:D2)-МИН(C2:D2))>(МАКС(D2:E2)-МИН(D2:E2)), МАКС(C2:D2)-МИН(C2:D2),МАКС(D2:E2)-МИН(D2:E2)))
Но при помощи функции МАКС можно значительно упростить расчет и не пользоваться такой длинной и сложной конструкцией.
Используя функцию ABS, мы будем искать максимальное изменение вне зависимости от знака. Попробуйте заменить большую формулу этой:
=МАКС(ABS(B2-C2);ABS(C2-D2);ABS(D2-E2))
Как вы можете видеть в таблице ниже, этот вариант намного проще и возвращает те же результаты.
Как найти адрес ячейки Excel с максимальным числом.
Есть ли решение, которое сообщит адрес ячейки с наибольшим числом, а не само число? То есть, если A4 равно 9 и это значение является самым большим, как мне составить формулу, которая возвратит координаты A4 вместо 9?
Вы можете использовать функции ЯЧЕЙКА , ИНДЕКС и ПОИСКПОЗ в сочетании с функцией МАКС, чтобы вернуть адрес ячейки с наибольшим значением.
Например, если вы хотите найти ячейку с наивысшим значением в столбце от А1 до А7, вы можете использовать следующий расчёт:
=ЯЧЕЙКА(«адрес»;ИНДЕКС(A1:A7;ПОИСКПОЗ(МАКС(A1:A7);A1:A7;0)))
Получаем результат в виде абсолютной ссылки $А$4, которая указывает на самое большое число из этого диапазона.
Однако учтите, что это выражение работает только с одним столбцом.
А вот еще альтернативные варианты поиска адреса наибольшего числа по столбцу, из которых вы можете выбрать наиболее подходящий для себя:
Формула массива –
{=АДРЕС(ПОИСКПОЗ(МАКС(F1:F7);F1:F7;0);СТОЛБЕЦ(F1:F7);4)}
Обычная формула, в которой явным образом нужно указать столбец:
=»F»&ПОИСКПОЗ(МАКС(F1:F7);F1:F7;0)
Ещё одна формула массива –
{=ЯЧЕЙКА(«address»;ИНДЕКС(F2:F7;ПОИСКПОЗ(МАКС(F2:F7);F2:F7;0)))}
На скриншоте вы видите, что все они возвращают один и тот же адрес:
И ещё одна формула массива для вывода адреса, которая работает с диапазоном из нескольких строк и столбцов:
{=АДРЕС(МАКС(ЕСЛИ((C2:E7=МАКС(C2:E7));СТРОКА(C2:E7))); МАКС(ЕСЛИ((C2:E7=МАКС(C2:E7));СТОЛБЕЦ(C2:E7))))}
В данном случае, как видите, мы ищем адрес наибольшего числа в двумерном диапазоне C2:E7.
Напомню, что формула массива вводится с использованием комбинации клавиш Ctrl + Shift + Enter.
Как выделить наибольшее значение в Excel
В ситуации, когда вы хотите определить самое большое число в исходном наборе данных, самый быстрый способ – выделить его с помощью условного форматирования Excel. Приведенные ниже примеры покажут вам два разных варианта действий.
Выделите максимальное число в диапазоне Excel
В Microsoft Excel есть встроенное правило для форматирования максимальных чисел в диапазоне, которое идеально соответствует нашим потребностям. Вот как можно применить его:
- Выберите диапазон чисел (в нашем случае C2: E8).
- На вкладке «Главная» в группе «Стили» щелкните «Условное форматирование»> «Новое правило».
- В диалоговом окне «Новое правило форматирования» выберите «Форматировать только первые или последние значения».
- На нижней панели выберите «первым» из раскрывающегося списка и введите 1 в поле рядом с ним (это означает, что вы хотите выделить только одну ячейку, содержащую наибольшее значение).
- Нажмите кнопку «Формат» и выберите стиль оформления.
- Дважды щелкните OK, чтобы закрыть оба окна.
Как выделить цветом максимальное число в каждой строке
Поскольку нет встроенного правила, чтобы выделить наибольшее значение из каждой строки таблицы Excel, вам придется настроить собственное на основе функции МАКС. Вот как:
- Выберите все строки, которые вы хотите проверить (C3:E8).
- Кликните Новое правило > Использовать формулу.
- В поле Форматировать значения, запишите:
=C3=МАКС($C3:$E3)
Где C3 — крайняя верхняя левая ячейка, а $C3:$E3 — координаты первой строки. Чтобы правило работало, обязательно зафиксируйте координаты столбца в диапазоне знаком $.
- Нажмите кнопку «Формат» и выберите нужный формат.
- Дважды щелкните ОК.
Кончик. Таким же образом вы можете выделить максимальное значение в каждом столбце. Шаги в точности такие же, за исключением того, что вы пишете условие для диапазона первого столбца и фиксируете координаты строки:
=C2=МАКС(C$2:C$7)
Дополнительные сведения см. в статье « Как создать правило условного форматирования на основе формул» .
Почему не получается найти наибольшее число?
МАКС — одна из самых простых в использовании функций Excel. Если вопреки всем ожиданиям она не работает, то, скорее всего, это одна из следующих проблем:
МАКС возвращает ноль
Если обычная формула МАКС возвращает 0, даже если в указанном диапазоне есть числа явно большие, скорее всего, эти числа отформатированы как текст.
Это особенно актуально, когда вы запускаете функцию МАКС для данных, получаемых другими формулами или же импортированных из других программ.
Вы можете проверить это с помощью функции ЕЧИСЛО, например:
=ЕЧИСЛО(A1)
Если приведенная выше формула возвращает ЛОЖЬ, то значение в A1 не является числовым. Это означает, что вы должны устранять неполадки с исходными данными, а не с формулой.
МАКС возвращает значение #Н/Д, #ЗНАЧ или другую ошибку.
Пожалуйста, внимательно проверьте указанные ячейки. Если какая-либо из указанных ячеек содержит ошибку, поиск максимума приведет к той же ошибке. Чтобы обойти это, посмотрите, как получить максимальное значение, игнорируя все ошибки .
Вот как можно найти максимальное значение в Excel. Благодарю вас за чтение!
 Функция ЕСЛИОШИБКА – примеры формул — В статье описано, как использовать функцию ЕСЛИОШИБКА в Excel для обнаружения ошибок и замены их пустой ячейкой, другим значением или определённым сообщением. Покажем примеры, как использовать функцию ЕСЛИОШИБКА с функциями визуального…
Функция ЕСЛИОШИБКА – примеры формул — В статье описано, как использовать функцию ЕСЛИОШИБКА в Excel для обнаружения ошибок и замены их пустой ячейкой, другим значением или определённым сообщением. Покажем примеры, как использовать функцию ЕСЛИОШИБКА с функциями визуального…  Сравнение ячеек в Excel — Вы узнаете, как сравнивать значения в ячейках Excel на предмет точного совпадения или без учета регистра. Мы предложим вам несколько формул для сопоставления двух ячеек по их значениям, длине или количеству…
Сравнение ячеек в Excel — Вы узнаете, как сравнивать значения в ячейках Excel на предмет точного совпадения или без учета регистра. Мы предложим вам несколько формул для сопоставления двух ячеек по их значениям, длине или количеству…  Как проверить правильность ввода данных в Excel? — Подтверждаем правильность ввода галочкой. Задача: При ручном вводе данных в ячейки таблицы проверять правильность ввода в соответствии с имеющимся списком допустимых значений. В случае правильного ввода в отдельном столбце ставить…
Как проверить правильность ввода данных в Excel? — Подтверждаем правильность ввода галочкой. Задача: При ручном вводе данных в ячейки таблицы проверять правильность ввода в соответствии с имеющимся списком допустимых значений. В случае правильного ввода в отдельном столбце ставить…  Функция ЕСЛИ: проверяем условия с текстом — Рассмотрим использование функции ЕСЛИ в Excel в том случае, если в ячейке находится текст. СодержаниеПроверяем условие для полного совпадения текста.ЕСЛИ + СОВПАДИспользование функции ЕСЛИ с частичным совпадением текста.ЕСЛИ + ПОИСКЕСЛИ…
Функция ЕСЛИ: проверяем условия с текстом — Рассмотрим использование функции ЕСЛИ в Excel в том случае, если в ячейке находится текст. СодержаниеПроверяем условие для полного совпадения текста.ЕСЛИ + СОВПАДИспользование функции ЕСЛИ с частичным совпадением текста.ЕСЛИ + ПОИСКЕСЛИ…  Визуализация данных при помощи функции ЕСЛИ — Функцию ЕСЛИ можно использовать для вставки в таблицу символов, которые наглядно показывают происходящие с данными изменения. К примеру, мы хотим показать в отдельной колонке таблицы, происходит рост или снижение продаж.…
Визуализация данных при помощи функции ЕСЛИ — Функцию ЕСЛИ можно использовать для вставки в таблицу символов, которые наглядно показывают происходящие с данными изменения. К примеру, мы хотим показать в отдельной колонке таблицы, происходит рост или снижение продаж.…  3 примера, как функция ЕСЛИ работает с датами. — На первый взгляд может показаться, что функцию ЕСЛИ для работы с датами можно применять так же, как для числовых и текстовых значений, которые мы только что обсудили. К сожалению, это…
3 примера, как функция ЕСЛИ работает с датами. — На первый взгляд может показаться, что функцию ЕСЛИ для работы с датами можно применять так же, как для числовых и текстовых значений, которые мы только что обсудили. К сожалению, это…
Excel для Microsoft 365 Excel 2021 Excel 2019 Excel 2016 Excel 2013 Excel 2010 Excel 2007 Еще…Меньше
Предположим, вы готовите отчет и хотите подсчитать количество счетов с продажами, которые больше или меньше определенного значения. Функция СЧЁТЕ ЕСЛИ используется для подсчета чисел, которые больше или меньше числа.
В A11 и A12 есть формулы, в которых счётЕНФ проверяет количество счетов меньше 20 000 и больше или равно 20 000 в диапазоне B2:B7. СчётЕНФ находит 4 значения меньше 20000 и 2 значения больше 20000.
Нужна дополнительная помощь?
ЕСЛИ (англ. вариант – IF) – логическая функция, является одной из самых важных и полезных в Excel, с ее помощью можно решить множество различных задач. Позволяет проверить соблюдение определенного условия и отобразить значение, основанное на результате этой проверки, то есть программа создает дерево решений, где при выполнении заданного условия происходит конкретное действие. На первый взгляд кажется, что функция сложная, но, разобравшись с ней, на практике оказывается все очень просто.
Синтаксис
Первый аргумент – заданное условие (числовая или текстовая ячейка), благодаря которому принимается решение. Обязательно должно быть в виде вопроса, на который возможны только два варианта ответа (да или нет).
Второй аргумент – какой результат появится в ячейке (число или текст), когда значение отвечает указанному условию (да – ИСТИНА).
Третий аргумент – какой результат появится в ячейке (число или текст), когда значение не отвечает указанному условию (нет – ЛОЖЬ).
В русифицированной версии Excel аргументы нужно писать через точку с запятой («;»), в англоязычной – через запятую.
Как работает функция?
Программа изучает заданный пользователем критерий, после переходит в выделенную ячейку и отображает полученное значение.
С одним условием
Рассмотрим функцию на простом примере:
После проверки ячейки А1 оператор сравнивает ее с числом 70 (100). Это заданное условие. Когда значение больше 50 (130), появляется правдивая надпись «больше 50». Нет – значит, «меньше или равно 130».
Пример посложнее: необходимо из таблицы с баллами определить, кто из студентов сдал зачет, кто – идет на пересдачу. Ориентир – 75 баллов (76 и выше – зачет, 75 и ниже – пересдача).
В первой ячейке с результатом в правом углу есть маркер заполнения – протянуть полученное значение вниз для заполнения всех ячеек.
С несколькими условиями
Обычно в Excel редко решаются задачи с одним условием, и необходимо учитывать несколько вариантов перед принятием решения. В этом случае операторы ЕСЛИ вкладываются друг в друга.
Здесь проверяется два параметра. Когда первое условие верно, оператор возвращает первый аргумент – ИСТИНУ. Неверно – переходит к проверке второго критерия.
Нужно выяснить, кто из студентов получил «отлично», «хорошо» и «удовлетворительно», учитывая их баллы:
- В выделенную ячейку вписать формулу =ЕСЛИ(B2>90;»Отлично»;ЕСЛИ(B2>75;»Хорошо»;»Удовлетворительно»)) и нажать на кнопку «Enter». Сначала оператор проверит условие B2>90. ИСТИНА – отобразится «отлично», а остальные критерии не обработаются. ЛОЖЬ – проверит следующее условие (B2>75). Если оно будет правдиво, то отобразится «хорошо», а ложно – «удовлетворительно».
- Скопировать формулу в оставшиеся ячейки.
Также формула может иметь вид =ЕСЛИ(B2>90;»Отлично»;ЕСЛИ(B2>75;»Хорошо»;ЕСЛИ(B2>45;»Удовлитворительно»))), где каждый критерий вынесен отдельно.
Можно делать любое количество вложений ЕСЛИ (до 64-х), но рекомендуется использовать до 5-ти, иначе формула будет слишком громоздкой и разобраться в ней будет уже очень сложно.
С несколькими условиями в математических выражениях
Логика такая же, как и в формуле выше, только нужно произвести математическое действие внутри оператора ЕСЛИ.
Есть таблица со стоимостью за единицу продукта, которая меняется в зависимости от его количества.
Цель – вычесть стоимость для любого количества продуктов, введенного в указанную ячейку. Количество – ячейка B8.
Формула для решения данной задачи принимает вид =B8*ЕСЛИ(B8>=101;12;ЕСЛИ(B8>=50;14;ЕСЛИ(B8>=20;16;ЕСЛИ(B8>=11; 18;ЕСЛИ(B8>=1;22;»»))))) или =B8*ЕСЛИ(B8>=101;B6;ЕСЛИ(B8>=50;B5;ЕСЛИ(B8>=20;B4;ЕСЛИ(B8>=11;B3;ЕСЛИ(B8>=1;B2;»»))))).
Было проверено несколько критериев и выполнились различные вычисления в зависимости от того, в какой диапазон суммы входит указанное количество продуктов.
С операторами «и», «или», «не»
Оператор «и» используется для проверки нескольких правдивых или нескольких ложных критериев, «или» – одно условие должно иметь верное или неверное значение, «не» – для убеждения, что данные не соответствуют одному условию.
Синтаксис выглядит так:
Операторы «и», «или» теоретически могут проверить до 255 отдельных критериев, но такое количество сложно создавать, тестировать и изменять, поэтому лучше использовать до 5-ти. А «нет» – только один критерий.
Для проверки ячейки на наличие символов
Иногда нужно проверить ячейку, пустая она или нет. Требуется это для того, чтобы формула не отображала результат при отсутствии входного значения.
Пустые двойные кавычки в формуле означают «ничего». То есть: если в A2 нет символов, программа выводит текст «пустая», в противном случае будет «не пустая».
Для проверки ячейки ЕСЛИ часто используется в одной формуле c функцией ЕПУСТО (вместо пустых двойных кавычек).
Когда один из аргументов не вписан в формулу
Второй аргумент можно не вводить, когда интересующий критерий не выполняется, но тогда результат будет отображаться некрасиво.
Как вариант – можно вставить в ячейку пустое значение в виде двойных кавычек.
И все-таки лучше использовать оба аргумента.
Ошибки
В результате может отобразиться одна из ошибок:
- #ИМЯ? – опечатка в самой формуле.
- 0 – не указан истинный или ложный аргумент.
Вместо заключения
ЕСЛИ часто используют вместе с другими функциями в одной формуле для более сложных вычислений. Главное здесь – внимательно вписывать данные.
В программах OpenOffice и LibreOffice также используется ЕСЛИ (IF), а синтаксис и принцип работы функции точно такие же, как описано выше.
Функция ЕСЛИ в EXCEL
Функция ЕСЛИ() относится к наиболее часто используемым функциям. Поэтому рассмотрим ее подробно.
Синтаксис функции
ЕСЛИ(лог_выражение;значение_если_истина;[значение_если_ложь])
Функция имеет 3 аргумента.
Лог_выражение — любое значение или выражение, принимающее значения ИСТИНА или ЛОЖЬ. Например, выражение A1>100. Если в ячейке А1 содержится значение 102, то выражение A1>100 вернет ИСТИНА, т.к. 102>100. Если в ячейке А1 содержится значение 88, то выражение вернет ЛОЖЬ, т.к. неравенство 88>100 неверно. Полностью формула может выглядеть так =ЕСЛИ(A1>100;»Бюджет проекта превышен»;»ОК!») Если в ячейке A1 содержится значение большее 100, то формула вернет текстовое значение Бюджет проекта превышен, а если меньше 100 или равное 100, то будет выведено ОК!
Других значений кроме ИСТИНА или ЛОЖЬ логическое выражение вернуть не может. Любое число кроме 0 в первом аргументе будет преобразовано в ИСТИНА, ноль — в ЛОЖЬ. Если ошибочно будет указано текстовое значение, то функция вернет ошибку #ЗНАЧ!.
Примечание : Ошибка #ЗНАЧ! может быть также из-за ошибок в выражениях указанных во втором и третье аргументе.
Второй аргумент — Значение_если_истина и третий аргумент значение_если_ложь
Как было показано выше, если логическое выражение (первый аргумент функции) принимает значение ИСТИНА, то функция возвращает значение из второго аргумента значение_если_истина. Соответственно, если логическое выражение принимает значение ЛОЖЬ, то функция возвращает значение из третьего аргумента значение_если_ложь .
Второй и третий аргумент могут быть любым значением (число или текст) или являться выражением (формулой с функциями). Например формула =ЕСЛИ(A1>100;0;А1*1%) позволяет вычислять премию для проектов, в которых не было превышения бюджета (>100). Если бюджет превышен (в А1 введено значение 200 или любое другое более 100), то формула вернет 0, если в А1 введено значение менее 100, то будет вычислено значение премии А1*1% (т.е. если в А1 число 90, то формула вернет 0,9).
Если в качестве второго и третьего аргументов введено выражение, то оно может содержать и функции, например: =ЕСЛИ(A1>100;СУММ(B1:B10);СУММ(C1:C10)) Т.е. если в ячейке A1 содержится значение >100, то суммирование ведется по столбцу B , а если меньше или равно 100, то по столбцу С . Не забывайте, что при значении А1 = 100 в данном случае будет срабатывать выражение из аргумента значение_если_ложь.
Аргумент значение_если_ложь можно опустить (не вводить), тогда при значении логического выражения =ЛОЖЬ будет выведено ЛОЖЬ. Например, если в А1 содержится 600, то формула =ЕСЛИ(A1>=1000;»Больше или равно 1000″) вернет просто ЛОЖЬ. Понятно, что при значении логического выражения =ИСТИНА будет выведено «Больше или равно 1000», т.е. второй аргумент функции ЕСЛИ() — Значение_если_истина.
Вложенные ЕСЛИ (несколько условий)
Для построения более сложных проверок в одной формуле можно использовать несколько функций ЕСЛИ(). Для этого в качестве значений аргументов значение_если_истина и значение_если_ложь введите еще одно условие с функцией ЕСЛИ(). Например, для проверки в какой диапазон попадает значение из ячейки А8 запишите формулу
- Если значение из ячейки А8 менее 5, то будет выведено 1
- Если значение из ячейки А8 более 10, то будет выведено 3
- Если значение из ячейки А8 между 5 и 10 (включая 5 и 8), то будет выведено 2
Примечание : В версии EXCEL 2007 можно использовать до 64 вложенных друг в друга функций ЕСЛИ(). Но, пожалуйста, не делайте так. Такой подход чреват ошибками.
Примечание : Формулу =ЕСЛИ(A8 10;3;2)) можно переписать как =ЕСЛИ(A8>=5;ЕСЛИ(A8>10;3;2);1) или ЕСЛИ(A8>=5;ЕСЛИ(A8>10;3;2);1)
или более сложный вариант =ЕСЛИ(A8
Формула =ЕСЛИ(A8 10;3;2)) работает следующим образом: сначала вычисляется логическое выражение A8 =5, то EXCEL переходит к вычислению выражения ЕСЛИ(A8>10;3;2). Опять сначала вычисляется логическое выражение A8>10. Если оно истинно, то выводится 3, вычисления завершены. Если оно ложно, то выводится 2, вычисления завершены.
Чтобы грамотно написать формулу с вложенными ЕСЛИ() следуйте следующим простым правилам:
1) Определитесь с диапазонами:
1.1) они не должны пересекаться. В примере выше — 3 диапазона и значение из А8 гарантированно попадет только в один из них. Было бы ошибкой написать формулу типа =ЕСЛИ(A8 10;3;ЕСЛИ(A8 10;3;2)) на интересует вся числовая ось от минус бесконечности до +бесконечности. И все 3 диапазона полностью покрывают эту область.
1.3.) Не забудьте ставить знак равно, чтобы при значениях А8 совпадающих с границами интервалов не было неправильных вычислений. Например, если в формуле =ЕСЛИ(A8>=5;ЕСЛИ(A8>10;3;2);1) забыть указать знак = в логическом выражении A8>=5, то при А8=5 формула =ЕСЛИ(A8>5;ЕСЛИ(A8>10;3;2);1) вернет 1, тогда как исходная формула вернет 2.
Примечание: В перечисленных выше случаях логические выражения вычисляются на основании одной переменной А8. Иногда нужно придумывать формулы с ЕСЛИ(), зависящие от 2-х и более ячеек: =ЕСЛИ(B8>=5;ЕСЛИ(A8>10;3;2);1). Это гораздо сложнее, но, конечно, возможно. Следуйте правилам 1.1)-1.3) и следите за диапазонами. Еще сложнее, если обе переменных являются зависимыми, т.е. например B8 вычисляется на основании А8. Написание таких формул требует предельной аккуратности и напрямую связано с корректностью формулирования самой задачи (возможно вы не продумали до конца как использовать такую сложную зависимость). Советую по возможности разбить вычисления на 2 или более формулы, чтобы проще контролировать результат вычисления.
2) Правильно записывайте логические выражения. Например, условие 5 10;3;2)) в строке формул можно записать как
Для этого поставьте курсор перед вторым ЕСЛИ(), нажмите и удерживайте клавишу ALT, нажмите ENTER.
4) для отладки вложенных ЕСЛИ вместо реальных вычислений (V8*10%-37500) используйте простые значения — последовательности 1; 2; 3 . Это покажет какой блок вложенных ЕСЛИ() срабатывает.
5) В ряде случаев от вложенных ЕСЛИ можно отказаться. Рассмотрим пример определения размера проекта от его бюджета
=ЕСЛИ(A1>=100;»Очень крупный проект»;
ЕСЛИ(A1>=90;»Крупный проект»;
ЕСЛИ(A1>=50;»Средний проект»;»Малый проект «)))
Вышеуказанную формулу можно усложнять и дальше, но есть другие подходы. Ниже приведено 2 эквивалентные формулы:
Для функции ВПР() необходимо создать в диапазоне A3:B6 таблицу значений:
Формула =ПРОСМОТР(A1;;) выглядит необычно, но по сути второй аргумент , как и третий аргумент это запись содержимого 4-х ячеек. Вместо можно записать ссылку на диапазон ячеек, содержащих 4 значения 0;50;90;100. Круглые скобки нужны, чтобы сообщить, что в функцию передается не одно значение, а целый массив.
Еще пример. Пусть требуется вывести разный текст (например » 0″) в случае наличия в ячейке А1 отрицательного значения, положительного значения или 0. Это можно сделать без вложенных ЕСЛИ():
Примечание : -1E+307 — это самое маленькое отрицательное число в EXCEL, 1E-307 — это самое маленькое положительное число. Таким образом задается 3 диапазона: от минус бесконечности до 0 (0 не включая); 0 (диапазон состоит только из одного значения 0); от 0 до +бесконечности (0 не включая).
Второй массив можно заменить ссылкой на диапазон, например для того чтобы вывести результат вычисления формул:
Диапазон A27:A29 должен, понятно, содержать формулы (см. файл примера).
Опущен третий аргумент [значение_если_ложь]
Третий аргумент функции не обязателен. Если логическое условие не выполнено, т.е. ЛОЖЬ, а третий аргумент функции не указан, то функция вернет также значение ЛОЖЬ. Например:
Если в ячейке A1 содержится значение 1, то вышеуказанная формула вернет значение ЛОЖЬ.
Сложные логические выражения
В аргументе Лог_выражение можно использовать как простые сравнения типа F1>10, так и более сложные конструкции на основе функций И(), ИЛИ(), НЕ() и их комбинаций.
Основное правило — логические функции и их комбинации возвращают только одно из 2х логических значений: ЛОЖЬ или ИСТИНА.
Приведем несколько полезных примеров.
Формула =ЕСЛИ(ИЛИ(A1;A2);0;2) проверяет одновременность равенства значений А1 и А2 нулю. Если оба значения равны 0, то формула вернет 2. Во всех других случаях будет возвращен 0. А1 и А2 не должны быть пустыми ячейками.
Формула =ЕСЛИ(ИЛИ(A1=0;A2=0);0;2) проверяет равенство 0 хотя бы одного значения из А1 и А2.
Формула =ЕСЛИ(НЕ(A1>0);1;2) эквивалентна формуле =ЕСЛИ(A1 10″) . Аналогичный результат (23) можно получить с помощью формулы массива =СУММ(ЕСЛИ(A6:A11>10;A6:A11)) (для ввода формулы в ячейку вместо ENTER нужно нажать CTRL+SHIFT+ENTER )
Теперь подсчитаем количество вхождений чисел больше 10 в диапазоне ячеек A6:A11 =СЧЁТЕСЛИ(A6:A11;»>10″) . Аналогичный результат (2) можно получить с помощью формулы массива =СЧЁТ(ЕСЛИ(A6:A11>10;A6:A11))
Теперь, когда принцип понятен, с помощью функции ЕСЛИ() можно конструировать и другие формулы с условиями. Например, нахождение минимального значения среди чисел больше 10: =МИН(ЕСЛИ(A6:A11>10;A6:A11))
Формула ЕСЛИ в Excel 3 условия
Excel редактор, быстро решающий сложные задачи: рассчитывает проценты, проводит анализ, строит графики. Одна из самых популярных его функций — ЕСЛИ. Существует много способов ее использования. Рассмотрим на примерах, как работает формула ЕСЛИ в Excel 3 условия.
Что это такое
Рекомендую перед дальнейшим прочтением ознакомиться со статьей: «Правильное написание формул».
Функция ЕСЛИ проверяет условие. Когда оно выполняется (ИСТИНА) возвращается значение. Если нет — другое.
Выглядите так: =ЕСЛИ(логическое выражение; истина; ложь).
Где:
- Выражение задается в виде числа или фразы. Например, с текстом «без налога»;
- Истина. Значение, которое отобразится если выражение правильно;
- Ложь — когда неправильно.
Простой пример формулы если в Эксель (Excel). Проверка равенства чисел из двух ячеек.
Рассмотрим примеры формулы ЕСЛИ в Ексель (Excel).
Сравнение
Создадим условие:
Проверяется ячейка А1 и сравнивается с числом двадцать. Это выражение. Если число больше отобразится надпись «больше 20». Иначе — меньше.
Прописывая формулы вручную слова берите в кавычки. Чтобы Excel знал что нужно прописать текстовое значение.
Пример 2
Перед экзаменом нужно здать зачет. Проверяются текстовые данные в формуле В2. Проверяем 2 условия.
Несколько условий
Что делать, если нужно учесть 2-3 варианта. Например, 3 условия. Проверяется значение ячейки А5. Если оно равно нулю, возвращает текст «ноль». Если «истина». Когда значение ложь, происходит другая проверка, является ли значение меньше 0, и возвращается «Меньше нуля», ЕСЛИ результат положительный. Иначе — «больше нуля».
Функция если в Excel больше или равно
Рассчитаем скидки. Условия, следующие:
- До 100 000 — скидка 0 процентов;
- От 100 001 до 30000 — 3;
- 300001 до 500 000 — 5;
- Более 500001 — 7.
В ячейке А1 объем продаж. Формула примет вид:
Функция если в Excel больше но меньше
Используйте ЕСЛИ совместно с функцией И. Если А2 больше В2 но меньше С1 возвратится значение ИСТИНА. Иначе ЛОЖЬ.
Вывод
Мы рассмотрели, как работает функция ЕСЛИ в Excel. Используйте описанные способы. Сделайте работу с табличным редактором удобнее.
17 авг. 2022 г.
читать 1 мин
Вы можете использовать следующую формулу для подсчета количества ячеек в Excel, которые больше, но меньше некоторого числа:
=COUNTIFS( B:B ,">15", B:B ,"<25")
Эта конкретная формула подсчитывает количество ячеек в столбце B, где значение больше 15, но меньше 25.
В следующем примере показано, как использовать эту формулу на практике.
Пример: СЧЁТЕСЛИ больше, но меньше
Предположим, у нас есть следующий набор данных в Excel, который показывает количество очков, набранных баскетболистами в разных командах:
Мы можем использовать следующую формулу для подсчета количества ячеек в столбце со значением больше 15, но меньше 25:
=COUNTIFS( B2:B11 ,">15", B2:B11 ,"<25")
На следующем снимке экрана показано, как использовать эту формулу на практике:
Мы видим, что всего 3 ячейки в столбце Points имеют значение больше 15, но меньше 25.
Мы можем убедиться, что это правильно, вручную идентифицируя каждую из этих ячеек в данных:
Примечание.Полную документацию по функции СЧЁТЕСЛИМН в Excel можно найти здесь .
Дополнительные ресурсы
В следующих руководствах объясняется, как выполнять другие распространенные задачи в Excel:
СЧЁТЕСЛИ и СЧЁТЕСЛИМН в Excel: в чём разница?
Как использовать СЧЁТЕСЛИ с ИЛИ в Excel
Как использовать СЧЁТЕСЛИ с другого листа в Excel
Написано

Замечательно! Вы успешно подписались.
Добро пожаловать обратно! Вы успешно вошли
Вы успешно подписались на кодкамп.
Срок действия вашей ссылки истек.
Ура! Проверьте свою электронную почту на наличие волшебной ссылки для входа.
Успех! Ваша платежная информация обновлена.
Ваша платежная информация не была обновлена.
Логическая функция ЕСЛИ в Экселе – одна из самых востребованных. Она возвращает результат (значение или другую формулу) в зависимости от условия.
Функция имеет следующий синтаксис.
ЕСЛИ(лог_выражение; значение_если_истина; [значение_если_ложь])
лог_выражение – это проверяемое условие. Например, A2<100. Если значение в ячейке A2 действительно меньше 100, то в памяти эксель формируется ответ ИСТИНА и функция возвращает то, что указано в следующем поле. Если это не так, в памяти формируется ответ ЛОЖЬ и возвращается значение из последнего поля.
значение_если_истина – значение или формула, которое возвращается при наступлении указанного в первом параметре события.
значение_если_ложь – это альтернативное значение или формула, которая возвращается при невыполнении условия. Данное поле не обязательно заполнять. В этом случае при наступлении альтернативного события функция вернет значение ЛОЖЬ.
Очень простой пример. Нужно проверить, превышают ли продажи отдельных товаров 30 шт. или нет. Если превышают, то формула должна вернуть «Ок», в противном случае – «Удалить». Ниже показан расчет с результатом.
Продажи первого товара равны 75, т.е. условие о том, что оно больше 30, выполняется. Следовательно, функция возвращает то, что указано в следующем поле – «Ок». Продажи второго товара менее 30, поэтому условие (>30) не выполняется и возвращается альтернативное значение, указанное в третьем поле. В этом вся суть функции ЕСЛИ. Протягивая расчет вниз, получаем результат по каждому товару.
Однако это был демонстрационный пример. Чаще формулу Эксель ЕСЛИ используют для более сложных проверок. Допустим, есть средненедельные продажи товаров и их остатки на текущий момент. Закупщику нужно сделать прогноз остатков через 2 недели. Для этого нужно от текущих запасов отнять удвоенные средненедельные продажи.
Пока все логично, но смущают минусы. Разве бывают отрицательные остатки? Нет, конечно. Запасы не могут быть ниже нуля. Чтобы прогноз был корректным, нужно отрицательные значения заменить нулями. Здесь отлично поможет формула ЕСЛИ. Она будет проверять полученное по прогнозу значение и если оно окажется меньше нуля, то принудительно выдаст ответ 0, в противном случае — результат расчета, т.е. некоторое положительное число. В общем, та же логика, только вместо значений используем формулу в качестве условия.
В прогнозе запасов больше нет отрицательных значений, что в целом очень неплохо.
Формулы Excel ЕСЛИ также активно используют в формулах массивов. Здесь мы не будем далеко углубляться. Заинтересованным рекомендую прочитать статью о том, как рассчитать максимальное и минимальное значение по условию. Правда, расчет в той статье более не актуален, т.к. в Excel 2016 появились функции МИНЕСЛИ и МАКСЕСЛИ. Но для примера очень полезно ознакомиться – пригодится в другой ситуации.
Формула ЕСЛИ в Excel – примеры нескольких условий
Довольно часто количество возможных условий не 2 (проверяемое и альтернативное), а 3, 4 и более. В этом случае также можно использовать функцию ЕСЛИ, но теперь ее придется вкладывать друг в друга, указывая все условия по очереди. Рассмотрим следующий пример.
Нескольким менеджерам по продажам нужно начислить премию в зависимости от выполнения плана продаж. Система мотивации следующая. Если план выполнен менее, чем на 90%, то премия не полагается, если от 90% до 95% — премия 10%, от 95% до 100% — премия 20% и если план перевыполнен, то 30%. Как видно здесь 4 варианта. Чтобы их указать в одной формуле потребуется следующая логическая структура. Если выполняется первое условие, то наступает первый вариант, в противном случае, если выполняется второе условие, то наступает второй вариант, в противном случае если… и т.д. Количество условий может быть довольно большим. В конце формулы указывается последний альтернативный вариант, для которого не выполняется ни одно из перечисленных ранее условий (как третье поле в обычной формуле ЕСЛИ). В итоге формула имеет следующий вид.
Комбинация функций ЕСЛИ работает так, что при выполнении какого-либо указанно условия следующие уже не проверяются. Поэтому важно их указать в правильной последовательности. Если бы мы начали проверку с B2<1, то условия B2<0,9 и B2<0,95 Excel бы просто «не заметил», т.к. они входят в интервал B2<1 который проверился бы первым (если значение менее 0,9, само собой, оно также меньше и 1). И тогда у нас получилось бы только два возможных варианта: менее 1 и альтернативное, т.е. 1 и более.
При написании формулы легко запутаться, поэтому рекомендуется смотреть на всплывающую подсказку.
В конце нужно обязательно закрыть все скобки, иначе эксель выдаст ошибку
Функция Excel ЕСЛИМН
Функция Эксель ЕСЛИ в целом хорошо справляется со своими задачами. Но вариант, когда нужно записывать длинную цепочку условий не очень приятный, т.к., во-первых, написать с первого раза не всегда получается (то условие укажешь неверно, то скобку не закроешь); во-вторых, разобраться при необходимости в такой формуле может быть непросто, особенно, когда условий много, а сами расчеты сложные.
В MS Excel 2016 появилась функция ЕСЛИМН, ради которой и написана вся эта статья. Это та же ЕСЛИ, только заточенная специально для проверки множества условий. Теперь не нужно сто раз писать ЕСЛИ и считать открытые скобки. Достаточно перечислить условия и в конце закрыть одну скобку.
Работает следующим образом. Возьмем пример выше и воспользуемся новой формулой Excel ЕСЛИМН.
Как видно, запись формулы выглядит гораздо проще и понятнее.
Стоит обратить внимание на следующее. Условия по-прежнему перечисляем в правильном порядке, чтобы не произошло ненужного перекрытия диапазонов. Последнее альтернативное условие, в отличие от обычной ЕСЛИ, также должно быть обязательно указано. В ЕСЛИ задается только альтернативное значение, которое наступает, если не выполняется ни одно из перечисленных условий. Здесь же нужно указать само условие, которое в нашем случае было бы B2>=1. Однако этого можно избежать, если в поле с условием написать ИСТИНА, указывая тем самым, что, если не выполняются ранее перечисленные условия, наступает ИСТИНА и возвращается последнее альтернативное значение.
Теперь вы знаете, как пользоваться функцией ЕСЛИ в Excel, а также ее более современным вариантом для множества условий ЕСЛИМН.
Поделиться в социальных сетях:
На чтение 3 мин. Просмотров 20.2k.
Сумма, если больше чем
=СУММЕСЛИ( диапазон ; «> 1000» )
Для суммы «если больше чем», вы можете использовать функцию СУММЕСЛИ.
В показанном примере ячейка Н4 содержит следующую формулу:
=СУММЕСЛИ(D5:D11; «>1000»)
Эта формула суммирует суммы в столбце D, когда они больше, чем 1000.
Функция СУММЕСЛИ поддерживает логические операторы в Excel (то есть «=», «>», «> =» и т.д.), так что вы можете использовать их, как вам нравится в ваших критериях.
В этом случае, мы хотим, чтобы соответствующее количество было больше, чем 1000, и «критерии варьировались» так же, как «диапазон суммы», поэтому нет необходимости вводить диапазон суммы в качестве последнего аргумента.
Функция СУММЕСЛИ просто суммирует все суммы больше, чем 1000.
Обратите внимание, что оба оператора (>) и пороговая сумма заключены в двойные кавычки ( «»).
Если вы хотите включить пороговое число в сумму, используйте больше или равно (> =), например, так:
=СУММЕСЛИ( сумма ; «> = 1000» )
Если вы хотите выставить пороговое значение на рабочем листе, так чтобы его можно было легко изменить, используйте следующую формулу:
=СУММЕСЛИ( диапазон ; «>» & A1 )
Там, где А1 представляет собой ссылку на ячейку, которая содержит пороговое число.
Альтернатива с СУММЕСЛИМН
Вы можете также использовать функцию СУММЕСЛИМН. СУММЕСЛИМН может обрабатывать несколько критериев, но порядок аргументов отличается от СУММЕСЛИ. Эквивалентная формула СУММЕСЛИМН является:
=СУММЕСЛИМН( количество ; сумма ; «> 1000» )
Обратите внимание на то, что диапазон суммы всегда стоит первым в функции СУММЕСЛИМН. Также обратите внимание, что критерии СУММЕСЛИМН должны быть введены в парах (диапазон / критерий), что означает имя диапазона «количество» должен быть введен дважды: один раз в пределах суммы, и один раз как ряд критериев.
Сумма, если меньше чем
=СУММЕСЛИ( диапазон ; «<1000» )
Подводя итоги если меньше чем, вы можете использовать функцию СУММЕСЛИ.
В показанном примере ячейка Н4 содержит следующую формулу:
=СУММЕСЛИ(D5:D11; «<1000»)
Эта формула суммирует суммы в колонке D, когда они меньше, чем 1000.
Функция СУММЕСЛИ поддерживает логические операторы в Excel (то есть «=», «>», «> =» и т.д.), так что вы можете использовать их, как вам нравится в ваших критериях.
В этом случае, мы хотим, чтобы соответствовующие суммы были меньше, чем 1000, и «критерии варьировались» так же, как «диапазон суммы», поэтому нет необходимости вводить диапазон суммы в качестве последнего аргумента.
Функция СУММЕСЛИ просто суммирует все суммы менее 1000.
Заметим, что и оператор (<) и пороговая сумма заключены в двойные кавычки ( «»).
Если вы хотите включить пороговое число в сумму, используйте меньше или равно (<=), например, так:
=СУММЕСЛИ( сумма ; «<= 1000» )
Используя ссылку на ячейку
Если вы хотите выставить пороговое значение на рабочем листе, так чтобы его можно было легко изменить, используйте следующую формулу:
=СУММЕСЛИ( диапазон ; «<» & A1 )
Там, где А1 представляет собой ссылку на ячейку, которая содержит пороговое число.
Альтернатива с СУММЕСЛИМН
Вы можете также использовать функцию СУММЕСЛИМН. СУММЕСЛИМН может обрабатывать несколько критериев, но порядок аргументов отличается от СУММЕСЛИ. Эквивалентная формула СУММЕСЛИМН является:
=СУММЕСЛИМН( количество ; сумма ; «<1000» )
Обратите внимание на то, что диапазон суммы всегда стоит первым в функции СУММЕСЛИМН. Также обратите внимание, что критерии СУММЕСЛИМН должны быть введены в парах (диапазон/критерий), что означает имя диапазона «количество» должен быть введен дважды: один раз в пределах суммы, и один раз как ряд критериев.