Главная / Офисные технологии /
Microsoft Word 2007 для начинающих / Тест 5
Упражнение 1:
Номер 1
К составляющим элементам таблицы не относится:
Ответ:
(1) столбец
(2) строка
(3) квадратик
(4) ячейка
Номер 2
Если набрать в окне Word последовательность символов "+_+_+_" (без кавычек), а затем нажать Enter, то
Ответ:
(1) будет создана таблица из трех столбцов
(2) будет создана таблица из двух столбцов
(3) будет создана таблица из трех столбцов и трех строк
(4) это ни к чему не приведет, последовательность символов не будет ни во что преобразована
Номер 3
Кнопкаиспользуется:
Ответ:
(1) для вызова окна вставки таблицы, в котором можно определить количество строк и столбцов
(2) для вызова меню экспресс-таблицы
(3) для рисования таблицы вручную
(4) для вставки таблицы Excel
Упражнение 2:
Номер 1
Для перемещения между ячейками таблицы используется клавиша:
Ответ:
(1) Alt
(2) Shift
(3) Ctrl
(4) Tab
(5) Del
Номер 2
Для удаления текста внутри таблицы необходимо:
Ответ:
(1) выделить текст в ячейках и нажать клавишу Del
(2) выделить текст в ячейках и нажать клавишу Tab
(3) установить курсор в ячейке и нажать клавишу Del
(4) установить курсор в ячейке и нажать клавишу Tab
Номер 3
Маркериспользуется для:
Ответ:
(1) перемещения таблицы
(2) изменения размера таблицы
(3) редактирования текста в таблице
Упражнение 3:
Номер 1
Команда "Автоподбор ширины столбцов" дает возможность
Ответ:
(1) установить фиксированную ширину столбца
(2) установить ширину столбца по содержимому
(3) установить ширину столбца по ширине окна
Номер 2
Автоподбор ширины столбцов по ширине окна используется только в том случае, если
Ответ:
(1) документ предназначен для публикации в интернете
(2) документ предназначен для пересылки по электронной почте
(3) документ предназначен для распечатывания на бумаге
Номер 3
В окне "Свойства таблицы" нельзя задать параметры для:
Ответ:
(1) столбцов
(2) ячеек
(3) строк
(4) символов
Упражнение 4:
Номер 1
Инструменты для добавления новых столбцов и строк в уже имеющуюся таблицу размещены на вкладке:
Ответ:
(1) «Макет»
(2) «Главная»
(3) «Конструктор»
(4) «Вставка»
Номер 2
Используя инструменты на вкладке "Конструктор", можно:
Ответ:
(1) нарисовать таблицу
(2) указать направление текста
(3) подобрать стиль таблицы
(4) выполнить сортировку данных в таблице
Номер 3
Используя кнопкуна вкладке "Вставка", можно выполнить такие действия:
Ответ:
(1) выполнить сортировку данных в таблице
(2) добавить новые столбцы и строки в уже существующую таблицу
(3) нарисовать таблицу
(4) вставить таблицу с заданным количеством строк и столбцов
Упражнение 5:
Номер 1
При импортировании электронных таблиц из Excel в Word не будут перенесены:
Ответ:
(1) числа в ячейках
(2) функции
(3) формулы
Номер 2
Для изменения параметров форматирования таблицы можно использовать:
Ответ:
(1) функцию «Стили таблиц»
(2) функцию «Добавление ячеек»
(3) функцию «Автоподбор»
Номер 3
Если подвести курсор к левой границе строки таблицы и щелкнуть мышью, это приведет к тому, что
Ответ:
(1) таблица будет выделена
(2) строка будет выделена
(3) это ни к чему не приведет
Упражнение 6:
Номер 1
Сортировать данные в таблице можно:
Ответ:
(1) по возрастанию
(2) по убыванию
(3) по средним значениям
Номер 2
К типам данных сортировки в таблице не относится:
Ответ:
(1) текст
(2) стиль
(3) число
(4) дата
Номер 3
Сортировка в таблице используется для:
Ответ:
(1) упорядочивания данных
(2) удаления лишних данных
(3) изменения оформления таблицы
Правильные ответы выделены зелёным цветом.
Все ответы: Этот курс поможет вам разобраться с тонкостями работы Microsoft Word 2007. C его помощью вы научитесь выполнять задания разной сложности и направленности, узнаете неизвестные вам ранее приемы работы и, конечно, освоите все новинки Word 2007.
Чтобы закрыть активный документ Word, не закрывая окна программы, нужно:
(1) нажать кнопку 
(2) воспользоваться сочетанием клавиш Ctrl+F4
(3) нажать кнопку 
Поля документа — это
(1) интервалы между строками текста
(2) смещение текста влево от первоначальной линии текста (кроме первой строки абзаца)
(3) расстояние между краями страницы и текстом
Для вызова окна справки используется клавиша:
(1) F4
(2) F3
(3) F2
(4) F10
(5) F1
Цель работы: Создать документ по предоставленному образцу. Оформление документа должно максимально точно соответствовать образцу, включая все стили, размеры, расположения, цвета и прочие элементы оформления.
Образец выполнения работы можно скачать здесь.
Задание 1
Подготовить статью про известного ученого. Для вас это .
Объем – 2-3 страницы. В качестве источника информации используйте Википедию (Wikipedia.org).
Оформить текст в соответствии с образцом, включая использование параметров шрифта, абзаца, нумерованных и маркированных списков, стилей. Статья должна включать в себя заголовки первого и второго уровня.
Добавить в текст не менее двух сносок на разных страницах.
Добавить 1-2 рисунка. Оформить в соответствии с образцом.
Добавить одну таблицу. Оформить в соответствии с образцом.
Задание 2
Подготовить статью про страну, где родился ученый. Если это русский ученый, то вместо страны подготовьте статью про область.
Объем – 2-3 страницы. В качестве источника информации используйте Википедию (Wikipedia.org).
Оформить текст в соответствии с образцом, включая использование параметров шрифта, абзаца, нумерованных списков, стилей. Статья должна включать в себя заголовки первого и второго уровня.
Добавить 1-2 рисунка. Оформить в соответствии с образцом.
Добавить одну таблицу. Оформить в соответствии с образцом.
Задание 3
Добавить титульную страницу. Ввести необходимый текст и оформить в соответствии с образцом.
Задание 4
Создать оглавление, включающее заголовки первого и второго уровня обоих очерков. Оформить в соответствии с образцом.
Задание 5
Создать собственную визитную карточку (10 штук на одной странице). Ввести необходимый текст и оформить в соответствии с образцом. Визитная карточка должна содержать рисунок.
Задание 6
Составить собственное резюме. Ввести необходимый текст и оформить в соответствии с образцом.
Задание 7
Составить и оформить заявление в соответствии с образцом.
Задание 8
В верхний колонтитул ввести указанный текст и вставить дату, автоматически обновляющуюся при открытии файла. Пронумеровать страницы документа. Номера страниц должны располагаться в центре нижнего колонтитула.
Для создания нового документа в Word необходимо:
(1) нажать сочетание клавиш Ctrl+N
(2) нажать сочетание клавиш Ctrl+O
(3) нажать кнопку 
(4) дважды щелкнуть по рабочей области Word
Если установить курсор в тексте, и удерживая нажатой левую клавишу мыши, переместить курсор то текст
(1) будет удален
(2) будет скопирован
(3) будет выделен
Кнопка 
(1) увеличить кегль шрифта
(2) сделать цвет шрифта белым
(3) убрать форматирование
(4) заменить строчные буквы прописными, а прописные — строчными
К составляющим элементам таблицы не относится:
(1) столбец
(2) строка
(3) квадратик
(4) ячейка
Нажатие на кнопку 
(1) открытию окна «Вставка рисунка»
(2) открытию области задач «Коллекция клипов»
(3) вставке картинки из буфера обмена
Каких сносок не существует:
(1) текст сноски находится на той же странице, что и ссылка
(2) текст сноски расположен в конце документа
(3) текст сноски расположен в отдельном документе
Для создания гиперссылки используется сочетание клавиш:
(1) Ctrl+K
(2) Ctrl+G
(3) Ctrl+H
(4) Ctrl+W
Назовите типы макросов
(1) смежные
(2) внешние
(3) внутренние
(4) конечные
В строке заголовка окна Word можно увидеть:
(1) название текущего файла
(2) название программы
(3) кнопки для закрытия, сворачивания и восстановления окна
Вертикальное выравнивание применяется:
(1) к строкам
(2) к абзацам
(3) к страницам
(4) ко всему тексту
Сочетание клавиш Ctrl+F6 используется для:
(1) упорядочивания документов
(2) отображения на экране двух частей одного документа одновременно
(3) переключения между открытыми документами
(4) закрытия текущего документа
Файлы Word можно сохранять:
(1) только в папку «Мои документы»
(2) только в ту папку, которая открывается при вызове окна «Сохранение документа»
(3) в любую папку на жестком диске
Для копирования текста в буфер обмена используется сочетание клавиш:
(1) Ctrl+X
(2) Ctrl+C
(3) Ctrl+V
В Word нельзя выровнять текст:
(1) по левому краю
(2) по правому краю
(3) по ширине
(4) по длине
(5) по центру
Для перемещения между ячейками таблицы используется клавиша:
(1) Alt
(2) Shift
(3) Ctrl
(4) Tab
(5) Del
Если вставить рисунок в документ Word, изменить его, используя встроенные средства редактирования, и сохранить документ, это приведет к тому, что:
(1) изменения будут сохранены в исходном графическом файле и в документе Word
(2) изменения будут сохранены только в документе Word, а исходный графический файл останется прежним
(3) изменения будут сохранены в документе Word, а также будет создан новый графический файл с внесенными изменениями
Колонтитулы – это:
(1) примечание, которое даёт комментарий или ссылку к какому-то месту основного текста и размещается в конце страницы или документа
(2) слова, которые чаще всего встречаются в документе
(3) текст и/или графические изображения, которые печатаются в верхней и (или) нижней части каждой страницы
Если при создании гиперссылки в окне «Вставка гиперссылки» в поле «Адрес» ввести «http://www.intuit.ru», а в поле «Текст» – «Интернет-Университет Информационных Технологий», то в документе такая ссылка отобразится так:
(1) Интернет-Университет Информационных Технологий
(2) http://www.intuit.ru
(3) Интернет-Университет Информационных Технологий (http://www.intuit.ru)
При создании макроса обязательно нужно указывать:
(1) название
(2) описание
(3) сочетание клавиш или кнопку для его вызова
Чтобы изменить тему интерфейса Word, нужно выбрать в меню Office команду
(1) «Параметры Word»
(2) «Подготовить»
(3) «Опубликовать»
(4) «Сохранить как»
По умолчанию для документов Word выбрана такая ориентация бумаги:
(1) книжная
(2) альбомная
(3) диагональная
Для получения информации о том, сколько раз был сохранен документ, необходимо использовать окно:
(1) «Свойства»
(2) «Параметры Word»
(3) «Инспектор документов»
(4) «Сохранение документа»
Если в окне «Открытие документа» отображается не та папка, в которой находится файл, то нужно
(1) закрыть Word и открыть его снова
(2) перейти в нужную папку, используя инструменты навигации окна «Открытие документа»
(3) используя Проводник, переписать файл в ту папку, которая отображается в окне «Открытие документа»
Чтобы скопировать в буфер обмена несколько фрагментов текста, нужно:
(1) Word не дает возможности хранить несколько фрагментов текста, только тот, который был занесен в буфер обмена последним
(2) отобразить область задач «Буфер обмена»
(3) несколько раз нажать сочетание клавиш CTRL+C
Что такое отступ?
(1) интервал между строками
(2) расстояние между текстом и левым или правым полем страницы
(3) смещение текста влево от первоначальной линии текста (кроме первой строки абзаца)
Команда «Автоподбор ширины столбцов» дает возможность
(1) установить фиксированную ширину столбца
(2) установить ширину столбца по содержимому
(3) установить ширину столбца по ширине окна
Если обрезать рисунок при помощи кнопки 
(1) та часть рисунка, которая была обрезана, будет удалена в документе Word, но изменения не коснутся исходного графического файла
(2) та часть рисунка, которая была обрезана, будет удалена в документе Word и в исходном графическом файле
(3) та часть рисунка, которая была обрезана, не будет удалена ни в документе Word, ни в исходном графическом файле
Режим Схема документа предназначен для просмотра:
(1) колонтитулов в документе
(2) заголовков в документе
(3) сносок в документе
Чтобы использовать гиперссылки для связи частей документа между собой, в нем должны быть следующие элементы:
(1) колонтитулы
(2) закладки
(3) сноски
(4) заголовки
Чтобы утвердить для макроса определенное сочетание клавиш, в окне «Настройка клавиатуры» необходимо нажать кнопку:
(1) «Назначить»
(2) «Закрыть»
(3) «Применить»
(4) «OK»
Панель быстрого доступа может быть размещена
(1) слева от ленты
(2) справа от ленты
(3) над лентой
(4) под лентой
Установка флажка «Фоновая печать» в настройках Word приведет к:
(1) ускорению печати
(2) замедлению печати
(3) эта настройка не влияет на скорость печати
Для создания в одном документе независимых друг от друга разделов используются:
(1) ссылки
(2) колонтитулы
(3) примечания
(4) разрывы
(5) объекты SmartArt
Для того чтобы в Word не выводился список последних файлов, с которыми вы работали:
(1) нужно закрыть окно Word и открыть его снова
(2) нужно в окне «Параметры Word» найти поле «Число документов в списке последних файлов» и установить в нем значение 0
(3) нужно открывать документы не из окна Word, а из Проводника или с рабочего стола
(4) отключить отображение списка последних файлов нельзя
Объектом перехода может быть
(1) страница
(2) слово
(3) символ
(4) заголовок
(5) рисунок
Кнопка 
(1) выбора темы документа
(2) выбора цвета шрифта
(3) выбора размера шрифта
(4) выбора цвета фона страницы
При импортировании электронных таблиц из Excel в Word не будут перенесены:
(1) числа в ячейках
(2) функции
(3) формулы
Режим обтекания текстом «по контуру» означает, что:
(1) рисунок играет роль фонового изображения
(2) текст обтекает рисунок по его границе
(3) текст помещается сверху, над рисунком, и снизу, под ним
(4) текст проходит через рисунок
Предметный указатель составляется на основе:
(1) текста сносок
(2) заголовков
(3) слов, отмеченных как элементы указателя
(4) текста колонтитулов
Какие данные необходимо указать для того чтобы иметь возможность публиковать записи в блоге, не покидая окна Word?
(1) название сервиса блогов
(2) почтовый индекс
(3) страну проживания
(4) имя пользователя (логин)
(5) пароль
Редактор Visual Basic можно использовать:
(1) для отладки макросов
(2) для записи макросов
(3) для запуска макросов в Word
В строке состояния можно увидеть
(1) название документа
(2) количество страниц в документе
(3) размер документа в килобайтах
(4) номер текущей страницы
Для вызова диалогового окна «Печать» используется сочетание клавиш
(1) CTRL+F
(2) CTRL+L
(3) CTRL+P
(4) CTRL+H
Для удаления элементов форматирования используется команда
(1) «Выделить текст, имеющий такой же формат»
(2) «Формат по образцу»
(3) «Очистить формат»
Команда «Упорядочить все» предназначена:
(1) для определения порядка размещения открытых документов на панели задач
(2) для сравнения двух документов между собой
(3) для размещения на экране всех открытых документов
Если слово подчеркнуто красной волнистой линией, это означает
(1) в слове допущена грамматическая ошибка
(2) в слове допущена орфографическая ошибка
(3) для слова можно подобрать синонимы
Если тема была изменена и впоследствии сохранена, ее можно найти в группе:
(1) Встроенные
(2) Новые
(3) Пользовательские
Сортировать данные в таблице можно:
(1) по возрастанию
(2) по убыванию
(3) по средним значениям
В Word можно создавать новые:
(1) объекты растровой графики
(2) объекты векторной графики
(3) объекты растровой и векторной графики
(4) создавать никакие графические объекты нельзя, можно только импортировать
Для обновления оглавления используется клавиша:
(1) F1
(2) F6
(3) F7
(4) F9
Для размещения в блоге текста, который вы набрали в режиме «Новая запись блога», используется кнопка:
Команда для вызова окно редактора Visual Basic из Word находится на вкладке
(1) «Ссылки»
(2) «Главная»
(3) «Формат»
(4) «Разработчик»
Доступный набор параметров печати (способ подачи бумаги, размер бумаги, графический режим, качество печати и пр.) зависит от:
(1) модели подключенного к компьютеру принтера
(2) версии Word
(3) версии Windows
(4) версии кодека
Назовите возможные причины того, почему Word не подчеркивает слово «сдравствуйте» в рабочем окне красной линией
(1) в этом слове нет ошибок
(2) это слово было добавлено в пользовательский словарь
(3) для Word не была установлена проверка орфографии русского языка
(4) в программе отключена автоматическая проверка орфографии
Чтобы сохранить внесенные в документ изменения и одновременно оставить исходный файл, нужно использовать команду:
(1) «Сохранить как»
(2) «Сохранить»
(3) «Преобразовать»
(4) «Подготовить»
Укажите слова, которые будут найдены в документе на запрос Intuit при установленном флажке «Учитывать регистр»
(1) INTUIT
(2) intuit
(3) Intuit
(4) intuiT
(5) inIntuit
Какого вида списков не существует в Word?
(1) маркированных
(2) нумерованных
(3) сортированных
(4) многоуровневых
Инструменты для добавления новых столбцов и строк в уже имеющуюся таблицу размещены на вкладке:
(1) «Макет»
(2) «Главная»
(3) «Конструктор»
(4) «Вставка»
Работа с объектами векторной графики в Word отличается от работы с растровыми изображениями тем, что:
(1) к растровым изображениям нельзя применять стили рисунков
(2) векторные изображения можно редактировать не только в целом, но и их отдельные элементы
(3) растровые изображения нельзя перекрашивать
(4) векторные изображения нельзя обрезать
Кнопка 
(1) повышает на один уровень
(2) понижает на один уровень
(3) повышает до уровня «Заголовок 1»
(4) понижает до обычного текста
Какой режим просмотра дает возможность просмотреть документ в том виде, в котором он будет представлен при его сохранении в виде веб-страницы?
(1) «Черновик»
(2) «Предварительный просмотр»
(3) «Режим чтения»
(4) «Веб-документ»
Список макросов, доступных для выполнения в текущем документе, можно увидеть в окне:
(1) «Организатор»
(2) «Отладка»
(3) Microsoft Visual Basic
(4) «Макрос»
Автоматически пронумеровать заголовки документа можно, используя:
(1) Маркированный список
(2) Нумерованный список
(3) Многоуровневый список
В режиме просмотра «Черновик» нельзя увидеть:
(1) форматирование символов
(2) абзацы
(3) колонтитулы
(4) поля страницы
Шаблоны документа, с которыми вы часто работаете, вынесены в окне «Создание документа» в раздел:
(1) «Установленные шаблоны»
(2) «Microsoft Office Online»
(3) «Пустые и последние»
Какие возможности форматирования недоступны для фигур?
(1) изменение яркости
(2) добавление тени
(3) добавление объема
(4) добавление градиентной заливки
Свойства документа содержат информацию:
(1) об авторе документа
(2) о языке документа
(3) о количестве слов и символов в документе
(4) о масштабе документа
Команда «Тезаурус» используется:
(1) для проверки орфографии в документе
(2) для поиска синонимов
(3) для создания оглавления
(4) для создания списка часто повторяющихся слов
Какое из приведенных утверждений неправильное?
(1) стили представляют собой набор атрибутов форматирования
(2) одни и те же стили могут использоваться в разных документах
(3) стили – это другое название тем документа
(4) при применении стиля несколько атрибутов форматирования применяются к тексту одновременно
Какое действие выполняет данная команда на вкладке «Средства рисования»:»Формат» для текущей фигуры?
(1) позволяет выбрать любое растровое изображение, которое будет использовано для заливки автофигуры
(2) позволяет использовать для автофигуры градиентную заливку
(3) позволяет выбрать из библиотеки Word повторяющийся рисунок, который будет использован для заливки автофигуры
В чем заключается особенность полотна?
(1) графические объекты, которые помещены внутри, можно перемещать и удалять одновременно
(2) графические объекты, которые помещены внутри, можно редактировать одновременно
(3) графические объекты, которые помещены внутри, можно форматировать одновременно
Чтобы быстро выйти из Word, закрыв все открытые документы одновременно, нужно:
(1) нажать кнопку 
(2) воспользоваться сочетанием клавиш Ctrl+F4
(3) нажать кнопку 
На полях документа могут располагаться:
(1) сноски
(2) колонтитулы
(3) примечания
(4) основной текст документа
При помощи раздела «Ресурсы» окна «Параметры Word» можно:
(1) связаться со службой поддержки Microsoft
(2) открыть файл с сетевого ресурса
(3) перейти на сайт Office Online
(4) распечатать документ
(5) получить последние обновления для Word
Открыть файл Word можно
(1) из Проводника
(2) из окна Word
(3) с рабочего стола
(4) из меню Пуск
Если щелкнуть на слове два раза мышью, это приведет к тому, что оно:
(1) будет удалено
(2) будет выделено
(3) будет скопировано
Кнопка 
(1) выделения текста цветом
(2) изменения цвета текста
(3) изменения начертания текста
(4) снятия форматирования
Если набрать в окне Word последовательность символов «+_+_+_» (без кавычек), а затем нажать Enter, то
(1) будет создана таблица из трех столбцов
(2) будет создана таблица из двух столбцов
(3) будет создана таблица из трех столбцов и трех строк
(4) это ни к чему не приведет, последовательность символов не будет ни во что преобразована
При помощи окна «Вставка рисунка» можно вставить в документ:
(1) изображения с веб-узла MS Office
(2) изображения с жесткого диска
(3) изображения, размещенные на другом компьютере в локальной сети
Текст обычной сноски не отображается внизу страницы в режиме:
(1) «Разметка страницы»
(2) «Черновик»
(3) «Предварительный просмотр»
Укажите, что является гиперссылкой, которая будет распознана при вставке в Word:
(1) http://www.intuit.ru
(2) http&wwwintuitru
(3) info//intuit.ru
(4) info:intuit.ru
Внутренние макросы:
(1) внедряются непосредственно в шаблон и работают только с документами, созданными на основе этого шаблона
(2) могут работать с разными документами, вне зависимости от того, на основе какого шаблона они созданы
(3) сохраняются с расширением BAS
(4) сохраняются отдельно от документа
Если нажать кнопку 
(1) закрыто
(2) развернуто во весь экран
(3) свернуто на панель задач
(4) уменьшено до половины
При использовании вертикального выравнивания текст нельзя выровнять:
(1) по верхнему краю
(2) по центру
(3) по ширине
(4) по высоте
(5) по нижнему краю
Для переключения между режимами вставки и замены используется клавиша:
(1) Tab
(2) Home
(3) End
(4) Insert
(5) F5
Для сохранения файла в Word необходимо:
(1) нажать сочетание клавиш Ctrl+N
(2) нажать сочетание клавиш Ctrl+S
(3) нажать сочетание клавиш Ctrl+O
Чтобы отменить предыдущее действие, можно использовать сочетание клавиш:
(1) Ctrl+X
(2) Ctrl+Y
(3) Ctrl+Z
Если установить курсор в тексте и изменить вариант выравнивания, изменения коснутся
(1) символов, расположенных перед и после курсора
(2) слова, в котором установлен курсор
(3) абзаца, в котором установлен курсор
(4) всего документа
Для удаления текста внутри таблицы необходимо:
(1) выделить текст в ячейках и нажать клавишу Del
(2) выделить текст в ячейках и нажать клавишу Tab
(3) установить курсор в ячейке и нажать клавишу Del
(4) установить курсор в ячейке и нажать клавишу Tab
Команда «Перекрасить» изменяет:
(1) цвет фона документа под рисунком
(2) оттенок рисунка
(3) цвет рамки вокруг рисунка
Колонтитулы бывают:
(1) верхние
(2) нижние
(3) приконцевые
Чтобы в документе Word при наведении курсора на гиперссылку отображался текст «Это — гиперссылка», нужно ввести этот текст в поле:
(1) «Текст»
(2) «Адрес»
(3) «Подсказка»
Для того чтобы макрос загружался при каждом открытии Word, он должен называться:
(1) AutoExec
(2) Auto
(3) StartUpMacro
Для просмотра списка недавно открытых документов, нужно:
(1) нажать кнопку 
(2) щелкнуть правой кнопкой мыши по рабочей области
(3) дважды щелкнуть по рабочей области
(4) щелкнуть по строке заголовка
Альбомная ориентация бумаги подходит для печати:
(1) документов, содержащих много текста
(2) писем
(3) объявлений
(4) документов, содержащих широкие таблицы
Для удаления информации о том, сколько раз был сохранен документ, необходимо использовать окно
(1) «Свойства»
(2) «Пометить как окончательный »
(3) «Инспектор документов»
(4) «Зашифровать документ»
Ссылки в левой части окна «Открытие документа» 
(1) для быстрого перехода к часто используемым папкам
(2) для вызова окна поиска по жесткому диску
(3) для переноса файлов из одной папки в другую
Вы работаете в расширенном режиме работы с буфером обмена. Что произойдет, когда вы занесете в него 24 фрагмента?
(1) новые фрагменты будут замещать старые, а старые пропадут
(2) будет выполняться автоматическая вставка старых фрагментов в активный документ
(3) все 24 фрагмента, занесенные в буфер обмена, будут удалены, и буфер будет очищен для сбора новых сведений
Клавишу Tab можно использовать:
(1) для изменения типа выравнивания
(2) для изменения отступов
(3) для изменения выступов
Автоподбор ширины столбцов по ширине окна используется только в том случае, если
(1) документ предназначен для публикации в интернете
(2) документ предназначен для пересылки по электронной почте
(3) документ предназначен для распечатывания на бумаге
В каком случае режим «Схема документа» бесполезен?
(1) если в тексте нет заголовков
(2) если в тексте нет колонтитулов
(3) если в тексте нет рисунков
Для изменения гиперссылки используется кнопка:
Во время записи макроса форма курсора следующая:
Для того чтобы скрыть ленту с экрана, нужно:
(1) щелкнуть по ней правой кнопкой мыши и выбрать команду «Свернуть ленту»
(2) дважды щелкнуть по ленте
(3) ленту свернуть нельзя
Если перед началом печати установить флажок «разобрать по копиям» и указать число копий равным двум, то принтер будет печатать страницы трехстраничного документа в такой последовательности:
(1) 1, 2, 3, 1, 2, 3
(2) 3, 2, 1, 3, 2, 1
(3) 1, 1, 2, 2, 3, 3
(4) 3, 3, 2, 2, 1, 1
(5) 1, 2, 3, 3, 2, 1
Минимально возможный промежуток, с которым Word может автоматически сохранять правки, которые вносятся в документ:
(1) 10 минут
(2) 5 минут
(3) 1 минута
(4) 30 секунд
Сохранение документа в Word 2007 по умолчанию выполняется в формат:
(1) DOC
(2) RTF
(3) TXT
(4) DOCX
Укажите слова, которые будут найдены в документе на запрос Intuit при установленном флажке «Только слово целиком»
(1) Intuitive
(2) intuitive
(3) Intuit
(4) intuit
Если выделить текст и нажать кнопку 
(1) нумерованный список
(2) маркированный список
(3) многоуровневый список
Используя инструменты на вкладке «Конструктор», можно:
(1) нарисовать таблицу
(2) указать направление текста
(3) подобрать стиль таблицы
(4) выполнить сортировку данных в таблице
Команда «Изменение рисунка» позволяет:
(1) заменить рисунок на другой
(2) изменить размер рисунка
(3) изменить цвет рисунка
Для понижения уровня заголовка на один в режиме «Структура» используется кнопка:
Для создания веб-страницы на основе документа Word необходимо выбрать вариант сохранения:
(1) «XML-документ Word»
(2) «Обычный текст»
(3) «Веб-страница»
(4) «Документ в формате RTF»
Для запуска макроса из окна «Макрос» необходимо нажать кнопку
(1) «Выполнить»
(2) «Организатор»
(3) «Отладка»
(4) «Создать»
Добавить кнопки на панель быстрого доступа можно следующим образом
(1) вызвать окно «Параметры Word» и перейти в раздел «Настройка»
(2) щелкнуть по кнопке на ленте правой кнопкой мыши и выбрать команду «Добавить на панель быстрого доступа»
(3) щелкнуть по панели быстрого доступа правой кнопкой мыши и выбрать команду «Настройка панели быстрого доступа »
К дополнительным установкам печати, которые можно задать при помощи окна «Параметры Word», относятся:
(1) печать колонтитулов
(2) печать рисунков, созданных в Word
(3) печать XML-тегов
Для помещения между колонками текста вертикальной линии, зрительно упрощающей чтение, используется:
(1) разрыв
(2) раздел
(3) разделитель
(4) экспресс-блок
(5) колонтитул
Можно ли сохранить файл Word в формате PDF?
(1) да, эта возможность реализована по умолчанию
(2) можно, но только после установки соответствующего дополнения
(3) никак нельзя
Команда «Заменить» позволяет:
(1) выполнить замену одного фрагмента текста другим
(2) автоматически заменить все слова, в которых найдены орфографические ошибки
(3) заменить все повторяющиеся слова пробелами
Темы документа предназначены для:
(1) быстрой вставки фрагментов текста в документ
(2) быстрого выбора параметров форматирования
(3) исправления ошибок в правописании слов
Для изменения параметров форматирования таблицы можно использовать:
(1) функцию «Стили таблиц»
(2) функцию «Добавление ячеек»
(3) функцию «Автоподбор»
При помощи кнопки 
(1) поиск изображений по заданному ключевому слову
(2) определение границы рисунка
(3) добавление подписи к рисунку
(4) выбор размещения данного рисунка на странице
Оглавление составляется на основе
(1) текста сносок
(2) заголовков
(3) слов, отмеченных как элементы предметного указателя
(4) текста колонтитулов
Если вы хотите начать публиковать из Word сообщения в блоге, который еще не создан, то необходимо
(1) используя Word, создать блог, а затем ввести данные учетной записи
(2) создать блог, используя браузер, а затем ввести данные учетной записи в Word
(3) ничего создавать не нужно, достаточно ввести данные новой учетной записи в Word, и блог будет создан автоматически
Для того чтобы преобразовать внутренний макрос во внешний, необходимо
(1) используя команду «Изменить» окна «Макрос», открыть его в редакторе Visual Basic и выполнить команду File>Export File
(2) воспользоваться окном «Организатор»
(3) сохранить документ, содержащий макрос, с расширением BAS
Кнопки 
(1) для переключения между открытыми документами
(2) для перехода между режимами отображения документа
(3) для вывода статистических сведений о документе
(4) для изменения масштаба
Нажатие сочетаний клавиш CTRL+P приведет к тому, что:
(1) начнется печать документа
(2) будет открыто окно настроек принтера
(3) будет открыто окно «Печать»
(4) будет открыто окно «Параметры Word» с дополнительными настройками печати
Для изменения форматирования текстовых блоков, имеющих одинаковое форматирование, нужно использовать команду
(1) «Выделить текст, имеющий такой же формат»
(2) «Формат по образцу»
(3) «Очистить формат»
При работе с большими документом часто нужно держать в поле зрения два участка документа одновременно. Для этого существует команда
(1) «Рядом»
(2) «Упорядочить все»
(3) «Разделить»
Возможности редактирования темы включают изменение:
(1) цветов
(2) переносов
(3) шрифтов
(4) эффектов
К типам данных сортировки в таблице не относится:
(1) текст
(2) стиль
(3) число
(4) дата
Для создания объектов векторной графики используется кнопка:
Если в документ с предметным указателем вносились правки, и нумерация страниц была изменена, то обновить указатель можно при помощи клавиш:
(1) F9
(2) Alt+Shift+X
(3) CTRL+S
(4) Alt+4
Для создания публикации в блоге на основе уже существующего документа, предназначена команда
(1) «Создать>Новая запись блога»
(2) «Опубликовать>Блог»
(3) «Опубликовать>Сервер управления документами»
Если вкладка «Разработчик» не отображается на ленте, необходимо:
(1) щелкнуть по ленте правой кнопкой мыши и выбрать команду «Разработчик»
(2) открыть окно «Параметры Word» и установить флажок «Показывать вкладку «Разработчик» на ленте»
(3) переустановить Word
Какие сочетания клавиш не используются для изменения начертания шрифта?
(1) Ctrl+B
(2) Ctrl+Z
(3) Ctrl+H
(4) Ctrl+I
(5) Ctrl+U
Для перехода между открытыми документами Word можно использовать:
(1) сочетание клавиш Ctrl+F6
(2) сочетание клавиш Alt+Tab
(3) меню «Пуск»
(4) список файлов в меню Office
(5) панель задач Windows
Смарт-теги помогут в том случае, если:
(1) нужно преобразовать мили в километры
(2) нужно преобразовать фунты в килограммы
(3) нужно перевести русский текст на английский язык
(4) нужно подобрать синонимы к слову
Если вы не выбирали никакой стиль вручную, это означает, что:
(1) к набираемому тексту не применен никакой стиль
(2) к набираемому тексту применен стиль «Обычный»
(3) к набираемому тексту применен стиль «Без интервала»
Используя узор в качестве заливки автофигуры, можно настраивать:
(1) цвет фона
(2) цвет штриховки
(3) рисунок, который используется для фона
(4) направление штриховки
Чтобы поставить метку табуляции в тексте, который находится внутри таблицы, нужно использовать клавиши:
(1) Tab
(2) Ctrl+Tab
(3) Alt+Tab
(4) Shift+Tab
(5) метку табуляции в тексте, который находится внутри таблицы, установить нельзя
В режиме просмотра «Разметка страницы» можно увидеть:
(1) форматирование символов
(2) графические элементы
(3) колонтитулы
(4) поля страницы
Если открыть шаблон документа, используя окно «Создание документа», внести изменения и сохранить его, это приведет к тому, что:
(1) шаблон останется неизмененным, будет создан отдельный документ, в котором будут сохранены все правки
(2) все правки будут сохранены в шаблоне документа
(3) все правки будут сохранены в шаблоне документа, а также будет создана его копия
Среди инструментов добавления объема для фигур нет:
(1) выбора освещения
(2) выбора типа поверхности
(3) выбора узора поверхности
(4) выбора цвета объемной фигуры
(5) выбора глубины объемной фигуры
Что такое надписи?
(1) подписи под рисунками
(2) объекты векторной графики, в которые вставлен текст
(3) надписи бывают только на заборе, но их нельзя встретить в Word
Если при закрытии документа Word отрицательно ответить на вопрос: «Сохранить изменения в документе?», то:
(1) все изменения, внесенные после последнего сохранения, будут утеряны
(2) все изменения, внесенные после последнего сохранения, будут сохранены в отдельном файле
(3) файл будет удален
Для быстрого изменения полей страницы можно использовать
(1) сетку
(2) линейку
(3) режим «Схема документа»
(4) режим «Эскизы»
Для поиска ответа на вопрос, заданный пользователем в окне справочной системы, используются:
(1) материалы по Word, которые хранятся в файле справки на жестком диске
(2) справочные материалы по Word, которые хранятся на сайте Office Online
(3) справочные материалы по Word с других сайтов, посвященных программе
Если файла нет в меню Пуск>Документы, это означает:
(1) что файл был удален с компьютера
(2) что файл был перенесен в другую папку
(3) что после этого файла вы работали с большим числом других файлов
(4) что файл был заражен вирусом
Для выделения нескольких участков текста, расположенных в разных местах документа, нужно выполнять выделение при нажатой клавише:
(1) Alt
(2) Shift
(3) Ctrl
(4) Tab
(5) Del
Чего нельзя сделать, используя кнопку 
(1) заменить все символы на прописные
(2) заменить все символы на строчные
(3) выделить все символы полужирным
(4) заменить все заглавные буквы в словах на строчные
Кнопка 
(1) для вызова окна вставки таблицы, в котором можно определить количество строк и столбцов
(2) для вызова меню экспресс-таблицы
(3) для рисования таблицы вручную
(4) для вставки таблицы Excel
Область задач «Коллекция клипов» позволяет:
(1) добавить в документ изображения с жесткого диска
(2) добавить в документ изображения из коллекции MS Office
(3) добавить в документ фигуры
Область сносок используется для:
(1) для редактирования текста сноски в режиме «Черновик»
(2) для редактирования текста сноски в режиме «Разметка страницы»
(3) для добавления новых сносок
Используя окно «Вставка гиперссылки» можно создать ссылку на:
(1) на существующий файл или на веб-страницу
(2) на другое место в этом же документе
(3) на меню «Пуск»
(4) на новый документ
(5) на адрес электронной почты
Внешние макросы:
(1) сохраняются внутри документа
(2) могут работать с разными документами, вне зависимости от того, на основе какого шаблона они созданы
(3) при переносе документа на другой компьютер переносятся вместе с ним
(4) сохраняются с расширением BAS
Если документ, с которым вы работаете, пока не сохранен, то вместо имени файла в строке заголовка отображается
(1) слово «Документ» и порядковый номер документа
(2) напоминание о необходимости сохранения файла
(3) ничего не отображается
Используя средства Word, можно включить
(1) автоматическую нумерацию страниц
(2) автоматическую нумерацию абзацев
(3) автоматическую нумерацию строк
(4) автоматическую нумерацию слов
Для выхода из режима расширенного выделения необходимо использовать клавишу
(1) Del
(2) Esc
(3) Tab
(4) Insert
(5) Enter
Если попытаться выйти из Word, не сохранив файл, то
(1) Word закроется и не сохранит файл
(2) Word закроется и сохранит файл
(3) Word выдаст окно, в котором предложит вам ответить на вопрос, нужно или не нужно сохранять файл
Какие сочетания клавиш не используются для выполнения команд вырезания, копирования и вставки текста?
(1) Ctrl+X
(2) Ctrl+Y
(3) Ctrl+Z
(4) Ctrl+C
(5) Ctrl+V
Кнопка 
(1) по ширине
(2) по центру
(3) эта кнопка предназначена не для выравнивания
Маркер 
(1) перемещения таблицы
(2) изменения размера таблицы
(3) редактирования текста в таблице
Если навести курсор на один из стилей рисунка в меню экспресс-стилей, это приведет к тому, что
(1) рисунок будет показан с примененным к нему стилем, который останется на нем и тогда, когда вы переместите курсор
(2) рисунок будет показан с примененным к нему стилем, однако чтобы подтвердить применение стиля нужно будет щелкнуть по стилю в меню.
(3) рисунок не будет показан с примененным к нему стилем до тех пор, пока вы не щелкнете по стилю в меню
Для удаления колонтитулов необходимо:
(1) нажать кнопку «Удаление колонтитула» на вкладке Работа с колонтитулами>Конструктор
(2) удалить весь находящийся в колонтитуле текст
(3) установить курсор в область колонтитула и один раз нажать клавишу Delete
Для того чтобы перейти по гиперссылке, которая вставлена в документ Word, нужно:
(1) щелкнуть по ней мышью
(2) дважды щелкнуть по ней мышью
(3) щелкнуть по ней мышью, удерживая нажатой клавишу CTRL
(4) дважды щелкнуть по ней мышью, удерживая нажатой клавишу CTRL
Кнопку для вызова макроса можно разместить:
(1) на ленте
(2) на панели быстрого доступа
(3) в строке состояния
В меню Office, которое появляется при нажатии на кнопку 
(1) сохранить документ
(2) открыть документ
(3) удалить документ
(4) распечатать документ
Если в списке «Применить» диалогового окна «Параметры страницы» выбрать вариант «до конца документа», то выбранные установки печати будут задействованы для:
(1) всего документа от начала и до конца
(2) для той части документа, которая не выделена
(3) для той части документа, которая выделена
(4) для той части документа, которая расположена после установленного в нем курсора
Для того чтобы включить/выключить автоматическую проверку правописания в документе, нужно использовать окно:
(1) «Параметры Word»
(2) «Свойства»
(3) «Пометить как окончательный »
(4) «Проверка совместимости»
Если в окне «Открытие документа» выбрать расширение DOCX в списке «Тип файла», то
(1) все файлы в этой папке, у которых другое расширение, будут удалены
(2) все файлы в этой папке, у которых другое расширение, будут скрыты
(3) все файлы в этой папке, у которых другое расширение, будут перемещены
(4) все файлы в этой папке с расширением DOCX будут удалены
Если нажать кнопку 
(1) будет удалено содержимое текущего документа
(2) будет удалено содержимое всех открытых документов
(3) будет удалено содержимое буфера обмена
Создавая буквицу, можно:
(1) выровнять ее по левому краю
(2) выровнять ее по правому краю
(3) вынести ее на поле
В окне «Свойства таблицы» нельзя задать параметры для:
(1) столбцов
(2) ячеек
(3) строк
(4) символов
Инструменты для добавления эффектов, применения стилей и изменения формы рисунка размещены на области задач:
(1) «Вид»
(2) «Вставка»
(3) «Формат»
Режим «Структура» отличается от режима «Схема документа» тем, что:
(1) дает возможность изменять уровень заголовков и подзаголовков
(2) дает возможность изменять текст колонтитулов
(3) дает возможность редактировать сноски
Какая форма курсора указывает на то, что можно переходить по ссылке?
Для остановки записи макроса нужно нажать кнопку:
Когда лента скрыта, то для ее отображения на экране нужно:
(1) подвести курсор к названию одной из вкладок
(2) щелкнуть по названию одной из вкладок
(3) щелкнуть по строке заголовка
Если перед началом печати в поле «номера» установить значение «1, 3-5», то будут напечатаны
(1) третья и пятая страницы
(2) первая, третья и пятая страницы
(3) первая, вторая, третья и пятая страницы
(4) первая, третья, четвертая и пятая страницы
(5) страницы с первой по пятую
С помощью окна «Найти и заменить» можно выполнить замену:
(1) текста
(2) стилей
(3) параметров форматирования шрифта
Чтобы сохранить файл в формат DOC, необходимо:
(1) выбрать в списке «Тип файла» окна «Сохранение документа» вариант «Документ Word 1997-2003»
(2) выбрать в списке «Тип файла» окна «Сохранение документа» вариант «Документ Word с поддержкой макросов»
(3) выбрать в списке «Тип файла» окна «Сохранение документа» вариант «Документ Word»
(4) сохранить файл в формате DOC в Word 2007 нельзя
Укажите слова, которые будут найдены в документе на запрос Intuit при установленных флажках «Только слово целиком» и «Учитывать регистр»
(1) Intuition
(2) Intuitive
(3) intuit
(4) среди предложенных вариантов нет правильного ответа
В качестве маркера в маркированном списке можно использовать
(1) текстовый символ
(2) знак таблицы символов
(3) рисунок из коллекции картинок Word
Используя кнопку 
(1) выполнить сортировку данных в таблице
(2) добавить новые столбцы и строки в уже существующую таблицу
(3) нарисовать таблицу
(4) вставить таблицу с заданным количеством строк и столбцов
Чтобы преобразовать отдельные элементы в векторный рисунок, нужно использовать команду:
(1) «Порядок»
(2) «Группировка»
(3) «Формат автофигуры»
При нажатии на кнопку 
(1) повышение заголовка на один уровень
(2) понижение заголовка на один уровень
(3) повышение заголовка до уровня «Заголовок 1»
(4) понижение заголовка до обычного текста
В Word можно создавать такие элементы оформления веб-страниц
(1) всплывающие меню
(2) анимированные кнопки
(3) горизонтальные линии
Чтобы открыть исходный код макрос в окне редактора Visual Basic, нужно в окне «Макрос» нажать кнопку:
(1) «Организатор»
(2) «Выполнить»
(3) «Изменить»
(4) Microsoft Visual Basic
Удалить кнопку с панели быстрого доступа можно следующим образом
(1) вызвать окно «Параметры Word» и перейти в раздел «Настройка»
(2) щелкнуть по панели быстрого доступа правой кнопкой мыши и выбрать команду «Удалить с панели быстрого доступа »
(3) кнопку с панели быстрого доступа удалить нельзя
Для того чтобы ускорить печать, можно установить флажок
(1) «Использовать черновое качество»
(2) «Обновлять поля перед печатью»
(3) «Обновлять связанные данные перед печатью»
(4) «Печать кодов полей вместо их значений»
Номера страниц не отображаются в режимах просмотра:
(1) «Разметка страницы»
(2) «Черновик»
(3) «Структура»
(4) «Режим чтения»
(5) «Предварительный просмотр»
Функция «Автосохранение» предназначена для
(1) автоматического сохранения изменений, внесенных в открытые документы, через заданный промежуток времени
(2) автоматического сохранения копий открытых документов через заданный промежуток времени
(3) автоматического сохранения копий открытых документов по запросу пользователя
Сочетание клавиш CTRL+F используется для:
(1) вызова окна поиска текста
(2) вызова окна замены текста
(3) вызова окна выбора объекта перехода
Темы документа включают:
(1) набор цветов
(2) набор параметров выравнивания
(3) набор шрифтов заголовков
(4) набор шрифтов основного текста
(5) набор линий и заливок
Если подвести курсор к левой границе строки таблицы и щелкнуть мышью, это приведет к тому, что
(1) таблица будет выделена
(2) строка будет выделена
(3) это ни к чему не приведет
По умолчанию установлен режим обтекания текста:
(1) вокруг рамки
(2) по контуру
(3) перед текстом
(4) сквозное
(5) в тексте
Список литературы составляется на основе:
(1) источников и ссылок на них
(2) слов, отмеченных как элементы предметного указателя
(3) заголовков
В режиме создания записей блога на ленте есть вкладки:
(1) «Главная»
(2) «Вид»
(3) «Вставка»
(4) «Ссылки»
Для того чтобы преобразовать внешний макрос во внутренний, необходимо
(1) открыть его в Word и сохранить в окне «Макрос»
(2) открыть окно редактора Visual Basic и выполнить команду File>Import File
(3) щелкнуть по файлу макроса правой кнопкой мыши и выбрать команду «Преобразовать»
Можно ли изменить кнопки в строке состояния?
(1) нет, нельзя
(2) можно только добавлять новые кнопки, а скрывать имеющиеся нельзя
(3) можно только скрывать имеющиеся кнопки, а добавлять новые нельзя
(4) можно и скрывать, и добавлять кнопки
При помощи области «Масштаб» в окне настроек печати можно указать такие параметры:
(1) печать нескольких копий документа
(2) печать указанных страниц документа
(3) печать только четных или нечетных страниц
(4) печать нескольких страниц документа на одном листе
Чтобы отключить автоматическое распознавание гиперссылок при вводе, используется окно:
(1) «Автозамена»
(2) «Автоформат»
(3) «Изменение гиперссылки»
Команда «Рядом» предназначена:
(1) для сравнения двух документов между собой
(2) для сравнения всех открытых документов между собой
(3) для появления на экране панели со вспомогательными инструментами
Можно ли сделать так, чтобы при наборе в Word слова «очепятка» оно автоматически заменялось на «опечатка»?
(1) да, это делается при помощи команды «Тезаурус»
(2) да, это делается при помощи команды «Заменить»
(3) да, это делается при помощи команды «Автозамена»
(4) нет, такая возможность недоступна
Кроме тем документа, к средствам для ускорения форматирования относятся:
(1) «Автоформат»
(2) «Автозамена»
(3) SmartArt
(4) «Сортировка»
Сортировка в таблице используется для:
(1) упорядочивания данных
(2) удаления лишних данных
(3) изменения оформления таблицы
К фигурам относятся:
(1) звезды и ленты
(2) клипы на узле Office Online
(3) растровые изображения, сохраненные на жестком диске
(4) блок-схемы
Для того чтобы отредактировать источник литературы, нужно использовать кнопку:
Если при создании записи блога не ввести название публикации, то:
(1) после нажатия кнопки «Опубликовать» появится запрос на добавление названия, после ввода которого запись появится в блоге
(2) запись не появится в блоге
(3) запись появится в блоге без названия
Центр управления безопасностью предназначен для:
(1) просмотра кода макросов
(2) редактирования кода макросов
(3) запуска макросов
(4) определения уровня доверия к макросам
При помощи какого сочетания клавиш можно добавить в нумерованный список новую строку без нумерации?
(1) Alt+Shift+
(2) Ctrl+H
(3) Shift+Enter
(4) Alt+F8
Изменение масштаба в главном окне Word влияет:
(1) только на вид документа на печати
(2) только на вид документа в окне Word
(3) на вид документа и в окне Word, и на печати
При помощи команды «Автозамена» можно автоматически выполнить:
(1) исправление двух прoпиcных бyкв в нaчaлe cлoвa
(2) транслитерацию
(3) исправление всех орфографических ошибок в тексте
Какого типа стилей не существует?
(1) для абзаца
(2) для символов
(3) для рисунков
(4) для таблиц
(5) для списка
Кнопка 
(1) вставки новой фигуры
(2) замены уже имеющейся фигуры на новую с сохранением параметров форматирования
(3) замены уже имеющейся фигуры на новую без сохранения параметров форматирования
(4) сброса параметров форматирования с текущей фигуры
(5) удаления фигуры
Для того чтобы обновить данные в ячейке, где находится результат автосуммирования, нужно использовать клавишу:
(1) F1
(2) F6
(3) F7
(4) F9
Режим просмотра «Структура» будет бесполезен в том случае, если:
(1) в тексте нет графических элементов
(2) в тексте ключевые понятия не выделены жирным шрифтом
(3) в тексте нет заголовков и подзаголовков, которые отформатированы должным образом
Если открыть шаблон документа, используя команду «Файл>Открыть», внести изменения и сохранить его, это приведет к тому, что:
(1) шаблон будет перезаписан
(2) на основе шаблона будет создан новый документ
(3) будет создан еще один шаблон, а исходный при этом тоже будет доступен
Какие возможности форматирования недоступны для объектов WordArt:
(1) изменение траектории движения
(2) управление объемом
(3) добавление градиентной заливки
(4) добавление узора
(5) все эти возможности доступны
Рамкой надписи может стать:
(1) только прямоугольник
(2) все фигуры, за исключением соединительных и ломаных линий
(3) все фигуры без исключения
Номера строк можно увидеть в режимах просмотра
(1) «Разметка страницы»
(2) «Черновик»
(3) «Структура»
(4) «Режим чтения»
(5) «Предварительный просмотр»
Для набора знака «минус» (–) используется сочетание:
(1) Ctrl+.
(2) Ctrl+- (второй символ набирается на цифровой клавиатуре)
(3) Ctrl+=
(4) Ctrl+/ (второй символ набирается на цифровой клавиатуре)
Собственный стиль можно создать на основе:
(1) отформатированного текста
(2) уже имеющегося стиля
(3) темы документа
Режим «Предварительный просмотр» используется для:
(1) просмотра документа перед сохранением
(2) просмотра документа перед печатью
(3) просмотра структуры заголовков документа
Нажатие кнопки 
(1) размер шрифта уменьшится
(2) размер шрифта увеличится
(3) все заглавные буквы в словах будут изменены на строчные
При оформлении текста в колонках он будет читаться:
(1) сверху вниз до конца страницы, а затем, переходя на следующую колонку
(2) сверху вниз до конца документа, а затем, переходя на следующую колонку
(3) сверху вниз до конца видимой области документа на экране, а затем, переходя на следующую колонку
Что значит — добавить в документ объемный текст
(1) добавить в документ объемный текст
(2) представить разную информацию в виде удобных графических блоков
(3) добавить подпись к рисункам
Какая опасность может подстерегать пользователя, если в «Центре управления безопасностью » установлен уровень доверия «Включить все макросы»:
(1) компьютер может быть заражен макровирусом
(2) Word может быть автоматически удален из системы
(3) может быть разорвано соединение с интернетом
(4) никакой опасности нет
Для быстрого перехода к месту последнего редактирования документа используется сочетание клавиш:
(1) Shift+F5
(2) Shift+Enter
(3) Alt+Shift+
(4) Shift+F3
Если нажать кнопку 
Чтобы открыть исходный код макрос в окне редактора Visual Basic, нужно в окне «Макрос» нажать кнопку:
Изменение масштаба в главном окне Word влияет:
Чтобы утвердить для макроса определенное сочетание клавиш, в окне «Настройка клавиатуры» необходимо нажать кнопку:
Назовите возможные причины того, почему Word не подчеркивает слово «сдравствуйте» в рабочем окне красной линией
Если попытаться выйти из Word, не сохранив файл, то
Если при закрытии документа Word отрицательно ответить на вопрос: «Сохранить изменения в документе?», то:
Если вы хотите начать публиковать из Word сообщения в блоге, который еще не создан, то необходимо
Если нажать кнопку 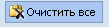
Если выделить текст и нажать кнопку 
Обновлено: 14.04.2023
Меня раздражает панель инструментов Форматирование, которая появляется каждый раз, когда я вызываю контекстное меню. Можно ли ее убрать, я ею все равно никогда не пользуюсь.
Да, можно. Для этого выполните следующие действия:
Мне часто приходится создавать объявления с помощью Word. Чтобы поместить текст в центр страницы, я много раз нажимаю клавишу Enter. Если текст затем нужно отредактировать, то он сдвигается. Можно ли выравнивать его по-другому?
По умолчанию Word выравнивает документ по верхнему полю. Если такой тип выравнивания вас не устраивает, то его легко изменить на выравнивание по центру. Данный тип выравнивания подойдет для подготовки объявлений, титульных листов и др. Для изменения типа выравнивания сделайте следующее.
- Перейдите на вкладку Разметка страницы и нажмите кнопку в виде стрелки, направленной вниз, в нижней части группы Параметры страницы.
- В появившемся диалоговом окне перейдите на вкладку Источник бумаги.
- Из списка Вертикальное выравнивание выберите тип выравнивания текста По центру (рис. 11.57).
Рис. 11.57. Список Вертикальное выравнивание в диалоговом окне Параметры страницы
Как установить вертикальное выравнивание по центру для текста только на одной странице документа?
Если нужно выровнять текст по центру только на одной странице документа (например, на титульной), то необходимо использовать разрывы. С помощью разрывов можно создать разделы для многостраничных документов. По умолчанию Word воспринимает документ как один раздел. Чтобы создать разрыв раздела, сделайте следующее.
- Установите курсор на странице, после которой нужно создать разрыв.
- Перейдите на вкладку Разметка страницы и нажмите кнопку Разрывы (рис. 11.58).
Когда разрыв установлен, можно изменять тип выравнивания следующим образом.
- Перейдите на вкладку Разметка страницы и нажмите кнопку в виде стрелки, направленной вниз, в нижней части группы Параметры страницы.
- В появившемся диалоговом окне перейдите на вкладку Источник бумаги.
- Из списка Вертикальное выравнивание выберите тип выравнивания текста По центру.
- Выберите из списка Применить строку к текущему разделу (рис. 11.60). Таким образом, вы установите вертикальное выравнивание по центру только для текста заголовка, не затрагивая остальной текст.
Рис. 11.60. Выбор строки к текущему разделу из списка Применить
Я вставил номера страниц в документ, но они не отображаются. Почему?
Номера страниц отображаются не во всех режимах просмотра документа. Если вы работаете в режиме Черновик или Структура, то номера страниц не видны, но на печать они будут выведены. Номера страниц отображаются в режимах Разметка страницы, Режим чтения и Предварительный просмотр.
Чтобы изменить режим просмотра документа, используйте команды в группе Режимы просмотра документа на вкладке Вид (рис. 11.61) или кнопки в строке состояния (рис. 11.62).
Рис. 11.62. Кнопки переключения режимов просмотра документа в строке состояния
Я вставил номера страниц в документ, но вместо них отображается надпись . В чем дело?
Скорее всего, вы случайно включили режим отображения полей одним из следующих способов:
- нажали сочетание клавиш Alt+F9, при этом переключился режим отображения полей — вместо значений полей стали отображаться их коды;
- щелкнули правой кнопкой мыши на поле и выбрали в контекстном меню пункт Коды/значения полей.
Я вставил в документ номера строк, но они не отображаются. Почему?
Номера строк отображаются не во всех режимах просмотра документа. Если вы работаете в режиме Черновик или Структура, то номера строк не видны, но на печать они будут выведены. Номера строк отображаются в режимах Разметка страницы и Предварительный просмотр.
Чтобы изменить режим просмотра документа, используйте команды в группе Режимы просмотра документа на вкладке Вид или кнопки в строке состояния.
Я часто пользуюсь метками табуляции на горизонтальной линейке. Однако иногда нужно узнать точное значение позиции табуляции. Для этого приходится выполнять команду открывать окно Табуляция. Можно ли установить отображение значений табуляции непосредственно на линейке?
Точное значение позиции табуляции можно увидеть, если нажать клавишу Alt и щелкнуть на метке позиции табуляции на линейке. Удерживая Alt, можно двигать метку по линейке и устанавливать нужное значение (рис. 11.63).
Рис. 11.63. Изменение значения позиции табуляции при нажатой клавише Alt
В документе участок текста почему-то стал белым на черном фоне. Это действие вируса?
Нет, просто эта часть текста выделена цветом. Убрать выделение можно с помощью соответствующей кнопки в группе Абзац на вкладке Главная (рис. 11.64), выбрав из списка строку Нет цвета.
Можно ли автоматизировать процесс повторного форматирования документа?
Для одновременного форматирования множества текстовых блоков, имеющих одинаковое форматирование, можно использовать команду Выделить текст, имеющий такой же формат. Для ее вызова выполните следующее.
- Щелкните правой кнопкой мыши на текстовом блоке.
- Выберите из контекстного меню пункт Стили-Выделить текст, имеющий такой же формат (рис. 11.65). Программа выделит в документе весь текст, который отформатирован таким же образом.
Рис. 11.65. Выбор команды Выделить текст, имеющий такой же формат в контекстном меню
При удалении знака абзаца изменяются интервалы и отступы. Как этого избежать?
Когда вы удаляете знак абзаца, следующий абзац объединяется с предыдущим. При этом элементы форматирования тоже изменяются. Абзац, который был удален, принимает форматирование и стиль абзаца , с которым он был объединен. Для восстановления интервалов и отступов отмените последнее действие. Для этого выполните одно из следующих действий.
Когда мне нужно использовать знак минус, приходится набирать слово, пробел, дефис, пробел, следующее слово, пробел. Только после этого Word преобразовывает дефис в минус. Можно набрать знак «-» как-нибудь иначе?
Для этого существует комбинация клавиш Ctrl+- (на цифровом блоке клавиатуры).
Иногда случайно набираю целое предложение прописными буквами. Приходится вводить текст заново. Можно ли как-то изменить регистр букв?
Чтобы изменить регистр букв или сделать первую букву заглавной, не нужно набирать текст заново. Вы можете изменить регистр уже набранного текста с помощью сочетания клавиш Shift+F3. После однократного нажатия у слова, где стоит курсор, появится заглавная буква, после двукратного — слово полностью будет состоять из прописных букв. Этот способ действует и для выделенного текста. Еще один способ изменения регистра — с помощью кнопки Регистр в группе Шрифт на вкладке Главная. При щелчке по этой кнопке появляется меню (рис. 11.67), в котором можно выбрать один из вариантов изменения регистра:
- Как в предложениях – в этом случае регистр первых букв в предложениях будет изменен на верхний;
- все строчные – при выборе этого варианта все буквы станут строчными;
- ВСЕ ПРОПИСНЫЕ – в этом случае все буквы станут прописными;
- Начинать С Прописных – если выбрать этот вариант, все слова выделенного фрагмента текста будут начинаться с большой буквы;
- иЗМЕНИТЬ РЕГИСТР – при выборе этого варианта все прописные буквы будут изменены на строчные, а все строчные – на прописные.
При вводе текста Word распознает Интернет-адрес и сразу после ввода автоматически превращает его в гиперссылку, выделяя в соответствии с шаблонами (по умолчанию, это подчеркнутый текст голубого цвета). Как сделать, чтобы это не происходило?
Если вы не хотите, чтобы набранный текст преобразовывался в гиперссылку, нужно сразу же после ввода и автоматического преобразования в гиперссылку выполнить одну из команд отмены последнего действия:
- нажмите кнопку Отменить на панели инструментов быстрого запуска;
- воспользуйтесь сочетанием клавиш Ctrl+Z.
Если вы часто набираете Интернет-адреса, которые не нужно преобразовывать в гиперссылки, то сделайте следующее.
Рис. 11.68. Диалоговое окно Автозамена, вкладка Автоформат при вводе
При вставке текста, скопированного с Интернет-страницы, в Word приходится тратить время на его форматирование. Чтобы упростить процесс форматирования, я сначала копирую текст в Блокнот, и только потом в Word. Как снять форматирование для вставленного участка текста, не изменяя каждый параметр отдельно и не пользуясь Блокнотом?
Элементы форматирования можно удалить, выделив вставленный в документ текст и выполнив одно из действий
- Нажав сочетание клавиш Ctrl+Пробел ;
- Нажав сочетание клавиш Ctrl+Shift+Z ;
- Нажав кнопку Очистить формат в группе Шрифт на вкладке Главная ;
- Открыв меню экспресс-стилей щелчком по кнопке Дополнительные параметры в группе Стили на вкладке Главная и выбрав там команду Очистить формат.
Еще один способ избавиться от ненужного форматирования — вставлять текст с помощью команды Специальная вставка. В этом случае форматирование будет удалено при вставке. Для выполнения этой операции сделайте следующее.
- Откройте меню кнопки Вставить в группе Буфер обмена на вкладке Главная. Для этого нажмите кнопку в виде стрелки, направленной вниз, под кнопкой (рис. 11.69).
Если вам часто приходится копировать данные с веб-страниц, то каждый раз открывать окно Специальная вставка не очень удобно. В этом случае можно изменить параметры Word, чтобы текст вставлялся в Word из других приложений по умолчанию без форматирования. Для этого выполните следующие действия.
Рис. 11.71. Изменение параметров сохранения текста, который вставляется из других программ
При форматировании сложного документа я включаю отображение непечатаемых символов. Однако если в документе много разных типов форматирования (текст, разбитый на колонки, абзацы с особыми отступами, списки), то эта функция помогает недостаточно. Можно ли ввести дополнительные непечатаемые символы, которые облегчили бы работу над сложным текстом?
Попробуйте вместе с отображением непечатаемых символов установить флажок границы текста. При этом в документе будут показаны тонкие линии, выделяющие поля, колонки и прочие объекты. Эти линии будут отображаться только в режимах Веб-документ и Разметка страницы, их не будет видно при печати документа. Для включения параметра границы текста сделайте следующее.
Рис. 11.72. Область Показывать содержимое документа
При наборе текста Word автоматически применяет к некоторым его участкам форматирование (например, преобразовывает текст в нумерованные списки). Как этого избежать?
Обычно Word настроен таким образом, чтобы автоматически форматировать набираемый текст. Например, если Word определяет, что вы ввели что-то, похожее на заголовок, маркированный или нумерованный список, то программа задает для этого текста соответствующее оформление. Для большинства пользователей такие настройки удобнее, чем форматирование текста вручную. Однако иногда автоматическое форматирование отнимает у пользователя больше времени, чем оформление вручную, так как ему приходится снимать ненужное форматирование.
Чтобы отключить некоторые или все параметры автоматического форматирования, сделайте следующее.
Рис. 11.73. Диалоговое окно Автозамена, область Применять при вводе
Можно ли отделить одну часть документа от другой с помощью декоративной линии?
Такую линию можно создать несколькими способами. Во-первых, можно ввести последовательности символов:
- три звездочки (***);
- три дефиса (—);
- три тильды (
После этого следует нажать клавишу Enter. Word заменит эти последовательности символов линией определенного типа, проходящей от одного края страницы до другого (рис. 11.74).
Рис. 11.74. Декоративные линии, образованные в результате автоматической замены символов
Во-вторых, декоративную линию можно создать с помощью векторных фигур. Для этого перейдите на вкладку Вставка, нажмите кнопку Фигуры в группе Иллюстрации, выберите один из вариантов линий (рис. 11.75) и нарисуйте ее в документе.
Декоративную линию также можно добавить с помощью меню границ. Для этого сделайте следующее.
Рис. 11.76. Выбор команды Горизонтальная линия в меню
Рис. 11.77. Выбор в контекстном меню пункта Формат горизонтальной линии
Если вы хотите выбрать другой тип горизонтальной линии, выполните следующие действия:
Рис. 11.79. Диалоговое окно Горизонтальная линия
Если вы используете для оформления одну и ту же линию, то вам не нужно будет каждый раз выбирать ее из списка окна Горизонтальная линия. Для повторной вставки просто выберите команду Горизонтальная линия в меню на ленте.
Правильные ответы выделены зелёным цветом.
Все ответы: Это курс для тех, кто только начинает изучать основы работы в текстовом редакторе Microsoft Word.
Программу Word (как и любое приложение Windows) можно запустить щелчком на ее значке при стандартной настройке мыши
Чтобы открыть документ при стандартной настройке мыши, надо
Режим предварительного просмотра включается с помощью кнопки
Что из перечисленного не входит в понятие форматирование текста?
Программу Word (как и любое приложение Windows) можно запустить двойным щелчком на ее значке при стандартной настройке мыши
Чтобы открыть уже существующий документ, надо выполнить следующее действие
(1) щелкнуть на кнопке
(3) щелкнуть на кнопке
Режим предварительного просмотра включается с помощью кнопки
(2) сначала назначить форматирование, а затем набрать текст
Программу Word (как и любое приложение Windows) можно запустить через меню Пуск
С помощью какой кнопки можно открыть существующий документ?
С помощью какой кнопки можно увидеть, как будет выглядеть документ в напечатанном виде
Прямое форматирование означает: сначала назначить форматирование, а затем набрать текст
Программу Word (как и любое приложение Windows) можно запустить, открыв ее документ
Какая кнопка дублирует команду Открыть в меню Файл?
Горизонтальная линейка указывает границы того абзаца, в котором находится текстовый курсор
Чтобы открыть существующий документ надо дважды щелкнуть на его значке при стандартной настройке мыши
При вводе текста в режиме вставки символ, расположенный справа от курсора, заменяется на вводимый с клавиатуры
Один щелчок на кнопке позволяет отформатировать по образцу
Возможность работать одновременно с несколькими документами называется многооконный интерфейс
Чтобы открыть существующий документ, надо щелкнуть на его значке при стандартной настройке мыши
При вводе текста в режиме вставки символы, расположенные справа от курсора (если таковые есть), сдвигаются вправо
Двойной щелчок на кнопке позволяет отформатировать по образцу
Возможность работать одновременно с несколькими документами называется
В режиме замены символ, расположенный справа от курсора (если таковой есть) заменяется на вводимый с клавиатуры
При проверке ошибок во всем документе местоположение текстового курсора
Чтобы открыть существующий документ, надо щелкнуть на его значке при стандартной настройке мыши
Команда Предварительный просмотр находится в меню Вид
Кнопка панели инструментов «Стандартная» позволяет
Чтобы сохранить документ в другой папке под тем же именем, надо в меню Файл выполнить команду
Текстовый курсор отличается от курсора мыши цветом
При вводе текста в режиме замены символы, расположенные справа от курсора (если таковые есть), сдвигаются вправо
При проверке ошибок во всем документе текстовый курсор надо установить в начало документа
Комбинация клавиш Shift + Enter используется для того, чтобы
(3) разбить строку в абзаце, не разбивая его на два абзаца
Комбинация клавиш Shift + Enter используется для того, чтобы разбить абзац на два
В окне Word отсутствуют Панели инструментов «Стандартная» и «Форматирования». Чтобы их восстановить, надо
Диалог «Открытие документа» появляется, если нажать клавиши Ctrl + O (английская)
Команда Предварительный просмотр находится в меню Файл
Панель инструментов «Форматирования» отображает не все элементы оформления абзаца
В окне Word отсутствует Линейка. Чтобы ее восстановить, надо
Диалог «Открытие документа» появляется, если щелкнуть на кнопке
В режиме просмотра восстановить панель инструментов «Предварительный просмотр» можно щелчком правой кнопки мыши на
Панель инструментов «Форматирование» отображает все элементы оформления абзаца
При вводе данных в ячейку высота строки всегда изменяется автоматически
В окне Word панели инструментов можно перетаскивать
Если вы находитесь в окне программы, например, Word, то открыть существующий документ можно, выполнив в меню Файл команду
Если в режиме предварительного просмотра отсутствуют линейки, надо воспользоваться правилом
Панель инструментов «Форматирования» отображает наиболее часто используемые элементы оформления абзаца
При вводе данных в ячейку высота строки по умолчанию изменяется автоматически
Если кнопки на панелях инструментов в окне Word сильно мелкие, надо выполнить команду Настройка. Ее можно найти
Диалог «Открытие документа» появляется, если щелкнуть на кнопке
Если в режиме предварительного просмотра отсутствует панель инструментов «Предварительный просмотр», ее можно восстановить через меню
Если маркер красной строки находится на одном уровне с маркером отступа слева, то у абзаца нет красной строки
При вводе данных в ячейку высота строки не меняется автоматически, если ее высота установлена
Какой кнопке соответствует команда Сохранить в меню Файл
Если вы находитесь в окне программы, например, Word, то открыть существующий документ можно, щелкнув на кнопке
Если в режиме предварительного просмотра отсутствует панель инструментов «Предварительный просмотр», ее можно восстановить с помощью Правой кнопки мыши
Форматирование по образцу надо использовать в том случае, если все абзацы текста должны быть отформатированы одинаково
Чтобы сохранить изменения, сделанные в документе, в файл с другим именем, надо выполнить команду Сохранить в меню Файл
Щелкнуть на кнопке равносильно тому, что в меню Файл выполнить команду
(3) щелкнуть на кнопке
Определить, в каком режиме происходит ввод текста, можно по
Форматирование по образцу надо использовать в том случае, если абзацы, которые должны быть оформлены одинаково, расположены не подряд («в розницу»)
Переход между окнами документов осуществляется через меню Вид
Какой кнопке соответствует команда Открыть в меню Файл
По какому ярлычку строки состояния можно определить, в каком режиме происходит ввод текста?
При вводе и редактировании текста с клавиатуры следует придерживаться определенных правил и рекомендаций.
Текст всегда вводится в той позиции , где мигает текстовый курсор .
Word 2010 допускает свободный ввод. Это означает, что в любом месте пустой страницы можно дважды щелкнуть левой кнопкой мыши , после чего будет произведено некоторое автоматическое форматирование и текстовый курсор будет зафиксирован в этом месте. Именно с этого места и можно вводить текст.
Несмотря на возможность свободного ввода, чаще всего ввод текста начинают от левого поля страницы.
Переход на новую строку произойдет автоматически, как только будет заполнена текущая строка. Нельзя использовать клавишу Enter для перехода к новой строке. Для принудительного перехода к новой строке без образования нового абзаца нажмите комбинацию клавиш Shift + Enter. В документ будет вставлен непечатаемый знак — разрыв строки.
Переход на новую страницу произойдет автоматически, как только будет заполнена текущая страница. Нельзя использовать клавишу Enter для перехода к новой странице. Для принудительного перехода к новой странице нажмите комбинацию клавиш Ctrl + Enter. В документ будет вставлен непечатаемый знак — разрыв страницы.
Между словами ставится один пробел . При выравнивании текста Word может изменять ширину пробелов между словами. Если требуется, чтобы величина какого-либо пробела не изменялась или по этому пробелу не было перехода на новую строку, вместо клавиши Пробел нажмите комбинацию клавиш Ctrl + Shift + Пробел. В документ будет вставлен непечатаемый знак — неразрывный пробел .
Нельзя расставлять переносы в словах с использованием клавиши дефис ( — ). При необходимости переносы расставляются автоматически во всем документе.
Нельзя использовать клавишу Пробел для получения абзацного отступа («красной строки») или выравнивания текста по ширине страницы.
Знаки препинания ., : ; !? пишутся слитно со словом, за которым следуют.
После знаков препинания ., : ; !? ставится пробел , за исключением тех случаев, когда этими знаками заканчивается абзац.
Знаки » » ) ] > пишутся слитно со словом, за которым следуют. После этих знаков ставится пробел , за исключением тех случаев, когда ставятся знаки препинания, которые пишутся слитно со словом, за которым следуют.
Знак дефиса ( — ) пишется слитно с предшествующей и последующей частями слова.
Для образования знака тире ( — ) после слова поставьте пробел , затем дефис, затем еще пробел и продолжите ввод текста. После ввода следующего слова знак дефиса автоматически преобразуется в тире. Для ввода знака тире можно использовать также комбинацию клавиш Ctrl + — (минус на цифровой клавиатуре). Для ввода знака длинного тире ( — ) нажмете комбинацию клавиш Alt + Ctrl + — (минус на цифровой клавиатуре).
Неправильно введенный символ можно удалить. Для удаления символа, стоящего справа от текстового курсора , надо нажать клавишу клавиатуры Delete, а для удаления символа, стоящего слева от курсора , — клавишу Back Space. Комбинация клавиш клавиатуры Ctrl + Delete удаляет текст от курсора вправо до ближайшего пробела или знака препинания. Комбинация Ctrl + BackSpace удаляет текст от курсора влево до ближайшего пробела или знака препинания.
Использование автозамены при вводе текста
Об автозамене
Функция автозамены используется для автоматического исправления ошибок и опечаток при вводе текста и для ввода некоторых специальных символов .
Кроме того, автоматически исправляются некоторые ошибки ввода, например, две прописные в начале слова заменяются на одну прописную, строчная буква в начале предложения заменяется на прописную и т.д.
Если навести указатель мыши на автоматически исправленный текст, появляется небольшое синее поле, которое при наведении на него указателя превращается в кнопку Параметры автозамены, а сам текст выделяется серым фоном ( рис. 4.1). Можно отменить исправление либо включить или отключить параметры автозамены.
Автозамена работает во всех языках, которые поддерживаются в Word.
Настройка параметров автозамены
Можно включить или отключить некоторые параметры автозамены.
- Перейдите во вкладку Файл и выберите команду Параметры.
- В диалоговом окне Параметры Word перейдите в категорию Правописание и нажмите кнопку Параметры автозамены ( рис. 4.2).
увеличить изображение
Рис. 4.2. Переход к настройке параметров автозамены
Создание элемента автозамены
Автозамену можно использовать для ввода часто используемого текста, таблиц, рисунков и других объектов.
- Выделите текст, таблицу или рисунок в любом документе.
- Перейдите во вкладку Файл и выберите команду Параметры. В диалоговом окне Параметры Word перейдите в категорию Правописание и нажмите кнопку Параметры автозамены (см. рис. 4.2).
- Во вкладке Автозамена окна Автозамена ( рис. 4.4) в поле отображен выделенный текст. В поле заменить введите сочетание символов, которое при вводе будет заменяться выделенным текстом. Этот набор символов не должен представлять собой какое-либо существующее слово или аббревиатуру, в противном случае они будут автоматически заменяться при вводе.
Для того чтобы автозамена работала, введите символы автозамены и нажмите на клавиатуре клавишу Пробел или Enter. Символы автоматически заменятся элементом автозамены.
Элемент автозамены сохраняется в конкретной версии Microsoft Office на том компьютере, где был создан. Он доступен для всех приложений Microsoft Office .
Размер элемента автозамены не ограничен. Он может включать в себя не только текст, но и таблицы, рисунки, специальные символы и т.д.
Если вы искали тесты по текстовому редактору Word с ответами, у нас есть 66 вопросов по тестам с ответами, которые помогут вам в изучении текстового редактора Ворд, доступны они на этой странице нашего сайта greednews.su
1. Каких списков нет в текстовом редакторе?
2. При задании параметров страницы в текстовом редакторе устанавливаются:
+ а) поля, ориентация и размер страницы;
б) интервал между абзацами и вид шрифта;
в) фон и границы страницы, отступ.
3. Какую комбинацию клавиш следует применить, чтобы вставить в документ сегодняшнюю дату?
б) Shift + Ctrl + V;
+ в) Shift + Alt + D.
4. Какое из этих утверждений правильное?
+ а) Кернинг – это изменение интервала между буквами одного слова.
б) Если пароль к защищенному документу утрачен, его можно восстановить с помощью ключевого слова.
в) Сочетание клавиш Shift + Home переносит на первую страницу документа.
5. Какое из этих утверждений неправильное?
а) Большую букву можно напечатать двумя способами.
б) При помощи клавиши Tab можно сделать красную строку.
+ в) Клавиша Delete удаляет знак перед мигающим курсором.
6. На какую клавишу нужно нажать, чтобы напечатать запятую, когда на компьютере установлен английский алфавит?
+ а) где написана русская буква Б;
б) где написана русская буква Ю;
в) где написана русская буква Ж.
7. Колонтитул – это:
+ а) область, которая находится в верхнем и нижнем поле и предназначается для помещения названия работы над текстом каждой страницы;
б) внешний вид печатных знаков, который пользователь видит в окне текстового редактора;
в) верхняя строка окна редактора Word, которая содержит в себе панель команд (например, «Вставка», «Конструктор», «Макет» и т. д.).
8. Чтобы в текстовый документ вставить ссылку, нужно перейти по следующим вкладкам:
а) Вставка – Вставить ссылку – Создание источника;
б) Файл – Параметры страницы – Вставить ссылку;
+ в) Ссылки – Вставить ссылку – Добавить новый источник.
а) Times New Roman;
в) Microsoft Ya Hei.
10. В верхней строке панели задач изображена иконка с дискетой. Что произойдет, если на нее нажать?
а) документ удалится;
+ б) документ сохранится;
в) документ запишется на диск или флешку, вставленные в компьютер.
11. Какую клавишу нужно удерживать при копировании разных элементов текста одного документа?
12. Что можно сделать с помощью двух изогнутых стрелок, размещенных в верхней строке над страницей текста?
а) перейти на одну букву вправо или влево (в зависимости от того, на какую стрелку нажать);
б) перейти на одну строку вверх или вниз (в зависимости от того, на какую стрелку нажать);
+ в) перейти на одно совершенное действие назад или вперед (в зависимости от того, на какую стрелку нажать).
13. Что позволяет увидеть включенная кнопка «Непечатаемые символы»?
+ а) пробелы между словами и конец абзаца;
б) все знаки препинания;
в) ошибки в тексте.
14. Объединить или разбить ячейки нарисованной таблицы возможно во вкладке:
в) «Параметры таблицы».
15. Что позволяет сделать наложенный на текстовый документ водяной знак?
+ а) он делает документ уникальным;
б) он защищает документ от поражения вирусами;
в) он разрешает сторонним пользователям копировать размещенный в документе текст.
16. Чтобы включить автоматическую расстановку переносов, нужно перейти по следующим вкладкам:
+ а) Макет – Параметры страницы – Расстановка переносов;
б) Вставка – Текст – Вставка переносов;
в) Ссылки – Дополнительные материалы – Вставить перенос.
17. Чтобы создать новую страницу, необходимо одновременно нажать на такие клавиши:
б) Shift и пробел;
в) Shift и Enter.
18. Чтобы быстро вставить скопированный элемент, следует воспользоваться такой комбинацией клавиш:
20. С помощью каких горячих клавиш невозможно изменить язык в текстовом редакторе?
21. Чтобы сделать содержание в документе, необходимо выполнить ряд следующих действий:
а) выделить несколько слов в тексте с помощью клавиши Ctrl (они будут заглавиями), перейти на вкладку «Вставка» и нажать на иконку «Содержание»;
+ б) выделить в тексте заголовки, перейти на вкладку «Ссылки» и там нажать на иконку «Оглавление»;
в) каждую новую главу начать с новой страницы, перейти на вкладку «Вставка», найти там иконку «Вставить содержание» и нажать на нее.
22. Чтобы вставить гиперссылку, следует выделить нужное слово и нажать:
+ а) правую кнопку мыши с последующим выбором вкладки «Гиперссылка»;
б) левую кнопку мыши с последующим выбором вкладки «Гиперссылка»;
в) дважды на левую кнопку мыши с последующим выбором вкладки «Гиперссылка».
23. Чтобы в текстовый документ вставить формулу, необходимо перейти по таким вкладкам:
а) Файл – Параметры страницы – Вставить формулу;
+ б) Вставка – Символы – Формула;
в) Вставка – Иллюстрации – Вставить формулу.
24. Какой ориентации страницы не существует?
25. Какую опцию регулирует это диалоговое окно?
Графический вопрос теста по MS Word
+ а) изменение абзацного отступа;
б) изменение шрифта текста;
в) изменение размера полей листа.
26. Какое из данных ниже предложений соответствует правилам расстановки пробелов между словами и знаками препинания?
а) Word–идеальный помощник для студента:он позволяет создавать, просматривать и редактировать текстовые документы;
+ б) Word – идеальный помощник для студента: он позволяет создавать, просматривать и редактировать текстовые документы;
в) Word – идеальный помощник для студента: он позволяет создавать, просматривать и редактировать текстовые документы.
27. Решите практическую задачу. Александр написал курсовую работу на 53 страницы. Теперь ему нужно скопировать информацию в другой документ. Парень 2 раза нажал на левую кнопку мыши и потянул… Посоветуйте Александру, как в один клик выделить весь текст.
а) нажать на вкладку «Файл» и выбрать там функцию «Скопировать все»;
б) навести курсор мыши на поле и кликнуть один раз;
+ в) нажать на сочетание клавиш Ctrl и A.
28. Как сохранить написанный документ с помощью горячих клавиш?
а) Alt + Ctrl + F2;
б) Ctrl + Shift + F2;
+ в) Alt + Shift + F2.
29. MS Word – это:
+ а) текстовый редактор;
б) электронная таблица;
в) управление базами данных.
30. Шуточный вопрос. Современная молодежь называет этим словом аксессуары к компьютеру для аудиосвязи, а программисты используют то же самое слово для обозначения стиля одного вида шрифта. Что это за слово?
Читайте также:
- Adobe premiere pro как изменить длительность фото
- Метод тяжелого шарика excel
- Как скопировать контур в фотошопе
- Adobe media server настройка
- Как в ворде сделать умножение столбиком
Внимание !
Вопросы к тесту выложены исключительно в ознакомительных целях: количество вопросов может не совпадать с действительным, актуальность не поддерживается,- за решением теста Welcome to the cashier!
Чтобы сохранить файл в формат DOC, необходимо:
Если попытаться выйти из Word, не сохранив файл, то
Для того чтобы в Word не выводился список последних файлов, с которыми вы работали:
Открыть файл Word можно
из Проводника
из окна Word
с рабочего стола
из меню Пуск
Если в окне «;Открытие документа»; выбрать расширение DOCX в списке «;Тип файла»;, то
Функция «;Автосохранение»; предназначена для
Ссылки в левой части окна «;Открытие документа»; предназначены:
Команда «;Рядом»; предназначена:
Изменение масштаба в главном окне Word влияет:
Свойства документа содержат информацию:
Если в окне «;Открытие документа»; отображается не та папка, в которой находится файл, то нужно
Режим просмотра «;Структура»; будет бесполезен в том случае, если:
При работе с большими документом часто нужно держать в поле зрения два участка документа одновременно. Для этого существует команда
В меню Office, которое появляется при нажатии на кнопку, есть команды, которые дают возможность:
сохранить документ
открыть документ
распечатать документ
Если при закрытии документа Word отрицательно ответить на вопрос: «;Сохранить изменения в документе?»;, то:
Для просмотра списка недавно открытых документов, нужно:
щелкнуть правой кнопкой мыши по рабочей области
дважды щелкнуть по рабочей области
щелкнуть по строке заголовка
нажать кнопку
Удалить кнопку с панели быстрого доступа можно следующим образом
вызвать окно «;Параметры Word»; и перейти в раздел «;Настройка»;
щелкнуть по панели быстрого доступа правой кнопкой мыши и выбрать команду «;Удалить с панели быстрого доступа «;
Чтобы закрыть активный документ Word, не закрывая окна программы, нужно:
воспользоваться сочетанием клавиш Ctrl+F4
нажать кнопку
в правом верхнем углу окна программы
Чтобы изменить тему интерфейса Word, нужно выбрать в меню Office команду
В строке заголовка окна Word можно увидеть:
название текущего файла
название программы
кнопки для закрытия, сворачивания и восстановления окна
Кнопки используются:
Добавить кнопки на панель быстрого доступа можно следующим образом
вызвать окно «;Параметры Word»; и перейти в раздел «;Настройка»;
щелкнуть по кнопке на ленте правой кнопкой мыши и выбрать команду «;Добавить на панель быстрого доступа»;
щелкнуть по панели быстрого доступа правой кнопкой мыши и выбрать команду «;Настройка панели быстрого доступа «;
Панель быстрого доступа может быть размещена
Когда лента скрыта, то для ее отображения на экране нужно:
Можно ли изменить кнопки в строке состояния?
Если документ, с которым вы работаете, пока не сохранен, то вместо имени файла в строке заголовка отображается
Чтобы быстро выйти из Word, закрыв все открытые документы одновременно, нужно:
Для того чтобы скрыть ленту с экрана, нужно:
В строке состояния можно увидеть
номер текущей страницы
название документа
размер документа в килобайтах
количество страниц в документе
Если нажать кнопку, окно Word будет:
Если файла нет в меню Пуск>Документы, это означает:
Режим «;Предварительный просмотр»; используется для:
Можно ли сохранить файл Word в формате PDF?
При оформлении текста в колонках он будет читаться:
Кроме тем документа, к средствам для ускорения форматирования относятся:
Шаблоны документа, с которыми вы часто работаете, вынесены в окне «;Создание документа»; в раздел:
В качестве маркера в маркированном списке можно использовать
текстовый символ
знак таблицы символов
рисунок из коллекции картинок Word
Кнопка предназначена для:
Клавишу Tab можно использовать:
Если тема была изменена и впоследствии сохранена, ее можно найти в группе:
Какое из приведенных утверждений неправильное?
Если установить курсор в тексте и изменить вариант выравнивания, изменения коснутся
Темы документа предназначены для:
Чего нельзя сделать, используя кнопку ?
Кнопка предназначена для выравнивания текста:
Возможности редактирования темы включают изменение:
цветов
шрифтов
эффектов
Какого вида списков не существует в Word?
Нажатие кнопки приведет к тому, что
Чтобы скопировать в буфер обмена несколько фрагментов текста, нужно:
Каким цветом подчеркиваются грамматические ошибки?
Команда «;Тезаурус»; используется:
Объектом перехода может быть
страница
заголовок
рисунок
Сочетание клавиш CTRL+F используется для:
вызова окна поиска текста
вызова окна замены текста
вызова окна выбора объекта перехода
Команда «;Заменить»; позволяет:
При помощи команды «;Автозамена»; можно автоматически выполнить:
Какие сочетания клавиш не используются для выполнения команд вырезания, копирования и вставки текста?
Ctrl+Y
Ctrl+Z
Для выделения нескольких участков текста, расположенных в разных местах документа, нужно выполнять выделение при нажатой клавише:
Смарт-теги помогут в том случае, если:
Какого типа стилей не существует?
Если открыть шаблон документа, используя команду «;Файл>Открыть»;, внести изменения и сохранить его, это приведет к тому, что:
Кнопка позволяет
Что такое отступ?
Собственный стиль можно создать на основе:
темы документа
отформатированного текста
уже имеющегося стиля
Можно ли сделать так, чтобы при наборе в Word слова «;очепятка»; оно автоматически заменялось на «;опечатка»;?
Чтобы отменить предыдущее действие, можно использовать сочетание клавиш:
Укажите слова, которые будут найдены в документе на запрос Intuit при установленном флажке «;Только слово целиком»;
Вы работаете в расширенном режиме работы с буфером обмена. Что произойдет, когда вы занесете в него 24 фрагмента?
Команда «;Упорядочить все»; предназначена:
Чтобы сохранить внесенные в документ изменения и одновременно оставить исходный файл, нужно использовать команду:
«Подготовить»
«Сохранить»
«Преобразовать»
«;Сохранить как»;
Файлы Word можно сохранять:
только в папку «Мои документы»
только в ту папку, которая открывается при вызове окна «Сохранение документа»
в любую папку на жестком диске
Для сохранения файла в Word необходимо:
Для перехода между открытыми документами Word можно использовать:
сочетание клавиш Ctrl+F6
сочетание клавиш Alt+Tab
панель задач Windows
В режиме просмотра «;Разметка страницы»; можно увидеть:
форматирование символов
графические элементы
колонтитулы
поля страницы
В режиме просмотра «;Черновик»; нельзя увидеть:
Сохранение документа в Word 2007 по умолчанию выполняется в формат:
Для создания нового документа в Word необходимо:
нажать сочетание клавиш Ctrl+O
нажать сочетание клавиш Ctrl+N
нажать кнопку и выбрать команду «;Создать»; в меню
дважды щелкнуть по рабочей области Word
Если щелкнуть на слове два раза мышью, это приведет к тому, что оно:
Если нажать кнопку в области задач «;Буфер обмена»;, то:
Если установить курсор в тексте, и удерживая нажатой левую клавишу мыши, переместить курсор то текст
Укажите слова, которые будут найдены в документе на запрос Intuit при установленном флажке «;Учитывать регистр»;
Если слово подчеркнуто красной волнистой линией, это означает
Укажите слова, которые будут найдены в документе на запрос Intuit при установленных флажках «;Только слово целиком»; и «;Учитывать регистр»;
При помощи какого сочетания клавиш можно добавить в нумерованный список новую строку без нумерации?
Чтобы отключить автоматическое распознавание гиперссылок при вводе, используется окно:
Для того чтобы включить/выключить автоматическую проверку правописания в документе, нужно использовать окно:
Для получения информации о том, сколько раз был сохранен документ, необходимо использовать окно:
Для удаления информации о том, сколько раз был сохранен документ, необходимо использовать окно
Для переключения между режимами вставки и замены используется клавиша:
Назовите возможные причины того, почему Word не подчеркивает слово «;сдравствуйте»; в рабочем окне красной линией
это слово было добавлено в пользовательский словарь
для Word не была установлена проверка орфографии русского языка
в программе отключена автоматическая проверка орфографии
Какие сочетания клавиш не используются для изменения начертания шрифта?
Для удаления элементов форматирования используется команда
«Формат по образцу»
«Очистить формат»
«Выделить текст, имеющий такой же формат»
Минимально возможный промежуток, с которым Word может автоматически сохранять правки, которые вносятся в документ:
5 минут
1 минута
30 секунд
10 минут
При помощи окна «;Вставка рисунка»; можно вставить в документ:
изображения с жесткого диска
изображения, размещенные на другом компьютере в локальной сети
Рамкой надписи может стать:
Если обрезать рисунок при помощи кнопки , то:
Что такое надписи?
По умолчанию установлен режим обтекания текста:
Инструменты для добавления эффектов, применения стилей и изменения формы рисунка размещены на области задач:
В чем заключается особенность полотна?
Чтобы преобразовать отдельные элементы в векторный рисунок, нужно использовать команду:
Для изменения параметров форматирования таблицы можно использовать:
Используя инструменты на вкладке «;Конструктор»;, можно:
Автоподбор ширины столбцов по ширине окна используется только в том случае, если
Инструменты для добавления новых столбцов и строк в уже имеющуюся таблицу размещены на вкладке:
К типам данных сортировки в таблице не относится:
текст
число
дата
стиль
Автоматически пронумеровать заголовки документа можно, используя:
С помощью окна «;Найти и заменить»; можно выполнить замену:
текста
стилей
параметров форматирования шрифта
Для помещения между колонками текста вертикальной линии, зрительно упрощающей чтение, используется:
Для выхода из режима расширенного выделения необходимо использовать клавишу
Для быстрого перехода к месту последнего редактирования документа используется сочетание клавиш:
Для набора знака «;минус»; (–) используется сочетание:
Для вызова окна справки используется клавиша:
Сортировать данные в таблице можно:
Если набрать в окне Word последовательность символов «;+_+_+_»; (без кавычек), а затем нажать Enter, то
При импортировании электронных таблиц из Excel в Word не будут перенесены:
Если подвести курсор к левой границе строки таблицы и щелкнуть мышью, это приведет к тому, что
Если выделить текст и нажать кнопку , будет создан
маркированный список
многоуровневый список
нумерованный список
Если открыть шаблон документа, используя окно «;Создание документа»;, внести изменения и сохранить его, это приведет к тому, что:
Если вы не выбирали никакой стиль вручную, это означает, что:
Создавая буквицу, можно:
В Word нельзя выровнять текст:
Темы документа включают:
набор параметров выравнивания
набор цветов
набор шрифтов заголовков
набор шрифтов основного текста
набор линий и заливок
Сортировка в таблице используется для:
Используя кнопку на вкладке «;Вставка»;, можно выполнить такие действия:
Для удаления текста внутри таблицы необходимо:
Маркер используется для:
Для перемещения между ячейками таблицы используется клавиша:
К составляющим элементам таблицы не относится:
Команда «;Автоподбор ширины столбцов»; дает возможность
установить фиксированную ширину столбца
установить ширину столбца по содержимому
установить ширину столбца по ширине окна
В окне «;Свойства таблицы»; нельзя задать параметры для:
Для того чтобы преобразовать внешний макрос во внутренний, необходимо
открыть окно редактора Visual Basic и выполнить команду File>Import File
щелкнуть по файлу макроса правой кнопкой мыши и выбрать команду «Преобразовать»
открыть его в Word и сохранить в окне «Макрос»
Если вкладка «;Разработчик»; не отображается на ленте, необходимо:
Чтобы утвердить для макроса определенное сочетание клавиш, в окне «;Настройка клавиатуры»; необходимо нажать кнопку:
Центр управления безопасностью предназначен для:
Редактор Visual Basic можно использовать:
Для того чтобы макрос загружался при каждом открытии Word, он должен называться:
Внутренние макросы:
Внешние макросы:
Кнопку для вызова макроса можно разместить:
При создании макроса обязательно нужно указывать:
Команда для вызова окно редактора Visual Basic из Word находится на вкладке
«;Разработчик»;
«Формат»
«Главная»
«Ссылки»
Список макросов, доступных для выполнения в текущем документе, можно увидеть в окне:
Для запуска макроса из окна «;Макрос»; необходимо нажать кнопку
Назовите типы макросов
Во время записи макроса форма курсора следующая:
Чтобы открыть исходный код макрос в окне редактора Visual Basic, нужно в окне «;Макрос»; нажать кнопку:
Для изменения гиперссылки используется кнопка:
Вертикальное выравнивание применяется:
Если в списке «;Применить»; диалогового окна «;Параметры страницы»; выбрать вариант «;до конца документа»;, то выбранные установки печати будут задействованы для:
К дополнительным установкам печати, которые можно задать при помощи окна «;Параметры Word»;, относятся:
Если перед началом печати в поле «;номера»; установить значение «;1, 3-5»;, то будут напечатаны
Установка флажка «;Фоновая печать»; в настройках Word приведет к:
По умолчанию для документов Word выбрана такая ориентация бумаги:
При использовании вертикального выравнивания текст нельзя выровнять:
Для быстрого изменения полей страницы можно использовать
Если перед началом печати установить флажок «;разобрать по копиям»; и указать число копий равным двум, то принтер будет печатать страницы трехстраничного документа в такой последовательности:
Используя средства Word, можно включить
Альбомная ориентация бумаги подходит для печати:
документов, содержащих широкие таблицы
документов, содержащих много текста
писем
объявлений
Для того чтобы ускорить печать, можно установить флажок
«Обновлять связанные данные перед печатью»
«Обновлять поля перед печатью»
«Печать кодов полей вместо их значений»
«;Использовать черновое качество»;
При помощи области «;Масштаб»; в окне настроек печати можно указать такие параметры:
Доступный набор параметров печати (способ подачи бумаги, размер бумаги, графический режим, качество печати и пр.) зависит от:
Поля документа — это
На полях документа могут располагаться:
сноски
колонтитулы
примечания
Для вызова диалогового окна «;Печать»; используется сочетание клавиш
Для остановки записи макроса нужно нажать кнопку:
В режиме создания записей блога на ленте есть вкладки:
Для создания веб-страницы на основе документа Word необходимо выбрать вариант сохранения:
Чтобы в документе Word при наведении курсора на гиперссылку отображался текст «;Это — гиперссылка»;, нужно ввести этот текст в поле:
Номера строк можно увидеть в режимах просмотра
«;Разметка страницы»;
«;Режим чтения»;
«;Предварительный просмотр»;
Для того чтобы обновить данные в ячейке, где находится результат автосуммирования, нужно использовать клавишу:
Сочетание клавиш Ctrl+F6 используется для:
При помощи раздела «;Ресурсы»; окна «;Параметры Word»; можно:
связаться со службой поддержки Microsoft
перейти на сайт Office Online
получить последние обновления для Word
Для изменения форматирования текстовых блоков, имеющих одинаковое форматирование, нужно использовать команду
Чтобы поставить метку табуляции в тексте, который находится внутри таблицы, нужно использовать клавиши:
Номера страниц не отображаются в режимах просмотра:
Для поиска ответа на вопрос, заданный пользователем в окне справочной системы, используются:
Для создания в одном документе независимых друг от друга разделов используются:
Нажатие сочетаний клавиш CTRL+P приведет к тому, что:
Какие возможности форматирования недоступны для фигур?
Команда «;Изменение рисунка»; позволяет:
Область задач «;Коллекция клипов»; позволяет:
В Word можно создавать новые:
Какие возможности форматирования недоступны для объектов WordArt:
Какое действие выполняет данная команда на вкладке «;Средства рисования»;: «;Формат»; для текущей фигуры?
Используя узор в качестве заливки автофигуры, можно настраивать:
цвет фона
цвет штриховки
направление штриховки
Если навести курсор на один из стилей рисунка в меню экспресс-стилей, это приведет к тому, что
Среди инструментов добавления объема для фигур нет:
Работа с объектами векторной графики в Word отличается от работы с растровыми изображениями тем, что:
к растровым изображениям нельзя применять стили рисунков
векторные изображения можно редактировать не только в целом, но и их отдельные элементы
растровые изображения нельзя перекрашивать
векторные изображения нельзя обрезать
Что значит — добавить в документ объемный текст
Для создания объектов векторной графики используется кнопка:
Нажатие на кнопку приведет к:
Для того чтобы отредактировать источник литературы, нужно использовать кнопку:
Кнопка в режиме «;Структура»; изменяет уровень заголовка так:
Для удаления колонтитулов необходимо:
Колонтитулы бывают:
Колонтитулы – это:
Если в документ с предметным указателем вносились правки, и нумерация страниц была изменена, то обновить указатель можно при помощи клавиш:
Каких сносок не существует:
Для обновления оглавления используется клавиша:
Режим Схема документа предназначен для просмотра:
колонтитулов в документе
сносок в документе
заголовков в документе
Режим «;Структура»; отличается от режима «;Схема документа»; тем, что:
Оглавление составляется на основе
Текст обычной сноски не отображается внизу страницы в режиме:
Предметный указатель составляется на основе:
Список литературы составляется на основе:
заголовков
источников и ссылок на них
слов, отмеченных как элементы предметного указателя
При нажатии на кнопку в режиме «;Структура»; происходит:
В каком случае режим «;Схема документа»; бесполезен?
Для понижения уровня заголовка на один в режиме «;Структура»; используется кнопка:
Область сносок используется для:
Какие данные необходимо указать для того чтобы иметь возможность публиковать записи в блоге, не покидая окна Word?
название сервиса блогов
имя пользователя (логин)
пароль
Для создания публикации в блоге на основе уже существующего документа, предназначена команда
Какая форма курсора указывает на то, что можно переходить по ссылке?
Для того чтобы перейти по гиперссылке, которая вставлена в документ Word, нужно:
дважды щелкнуть по ней мышью
дважды щелкнуть по ней мышью, удерживая нажатой клавишу CTRL
щелкнуть по ней мышью
щелкнуть по ней мышью, удерживая нажатой клавишу CTRL
Если вставить рисунок в документ Word, изменить его, используя встроенные средства редактирования, и сохранить документ, это приведет к тому, что:
Режим обтекания текстом «;по контуру»; означает, что:
К фигурам относятся:
При помощи кнопки выполняется такое действие:
Команда «;Перекрасить»; изменяет:
Если вы хотите начать публиковать из Word сообщения в блоге, который еще не создан, то необходимо
Для размещения в блоге текста, который вы набрали в режиме «;Новая запись блога»;, используется кнопка:
Чтобы использовать гиперссылки для связи частей документа между собой, в нем должны быть следующие элементы:
Какой режим просмотра дает возможность просмотреть документ в том виде, в котором он будет представлен при его сохранении в виде веб-страницы?
Используя окно «;Вставка гиперссылки»; можно создать ссылку на:
на существующий файл или на веб-страницу
на другое место в этом же документе
на новый документ
на адрес электронной почты
Если при создании записи блога не ввести название публикации, то:
Для создания гиперссылки используется сочетание клавиш:
В Word можно создавать такие элементы оформления веб-страниц
всплывающие меню
горизонтальные линии
3анимированные кнопки
Команда «Изменение рисунка» позволяет:
заменить рисунок на другой
изменить размер рисунка
изменить цвет рисунка
Если нажать кнопку
в области задач «Буфер обмена», то:
будет удалено содержимое буфера обмена
будет удалено содержимое всех открытых документов
будет удалено содержимое текущего документа
В окне «Свойства таблицы» нельзя задать параметры для:
строк
ячеек
столбцов
символов
Для копирования текста в буфер обмена используется сочетание клавиш:
Ctrl+V
Ctrl+C
Ctrl+X
При помощи области «Масштаб» в окне настроек печати можно указать такие параметры:
печать только четных или нечетных страниц
печать нескольких страниц документа на одном листе
печать нескольких копий документа
печать указанных страниц документа
Маркер используется для:
редактирования текста в таблице
изменения размера таблицы
перемещения таблицы
Ссылки в левой части окна «Открытие документа» предназначены:
для быстрого перехода к часто используемым папкам
для вызова окна поиска по жесткому диску
для переноса файлов из одной папки в другую
В режиме просмотра «Черновик» нельзя увидеть:
Колонтитулы
форматирование символов
абзацы
поля страницы
Функция «Автосохранение» предназначена для
автоматического сохранения копий открытых документов по запросу пользователя
автоматического сохранения копий открытых документов через заданный промежуток времени
автоматического сохранения изменений, внесенных в открытые документы, через заданный промежуток времени
Вы можете обратится к нам напрямую, через:
По Skype: molodoyberkut
По Telegram: @MolodoyBerkut
По ICQ: 657089516
Или через форму обратной связи на нашем сайте
Пока сочиняется…


 используется:
используется: используется для:
используется для: на вкладке "Вставка", можно выполнить такие действия:
на вкладке "Вставка", можно выполнить такие действия:





























