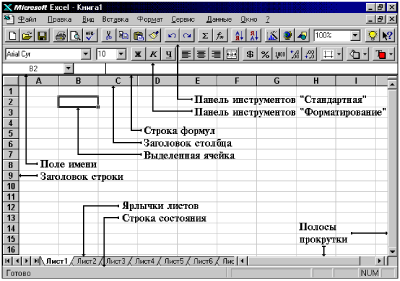Содержание
- Что можно записать в ячейку таблицы
- A) расширение имени файла-документа
- Типы данных. В любую ячейку электронной таблицы можно ввести:
- Что можно записать в ячейку таблицы
- Выделение фрагментов электронной таблицы
Что можно записать в ячейку таблицы
В любую ячейку электронной таблицы можно ввести:
текстовую (алфавитно-цифровую) информацию.
Ввод по умолчанию. Как Excel отличает один вид информации от другого? Если вы явно не указали тип и формат вводимой информации (как показано ниже), Excel по умолчанию использует следующие соглашения.
Число. Если набрана некая последовательность символов, в которую входят цифры, а также знаки «+», «—» (в начале последовательности) или «.» (как разделитель целой и дробной части), эта последовательность считается числом. Примеры чисел:
По умолчанию после фиксации числа Excel сдвигает его к правой границе ячейки, при этом незначащие (хвостовые) нули в дробной части числа отбрасываются. Например, таким способом вы не сможете ввести число 25,10, – оно превратится в 25,1. Тем не менее, вы можете выровнять число по центру ячейки или сместить к левой границе ячейки с помощью кнопок выравнивания на панели форматирования.
Большие и малые (по модулю) числа удобно записывать в экспоненциальной форме, т. е. в виде условного сочетания мантиссы и порядка. Например, число 4230000 можно представить как произведение 4,23х10 (4,23 – мантисса, 6 – порядок) и записать так: 4,23Е+06.
Чтобы число в ячейке выглядело на экране именно так, как вы его ввели, количество вводимых знаков не должно превышать некоторую величину, зависящую от установленной вами (или по умолчанию) ширины столбца (обычно это 8—12 символов). Слишком большие или слишком малые числа Excel автоматически представит в экспоненциальной форме (например, вместо 42300000 в ячейке может появиться 4,23Е+07, т. е. 4,23х10 7 ).
Точность представления числа (количество знаков после точки) можно регулировать с помощью кнопок панели инструментов «Форматирование».
Формула. Если набранная вами последовательность символов начинается со знака «=» (равно), Excel считает, что вы набрали формулу. В формулу могут входить данные разного типа, однако мы будем считать ее обычным арифметическим выражением, в которое можно записать только числа, адреса ячеек и функции, соединенные между собой знаками арифметических операций.
Например, если вы ввели в ячейку ВЗ формулу
значением этой ячейки будет число, которое равно произведению чисел, записанных в СЗ и F7, сложенному с числом из ячейки А2.
Ввод формул. Адрес ячейки можно включить в формулу одним щелчком мыши. Например, вместо того, чтобы «вручную» набирать =С6+С7+. можно сделать следующее:
щелкнуть мышью на ячейке С6 (ее адрес появится в формуле);
щелкнуть на С7 и т. д.
Ввод функций. Вместо того, чтобы набирать функции вручную, можно щелкнуть на кнопке со значком fx в панели инструментов «Стандартная» (рис. 4), – на экране появится диалоговое окно Мастера функций. С его помощью можно ввести и отредактировать любую функцию
Если на вкладке Вид окна команды [Сервис-Параметры. ] установлен флажок Формулы, в ячейке на экране будет отображаться формула; если этот флажок снят, вместо формулы вы будете видеть результат вычислений по данной формуле.
Текст. Если набранная вами последовательность в представлении Excel не является ни числом, ни формулой, она считается текстом и не подвергается каким-либо преобразованиям. Например, последовательность –145,2 будет считаться числом, а –145.2 или vl45.2 — текстом. Последовательность =А1+А3 — это формула, а А1+А3 — текст.
Если вводимый в ячейку текст превысит по длине видимую ширину столбца, возможны два случая:
1) следующие ячейки в строке пусты, — тогда визуально текст накроет эти ячейки;
2) в следующих ячейках есть данные, — тогда правая часть текста скроется за этими ячейками.
При необходимости вы можете расположить текст в ячейке в несколько строк.
Источник
A) расширение имени файла-документа
Excel. Данные в ячейке, которая должна содержать результат вычислений, начинаются с символа:
B) =
Excel. Какая из формул записана правильно:
C) =1+А2+А3
Excel. Ячейки, которые находятся слева, справа, вверху и внизу от текущей, называются:
C) смежными
Относительный адрес ячейки это:
C) обозначение ячейки, составленное из номера столбца и номера строки
Если набранная последовательность символов начинается со знака «=», то Excel «считает», что это:
B) формула
Электронный табличный процессор Excel позволяет:
E) обрабатывать табличные данные
Как называется документ табличного процессора Excel:
A) книгой
Рабочий лист книги Excel представляет собой:
C) готовую таблицу со столбцами, поименованными заглавными латинскими буквами и пронумерованными строками
Укажите элемент, характерный для окна табличного процессора Excel:
E) строка формул
В электронной таблице выделена группа ячеек А1:С2. Сколько ячеек входит в эту группу:
A) 6
В какой программе имеются достаточно эффективные средства, позволяющие создавать высококачественные презентации:
D) Microsoft Power Point
Электронная почта — это:
D) сетевая служба, позволяющая обмениваться текстовыми электронными сообщениями через Интернeт
Наиболее популярная служба Интернет:
B) E-mail
A) общая часть имени у группы компьютеров в Интернет, она определяет место нахождение компьютера и категорию организации — владельца
Какое расширение имеют графические файлы растрового формата:
E) .bmp или .pcx
Excel. Чтобы выделить весь столбец, надо:
A) щелкнуть на ярлычке-заголовке
Excel. Чтобы отобразить/убрать строку формул и строку состояния на экране нужно:
C) выполнить последовательность Вид – Строка формул и Вид – Строка состояния и включить соответствующие флажки
Для переименования рабочего листа Excel нужно:
A) дважды щелкнуть на ярлычке листа и ввести новое имя
Как можно удалить лист рабочей книги в Excel:
A) с помощью вызова контекстного меню в ярлычке листа и выбрать команду Удалить
Как можно выделить весь рабочий лист в Excel:
C) щелкнув в ячейке стоящей на пересечении заголовка столбцов и строк
СУБД Access не работает с:
E) презентациями
Перечислить основные объекты базы данных Access:
B) в базе данных Access основными объектами являются таблицы, запросы, формы, отчеты, макросы и модули
MS Access. Что является отчетом:
D) объект, предназначенный для печати документа
Что из перечисленного относится к СУБД:
C) MS Access
Объектом обработки MS Access является файл с расширением:
A) .mdb
Что представляет таблица в базе данных Access:
C) таблица – это объект, который мы определяем и используем для хранения данных
Что содержит таблица ACCESS:
D) строки и столбцы
Сети, узлы которой расположены на небольшом расстоянии друг от друга, не использующие средства связи общего назначения называют:
Источник
Типы данных. В любую ячейку электронной таблицы можно ввести:
В любую ячейку электронной таблицы можно ввести:
· текстовую (алфавитно-цифровую) информацию.
Как Excel отличает один вид информации от другого?
Число. Если вы набрали некую последовательность символов, в которую входят цифры, а также знаки «+», «–» (в начале последовательности) или «.» (как разделитель целой и дробной части), эта последовательность считается числом. К числовому типу данных относятся:
· константа, например 125; 125,5; 3,45Е+03;
· дата, например: 13.03.2000; 15 Авг 00; дек 99;
· время, например: 14:30; 14:30:09; 1:30:45 РМ;
· дата и время, например: 28 Октябрь, 2000 23:56:01.
По умолчанию после фиксации числа Excel сдвигает его к правой границе ячейки, однако вы можете выровнять его по центру ячейки или сместить к левой границе ячейки с помощью кнопок выравнивания, описанных в разделе 2.
Чтобы число в ячейке выглядело на экране именно так, как вы его ввели, количество вводимых знаков не должно превышать некоторую величину, зависящую от установленной вами (или по умолчанию) ширины столбца (обычно это 8–12 символов). Слишком большие или слишком малые числа Excel попытается представить в экспоненциальной форме (например, вместо 48900000 в ячейке может появиться 4.89Е+07, т. е. 4.89×10 7 , а при дальнейшем увеличении количества знаков в числе Excel отобразит число как цепочку символов «#» (##. #).
Точность числа (количество знаков после точки) можно регулировать с помощью кнопок панели инструментов Форматирование.
Формула. Если набранная вами последовательность символов начинается со знака «=» (равно), Excel считает, что вы набрали формулу. В формулу могут входить данные разного типа, однако мы будем считать ее обычным арифметическим выражением, в которое можно записать только числа, адреса ячеек и функции, соединенные между собой знаками арифметических операций. Например, если вы ввели в ячейку ВЗ формулу =A2+C3*F7, то значением этой ячейки будет число, которое равно произведению чисел, записанных в СЗ и F7, сложенному с числом из ячейки А2.
В зависимости от значения переключателя Формулы на вкладке Вид командыСервис-Параметры. в ячейке на экране может отображаться либо формула, либо результат вычислений по данной формуле.
Текст. Если набранная вами последовательность в представлении Excel не является ни числом, ни формулой, она считается текстом и не подвергается каким-либо преобразованиям. Например, последовательность –145,2 будет считаться числом, а –145,2 или l45.2 – текстом. Последовательность =А1+А2 – это формула, а А1+А2 – текст.
Если вводимый в ячейку текст превысит по длине видимую ширину столбца, возможны два случая:
1) следующие ячейки в строке пусты – тогда визуально текст накроет эти ячейки;
2) в следующих ячейках есть данные – тогда правая часть текста скроется за этими ячейками.
Источник
Что можно записать в ячейку таблицы
В любую ячейку электронной таблицы можно ввести:
текстовую (алфавитно-цифровую) информацию.
Ввод по умолчанию. Как Excel отличает один вид информации от другого? Если вы явно не указали тип и формат вводимой информации (как показано ниже), Excel по умолчанию использует следующие соглашения.
Число. Если набрана некая последовательность символов, в которую входят цифры, а также знаки «+», «—» (в начале последовательности) или «.» (как разделитель целой и дробной части), эта последовательность считается числом. Примеры чисел:
По умолчанию после фиксации числа Excel сдвигает его к правой границе ячейки, при этом незначащие (хвостовые) нули в дробной части числа отбрасываются. Например, таким способом вы не сможете ввести число 25,10, – оно превратится в 25,1. Тем не менее, вы можете выровнять число по центру ячейки или сместить к левой границе ячейки с помощью кнопок выравнивания на панели форматирования.
Большие и малые (по модулю) числа удобно записывать в экспоненциальной форме, т. е. в виде условного сочетания мантиссы и порядка. Например, число 4230000 можно представить как произведение 4,23х10 (4,23 – мантисса, 6 – порядок) и записать так: 4,23Е+06.
Чтобы число в ячейке выглядело на экране именно так, как вы его ввели, количество вводимых знаков не должно превышать некоторую величину, зависящую от установленной вами (или по умолчанию) ширины столбца (обычно это 8—12 символов). Слишком большие или слишком малые числа Excel автоматически представит в экспоненциальной форме (например, вместо 42300000 в ячейке может появиться 4,23Е+07, т. е. 4,23х10 7 ).
Точность представления числа (количество знаков после точки) можно регулировать с помощью кнопок панели инструментов «Форматирование».
Формула. Если набранная вами последовательность символов начинается со знака «=» (равно), Excel считает, что вы набрали формулу. В формулу могут входить данные разного типа, однако мы будем считать ее обычным арифметическим выражением, в которое можно записать только числа, адреса ячеек и функции, соединенные между собой знаками арифметических операций.
Например, если вы ввели в ячейку ВЗ формулу
значением этой ячейки будет число, которое равно произведению чисел, записанных в СЗ и F7, сложенному с числом из ячейки А2.
Ввод формул. Адрес ячейки можно включить в формулу одним щелчком мыши. Например, вместо того, чтобы «вручную» набирать =С6+С7+. можно сделать следующее:
щелкнуть мышью на ячейке С6 (ее адрес появится в формуле);
щелкнуть на С7 и т. д.
Ввод функций. Вместо того, чтобы набирать функции вручную, можно щелкнуть на кнопке со значком fx в панели инструментов «Стандартная» (рис. 4), – на экране появится диалоговое окно Мастера функций. С его помощью можно ввести и отредактировать любую функцию
Если на вкладке Вид окна команды [Сервис-Параметры. ] установлен флажок Формулы, в ячейке на экране будет отображаться формула; если этот флажок снят, вместо формулы вы будете видеть результат вычислений по данной формуле.
Текст. Если набранная вами последовательность в представлении Excel не является ни числом, ни формулой, она считается текстом и не подвергается каким-либо преобразованиям. Например, последовательность –145,2 будет считаться числом, а –145.2 или vl45.2 — текстом. Последовательность =А1+А3 — это формула, а А1+А3 — текст.
Если вводимый в ячейку текст превысит по длине видимую ширину столбца, возможны два случая:
1) следующие ячейки в строке пусты, — тогда визуально текст накроет эти ячейки;
2) в следующих ячейках есть данные, — тогда правая часть текста скроется за этими ячейками.
При необходимости вы можете расположить текст в ячейке в несколько строк.
Источник
Выделение фрагментов электронной таблицы
Выделение фрагментов документа в Excel играет ту же роль, что и в других приложениях WINDOWS, — именно к таким фрагментам применяются команды копирования, удаления, форматирования и т. п.
Для выделения любой ячейки достаточно щелкнуть на ней мышью. Для выделения группы ячеек с помощью мыши помогают уже известные клавиши и . Для целенаправленного поиска и «экзотического» выделения ячеек, обладающих определенными свойствами, служит команда [Правка-Перейти]. Указав адрес ячеек, можно выделить отдельные ячейки или диапазон ячеек. Возможно выделение ячеек, которые подпадают под определенные условия, – кнопка «Выделить» в окне команды. Например, все ячейки с примечаниями или содержащие формулы.
Для очистки выделенного блока ячеек применяется команда[Правка-Очистить], которая позволяет удалить либо все содержимое ячеек, либо какие-то его элементы (примечание, формат). Подобную функцию выполняет клавиша .
Вставка, перемещение, копирование и удаление фрагментов. Операции вставки ячеек, столбцов и строк осуществляется посредством команд [Вставка-ячейки, строки, столбцы]. Перед тем как вставить пустые строки (столбцы) в уже существующую таблицу, выделите то количество строк (столбцов), которое необходимо вставить. При этом строки следует выделять ниже того места, куда намереваетесь произвести вставку, а столбцы – справа от того места. Удалять выделенные фрагменты можно командой [Правка-Удалить]. При выполнении этих команд будьте осторожны, как и при изменении размеров таблиц в ППП Word. Правильно выбирайте вариант вставки или удаления, предлагаемый Excel.
С помощью буфера обмена вы можете переместить, скопировать и вставить выделенный блок ячеек. Для этого существуют стандартные команды (Копировать, Вырезать, Вставить), только не забывайте определять место вставки. Через команду [Правка-Специальная вставка] возможно вставка отдельных элементов копируемого (перемещаемого) объекта: формул, значений ячеек, примечаний, транспонирование данных и т.д.
Другой способ копирования – это маркер заполнения. Подведите указатель мыши к правому нижнему углу до появления «тонкого» крестика. После этого, удерживая ЛКМ, скопируйте содержимое выделенной ячейки вниз или вправо на любое количество других ячеек. Данная операция может быть не доступна, если не включен переключатель «Перетаскивание ячеек» на соответствующей вкладке команды [Сервис-Параметры].
Как и в других приложениях WINDOWS, можно переместить (скопировать) выделенный блок ячеек методом “Drag-and-Drop”. Чтобы воспользоваться этим методом, указатель мыши следует установить на рамку выделенного блока (указатель примет форму стрелки) и «буксировать» блок. Напомним, что при копированииследует удерживать нажатой клавишу <Сtrl>.
Ввод данных в ячейку таблицы. Для ввода данных в конкретную ячейку, необходимо выделить ее щелчком мыши, а затем щелкнуть по строке формул. Появиться мерцающий текстовый курсор, после чего набирайте информацию, пользуясь знакомыми приемами редактирования текста.

Завершив ввод данных, вы должны зафиксировать их в ячейке одним из трех способов:
§ щелкнув на кнопке с зеленой галочкой;
§ щелкнув мышью по другой ячейке.
Для редактирования данных достаточно дважды щелкнуть мышью по ячейке или один раз по ячейке, а другой по строке формул. Ввод новых или исправление старых данных (с уничтожением) осуществляется непосредственным набором их в текущей ячейке. Для отмены изменений данных нажмите кнопку с красным крестиком или клавишу .
Вставка и работа с примечаниями связана с командами [Вставка-Примечание], [Вид-Примечание] и контекстным меню. С помощью команды [Сервис-Параметры] можно установить удобный режим просмотра примечаний. Для изменения размеров столбца (строки) в Excel предусмотрены несколько способов:
1. Чтобы изменить ширину столбца, установите указатель мыши на правую границу в заголовке столбца и переместите границу влево или вправо методом «Drag-and-Drop». Чтобы изменить высоту строки, установите указатель мыши на нижнюю границу в заголовке строки и переместите границу вверх или вниз.
2. Если вы хотите явно задать ширину столбца (в символах) или высоту строки (в пунктах), выделите ячейки в столбце или строке, затем выберите команду [Формат-Столбец-Ширина] или [Формат-Строка-Высота] и укажите в соответствующем диалоговом окне необходимое значение ширины (высоты).
3. В этом же пункте [Формат-Столбец] или [Формат-Строка] есть команда [Автоподбора], которая устанавливает оптимальный размер в соответствии содержимым ячейки. Аналог этой команды – двойной щелчок по правой (нижней) границе столбца (строки). Кроме того отдельные столбцы и строки можно скрывать – команда там же. Для изменения размеров нескольких столбцов или строк предварительно выделите их.
Форматы записи данных в ячейку таблицы. В любую ячейку электронной таблицы можно ввести разные типы данных.
Число. Если вы набрали некую последовательность символов, в которую входят цифры, а также знаки «+», «-» (в начале последовательности) или запятая (как разделитель целой и дробной части), эта последовательность считается числом. Вы можете записать число в экспоненциальной форме (в виде мантиссы и порядка). Например, число 48900 представимо как 4,89Е+04.
Слишком большие числа, не вмещающиеся в ячейку отобразятся в виде цепочки символов «#» (##. #). Точность числа можно регулировать с помощью кнопок панели инструментов «Форматирование» или вкладки «Число» команды [Формат-Ячейки].
Формула. Если набранная последовательность символов начинается со знака «=«, MS Excel считает, что это формула. В формулу могут входить данные разного типа: можно записать числа, адреса ячеек и функции, соединенные между собой знаками арифметических операций.
В зависимости от значения переключателя «Формулы» на вкладке «Вид» команды [Сервис-Параметры], в ячейке на экране может отображаться либо формула, либо результат вычислений по данной формуле.
Текст. Если набранная последовательность в представлении Excel не является ни числом, ни формулой, она считается текстом и не подвергается каким-либо преобразованиям. Когда вводимый в ячейку текст превысит по длине видимую ширину столбца, возможны два случая:
1) Следующие ячейки в строке пусты, — тогда визуально текст накроет эти ячейки.
2) В следующих ячейках есть данные, — тогда правая часть текста скроется за этими ячейками.
Значения даты и время. Это числа, попадающие в допустимый диапазон значений дат и включающие в себя, кроме цифр, точку, дефис или «». Сочетание цифр в допустимом диапазоне через двоеточие определяется как время.
Логические значения и значения ошибок. Логическими значениями могут быть элементы ИСТИНА или ЛОЖЬ. Например, при сравнении двух выражений. Значение ошибок выдается в основном при неправильном задании формул.
Справочная система. ППП Ехсеl содержит обширную справочную систему и средства ее визуализации, готовые дать ответ на большинство вопросов, возникающих у пользователя. В последних версиях в дополнении к классической справочной системе предлагается новое средство – Помощник по Офису.
Для получения просто справочной информации служит команда [?-Справка по Ехсеl]. Поиск более конкретной информации требует использования быстрой справки или «Предметног указателя».
Источник
Объект нашего изучения в этой статье —
программа Microsoft Excel, предназначенная для создания
и обработки электронных таблиц.
Сначала мы познакомимся с базовой
идеей электронных таблиц (п. 1), а затем изучим
особенности инструментальных средств MS Excel как
приложения для обработки таблиц (пп. 2–3). Далее
рассказывается, как подготовить в MS Excel
простейшую электронную таблицу и как построить
диаграмму на основе полученных данных (пп. 4–5). В
пп. 6–8 рассматриваются принципы расчетных и
логических операций, а также ошибки при
подготовке электронных таблиц.
1. Общие сведения
1.1. Что такое электронная таблица?
Чтобы ответить на этот вопрос,
рассмотрим пример. Пусть продавец коммерческой
палатки, торгующей бакалейными товарами,
ежедневно составляет отчет о продажах. Для этого
он использует таблицу, подготовленную в
программе Excel (см. таблицу — названия и числа
условные).
Каждый столбец этой таблицы
обозначается латинской буквой (A, B, C, D), а
каждая строка — порядковым номером (1, 2, 3, …, 30).
Тогда для указания на отдельную ячейку таблицы
можно использовать адрес, составленный из
обозначения столбца и номера строки (A1, B2, D4, …).
Например, в ячейке C1 находится текст
“Продано (кг)”, а в ячейке D4 — число 48,00.
Мы видим, что часть ячеек таблицы
содержит исходную, или первичную,
информацию, а часть — производную.
Производная информация является результатом
различных арифметических и иных операций,
совершаемых над первичными данными.
|
A |
B |
C |
D |
|
|
1 |
Название |
Цена |
Продано |
Выручка |
|
2 |
Сахар-песок |
2,80 |
120 |
336,00 |
|
3 |
Крупа |
4,00 |
200 |
800,00 |
|
4 |
Соль |
1,20 |
40 |
48,00 |
|
… |
. . . |
. . . |
. . . |
. . . |
|
30 |
Всего |
1460 |
4670,00 |
Например, в ячейках столбца C находится
исходная информация (сколько товара продано
за день), а в ячейках столбца D (выручка за день) —
произведения: D2=B2*C2, D3=B3*C3 и т.д. Всего в палатке 28
видов товаров (строки 2–29), и в ячейке D30 находится
сумма значений ячеек D2, D3, …, D29. Ежедневно
продавец обновляет только столбец С (сколько
продано), а остальные величины пересчитываются
автоматически.
Таким образом, базовую идею
электронных таблиц можно изложить следующим
образом. Каждая ячейка таблицы обозначается
неким адресом (например, A1, B8, C4 и т.п.). Часть
ячеек таблиц содержит какие-то числа (например, 5,
9, 14,8 и т.п.), а в другой части ячеек записаны
какие-то формулы, операндами которых служат адреса
ячеек. Например, если в ячейке A6 записана формула
=B8*C4 – 2/A1, то значение этой ячейки всегда
равно произведению значений B8 и C4 минус частное
от деления числа 2 на значение ячейки A1. Если мы
изменим значения ячеек A1, B8, C4 (т.е. введем другие
числа), автоматически изменится и значение
формулы, т.е. значение ячейки A6.
Для решения задач, которые можно
представить в виде таблиц, разработаны
специальные пакеты программ, называемые электронными
таблицами, или табличными процессорами.
На первых порах электронные таблицы
применялись в основном для обработки числовых
данных, точнее, для автоматизации рутинных
процедур пересчета производных величин в
зависимости от изменений в исходных данных (как
показано в примере). Часто электронная таблица
использовалась как обычный калькулятор. Многие
новички и сейчас полагают, что табличные
процессоры предназначены исключительно для
обработки числовых данных.
Однако современная электронная
таблица — это не просто инструмент для
калькуляции, для расчетных операций.
Во-первых, электронная таблица
позволяет проводить численные эксперименты
с математическими моделями, а исследование
моделей — это универсальный метод научного
исследования. При этом это исследование может
проводиться с помощью непосредственных
измерений, а не расчетов. Мощный аппарат
построения диаграмм и графиков на основе
полученных данных, по-видимому, не имеет себе
равных в других приложениях Windows.
Во-вторых, электронную таблицу можно
использовать как простую базу данных (с
операциями сортировки, выборки, импорта-экспорта
информации). В самом деле, столбец электронной
таблицы не слишком отличается от столбца таблицы
реляционной БД, которая в данной статье не
рассматривается. Операции экспорта-импорта
(например, через буфер обмена) позволяют
совместно использовать Excel с Access или с какой-либо
другой системой (например, с dBASE — еще один пример
интеграции приложений!).
В-третьих, электронные таблицы —
удобный инструмент для изготовления форматированных
документов с произвольной информацией. Даже в
нашем примере вы можете поместить в таблицу,
скажем, портрет продавца или видеоклип с его
персоной, нарисовать цветную диаграмму, которая
покажет вам, как меняются день ото дня доли
выручки за каждый продукт (по отношению к
итоговой сумме).
В-четвертых, в электронных таблицах
можно создавать всевозможные анкеты, бланки,
формы, опросные листы, тесты и т.п. (для
последующего заполнения произвольным числом
персон). Если такой документ содержит числовые
данные (например, баллы или очки в тестах), их
можно обработать и, используя аппарат алгебры
логики, выдать результаты в текстовой форме.
Пример простейшей анкеты показан на рис. 6 на
с. 21.
В-пятых, табличный процессор позволяет
нам создавать сложные и красиво оформленные документы,
которые вообще не имеют никакого отношения к
математическим расчетам, — например, рекламу с
прайс-листами, каталоги, планы и графики работ,
расписания и т.п.
Таким образом, электронная таблица
— это специальная табличная модель
структурирования, представления, обработки и
отображения произвольной информации, тесно
связанная и с текстовыми документами, и с базами
данных.
Создавая ту или иную таблицу,
пользователь выполняет одновременно функции
алгоритмиста, программиста и конечного
пользователя. Поэтому он может оперативно
вносить любые изменения, связанные с
модернизацией алгоритма, перекомпоновкой
таблицы и т.д.
1.2. Общие сведения о Microsoft Excel
Программа MS Excel входит в пакет Microsoft Office
и предназначена для подготовки и обработки
электронных таблиц под управлением Windows.
Документом (т.е. объектом
обработки) MS Excel является файл с произвольным
именем и расширением xls. В терминах Excel такой
файл называется рабочей книгой (Workbook). В
каждом файле xls может размещаться несколько
электронных таблиц (по умолчанию 3, но вы можете
увеличить это число на вкладке Общие команды [Сервис-Параметры…]).
Каждая из таблиц называется рабочим листом
(Worksheet). Чтобы упростить изложение, будем считать,
что вы работаете только с одним рабочим листом и
для вас понятие рабочего листа совпадает с
понятием “документ”. В дальнейшем тексте
термины “рабочий лист” и “электронная
таблица” будем считать синонимами.
В представлении пользователя
электронная таблица Excel состоит из 65 536 строк
(rows) и 256 столбцов (columns), размещенных в памяти
компьютера. Строки пронумерованы целыми числами
от 1 до 65 536, а столбцы обозначены буквами
латинского алфавита A, B, …, Z, AA, AB, …, IV. На
пересечении столбца и строки располагается
основной структурный элемент таблицы — ячейка
(cell). В любую ячейку можно ввести исходные данные
— число или текст, а также формулу для расчета
производной информации. Ширину столбца и высоту
строки можно изменять.
Для указания на конкретную ячейку
таблицы мы используем адрес, составляемый из
обозначения столбца и номера строки, на
пересечении которых эта ячейка находится
(например, A1, F8, C24, AA2 и т.д.). В некоторых табличных
процессорах ячейка называется клеткой, а адрес —
координатами клетки.
Примечание. Буквенные обозначения
столбца расположены по алфавиту, обозначение,
как и номер, может “увеличиваться” и
“уменьшаться”. Поэтому далее для простоты мы
называем обозначение столбца номером.
На рабочий лист можно наложить
произвольный графический объект (например,
рисунок, диаграмму). Рисунки и диаграммы не
связаны с определенной ячейкой, они обозначаются
именами (Рисунок 1, Диагр.
2 и т.д.).
Размеры таблицы позволяют
обрабатывать огромные объемы информации, однако
на практике мы работаем обычно лишь с верхней
левой частью таблицы (рис. 1).
1.3. Общая схема работы с MS Excel
Как и MS Word, Excel является многооконной
программой. Это означает, что вы можете
одновременно открыть несколько документов,
причем часть из них может быть готовыми файлами,
а часть — заготовками (без имени, но с
обозначениями Книга1, Книга2 и т.д.).
Основные правила работы с окнами
документов являются стандартными для всех
приложений Windows. Кроме того, Excel позволяет разделить
окно таблицы на два или четыре подокна и
одновременно работать с разными частями одной и
той же таблицы. Разделить окно таблицы можно либо
щелчком на разделителях окна (серые вешки в
верхней части вертикальной полосы прокрутки и в
правой части горизонтальной полосы прокрутки —
см. рис. 1), либо командой [Окно-Разделить].
2. Окно приложения MS Excel
2.1. Как выглядит окно Excel
Рабочий лист MS Excel может отображаться в
окне приложения двумя способами:
— в обычном режиме;
— в режиме разметки страницы.
В обычном режиме (рис. 1) вы
проводите основную работу по подготовке и
редактированию своей электронной таблицы:
вводите и редактируете данные, выполняете
расчеты, строите диаграммы и т.д.
Рис. 1. Общий вид окна MS Excel
В режиме разметки страницы
реализован принцип WYSIWYG: документ отображается
на экране так, как он будет напечатан.
Для изменения режима представления
достаточно щелкнуть по одной из радиокнопок
нисходящего меню [Вид] (включенная
радиокнопка отмечена “утопленным” значком).
Общий вид окна приложения MS Excel в обычном
режиме (совместно с окном документа) показан на
рис. 1. Окно содержит все стандартные
элементы.
На рисунке показаны заголовок,
горизонтальное меню, две панели инструментов,
полосы прокрутки, строка состояния.
Как всегда, выдаваемые вами команды
применяются либо к выделенной ячейке, либо к
выделенному блоку ячеек, либо ко всей таблице.
Перечислим элементы окна, специфичные
для программы Excel.
Ниже панели “Форматирование”
располагается строка формул, в которой вы
будете набирать и редактировать данные и
формулы, вводимые в текущую ячейку. В левой части
этой строки находится раскрывающийся список именованных
ячеек (см. п. 3.1), и заголовок этого списка
называется полем имен. В этом поле
высвечивается адрес (или имя) выделенной
ячейки таблицы (а также имя выделенного
графического объекта или диаграммы).
Правее поля имен находится небольшая
область (ограниченная справа вертикальной
чертой), в которой на время ввода данных
появляются три кнопки управления процессом
ввода (рис. 3 и п. 3.2).
Ниже строки формул находится заголовок
столбца (с обозначениями-номерами A, B, C, …), а в
левой части экрана — заголовок строки (с
номерами 1, 2, 3, …). В левой части заголовка
столбца (или в верхней части заголовка строки)
имеется пустая кнопка для выделения всей
таблицы.
Ячейка таблицы, окаймленная серой
рамкой, является выделенной (текущей), — на рис.
1 это ячейка В2. Для выделения ячейки достаточно
щелкнуть по ней мышью.
Наконец, строка с ярлычками листов
позволяет щелчком мыши переходить от одного
рабочего листа к другому в пределах рабочей
книги (т.е. от одной электронной таблицы к другой).
2.2. Избранные кнопки панелей
инструментов
При редактировании электронных таблиц
вы используете прежде всего обычные панели
инструментов “Стандартная”, “Форматирование”
и “Рисование”.
Как всегда, если необходимо, вы можете
воспользоваться универсальными панелями “Web”,
“Буфер обмена” и др.
Ниже излагаются алгоритмы для
избранных кнопок MS Excel.
На панели “Стандартная” имеются три
полезные кнопки.
1.
После щелчка на этой кнопке в текущей ячейке
появится заготовка функции =СУММ(…), аргументы
которой Excel подставит по соглашению. Вы можете
отредактировать эту функцию или зафиксировать в
ячейке без редактирования.
2.
После щелчка на этой кнопке на экран поступит
первое из двух диалоговых окон Мастера функций
(см. п. 6), и вы сможете выбрать и отредактировать
функцию, вводимую в текущую ячейку.
Соответствует команде [Вставка-Функция…].
3.
После щелчка на этой кнопке на экран поступит
первое из четырех диалоговых окон Мастера
диаграмм, и вы сможете построить произвольную
диаграмму. Соответствует команде [Вставка-Диаграмма…].
На панели “Форматирование” обратите
внимание на следующие кнопки.
4.
Щелчок на этой кнопке выравнивает текст как
целое по центру выделенной в строке группы
ячеек.
5.
Щелчок на этой кнопке умножает число в текущей
ячейке (или числа в выделенных ячейках) на 100 и
помечает его знаком “%” (т.е. представляет данные
в процентах).
6.
Щелчок на этой кнопке проставляет разделитель тысяч
в отображении числа (пробел).
7.
Щелчок на этой кнопке увеличивает
разрядность числа (т.е. увеличивает количество
знаков после запятой или точки).
8.
Щелчок на этой кнопке уменьшает разрядность
числа (т.е. уменьшает количество знаков после
запятой или точки).
9.
Щелчок на этой кнопке окрашивает выделенный объект
(например, блок ячеек) цветом заливки, указанным
под ведерком. Для изменения цвета или удаления
заливки щелкните на стрелке и на появившейся панели выберите
новый цвет или элемент “Нет заливки”.
10.
Щелчок на этой кнопке окрашивает выделенный
текст цветом, указанным под буквой “A”. Для
изменения цвета щелкните на стрелке и на появившейся панели
выберите новый цвет или элемент Авто.
2.3. Настройка экрана Excel
Как и другие приложения Windows, программа
MS Excel предусматривает несколько вариантов
настройки экрана, однако при изучении основных
операций с электронными таблицами мы будем
предполагать, что окно Excel выглядит примерно так,
как показано на рис. 1.
Ваша задача — установить в меню [Сервис-Параметры…/Вид]
флажки (или убедиться, что они установлены),
обеспечивающие показ на экране:
— строки формул;
— строки состояния;
— сетки таблицы;
— заголовков строк и столбцов;
— горизонтальной полосы прокрутки;
— вертикальной полосы прокрутки;
— ярлычков листов.
3. Ячейка электронной таблицы
3.1. Как адресовать ячейки
Обозначение ячейки, составленное из
номера столбца и номера строки (A5, B7 и т.д.),
называется относительным адресом или просто
адресом. При некоторых операциях копирования,
удаления, вставки Excel автоматически изменяет
этот адрес в формулах. Иногда это служит
источником ошибок (см. п. 4.2). Чтобы отменить
автоматическое изменение адреса данной ячейки,
вы можете назначить ей абсолютный адрес. Для
этого необходимо проставить перед номером
столбца и (или) перед номером строки знак доллара
“$”. Например, в адресе $A5 не будет меняться номер
столбца, в адресе B$7 — номер строки, а в адресе $D$12
— ни тот, ни другой номер.
Чтобы сослаться на диапазон ячеек
(например, на группу смежных ячеек в строке),
можно указать через двоеточие адреса начальной и
конечной ячейки в диапазоне. Например,
обозначение A7:E7 адресует ячейки A, B, C, D, E в строке
7, обозначение B3:B6 адресует ячейки 3, 4, 5, 6 в столбце
B и т.п.
Диапазоном можно обозначить и
прямоугольный блок ячеек. Например, C6:G9
адресует блок, в котором адрес левой верхней
ячейки равен C6 и адрес правой нижней ячейки — G9.
Наконец, в Excel предусмотрен очень
удобный способ ссылки на ячейку с помощью
присвоения этой ячейке произвольного имени.
Чтобы присвоить ячейке имя, выделите ее и
щелкните на поле имен. Наберите произвольное имя
(например, Всего) и нажмите клавишу . Выделенной ячейке
будет присвоено имя Всего. Это имя
вы можете использовать в дальнейшем вместо
адреса данной ячейки.
Именами можно обозначать постоянные
величины, коэффициенты, константы, которые
используются в вашей таблице. Например, выполняя
лабораторные работы по физике или обработку
физических экспериментов, вы можете ввести
где-нибудь в таблице фундаментальные физические
константы, присвоить им их обычные обозначения (g — ускорение свободного падения, k — постоянная Больцмана и т.д.) и
пользоваться ими в формулах.
При создании графических объектов и
диаграмм Excel автоматически присваивает им
условные имена, например: Рисунок 1,
Линия 2, Диагр.
8 и т.д.
Примечание. Имя можно присвоить и
электронной таблице (рабочему листу). По
умолчанию имена рабочих листов — Лист1, Лист2 и
т.д. Для присвоения листу осмысленного имени
(например, Адреса друзей)
активизируйте этот лист (щелчком по ярлычку) и
выберите команду [Формат-Лист Переименовать]. Имя
листа выделяется. Введите новое имя прямо
поверх старого.
3.2. Ввод данных в ячейку таблицы
Чтобы ввести данные в конкретную
ячейку, необходимо выделить ее щелчком мыши, а
затем щелкнуть на строке формул (справа от
вертикальной черты — рис. 1). Появляется
мерцающий текстовый курсор, и вы можете набирать
информацию, пользуясь при этом знакомым вам
основным стандартом редактирования (клавиши
курсора, ,
). Вводимые в строке
формул данные воспроизводятся в текущей ячейке.
При вводе данных в левой части строки
формул возникают три кнопки, предназначенные для
управления процессом ввода: с красным крестиком,
зеленой галочкой и значком “=” (рис. 3).
Если щелкнуть на кнопке с крестиком,
ввод прекращается и данные, поступившие в ячейку
в текущем сеансе ввода, удаляются.
Если щелкнуть на кнопке со значком
“=”, слева от строки формул появится
раскрывающийся список с именами недавно
использовавшихся функций. Вы можете либо
выбрать функцию и ввести ее аргументы, либо
вызвать первое из двух окон Мастера функций.
Завершив ввод данных, вы должны зафиксировать
их в ячейке любым из трех способов:
1) нажав клавишу ;
2) щелкнув на кнопке с галочкой;
3) щелкнув мышью на другой ячейке.
Для ввода данных можно также дважды
щелкнуть мышью на выбранной ячейке, и текстовый
курсор появится непосредственно в ячейке. В этом
случае допускаются только ввод символов и
удаление их клавишей . Для фиксации данных можно либо
воспользоваться одним из описанных выше трех
способов, либо сместить курсорную рамку на
другую ячейку любой из клавиш управления
курсором.
Для изменения уже введенных данных
можно использовать те же способы: щелчок на
строке формул или двойной щелчок на ячейке.
Наконец, для ввода новых или для замены
старых данных вы можете просто начать их набор в
текущей ячейке. Ячейка очищается, появляется
текстовый курсор и активизируется строка формул.
Адреса ячеек и имена функций можно
набирать на любом регистре — верхнем или нижнем.
Каким шрифтом вводятся данные в ячейку
Excel? Стандартный шрифт вы можете установить с
помощью диалогового окна команды [Сервис-Параметры…],
на вкладке Общие. Именно этот шрифт Excel всегда
использует при воспроизведении набираемой
информации в строке формул. Для конкретной
таблицы или для текущего сеанса работы вы можете
установить другой шрифт, если выберете команду [Формат-Стиль…].
Кроме того, фрагменты содержимого ячеек можно
форматировать обычным способом с помощью
вкладки [Формат-Ячейки…/Шрифт] или с помощью
панели инструментов “Форматирование”.
Эксперименты со шрифтом вы можете провести
самостоятельно.
3.3. Что можно записать в ячейку таблицы
В любую ячейку электронной таблицы
можно ввести:
· число;
· формулу;
· текстовую (алфавитно-цифровую)
информацию.
Ввод по умолчанию. Как Excel отличает
один вид информации от другого? Если вы явно
не указали тип и формат вводимой информации (как
показано ниже), Excel по умолчанию использует
следующие соглашения.
Число. Если набрана некая
последовательность символов, в которую входят цифры,
а также знаки “+”, “–” (в начале
последовательности) или “,” (как разделитель
целой и дробной частей), эта последовательность
считается числом. Примеры чисел:
257
–145,2
+4890,859
По умолчанию после фиксации числа Excel
сдвигает его к правой границе ячейки, при этом
незначащие (“хвостовые”) нули в дробной части
числа отбрасываются. Например, таким способом вы
не сможете ввести число 25,10, — оно превратится в
25,1. Тем не менее вы можете выровнять число по
центру ячейки или сместить к левой границе
ячейки с помощью кнопок выравнивания.
Большие и малые (по модулю) числа
удобно записывать в экспоненциальной форме,
т.е. в виде условного сочетания мантиссы и
порядка. Например, число 4 890 000 можно
представить как произведение 4,89ґ106
(4,89 — мантисса, 6 — порядок) и записать так:
4,89E+06.
Чтобы число в ячейке выглядело на
экране именно так, как вы его ввели, количество
вводимых знаков не должно превышать некоторую
величину, зависящую от уcтановленной вами (или по
умолчанию) ширины столбца (обычно это 8–12
символов). Слишком большие или слишком малые
числа Excel автоматически представит в
экспоненциальной форме (например, вместо
48 900 000 в ячейке может появиться 4,89E+07, т.е. 4,89ґ107).
Точность представления числа
(количество знаков после запятой) можно
регулировать с помощью кнопок панели
инструментов “Форматирование”.
Формула. Если набранная вами
последовательность символов начинается со знака
“=” (равно), Excel считает, что вы набрали формулу.
Например, если вы ввели в ячейку B3 формулу
=A2+C3*F7,
значением этой ячейки будет число,
которое равно произведению чисел, записанных в C3
и F7, сложенному с числом из ячейки A2.
Текст. Если набранная вами
последовательность в представлении Excel не
является ни числом, ни формулой, она считается текстом
и не подвергается каким-либо преобразованиям.
Например, последовательность –145,2 будет
считаться числом, а –145.2 или v145.2 — текстом.
Последовательность =A1+A2 — это формула, а A1+A2 —
текст.
Если вводимый в ячейку текст превысит
по длине видимую ширину столбца, возможны два
случая:
1) следующие ячейки в строке пусты, —
тогда визуально текст накроет эти ячейки;
2) в следующих ячейках есть данные, —
тогда правая часть текста скроется за этими
ячейками.
При необходимости вы можете
расположить текст в ячейке в несколько строк
(см. п. 4.3).
Общая длина вводимого в ячейку текста
не может превышать 32 767 символов.
Задание формата ввода.
Рассмотренные выше соглашения о вводе далеко не
всегда устраивают пользователя. Excel дает вам
возможность принудительно установить
правила ввода для одной или нескольких ячеек.
Выделите нужные ячейки и выберите
команду [Формат-Ячейки…] (рис. 2):
Рис. 2. Установка формата ввода
информации
На вкладке Число имеется список Числовые
форматы:, причем первый элемент этого списка (Общий) и обозначает ввод по
соглашению, рассмотренный выше. Если выделить
другой элемент списка и нажать OK, для
выделенных ячеек устанавливаются новые правила,
которые вы можете изучить на опыте. Например,
если выбрать Текстовый, все
вводимое вами будет считаться текстом (даже
формулы); если выбрать Дата, все
вводимое вами будет представлено в одном из
форматов даты (25 окт или 25.10.98 и т.п.). При этом
контроль за вводимой информацией ужесточается.
Например, если длина вводимого числа слишком
велика, Excel округлит его до заданного формата.
4. Как подготовить простую таблицу
4.1. Общие правила подготовки таблицы
Чтобы освоить на практике основные
идеи обработки электронных таблиц, рассмотрим
конкретную задачу.
Пусть некая фирма, торгующая мороженым
в городе N., ведет учет выручки (в тысячах рублей)
по четырем округам города в летние месяцы 2004 г.
Исходные данные нашей задачи —
двенадцать чисел, каждое из которых — выручка по
конкретному округу (например, по Западному) за
конкретный месяц (например, за июль).
На основании этих исходных данных мы
хотим найти производные величины:
— сумму выручки по городу за каждый
месяц;
— сумму выручки по каждому округу за
все лето;
— общую сумму выручки;
— процент выручки по каждому округу
относительно общей суммы.
Прежде всего введем в таблицу исходные
данные (рис. 3). В ячейках A1 и A2 мы набрали
тексты, которые представляют собой некую
описательную информацию (“Продажа
мороженого…”, “Лето 2004 г.”). В ячейках A6–A9
набраны названия округов, в ячейках C5–E5 —
названия месяцев. Наконец, в ячейки C6, D6, … мы
ввели числа, которые и представляют собой
исходные значения выручки.
Рис. 3. Исходые данные учебной таблицы
Теперь приступим к расчетам. В ячейку
C10 необходимо поместить сумму за июнь по всем
округам, т.е. C6+C7+C8+C9. Для этого надо выделить
ячейку C10 и ввести в нее формулу:
=C6+C7+C8+C9.
После ввода этой формулы в ячейке
немедленно появится результат: 455 (рис. 4).
Что делать, если в вашей таблице не 4, а
444 строки? Перечислять все слагаемые? Разумеется,
нет: в Excel имеется функция СУММ (SUM), которая возвращает
значение суммы значений своих аргументов. В
качестве аргументов в этой функции можно
записывать адреса отдельных ячеек или диапазоны
адресов, например:
=СУММ(C6;C7;C8;C9) или =СУММ(C6:C9).
Именно последний вариант записи
показан на рис. 3.
Далее такие же формулы надо записать в
ячейки D10 и E10: =СУММ(D6:D9) и =СУММ(E6:E9).
Перейдем к суммированию по округам. В
ячейки F6–F10 запишем суммы по строкам 6–10 (т.е. =СУММ(C6:E6), =СУММ(C7:E7) и т.д.). В ячейке F10
окажется итоговая сумма — по всем округам за все
лето. Результаты показаны на рис. 4.
Рис. 4. Предварительные результаты
решения задачи
Наконец, вместо процентов пока
рассчитаем доли округов за все лето в полной
сумме: =F6/F10 (в ячейке G6) — это доля Центрального
округа, =F7/F10 (в ячейке G7) — доля Западного округа и
т.д.
Наша задача решена. Обратите внимание,
что фактически вы составили небольшую программу,
которую можно использовать для многократных
пересчетов. Например, если вы измените одно или
несколько чисел в исходных данных, все суммы и
проценты будут пересчитаны автоматически. Более
того, вы можете модифицировать структуру таблицы
(например, добавить или удалить округ), и формулы
в итогах будут изменены автоматически.
4.2. Основные методы оптимизации работы
Выполнив работу, описанную в
предыдущем пункте, вы можете считать, что
научились создавать работоспособные
электронные таблицы. Далее мы рассмотрим
некоторые приемы, позволяющие упростить
подготовку учебной таблицы. Эти же приемы вы
будете использовать и при решении гораздо более
сложных задач.
Ввод формул. Адрес ячейки можно
включить в формулу одним щелчком мыши. Например,
вместо того чтобы “вручную” набирать =C6+C7+…,
можно сделать следующее:
· ввести “=”;
· щелкнуть мышью на ячейке C6 (ее
адрес появится в формуле);
· ввести “+”;
· щелкнуть на C7 и т.д.
Ввод функций. Вместо того чтобы
набирать функции вручную, можно щелкнуть на
кнопке со значком fx в панели
инструментов “Стандартная”, — на экране
появится диалоговое окно Мастера функций.
С его помощью можно ввести и отредактировать
любую функцию.
Функция суммирования (СУММ)
используется в электронных таблицах очень часто,
— поэтому для нее в панели “Стандартная”
предусмотрена специальная кнопка со значком е. Например, если выделить ячейку D10 (рис.
3) и щелкнуть на кнопке суммы, в строке формул и
ячейке появится заготовка формулы: =СУММ(D6:D9). Вы
можете отредактировать эту формулу (если она вас
не устраивает) или зафиксировать результат
(щелчком на кнопке с галочкой в строке формул).
Если же дважды щелкнуть на кнопке е,
результат сразу фиксируется в ячейке.
Копирование формул. В учебной
задаче мы вставляли суммы отдельно в каждую
ячейку по строке 10 и по столбцу F. Однако Excel
позволяет скопировать готовую формулу в
смежные ячейки; при этом адреса ячеек будут
изменены автоматически.
Выделите ячейку C10. Установите
указатель мыши на черный квадратик в правом
нижнем углу курсорной рамки (указатель примет
форму черного крестика). Нажмите левую кнопку и
смещайте указатель вправо по горизонтали —
так, чтобы смежные ячейки D10 и E10 были выделены
пунктирной рамкой. Отпустите кнопку мыши.
Excel скопирует формулу =СУММ(C6:C9) в
ячейки D10 и F10, причем номера столбцов будут
автоматически изменены на D и F. Например, в ячейке
F10 мы получим формулу =СУММ(F6:F9).
Точно так же вы можете выделить ячейку
F6 и скопировать записанную в ней формулу
=СУММ(C6:E6) вниз по вертикали, получив в ячейках
F7–F10 правильные суммы: =СУММ(C7:E7) и т.д.
Копировать формулу, записанную в
выделенной ячейке, можно только по горизонтали
или вертикали. При этом:
— при копировании влево (вправо) по
горизонтали смещение на одну ячейку уменьшает
(увеличивает) каждый номер столбца в формуле
на единицу;
— при копировании вверх (вниз) по
вертикали смещение на одну ячейку уменьшает
(увеличивает) каждый номер строки в формуле
на единицу.
Этим
же способом можно копировать в смежные ячейки
числа и тексты.
Абсолютные адреса. В ячейке G6 мы
записали формулу =F6/F10 — это доля Центрального
округа в общей сумме, которая записана в ячейке
F10. Если мы попытаемся описанным выше способом
скопировать эту формулу в ячейки G7, G8, …, Excel
автоматически изменит номера строк в
знаменателе, и возникнут ошибки: =F7/F11, =F8/F12, … В
нашем случае достаточно указать $ перед номером
строки в ячейке G6 и скопировать формулу =F6/F$10 в
ячейки G7–G10 (рис. 4).
Вместо абсолютной адресации мы можем
воспользоваться именем ячейки. Например,
если присвоить ячейке F10 имя Всего,
вместо адреса F$10 можно указать: Всего.
Проценты. В столбце G (рис. 4) мы
записали формулы для расчета долей округов
города в общей сумме выручки. Очень часто нам
необходимо показать эти доли в процентах (т.е.
просто умножить каждую долю на 100). Excel позволяет
сделать это одним щелчком мыши.
Выделите столбец G и щелкните мышью на
кнопке панели “Форматирование” с изображением
%. Все доли будут умножены на 100 и помечены знаком
“%” (рис. 7).
4.3. Оформление таблицы
На следующем этапе нам необходимо
научиться оформлять таблицу, т.е. выполнять
на компьютере те же операции, которые вы
проводите с обычной таблицей на бумаге. С помощью
разнообразных средств MS Excel можно по своему вкусу
оформить таблицу, — так, чтобы при распечатке она
выглядела красиво. Со многими из этих средств вы
уже познакомились при изучении процессора MS Word.
Размеры ячеек. Вы можете
отрегулировать ширину избранных столбцов и
высоту избранных строк. Это позволит вам по
своему усмотрению разместить в ячейках (или
поверх ячеек) длинные тексты, рисунки, рисованные
объекты, диаграммы, числа с большим числом знаков
и т.п.
Форматирование текста. Как уже
говорилось (п. 3.2), вся информация, вводимая в
таблицу, воспроизводится либо стандартным
шрифтом, установленным на вкладке Общие
диалогового окна [Сервис-Параметры…], либо текущим
шрифтом, установленным с помощью команды [Формат-Стиль…].
Однако вам предоставляется возможность изменить
шрифт, размер шрифта и начертание текста (или
чисел) в любом участке таблицы (от части ячейки до
всей таблицы) c помощью вкладки [Формат-Ячейки…/Шрифт]
или кнопок панели “Форматирование”, — точно так
же, как вы это делали с участками текста в
процессоре MS Word.
Выравнивание текста. Расположение
текста по горизонтали в группе выделенных ячеек
можно изменить с помощью универсальных кнопок
выравнивания (влево, вправо, по центру) —
например, .
Если вы хотите выровнять текст,
набранный в какой-то ячейке, по центру выделенной
группы столбцов, нажмите на панели
“Форматирование” кнопку с изображением буквы
“а”. Мы воспользовались именно этой кнопкой,
чтобы аккуратно расположить заголовок учебной
таблицы по центру столбцов A–G (рис. 7 на).
Рис. 5. Выравнивание текста в ячейках
Очень часто возникает необходимость
по-особенному расположить текст в ячейке
(например, развернуть надпись по вертикали).
Выделите эту ячейку (или группу ячеек) и выберите
команду [Формат-Ячейки…]. В окне рис. 5
щелкните на вкладке Выравнивание.
С помощью этой вкладки можно как
угодно расположить текст в пределах ячейки.
В раскрывающихся списках табло Выравнивание
можно выбрать способ выравнивания по
горизонтали:, включая отступ:, а также
расположение текста по вертикали: (по нижнему
краю ячейки, по центру, по верхнему краю).
Группа Ориентация позволяет
выбрать произвольную ориентацию текста
относительно горизонтали. Если щелкнуть по
колонке Текст, символы расположатся по
вертикали сверху вниз. Если щелкнуть по колонке Надпись,
вы сможете повернуть текст на любой угол от +90 до
–90 градусов (пример показан на рисунке).
Если установить флажок переносить по
словам, текст будет автоматически
“сворачиваться”, а именно: если очередное
вводимое слово не уместится в ячейке, оно будет
перенесено на следующую строку (в той же
ячейке).
Автоформатирование и обрамление.
При изучении программы Word вы уже познакомились с
функцией автоформатирования таблицы с помощью
заранее заготовленных шаблонов. Эта функция
имеется и в Excel, — правда, количество шаблонов
здесь поменьше. Чтобы воспользоваться этой
функцией, необходимо:
1) выделить блок ячеек, который
необходимо оформить по тому или иному шаблону;
2) выбрать команду [Формат-Автоформат…];
3) в появившемся диалоговом окне из
списка выбрать шаблон и нажать OK.
Ручное оформление таблиц. Список
шаблонов, предлагаемых в диалоговом окне
автоформатирования, сравнительно невелик,
однако Excel позволяет вам вручную оформлять
различные участки таблицы с помощью множества
комбинаций линий и рамок различной формы
(двойная линия, пунктир и т.п.). Как обычно, для
этого можно использовать либо панель
инструментов, либо команду меню.
В первом случае необходимо:
1) выделить блок ячеек, который надо
оформить;
2) щелкнуть на стрелке раскрывающегося
списка рамок в панели “Форматирование”;
3) найти в этом списке пиктограмму с
подходящим шаблоном обрамления (например, со
сплошным контуром или с линиями сверху и снизу) и
щелкнуть на ней.
Во втором случае надо выбрать команду [Формат-Ячейки…],
а затем вкладку Граница (рис. 5). На этой
вкладке вы сможете выбрать форму линии (стиль),
образующей рамку, а также расположение рамки
относительно выделенного блока ячеек (замкнутый
контур, слева, сверху и т.п.).
Разумеется, “ручное” оформление
таблицы можно сочетать с автоформатированием.
Используя ручное обрамление различных
участков таблицы, мы подготовили в качестве
примера простейшую анкету (печатную форму),
показанную на рис. 6. Заголовок анкеты
выровнен по центру с помощью знакомой вам кнопки
с изображением буквы “а”.
Этот пример подскажет вам, как
готовить уже упомянутые документы с
произвольным обрамлением, не имеющие никакого
отношения к математическим расчетам.
Примечание. Напоминаем вам, что не
следует путать сетку таблицы (которая
никогда не печатается) с обрамлением.
Рис. 6. Пример форматирования
электронной таблицы
На рис. 7 в качестве примера
показана оформленная нами учебная таблица,
причем при оформлении использованы некоторые
приемы, описанные выше.
В ячейки B10 и F5 мы записали текст
“Всего”, а в ячейку G5 — текст “В проц.”. Затем мы
выделили блок ячеек A5:G10, выбрали команду [Формат-Автоформат…]
и в ее диалоговом окне щелкнули на одном из
предложенных нам шаблонов (Классическом
1).
Рис. 7. Оформленная таблица
Чтобы расположить заголовки по центру
таблицы, мы сначала выделили ячейки A1:G1 и
щелкнули на кнопке с изображением буквы “а”. То
же самое мы сделали с ячейками A2:G2.
Расположение таблицы (вплотную к
заголовкам столбцов) показалось нам неудачным.
Поэтому мы выделили блок A1:G10 и через буфер обмена
сместили его на одну строку вниз.
В заключение мы “погасили” флажок Сетка
на вкладке Вид диалогового окна команды [Сервис-Параметры…].
Сетка таблицы исчезла.
5. Построение диаграмм
Важнейшей особенностью MS Excel является
наличие мощного аппарата построения
всевозможных диаграмм, используемых для
оформления и анализа математических,
экономических, финансовых, деловых расчетов и
исследований. Диаграммы Excel можно импортировать
в другие приложения Windows, а также размещать на
web-страницах в Интернете.
Диаграммой называется графическое
изображение соотношений между значениями
некоторой величины. Например, в табличном
процессоре Excel соотношения между числовыми
величинами можно представить различными типами
диаграмм: обычным графиком как частным
случаем диаграммы, гистограммой, кольцевой, круговой
диаграммой и т.д.
Например, круговая диаграмма
представляет собой круг, разделенный на секторы
(по числу значений), причем площадь конкретного
сектора отображает вклад данного значения в
общую сумму. Секторы отличаются друг от друга
либо цветом, либо оттенком серого, либо
каким-нибудь узором. Рядом с каждым сектором
обычно проставляется соответствующее ему
значение.
В гистограмме значения величины
представляются прямоугольниками равной
ширины, но разной высоты (пропорциональной
значению).
Построение диаграмм для нас обычно
выполняет Мастер — в четыре шага. Для того чтобы
Мастер мог построить диаграмму, в общем случае
ему нужно сообщить следующие сведения:
1) диапазон ячеек столбца (или строки)
со значениями величины;
2) диапазон ячеек столбца (или строки) с
названиями объектов, которым соответствуют
эти значения.
Понятия, которые использует Мастер при
построении диаграммы, изложим на простейшем
примере.
Пусть мэрия небольшого города
собирается построить диаграмму, отображающую
соотношения между количеством автомобилей
разных марок в автопарке города. В терминах Excel
объект (т.е. автомобиль конкретной марки)
называется категорией, а его название
(например, “Ока”) — подписью категории.
Диаграмму можно построить либо по
абсолютным значениям величины (например,
“Ока” — 800 единиц, “Жигули” — 520, “Москвич” —
645 и т.д.), либо по долям величины в общей
сумме (например, “Ока” — 34%, “Жигули” — 20%,
“Москвич” — 25% и т.д.).
Кроме того, диаграмму можно снабдить
произвольным заголовком (например, “Наш
автопарк”) и легендой, т.е. списком названий
(подписей) с указанием для каждого названия цвета
или узора, которым отображается соответствующий
ему участок диаграммы.
Диаграмму можно сделать внедренной (т.е.
поместить ее на рабочий лист с данными) или
перенести ее на отдельный рабочий лист.
В качестве примера создадим для
учебной задачи из п. 4 круговую диаграмму,
которая наглядно покажет нам соотношения между
выручкой фирмы по каждому округу (в процентах от
суммарной величины). В этом примере роль
категории играет округ, роль подписи — его
название, а роль долей — вклад округа в общую
сумму выручки (в процентах).
Удерживая нажатой клавишу , выделите ячейки A7:A10 (с
названиями районов) и G7:G10 (доли выручки по
каждому району).
Шаг 1. Выберите команду [Вставка-Диаграмма…]
или нажмите кнопку (Мастер диаграмм). На экране появится
первое из четырех окон Мастера (рис. 8), в
котором вы стандартным способом (щелчком по
образцу в подокне Вид:) выбираете вид
выделенного в списке Тип: типа диаграммы.
Рис. 8. Выбор типа и вида диаграммы
(шаг 1 Мастера диаграммы)
После нажатия кнопки Далее >
появляется окно, в котором необходимо указать
диапазоны данных для диаграммы и положение рядов
с подписями (рис. 9). Поскольку вы уже выделили
и подписи (столбец A), и доли (столбец G), Мастер
самостоятельно определил содержимое поля Диапазон:
и включил радиокнопку столбцах в группе
полей выбора Ряды в: на рис. 9.
Рис. 9. Выбор источника данных для
диаграммы (шаг 2)
Шаг 2. На вкладке Ряд (рис. 10)
Мастер предположил, что значения располагаются в
диапазоне G7:G10, а подписи категорий — в A7:A10.
Поэтому вам достаточно нажать кнопку Далее
(если данные предварительно не выделены, вкладки
окна <Шаг 2> необходимо заполнить вручную).
Рис. 10. Выбор источника данных для
диаграммы
Шаг. 3. Окно шага 3 (рис. 11–13)
содержит три вкладки. На первой из них можно
ввести заголовок диаграммы, на второй —
установить флажок Добавить легенду и указать
ее положение на диаграмме (в нашем случае —
включить радиокнопку справа). Наконец, если
вы хотите, чтобы подписи, указанные в легенде,
дублировались рядом со значениями, включите на
вкладке Подписи данных радиокнопку категория
и доля в группе полей выбора Подписи значений
(рис. 13).
Рис. 11. Ввод заголовка диаграммы
Рис. 12. Размещение легенды
Рис. 13. Размещение подписей на
диаграмме
Шаг 4. На четвертом шаге вам нужно
просто указать, где будет находиться диаграмма
(как правило, на имеющемся листе) и нажать
кнопку Готово.
Полученную диаграмму (рис. 13) можно
обрабатывать как обычный графический объект.
Выделив ее щелчком и используя маркеры, ее можно
увеличить, уменьшить, растянуть и т.д. Диаграмму
можно перемещать как целое, а также менять
расположение и размеры заголовка и легенды (они
— отдельные графические объекты).
В заключение заметим, что диаграмма
автоматически обновляется при изменении данных.
6. Расчетные операции в Excel
Формула. Исходные данные в таблицах
Excel мы представляем числами и текстами, а для
выполнения операций над содержимым тех или
иных ячеек используем формулы. Excel позволяет
записывать в формулах не только числа, но и
другие типы данных (тексты, дату, время), однако в
нашем учебнике мы, как правило, будем
рассматривать формулу только как частный случай арифметического
выражения. Исключение составляют логические
операции, рассмотренные в следующем пункте.
Первым символом формулы в ячейке Excel
всегда является символ “=” (равно). Далее нужно
набрать арифметическое выражение, которое
состоит из операндов, соединенных между
собой знаками арифметических операций. В
качестве операндов в формуле могут
использоваться адреса ячеек, числа в явном виде
(иначе — литералы; например, число 5 в формуле
=A1+5 — литерал) и функции.
Знаками арифметических операций в Excel
служат:
+ (сложение);
– (вычитание);
* (умножение);
/ (деление);
^ (возведение в степень).
При вычислении значения
арифметического выражения операции выполняются
слева направо с соблюдением трех уровней
приоритета: сначала выполняется возведение в
степень, затем умножение и деление, затем
сложение и вычитание. Последовательность
выполнения операций можно изменить с помощью
круглых скобок. При наличии скобок, сначала
вычисляются значения выражений, записанных
внутри скобок низшего уровня (в самых внутренних
скобках), и т.д.
Функция. В общем случае — это
переменная величина, значение которой зависит от
значений других величин (аргументов). Функция
имеет имя (например, КОРЕНЬ) и, как правило,
аргументы, которые записываются в круглых
скобках следом за именем функции. Скобки —
обязательная принадлежность функции, даже если у
нее нет аргументов. Если аргументов несколько,
один аргумент отделяется от другого точкой с
запятой. В качестве аргументов функции могут
использоваться числа, адреса ячеек, диапазоны
ячеек, арифметические выражения и функции. Смысл
и порядок следования аргументов однозначно
определены описанием функции, составленным ее
автором. Например, если в ячейке G6 записана
формула с функцией возведения в степень
=СТЕПЕНЬ(A4;2,3), значением этой ячейки будет
значение A4, возведенное в степень 2.3.
Работая с функциями, помните:
1) функция, записанная в формуле, как
правило, возвращает уникальное значение:
арифметическое, символьное или логическое;
2) существуют функции, которые не
возвращают значение, а выполняют некоторые
операции (например, объединяют текстовые строки);
3) существуют функции без аргументов
(например, функция ПИ() возвращает число p = 3.14…).
Ниже будут рассмотрены функции И (AND) и
ИЛИ (OR), которые принимают логические значения
(“Истина” или “Ложь”, TRUE или FALSE).
Следует подчеркнуть, что изложенные в
этом пункте идеи и правила широко используются в
прикладной информатике — в языках
программирования, языках запросов, в других
приложениях Windows.
В зависимости от установок в
диалоговом окне <Язык и стандарты> Панели
управления Windows разделителем целой и дробной
частей числа может также служить точка, а
разделителем аргументов в функциях — запятая.
В программе Excel можно использовать
свыше 400 функций, которые разделены на категории
(тематические группы): математические,
финансовые, статистические, текстовые,
логические, даты и времени (рис. 14).
Для упрощения ввода функций в Excel
предусмотрен специальный Мастер функций,
который можно вызвать либо нажатием кнопки fx
на панели инструментов “Стандартная”, либо
командой [Вставка-Функция…]. Не забудьте
предварительно выделить ячейку. Мастер функций
имеет два окна — два шага.
Рис. 14. Мастер функций (шаг 1)
В левом списке первого окна Мастера
функций вы можете выбрать категорию функций
(например, Математические). В
правом списке высвечиваются имена всех функций,
входящих в данную категорию.
Выбрав в этом списке функцию (на рис.
14 показан синус), нажмите OK, и на экран
поступит второе окно (рис. 15).
В этом окне вы можете ввести аргумент
(аргументы) функций (поле Число). В нижней
части окна отображается значение функции при
набранных аргументах (на рисунке — sin(0,456) = 0,440).
Рис. Мастер функций (шаг 2)
MS Excel позволяет упростить ввод функции.
Если щелкнуть на кнопке со значком “=” (рис.
15), слева от строки формул появится
раскрывающийся список с именами недавно
использовавшихся функций. Если необходимая вам
функция есть в этом списке, выберите ее имя, и на
экран сразу поступит второе окно Мастера
функций. В противном случае выберите элемент Другие функции…, и на экран поступит первое
окно Мастера (рис. 14 вверху). Вам придется
выполнить уже описанную процедуру.
7. Логические операции в Excel
Алгебра логики в MS Excel. Напомним
основные принципы алгебры логики (исчисления
высказываний).
В основе алгебры логики лежит исчисление
высказываний, каждое из которых может быть
либо истинным (TRUE), либо ложным (FALSE). Например,
высказывание “Воробей — птица” является
истинным, а высказывание “5 > 12” — ложным. Из
таких элементарных высказываний с помощью
“логических связок” AND (И), OR (ИЛИ) и др.
складываются более сложные высказывания, каждое
из которых тоже может быть истинным или ложным.
Например, сложные высказывания “Воробей —
птица” AND 5 < 12 и “Воробей — птица” OR
5 > 12 — истинны, а высказывание “Воробей —
хищник” AND 5 < 12 — ложно.
В компьютерной технологии
элементарное высказывание называется условным
выражением, а составное высказывание — логическим
выражением.
Условное выражение — это высказывание
о значениях операндов, и это высказывание
может быть истинным или ложным. Например, если
переменная a в момент высказывания имеет
значение 6, то высказывание 2 < a является
истинным, а высказывание a > 15 — ложным.
Результатом условного выражения является логическое
(булево) данное, которое может принимать только два
значения — “Истина” или “Ложь” (в других
формулировках — TRUE или FALSE, “Да” или “Нет”,
1 или 0). Операндами условного выражения могут
быть числа, переменные, функции (а также строки
символов), соединенные между собой знаками операций
отношения: “=” (равно), “<>” (не равно), “>”
(больше), “<” (меньше), “>=” (больше или равно),
“<=” (меньше или равно). Условное выражение
является частным случаем логического
выражения.
Логическое выражение — это
составное высказывание о значениях нескольких
условных выражений. Операндами логического
выражения могут быть условные выражения,
соединенные между собой знаками логических
операций AND или OR (“И” или “Или”). Логическое
выражение (так же, как и условное) может принимать
только булево значение (“Истина” или “Ложь”).
Например, рассмотрим выражения:
d > 5 AND a < 2
d > 5 OR a < 2
Первое высказывание является
истинным, если одновременно d > 5 и
a < 2 (например, при d = 6 и a = 1), а второе
высказывание будет истинным, если истинно хотя
бы одно из составляющих его высказываний
(например, при d = 6 и любом значении a).
Логические операции в MS Excel. При
решении некоторых задач значение ячейки
необходимо вычислять одним из нескольких
способов, в зависимости от выполнения или
невыполнения одного или нескольких условий.
Например, в примере с бакалейной палаткой,
рассмотренном в начале статьи, мы предполагали,
что товар отпускается килограммами и цена его
задана в руб./кг. На самом деле торговая точка
может продавать товар и килограммами, и тоннами,
и штуками, а цена может задаваться и в руб./кг, и в
руб./шт., и в других единицах. Рассмотрим эту
ситуацию.
Пример 1. Предположим сначала,
что количество товара в таблице задается либо в
килограммах, либо в тоннах, а цена — в рублях за 1
кг. Для правильного расчета стоимости в этом
случае необходимо установить, в каких единицах
задано количество продукта, и, в зависимости от
результата, использовать ту или иную формулу.
Для решения таких задач применяют условную
функцию ЕСЛИ (IF). Эта функция имеет формат:
ЕСЛИ(<логическое выражение>;
<выражение1>; <выражение2>)
Первый аргумент функции ЕСЛИ —
логическое выражение (в частном случае, условное
выражение), принимающее одно из двух значений:
“Истина” или “Ложь” (1 или 0). В первом случае
ЕСЛИ возвращает значение <выражения1>, а во
втором — значение <выражения2>. В качестве
<выражения1> или <выражения2> можно записать
не только арифметическое выражение, но и вложенную
функцию ЕСЛИ, а также строку символов
(пример показан ниже). Таким образом, ЕСЛИ может
возвратить не только число, но и строку символов.
Продолжим рассмотрение примера 1. Если
количество задано в кг, стоимость С
рассчитывается по формуле:
С = Q*Ц,
— где Q — количество (кг), Ц — цена
(руб./кг). Если количество задано в тоннах,
стоимость рассчитывается по формуле:
С = Q1*1000*Ц,
— где Q1 — количество товара (т).
Пусть в ячейке C5 помещается код
единицы измерения количества продукции, который
принимает значения:
1 (кг);
2 (тонны).
В ячейке D5 помещается количество
продукта, в ячейке E5 — цена (руб./кг). В ячейку F5
необходимо поместить стоимость товара. Тогда в
эту ячейку мы можем записать функцию:
=ЕСЛИ(C5=1; D5*E5; D5*1000*E5).
Здесь логическое выражение C5=1 (в
данном случае — это просто условное выражение).
Если в C5 записана 1, условие выполнено и значение
этого выражения равно “Истине”. Поэтому функция
ЕСЛИ, записанная в ячейке F5, примет значение D5*E5
(т.е. C = Q*Ц). Если значение логического выражения —
“Ложь” (C5 не равно 1), функция ЕСЛИ возвратит
значение третьего аргумента, т.е. D5*1000*E5.
Казалось бы, все хорошо, однако здесь
мы намеренно допустили небрежность. Мы подменили
условие задачи: цена будет умножаться на тысячу
не при С5 равно 2, а при C5 не равно 1. Если
пользователь ошибется и запишет в C5 не 2, а,
скажем, 3 или 11, Excel все равно будет считать, что
товар отпускается в тоннах. Поэтому на место
третьего аргумента надо записать вложенную
функцию ЕСЛИ:
=ЕСЛИ(C5=1; D5*E5; ЕСЛИ(C5=2; D5*1000*E5; 0)).
Что изменилось? В этом случае, если С5
не равно 1, функция вернет значение вложенной
функции ЕСЛИ, которое, в свою очередь, зависит от
выполнения условия C5=2. Если это условие
выполнено (т.е. единица измерения — тонна),
значением функции будет D5*1000*E5, если нет —
значением функции будет ноль. Иными словами,
нулевая стоимость товара означает, что в С5 неправильно
указан код единицы измерения (он не равен ни 1, ни
2). Вместо нуля во вложенной функции ЕСЛИ можно
записать текстовое сообщение, например:
“Ошибка!”.
Если условий много, записывать
вложенные функции ЕСЛИ становится неудобно. В
этом случае на месте логического выражения в
ЕСЛИ мы можем указать одну из двух логических
функций: И (AND) или ИЛИ (OR).
Формат функций одинаков:
И(<логическое
выражение1>;<логическое выражение2>;…),
ИЛИ(<логическое
выражение1>;<логическое выражение2>;…).
Функция И принимает значение
“Истина”, если одновременно истинны все
логические выражения, указанные в качестве
аргументов этой функции. В остальных случаях
значение И — “Ложь”. В скобках можно указать до
30 логических выражений.
Функция ИЛИ принимает значение
“Истина”, если истинно хотя бы одно из
логических выражений, указанных в качестве
аргументов этой функции. В остальных случаях
значение ИЛИ — “Ложь”.
Пример 2. Усложним постановку
задачи из примера 1. Пусть в торговой точке
продают товары, количество которых измеряется в
килограммах, тоннах и штуках, а цена указывается
в руб./кг или руб./шт. Чтобы правильно вычислить
стоимость, добавим в С5 еще один код: 3 (штуки), а в
ячейке G5 укажем код единицы измерения цены:
1 (руб./кг);
2 (руб./шт.).
Тогда в ячейку F5 можно записать
следующую функцию:
=ЕСЛИ(И(C5=1;G5=1);D5*E5;ЕСЛИ(И(C5=2;G5=1);
D5*1000*E5;ЕСЛИ(И(C5=3;G5=2); D5*E5;0))).
Вы видите, что если одновременно C5=1 и
G5=1 (кг и руб./кг) или одновременно C5=3 и G5=2 (штуки и
руб./шт.), стоимость равна D5*E5; если одновременно
C5=2 и G5=1 (тонны и руб./кг), стоимость равна D5*1000*E5.
Нулевая стоимость товара означает, что либо
неправильно указан хотя бы один из кодов
(например, G5=4), либо указано недопустимое
сочетание кодов (например, товар в кг, а цена в
руб./шт.).
Подобным же образом можно
использовать и функцию ИЛИ.
В Excel предусмотрены также еще три
логические функции (НЕ, ЛОЖЬ и ИСТИНА), которые мы
не рассматриваем.
Обратите внимание на принципиальную разницу
между условной функцией ЕСЛИ и логическими
функциями И и ИЛИ. Первая возвращает обычное
число или строку символов, а И и ИЛИ возвращают
логические значения “Истина” или “Ложь”.
Именно поэтому И (ИЛИ) чаще всего указываются на
месте логического выражения в функции ЕСЛИ.
Использование строк символов в
логических операциях. На небольшом примере
покажем, как использовать тексты (строки
символов) в логических операциях.
Пусть в ячейке B18 записано какое-то
число. Запишем в ячейку C18 формулу:
=ЕСЛИ(И(B18>10;B18<=15);»Инфляция
высокая»;» «).
Тогда, если значение B18 строго больше 10 и
меньше или равно 15, в ячейке C18 появится текст Инфляция высокая. Если же значение
ячейки B18 не попадает в этот диапазон (например,
равно 19), в ячейке C18 будет пусто (пробелы). С
помощью вложенных функций (см. выше) можно
указать в одной формуле несколько возможных
текстов, однако в этом случае сама формула
становится довольно запутанной. Проще в другой
ячейке (например, C19) записать, скажем: =ЕСЛИ(B18>15;»Гиперинфляция»;»
«).
В MS Excel много функций, возвращающих
булево значение. Они объединены в категорию
“Проверка свойств и значений”. Например,
функция ЕТЕКСТ(B30) возвращает значение “Истина”,
если значение B30 является текстом, и “Ложь”
— в остальных случаях.
8. Математические модели в Excel
В качестве примера рассмотрим простую математическую
модель, описывающую движение самолета по
окружности в вертикальной плоскости.
Из уроков физики вы знаете, что летчик,
совершающий на самолете петлю Нестерова*
(“мертвую петлю”), движется по окружности с
ускорением, направленным к ее центру. Схема этого
движения показана на рис. 16.
Рис. 16. Модель движения по окружности
В любой точке окружности на летчика
действуют две силы, направленные к центру:
сила реакции опоры F (давление со стороны
сиденья) и проекция силы тяжести на радиус,
равная mgsina, где m — масса
летчика, g — ускорение свободного падения.
Сумма этих сил, согласно второму закону Ньютона,
и обеспечивает центростремительное
ускорение летчика:
mv2/R = F + mgsina,
— где v — скорость самолета, а R
— радиус петли.
Угол a будем отсчитывать
от горизонтали по часовой стрелке (см. рис. 16).
Обратите внимание, что сила F всегда
неотрицательна, а вторая составляющая может быть
и отрицательной. Так, при a = 0 и a = p (при переходе
летчика через горизонталь) mgsina
= 0, при a = p/2
(в верхней точке петли) mgsina
= mg, а при a = 3p/2
(в нижней точке петли) mgsina =
–mg.
Какие задачи можно решить, используя
эту модель?
Например, можно исследовать вопрос № 1
— перегрузку летчика, т.е. максимальное
давление со стороны опоры, возникающее при
проходе самолета через нижнюю точку петли:
F = mv2/R + mg.
В верхней точке этой петли реакция
опоры минимальна:
F = mv2/R – mg
— и здесь возникает другой вопрос (№ 2):
если масса летчика и радиус петли заданы, при
какой минимальной скорости сила F
сохраняет неотрицательное значение, т.е. при
какой скорости выполнение петли еще возможно? И
наоборот, каков максимальный радиус, при
котором еще возможно выполнение петли (если m
и v заданы)?
Такие модели можно исследовать аналитически,
ничего не вычисляя, при неких граничных
значениях переменных. Например, исследуя вопрос
№ 2, мы должны написать:
F = mv2/R – mg = 0
(при меньшем значении F петля не
получится). И здесь мы “неожиданно” обнаружим,
что ответ на вопрос № 2 не зависит от массы
тела:
v2 = gR.
Точно такой же моделью мы можем
описать и другие процессы, например:
— цирковой номер велосипедиста,
совершающего “чертову петлю” на арене в
вертикальной плоскости;
— вращение ведерка на веревке в
вертикальной плоскости;
— аттракционы в парке и т.д.
Слегка изменив модель, можно изучать
перегрузки космонавта при движении в центрифуге,
мотогонки по вертикальной стене и т.п.
А теперь рассмотрим пример численного
исследования указанной модели для частного
случая:
F = m(v2/r – g),
— т.е. изучим давление на летчика в
верхней точке “мертвой петли”.
Будем считать g и m константами
и запишем их соответственно в ячейки A1 = g (9.8
м/с2) и A2 = m (75 кг). Присвоим этим ячейкам
имена g и m.
В ячейки B1 и C1 будем записывать
скорость v (м/с) и радиус R (м), а в ячейку D1
поместим формулу для силы реакции опоры:
=ЕСЛИ(m*(B1^2/C1–g)>=0,
m*(B1^2/C1–g),»Ошибка: V или R!»).
Подставляя в B1 и C1 различные значения v
и R, мы будем получать в D1 соответствующие
значения реакции опоры (F) в ньютонах. При
этом, если эта сила станет отрицательной, функция
ЕСЛИ вместо F вернет значение символьной
строки (сообщение об ошибке).
Теперь скопируйте ячейку D1 в
несколько последовательных ячеек столбца D
(номера строк в формуле изменятся на 2, 3 и т.д.).
Записывая в ячейки столбца B и C различные
значения v и R, вы получите таблицу
значений реакции опоры, в зависимости от
значений v и R (рис. 17).
Рис. 17
Из рисунка, в частности, видно, что при
радиусе петли 200 м минимальная скорость самолета
должна быть чуть больше 44 м/с (»158
км/ч).
Точно так же вы можете исследовать
значения перегрузок в нижней части петли (правда,
в этом случае условная функция не понадобится,
так как в этой точке F всегда больше нуля).
Затем можно исследовать, как меняется сила
реакции опоры в зависимости от положения тела на
“орбите” (т.е. в зависимости от угла a, при заданных m, v и R).
В заключение вы можете графически
представить свои численные модели — с помощью
Мастера диаграмм.
9. Ошибки при обработке электронных
таблиц
Перечислим некоторые ошибки при вводе
данных в ячейки таблицы и при проведении
расчетов. Большую часть этих ошибок программа
обнаруживает и сообщает о них либо
информационным окном (на рис. 18 вверху
показаны два примера таких окон), либо краткой
пометкой, которая находится в ячейке, содержащей
ошибку (например, #ИМЯ?).
Рис. 18. Примеры сообщений об ошибках
Много ошибок пользователи допускают
при наборе функций. Помните, что каждая функция
имеет строгий синтаксис, строго определенные тип
и порядок аргументов и т.п. Внимательно следите
за синтаксисом: имя функции, скобки, адреса
ячеек, точки с запятой и т.п.
При появлении сообщения об ошибке
непосредственно в ячейке выберите команду [Справка-Справка
по Microsoft Excel] (или нажмите кнопку панели
инструментов “Стандартная”) и найдите
подробное описание всех возможных причин ошибки.
Некоторые ошибки Excel предлагает исправить
самостоятельно. Вот наиболее типичные сообщения:
|
#ДЕЛ/0! |
Делитель в |
|
#ИМЯ? |
В формуле |
|
#ЧИСЛО! |
Недопустимое |
|
#ССЫЛКА! |
Использована |
|
#ЗНАЧ! |
Недопустимый |
|
#ПУСТО! |
Задано |
|
#НД |
Неопределенные |
В заключение подчеркнем, что основные
принципы обработки электронных таблиц,
описанные в этой статье, одинаковы во всех
табличных процессорах.
Коротко о главном в данной статье
1. Базовую идею электронных таблиц (ЭТ)
можно изложить следующим образом. Каждая ячейка
таблицы обозначается неким адресом (например,
A1, B8, C4 и т.п.). Часть ячеек таблиц содержит какие-то
числа (например, 5, 9, 14,8 и т.п.), а в другой части
ячеек записаны какие-то формулы, операндами
которых служат адреса ячеек. Например, если в
ячейке A6 записана формула =B8*C4 – 2/A1, то значение
этой ячейки всегда равно произведению
значений B8 и C4 минус частное от деления числа 2 на
значение ячейки A1. Если мы изменим значения ячеек
A1, B8, C4 (т.е. введем другие числа),
автоматически изменится и значение формулы, т.е.
значение ячейки A6.
2. В целом электронная таблица — это
специальная модель структурирования,
представления, обработки и отображения
произвольной информации, тесно связанная и с
текстовыми документами, и с базами данных.
3. Документом (т.е. объектом
обработки) MS Excel является файл с произвольным
именем и расширением xls (рабочая книга). В
каждом файле xls может размещаться от 1 до 255
электронных таблиц, и каждая из них называется рабочим
листом.
4. В представлении пользователя ЭТ Excel
состоит из 65 536 строк (rows) и 256 столбцов
(columns), размещенных в памяти компьютера. Строки
пронумерованы целыми числами от 1 до 65 536, а
столбцы обозначены буквами латинского алфавита
A, B, …, Z, AA, AB, …, IV. На пересечении столбца и строки
располагается основной структурный элемент
таблицы — ячейка (cell).
5. В любую ячейку можно ввести исходные
данные — число, текст или формулу для расчета
производной информации. Ширину столбца и высоту
строки можно изменять.
6. Для указания на конкретную ячейку
таблицы используется адрес, составляемый из
обозначения столбца и номера строки, на
пересечении которых эта ячейка находится
(например, A1, F8, C24, AA2 и т.д.). Адрес может быть
относительным или абсолютным (абсолютный адрес
не изменяется при манипуляциях с таблицей).
Ячейка может обозначаться именем.
7. На таблицу могут быть наложены
графические объекты, а также аудио- и
видеообъекты. На основании числовых данных
таблицы могут быть построены диаграммы
различного типа.
8. В статье рассмотрены основные
механизмы ввода данных в ячейки (с указанием
форматов и типов данных); формирование,
форматирование и оформление таблицы; методы
оптимизации работы; особенности расчетных
операций и использования встроенных функций.
9. Логические операции,
предусмотренные в MS Excel, позволяют проводить
широкий круг расчетов, численных экспериментов и
т.п., позволяющих одновременно манипулировать
как с числовой, так и с текстовой информацией
(например, представлять результаты
экспериментов, тестов, опросов и т.д. в текстовой
форме).
10. MS Excel удобна для проведения
численных экспериментов (п. 8).
11. MS Excel снабжена развитым аппаратом
обнаружения и исправления ошибок.
* П.Н. Нестеров — русский военный
летчик, который в 1913 г. первым в мире совершил на
самолете “мертвую петлю”.
Формат данных
В Excelданные отбражаются на экране в определенном формате. По умолчанию информация, занесенная в ячейки таблицы, выводится в формате Общий, который испольуется как для текстовых, так и для числовых значений.
Числа в Excel отображаются в таких категориях форматов, как Числовой, Экспоненциальный, Финансовый, Денежный, Процентный и Дробный.
Числовой формат
Представление информации в виде чисел отличается от текстового, прежде всего ограниченным числом символов, а также намного более жесткими правилами их интерпретации, т.е. составления чисел из имеющихся знаков. При вводе чисел можно использовать только следующие символы:
1 2 3 4 5 6 7 8 9 0 — + / . , Е е
Примечание: Разделителем целой и дробной части числа может выступать только запятая.
Не всякий набор этих символов образует число, например набор символов «123е» не является числом, а сочетание символов «123е2» обозначает число 12 300.
Пользователю при работе с числами важно уметь легко изменять вид вводимых чисел: количество знаков после запятой, вид целой части, порядок и знак числа. Все эти процедуры можно сделать, нажав на вкладке Главная группу Число. На ней отбражены все возможные числовые форматы и процедуры с числами.
Текстовый формат данных
Текст, вводимыйв таблицу пользователем, представляет собой последовательность букв, цифр, других символов или их сочетаний. Любая последовательность введенных в ячейку символов, которая не может быть интерпретирована приложением Excel как число, формула, дата, время, логическое значение или значение ошибки, интерпретируется как текст. Например, необходимо ввести коды товаров, которые начинаются с нулей (000138, 000134 и т.д.), тогда необходимо при работе в поле выбора формата в группе Число выбрать Текстовый.
Долго не будем останавливаться на всех форматах данных, т.к. их назначение очевидно из названий и к тому же позже мы вернемся к их подробному рассмотрению. А пока остановимся на основных.
Понятие формулы в Excel
Основным достоинством редактора электронных таблиц Excel является наличие мощного аппарата формул и функций, с помощью которых можно выполнять математических, финасовые и статистические операции, обрабатывать текстовые данные и данные даты/времени, работать с логичесикми элементами, ссылками и массивами.
Формулой в Excelназывается последовательность символов, котрая начинается со знака равенства (=) и содержит вычисляемые элементы (операнды) и операторы (знаки действий).
Операндами могут быть:
§Постоянные значения;
§Ссылки на ячейки;
§Имена;
§Функции.
Существуют четыре вида операторов:
§Арифметические;
§Операторы сравнения;
§Текстовый оператор «&», который используется для обозначения операции объединения нескольких последовательностей символов в одну;
§Адресные операторы.
Рассмотрим арифметические операторы:
В Excelформула вычисляется слева направо в соответствии с определенным порядком операторов в формуле, другими словами операции арифметические выполняются в порядке как показано в предыдущей таблице, где, конечно, сложение и вычитание, так же как и умножение с делением не имеют приоритета друг над другом. Чтобы изменить порядок выполнения операций, следут часть формулы, вычисление которой должно выполняться первой, заключить в крулые скобки.
Чтобы выполнить какие — то вычисления, нужно:
1.Установить курсор в ячейку, в которой необходимо отобразить результат вычислений.
2.Ввести знак равенства (=) и адреса ячеек с арифметическими операторами.
3.Нажать клавишу Enter.
А теперь давайте применим новую информацию.
Построим следующую таблицу и заполним пустые ячейки с помощью формул.
Выполнение:
1.При вводе текста первой ячейки А1 текст будет слишком длинным ,
для того чтобы он принял вид как на рисунке нужно нажать кнопку перенос текста на вкладке Главная, группа Выравнивание:
2.Далее вносим остальные данные, соблюдая форматирование, применяя навыки полученные на прошлом уроке.
Все измениения и поправки вносятся в строку формул, находящуюся под панелью инструментов.
Получаем исходную таблицу. Теперь заполним пустые ячейки.
3.Заполним ячейку В12, в которую внесем значение суммы ячеек от В4 до В11. Установим в неё курсор и поставим знак равенства, после чего запишем соответствующую формулу (нажимая курсором на нужную ячейку, её адрес появится в строке формул):.
Для ввода формулы нажмем Enter.
В поле В12 появился результат:
4.Теперь заполним столбец Производительность в процентах от нормы выработки.
5.В ячейках С4-С11 зададим процентный формат с числом десятичных знаков — 2 (выделяем ячейки, выбираем процентный формат и два раза нажимаем на кнопку увеличения знаков после запятой).
6.Затем в ячейку С4 вносим формулу =В4/В1 и нажимаем Enter. Таким образом мы посчитали процнетное отношение выработки Алябьевой к норме.
7.То же проделываем с остальными ячейками. У вас должно получиться следующее:
А теперь самостоятельно выполните задание кэтому уроку.