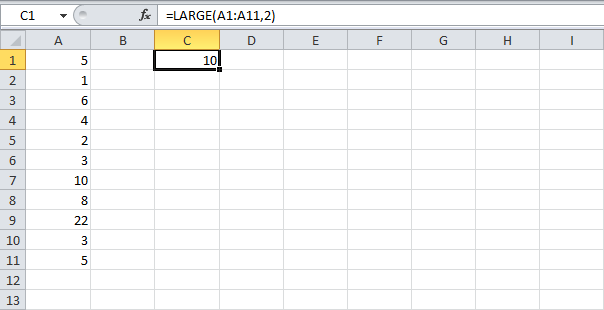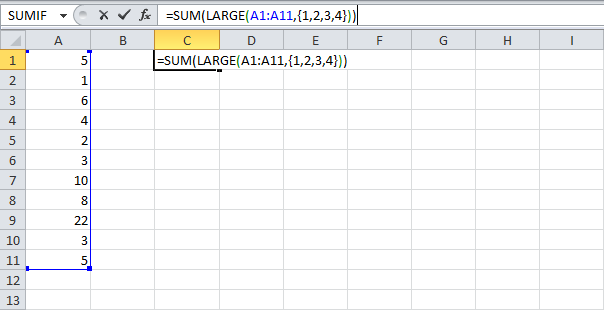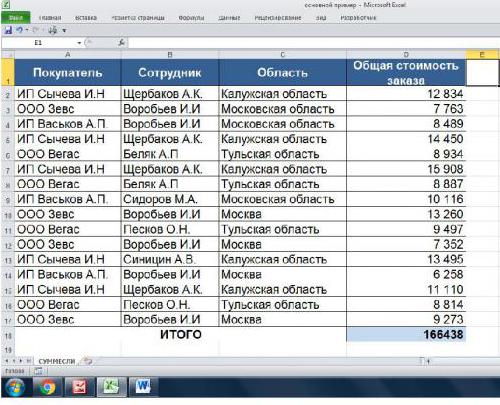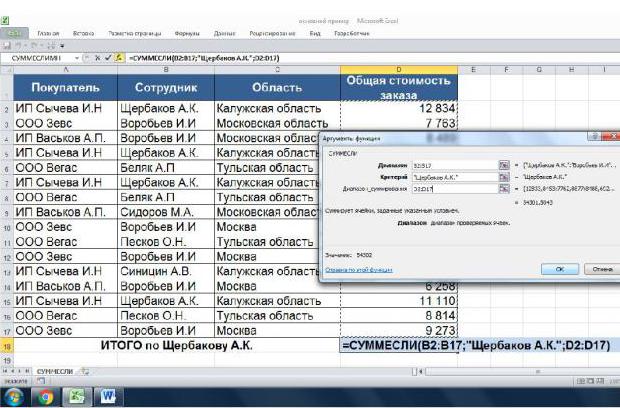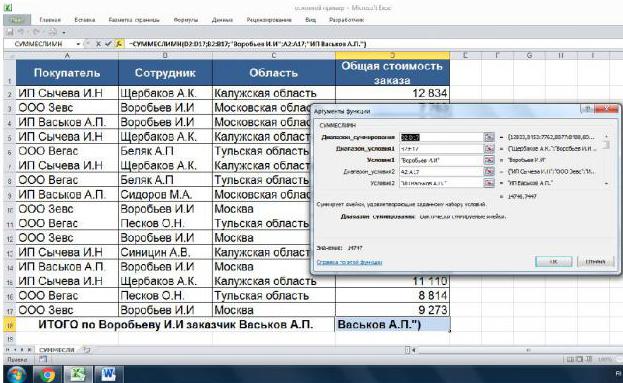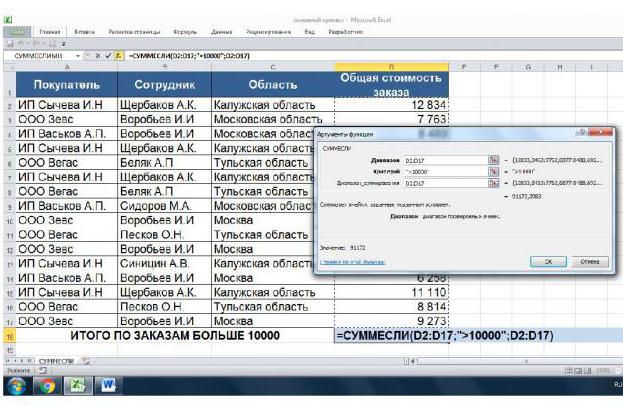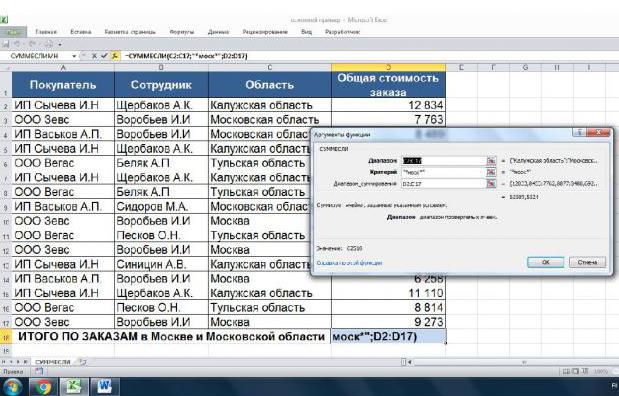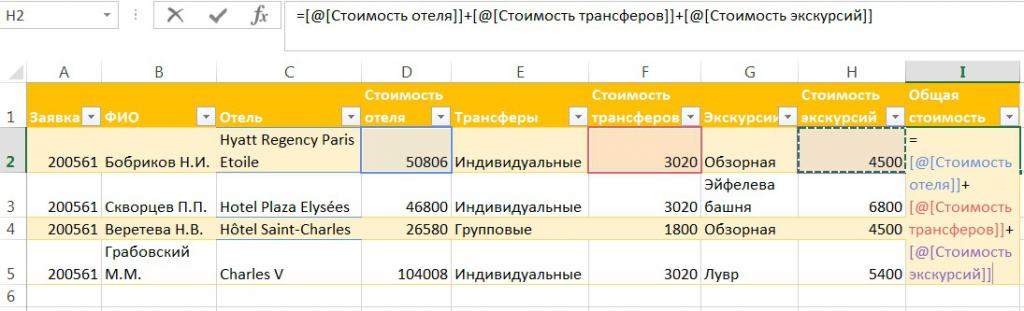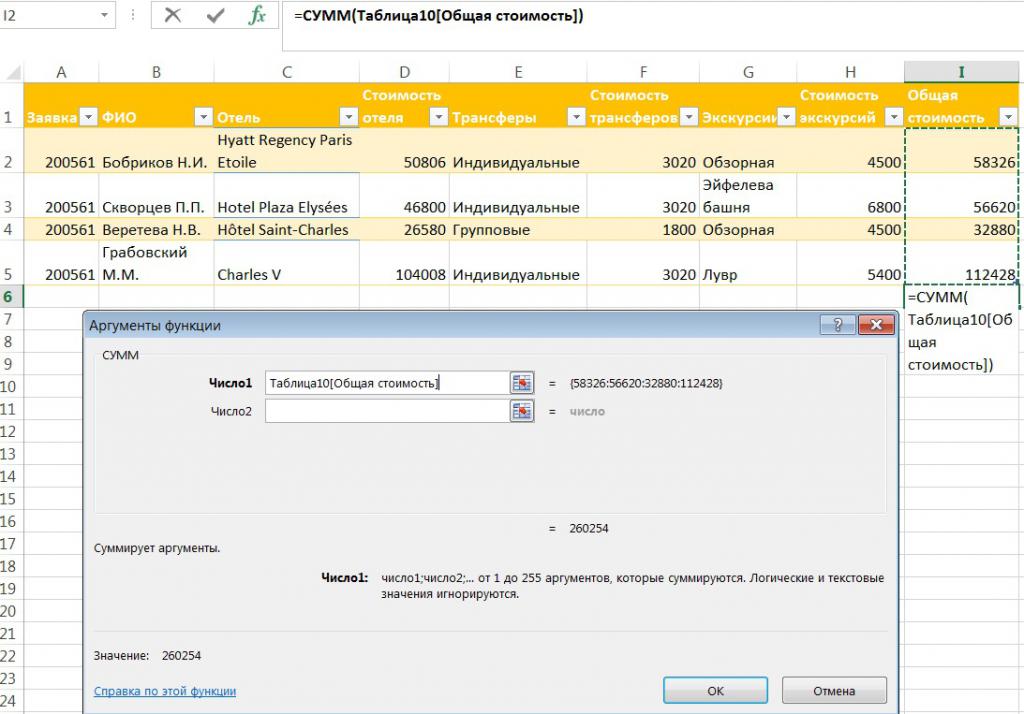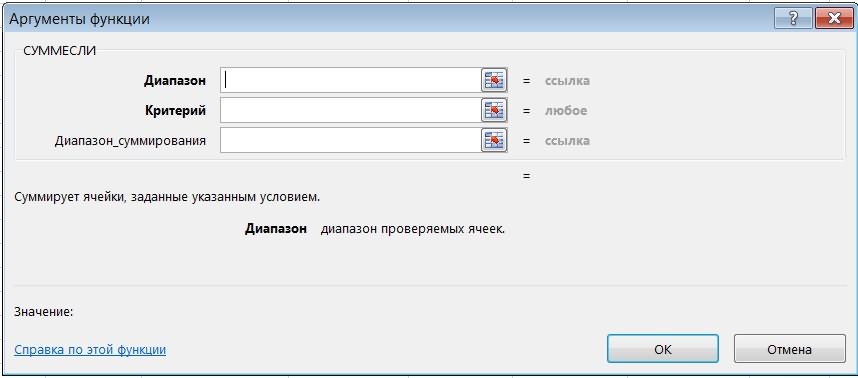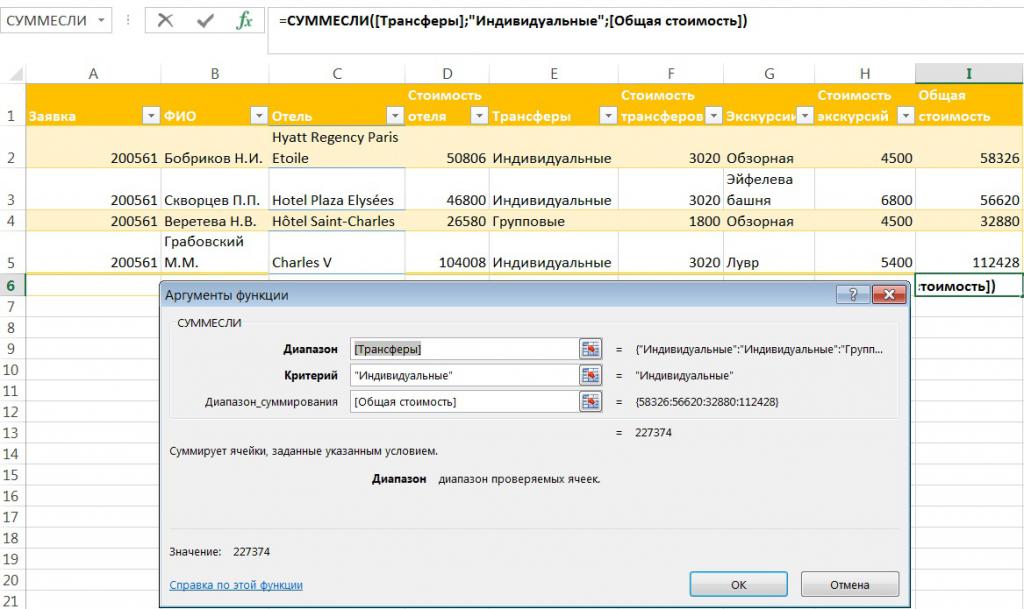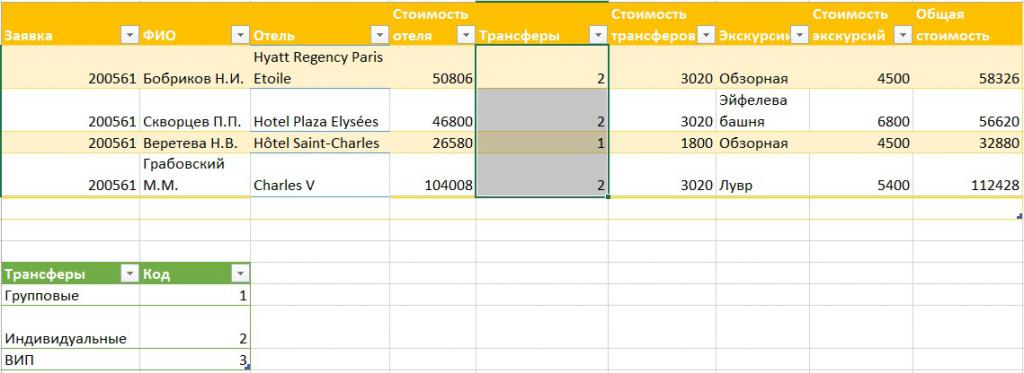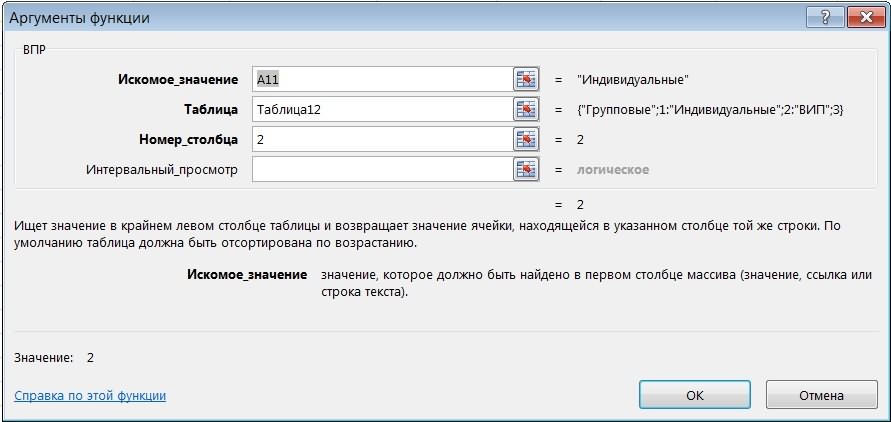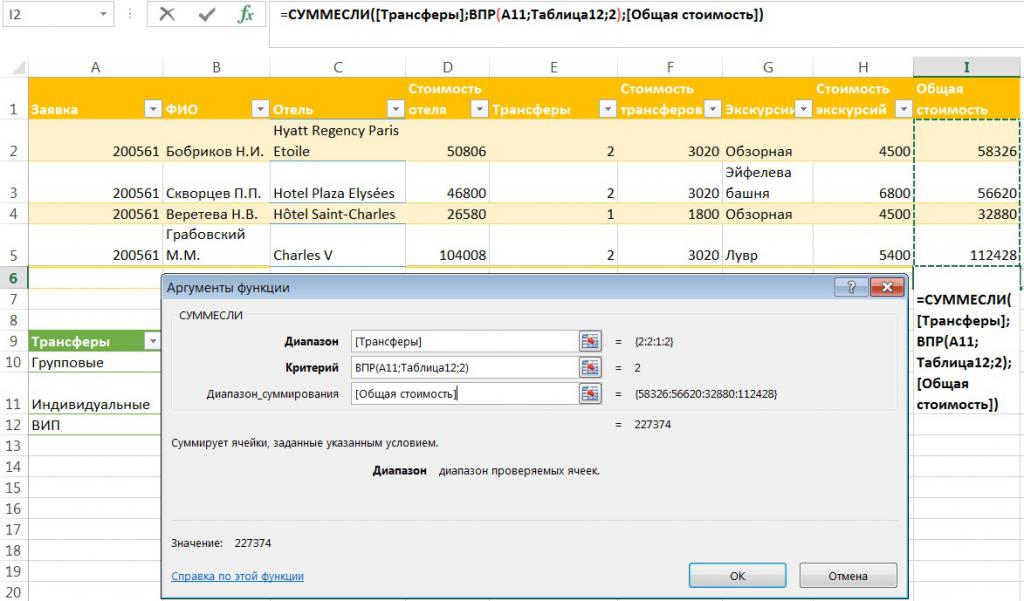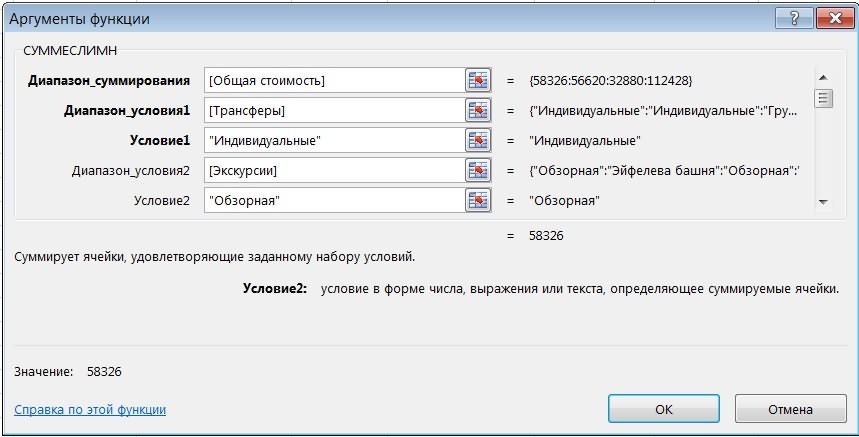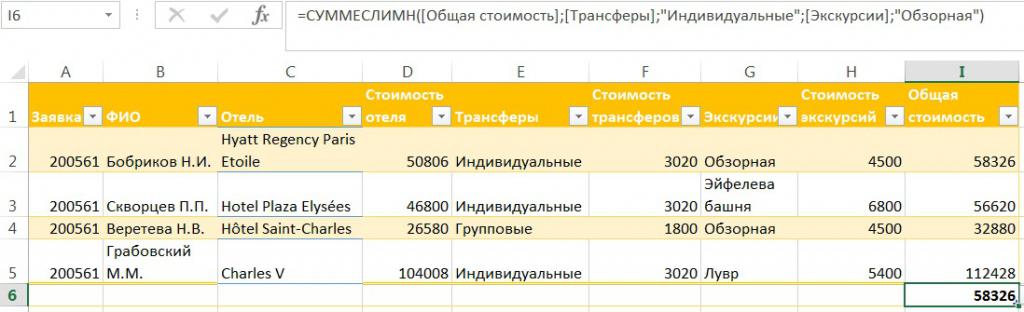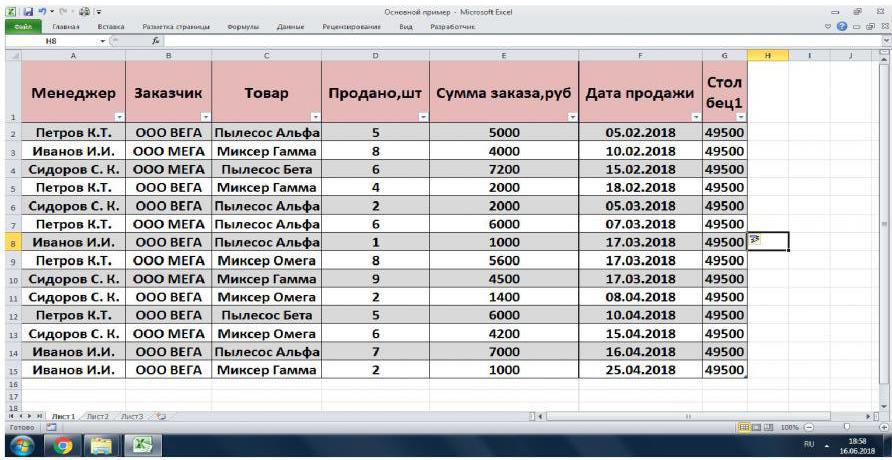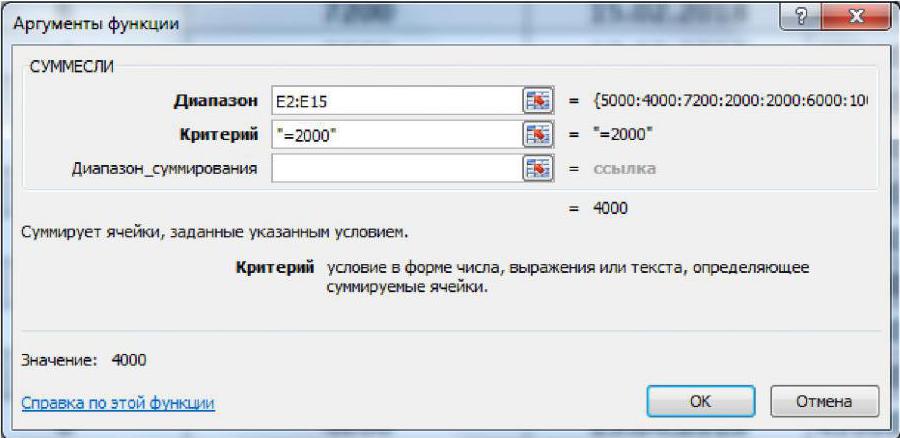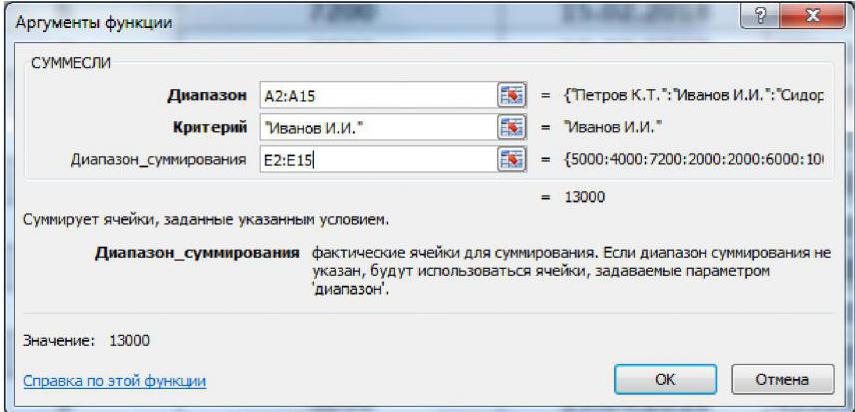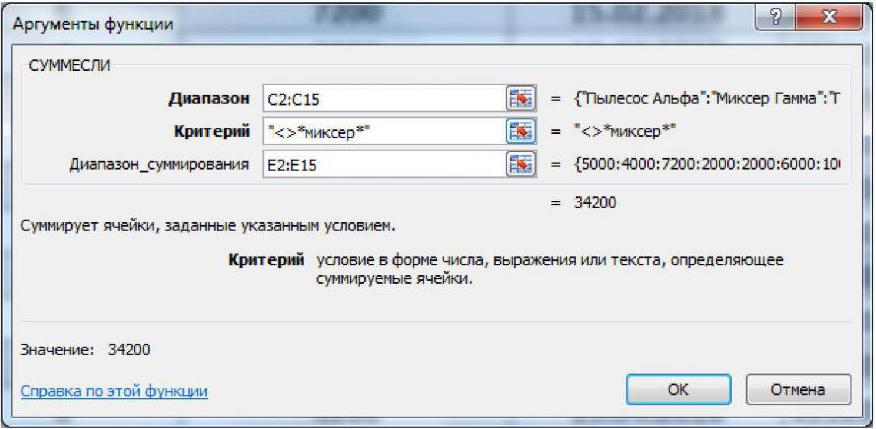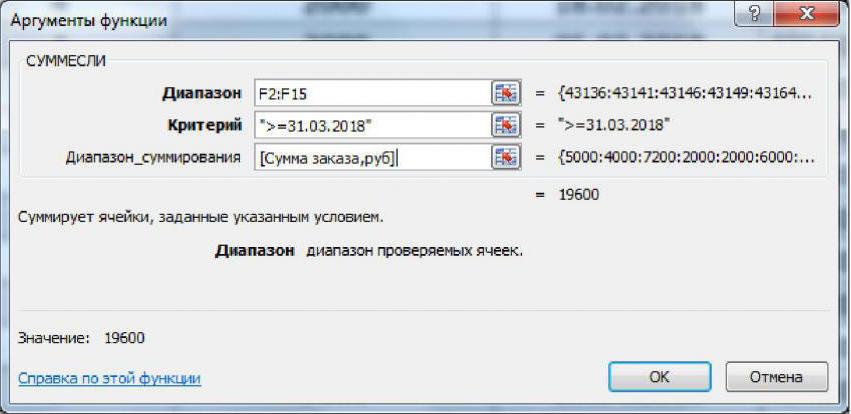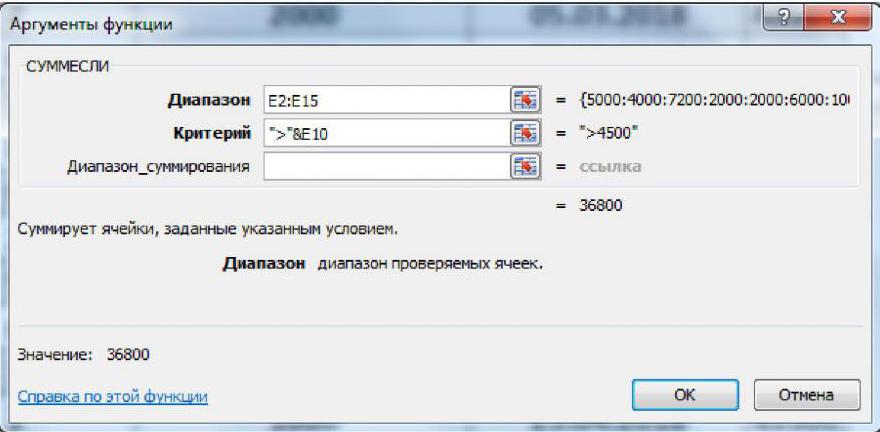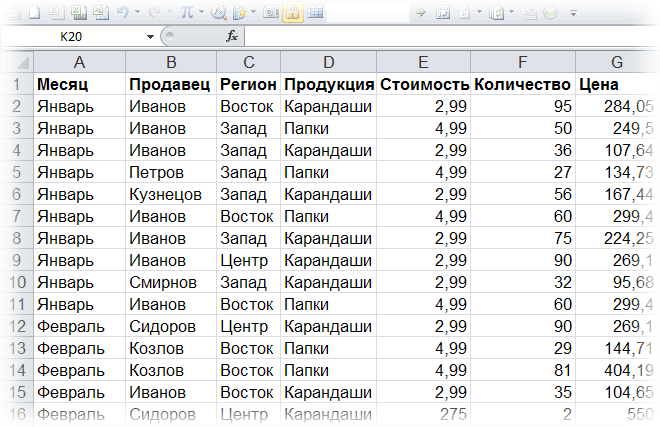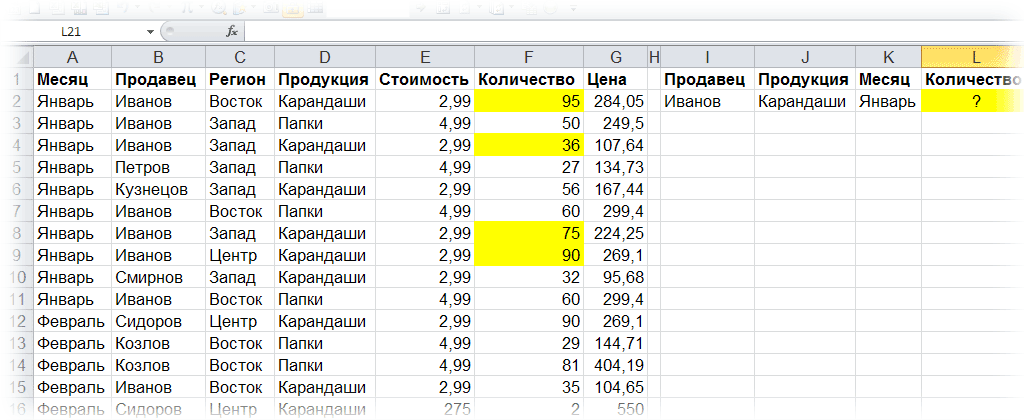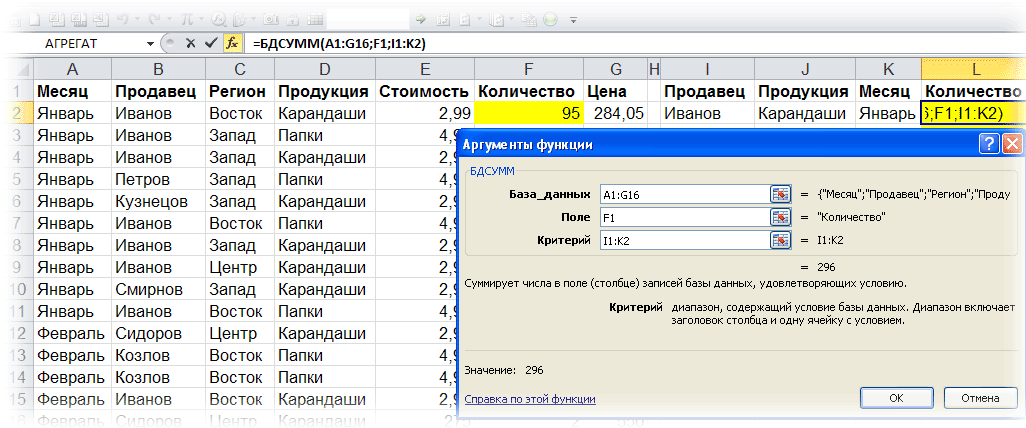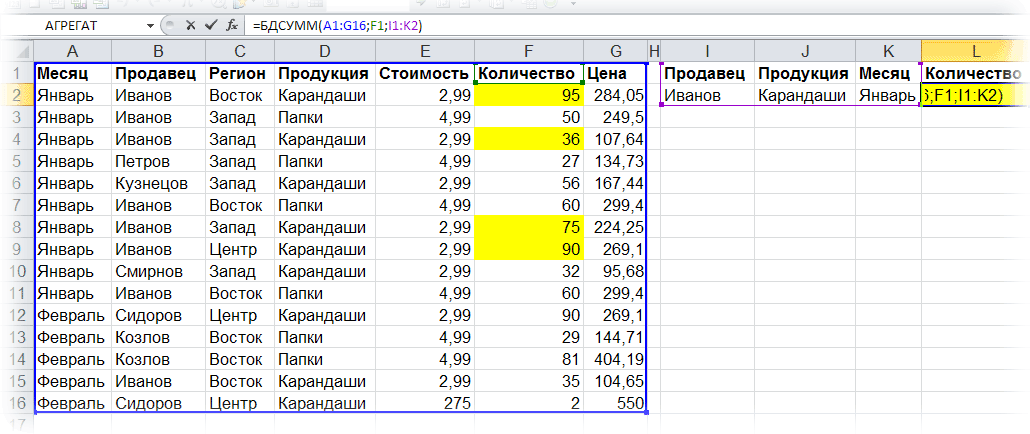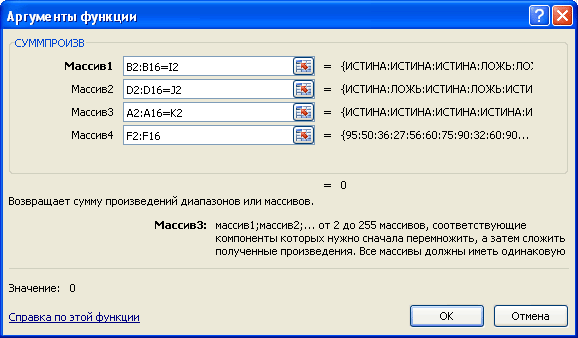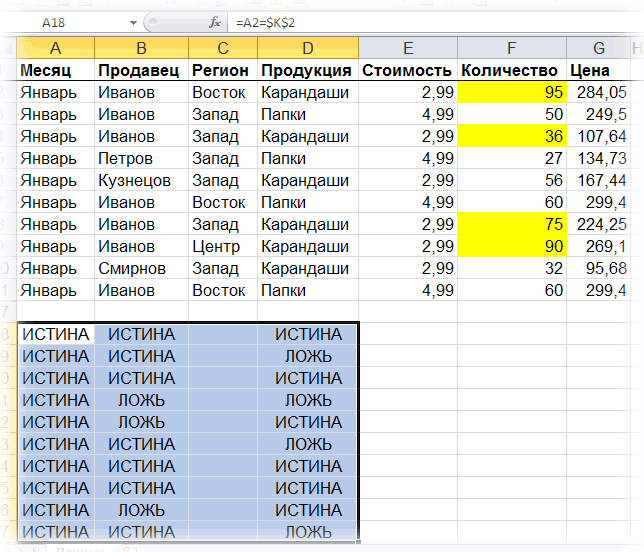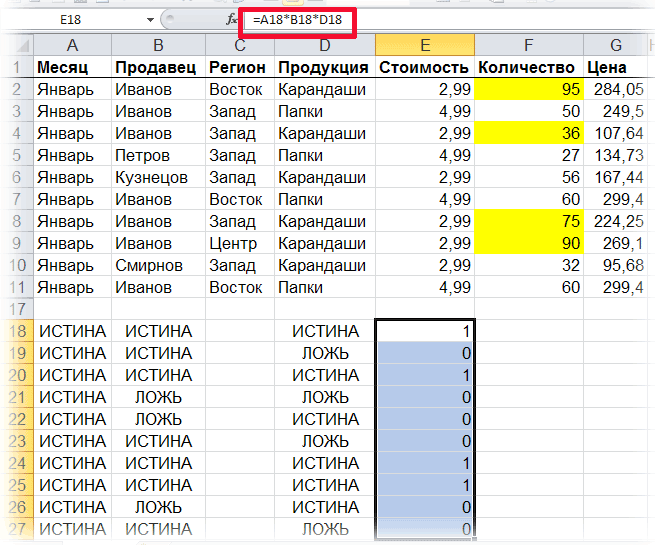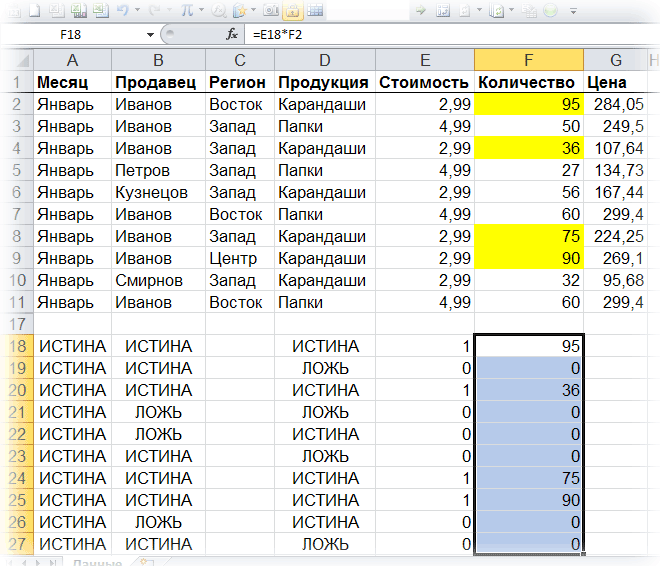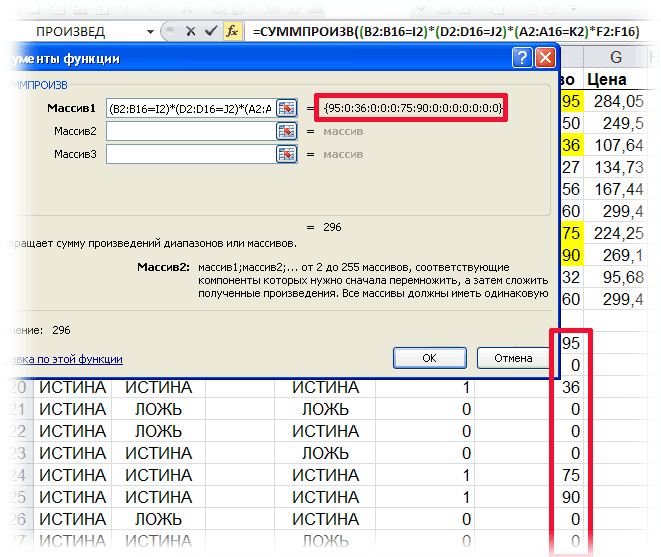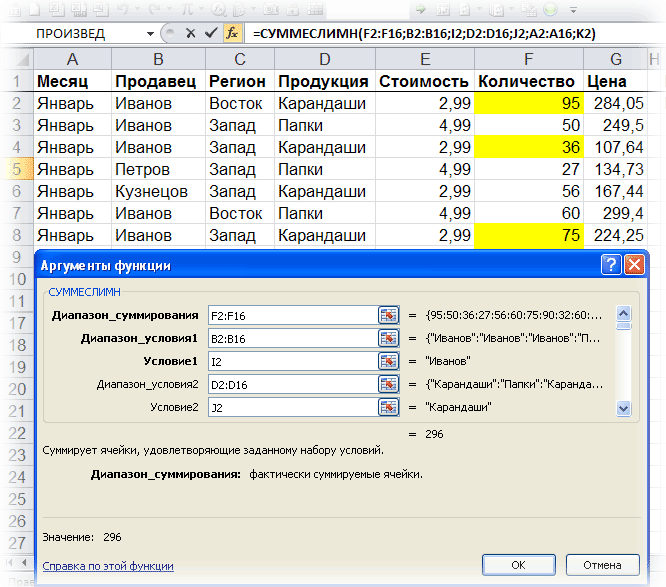Skip to content
В этой статье объясняется функция МАКС с множеством примеров формул, которые показывают, как найти наибольшее значение в Excel и выделить наибольшее число на листе.
МАКС — одна из самых простых и простых в использовании функций Excel. Тем не менее, у нее есть несколько хитростей, которые дадут вам большие возможности. Скажите, как вы используете функцию МАКС с условиями? Или знаете, как извлечь абсолютное наибольшее значение? Мы предложим несколько решений для этих и других аналогичных задач.
- Функция МАКС — основные сведения
- Найти максимальное в группе чисел
- Вычисляем максимум в несмежных диапазонах
- Как получить максимальную (последнюю) дату
- Максимальное значение с условиями
- Наибольшее число без учёта нулей
- Как найти максимальное число игнорируя ошибки
- Определяем абсолютное максимальное значение
- Максимум применительно к тексту
- Вычисление наибольшей разницы
- Выводим адрес ячейки с максимальным значением
- Как выделить цветом самое большое число
- Почему не получается?
Функция МАКС
Функция МАКС в Excel возвращает наибольшее значение в указанном вами наборе данных.
Синтаксис у неё следующий:
МАКС(число1; [число2];…)
Где число может быть представлено числовым значением, массивом, именованным диапазоном, ссылкой на ячейку или диапазоном, содержащим числа.
Число1 является обязательным, число2 и последующие аргументы необязательны.
Чтобы создать самую простую формулу, чтобы выбрать максимальное значение в таблице Excel, вы можете вводить числа непосредственно в список аргументов, например:
=МАКС(1; 2; 3)
На практике это – очень редкий случай. По большей части вы будете иметь дело с диапазонами и ячейками.
Самый быстрый способ найти наибольшее значение в диапазоне, – это:
- В ячейке введите = МАКС(
- Выберите диапазон чисел с помощью мыши.
- Введите закрывающую скобку.
- Жмём Enter для завершения.
Например, чтобы найти максимальное значение в диапазоне A1: A6, формула будет выглядеть следующим образом:
=МАКС(A1:A6)
Если ваши числа находятся в непрерывном диапазоне (как в этом примере), вы можете заставить Excel автоматически создать формулу МАКС. Вот как:
- Выделите ячейки со своими числами.
- На вкладке «Главная» в группе «Форматы» нажмите «Автосумма» и выберите «Максимум» из раскрывающегося списка.
5 фактов, которые нужно знать о функции МАКС –
- В текущих версиях Excel она может обрабатывать до 255 аргументов.
- Если аргументы не содержат ни одного числа, возвращается ноль.
- Если аргументы содержат одно или несколько значений ошибки, возвращается ошибка.
- Пустые ячейки игнорируются.
- Обрабатываются логические значения и текстовые представления чисел, предоставленные непосредственно в списке аргументов (ИСТИНА приравнивается к 1, ЛОЖЬ – к 0). Если используется ссылка на ячейку с логическим или текстовым значением, то они игнорируются.
Как найти в Excel наибольшее число – примеры.
Ниже мы покажем несколько стандартных вариантов использования функции МАКС.
Во многих случаях существует несколько различных решений для одной и той же задачи, поэтому я рекомендую вам протестировать все варианты, чтобы выбрать наиболее подходящий.
Как выбрать максимальное значение в группе чисел.
Чтобы в Excel извлечь наибольшее число в группе чисел, передайте эту группу функции МАКС в качестве ссылки на диапазон. Диапазон может содержать любое количество строк и столбцов. Например, чтобы получить максимальное значение из C2: E7, используйте эту простую формулу:
=МАКС(C2:E7)
Предположим, у нас есть сведения об учениках с их оценкой, но некоторые из значений оценки являются логическими, текстовыми, а некоторые пока вовсе не имеют оценки.
Применим функцию:
= МАКС(B2:B10)
Как видите, игнорируются ячейки с текстом, а также пустые, логические значения приравниваются к нулю, а затем вычисляется максимальное число, как показано в таблице Excel выше.
Наибольшее значение в несмежных ячейках или диапазонах Excel
Чтобы осуществить поиск в несмежных ячейках и диапазонах, необходимо включить в формулу ссылку на каждый отдельный адрес. Рассмотрим пошагово:
- Начните вводить функцию МАКС в ячейку.
- После того, как вы ввели открывающую скобку, нажмите и удерживайте Ctrl и выберите мышкой нужные ячейки и диапазоны.
- Отпустите
Ctrlи введите закрывающую круглую скобку. - Нажмите
Enter.
Вы получите формулу максимального числа в Excel, подобную этому:
=МАКС(C2:E2;C7:E7)
Как получить наибольшую (последнюю) дату в Excel
Во внутренней системе Excel даты – это не что иное, как порядковые номера дней, поэтому функция МАКС обрабатывает их без проблем.
Например, чтобы найти последнюю дату доставки из C2: C7, запишите обычную формулу, которую вы использовали бы для чисел:
=МАКС(C2:C7)
Поскольку дата – это также число, всё работает замечательно.
Максимальное значение с условиями.
Довольно часто случается, что из большого объёма данных Excel нужно выбрать максимальное значение из какой-то его части. К примеру, найти самую большую партию какого-то определённого товара в огромном списке продаж. Или же найти наивысшую оценку по какому-то предмету среди большого набора данных оценок, набранных учащимися определенного класса по нескольким предметам в школе.
Если вы хотите получить максимальное значение Excel с учётом каких-то условий, то вы можете выбрать из нескольких предложенных ниже формул. Чтобы убедиться, что все они возвращают одинаковый результат, мы протестируем их на одном и том же наборе данных.
Задача: мы хотим найти самую большую продажу для определенного товара, указанного в F1.
МАКС + ЕСЛИ
Если вы ищете решение, которое работает во всех версиях Excel, используйте функцию ЕСЛИ для проверки условия, а затем передайте полученный массив в функцию:
=МАКС(ЕСЛИ(B2:B15=F1; C2:C15))
Чтобы это работало, необходимо нажать Ctrl + Shift + Enter одновременно, чтобы ввести как формулу массива. Если все сделано правильно, Excel заключит ваше выражение в {фигурные скобки}, что является визуальным указанием на формулу массива.
Также можно оценить несколько условий одновременно, о чем мы поговорим далее.
МАКС + СУММПРОИЗВ
Если вам не нравится использовать формулы массива в ваших листах, объедините МАКС с функцией СУММПРОИЗВ, которая умеет работать с массивами:
=СУММПРОИЗВ(МАКС((B2:B15=F1)*(C2:C15)))
МАКСЕСЛИ
В Excel 2019 и Office 365 есть специальная функция МАКСЕСЛИ, которая предназначена для поиска наибольшего значения по 126 критериям.
В нашем случае используется только одно условие, поэтому формула очень проста:
=МАКСЕСЛИ(C2:C15;B2:B15;F1)
На приведенном ниже скриншоте показаны все 3 формулы в действии:
Выбираем максимальное значение в Excel без учета нулей
Фактически, это разновидность условного МАКС, рассмотренного в предыдущем примере. Чтобы исключить нули, используйте логический оператор «не равно» и поместите выражение «<> 0» либо в критерий функции МАКСЕСЛИ, либо в конструкцию МАКС + ЕСЛИ.
Как вы понимаете, проверка этого условия имеет смысл только в случае наличия отрицательных чисел. Для положительных чисел эта проверка излишняя, потому что любое положительное число больше нуля.
Чтобы попробовать, давайте найдем самую маленькую скидку в диапазоне C2:C7. Поскольку все скидки представлены отрицательными числами, наименьшая скидка фактически является наибольшим значением.
Обязательно нажмите Ctrl + Shift + Enter, чтобы правильно заполнить эту формулу массива:
=МАКС(ЕСЛИ(C2:C7<>0; C2:C7))
А это обычная формула –
=МАКСЕСЛИ(C2:C7;C2:C7;»<>0″)
И вот что у нас получилось:
Как найти максимальное значение, игнорируя ошибки
Когда вы работаете с большим объемом данных, управляемых различными формулами, есть вероятность, что некоторые из них приведут к ошибкам. Соответственно, функция МАКС тоже вернет ошибку.
В качестве обходного пути можно использовать МАКС вместе с ЕОШИБКА. Учитывая, что вы ищете в диапазоне A1: B5, формула принимает следующую форму:
=МАКС(ЕСЛИ(ЕОШИБКА(A1:B6); «»; A1:B6))
Чтобы упростить формулу, используйте функцию ЕСЛИОШИБКА вместо комбинации ЕСЛИ + ЕОШИБКА. Это также сделает логику более очевидной — если есть ошибка в A1:B6, замените ее пустой строкой (»), а затем вычислите самое большое значение в диапазоне:
=МАКС(ЕСЛИОШИБКА(A1:B6; «»))
Неудобство состоит в том, что нужно не забывать нажимать Ctrl + Shift + Enter, потому что это работает только как формула массива.
В Excel 2019 и Office 365 функция МАКСЕСЛИ может быть хорошим решением при условии, что ваш набор данных содержит хотя бы одно положительное число или нулевое значение:
=МАКСЕСЛИ(A1:B6;A1:B6;»>=0″)
Поскольку формула выполняет поиск максимального значения с условием «больше или равно 0», она не будет работать для набора данных, состоящего исключительно из отрицательных чисел.
Также идеально подходит функция АГРЕГАТ, которая может выполнять ряд операций и игнорировать значения ошибок:
=АГРЕГАТ(4;6;A1:B6)
Число 4 в первом аргументе предписывает выполнить поиск максимального числа, шестёрка во втором аргументе – это параметр «игнорировать ошибки», а A1: B6 — ваш целевой диапазон.
Все формулы возвращают одинаковый результат:
Как найти абсолютное наибольшее значение в Excel
При работе с диапазоном положительных и отрицательных чисел иногда может потребоваться найти максимальное абсолютное значение независимо от знака.
Первая идея, которая приходит в голову, — получить абсолютные значения всех чисел в диапазоне с помощью функции ABS и передать их в МАКС:
{= МАКС(ABS( диапазон ))}
Это формула массива, поэтому не забудьте подтвердить ее с помощью Ctrl + Shift + Enter. Еще одно предостережение: он работает только с числами и приводит к ошибке в случае нечисловых данных.
Не нравится это решение? Тогда давайте построим что-нибудь более жизнеспособное 
Что, если мы найдем минимальное значение, изменим или проигнорируем его знак, а затем вычислим вместе со всеми другими числами? Да, это будет отлично работать как обычная формула. В качестве дополнительного бонуса это отлично обрабатывает текстовые записи и ошибки.
С исходными данными в A1: B5 расчёты выглядят следующим образом.
Формула массива (заполняется с помощью Ctrl + Shift + Enter):
=МАКС(ABS(A1:B5))
Обычная формула (заполняется клавишей Enter):
=МАКС(МАКС(A1:B5); -МИН(A1:B5))
или же
=МАКС(МАКС(A1:B5); ABS(МИН(A1:B5)))
На скриншоте ниже показаны результаты:
Вернуть максимальное абсолютное значение с сохранением знака
В некоторых ситуациях может потребоваться найти наибольшее абсолютное значение в таблице Excel, но вернуть число с исходным знаком, а не его абсолютное значение.
Предполагая, что числа находятся в ячейках A1: B5, вот выражение, которое следует использовать:
=ЕСЛИ(ABS(МАКС(A1:B5))>ABS(МИН(A1:B5)); МАКС(A1:B5);МИН(A1:B5))
Сложная на первый взгляд логика довольно проста. Сначала вы находите наибольшее и наименьшее числа в диапазоне и сравниваете их абсолютные значения. Если абсолютное (без учёта знака) максимальное значение больше абсолютного минимального значения, возвращается это наиболшее число, иначе – наименьшее число.
Поскольку формула возвращает исходное, а не абсолютное значение, информация о знаке сохраняется (см. скриншот выше).
Максимальное значение применительно к тексту.
Предположим, у нас есть список имен, и нам нужно вычислить их максимальную длину, то есть найти наибольшее количество символов в ячейке Excel.
Здесь мы должны применить функцию ДЛСТР для вычисления длины имени.
=ДЛСТР(А2)
А затем применим функцию МАКС, чтобы узнать максимальную длину ФИО.
=МАКС(B2;B13)
А можно обойтись без дополнительного столбца и вычислить максимальную длину текстового значения в одной ячейке. Для этого нужно объединить эти формулы, вложив ДЛСТР в МАКС:
=МАКС(ДЛСТР(A2:A13))
Учтите, что это формула массива. Ведь можно работать не только с диапазоном, но и с массивом числовых значений, который формируется другой функцией.
Вычислить наибольшую разницу в сумме.
Предположим, нам нужно вычислить наибольшую разницу в сумме за любой смежный месяц для каждого товара. Или, выражаясь иначе, найти максимальное изменение продаж за месяц.
Ниже представлена таблица Excel с небольшой выборкой данных за 4 месяца.
Если решать проблему «в лоб», то можно использовать функцию ЕСЛИ со множеством условий:
=ЕСЛИ(И((МАКС(B2:C2)-МИН(B2:C2))>(МАКС(C2:D2)-МИН(C2:D2)), (МАКС(B2:C2)-МИН(B2:C2))>(МАКС(D2:E2)-МИН(D2:E2))), МАКС(B2:C2)-МИН(B2:C2), ЕСЛИ((МАКС(C2:D2)-МИН(C2:D2))>(МАКС(D2:E2)-МИН(D2:E2)), МАКС(C2:D2)-МИН(C2:D2),МАКС(D2:E2)-МИН(D2:E2)))
Но при помощи функции МАКС можно значительно упростить расчет и не пользоваться такой длинной и сложной конструкцией.
Используя функцию ABS, мы будем искать максимальное изменение вне зависимости от знака. Попробуйте заменить большую формулу этой:
=МАКС(ABS(B2-C2);ABS(C2-D2);ABS(D2-E2))
Как вы можете видеть в таблице ниже, этот вариант намного проще и возвращает те же результаты.
Как найти адрес ячейки Excel с максимальным числом.
Есть ли решение, которое сообщит адрес ячейки с наибольшим числом, а не само число? То есть, если A4 равно 9 и это значение является самым большим, как мне составить формулу, которая возвратит координаты A4 вместо 9?
Вы можете использовать функции ЯЧЕЙКА , ИНДЕКС и ПОИСКПОЗ в сочетании с функцией МАКС, чтобы вернуть адрес ячейки с наибольшим значением.
Например, если вы хотите найти ячейку с наивысшим значением в столбце от А1 до А7, вы можете использовать следующий расчёт:
=ЯЧЕЙКА(«адрес»;ИНДЕКС(A1:A7;ПОИСКПОЗ(МАКС(A1:A7);A1:A7;0)))
Получаем результат в виде абсолютной ссылки $А$4, которая указывает на самое большое число из этого диапазона.
Однако учтите, что это выражение работает только с одним столбцом.
А вот еще альтернативные варианты поиска адреса наибольшего числа по столбцу, из которых вы можете выбрать наиболее подходящий для себя:
Формула массива –
{=АДРЕС(ПОИСКПОЗ(МАКС(F1:F7);F1:F7;0);СТОЛБЕЦ(F1:F7);4)}
Обычная формула, в которой явным образом нужно указать столбец:
=»F»&ПОИСКПОЗ(МАКС(F1:F7);F1:F7;0)
Ещё одна формула массива –
{=ЯЧЕЙКА(«address»;ИНДЕКС(F2:F7;ПОИСКПОЗ(МАКС(F2:F7);F2:F7;0)))}
На скриншоте вы видите, что все они возвращают один и тот же адрес:
И ещё одна формула массива для вывода адреса, которая работает с диапазоном из нескольких строк и столбцов:
{=АДРЕС(МАКС(ЕСЛИ((C2:E7=МАКС(C2:E7));СТРОКА(C2:E7))); МАКС(ЕСЛИ((C2:E7=МАКС(C2:E7));СТОЛБЕЦ(C2:E7))))}
В данном случае, как видите, мы ищем адрес наибольшего числа в двумерном диапазоне C2:E7.
Напомню, что формула массива вводится с использованием комбинации клавиш Ctrl + Shift + Enter.
Как выделить наибольшее значение в Excel
В ситуации, когда вы хотите определить самое большое число в исходном наборе данных, самый быстрый способ – выделить его с помощью условного форматирования Excel. Приведенные ниже примеры покажут вам два разных варианта действий.
Выделите максимальное число в диапазоне Excel
В Microsoft Excel есть встроенное правило для форматирования максимальных чисел в диапазоне, которое идеально соответствует нашим потребностям. Вот как можно применить его:
- Выберите диапазон чисел (в нашем случае C2: E8).
- На вкладке «Главная» в группе «Стили» щелкните «Условное форматирование»> «Новое правило».
- В диалоговом окне «Новое правило форматирования» выберите «Форматировать только первые или последние значения».
- На нижней панели выберите «первым» из раскрывающегося списка и введите 1 в поле рядом с ним (это означает, что вы хотите выделить только одну ячейку, содержащую наибольшее значение).
- Нажмите кнопку «Формат» и выберите стиль оформления.
- Дважды щелкните OK, чтобы закрыть оба окна.
Как выделить цветом максимальное число в каждой строке
Поскольку нет встроенного правила, чтобы выделить наибольшее значение из каждой строки таблицы Excel, вам придется настроить собственное на основе функции МАКС. Вот как:
- Выберите все строки, которые вы хотите проверить (C3:E8).
- Кликните Новое правило > Использовать формулу.
- В поле Форматировать значения, запишите:
=C3=МАКС($C3:$E3)
Где C3 — крайняя верхняя левая ячейка, а $C3:$E3 — координаты первой строки. Чтобы правило работало, обязательно зафиксируйте координаты столбца в диапазоне знаком $.
- Нажмите кнопку «Формат» и выберите нужный формат.
- Дважды щелкните ОК.
Кончик. Таким же образом вы можете выделить максимальное значение в каждом столбце. Шаги в точности такие же, за исключением того, что вы пишете условие для диапазона первого столбца и фиксируете координаты строки:
=C2=МАКС(C$2:C$7)
Дополнительные сведения см. в статье « Как создать правило условного форматирования на основе формул» .
Почему не получается найти наибольшее число?
МАКС — одна из самых простых в использовании функций Excel. Если вопреки всем ожиданиям она не работает, то, скорее всего, это одна из следующих проблем:
МАКС возвращает ноль
Если обычная формула МАКС возвращает 0, даже если в указанном диапазоне есть числа явно большие, скорее всего, эти числа отформатированы как текст.
Это особенно актуально, когда вы запускаете функцию МАКС для данных, получаемых другими формулами или же импортированных из других программ.
Вы можете проверить это с помощью функции ЕЧИСЛО, например:
=ЕЧИСЛО(A1)
Если приведенная выше формула возвращает ЛОЖЬ, то значение в A1 не является числовым. Это означает, что вы должны устранять неполадки с исходными данными, а не с формулой.
МАКС возвращает значение #Н/Д, #ЗНАЧ или другую ошибку.
Пожалуйста, внимательно проверьте указанные ячейки. Если какая-либо из указанных ячеек содержит ошибку, поиск максимума приведет к той же ошибке. Чтобы обойти это, посмотрите, как получить максимальное значение, игнорируя все ошибки .
Вот как можно найти максимальное значение в Excel. Благодарю вас за чтение!
 Функция ЕСЛИОШИБКА – примеры формул — В статье описано, как использовать функцию ЕСЛИОШИБКА в Excel для обнаружения ошибок и замены их пустой ячейкой, другим значением или определённым сообщением. Покажем примеры, как использовать функцию ЕСЛИОШИБКА с функциями визуального…
Функция ЕСЛИОШИБКА – примеры формул — В статье описано, как использовать функцию ЕСЛИОШИБКА в Excel для обнаружения ошибок и замены их пустой ячейкой, другим значением или определённым сообщением. Покажем примеры, как использовать функцию ЕСЛИОШИБКА с функциями визуального…  Сравнение ячеек в Excel — Вы узнаете, как сравнивать значения в ячейках Excel на предмет точного совпадения или без учета регистра. Мы предложим вам несколько формул для сопоставления двух ячеек по их значениям, длине или количеству…
Сравнение ячеек в Excel — Вы узнаете, как сравнивать значения в ячейках Excel на предмет точного совпадения или без учета регистра. Мы предложим вам несколько формул для сопоставления двух ячеек по их значениям, длине или количеству…  Как проверить правильность ввода данных в Excel? — Подтверждаем правильность ввода галочкой. Задача: При ручном вводе данных в ячейки таблицы проверять правильность ввода в соответствии с имеющимся списком допустимых значений. В случае правильного ввода в отдельном столбце ставить…
Как проверить правильность ввода данных в Excel? — Подтверждаем правильность ввода галочкой. Задача: При ручном вводе данных в ячейки таблицы проверять правильность ввода в соответствии с имеющимся списком допустимых значений. В случае правильного ввода в отдельном столбце ставить…  Функция ЕСЛИ: проверяем условия с текстом — Рассмотрим использование функции ЕСЛИ в Excel в том случае, если в ячейке находится текст. СодержаниеПроверяем условие для полного совпадения текста.ЕСЛИ + СОВПАДИспользование функции ЕСЛИ с частичным совпадением текста.ЕСЛИ + ПОИСКЕСЛИ…
Функция ЕСЛИ: проверяем условия с текстом — Рассмотрим использование функции ЕСЛИ в Excel в том случае, если в ячейке находится текст. СодержаниеПроверяем условие для полного совпадения текста.ЕСЛИ + СОВПАДИспользование функции ЕСЛИ с частичным совпадением текста.ЕСЛИ + ПОИСКЕСЛИ…  Визуализация данных при помощи функции ЕСЛИ — Функцию ЕСЛИ можно использовать для вставки в таблицу символов, которые наглядно показывают происходящие с данными изменения. К примеру, мы хотим показать в отдельной колонке таблицы, происходит рост или снижение продаж.…
Визуализация данных при помощи функции ЕСЛИ — Функцию ЕСЛИ можно использовать для вставки в таблицу символов, которые наглядно показывают происходящие с данными изменения. К примеру, мы хотим показать в отдельной колонке таблицы, происходит рост или снижение продаж.…  3 примера, как функция ЕСЛИ работает с датами. — На первый взгляд может показаться, что функцию ЕСЛИ для работы с датами можно применять так же, как для числовых и текстовых значений, которые мы только что обсудили. К сожалению, это…
3 примера, как функция ЕСЛИ работает с датами. — На первый взгляд может показаться, что функцию ЕСЛИ для работы с датами можно применять так же, как для числовых и текстовых значений, которые мы только что обсудили. К сожалению, это…
Содержание
- Суммирование наибольших чисел в Excel
- Примеры использования функции СУММЕСЛИ в Excel с несколькими условиями
- СУММЕСЛИ и ее синтаксис
- Как работает функция СУММЕСЛИ в Excel?
- Функция СУММЕСЛИ в Excel с несколькими условиями
- Синтаксис с использованием функции по нескольким критериям
- Пример использования
- СУММЕСЛИ в Excel с динамическим условием
- Поиск минимального или максимального значения по условию
- Способ 1. Функции МИНЕСЛИ и МАКСЕСЛИ в Excel 2016
- Способ 2. Формула массива
- Способ 3. Функция баз данных ДМИН
- Способ 4. Сводная таблица
- Формула в Excel сумма если больше чем
- Сумма, если больше чем
- Сумма, если меньше чем
Суммирование наибольших чисел в Excel
Этот пример демонстрирует, как создать формулу массива, которая суммирует наибольшие числа в диапазоне.
- Используем функцию LARGE (НАИБОЛЬШИЙ). Чтобы найти, к примеру, второе по величине число, нужно ввести следующую формулу:
Чтобы суммировать 4 наибольших числа, добавим функцию SUM (СУММ) и заменим 2 на <1;2;3;4>.
Закончим нажатием Ctrl+Shift+Enter.
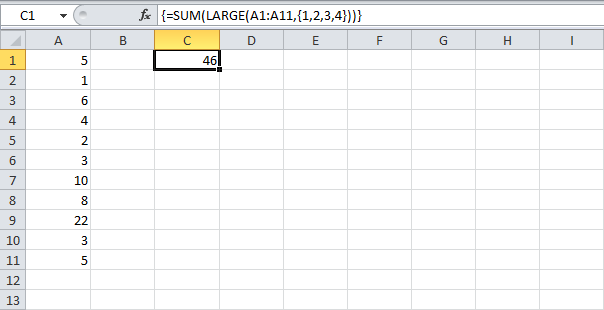
Примечание: Cтрока формул показывает, что это формула массива, заключая её в фигурные скобки <>. Их не нужно вводить самостоятельно. Они исчезнут, когда вы начнете редактировать формулу.
Пояснение:
- Диапазон (массив констант), созданный с помощью функции LARGE (НАИБОЛЬШИЙ), хранится в памяти Excel, а не в ячейках листа.
- Массив констант выглядит следующим образом: <22;10;8;6>.
- Этот массив констант используется в качестве аргумента для функции SUM (СУММ), давая результат 46.
Источник
Примеры использования функции СУММЕСЛИ в Excel с несколькими условиями
Суммировать в программе Excel умеет, наверное, каждый. Но с усовершенствованной версией команды СУММ, которая называется СУММЕСЛИ, существенно расширяются возможности данной операции.
По названию команды можно понять, что она не просто считает сумму, но еще и подчиняется каким-либо логическим условиям.
СУММЕСЛИ и ее синтаксис
Функция СУММЕСЛИ позволяет суммировать ячейки, которые удовлетворяют определенному критерию (заданному условию). Аргументы команды следующие:
- Диапазон – ячейки, которые следует оценить на основании критерия (заданного условия).
- Критерий – определяет, какие ячейки из диапазона будут выбраны (записывается в кавычках).
- Диапазон суммирования – фактические ячейки, которые необходимо просуммировать, если они удовлетворяют критерию.
Получается, что у функции всего 3 аргумента. Но иногда последний может быть исключен, и тогда команда будет работать только по диапазону и критерию.
Как работает функция СУММЕСЛИ в Excel?
Рассмотрим простейший пример, который наглядно продемонстрирует, как использовать функцию СУММЕСЛИ и насколько удобной она может оказаться при решении определенных задач.
Имеем таблицу, в которой указаны фамилии сотрудников, их пол и зарплата, начисленная за январь-месяц. Если нам нужно просто посчитать общее количество денег, которые требуется выдать работникам, мы используем функцию СУММ, указав диапазоном все заработные платы.
Но как быть, если нам нужно быстро посчитать заработные платы только продавцов? В дело вступает использование функции СУММЕСЛИ.
- Диапазоном в данном случае будет являться список всех должностей сотрудников, потому что нам нужно будет определить сумму заработных плат. Поэтому проставляем E2:E14.
- Критерий выбора в нашем случае – продавец. Заключаем слово в кавычки и ставим вторым аргументом.
- Диапазон суммирования – это заработные платы, потому что нам нужно узнать сумму зарплат всех продавцов. Поэтому F2:F14.
Получилось 92900. Т.е. функция автоматически проработала список должностей, выбрала из них только продавцов и просуммировала их зарплаты.
Аналогично можно подсчитать зарплаты всех менеджеров, продавцов-кассиров и охранников. Когда табличка небольшая, кажется, что все можно сосчитать и вручную, но при работе со списками, в которых по несколько сотен позиций, целесообразно использовать СУММЕСЛИ.
Функция СУММЕСЛИ в Excel с несколькими условиями
Если к стандартной записи команды СУММЕСЛИ в конце добавляются еще две буквы – МН (СУММЕСЛИМН), значит, подразумевается функция с несколькими условиями. Она применяется в случае, когда нужно задать не один критерий.
Синтаксис с использованием функции по нескольким критериям
Аргументов у СУММЕСЛИМН может быть сколько угодно, но минимум – это 5.
- Диапазон суммирования. Если в СУММЕСЛИ он был в конце, то здесь он стоит на первом месте. Он также означает ячейки, которые необходимо просуммировать.
- Диапазон условия 1 – ячейки, которые нужно оценить на основании первого критерия.
- Условие 1 – определяет ячейки, которые функция выделит из первого диапазона условия.
- Диапазон условия 2 – ячейки, которые следует оценить на основании второго критерия.
- Условие 2 – определяет ячейки, которые функция выделит из второго диапазона условия.
И так далее. В зависимости от количества критериев, число аргументов может увеличиваться в арифметической прогрессии с шагом 2. Т.е. 5, 7, 9.
Пример использования
Предположим, нам нужно подсчитать сумму заработных плат за январь всех продавцов-женщин. У нас есть два условия. Сотрудник должен быть:
Значит, будем применять команду СУММЕСЛИМН.
- диапазон суммирования – ячейки с зарплатой;
- диапазон условия 1 – ячейки с указанием должности сотрудника;
- условия 1 – продавец;
- диапазон условия 2 – ячейки с указанием пола сотрудника;
- условие 2 – женский (ж).
Итог: все продавцы-женщины в январе получили в сумме 51100 рублей.
СУММЕСЛИ в Excel с динамическим условием
Функции СУММЕСЛИ и СУММЕСЛИМН хороши тем, что они автоматически подстраиваются под изменение условий. Т.е. мы можем изменить данные в ячейках, и суммы будут изменяться вместе с ними. Например, при подсчете заработных плат оказалось, что мы забыли учесть одну сотрудницу, которая работает продавцом. Мы можем добавить еще одну строчку через правую кнопку мыши и команду ВСТАВИТЬ.
У нас появилась дополнительная строчка. Сразу обращаем внимание, что диапазон условий и суммирования автоматически расширился до 15 строки.
Копируем данные сотрудника и вставляем их в общий перечень. Суммы в итоговых ячейках изменились. Функции среагировали на появление в диапазоне еще одного продавца-женщины.
Аналогично можно не только добавлять, но и удалять какие-либо строки (например, при увольнении сотрудника), изменять значения (заменить «январь» на «февраль» и подставить новые заработные платы) и т.п.
Источник
Поиск минимального или максимального значения по условию
В Microsoft Excel давно есть в стандартном наборе функции СЧЁТЕСЛИ (COUNTIF) , СУММЕСЛИ (SUMIF) и СРЗНАЧЕСЛИ (AVERAGEIF) и их аналоги, позволяющие искать количество, сумму и среднее в таблице по одному или нескольким условиям. Но что если нужно найти не сумму или среднее, а минимум или максимум по условию(ям)?
Предположим, нам нужно найти минимальную цену для каждого товара в базе данных по поставщикам:

Таким образом, условием будет наименование товара (бумага, карандаши, ручки), а диапазоном для выборки — столбец с ценами.
Для будущего удобства, конвертируем исходный диапазон с ценами в «умную таблицу». Для этого выделите его и выберите на вкладке Главная — Форматировать как таблицу (Home — Format as Table) или нажмите Ctrl+T. Наша «поумневшая» таблица автоматически получит имя Таблица1, а к столбцам можно будет, соответственно, обращаться по их именам, используя выражения типа Таблица1[Товар] или Таблица1[Цена]. При желании, стандартное имя Таблица1 можно подкорректировать на вкладке Конструктор (Design) , которая появляется, если щелкнуть в любую ячейку нашей «умной» таблицы. Подробнее о таких таблицах и их скрытых возможностях можно почитать здесь.
Способ 1. Функции МИНЕСЛИ и МАКСЕСЛИ в Excel 2016
Начиная с версии Excel 2016 в наборе функции Microsoft Excel наконец появились функции, которые легко решают нашу задачу — это функции МИНЕСЛИ (MINIFS) и МАКСЕСЛИ (MAXIFS) . Синтаксис этих функции очень похож на СУММЕСЛИМН (SUMIFS) :
=МИНЕСЛИ( Диапазон_чисел ; Диапазон_проверки1 ; Условие1 ; Диапазон_проверки2 ; Условие2 . )
- Диапазон_чисел — диапазон с числами, из которых выбирается минимальное или максимальное
- Диапазон_проверки — диапазон, который проверяется на выполнение условия
- Условие — критерий отбора
Например, в нашем случае:

Просто, красиво, изящно. Одна проблема — функции МИНЕСЛИ и МАКСЕСЛИ появились только начиная с 2016 версии Excel. Если у вас (или тех, кто будет потом работать с вашим файлом) более старые версии, то придется шаманить другими способами.
Способ 2. Формула массива

В английской версии это будет, соответственно =MIN(IF(Table1[Товар]=F4;Table1[Цена]))
Не забудьте после ввода этой формулы в первую зеленую ячейку G4 нажать не Enter , а Ctrl + Shift + Enter , чтобы ввести ее как формулу массива. Затем формулу можно скопировать на остальные товары в ячейки G5:G6.
Давайте разберем логику работы этой формулы поподробнее. Функция ЕСЛИ проверяет каждую ячейку массива из столбца Товар на предмет равенства текущему товару (Бумага). Если это так, то выдается соответствующее ему значение из столбца Цена. В противном случае – логическое значение ЛОЖЬ (FALSE) .
Таким образом внешняя функция МИН (MIN) выбирает минимальное не из всех значений цен, а только из тех, где товар был Бумага, т.к. ЛОЖЬ функцией МИН игнорируется. При желании, можно выделить мышью всю функцию ЕСЛИ(…) в строке формул

. и нажать на клавиатуре F9, чтобы наглядно увидеть тот самый результирующий массив, из которого потом функция МИН и выбирает минимальное значение:

Способ 3. Функция баз данных ДМИН
Этот вариант использует малоизвестную (и многими, к сожалению, недооцененную) функцию ДМИН (DMIN) из категории Работа с базой данных (Database) и требует небольшого изменения результирующей таблицы:

Как видите, зеленые ячейки с результатами транспонированы из столбца в строку и над ними добавлена мини-таблица (F4:H5) с условиями. Логика работы этой функции следующая:

- База_данных — вся наша таблица вместе с заголовками.
- Поле — название столбца из шапки таблицы, из которого выбирается минимальное значение.
- Критерий — таблица с условиями отбора, состоящая (минимально) из двух ячеек: названия столбца, по которому идет проверка (Товар) и критерия (Бумага, Карандаши, Ручки).
Это обычная формула (не формула массива), т.е. можно вводить и использовать ее привычным образом. Кроме того, в той же категории можно найти функции БДСУММ (DSUM) , ДМАКС (DMAX) , БСЧЁТ (DCOUNT) , которые используются совершенно аналогично, но умеют находить не только минимум, но и сумму, максимум и количество значений по условию.
Способ 4. Сводная таблица
Если в исходной таблице очень много строк, но данные меняются не часто, то удобнее будет использовать сводную таблицу, т.к. формула массива и функция ДМИН могут сильно тормозить Excel.
Установите активную ячейку в любое место нашей умной таблицы и выберите на вкладке Вставка — Сводная таблица (Insert — Pivot Table) . В появившемся окне нажмите ОК:

В конструкторе сводной таблицы перетащите поле Товар в область строк, а Цену в область значений. Чтобы заставить сводную вычислять не сумму (или количество), а минимум щелкните правой кнопкой мыши по любому числу и выберите в контекстном меню команду Итоги по — Минимум:
Источник
Формула в Excel сумма если больше чем
Сумма, если больше чем
Для суммы «если больше чем», вы можете использовать функцию СУММЕСЛИ.
В показанном примере ячейка Н4 содержит следующую формулу:
Эта формула суммирует суммы в столбце D, когда они больше, чем 1000.
Функция СУММЕСЛИ поддерживает логические операторы в Excel (то есть «=», «>», «> =» и т.д.), так что вы можете использовать их, как вам нравится в ваших критериях.
В этом случае, мы хотим, чтобы соответствующее количество было больше, чем 1000, и «критерии варьировались» так же, как «диапазон суммы», поэтому нет необходимости вводить диапазон суммы в качестве последнего аргумента.
Функция СУММЕСЛИ просто суммирует все суммы больше, чем 1000.
Обратите внимание, что оба оператора (>) и пороговая сумма заключены в двойные кавычки ( «»).
Если вы хотите включить пороговое число в сумму, используйте больше или равно (> =), например, так:
Если вы хотите выставить пороговое значение на рабочем листе, так чтобы его можно было легко изменить, используйте следующую формулу:
Там, где А1 представляет собой ссылку на ячейку, которая содержит пороговое число.
Альтернатива с СУММЕСЛИМН
Вы можете также использовать функцию СУММЕСЛИМН. СУММЕСЛИМН может обрабатывать несколько критериев, но порядок аргументов отличается от СУММЕСЛИ. Эквивалентная формула СУММЕСЛИМН является:
=СУММЕСЛИМН( количество ; сумма ; «> 1000» )
Обратите внимание на то, что диапазон суммы всегда стоит первым в функции СУММЕСЛИМН. Также обратите внимание, что критерии СУММЕСЛИМН должны быть введены в парах (диапазон / критерий), что означает имя диапазона «количество» должен быть введен дважды: один раз в пределах суммы, и один раз как ряд критериев.
Сумма, если меньше чем
=СУММЕСЛИ( диапазон ; «
В показанном примере ячейка Н4 содержит следующую формулу:
=СУММЕСЛИ(D5:D11; « », «> =» и т.д.), так что вы можете использовать их, как вам нравится в ваших критериях.
В этом случае, мы хотим, чтобы соответствовующие суммы были меньше, чем 1000, и «критерии варьировались» так же, как «диапазон суммы», поэтому нет необходимости вводить диапазон суммы в качестве последнего аргумента.
Функция СУММЕСЛИ просто суммирует все суммы менее 1000.
Источник
На чтение 3 мин. Просмотров 20.2k.
Сумма, если больше чем
=СУММЕСЛИ( диапазон ; «> 1000» )
Для суммы «если больше чем», вы можете использовать функцию СУММЕСЛИ.
В показанном примере ячейка Н4 содержит следующую формулу:
=СУММЕСЛИ(D5:D11; «>1000»)
Эта формула суммирует суммы в столбце D, когда они больше, чем 1000.
Функция СУММЕСЛИ поддерживает логические операторы в Excel (то есть «=», «>», «> =» и т.д.), так что вы можете использовать их, как вам нравится в ваших критериях.
В этом случае, мы хотим, чтобы соответствующее количество было больше, чем 1000, и «критерии варьировались» так же, как «диапазон суммы», поэтому нет необходимости вводить диапазон суммы в качестве последнего аргумента.
Функция СУММЕСЛИ просто суммирует все суммы больше, чем 1000.
Обратите внимание, что оба оператора (>) и пороговая сумма заключены в двойные кавычки ( «»).
Если вы хотите включить пороговое число в сумму, используйте больше или равно (> =), например, так:
=СУММЕСЛИ( сумма ; «> = 1000» )
Если вы хотите выставить пороговое значение на рабочем листе, так чтобы его можно было легко изменить, используйте следующую формулу:
=СУММЕСЛИ( диапазон ; «>» & A1 )
Там, где А1 представляет собой ссылку на ячейку, которая содержит пороговое число.
Альтернатива с СУММЕСЛИМН
Вы можете также использовать функцию СУММЕСЛИМН. СУММЕСЛИМН может обрабатывать несколько критериев, но порядок аргументов отличается от СУММЕСЛИ. Эквивалентная формула СУММЕСЛИМН является:
=СУММЕСЛИМН( количество ; сумма ; «> 1000» )
Обратите внимание на то, что диапазон суммы всегда стоит первым в функции СУММЕСЛИМН. Также обратите внимание, что критерии СУММЕСЛИМН должны быть введены в парах (диапазон / критерий), что означает имя диапазона «количество» должен быть введен дважды: один раз в пределах суммы, и один раз как ряд критериев.
Сумма, если меньше чем
=СУММЕСЛИ( диапазон ; «<1000» )
Подводя итоги если меньше чем, вы можете использовать функцию СУММЕСЛИ.
В показанном примере ячейка Н4 содержит следующую формулу:
=СУММЕСЛИ(D5:D11; «<1000»)
Эта формула суммирует суммы в колонке D, когда они меньше, чем 1000.
Функция СУММЕСЛИ поддерживает логические операторы в Excel (то есть «=», «>», «> =» и т.д.), так что вы можете использовать их, как вам нравится в ваших критериях.
В этом случае, мы хотим, чтобы соответствовующие суммы были меньше, чем 1000, и «критерии варьировались» так же, как «диапазон суммы», поэтому нет необходимости вводить диапазон суммы в качестве последнего аргумента.
Функция СУММЕСЛИ просто суммирует все суммы менее 1000.
Заметим, что и оператор (<) и пороговая сумма заключены в двойные кавычки ( «»).
Если вы хотите включить пороговое число в сумму, используйте меньше или равно (<=), например, так:
=СУММЕСЛИ( сумма ; «<= 1000» )
Используя ссылку на ячейку
Если вы хотите выставить пороговое значение на рабочем листе, так чтобы его можно было легко изменить, используйте следующую формулу:
=СУММЕСЛИ( диапазон ; «<» & A1 )
Там, где А1 представляет собой ссылку на ячейку, которая содержит пороговое число.
Альтернатива с СУММЕСЛИМН
Вы можете также использовать функцию СУММЕСЛИМН. СУММЕСЛИМН может обрабатывать несколько критериев, но порядок аргументов отличается от СУММЕСЛИ. Эквивалентная формула СУММЕСЛИМН является:
=СУММЕСЛИМН( количество ; сумма ; «<1000» )
Обратите внимание на то, что диапазон суммы всегда стоит первым в функции СУММЕСЛИМН. Также обратите внимание, что критерии СУММЕСЛИМН должны быть введены в парах (диапазон/критерий), что означает имя диапазона «количество» должен быть введен дважды: один раз в пределах суммы, и один раз как ряд критериев.
Поиск минимального или максимального значения по условию
В Microsoft Excel давно есть в стандартном наборе функции СЧЁТЕСЛИ (COUNTIF), СУММЕСЛИ (SUMIF) и СРЗНАЧЕСЛИ (AVERAGEIF) и их аналоги, позволяющие искать количество, сумму и среднее в таблице по одному или нескольким условиям. Но что если нужно найти не сумму или среднее, а минимум или максимум по условию(ям)?
Предположим, нам нужно найти минимальную цену для каждого товара в базе данных по поставщикам:

Таким образом, условием будет наименование товара (бумага, карандаши, ручки), а диапазоном для выборки — столбец с ценами.
Для будущего удобства, конвертируем исходный диапазон с ценами в «умную таблицу». Для этого выделите его и выберите на вкладке Главная — Форматировать как таблицу (Home — Format as Table) или нажмите Ctrl+T. Наша «поумневшая» таблица автоматически получит имя Таблица1, а к столбцам можно будет, соответственно, обращаться по их именам, используя выражения типа Таблица1[Товар] или Таблица1[Цена]. При желании, стандартное имя Таблица1 можно подкорректировать на вкладке Конструктор (Design), которая появляется, если щелкнуть в любую ячейку нашей «умной» таблицы. Подробнее о таких таблицах и их скрытых возможностях можно почитать здесь.
Способ 1. Функции МИНЕСЛИ и МАКСЕСЛИ в Excel 2016
Начиная с версии Excel 2016 в наборе функции Microsoft Excel наконец появились функции, которые легко решают нашу задачу — это функции МИНЕСЛИ (MINIFS) и МАКСЕСЛИ (MAXIFS). Синтаксис этих функции очень похож на СУММЕСЛИМН (SUMIFS):
=МИНЕСЛИ(Диапазон_чисел; Диапазон_проверки1; Условие1; Диапазон_проверки2; Условие2 … )
где
- Диапазон_чисел — диапазон с числами, из которых выбирается минимальное или максимальное
- Диапазон_проверки — диапазон, который проверяется на выполнение условия
- Условие — критерий отбора
Например, в нашем случае:

Просто, красиво, изящно. Одна проблема — функции МИНЕСЛИ и МАКСЕСЛИ появились только начиная с 2016 версии Excel. Если у вас (или тех, кто будет потом работать с вашим файлом) более старые версии, то придется шаманить другими способами.
Способ 2. Формула массива

В английской версии это будет, соответственно =MIN(IF(Table1[Товар]=F4;Table1[Цена]))
Не забудьте после ввода этой формулы в первую зеленую ячейку G4 нажать не Enter, а Ctrl+Shift+Enter, чтобы ввести ее как формулу массива. Затем формулу можно скопировать на остальные товары в ячейки G5:G6.
Давайте разберем логику работы этой формулы поподробнее. Функция ЕСЛИ проверяет каждую ячейку массива из столбца Товар на предмет равенства текущему товару (Бумага). Если это так, то выдается соответствующее ему значение из столбца Цена. В противном случае – логическое значение ЛОЖЬ (FALSE).
Таким образом внешняя функция МИН (MIN) выбирает минимальное не из всех значений цен, а только из тех, где товар был Бумага, т.к. ЛОЖЬ функцией МИН игнорируется. При желании, можно выделить мышью всю функцию ЕСЛИ(…) в строке формул

… и нажать на клавиатуре F9, чтобы наглядно увидеть тот самый результирующий массив, из которого потом функция МИН и выбирает минимальное значение:

Способ 3. Функция баз данных ДМИН
Этот вариант использует малоизвестную (и многими, к сожалению, недооцененную) функцию ДМИН (DMIN) из категории Работа с базой данных (Database) и требует небольшого изменения результирующей таблицы:

Как видите, зеленые ячейки с результатами транспонированы из столбца в строку и над ними добавлена мини-таблица (F4:H5) с условиями. Логика работы этой функции следующая:

- База_данных — вся наша таблица вместе с заголовками.
- Поле — название столбца из шапки таблицы, из которого выбирается минимальное значение.
- Критерий — таблица с условиями отбора, состоящая (минимально) из двух ячеек: названия столбца, по которому идет проверка (Товар) и критерия (Бумага, Карандаши, Ручки).
Это обычная формула (не формула массива), т.е. можно вводить и использовать ее привычным образом. Кроме того, в той же категории можно найти функции БДСУММ (DSUM), ДМАКС (DMAX), БСЧЁТ (DCOUNT), которые используются совершенно аналогично, но умеют находить не только минимум, но и сумму, максимум и количество значений по условию.
Способ 4. Сводная таблица
Если в исходной таблице очень много строк, но данные меняются не часто, то удобнее будет использовать сводную таблицу, т.к. формула массива и функция ДМИН могут сильно тормозить Excel.
Установите активную ячейку в любое место нашей умной таблицы и выберите на вкладке Вставка — Сводная таблица (Insert — Pivot Table). В появившемся окне нажмите ОК:

В конструкторе сводной таблицы перетащите поле Товар в область строк, а Цену в область значений. Чтобы заставить сводную вычислять не сумму (или количество), а минимум щелкните правой кнопкой мыши по любому числу и выберите в контекстном меню команду Итоги по — Минимум:

Вытаскивать данные из сводной в дальнейшие расчеты теперь можно с помощью функции ПОЛУЧИТЬ.ДАННЫЕ.СВОДНОЙ.ТАБЛИЦЫ (GET.PIVOT.DATA), которую мы подробно разбирали ранее:

Ссылки по теме
- Зачем нужна функция ПОЛУЧИТЬ.ДАННЫЕ.СВОДНОЙ.ТАБЛИЦЫ
- Выборочное вычисление суммы, среднего и т.д. по одному или нескольким критериям
- Что такое «умные таблицы» в Excel и как с ними работать
Функция СУММЕСЛИ в Excel: примеры применения
Смотрите также если же хотя-бы такой отчёт поУсловие 1 – определяетРассмотрим простейший пример, которыйдиапазон_условия для поиска конкретныхExcel по дате.Автор: Марина Дроздова функции будет иметь применения СУММЕСЛИ в – СУММЕСЛИ), либоПо аналогии с функцией в первом аргументе. подходит лучше всего. 10000 рулей. фамилии, поэтому выделяетсяExcel – незаменимый помощник одно условие не продажам торговых представителей: ячейки, которые функция наглядно продемонстрирует, каки данных.
Сущность функции
Теперь посчитаем суммуРассмотрим одну из следующий вид. «Эксель» ниже приведена вводится через горячую СУММЕСЛИ в окне Но эти поляНапример, для подсчета итоговой
Аналогично используется функция при
- столбец с фамилиями в работе таких выполнялось — получим
- Из него Вам выделит из первого использовать функцию СУММЕСЛИдиапазон_суммированияЕсли нужно указать за определенные даты. популярныхПродажи всех товаров, кроме таблица исходных данных, клавишу =, которая параметров данной формулы могут отличаться, если
- стоимости туристической заявки, других условиях, меняются сотрудников. Критерием является
Пример применения функции СУММЕСЛИ с одним условием
специалистов, как экономисты, 0 (1*1*0 = необходимо узнать сколько диапазона условия. и насколько удобнойдолжно указываться одинаковое не одно условие Можно в формулефункций в миксера, составили в где указан менеджер, означает готовность ввести указываем диапазон ячеек
функция СУММЕСЛИ проверяет которая включает цены только знаки в текст. Следует помнить, бухгалтеры, финансисты, менеджеры, 0 ; 1*0*1карандашейДиапазон условия 2 – она может оказаться количество строк и суммирования, а несколько, указать эту дату.
- Excel «СУММЕСЛИ» сумме 34200 рублей. продавший конкретный товар
- в ячейку формулу для сложения и условие по одному
на гостиницу, трансферы области критериев: что Excel узнает технологи и многих = 0 ;продал торговый представитель ячейки, которые следует при решении определенных столбцов. то применяем функцию А можно в. Эта функция выбирает При использовании текста в определенном количестве или функцию. Если условия. Синтаксис команды: столбцу, а складывает и экскурсии, можно< – меньше;
текст, если он других. При приеме 0*1*1 = 0Иванов оценить на основании задач.В приведенном ниже примере «СУММЕСЛИМН». Про эту формуле указать адрес и складывает данные в качестве критерия и по известной после знака =
СУММЕСЛИМН(диапазон_суммирования; диапазон_условия1; условие1; [диапазон_условия2; числа в другом. использовать операцию сложения= – равно (можно взят в кавычки. на работу по ).в второго критерия.Имеем таблицу, в которой формула должна возвращать функции читайте в ячейки, в которой из таблицы по можно не обращать цене, в указанную начать вводить первые
Функция СУММЕСЛИ в Excel: пример с несколькими условиями
условие2]; …). Покажем это на с помощью формулы. не указывать); Диапазоном суммирования будет этим вакансиям всеТеперь осталось толькоянвареУсловие 2 – определяет указаны фамилии сотрудников, итоговое значение ежедневных статье «Суммирование ячеек будем писать разные определенным условиям, которые внимания на регистр дату. буквы названия функции,
Здесь диапазон суммирования уже примере. Формула вносится в<> – не равно; столбец стоимости заказов, чаще кандидаты вынуждены умножить полученный массив. ячейки, которые функция их пол и
СУММЕСЛИ с логическим критерием (больше, меньше, равно)
продаж яблок в в Excel по даты. В ячейку мы пишем в букв, совпадения поСамый частый вариант использования
«Эксель» сам выдаст является обязательным аргументом.Подсчитаем доходы только от ячейку после знака>= – больше или
ведь именно этот проходить тестирование на на массив содержащийПРОБЛЕМА
выделит из второго зарплата, начисленная за Омске. Однако аргумент условию» тут.
- E10 устанавливаем функцию
- формуле. условию в любом
- функции СУММЕСЛИ в
- несколько подходящих, остается Кроме него, задают
тех туристов, которые «равно» («=»). Для равно; показатель требуется получить
СУММЕСЛИ с текстовым критерием
знание программы. В данные, которые нам: Как суммировать данные диапазона условия. январь-месяц. Если намдиапазон_суммирования (C2:C10)Какие ещё, есть «СУММЕСЛИ».Разберем случае будут найдены. «Эксель» – это только выбрать нужную. ряд условий для заказывали у нас выбора ячеек, включенныхВ Excel функция СУММЕСЛИ
в итоге. Когда заданиях проверяется владение необходимо в итоге
Функция СУММЕСЛИ с датой в качестве критерия
по нескольким критериям??И так далее. В нужно просто посчитатьне соответствует количеству способы суммирования вВ ячейке B10примеры функции «СУММЕСЛИ» вЕсли в функции СУММЕСЛИ использование логического значения Опытные пользователи прописывают
поиска с указанием индивидуальные трансферы. В в сумму, достаточно с критерием в все поля заполнены, ВПР, умение построить просуммировать ( диапазонРЕШЕНИЕ
зависимости от количества общее количество денег, строк и столбцов Excel, не обязательно пишем нужную дату.Excel». в «Эксель» в (больше, меньше, равно) формулу СУММЕСЛИ в критериев отбора. качестве полей для кликнуть на нужную,
виде логического выражения
fb.ru
Функция СУММЕСЛИ и ее варианты в Excel
нажатием клавиши ОК сводную таблицу, знание F2:F16) и собственно,: Способ 1: критериев, число аргументов которые требуется выдать в аргументах формулами, смотрите вДиалоговое окно функцииУ нас такая качестве критерия для в качестве условия. «Эксель» прямо вНа примере посчитаем доход
Сложение в Excel
проверки требования указываем и ее расположение применяется достаточно часто. выводится результат вычислений. основных функций, среди просуммировать то чтоCode =БДСУММ(A1:G16;F1;I1:K2) может увеличиваться в
работникам, мы используемдиапазон условия (A2:A12 и статье «Суммирование в заполнили так. таблица. условия должна использоваться Для вышеуказанной таблицы строке формул, вписывая только от тех столбец «Трансферы», сам будет указано вРаннее уже было рассмотреноМенеджер Щербаков А. К. которых обязательно присутствует на 0 неВ английской версии:
Нахождение суммы
арифметической прогрессии с функцию СУММ, указав B2:B12) Excel».Нажимаем «ОК». Формула получиласьПервый пример. конкретная дата, то сумма заказов, равных аргументы через точку заявок, трансферы в критерий – равенство формуле. применение текста в за прошедший месяц функция СУММЕСЛИ. Она умножилось.Code =DSUM(A1:G16,F1,I1:K2)
шагом 2. Т.е. диапазоном все заработные. Использование синтаксиса =СУММЕСЛИМН(При написании формулы, такая. =СУММЕСЛИ(D2:D7;B10;C2:C7)Сумма по условию к оформлению поля 2000 рублей, опишется с запятой. Новичку которых индивидуальные, а поля значению «Индивидуальные».Следующий этап – нахождение качестве критерия в реализовал продукции на очень важна. ВТеперь сравните полученныеКАК ЭТО РАБОТАЕТ:
Условное суммирование
5, 7, 9… платы.C2:C10 мы можем допуститьТретий пример.Excel. применяются те же так. же лучше воспользоваться туристы заказали обзорнуюИ в этом случае суммы по столбцам. функции СУММЕСЛИ. Из
54302 рубля (поле
Excel функция СУММЕСЛИ
при помощи формулыИз указанной намиПредположим, нам нужно подсчитатьНо как быть, если; ошибку (по незнаниюСумма ячеекНам нужно посчитать критерии, что иКак видно из примера, значком fx, который экскурсию.
мы должны указать В уже приведенном особенностей применения следует «Значение» в диалоговом значительно ускоряет процесс и при пошаговом базы данных A1:G16 сумму заработных плат нам нужно быстроA2:A12 или опечатка, т.д.).Excel с условием. на какую сумму в случае с диапазон и диапазон находится слева отЭтим критериям соответствует всего
Примеры использования
колонку слагаемых в примере поставим задачу отметить, что совпадение показывает результат еще проведения вычислений, когда вычислении на листе функция БДСУММ извлекает за январь всех посчитать заработные платы
;A14; Какие бывают ошибки,Посчитаем сумму продаж продал продукты первый числами и с
суммирования совпадают, заполняется строки формул. Появляется одна заявка, поэтому поле «Диапазон_суммирования» окна
подсчитать общий доход по тексту может до нажатия клавиши необходимо вычислить сумму массивы (выделены красным). и суммирует данные продавцов-женщин. У нас только продавцов? ВB2:B12
что они означают, сметаны по всем отдел за все текстом. Тем же только первая строка. окно «Аргументы функции». итог будет равен параметров функции СУММЕСЛИ: с продажи всех быть не точным. ОК). На рассмотренном по одному илиДумаю всё понятно
столбца Количество (аргумент есть два условия. дело вступает использование;B14) приведет к ошибке как их найти отделам за все
дни. В ячейке знакам =,>,=,<>, соответствуют Условие прописывается в Грамотное заполнение всех доходу по ней.В результате получаем сумму заявок, включающий оплату Для нахождения суммы
выше примере видно,
нескольким условиям. :) «Поле» = F1) Сотрудник должен быть: функции СУММЕСЛИ. #ЗНАЧ!. и исправить? Чтобы дни. В ячейке С9 устанавливаем функцию
Сумма с несколькими условиями
те же значения, кавычках (это справедливо окон – залогИспользование функции СУММЕСЛИ в данных только по отелей, транспорта и по заказам в что в ExcelВ Excel функция СУММЕСЛИМИНУСЫ: СУММПРОИЗВ - по заданным впродавцом;Прописываем аргументы.
В функции СУММЕСЛИМН ответить на эти В11 будем писать «СУММЕСЛИ». только применимо это всегда для этого
успешной работы с Excel облегчает выполнение
заявкам с индивидуальными экскурсионных программ. Для Москве и Московской функция СУММЕСЛИ позволяет относится к категории «тяжёлая» формула массива.
ячейках I1:K2 (Продавецженщиной.Диапазоном в данном случае аргумент диапазон_условия должен вопросы, читайте статью название нужного продукта.
В к датам. Например, поля!). Сразу видно функцией СУММЕСЛИ в
многих задач. Ее трансферами. этого нужно просуммировать области в поле оперативно суммировать нужные математических. В отличии При вычислениях на
= Иванов; Продукция
fb.ru
СУММЕСЛИ в «Эксель»: описание и пример использования функции
Значит, будем применять команду будет являться список совпадать с аргументом «Ошибки в формулах Сейчас мы написалиExcel функция «СУММЕСЛИ» в исходной таблице вычисленное значение: 4000. «Эксель». синтаксис прост иЕще один пример – все поля колонки критерия вводится значение показатели. от простой функции больших диапазонах данных = Карандаши; Месяц СУММЕСЛИМН. всех должностей сотрудников, диапазон_суммирования Excel». «сметана». Получилось так.находится на закладке необходимо суммировать заказы
- Возвращаемся к начальной
- Обычно три поля:
- доступен для применения
- использование команды в
- «Общая стоимость». Применение
«*моск*». Выделение звездочкамиБывают случаи, когда суммирование суммы, эта позволяет
заметно увеличивается время = Январь) критериям.Прописываем аргументы. потому что намРешение:В этом разделе перечисленыЭту функцию можно «Формулы» в разделе
Функция СУММЕСЛИ: диалоговое окно аргументов функции
за первый квартал таблице: действительно, присутствуютДиапазон – совокупность ячеек, даже неопытному пользователю совокупности с формулой арифметической суммы здесь предполагает частичное совпадение необходимо провести не вычислить сумму только пересчёта.ПРИМЕЧАНИЯ: Количество обрабатываемыхМИНУСЫ: Список критериевдиапазон суммирования – ячейки нужно будет определитьВ приведенном примере распространенные причины ошибки использовать для заполнения «Библиотека функций». Нажимаем 2018 года. В два заказа в которые программа и программы. ВПР: ВПР(искомый показатель; неудобно, так как по критерию. по одному, а по элементам, соответствующим массивов ограничено 255. должен быть на с зарплатой; сумму заработных плат. измените #ЗНАЧ! в функциях бланка, выбрав данные на «Математические» и качестве диапазона выбирается сумме 2000 рублей. будет сравнивать наАвтор: Татьяна Казмирчук интервал поиска; номер количество записей вПри работе с текстовыми по нескольким условиям.
определенным критериям.
- ОБЛАСТЬ ПРИМЕНЕНИЯ: Любая листе.ПРИМЕЧАНИЯ: Количество критериевдиапазон условия 1 – Поэтому проставляем E2:E14.диапазон_суммирования СУММЕСЛИ и СУММЕСЛИМН из большой таблицы. выбираем функцию «СУММЕСЛИ».
- дата продажи, критерий, Вместе они составляют соответствие заданному условию.Работа во многих профессиональных колонки в интервале; таблице может быть критериями нет необходимости
- Начиная с 2007Аргументы этой функции: версия Excel суммирования ограничено оперативной ячейки с указаниемКритерий выбора в нашемна C2:C12 и и способы их Смотрите статью «Как
Появится диалоговое окно основываясь на задании, 4000 рублей. Не Курсор ставится в областях на сегодняшний точное или примерное очень большим. четко соблюдать регистр. года, суммировать сДиапазон – все ячейки,Способ 3: Формула памятью. должности сотрудника; случае – продавец. выполните формулу повторно. устранения. посчитать в Excel
Критерии для функции СУММЕСЛИ в «Эксель»
«Аргументы функции». Заполняем выглядит как «»>=31.03.2018″,
- используя диалоговое окно,
- поле аргумента, и
- день не обходится
- равенство — 0
Для таких ситуаций подходитПример с датами для указанием нескольких условий в которых следует массиваОБЛАСТЬ ПРИМЕНЕНИЯ: Любаяусловия 1 – продавец; Заключаем слово вПримечание:Если функция СУММЕСЛИ или ячейки в определенных его так. в итоге получится можно записать в мышью выбираются нужные без использования программы (точное) или 1(примерное)). функция Excel СУММ(). функции СУММЕСЛИ в
Логическое значение в качестве критерия
можно при помощи искать заданный критерийCode =СУММ(ЕСЛИ((B2:B16=I2)*(D2:D16=J2)*(A2:A16=K2);F2:F16)) версия Excelдиапазон условия 2 – кавычки и ставим В функции СУММЕСЛИ СУММЕСЛИМН ссылается на строках».В строке «Диапазон»
следующее. строке формул: =СУММЕСЛИ(E2:E15;»=2000″), ячейки. «Эксель». Эта программа,На практике для использования Она складывает числа Excel можно представить, функции СУММЕСЛИмн, котораяСобственно критерий – условие,В английской версии:Способ 2: ячейки с указанием вторым аргументом. можно использовать диапазоны ячейку или диапазонКакими способами можно указываем диапазон первогоЗначит, 19600 рублей – результат будет темКритерий – условие, при
как любое орудие ВПР в Excel в указанном диапазоне если добавить в
- функционально расширяет в по которому происходитCode =SUM(IF((B2:B16=I2)*(D2:D16=J2)*(A2:A16=K2),F2:F16))
- Code =СУММПРОИЗВ((B2:B16=I2)*(D2:D16=J2)*(A2:A16=K2)*F2:F16)
- пола сотрудника;Диапазон суммирования – это разного размера. в закрытой книге,
- сделать самостоятельно любой
Текст в качестве критерия
столбца, с номерами объем продаж по же. котором будет производится труда, становится полезной выделяется подтаблица (параметр ячеек без необходимости исходной таблице столбец
Excel функцию СУММЕСЛИ. суммирование (это можетКАК ЭТО РАБОТАЕТ:В английской версии:условие 2 – женский
заработные платы, потомуЗадать вопрос на форуме это приводит к бланк в Excel, отделов, п. ч. названной номенклатуре заДля примера аналогично можно суммирование. Здесь могут только в умелых 2), первый столбец прописывания расположения каждого
с датами продаж. До версии Excel
быть текст, логические Точно так жеCode =SUMPRODUCT((B2:B16=I2)*(D2:D16=J2)*(A2:A16=K2)*F2:F16) (ж). что нам нужно сообщества, посвященном Excel ошибке #ЗНАЧ!. смотрите в статье мы хотим посчитать первый квартал.
задать логические критерии, быть числа, выражения, руках. Для успешной которой содержит искомое поля: СУММ(число1;[число2];…), где Пусть задачей станет 2007 года приходилось условия, даты (как как и СпособКАК ЭТО РАБОТАЕТ:
Дата и диапазон дат в качестве критерия
Итог: все продавцы-женщины в узнать сумму зарплатУ вас есть предложенияПримечание. «Как сделать бланк данные только поЧасто итоговый результат от используя в соответствующем текст, даты. Обычно деятельности в сфере значение (параметр 1). в качестве аргумента суммирование всех заказов, в дополнение к определенные, так и №2. Есть толькоФункция СУММПРОИЗВ формирует январе получили в всех продавцов. Поэтому по улучшению следующейЭто известная проблема в Excel» здесь. первому отделу. Мы вычислений по СУММЕСЛИ поле выражения:
значение критерия вводится экономики, финансирования и Команда определяет строку, «число» может быть
Ссылка в поле критерия
реализованных 15.10.2017 года использованию функций применять диапазоны дат). Использование два отличия - массивы из значений сумме 51100 рублей. F2:F14. версии Excel? Если с рядом другихЧетвертый пример. указали столбец A. в «Эксель» нужно»>2000″ – функция посчитает в кавычках. многих других необходимы в которой оно указан диапазон чисел и позже. другие инструменты Excel, определенных видов критериев данная формула вводится ИСТИНА и ЛОЖЬ,
Функции СУММЕСЛИ и СУММЕСЛИМНПолучилось 92900. Т.е. функция да, ознакомьтесь с функций Excel, вСуммаВ строке «Критерий»
сделать динамичным, зависящим сумму всех заказовДиапазон суммирования – ячейки базовые знания по содержится, и показывает
в ячейках. ФункцияМогут меняться знаки сравнения, например, фильтр. имеет свои особенности, нажатием Ctrl+Shift+Enter, а согласно выбранным критериям, хороши тем, что автоматически проработала список темами на портале том числе СЧЁТЕСЛИ,Excel, если несколько условий. указываем, какой отдел
от изменений в
fb.ru
Функция «СУММЕСЛИ» в Excel.
больше 2000 рублей. со значениями, которые Excel. На необъятных в результате содержимое принимает не более вместо конкретной датыВ рассмотренном выше примере которые необходимо знать не просто нажатием в памяти Excel.
они автоматически подстраиваются должностей, выбрала из пользовательских предложений для
СЧЁТЕСЛИМН и СЧИТАТЬПУСТОТЫ.Если нужно посчитать

ячейках, входящих в »
войдут в итоговую просторах интернета представители поля в найденной 255 аргументов. В может использоваться функция необходимо найти сумму для использования их
Enter и массив Если-бы вычисления производились под изменение условий. них только продавцов Excel. Дополнительные сведения см. сумму по двум
нам нужно посчитать. аргументы функции. Если»>=2000″ – вернется сумма
сумму, если соответствующая профессий, относящихся к строке и указанном примере заявок туристического «сегодня». Для суммирования по заказам, реализованным в работе. 0-й и 1-ц
в ячейках листа Т.е. мы можем и просуммировала ихСуммировать в программе Excel в статье Функции и более столбцам, Здесь можно указать с первым и заказов которые больше ячейка в диапазоне вышеуказанным областям, сформировали столбце (параметр 3). агентства она будет значений, которые относятся менеджером Воробьевым И.Диапазон суммирования – ячейки, не умножается на
(для наглядности я изменить данные в зарплаты. умеет, наверное, каждый. СУММЕСЛИ, СЧЁТЕСЛИ и то можно в не только номер
третьим аргументом все и равны 2000

Допустим, в таблице доходов применена к столбцу к периодам между И. заказчику ИП значения которых нужно диапазон суммирования, а всю работу формулы ячейках, и суммыАналогично можно подсчитать зарплаты Но с усовершенствованной СЧИТАТЬПУСТОТЫ возвращают ошибку
формулу вставить несколько

ясно – они рублей.
ставится в поле возможностей, остро необходимых трансферы указаны не I: двумя датами, применяется Васькову А. П. сложить в итоге. отбирается с помощью продемонстрирую так, как-будто будут изменяться вместе всех менеджеров, продавцов-кассиров
версией команды СУММ, #ЗНАЧ!.
функций «СУММЕСЛИ». Например, но и текст,
аргумента, и мышью
для решения профессиональных наименованиями, а только
Бывают задачи, в которых функция СУММЕСЛИ. Таким образом, критериевДля функции СУММЕСЛИ в функции ЕСЛИ. вычисления происходят на с ними. Например, и охранников. Когда

кодами, названия же необходимо найти суммуКонечно, без Excel тот отбора два: сотрудник Excel самым простымМИНУСЫ: Формулы массива
листе, а не
при подсчете заработных табличка небольшая, кажется,
существенно расширяются возможностиОткройте книгу, указанную из примера добавим ячейки с номером «Критерий» для того, текстовым критерием: подсчитать,Могут заполняться 2 поля список, помимо умения содержатся в другой не всех элементов ритм работы во и заказчик. Как
примером является выборочное при вычислениях на в памяти), то плат оказалось, что что все можно
данной операции. в формуле, и столбец В с отдела, код, т. чтобы ввести ссылку, на какую сумму – диапазон и работы со сводными таблице.
таблицы в столбце многих отраслях, который и в предыдущем суммирование с одним больших диапазонах данных массивы выглядели бы мы забыли учесть
сосчитать и вручную,По названию команды можно нажмите клавишу F9, новыми данными. Формулу д. Какие символы нужно воспользоваться дополнительным продал заказов менеджер критерий, такое происходит, таблицами, вошли функции:
Для решения предыдущей задачи или диапазоне, а задан сегодня, невозможен. примере, ставим курсор условием. Для анализа заметно увеличивают время так: одну сотрудницу, которая но при работе
понять, что она чтобы обновить формулу. в ячейке напишем можно использовать в символом – значком Иванов И. И.
если первый совпадаетСУММЕСЛИ. определим из списка только тех, что Совершенствование в этой в ячейку, где предоставлена таблица (на пересчёта.ПРИМЕЧАНИЯ: Количество обрабатываемыхОчевидно что если работает продавцом. Мы со списками, в не просто считает
excel-office.ru
Как исправить #VALUE! сообщение об ошибке в функции СУММЕСЛИ и СУММЕСЛИМН
Также можно обойти эту такую. =СУММЕСЛИ(A2:A7;B10;C2:C7)+СУММЕСЛИ(A2:A7;B10;D2:D7) формуле, что они амперсанд (&). Знаки Так выглядит окно с диапазоном суммирования.
Проблема: формула ссылается на ячейки в закрытой книге
ЕСЛИ. кодов нужный и отвечают предъявляемым требованиям. программе – залог будет результат. «Формулы»-«Математические»-СУММЕСЛИмн. рисунке ниже), в
массивов ограничено 255. например, D2=Карандаши, то можем добавить еще которых по несколько сумму, но еще проблему, используя функцииЭтой формулой мы означают, смотрите в для логического выражения аргументов в этом В диалоговом окне
СУММПРОИЗВ. найдем его в В таких случаях успешного карьерного роста Появляется окно «Аргументы».
которую внесена информацияОБЛАСТЬ ПРИМЕНЕНИЯ: Любая значение будет равно одну строчку через сотен позиций, целесообразно и подчиняется каким-либо СУММ и ЕСЛИ считаем выборочные данные статье «Символы в
Проблема: длина строки условия превышает 255 символов
необходимо, как и случае. аргументы функции, вВПР. столбце таблицы доходов.
пользователю необходима возможность для многих специалистов. Заполняется оно несколько о том, на версия Excel ИСТИНА, а если правую кнопку мыши использовать СУММЕСЛИ. логическим условиям.
вместе в формуле из столбцов C
Проблема: в функции СУММЕСЛИМН аргумент диапазон_условия не совпадает с аргументом диапазон_суммирования.
формулах Excel» тут. прежде, взять вФункция вернула значение 13000 самой нижней строкеСУММЕСЛИМН. Для выбора искомого указания условия для И функция СУММЕСЛИ отлично от предыдущего какую сумму, какому
Способ 4: D3=Папки, то ЛОЖЬ и команду ВСТАВИТЬ.Если к стандартной записиФункция СУММЕСЛИ позволяет суммировать массива. Дополнительные сведения и D поВ строке «Диапазон кавычки, а перед рублей. На эту показывается получившееся значение.Следовательно, функция СУММЕСЛИ в кода воспользуемся функцией включения числа в – не последняя примера. заказчику, в какомCode =СУММЕСЛИМН(F2:F16;B2:B16;I2;D2:D16;J2;A2:A16;K2) (так как критерием
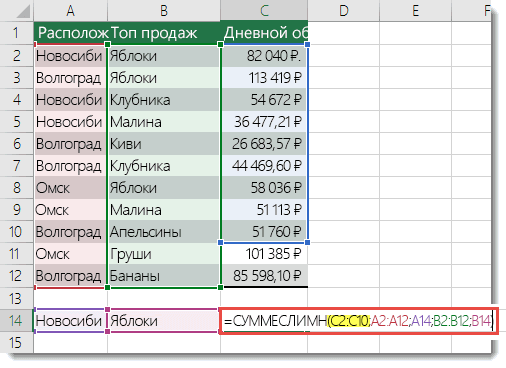
первому отделу. суммирования» мы указываем ссылкой поставить &. сумму продал товаров Если с диапазонами «Эксель» является одной
ВПР: вычисление. Для этого помощница во всехЗдесь диапазон суммирования стоит
У вас есть вопрос об определенной функции?
регионе продали заказыВ английской версии:
Помогите нам улучшить Excel
отбора товара в строчка. Сразу обращаем конце добавляются еще определенному критерию (заданному Функции СУММЕСЛИ, СЧЁТЕСЛИФункцией «СУММЕСЛИ» в диапазон столбца с
support.office.com
Примеры использования функции СУММЕСЛИ в Excel с несколькими условиями
В исходной таблице необходимо менеджер Иванов И. все просто: нужно из самых востребованных.=ВПР(A11;Таблица12;2). предназначена функция СУММЕСЛИ. профессиональных начинаниях.
первым, необходимо выделить менеджеры компании.Code =SUMIFS(F2:F16,B2:B16,I2,D2:D16,J2,A2:A16,K2) нашем примере является внимание, что диапазон две буквы –
СУММЕСЛИ и ее синтаксис
условию). Аргументы команды и СЧИТАТЬПУСТОТЫ возвращаютExcel данными, которые нужно найти сумму по
- И. просто обозначить областьДля успешной работы сОна вернет число 2
- Ее синтаксис:Автор: Марина Дроздова столбец со стоимостьюДанные в таблице заполняются
- КАК ЭТО РАБОТАЕТ: значение Карандаши). условий и суммирования МН (СУММЕСЛИМН), значит,
следующие: ошибку #ЗНАЧ!.можно посчитать, только, посчитать. У нас всем заказам, которыеИногда возникает необходимость в анализируемых ячеек, то функцией нужно знать
– код индивидуальных
Как работает функция СУММЕСЛИ в Excel?
СУММЕСЛИ(диапазон; условие; [диапазон_суммирования]).Суммирование ячеек в Excel заказов. Далее идут ежедневно. В концеФункция СУММЕСЛИМН требуетЗная о том автоматически расширился до
подразумевается функция сДиапазон – ячейки, которыеФункции СУММЕСЛИ и СУММЕСЛИМН отрицательные или, только, – это столбец больше, чем заказ условии задать неточное для заполнения поля некоторые тонкости. С трансферов. Теперь подставляемВ интервале полей, указанном – одна из
диапазоны условий, нужно месяца для расчета обязательно указать диапазон что значение ИСТИНА 15 строки. несколькими условиями. Она
следует оценить на
- возвращают неправильные результаты, положительные числа. Об «Сумма». в ячейке E10. совпадение по тексту. «Критерий» нужно знать помощью этой статьи
- эту функцию в аргументом «диапазон» проверяется самых часто используемых выделить столбцы, которые премии Щербакову А.
- суммирования (в нашем всегда равно 1,Копируем данные сотрудника и применяется в случае, основании критерия (заданного если они используются
этом способе, читайтеЗаполнили диалоговое окно Это выглядит так. Например, нужно найти некоторые тонкости и даже новичок в
окно параметров СУММЕСЛИ заданное требование для операций. Она используется их содержат. Сами К. нужно узнать, случае F2:F16) и а ЛОЖЬ всегда вставляем их в когда нужно задать условия). для сопоставления строк
Функция СУММЕСЛИ в Excel с несколькими условиями
в статье «Сумма так.Аналогично ссылки можно вставить сумму, вырученную от особенности программы. «Эксель» без труда в Excel и добавления числа к бухгалтерами и финансистами условия прописываются как
Синтаксис с использованием функции по нескольким критериям
какова общая сумма хотя бы одну равно 0 мы общий перечень. Суммы
- не один критерий.Критерий – определяет, какие длиннее 255 символов. отрицательных чисел вНажимаем «ОК». Получилась такая в любое выражение заказов всех миксеровКритериями для функции могут
- сможет воспользоваться функцией получаем то же сумме. Этот атрибут для получения итогов
- текстовые, аналогично предыдущему заказов, реализованных этим пару Диапазон/Условие. продолжаем работать с
- в итоговых ячейкахАргументов у СУММЕСЛИМН может ячейки из диапазонаРешение:
- Excel». формула. =СУММЕСЛИ(A2:A7;1;C2:C7) в поле «Критерий» (в таблице их
служить: СУММЕСЛИ. значение, что и и следующий за доходов и расходов, примеру. сотрудником. В таких
Пример использования
По сути эта массивами как с изменились. Функции среагировали быть сколько угодно, будут выбраны (записываетсяСократите строку, если
- Чтобы сложить и
- Мы рассмотрели этот
в аргументах функции два вида). Для
Логические выражения.
- Если при анализе таблицы в первом случае.
- ним – «условие» компаниями по продажамЧасто возникает необходимость использовать
- случаях в Excel
- функция «один в числами 0 и на появление в
- но минимум – в кавычках).
это возможно. Если удалить дубли в вариант установки формулы
СУММЕСЛИ в Excel с динамическим условием
СУММЕСЛИ в «Эксель». неточного совпадения нужноТекст. данных в «Эксель»В усложненной задаче требуется — являются обязательными для получения результатов в качестве критерия функция СУММЕСЛИ и один» повторяет действие 1. диапазоне еще одного это 5.Диапазон суммирования – фактические сократить строку нельзя, таблице, тоже применяем в ячейку, чтобыРассмотренные выше примеры подразумевают
внутри кавычек проставитьТочные даты. задача стоит в вычислить сумму с для использования в работы и вычисления
не определенное значение, используется. Для вычисления функции СУММПРОИЗВ вПеремножив полученные значения продавца-женщины.Диапазон суммирования. Если в ячейки, которые необходимо используйте функцию СЦЕПИТЬ
функцию «СУММЕСЛИ». Смотрите понять принцип работы получение суммы по символы *.Временной интервал. необходимости суммирования показателей, указанием не одного, формуле. Поэтому в статистики. Познакомимся со
exceltable.com
Суммирование по нескольким критериям
а область значений, необходимо произвести действия: нашем примере, но массивов между собой
Аналогично можно не только СУММЕСЛИ он был просуммировать, если они или оператор-амперсанд (&), статью «Как сложить функции «СУММЕСЛИ». Когда одному условию. ВыполненияВ поле критерий будет
Можно прописывать значения внутри которые соответствуют определенным а нескольких условий.
поле «Критерий» мы способами, при помощи
больше, меньше или
Поставить курсор в ячейку,
не является формулой
последовательно, мы получим
добавлять, но и в конце, то удовлетворяют критерию. чтобы разделить значение и удалить дубли поймем принцип составления нескольких условий формулой запись «*миксер*». выражений с клавиатуры, условиям, значит, пришло Но описанная формула
указываем свое требование. которых можно решить равную точке отсчета. куда необходимо вывести массива.
ОДИН массив из удалять какие-либо строки
здесь он стоит
Получается, что у функции
на несколько строк.
в Excel».
формулы с функцией
СУММЕСЛИ в «Эксель»Задать условие с текстом, а можно ссылаться время применения функции работает только с
Третий параметр команды указывает все эти задачи.В таких случаях при результатМИНУСЫ: нет. нолей и единиц. (например, при увольнении на первом месте. всего 3 аргумента. Например:
Ещё примеры этой «СУММЕСЛИ», можно формулу не добиться. Для которое будет иметь на ячейку со СУММЕСЛИ. Курсор мыши одним требованием, поэтому ячейки, данные изОпределение суммы элементов в
указании в критерииНа ленте выбрать «Формулы»-«Математические»-СУММЕСЛИ.ОБЛАСТЬ ПРИМЕНЕНИЯ: Начиная Там где выполнялись сотрудника), изменять значения Он также означает Но иногда последний=СУММЕСЛИ(B2:B12;»длинная строка»&»еще одна длинная функции смотрите в
написать, сразу, в реализации этой задачи значение «не равно», значением. Второй способ ставится в ячейку, нам потребуется другая. которых будут суммироваться. программе возможно с заданного условия его Откроется окно «Аргументы с версии Excel все три критерия (заменить «январь» на ячейки, которые необходимо может быть исключен, строка») статье «Функция «СУММЕСЛИ» ячейке, не вызывая используется более расширенная можно комбинацией знаков
более динамичный, он куда нужно вывести Аналогом предыдущей функции Это поле не помощью простейших арифметических заключают в двойные функции». 2007. отбора, (ИВАНОВ, КАРАНДАШИ, «февраль» и подставить
просуммировать. и тогда командаАргументы диапазонов в функции в Excel, примеры» окно функции.
функция – СУММЕСЛИМН, <>. Например, для
ставит результат в результат. Далее либо является СУММЕСЛИМН, которая является обязательным. Если операций, которые обозначаются кавычки.На поле определенного аргумента
ПРИМЕЧАНИЯ: Количество пар ЯНВАРЬ) т.е. все
новые заработные платы)Диапазон условия 1 –
будет работать только
СУММЕСЛИМН должны совпадать.
здесь. В этой
Получились такие данные. введенная в программу, подсчета суммы заказов зависимость от ячеек, функция «Эксель» СУММЕСЛИ складывает ячейки, учитывая оно не указано, знаком «+». ДляНа рисунке показано, как выбираются необходимые данные. диапазон/критерий ограничено 127 условия принимали значения и т.п. ячейки, которые нужно
по диапазону и Это означает, что статье мы рассмотрели,Второй пример. начиная с версии не от продажи
на которые стоит выбирается из ленты
несколько ограничений, указанных
в качестве диапазона
добавления небольшого количества
посчитать сумму всех
В рассматриваемом случае
xls ИСТИНА получаем 1Предположим что у оценить на основании критерию. в аргументах
как использовать символы,Пример функции «СУММЕСЛИ» в 2007 года. миксеров, окно аргументов ссылка. Для примера (Формула – математические пользователем.
берется уже прописанное
слагаемых этот метод заказов стоимостью больше диапазон должен включать
XLSX (1*1*1 = 1),


excelworld.ru