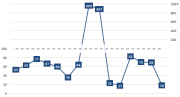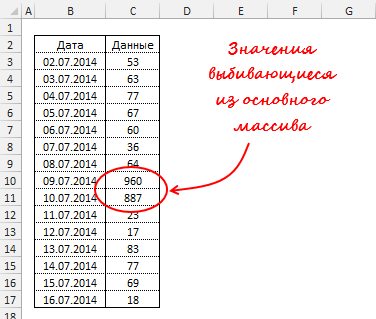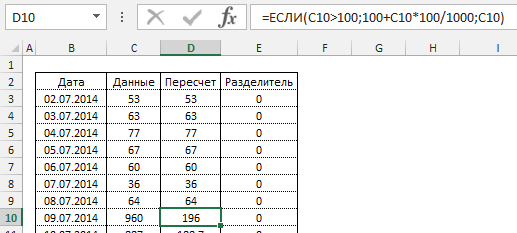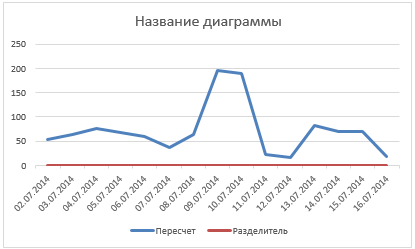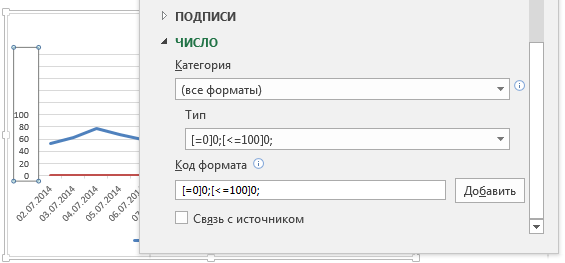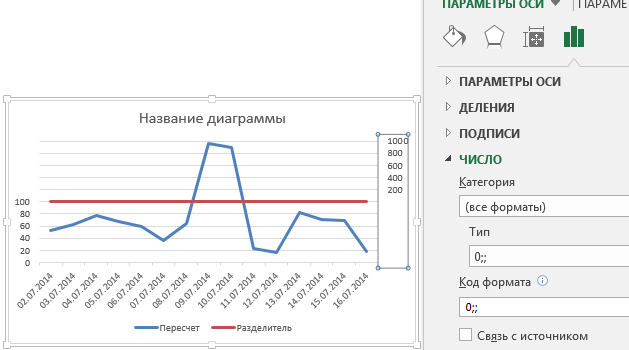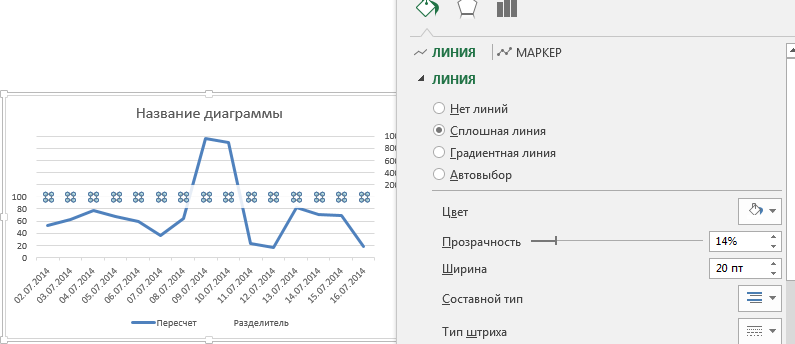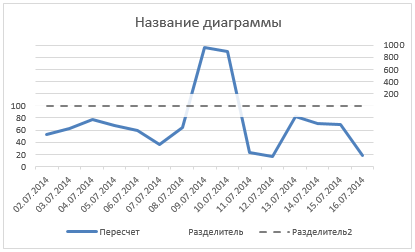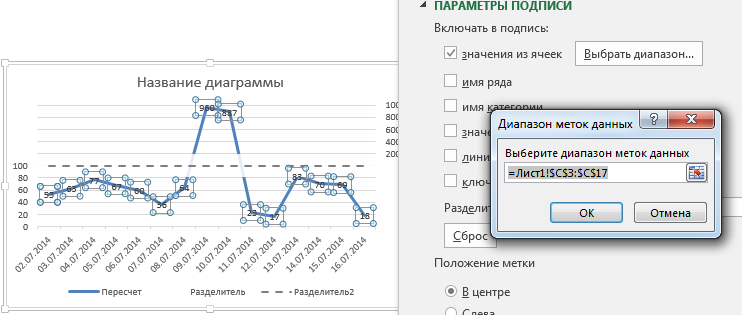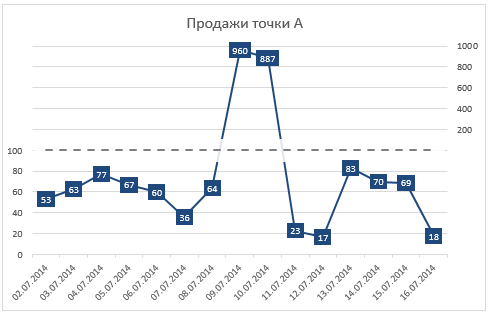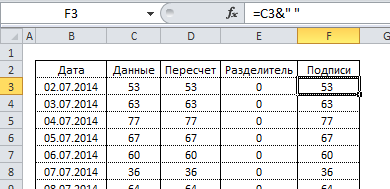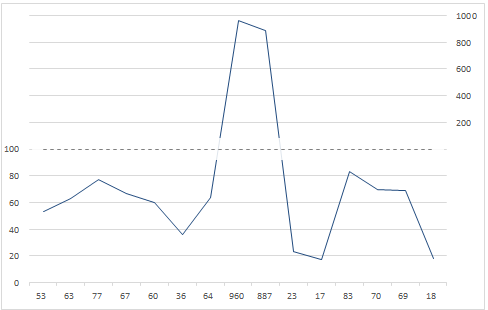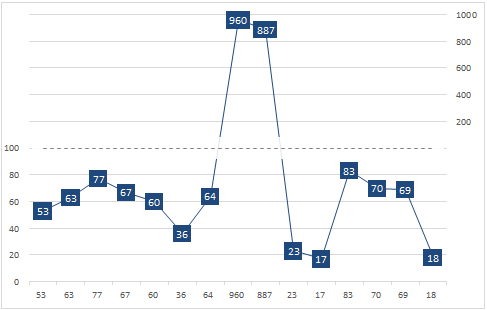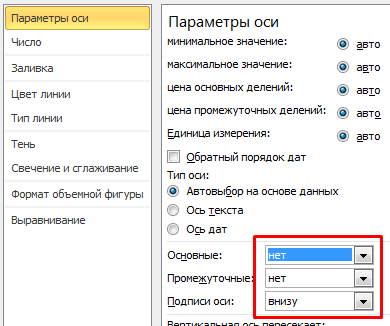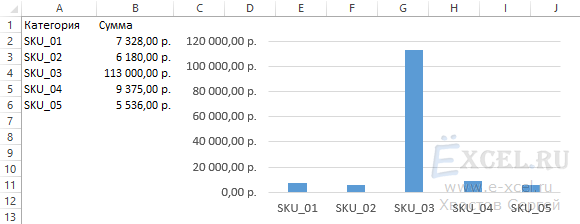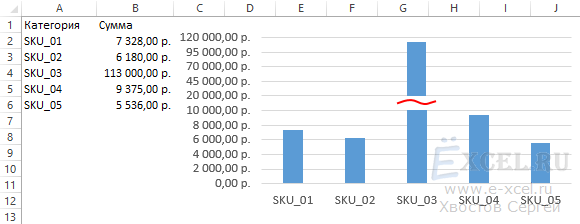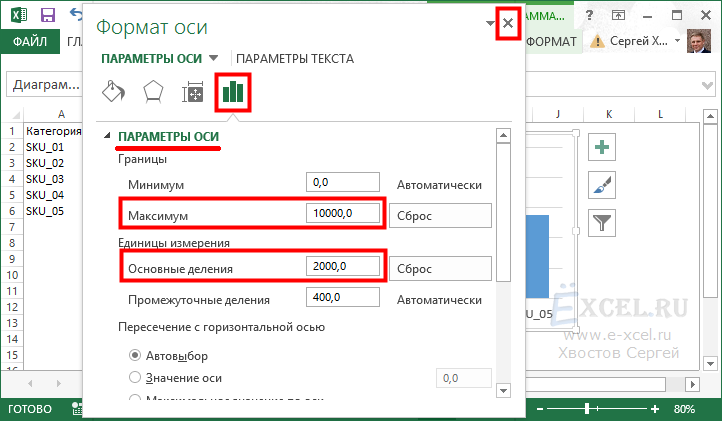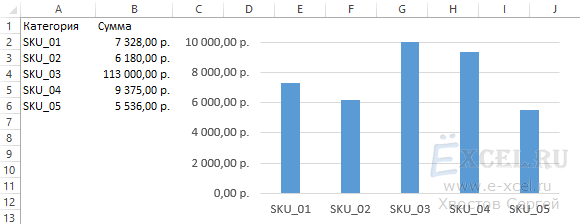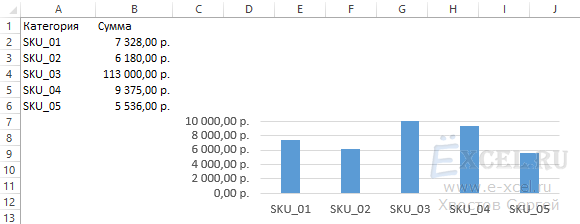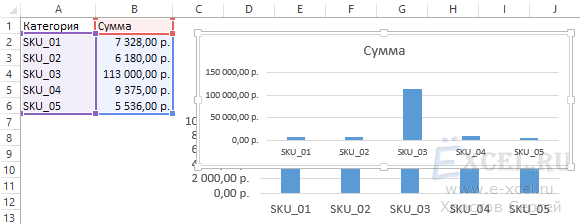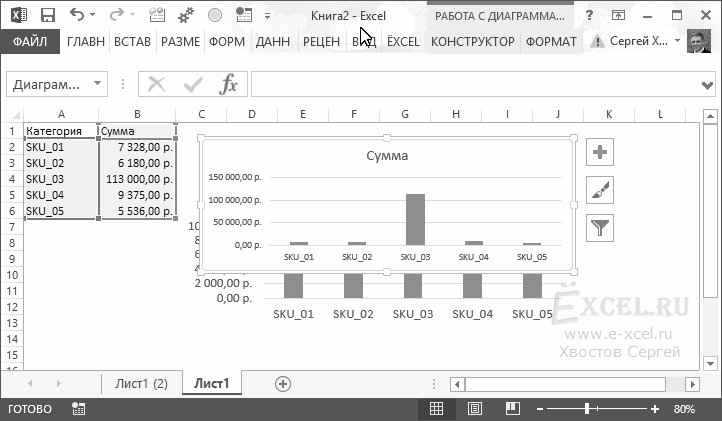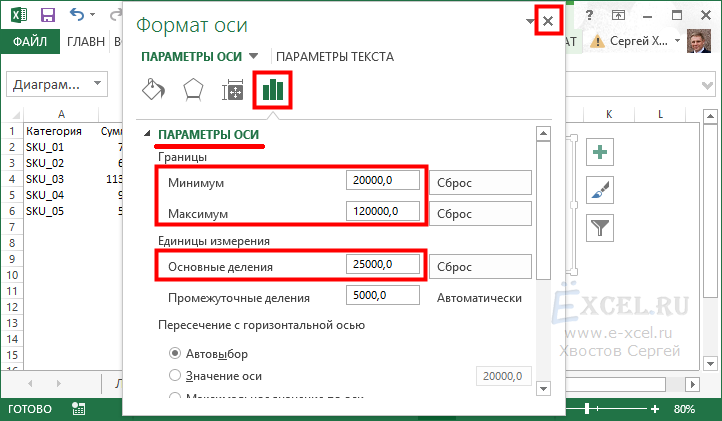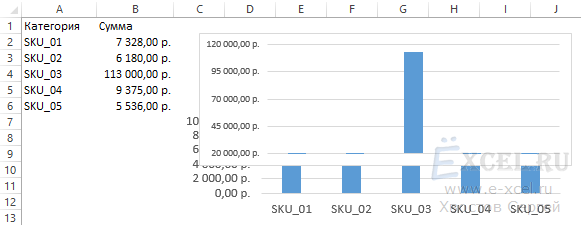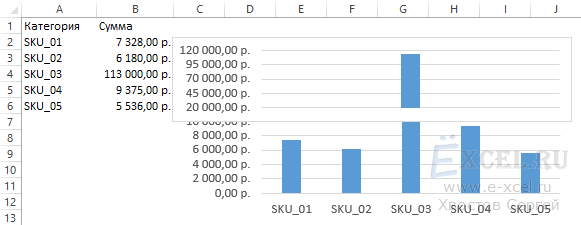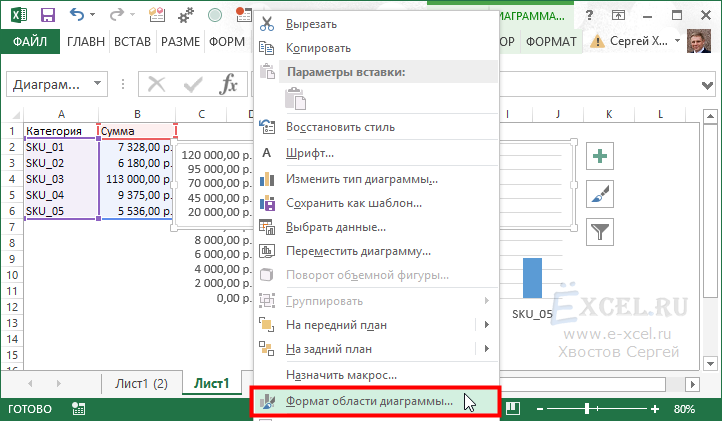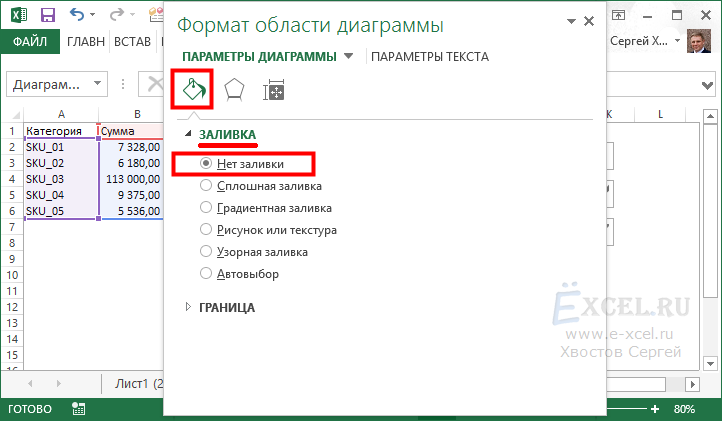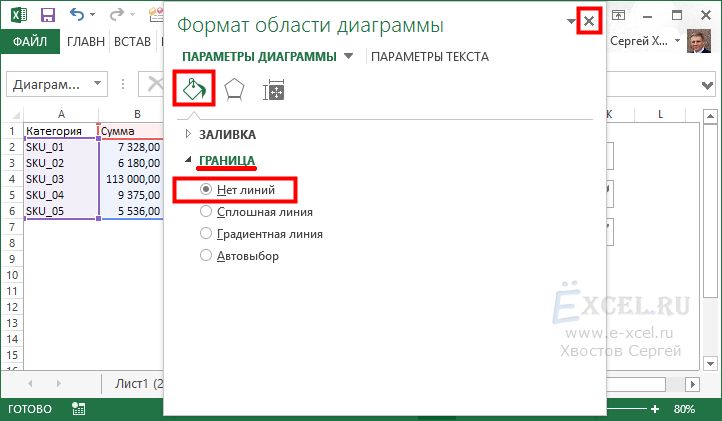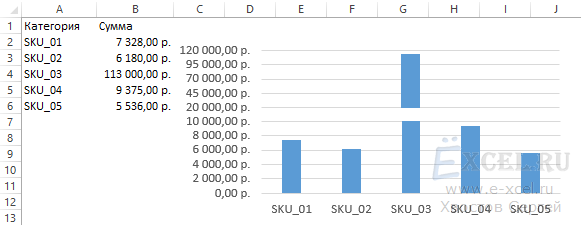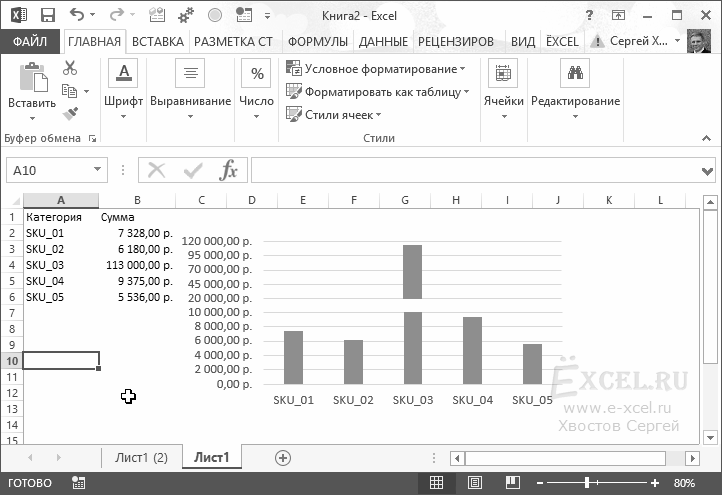Как показать маленькие и большие величины на одном графике? Это один из часто задаваемых вопросов при визуализации данных. Наверняка, вы сталкивались с ситуацией, когда при построении диаграммы большинство элементов ряда данных близки по значению, но в массиве также присутствует пара значений, которые на порядок или два отличаются от всех остальных. В таком случае построенная диаграмма будет не читабельной и внешний вид ее не будет отражать истинного положения дел. Выйти из ситуации можно, разбив ось Y на две составляющие, где по одной части будут построены основные элементы ряда данных, а по другой – пиковые значения. Ниже описан способ построения диаграммы в Excel с разорванной осью.
Конечный результат представлен ниже. Здесь, нижняя часть, отображающая маленькие значения, построена по основной оси (с левой стороны), а большие значения построены по вспомогательной оси (с правой стороны). Обе оси неразрывны и масштабируются от нуля. Таким образом, данную диаграмму можно воспринимать как два графика, расположенных друг под другом.
Подготовка данных
Прежде чем мы начнем рисовать график, нам необходимо подготовить данные. Основной фокус будет заключатся в том, что значения превышающие определенную границу будут умножаться не некоторый коэффициент, который будет приближать большие значения к основному массиву. Предположим, что у нас имеется временной ряд, отражающий ежедневные изменения какого-то показателя, и два значения из этого массива выбиваются из общего ряда.
Нам необходимо конвертировать их в, близкие к основному массиву, значения. Для этого воспользуемся формулой =ЕСЛИ(C3>100;100+C3*100/1000;C3), которая будет умножать значения превышающие 100 на 0,1 и прибавлять к ним 100. Таким образом, значение 960 будет переведено в 196 = 100 + 960*0,1 и не будет так разительно отличаться от общей массы.
Также добавим столбец для построения ряда данных, который будет визуально разграничивать график с маленькими значениями и большими. На примере выше – это серая пунктирная линия, проходящая посередине диаграммы. Этот график будет строится по нулевой отметке вспомогательной оси, поэтому он заполнен нулями.
Построение диаграммы
Чтобы построить диаграмму, удерживая нажатой клавишу CTRL, выделяем столбцы с заголовками Дата, Пересчет и Разделитель. В моем примере это диапазоны B2:B17 и D2:E17. Переходим во вкладке Вставка в группу Диаграммы и выбираем Вставить график -> График. У вас должен получится следующий график.
Теперь необходимо настроить отображение основной и вспомогательной оси. Чтобы у нас появилась вспомогательная ось, щелкаем правой кнопкой мыши по ряду данных Разделитель. В выпадающем меню выбираем Формат ряда данных. В появившейся правой панели Формат ряда данных переходим во вкладку Параметры ряда и ставим маркер Построить ряд -> По вспомогательной оси. В правой части диаграммы у вас должна появится вспомогательная ось Y.
Далее настраиваем оси так, чтобы по основной оси (та что слева) отображались значения меньше 100 с шагом 20, при этом значения от 100 и выше не должны быть видны на оси, а на вспомогательной оси отображались значения от 100 и выше с шагом 200, но нижняя половина не была видна. В этом деле нам поможет пользовательский формат. Обо все по порядку.
Щелкаем правой кнопкой мыши по основной оси, в выпадающем меню выбираем Формат оси. В появившейся правой панели во вкладке Параметры оси устанавливаем значения Минимум равным 0, Максимум равным 200, Основные деления равным 20. В этой же вкладке переходим в группу Число и в поле Код формата вставляем пользовательский формат [=0]0;[<=100]0; , убираем галочку Связь с источником и щелкаем по кнопке Добавить. Верхняя половина основной оси должна исчезнуть, как показано на рисунке:
Далее необходимо настроить вспомогательную ось. Для этого щелкаем правой кнопкой мыши по оси, в выпадающем меню выбираем Формат оси. В появившейся правой панели во вкладке Параметры оси устанавливаем значения Минимум равным -1000, Максимум равным 1000, Основные деления равным 200. В группе Число указываем формат 0;; . Это значит, что для всех положительных значений будет применим общий формат, а для 0 и отрицательных значений никакой формат применен не будет.
Нижняя часть вспомогательной оси должна исчезнуть, как показано на рисунке. При этом ряд данных Разделитель переместится к центру.
Следующим шагом нужно визуально разделить верхнюю часть графика от нижней. Для этого щелкаем по ряду данных Разделитель правой кнопкой мыли, в выпадающем меню выбираем Формат ряда данных. В появившейся справа панели переходим во вкладке Заливка и границы в группу Линия и меняем значения Цвет на белый, Прозрачность 14%, Ширина равная 20.
Добавим еще один ряд данных со значениями из столбца Разделитель, чтобы иметь четкую границу между малыми значениями и большими. Построим его по вспомогательной оси и назовем Разделитель2. Отформатируем его так, чтобы отличить от основных рядов данных. Результат отображен на картинке ниже:
Осталось добавить подписи данных и отформатировать наш график. Выделяем наш основной ряд данных, переходим по вкладке Работа с диаграммами -> Конструктор в группу Макеты диаграмм. Выбираем Добавить элемент диаграммы -> Подписи данных -> По центру. Щелкаем правой кнопкой мыши по появившимся на графике подписям, из выпадающего меню выбираем Формат подписей данных. В появившейся справа панели переходим во вкладку Параметры подписи, ставим галочку напротив пункта Значения из ячеек, в появившемся диалоговом окне Диапазон меток данных указываем диапазон столбца Данные (у меня в примере это С3:С17) щелкаем ОК и убираем все остальные галочки из пункта Включать в подпись.
Осталось внести коррективы в формат нашей диаграммы – убрать легенду, название диаграммы изменить на что-нибудь более осмысленное. Подписи данных можно сделать более контрастными, так как наша диаграмма имеет не совсем традиционный вид и может ввести в заблуждение пользователей.
Итоговая диаграмма может иметь следующий вид:
Подписи данных в Excel 2010
Есть некоторая особенность при попытке добавить подписи данных в Excel 2010. Дело в том, что в Excel 2010 нет способа явно указать диапазон меток данных, поэтому придется прибегнуть к некоторым хитростям. Основная идея заключается в том, что в качестве подписи мы будем использовать Имена категорий, которые мы создадим из имеющегося у нас диапазона.
Добавим дополнительный столбец в нашу таблицу, назовем его Подписи и введем следующую формулу: =C3&» » , которая будет переводить числовой формат в текстовый.
Далее щелкаем правой кнопкой мыши по ряду данных Пересчет, из выпадающего меню выбираем Выбрать данные. В появившемся диалоговом окне Выбор источника данных в поле Подписи горизонтальной оси щелкаем Изменить. В следующем окне выбираем данные столбца Подписи. Жмем два раза ОК.
Как вы видите, теперь на горизонтальной оси графика вместо дат стоят значения диапазона.
Выделяем ряд данных Пересчет, переходим во вкладку Работа с диаграммами -> Макет в группу Подписи, выбираем Подписи данных -> По центру. Щелкаем по появившимся подписям на диаграмме правой кнопкой мыши, в выпадающем меню выбираем Формат подписей данных. В диалоговом окне во вкладке Параметры подписи ставим галочку напротив поля Имена категорий, остальные галочки убираем. Щелкаем Закрыть.
Осталось настроить отображение горизонтальных осей. Щелкаем правой кнопкой мыши по нижней горизонтальной оси, в выпадающем меню выбираем Формат оси. Во вкладке Параметры оси в поле Подписи оси выбираем значение Нет, щелкаем Закрыть.
Снова выделяем всю диаграмму, переходим во вкладку Работа с диаграммами -> Макет в группу Оси, выбираем Оси -> Вспомогательная горизонтальная ось -> Слева направо. На диаграмме должна появиться дополнительная горизонтальная ось, которая по умолчанию находится в верхней части графика. Ее необходимо поместить на место основной оси, для этого щелкаем правой кнопкой мыши по вспомогательной оси, в выпадающем меню выбираем Формат оси. Во вкладке Параметры оси в поле Основные выбираем значение Нет, в поле Подписи оси выбираем Внизу. Переходим во вкладку Цвет линии, устанавливаем маркер напротив пункта Нет линии, щелкаем Закрыть.
Резюме
Фактически, чтобы отобразить на одной диаграмме в Excel маленькие и большие значения, мы построили график с изменёнными данными и наложили его на скорректированные оси. Такой подход не стандартен, но как показывает практика, особых сложной с пониманием его не возникает.
Чтобы лучше понять данный подход, можете скачать файл с примером Построение диаграммы с разорванной осью.
Суть проблемы заключается в следующем — мы имеем какой-то ряд данных, но одно или два значения очень сильно выбиваются из ряда, они очень большие по отношению к другим данным. Если построить обычную «Гистограмму с накоплением», эта «выпячивающаяся» часть исказит разницу между другими рядами. Эту проблему можно решить, например, таким способом.
| Файл | Описание | Размер файла: | Скачивания |
|---|---|---|---|
| 13 Кб | 1878 |
Итак, имеем вот такую таблицу и построенную на ее основе диаграмму — она нам не нравиться тем, что очень плохо видна разница между товарами с маленьким объемом продаж:
А хотим мы, для лучшей наглядности, получить вот такую диаграмму:
Приступаем. Секрет построения такой диаграммы прост. На самом деле, это две диаграммы, построенные на основе одной и той же таблицы, расположенные друг над другом.
Для начала давайте откорректируем первую диаграмму, которая у нас уже построена. Щелкаем мышкой по оси «Y» там, где деньги, нажимаем правую клавишу мышки и в выпавшем контекстном меню выбираем пункт «Формат оси»:
В открывшемся окне «Формат оси» в разделе «Параметры оси» в поле «Максимум» вводим «10 000,0», в поле «Основные деления» вводим «2 000,0» и нажимаем кнопку «Закрыть»:
Диаграмма приобретет следующий вид:
Уменьшаем диаграмму по вертикали, чтобы получилось так:
Строим вторую диаграмму на основе тех же данных. Должно получиться так:
Начинаем ее корректировать. Для начала удалим название. Щелкаем по нему левой клавишей мышки и нажимаем на клавиатуре клавишу «Del«. Удаляем нижнюю ось там, где написаны товары, так же щелкаем мышкой и «Del«:
GIF
Чтобы увидеть видео включите в браузере GIF-Анимацию.
Далее корректируем ось «Y» там, где деньги. Щелкаем по ней, нажимаем правую клавишу и выбираем «Формат оси». Устанавливаем следующие параметры:
- «Минимум» — «20 000,0»
- «Максимум» — «120 000,0»
- «Основные деления» — «25 000,0»
Нажимаем кнопку «Закрыть»:
Получаем что-то вроде этого:
Начинаем подгонять (двигаем влево, вправо, сжимаем, растягиваем) вторую диаграмму под первую так, чтобы сошлись оси. Задача для терпеливых. У меня, к слову, ушло меньше минуты. В итоге получаем примерно следующее:
Продолжаем корректировку. Нам необходимо убрать рамку у второй диаграммы и сделать ее прозрачной. Для этого щелкаем мышкой по диаграмме, нажимаем правую клавишу, в контекстном меню выбираем «Формат области диаграммы…».
В открывшемся окне, в пункте «Заливка» переключаем тумблер в положение «Нет заливки»:
В пункте «Граница» переключаем тумблер в положение «Нет линий» и нажимаем кнопку «Закрыть»:
У нас, почти, все готово:
Осталось нарисовать линию — разделитель:
GIF
Чтобы увидеть видео включите в браузере GIF-Анимацию.
После того как линии нарисованы, щелкаем мышкой на какой ни будь пустой ячейке и наслаждаемся результатом. Да, не забудьте сохраниться, а то столько усилий — даром.
Добавить комментарий
|
Excel-user Пользователь Сообщений: 21 |
Добрый день. Нужна ваша помощь. Я просмотрел кучу тем по отображению «условно-пустых» ячеек на графиках. Не могу понять, что я делаю не правильно. Прикрепленные файлы
|
|
Excel-user Пользователь Сообщений: 21 |
Что, никто не знает? Или слишком просто ) |
|
Ёк-Мок Пользователь Сообщений: 1775 |
Скорее файл-пример слишком сложный )-: Поиск по форуму — «прерывающаяся диаграмма»: тема Удивление есть начало познания © Surprise me! |
|
KuklP Пользователь Сообщений: 14868 E-mail и реквизиты в профиле. |
В справку по ЕНД, ЕОШ и т.д. Изменено: KuklP — 16.09.2013 20:42:19 Я сам — дурнее всякого примера! … |
|
Excel-user Пользователь Сообщений: 21 |
|
|
Excel-user Пользователь Сообщений: 21 |
Поискал по форуму, нашёл только две темы, одна из которых — моя. ( Решил упростить вопрос, так скажем. Прикрепленные файлы
|
|
magrifa Пользователь Сообщений: 108 |
Что вы мучаетесь, очистите красную ячейку от всего и получите разрыв. |
|
Ёк-Мок Пользователь Сообщений: 1775 |
magrifa>>>очистите красную ячейку… Удивление есть начало познания © Surprise me! |
|
KuklP Пользователь Сообщений: 14868 E-mail и реквизиты в профиле. |
#9 17.09.2013 13:16:05 Очищать ИМХО неправильно. Формула в L11:
Но если очень хотца очистить, то:
Я сам — дурнее всякого примера! … |
||||
|
Ёк-Мок Пользователь Сообщений: 1775 |
Excel-user >>> Не могу добиться разрыва в том месте, где нет данных… KuklP, если в L11 результат формулы =»», то разрыва в графике нет Удивление есть начало познания © Surprise me! |
|
KuklP Пользователь Сообщений: 14868 E-mail и реквизиты в профиле. |
Разрыв по-моему и есть неправильно. Отсутствие данных — это тоже данные. Иначе график мона и линиями вручную начертить Я сам — дурнее всякого примера! … |
|
Excel-user Пользователь Сообщений: 21 |
#12 19.09.2013 08:27:05
Вот Ёк-Мок очень точно выразил мою мысль ) Как предлагает KuklP я делал. График не разрывается при «». Возможно кто-то может подсказать, как бы мог выглядеть этот самый макрос, что удалял бы значения #НД в ячейках? |
||
|
Excel-user Пользователь Сообщений: 21 |
Макрорекордер выдает такую запись (подставьте свои диапазоны) Sub Макрос1() Это оно? |
|
KuklP Пользователь Сообщений: 14868 E-mail и реквизиты в профиле. |
Если бы Вы читали, что Вам пишут не по диагонали, то ненужных вопросов в теме было бы меньше. Перечитайте внимательно пост №9. Там нужный Вам код. Я сам — дурнее всякого примера! … |
|
Ёк-Мок Пользователь Сообщений: 1775 |
Excel-user >>> Вот Ёк-Мок очень точно выразил мою мысль… Рискну предположить, что Excel-user ещё не выразил все свои мысли (-: Вместе с #НД удалится и формула. И при следующих расчётах их придётся руками восстанавливать. Если конечно построение графика не разовая работа. ИМХО макрос должен при изменении в исходных данных автоматом вставлять формулы, расчитывать T, град.С; dx 210, м; dy 210, м; S 210, м и прочее. А уж потом удалять #НД. Excel-user, так? Удивление есть начало познания © Surprise me! |
|
Excel-user Пользователь Сообщений: 21 |
#16 19.09.2013 10:48:46
Я его видел, но так как я ноль в программировании, я не понял в нём ничего. Поэтому возник вопрос. Он ли это?
Я уже делаю формулами выборку из ИД с помощью ВПР. Для каждого последующего построения xls файл формируется заново из БД Oracle с помощью запроса через Oracle Discoverer. Так что надобности восстанавливать формулы нет. Если Вас не затруднит. Вы могли бы по-подробнее пояснить как использовать тот код, что вы указали выше. Вставить в новый макрос? |
||||
|
KuklP Пользователь Сообщений: 14868 E-mail и реквизиты в профиле. |
Можно было бы и не выкладывать нам весь файл. Одного листа с головой хватило бы. Прикрепленные файлы
Я сам — дурнее всякого примера! … |
|
Excel-user Пользователь Сообщений: 21 |
KuklP, спасибо большое ! То, что надо ! |
|
Excel-user Пользователь Сообщений: 21 |
KuklP, извините за назойливость, но мне очень интересно значение этого макроса. Вы не могли бы расшифровать написанное для обучающегося? |
|
KuklP Пользователь Сообщений: 14868 E-mail и реквизиты в профиле. |
Нет. Для этого служит кнопка F1. Ставите курсор на нужное слово и жмете. Я сам — дурнее всякого примера! … |
|
Excel-user Пользователь Сообщений: 21 |
#21 19.09.2013 12:02:06 Спасибо. Пошёл читать. |
Как сделать масштабные разрывы на графике в Excel — Вокруг-Дом — 2021
Table of Contents:
При составлении диаграммы данных вашей электронной таблицы в Microsoft Excel 2010 ваши данные могут быть настолько значительными, что вам нужно изменить разрывы между точками оси на графике. Этот аспект вашего графика Excel, а также многие другие его характеристики настраиваются с помощью утилиты «Инструменты диаграммы», которая запускается после создания графика. После того, как вы откроете утилиту «Инструменты диаграммы», вы сможете настраивать разрывы в масштабе графика, пока не достигнете желаемых результатов.
кредит: Bokeshi / iStock / Getty Images
Шаг 1
Запустите Microsoft Excel 2010.
Шаг 2
Нажмите на вкладку «Файл» в верхнем левом углу окна, нажмите «Открыть», затем дважды щелкните файл, содержащий график, который вы хотите редактировать.
Шаг 3
Нажмите вкладку листа в нижней части окна, в котором отображается график.
Шаг 4
Нажмите в любом месте на графике, чтобы открыть утилиту «Инструменты диаграммы».
Шаг 5
Перейдите на вкладку «Макет» в разделе «Инструменты диаграммы» в верхней части окна.
Шаг 6
Щелкните раскрывающееся меню «Оси» в разделе «Оси» ленты в верхней части окна, щелкните ось (горизонтальную или вертикальную), содержащую масштаб, который необходимо настроить, затем нажмите «Дополнительные параметры первичной горизонтальной оси». «или» Дополнительные параметры первичной вертикальной оси «, в зависимости от оси, которую вы редактируете.
Шаг 7
Нажмите «Опции оси» в левой части окна.
Шаг 8
Нажмите опцию «Fixed» справа от «Major Unit», затем измените значение на желаемый разрыв шкалы.
Шаг 9
Нажмите кнопку «Закрыть» в нижней части окна, чтобы применить изменения.
Суть проблемы заключается в следующем — мы имеем какой-то ряд данных, но одно или два значения очень сильно выбиваются из ряда, они очень большие по отношению к другим данным. Если построить обычную «Гистограмму с накоплением», эта «выпячивающаяся» часть исказит разницу между другими рядами. Эту проблему можно решить, например, таким способом.
Файлы для скачивания:
| Файл | Описание | Размер файла: | Скачивания |
|---|---|---|---|
| Пример | 13 Кб | 1545 |
Итак, имеем вот такую таблицу и построенную на ее основе диаграмму — она нам не нравиться тем, что очень плохо видна разница между товарами с маленьким объемом продаж:
А хотим мы, для лучшей наглядности, получить вот такую диаграмму:
Приступаем. Секрет построения такой диаграммы прост. На самом деле, это две диаграммы, построенные на основе одной и той же таблицы, расположенные друг над другом.
Для начала давайте откорректируем первую диаграмму, которая у нас уже построена. Щелкаем мышкой по оси «Y» там, где деньги, нажимаем правую клавишу мышки и в выпавшем контекстном меню выбираем пункт «Формат оси»:
В открывшемся окне «Формат оси» в разделе «Параметры оси» в поле «Максимум» вводим «10 000,0», в поле «Основные деления» вводим «2 000,0» и нажимаем кнопку «Закрыть»:
Диаграмма приобретет следующий вид:
Уменьшаем диаграмму по вертикали, чтобы получилось так:
Строим вторую диаграмму на основе тех же данных. Должно получиться так:
Начинаем ее корректировать. Для начала удалим название. Щелкаем по нему левой клавишей мышки и нажимаем на клавиатуре клавишу «Del«. Удаляем нижнюю ось там, где написаны товары, так же щелкаем мышкой и «Del«:
Иногда в ряде данных отсутствуют некоторые значения. Например, если данные собираются вручную, то можно элементарно забыть провести измерение. 🙂 Рассмотрим ситуацию на примере измерения температуры в Москве (измерения делаются через каждые 3 часа). Статистика за период 25 августа – 2 сентября 2011 представлена на рис. 1.
Рис. 1. Данные о температуре в Москве (по оси абсцисс указаны дата и время измерения)
Скачать заметку в формате Word, примеры в формате Excel
Предположим, что некоторые измерения не были сделаны (рис. 2).
Рис 2. Данные с пропусками
Excel предлагает три возможных варианта отражения пропущенных данных на графиках. Чтобы добраться до выбора этих опций, нужно сделать диаграмму активной и пройти по меню Работа с диаграммами – Конструктор – Выбрать данные (рис. 3).
Рис. 3. Выбрать данные
В открывшемся окне «Выбор источника данных» нажмите «Скрытые и пустые ячейки» (рис. 4).
Рис. 4. Скрытые и пустые ячейки
В открывшемся окне «Настройка скрытых и пустых ячеек» (рис. 5) выберите одну из опций:
- Пустые значения (по умолчанию); диаграмма примет вид, как на рис. 3.
- Нулевые значения; вид диаграммы представлен на рис. 6; такая интерпретация пропущенных данных верна, если действительно пустое значение соответствует нулю; например, если график отражает продажи одного артикула, а дни, когда продаж не было, система не выводит вовсе, то, строя впоследствии график с отражением всех календарных (рабочих) дней, необходимо показать на графике нули в пропущенные дни.
- Линию; вид диаграммы представлен на рис.7; такое отражение пропущенных данных верно, если значение не проставлено (не измерено) по ошибке, и следовало бы каким-либо образом интерпретировать пропущенные данные.
Рис. 5. Выбор метода показа пропущенных данных
Рис. 6. Замена пропущенных данных на нулевые значения
Рис. 7.
Обратите внимание, что пропущенную точку Excel не ставит, а просто соединяет точки соседствующие с пропущенной.
Еще два слова об опции «Показывать данные в скрытых строках и столбцах» (рис. 5). По умолчанию эта опция выключена, и вот что произойдет, если мы скроем, например, часть данных за 27 августа (рис. 8).
Рис. 8. Скрытие части данных на листе приводит к тому, что они не отражаются на диаграмме
Если же опцию «Показывать данные в скрытых строках и столбцах» включить, то данные в листе будут скрыты, а на диаграмме показаны (рис. 9).
Рис. 9. Скрытые данные отражаются на диаграмме