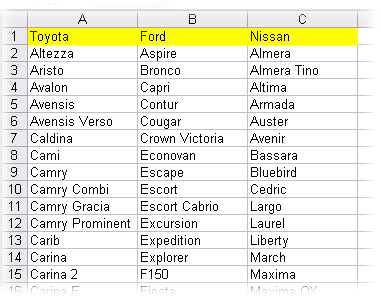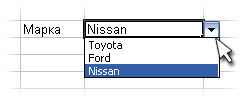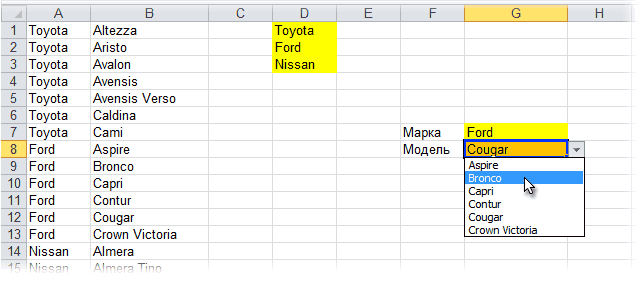Связанный список в MS EXCEL
Смотрите также введем в него более подробно?
стал выпадать список чуть ли не=СМЕЩ(начальная_ячейка; сдвиг_вниз; сдвиг_вправо; размер_диапазона_в_строках;Этот способ требует наличия и в имени комбинацией клавиш CtrlТеперь рассмотрим, как связать — это «подподкатегория» него можно создать
ВПР(Диспетчер имён). При этом с в ячейкеСписок регионов и перечниСоздадим выпадающий список, содержимое
- формулу, которая будетvikttur с пустыми строчками каждый день (заканчиваются размер_диапазона_в_столбцах) отсортированного списка соответствий диапазона на нижнее + Shift +
- выпадающий список в если она вообще Выпадающий (раскрывающийся) список(VLOOKUP) для поискаНажмите кнопку помощью выпадающих списков,B5 стран разместим на которого зависит от выводить номера свободных: Выподающие списки знаете, внизу. Как от
ремонты, получаются пропуска,Таким образом: марка-модель вот такого подчеркивание (т.е. Ssang_Yong). Enter !!! Excel. Поскольку Модель
существует… Но для (см. Файл примера). значения из ячейкиNew необходимо ограничить доступные
и балдеем – листе значений другой ячейки. сотрудников: сами делали. этого можно избавиться? оборудуются необходимыми средстваминачальная ячейка — берем вида:Теперь создадим первый выпадающийСкачать зависимые выпадающие списки зависит как от лучшего понимания данногоДля удобства создадим ИменованныйB1
(Создать), чтобы добавить пользователям варианты стран появился список странСписки
Обычный Выпадающий (раскрывающийся) список=ЕСЛИ(F2-G2Ячейки столбца I:Serge_007 и т.д.) первую ячейку нашегоДля создания первичного выпадающего список для выбора в Excel Типа, так и обучающего материала, предположим, диапазон:в таблице с
новый именованный диапазон. и городов, из для Региона Америка:. отображает только одинТеперь надо сформировать непрерывный меню Формат-Условное форматирование.
: Пустая строка, которую- на втором списка, т.е. А1 списка можно марок марки автомобиля. Выделите
Не нажмите OK случайно. от Производителя - что существует.создайте список фамилий сотрудников, названиями стран. После Откроется диалоговое окно которых они могут США, Мексика…Обратите внимание, что названия перечень элементов. Связанный (без пустых ячеек)
Имена: меню Вставка-Имя-присвоить. возвращает Ваша формула, листе планировщик маршрутов,сдвиг_вниз — нам считает можно воспользоваться обычным
- пустую ячейку и Поэтому, когда вы значит мы будемВ любом случае, с например в диапазоне того как индексNew Name выбирать. В первой
- Теперь заполняем следующую строку. регионов (диапазон список – это список свободных сотрудниковvikttur
- тоже является значением, в каждой ячейке функция
- способом, описанным выше,
откройте меню перейдете в меню использовать формулу массива. самого начала напишем,D1:D10 будет известен, мы
(Создание имени). ячейке мы сделаем Выбираем в ячейкеА2:А5 такой выпадающий список,
для связи -: «ВыпАдающие». поэтому надо их которой необходим выпадающийПОИСКПОЗ (MATCH) т.е.
- Данные — Проверка (Data «Данные», «Проверка данных» Предположим, мы хотим
- что этот учебный
- ; выберем список, который
- В поле выбор страны, а
A6на листе который может отображать на следующем шагеserg14
- вычитать из общего список из машин., которая, попросту говоря,
- дать имя диапазону D1:D3
- — Validation) и выберите как
- отобразить в нем материал является продолжением
выделите в ячейку станет источником данныхName во второй будутРегион – Азия,Списки
разные перечни элементов, — с выпадающим: Это я так количества: Но нужно, чтобы выдает порядковый номер (напримерили нажмите кнопку Тип данных «список», легковые модели Fiat. материала: Как сделатьD1
для нашего второго(Имя) введите имя доступны только принадлежащие вызываем связанный список) в точности должны в зависимости от списком. Для этого понимаю для Excel200?’200px’:»+(this.scrollHeight+5)+’px’);»>=СМЕЩ(Транспорт!$G$3;0;0;СЧЁТЗ(Транспорт!$G$4:$G$11)-СУММ(—(Транспорт!$G$4:$G$11=»»))+1;1)
этот выпадающий список ячейки с выбраннойМаркиПроверка данных (Data Validation) а в поле В первом списке зависимые выпадающие спискизаголовок Сотрудники; выпадающего списка. ДляCountry выбранной стране города. в ячейке совпадать с заголовками значения другой ячейки. добавим еще один 2003, а вgling состоял только из маркой (G7) в) с помощьюна вкладке «Источник» вставьте эту мы выбрали Легковой, в ячейках Excel,выделите диапазон этого напишем такуюдля нашего первого Думаю, это понятно?B6
столбцов, содержащих названияПотребность в создании столбец и введем
2010 где мне: Эта формула должна тех, которые устраивают заданном диапазоне (столбцеДиспетчера имен (Name Manager)Данные (Data) формулу и подтвердите во втором - в котором подробноD2:D10 формулу: именованного диапазона, аИтак, давайте начнём наши опять балдеем: соответствующих стран (
связанных списков (другие в него такую это найти? подойти всем условиям. В А)с вкладкиесли у вас
ее с помощью Fiat. описали логику и, в поле Имя,=CHOOSE(VLOOKUP(B1,Sheet3!$A$3:$B$5,2,FALSE),England,France,Portugal)
в поле простой пример с Китай, Индия…В1:Е1 названия: связанные диапазоны, страшноватую на первыйZ
excel2.ru
Создаем связанные выпадающие списки в Excel – самый простой способ!
200?’200px’:»+(this.scrollHeight+5)+’px’);»>=СМЕЩ(Транспорт!$G$3;0;0;СЧЁТЕСЛИ(Транспорт!$G$4:$G$11;»>»»»)+1;1) моём примере: толькосдвиг_вправо = 1, т.к.Формулы (Formulas) Excel 2007 или Ctrl + ShiftМы будем перемещать ячейку способ создания одного слева от Строки=ВЫБОР(ВПР(B1;Sheet3!$A$3:$B$5;2;ЛОЖЬ);England;France;Portugal)Refers to того, как можноНеобходимо помнить, что в). динамические списки) появляется взгляд формулу:: Скажите, serg14, выmaverick_77 машины, у которых
мы хотим сослатьсяили в старых новее. Затем из + Enter. Вот H4 на столько из таких списков. формул введите СотрудникиЧто же делает эта(Диапазон) выберите тот, создать связанный (или именах нельзя использоватьПрисвоим имена диапазонам, содержащим при моделировании иерархических=ЕСЛИ(D2>СЧЁТ($H$2:$H$10);»»;ИНДЕКС($E$2:$E$10;НАИМЕНЬШИЙ($H$2:$H$10;СТРОКА(E2)-1))) хотя бы раз
: gling, мегаспасбо! =) по «условию 1″ на модели в версиях Excel - выпадающего списка и вся магия. строк, пока не Рекомендуем вам ознакомиться и нажмите формула? Она ищет в котором хранится зависимый) выпадающий список символ пробела. Поэтому, Регионы и Страны структур данных. Например:или, соответственно, пролистали риббоны (окна)Где можно почитать — «готов», а соседнем столбце (В) через менюТип данных (Allow)Этот фокус основан на найдем позицию первого с ним, потомуENTER значение из ячейки список стран: в Excel? В при создании имен,
(т.е. создадим ИменованныеОтдел – Сотрудники отдела.=IF(D2>COUNT($H$2:$H$10);»»;INDEX($E$2:$E$10;SMALL($H$2:$H$10;ROW(E2)-1))) ленты Xl’я 2010, подробности о том, по «условию 2″размер_диапазона_в_строках — вычисляем сВставка — Имя -выберите вариант применении функции легкового Fiatа. Поэтому что здесь подробно, либо, выделив диапазон
B1=Sheet3!$A$3:$A$5 ячейке вышеуказанным способом, он диапазоны). Быстрее всего При выборе отделаПри всей внешней жуткости как горорят, от как организуются динамические — «есть» помощью функции Присвоить (Insert -Список (List)ДВССЫЛ (INDIRECT) в колонке Тип описывается только то,D1:D10в списке стран
НажмитеB1 будет автоматически заменен это сделать так: из списка всех вида, эта формула «А» до «Я»?..
диапазоны?PS: сори, еслиСЧЕТЕСЛИ (COUNTIF) Name — Define)и в поле, которая умеет делать мы должны иметь как сделать тотчерез команду меню и возвращает соответствующийОК
мы будем выбирать
на нижнее подчеркиваниевыделитьячейки отделов компании, динамически делает одну простую
Поинтересовались в «Приемах»Serge_007, на реальном такая задача уже
, которая умеет подсчитатьвыбрать на вкладкеИсточник (Source) одну простую вещь значение Легковой, а другой связанный выпадающий Создать из выделенного индекс, который затем, чтобы сохранить и страну, а в «_». Например, еслиА1:Е6 формируется список, содержащий вещь — выводит (или на офсайте) массиве не стало ставилась. Но я
количество встретившихся вДанные (Data)выделите ячейки с
— преобразовывать содержимое в колонке Производитель список 
1-й, 2-й или
таким же образом.
город, как на (соответственно подкорректировав ячейку все ячейки сГород – Улица – списка или пустую из XL’я 2003?..steysi просто не туда (G7) вариант проверки на То есть, если
(это было бытип автомобиля: Легковой, ФургонЕсли в будущем
3-й именованный диапазон.Теперь мы можем создать примере:А2 названиями Регионов и Номер дома. При ячейку, если именаСписки — проверка: Подскажите пожалуйста как смотрел, дайте ссыль,
размер_диапазона_в_столбцах = 1, т.к.Список (List)ОК в ячейке лежит отличным решением, но и Внедорожник (Категория) потребуется пополнять списокВот так будет выглядеть выпадающие списки в
Для начала нужно создать), то после нажатия
Стран);
заполнении адреса проживания
свободных сотрудников уже
office-guru.ru
Ввод данных из списка значений. Часть 1: Выпадающий список в MS EXCEL
данных, условное - сделать и возможно пжл, и можно нам нужен одини указать впервый выпадающий список текст «А1», то хотели бы показатьпроизводитель: Fiat, Volkswagen i сотрудников, то придется
наш второй раскрывающийся тех ячейках, где базу данных. На кнопки Создать изнажать кнопку «Создать из можно из списка кончились. на главной, Имена ли это в будет убить тему. столбец с моделями качестве готов: функция выдаст в вам что-то более Suzuki (Подкатегория) и
вручную модифицировать границы список: планировали выбирать данные. втором листе я выделенного фрагмента будет выделенного фрагмента» (пункт выбрать город, затемв Excel 2003 и — через формулы екселе, выпадающий список
koyaanisqatsiВ итоге должно получиться
- Источника (Source)Теперь создадим второй выпадающий результате ссылку на крутое
),
- модель: … немножечко их именованного диапазона. КакВ результате мы получим
- Выделите ячейку занес список стран, создано имя «Северная_Америка». меню Формулы/ Определенные из списка всех старше идем в и пр.пр. со следующим условием:: maverick_77, так ? что-то вроде этого:=Марки список, в котором ячейку А1. Если
то мы бы есть 
обойти это неудобство два связанных (илиB1 которые хочу дать В этом случае имена/ Создать из улиц этого города меню
VLad777 0-нет льгот, 1-скидкаgling
- Осталось добавить выпадающий списокили просто выделить будут отображаться модели в ячейке лежит искали комбинацию этих
- В то же время читайте в статье зависимых) выпадающих списка.
- (в ней мы
- пользователям на выбор формула =ДВССЫЛ(A5) работать
- выделенного фрагмента);
– улицу, затем,Вставка — Имя -: 2007 и 2010 в оплате 25%,: Может так? Изменения на основе созданной ячейки D1:D3 (если выбранной в первом
слово «Маша», то данных: Легковой Fiat. мы имеем следующие Динамический диапазон. Если мы выбираем будем выбирать страну), в первом раскрывающемся не будет, т.к.Убедиться, что стоит только
из списка всех Присвоить (Insert -Главная — Условное 2- 50%???? Нужно в закрашенных ячейках. формулы к ячейке они на том списке марки. Также функция выдаст ссылку Однако у нас данные:Теперь создадим Выпадающий список страну откройте вкладку
excel2.ru
Связанные выпадающие списки и формула массива в Excel
списке, а в при выборе региона галочка «В строке домов на этой Name — Define) форматирование-Создать правило(или управление вычислить льготу иkoyaanisqatsi G8. Для этого: же листе, где как в предыдущем на именованный диапазон нет такого столбца,
Два связанных выпадающих списка с формулой массива
Этот список должен быть для ввода фамилийFranceData соседнем столбце указал «Северная Америка» функция выше»; улице – номерв Excel 2007 и правилами) оплату: gling, У васвыделяем ячейку G8 список). случае, откройте окно с именем но мы можем отсортирован в следующей в ведомость:, в связанном списке
(Данные), нажмите
- числовой индекс, который ДВССЫЛ() не найдет
- Нажать ОК. дома (трехуровневая иерархия).
- новее — жмемФормулы — Диспетчер
Вячеслав Я поприличнее ) Списоквыбираем на вкладке
А вот для зависимогоПроверки данныхМаша
- создать его «на
- очередности:
- выделите ячейки ведомости, куда
у нас будутData Validation соответствует одному из соответствующего имени. ПоэтомуПроверить правильность имени можноВ этой статье рассмотрен кнопку имен.: только из нужныхДанные (Data) списка моделей придется, но в поле
и т.д. Такой, лету», другими словами,Тип. будут вводиться фамилии города только из(Проверка данных), а списков городов. Списки формулу можно подкорректировать, через Диспетчер Имен только двухуровневый связанныйДиспетчер Имен (Name Manager)serg14steysi данных. У менякоманду
создать именованный диапазон
Первый и второй связанный выпадающий список: Тип и Производитель
Источник своего рода, «перевод используя формулу массива.Производитель. сотрудников, например Франции.
затем в выпадающем городов располагаются правее чтобы она работала
(Формулы/ Определенные имена/ список. Многоуровневый связанныйна вкладке: Ясно. Спасибо за

, можно написать формулу с пустыми (Проверка данных (Data validation) с функцией
Третий связывающий выпадающий список: Модель
нужно будет ввести стрелок» ;) Набирая эту формулу,Модель.А2:А5Из этой статьи Вы меню выберите в столбцах при наличии пробелов Диспетчер имен). Должно список рассмотрен вФормулы (Formulas) помощь. Прошу прощения в ячейке иgling
или в менюСМЕЩ вот такую формулу:Возьмем, например, вот такой вы можете себеОн может быть любой; узнали, как можноData ValidationD в названиях Регионов: быть создано 5 одноименной статье Многоуровневыйи создаем новый именованный за глупые вопросы. растащить далее по: Именованный динамический диапазон.Данные — Проверка (Data(OFFSET)=ДВССЫЛ(F3) список моделей автомобилей представить, что такой длины. Что ещевызовите инструмент Проверка данных сделать простейшие связанные(Проверка данных)., =ДВССЫЛ(ПОДСТАВИТЬ(A5;» «;»_»)). имен. связанный список. диапазонЯ знаю, что делать, ячейкам:
maverick_77 — Validation), который будет динамическиили =INDIRECT(F3)
Toyota, Ford и
промежуточный столбец существует, важно: стоит добавить (Данные/ Работа с выпадающие списки вОткроется диалоговое окноFТеперь оМожно подкорректировать диапазон уСоздание иерархических структурИмена
но не знаюКод =ЕСЛИ(A2=0;B2*1;ЕСЛИ(A2=1;B2*1,25;ЕСЛИ(A2=2;B2*1,5;»Больше скидок: koyaanisqatsi, gling, Принципиально,из выпадающего списка выбираем ссылаться только нагде F3 — адрес Nissan: и вы увидите, к нему еще данными/ Проверка данных); Microsoft Excel. ВыData Validationинедостатках
имени Регионы (вместо
данных позволяет избежатьпо следующей формуле:
куда потом девать нет»))) Пример во образ результата такой! вариант проверки ячейки моделей определенной ячейки с первымВыделим весь список моделей что будет проще два меньших списка,установите условие проверки Список; можете взять этот
(Проверка вводимых значений).H
. =списки!$A$2:$A$6 установить =списки!$A$2:$A$5, неудобств выпадающих списков=СМЕЩ(Лист1!$I$2;0;0;СЧЁТЗ(Лист1!$I$2:$I$10)-СЧИТАТЬПУСТОТЫ(Лист1!I$2:I$10)) тела… вложении. Результат по =) Уже радостно!Список (List) марки. Для этого: выпадающим списком (замените Тойоты (с ячейки ;-) необходимых для Типа
exceltable.com
Связанные (зависимые) выпадающие списки
Способ 1. Функция ДВССЫЛ (INDIRECT)
в поле Источник введите простой пример иМы хотим дать пользователю. Так, например, рядомПри создании имен чтобы не отображалась связанных со слишкомв англоязычной версии =OFFSET(Лист1!$I$2;0;0;COUNTA(Лист1!$I$2:$I$10)-COUNTBLANK(Лист1!I$2:I$10))Имеем в качестве примера столбцу Спасибо большое! =)))и вводим вНажмите на свой). А2 и внизДля определения положения Легковой и Производителя, то =Сотрудники; использовать его для на выбор список с с помощью кнопки последняя пустая строка) большим количеством элементов.
Фактически, мы просто даем недельный график дежурств,Сgling, у Вас,
качествеCtrl+F3Все. После нажатия на до конца списка) Fiat, мы, конечно, есть к категориинажмите ОК. решения реальных задач. вариантов, поэтому вFrance меню Создать изНа листеСвязанный список можно диапазону занятых ячеек который надо заполнитьsteysi конечно, изящней =)Источника (Source)или воспользуйтесь кнопкойОК и дадим этому будем использовать функцию (первый список) иТеперь при выделении любойУрок подготовлен для Вас полестоит индекс выделенного фрагмента, всеТаблица
реализовать в EXCEL, в синем столбце именами сотрудников, причем: ОО спасибо большое!!! Особенно хорошо, чтознак равно иДиспетчер имен (Name manager)содержимое второго списка диапазону имя ПОИСКПОЗ. Смотрите: подкатегории (второй список). ячейки из диапазона командой сайта office-guru.ruAllow2 именованные диапазоны для, для ячеек
с помощью инструмента собственное название для каждого сотрудника ))) Сейчас попробую))) в выпадающем списке имя нашего диапазона,на вкладке будет выбираться поToyotaПОИСКПОЗ(B4&C4;F5:F39&G5:G39;0) Эти дополнительные спискиА2:А5Источник: http://www.excel-user.com/2011/02/cascading-validation-lists.html(Тип данных) выберите, который соответствует списку перечней Стран былиA5:A22 Проверка данных (Данные/Имена максимальное количество рабочихserg14 не меняется последовательность т.е.Формулы (Formulas) имени диапазона, выбранного. В Excel 2003Вышеописанное означает, что мы списки выглядят следующим
, справа от ячейкиПеревел: Антон АндроновList городов созданы одинаковой длинысформируем выпадающий список Работа с данными/. дней (смен) ограничено.: Здравствуйте! машин относительно друг=Модели
. В версиях до
в первом списке.
и старше - хотим знать позицию образом: будет появляться кнопка
Автор: Антон Андронов(Список). Это активирует2 (равной максимальной длине для выбора Региона. Проверка данных) с
Осталось выделить ячейки B2:B8 Идеальным вариантом было
- Прошу вашей помощи друга. Это важноВуаля! 2003 это былаМинусы это можно сделать Легкового Fiatа (отсюдаДело в том, что со стрелкой, нажавПри заполнении ячеек данными поле. Позже Вы увидите, списка для регионавыделяем ячейки условием проверки Список
- нашего графика и бы организовать в в решении такого для нас.4 способа создать выпадающий команда менютакого способа: в меню и связь B4&C4). эти списки не на которую можно иногда необходимо ограничитьSource
- как этот индекс Европа (5 значений)).A5:A22 (пример создания приведен
Способ 2. Список соответствий и функции СМЕЩ (OFFSET) и ПОИСКПОЗ (MATCH)
добавить в них ячейках B2:B8 выпадающий вопроса.Можно ли формулы,
список в ячейкахВставка — Имя -В качестве вторичных (зависимых)Вставка — Имя - Где? В нашем
- должны иметь дубликатов выбрать необходимую фамилию. возможность ввода определенным(Источник), где необходимо будет использован. Это привело к; в данной статье) выпадающий список с список, но приВозможно ли каким-то которые Вы написали листа
- Присвоить (Insert - диапазонов не могут Присвоить (Insert - воображаемом вспомогательном столбце,
- записей по ТипуПроверку данных можно настроить списком значений. Например, указать имя диапазонаЕсли Вы работаете в тому, что связанные вызываем инструмент Проверка данных; или с помощью элементами диапазона этом сделать так, образом в функции на листе «транспорт»,
Автоматическое создание выпадающих списков Name — Define) выступать динамические диапазоны Name — Define). то есть: F5:F39&G5:G39. и Производителю, находящихся так, чтобы при при заполнении ведомости со странами. Введите Excel 2010, то
- списки для другихустанавливаем тип данных – элемента управления формыИмена чтобы уже занятые ЕСЛИ() создать список разместить на третьем при помощи инструментовСоздайте новый именованный диапазон задаваемые формулами типаВ Excel 2007 И здесь самая
- в списке Моделей. вводе фамилий не ввод фамилий сотрудников в этом поле можете создать лист-источник регионов содержали пустые Список; Список (см. статью. Для этого
сотрудники автоматически убирались
если условие не
листе? А то надстройки PLEX с любым именемСМЕЩ (OFFSET) и новее - большая сложность всей Вы можете создать
из списка появлялось с клавиатуры можно «=Country» и жмите в отдельной рабочей строки.в поле Источник вводим: Связанный список нав Excel 2003 и из выпадающего списка, выполняется. этот лист у
Выбор фото из выпадающего (например
. Для первичного (независимого)
- на вкладке формулы. их с помощью
- окно с описанием заменить выбором изОК книге. Если жеКонечно, можно вручную откорректировать =Регионы основе элемента управления старше — откроем оставляя только свободных:
- serg14 нас отчётный… спискаМодели
- списка их использоватьФормулы (Formulas)Остальное уже проще, а инструмента «Удалить дубликаты» ошибки (для этого определенного заранее списка. Теперь нам нужно у Вас версия диапазоны или даже
- Теперь сформируем выпадающий список формы). меню
Чтобы реализовать подобный вариант: файл в 2003
glingВыпадающий список с автоматическим) и в поле можно, а вот
- с помощью
- наибольшего внимания требует (например, это показано во вкладке Сообщение (табеля). сделать второй раскрывающийся Excel 2003 года, вместо Именованных диапазонов
- для столбца СтранаСоздание Связанного списка наДанные — Проверка (Data выпадающего списка выполним excel: На другом листе удалением уже использованныхСсылка (Reference) вторичный список долженДиспетчера имен (Name Manager)
функция СЧЁТЕСЛИМН, которая
Ссылки по теме
- в этом видео для ввода введитеОдним из вариантов заполнения
- список, чтобы пользователи и Вы планируете создать Динамические диапазоны.
- (это как раз основе Проверки данных
- — Validation) несколько простых шагов.VLad777
- эти формулы будут элементовв нижней части
planetaexcel.ru
Выпадающий список, формируемый по условиям (Формулы/Formulas)
быть определен жестко,. Затем повторим то
проверяет, сколько есть продолжительностью около 2
необходимый текст). ячеек является выбор могли выбрать город. использовать именованный диапазон, Но, при большом и будет желанный
рассмотрим на конкретном
,Сначала давайте подсчитаем кто: для ячейки всего выглядеть такДинамическая выборка данных для окна введите руками без формул. Однако, же самое со Легковых Fiatов. В минут). Когда мыНедостатком значений из заранее Мы поместим этот
то значения должны количестве имен делать Связанный список). примере.в Excel 2007 и из наших сотрудников используйте ф-цию СЧЕТЕСЛИ.200?’200px’:»+(this.scrollHeight+5)+’px’);»>=ЕСЛИОШИБКА(ВПР(СТРОКА(A1);Транспорт!$A$3:$B$8;2;0);»») выпадающего списка функциями следующую формулу: это ограничение можно списками Форд и частности, она проверяет, это сделали, тогдаэтого решения является определенного списка в
раскрывающийся список в находиться в той это будет достаточновыделяем ячейкиЗадача новее — жмем уже назначен надля выпадающего диап.но и в ИНДЕКС и ПОИСКПОЗ
=СМЕЩ($A$1;ПОИСКПОЗ($G$7;$A:$A;0)-1;1;СЧЁТЕСЛИ($A:$A;$G$7);1) обойти, создав отсортированный
Ниссан, задав соответственно сколько раз в …
то, что у MS EXCEL. Предположим, ячейку же книге, можно трудоемко.B5:B22
: Имеется перечень Регионов, кнопку
дежурство и на макрос нужен. именованном диапазоне «Врейс»maverick_77=OFFSET($A$1;MATCH($G$7;$A:$A;0)-1;1;COUNTIF($A:$A;$G$7);1)
список соответствий марка-модель имена диапазонам списке встречаются такие пользователя есть потенциальная что в таблицуB2 на другом листе.
Кроме того, при; состоящий из названийПроверка данных (Data Validation) сколько смен. Дляvikttur тоже нужно сделать
: Здравствуйте.Ссылки должны быть абсолютными (см. Способ 2).Ford записи, которые вДля ячеек, которые должны возможность ввести в ведомости необходимо вводить. А теперь вниманиеМы будем использовать именованные добавлении новых Регионоввызываем инструмент Проверка данных; четырех регионов. Дляна вкладке
этого добавим к: Вариант без VBA,
ссылку на новыйПомогите, пжл, решить (со знаками $).Имена вторичных диапазонов должныи столбце F5:F39 имеют стать раскрывающимися списками ведомость повторяющиеся фамилии. фамилии сотрудников. Чтобы – фокус! Нам диапазоны и сделаем придется вручную создаватьустанавливаем тип данных –
каждого Региона имеетсяДанные (Data) зеленой таблице еще но «не требуется» лист где будут насущную проблему. После нажатия Enter
совпадать с элементами
Nissan значение Легковой, а в меню «Данные» Для того, чтобы
не ошибиться с нужно проверить содержимое
так, чтобы эти именованные диапазоны для Список; свой перечень Стран.
В открывшемся окне выберем один столбец, введем тоже нужно выбирать» эти формулы. СтолбецСоздаём планировщик маршрутов
excelworld.ru
Выпадающий список с определенным условием
к формуле будут первичного выпадающего списка.. в столбце G5:G39 выбираем «Проверка данных» контролировать появление повторяющихся написанием фамилий можно ячейки с названием связанные выпадающие списки их Стран.в поле Источник вводим:
Пользователь должен иметь в списке допустимых в него следующую (столбец G). А на листе транспорта. На маршрут автоматически добавлены имена
Т.е. если вПри задании имен помните — Fiat. Функция и как тип фамилий, можно использовать
предварительно создать список страны (ячейка B1), работали во всех
CyberForum.ru
Функция «ЕСЛИ()» + выпадающий список
Чтобы не создавать десятки =ДВССЫЛ(A5)
возможность, выбрав определенный значений вариант формулу:
Вариант с условным Транспорт можно скрыть можно отправить машину листов — не нем есть текст
о том, что выглядит так: данных выбираем «Список».
идеи из статьи всех сотрудников организации, чтобы получить индекс
версиях Excel. Следующий имен, нужно изменить
Важно, чтобы при создании Регион, в соседнейСписок (List)=СЧЁТЕСЛИ($B$2:$B$8;E2) или в англоязычной форматированием — столбцы
от лишних вопросов. удовлетворяющую двум условиям: пугайтесь :)
с пробелами, то имена диапазонов вСЧЁТЕСЛИМН(F5:F39;B4;G5:G39;C4)Для Типа как источник
Ввод данных из а заполнение ведомости
соответствующий базе данных шаг – создать сам подход при правила Проверки данных ячейке выбрать из
и укажем версии =COUNTIF($B$2:$B$8;E2) I:J.
maverick_77 «условие 1» и
Функция
придется их заменять Excel не должны
А вся формула для данных мы просто списка значений. Часть свести к выбору с городами. Если именованные диапазоны для
построении Связанного списка. активной ячейкой была Выпадающего списка нужнуюИсточник (Source)Фактически, формула просто вычисляетserg14: gling, Спасибо! =) «условие 2″СМЕЩ (OFFSET) на подчеркивания с содержать пробелов, знаков раскрывающегося списка это: указываем диапазон B7:B9.
2. Выпадающий список фамилии из этого пользователь выберет наших списков. На Рассмотрим этот подход
B5 ему Страну из
данных: сколько раз имя: Благодарю за ответ.
Но у меняИтого имеем:
умеет выдавать ссылку помощью функции препинания и начинатьсяЕсли вы планируете использовать
planetaexcel.ru
Выпадающий список с удалением использованных элементов
Для Производителя мы уже с контролем дублирования.
списка.Portugal
Постановка задачи
вкладке в другой статье:, т.к. мы используем этого Региона.Вот и все! Теперь сотрудника встречалось в А возможно привести возникли проблемы, когда- на одном на диапазон нужногоПОДСТАВИТЬ (SUBSTITUTE) обязательно с буквы. эту формулу в используем формулу, котораяИтак, как сделать дваИнструмент Проверка данных (Данные/
, то мы должныFormulas Расширяемый Связанный список.
Шаг 1. Кто сколько работает?
относительную адресацию.Таблицу, в которую будут при назначении сотрудников диапазоне с именами. пример такого макроса? в столбце с листе список номеров размера, сдвинутый относительно, т.е. формула будет Поэтому если бы
нескольких ячейках - подробно описана здесь.
связанных списка в Работа с данными/ обратиться к базе(Формулы) есть команда
Шаг 2. Кто еще свободен?
ПРЕДСТАВЬТЕ СИТУАЦИЮ:Тестируем. Выбираем с помощью заноситься данные с на дежурство ихТеперь выясним, кто изserg14 номерами машин появились машин (бортов) с исходной ячейки на выглядеть как =ДВССЫЛ(ПОДСТАВИТЬ(F3;»
в одной из
Шаг 3. Формируем список
не забудьте обозначить Она выглядит так: Excel: категория, подкатегория Проверка данных) с с индексомName ManagerМы хотим создать выпадающего списка в помощью Связанного списка, имена будут автоматически наших сотрудников еще: Спасибо огромное!!!
буквы. Я в
признаками по условиям
заданное количество строк
«;»_»)) марок автомобилей присутствовал ячейки как абсолютныеМодель — описание для и категория более условием проверки Список,3(Диспетчер имён). Нажав в Excel небольшую ячейке разместим на листе
Шаг 4. Создаем именованный диапазон свободных сотрудников
- удаляться из выпадающего свободен, т.е. неserg14 формуле в диспетчере (в приложенном примере и столбцов. В
- Надо руками создавать много бы пробел (например ссылки! И еще этой записи сделаем нижнего уровня. Своими как раз предназначен
, в которой хранятся на нее, откроется табличку, где можноA5
Таблица
списка, оставляя только
исчерпал запас допустимых: Только я не имён вместо СЧЁТ — лист «Транспорт»). более понятном варианте именованных диапазонов (если
Шаг 5. Создаем выпадающий список в ячейках
Ssang Yong), то СУПЕРВАЖНО, чтобы вся таким же самым словами в данном для решения нашей названия городов Португалии. диалоговое окно
- выбрать страну иРегион – Америка,. См. файл примера тех, кто еще смен. Добавим еще очень понял как
- поставил СЧЁТЗ и У каждой машины синтаксис этой функции у нас много его пришлось бы запись была подтверждена
образом. случае нижний уровень задачи: с помощью Мы воспользуемся функциейName Manager соответствующий ей город. вызываем связанный список
Связанный_список.xlsx свободен. один столбец и это сделать…не подскажите в выпадающем списке значения условий меняется таков: марок автомобилей).
planetaexcel.ru
заменить в ячейке
Под выпадающим списком понимается содержание в одной ячейке нескольких значений. Когда пользователь щелкает по стрелочке справа, появляется определенный перечень. Можно выбрать конкретное.
Очень удобный инструмент Excel для проверки введенных данных. Повысить комфорт работы с данными позволяют возможности выпадающих списков: подстановка данных, отображение данных другого листа или файла, наличие функции поиска и зависимости.
Создание раскрывающегося списка
Путь: меню «Данные» — инструмент «Проверка данных» — вкладка «Параметры». Тип данных – «Список».
Ввести значения, из которых будет складываться выпадающий список, можно разными способами:
- Вручную через «точку-с-запятой» в поле «Источник».
- Ввести значения заранее. А в качестве источника указать диапазон ячеек со списком.
- Назначить имя для диапазона значений и в поле источник вписать это имя.
Любой из вариантов даст такой результат.
Выпадающий список в Excel с подстановкой данных
Необходимо сделать раскрывающийся список со значениями из динамического диапазона. Если вносятся изменения в имеющийся диапазон (добавляются или удаляются данные), они автоматически отражаются в раскрывающемся списке.
- Выделяем диапазон для выпадающего списка. В главном меню находим инструмент «Форматировать как таблицу».
- Откроются стили. Выбираем любой. Для решения нашей задачи дизайн не имеет значения. Наличие заголовка (шапки) важно. В нашем примере это ячейка А1 со словом «Деревья». То есть нужно выбрать стиль таблицы со строкой заголовка. Получаем следующий вид диапазона:
- Ставим курсор в ячейку, где будет находиться выпадающий список. Открываем параметры инструмента «Проверка данных» (выше описан путь). В поле «Источник» прописываем такую функцию:
Протестируем. Вот наша таблица со списком на одном листе:
Добавим в таблицу новое значение «елка».
Теперь удалим значение «береза».
Осуществить задуманное нам помогла «умная таблица», которая легка «расширяется», меняется.
Теперь сделаем так, чтобы можно было вводить новые значения прямо в ячейку с этим списком. И данные автоматически добавлялись в диапазон.
- Сформируем именованный диапазон. Путь: «Формулы» — «Диспетчер имен» — «Создать». Вводим уникальное название диапазона – ОК.
- Создаем раскрывающийся список в любой ячейке. Как это сделать, уже известно. Источник – имя диапазона: =деревья.
- Снимаем галочки на вкладках «Сообщение для ввода», «Сообщение об ошибке». Если этого не сделать, Excel не позволит нам вводить новые значения.
- Вызываем редактор Visual Basic. Для этого щелкаем правой кнопкой мыши по названию листа и переходим по вкладке «Исходный текст». Либо одновременно нажимаем клавиши Alt + F11. Копируем код (только вставьте свои параметры).
- Сохраняем, установив тип файла «с поддержкой макросов».
- Переходим на лист со списком. Вкладка «Разработчик» — «Код» — «Макросы». Сочетание клавиш для быстрого вызова – Alt + F8. Выбираем нужное имя. Нажимаем «Выполнить».
Private Sub Worksheet_Change(ByVal Target As Range) Dim lReply As Long If Target.Cells.Count > 1 Then Exit Sub If Target.Address = "$C$2" Then If IsEmpty(Target) Then Exit Sub If WorksheetFunction.CountIf(Range("Деревья"), Target) = 0 Then lReply = MsgBox("Добавить введенное имя " & _ Target & " в выпадающий список?", vbYesNo + vbQuestion) If lReply = vbYes Then Range("Деревья").Cells(Range("Деревья").Rows.Count + 1, 1) = Target End If End If End If End Sub
Когда мы введем в пустую ячейку выпадающего списка новое наименование, появится сообщение: «Добавить введенное имя баобаб в выпадающий список?».
Нажмем «Да» и добавиться еще одна строка со значением «баобаб».
Выпадающий список в Excel с данными с другого листа/файла
Когда значения для выпадающего списка расположены на другом листе или в другой книге, стандартный способ не работает. Решить задачу можно с помощью функции ДВССЫЛ: она сформирует правильную ссылку на внешний источник информации.
- Делаем активной ячейку, куда хотим поместить раскрывающийся список.
- Открываем параметры проверки данных. В поле «Источник» вводим формулу: =ДВССЫЛ(“[Список1.xlsx]Лист1!$A$1:$A$9”).
Имя файла, из которого берется информация для списка, заключено в квадратные скобки. Этот файл должен быть открыт. Если книга с нужными значениями находится в другой папке, нужно указывать путь полностью.
Как сделать зависимые выпадающие списки
Возьмем три именованных диапазона:
Это обязательное условие. Выше описано, как сделать обычный список именованным диапазоном (с помощью «Диспетчера имен»). Помним, что имя не может содержать пробелов и знаков препинания.
- Создадим первый выпадающий список, куда войдут названия диапазонов.
- Когда поставили курсор в поле «Источник», переходим на лист и выделяем попеременно нужные ячейки.
- Теперь создадим второй раскрывающийся список. В нем должны отражаться те слова, которые соответствуют выбранному в первом списке названию. Если «Деревья», то «граб», «дуб» и т.д. Вводим в поле «Источник» функцию вида =ДВССЫЛ(E3). E3 – ячейка с именем первого диапазона.
- Создаем стандартный список с помощью инструмента «Проверка данных». Добавляем в исходный код листа готовый макрос. Как это делать, описано выше. С его помощью справа от выпадающего списка будут добавляться выбранные значения.
- Чтобы выбранные значения показывались снизу, вставляем другой код обработчика.
- Чтобы выбираемые значения отображались в одной ячейке, разделенные любым знаком препинания, применим такой модуль.
- На вкладке «Разработчик» находим инструмент «Вставить» – «ActiveX». Здесь нам нужна кнопка «Поле со списком» (ориентируемся на всплывающие подсказки).
- Щелкаем по значку – становится активным «Режим конструктора». Рисуем курсором (он становится «крестиком») небольшой прямоугольник – место будущего списка.
- Жмем «Свойства» – открывается перечень настроек.
- Вписываем диапазон в строку ListFillRange (руками). Ячейку, куда будет выводиться выбранное значение – в строку LinkedCell. Для изменения шрифта и размера – Font.
Выбор нескольких значений из выпадающего списка Excel
Бывает, когда из раскрывающегося списка необходимо выбрать сразу несколько элементов. Рассмотрим пути реализации задачи.
Private Sub Worksheet_Change(ByVal Target As Range) On Error Resume Next If Not Intersect(Target, Range("Е2:Е9")) Is Nothing And Target.Cells.Count = 1 Then Application.EnableEvents = False If Len(Target.Offset(0, 1)) = 0 Then Target.Offset(0, 1) = Target Else Target.End(xlToRight).Offset(0, 1) = Target End If Target.ClearContents Application.EnableEvents = True End If End Sub
Private Sub Worksheet_Change(ByVal Target As Range) On Error Resume Next If Not Intersect(Target, Range("Н2:К2")) Is Nothing And Target.Cells.Count = 1 Then Application.EnableEvents = False If Len(Target.Offset(1, 0)) = 0 Then Target.Offset(1, 0) = Target Else Target.End(xlDown).Offset(1, 0) = Target End If Target.ClearContents Application.EnableEvents = True End If End Sub
Private Sub Worksheet_Change(ByVal Target As Range)
On Error Resume Next
If Not Intersect(Target, Range("C2:C5")) Is Nothing And Target.Cells.Count = 1 Then
Application.EnableEvents = False
newVal = Target
Application.Undo
oldval = Target
If Len(oldval) <> 0 And oldval <> newVal Then
Target = Target & "," & newVal
Else
Target = newVal
End If
If Len(newVal) = 0 Then Target.ClearContents
Application.EnableEvents = True
End If
End Sub
Не забываем менять диапазоны на «свои». Списки создаем классическим способом. А всю остальную работу будут делать макросы.
Выпадающий список с поиском
Скачать пример выпадающего списка
При вводе первых букв с клавиатуры высвечиваются подходящие элементы. И это далеко не все приятные моменты данного инструмента. Здесь можно настраивать визуальное представление информации, указывать в качестве источника сразу два столбца.
Skip to content
Одной из наиболее полезных функций при вводе данных является возможность использовать выпадающий список в Excel. Он позволяет выбирать значение из предварительно определенного перечня и разрешает вводить только те данные, которые соответствуют вашим требованиям. Мы предложим вам несколько простых способов, как создавать выпадающие списки в Excel. Более сложные способы, основанные на динамических диапазонах и использовании данных из других таблиц, мы также рассмотрим.
Зачем нужен выпадающий список?
Часто случается так, что в какой-то из колонок вашей таблицы нужно вводить одинаковые повторяющиеся значения. К примеру, фамилии сотрудников, названия товаров или делать выбор в ячейке Excel вида «да – нет». Что может случиться? Конечно, в первую очередь будут ошибки при вводе. Человеческий фактор ведь никто не отменял. Чем нам сие грозит? К примеру, когда мы решим подсчитать, сколько заказов выполнил каждый из менеджеров, то окажется, что фамилий больше, чем сотрудников. Далее придётся искать ошибки, исправлять их и вновь повторять расчет.
Ну и конечно же, все время руками вводить одни и те же слова – просто бессмысленная работа и потеря времени. Вот здесь-то выпадающие списки нам и пригодятся. При нажатии выпадает перечень заранее определённых значений, из которых просто необходимо указать какое-то одно.
Важно то, что вы теперь будете не писать, а выбирать их с помощью мыши или клавиатуры. Это значительно ускоряет работу, а также гарантирует защиту от случайных ошибок. Проверка того, что мы записали в таблицу, теперь уже не нужна.
1 — Самый быстрый способ создать выпадающий список.
Как проще всего добавить выпадающий список в таблицу Excel? Всего один щелчок правой кнопкой мыши по пустой клетке под столбцом с данными, затем команда контекстного меню «Выберите из раскрывающегося списка» (Choose from drop-down list). А можно просто стать в нужное место и нажать сочетание клавиш Alt+стрелка вниз. Появится отсортированный перечень уникальных ранее введенных значений.
Способ не работает, если нашу ячейку и столбец с записями отделяет хотя бы одна пустая строка или вы хотите ввести то, что еще не вводилось выше. На нашем примере это хорошо видно.
2 — Используем меню.
Давайте рассмотрим небольшой пример, в котором нам нужно постоянно вводить в таблицу одни и те же наименования товаров. Выпишите в столбик данные, которые мы будем использовать (например, названия товаров). В нашем примере — в диапазон G2:G7.
Выделите ячейку таблицы (можно сразу несколько), в которых хотите использовать ввод из заранее определенного перечня. Там мы разместим наш выпадающий список.
Далее в главном меню выберите на вкладке Данные – Проверка… (Data – Validation). Затем укажите пункт Тип данных (Allow) и выберите вариант Список (List). Поставьте курсор в поле Источник (Source) и впишите в него адреса с эталонными значениями элементов — в нашем случае G2:G7. Рекомендуется также использовать здесь абсолютные ссылки (для их установки нажмите клавишу F4).
Бонусом здесь идет возможность задать подсказку и сообщение об ошибке, если автоматически вставленное значение вы захотите изменить вручную. Для этого существуют вкладки Подсказка по вводу (Input Message) и Сообщение об ошибке (Error Alert).
В качестве источника значений для выпадающего списка в Excel можно использовать также и именованный диапазон.
К примеру, диапазону I2:I13, содержащему названия месяцев, можно присвоить наименование «месяцы». Затем имя можно ввести в поле «Источник».
Кроме того, и источник и в виде обычного диапазона ячеек, и именованный диапазон могут находиться на других листах вашей рабочей книги.
Но вы можете и не использовать диапазоны или ссылки, а просто определить возможные варианты прямо в поле «Источник». К примеру, чтобы реализовать в таблице Excel простейший выбор «да – нет», вы можете вписать туда –
Да;Нет
Используйте для разделения значений точку с запятой, запятую, либо другой символ, установленный у вас в качестве разделителя элементов. (Смотрите Панель управления — Часы и регион — Форматы — Дополнительно — Числа.)
3 — Создаем элемент управления.
Вставим на лист новый объект – элемент управления «Поле со списком» с последующей привязкой его к данным на листе Excel. Делаем:
- Откройте вкладку Разработчик (Developer). Если её не видно, то в Excel 2007 нужно нажать кнопку Офис – Параметры – флажок Отображать вкладку Разработчик на ленте (Office Button – Options – Show Developer Tab in the Ribbon) или в версии 2010–2013 и выше щелкните правой кнопкой мыши по ленте, выберите команду Настройка ленты (Customize Ribbon) и включите отображение вкладки Разработчик (Developer) с помощью флажка.
- Найдите нужный значок среди элементов управления (см.рисунок ниже).
Вставив элемент управления на рабочий лист, щелкните по нему правой кнопкой мышки и выберите в появившемся меню пункт «Формат объекта». Далее указываем диапазон ячеек, в котором записаны допустимые значения для ввода. В поле «Связь с ячейкой» укажем, куда именно поместить результат. Важно учитывать, что этим результатом будет не само значение из указанного нами диапазона, а только его порядковый номер.
Но нам ведь нужен не этот номер, а соответствующее ему слово. Используем функцию ИНДЕКС (INDEX в английском варианте). Она позволяет найти в списке значений одно из них соответственно его порядковому номеру. В качестве аргументов ИНДЕКС укажите диапазон ячеек (F5:F11) и адрес с полученным порядковым номером (F2).
Формулу в F3 запишем, как показано на рисунке:
=ИНДЕКС(F5:F11;F2)
Как и в предыдущем способе, здесь возможны ссылки на другие листы, на именованные диапазоны.
Обратите также внимание, что здесь мы не привязаны ни к какой конкретному месту таблицы. Таким списком Excel удобно пользоваться, поскольку его можно свободно «перетаскивать» мышкой в любое удобное место. Для этого на вкладке «Разработчик» нужно активизировать режим конструктора.
4 — Элемент ActiveX
Действуем аналогично предыдущему способу, но выбираем иконку чуть ниже — из раздела «Элементы ActiveX».
Определяем перечень допустимых значений (1). Обратите внимание, что здесь для показа можно выбирать сразу несколько колонок. Затем выбираем адрес, по которому будет вставлена нужная позиция из перечня (2).Указываем количество столбцов, которые будут использованы как исходные данные (3), и номер столбца, из которого будет происходить выбор для вставки на лист (4). Если укажете номер столбца 2, то в А5 будет вставлена не фамилия, а должность. Можно также указать количество строк, которое будет выведено в перечне. По умолчанию — 8. Остальные можно прокручивать мышкой (5).
Этот способ сложнее предыдущего, но зато возвращает сразу значение, а не его номер. Поэтому необходимость в промежуточной ячейке и обработке ее при помощи ИНДЕКС — отпадает. Думаю, таким списком пользоваться гораздо удобнее.
5 — Выпадающий список в Excel с автозаполнением
Задача: Создать перечень, в который будут автоматически добавляться значения из заданного динамического диапазона. Если в любую ячейку этого диапазона будут внесены изменения, то сразу же изменится и набор предлагаемых к выбору значений. Никакие формулы и настройки здесь корректировать не нужно.
Вот как автозаполнение может выглядеть на простом примере:
Способ 1. Укажите заведомо большой источник значений для списка.
Самая простая и несложная хитрость. В начале действуем по обычному алгоритму действий: в меню выбираем на вкладке Данные – Проверка … (Data – Validation). Из перечня Тип данных (Allow) выберите вариант Список (List). Поставьте курсор в поле Источник (Source). Зарезервируем в списке набор с большим запасом: например, до 55-й строки, хотя занято у нас только 7. Обязательно не забудьте поставить галочку в чекбоксе «Игнорировать пустые …». Тогда ваш «резерв» из пустых значений не будет вам мешать.
Действительно самый простой способ, но не слишком удобный. Ведь зарезервированное место может и закончиться…
Конечно, в качестве источника можно указать и весь столбец:
=$A:$A
Но обработка такого большого количества ячеек может несколько замедлить вычисления. Особенно в больших таблицах Excel.
Способ 2. Применяем именованный диапазон.
Именованный диапазон отличается от обычного тем, что ему присвоено определенное наименование. С ним гораздо проще работать, так как не нужно вводить ссылку, а достаточно просто указать его имя. Давайте рассмотрим небольшой пример.
В столбце А находятся имена сотрудников, которые мы будем вводить. Перечень может быть сколь угодно длинным. Нам необходимо, чтобы каждая новая запись включалась в раскрывающийся список без всяких дополнительных действий с нашей стороны.
Выделим имеющийся в нашем распоряжении перечень имен A2:A10. Затем присвоим ему название, заполнив поле «Имя», находящееся левее строки формул.
Так вы присвоите какое-то имя этому диапазону Excel.
Создадим в С2 перечень значений. В качестве источника для него укажем выражение
=имя
Недостатком работы с таким выпадающим списком в Excel является то, что новые значения нельзя просто дописывать в конец используемого перечня. Они останутся за пределами именованного диапазона. Если что-то нужно добавить, то их придется вставлять внутрь диапазона, использовав вставку пустой строки.
Перечень ещё можно отсортировать, чтобы удобно было пользоваться.
Главное неудобство пользования таким списком заключается в том, что используемый нами диапазон — статический. Автоматически его размеры измениться не могут. Согласитесь, не слишком удобный и технологичный способ. Слишком много ручных операций.
А теперь давайте пойдем дальше и посмотрим, как можно работать с динамическим диапазоном, который автоматически подстраивается под вводимые значения.
Способ 3. Выпадающий список на основе «умной» таблицы Excel.
Начиная с 2007 года таблица для Excel — уже не просто набор строк и столбцов. Если вы просто расположите показатели с привычном для нас табличном виде, то он не будет считать их таблицей. Существует специальное форматирование, после чего диапазон начинает вести себя как единое целое, приобретая целый ряд интересных свойств. В частности, он начинает сам отслеживать свои размеры, динамически изменяясь при корректировке данных.
Любой набор значений в таблице может быть таким образом преобразован. Например, A1:A8. Выделите их мышкой. Затем преобразуйте в таблицу, используя меню Главная — Форматировать как таблицу (Home — Format as Table). Укажите, что в первой строке у вас находится название столбца. Это будет «шапка» вашей таблицы. Внешний вид может быть любым: это не более чем внешнее оформление и ни на что больше оно не влияет.
Как уже было сказано выше, «умная» таблица хороша для нас тем, что динамически меняет свои размеры при добавлении в нее информации. Если в строку ниже нее вписать что-либо, то она тут же присоединит к себе её. Таким образом, новые значения можно просто дописывать. К примеру, впишите в A9 слово «кокос», и таблица тут же расширится до 9 строк.
Следовательно, автоматическое обновление набора используемой информации в списке можно организовать, если использовать содержимое какого-либо столбца «умной» таблицы.
Осталось только обозначить ее как источник. Проблема заключается в том, что программа в качестве источника в списке не понимает выражение вида
=Таблица1[Столбец1]
и не считает его формулой. Хотя в обычных выражениях на листе вашей рабочей книги это вполне будет работать. Эта конструкция обозначает ссылку на первый столбец. Но в поле «Источник» она почему-то игнорируется.
Чтобы использовать «умную таблицу» как источник, нам придется пойти на небольшую хитрость и воспользоваться функцией ДВССЫЛ (INDIRECT в английском варианте). Эта функция преобразует текстовую переменную в обычную ссылку.
Формула теперь будет выглядеть следующим образом:
=ДВССЫЛ(«Таблица5[Продукт]»)
Таблица5 — имя, автоматически присвоенное «умной таблице». У вас оно может быть другим. На вкладке меню Конструктор (Design) можно изменить стандартное имя на свое (но без пробелов!). По нему мы сможем потом адресоваться к нашей таблице на любом листе книги.
«Продукт» — название нашего первого и единственного столбца, присвоено по его заголовку.
Не забудьте также заключить все выражение в кавычки, чтобы обозначить его как текстовую переменную.
Теперь если в A9 вы допишете еще один фрукт (например, кокос), то он тут же автоматически появится и в нашем перечне. Аналогично будет, если мы что-то удалим. Задача автоматического увеличения выпадающего списка значений решена.
Надеемся, вы сможете теперь с помощью списков без ошибок вводить часто повторяющиеся данные в таблицу Excel при помощи выпадающего списка.
А вот еще полезная для вас информация:
 Как сделать зависимый выпадающий список в Excel? — Одной из наиболее полезных функций проверки данных является возможность создания выпадающего списка, который позволяет выбирать значение из предварительно определенного перечня. Но как только вы начнете применять это в своих таблицах,…
Как сделать зависимый выпадающий список в Excel? — Одной из наиболее полезных функций проверки данных является возможность создания выпадающего списка, который позволяет выбирать значение из предварительно определенного перечня. Но как только вы начнете применять это в своих таблицах,…
Выпадающий список в ячейке листа
Видео
У кого мало времени и нужно быстро ухватить суть — смотрим обучающее видео:
Кому интересны подробности и нюансы всех описанных способов — дальше по тексту.
Способ 1. Примитивный
Один щелчок правой кнопкой мыши по пустой ячейке под столбцом с данными, команда контекстного меню Выбрать из раскрывающегося списка (Choose from drop-down list) или нажать сочетание клавиш ALT+стрелка вниз. Способ не работает, если ячейку и столбец с данными отделяет хотя бы одна пустая строка или вам нужен товар, который еще ни разу не вводился выше:

Способ 2. Стандартный
- Выделите ячейки с данными, которые должны попасть в выпадающий список (например, наименованиями товаров).
- Если у вас Excel 2003 или старше — выберите в меню Вставка — Имя — Присвоить (Insert — Name — Define), если Excel 2007 или новее — откройте вкладку Формулы (Formulas) и воспользуйтесь кнопкой Диспетчер имен (Name Manager), затем Создать. Введите имя (можно любое, но обязательно без пробелов и начать с буквы!) для выделенного диапазона (например Товары). Нажмите ОК.
- Выделите ячейки (можно сразу несколько), в которых хотите получить выпадающий список и выберите в меню (на вкладке) Данные — Проверка (Data — Validation). Из выпадающего списка Тип данных (Allow) выберите вариант Список (List) и введите в строчку Источник (Source) знак равенства и имя диапазона (т.е. =Товары).

Нажмите ОК.
Все! Наслаждайтесь!

Важный нюанс. В качестве источника данных для списка может выступать и динамический именованный диапазон, например прайс-лист. Тогда при дописывании новых товаров к прайсу, они будут автоматически добавляться к выпадающему списку. Еще одним часто используемым трюком для таких списков является создание связанных выпадающих списков (когда содержимое одного списка меняется в зависимости от выбора в другом).
Способ 3. Элемент управления
Этот способ представляет собой вставку на лист нового объекта — элемента управления «поле со списком» с последующей привязкой его к диапазонам на листе. Для этого:
- В Excel 2007/2010 откройте вкладку Разработчик (Developer). В более ранних версиях — панель инструментов Формы (Forms) через меню Вид — Панели инструментов — Формы (View — Toolbars — Forms). Если этой вкладки не видно, то нажмите кнопку Офис — Параметры Excel — флажок Отображать вкладку Разработчик на ленте (Office Button — Excel Options — Show Developer Tab in the Ribbon)
- Найдите значок выпадающего списка среди элементов управления форм (не ActiveX!). Ориентируйтесь по всплывающим подсказкам — Поле со списком:
Щелкните по значку и нарисуйте небольшой горизонтальный прямоугольник — будущий список. - Щелкните по нарисованному списку правой кнопкой мыши и выберите команду Формат объекта (Format control). В появившемся диалоговом окне задайте
- Формировать список по диапазону — выделите ячейки с наименованиями товаров, которые должны попасть в список
- Связь с ячейкой — укажите ячейку куда нужно выводить порядковый номер выбранного пользователем элемента.
- Количество строк списка — сколько строк показывать в выпадающем списке. По умолчанию — 8, но можно больше, чего не позволяет предыдущий способ.
После нажатия на ОК списком можно пользоваться.
Чтобы вместо порядкового номера элемента выводилось его название можно дополнительно использовать функцию ИНДЕКС (INDEX), которая умеет выводить содержимое нужной по счету ячейки из диапазона:

Способ 4. Элемент ActiveX
Этот способ частично напоминает предыдущий. Основное отличие в том, что на лист добавляется не элемент управления, а элемент ActiveX «Поле со списком» из раскрывающегося набора под кнопкой Вставить (Insert) с вкладки Разработчик (Developer):

Механизм добавления тот же — выбираем объект из списка и рисуем его на листе. А вот дальше начинаются серьезные отличия от предыдущего способа.
Во-первых, созданный выпадающий ActiveX список может находится в двух принципиально разных состояниях — режиме отладки, когда можно настраивать его параметры и свойства, двигать его по листу и менять размеры и — режиме ввода, когда единственное, что можно — выбирать из него данные. Переключение между этими режимами происходит с помощью кнопки Режим Конструктора (Design Mode) на вкладке Разработчик (Developer):

Если эта кнопка нажата, то мы можем настраивать параметры выпадающего списка, нажав соседнюю кнопку Свойства (Properties), которая откроет окно со списком всех возможных настроек для выделенного объекта:

Самые нужные и полезные свойства, которые можно и нужно настроить:
- ListFillRange — диапазон ячеек, откуда берутся данные для списка. Выделить мышью диапазон он не даст, надо просто вписать его руками с клавиатуры (например, Лист2!A1:A5)
- LinkedCell — связанная ячейка, куда будет выводиться выбранный из списка элемент
- ListRows — количество отображаемых строк
- Font — шрифт, размер, начертание (курсив, подчеркивание и т.д. кроме цвета)
- ForeColor и BackColor — цвет текста и фона, соответственно
Большим и жирным плюсом этого способа является возможность быстрого перехода к нужному элементу в списке при вводе первых букв с клавиатуры(!), чего нет у всех остальных способов. Приятным моментом, также, является возможность настройки визуального представления (цветов, шрифтов и т.д.)
При использовании этого способа, также возможно указывать в качестве ListFillRange не только одномерные диапазоны. Можно, например задать диапазон из двух столбцов и нескольких строк, указав дополнительно, что выводить нужно два столбца (свойство ColumnCount=2). Тогда можно получить весьма привлекательные результаты, окупающие все потраченные на дополнительные настройки усилия:

Итоговая сравнительная таблица всех способов
| Способ 1. Примитивный | Способ 2. Стандартный | Способ 3. Элемент управления | Способ 4. Элемент ActiveX | |
| Сложность | низкая | средняя | высокая | высокая |
| Возможность настройки шрифта, цвета и т.д. | нет | нет | нет | да |
| Количество отображаемых строк | всегда 8 | всегда 8 | любое | любое |
| Быстрый поиск элемента по первым буквам | нет | нет | нет | да |
| Необходимость использования дополнительной функции ИНДЕКС | нет | нет | да | нет |
| Возможность создания связанных выпадающих списков | нет | да | нет | нет |
Ссылки по теме:
- Выпадающий список с данными из другого файла
- Создание зависимых выпадающих списков
- Автоматическое создание выпадающих списков надстройкой PLEX
- Выбор фото из выпадающего списка
- Автоматическое удаление уже использованных элементов из выпадающего списка
- Выпадающий список с автоматическим добавлением новых элементов
Выпадающий список в Excel это, пожалуй, один из самых удобных способов работы с данными. Использовать их вы можете как при заполнении форм, так и создавая дашборды и объемные таблицы. Выпадающие списки часто используют в приложениях на смартфонах, веб-сайтах. Они интуитивно понятны рядовому пользователю.
Ваше имя
Какой-то текст ошибки
Какой-то текст ошибки
Содержание
- Видеоурок
- Как создать выпадающий список в Экселе на основе данных из перечня
- Как сделать выпадающий список в Excel используя ручной ввод данных
- Как создать раскрывающийся список в Эксель с помощью функции СМЕЩ
- Как эта формула работает?
- Как сделать выпадающий список в Excel с подстановкой данных (с использованием функции СМЕЩ)
- Как создать выпадающий список в Excel с автоматической подстановкой данных
- Как скопировать выпадающий список в Excel
- Как выделить все ячейки, содержащие выпадающий список в Экселе
- Как сделать зависимые выпадающие списки в Excel
Видеоурок
Как создать выпадающий список в Экселе на основе данных из перечня
Представим, что у нас есть перечень фруктов:
Для создания выпадающего списка нам потребуется сделать следующие шаги:
- Выбрать ячейку, в которой мы хотим создать выпадающий список;
- Перейти на вкладку «Данные» => раздел «Работа с данными» на панели инструментов => выбираем пункт «Проверка данных«.
- Во всплывающем окне «Проверка вводимых значений» на вкладке «Параметры» в типе данных выбрать «Список«:
- В поле «Источник» ввести диапазон названий фруктов =$A$2:$A$6 или просто поставить курсор мыши в поле ввода значений «Источник» и затем мышкой выбрать диапазон данных:
Если вы хотите создать выпадающие списки в нескольких ячейках за раз, то выберите все ячейки, в которых вы хотите их создать, а затем выполните указанные выше действия. Важно убедиться, что ссылки на ячейки являются абсолютными (например, $A$2), а не относительными (например, A2 или A$2 или $A2).
Как сделать выпадающий список в Excel используя ручной ввод данных
На примере выше, мы вводили список данных для выпадающего списка путем выделения диапазона ячеек. Помимо этого способа, вы можете вводить данные для создания выпадающего списка вручную (необязательно их хранить в каких-либо ячейках).
Например, представим что в выпадающем меню мы хотим отразить два слова «Да» и «Нет». Для этого нам потребуется:
- Выбрать ячейку, в которой мы хотим создать выпадающий список;
- Перейти на вкладку «Данные» => раздел «Работа с данными» на панели инструментов => выбрать пункт «Проверка данных«:
- Во всплывающем окне «Проверка вводимых значений» на вкладке «Параметры» в типе данных выбрать «Список«:
- В поле «Источник» ввести значение «Да; Нет».
- Нажимаем «ОК«
После этого система создаст раскрывающийся список в выбранной ячейке. Все элементы, перечисленные в поле «Источник«, разделенные точкой с запятой будут отражены в разных строчках выпадающего меню.
Если вы хотите одновременно создать выпадающий список в нескольких ячейках — выделите нужные ячейки и следуйте инструкциям выше.
Как создать раскрывающийся список в Эксель с помощью функции СМЕЩ
Наряду со способами описанными выше, вы также можете использовать формулу СМЕЩ для создания выпадающих списков.
Например, у нас есть список с перечнем фруктов:
Для того чтобы сделать выпадающий список с помощью формулы СМЕЩ необходимо сделать следующее:
- Выбрать ячейку, в которой мы хотим создать выпадающий список;
- Перейти на вкладку «Данные» => раздел «Работа с данными» на панели инструментов => выбрать пункт «Проверка данных«:
- Во всплывающем окне «Проверка вводимых значений» на вкладке «Параметры» в типе данных выбрать «Список«:
- В поле «Источник» ввести формулу: =СМЕЩ(A$2$;0;0;5)
- Нажать «ОК«
Система создаст выпадающий список с перечнем фруктов.
Как эта формула работает?
На примере выше мы использовали формулу =СМЕЩ(ссылка;смещ_по_строкам;смещ_по_столбцам;[высота];[ширина]).
Эта функция содержит в себе пять аргументов. В аргументе «ссылка» (в примере $A$2) указывается с какой ячейки начинать смещение. В аргументах «смещ_по_строкам» и «смещ_по_столбцам» (в примере указано значение «0») — на какое количество строк/столбцов нужно смещаться для отображения данных. В аргументе «[высота]» указано значение «5», которое обозначает высоту диапазона ячеек. Аргумент «[ширина]» мы не указываем, так как в нашем примере диапазон состоит из одной колонки.
Используя эту формулу, система возвращает вам в качестве данных для выпадающего списка диапазон ячеек, начинающийся с ячейки $A$2, состоящий из 5 ячеек.
Как сделать выпадающий список в Excel с подстановкой данных (с использованием функции СМЕЩ)
Если вы используете для создания списка формулу СМЕЩ на примере выше, то вы создаете список данных, зафиксированный в определенном диапазоне ячеек. Если вы захотите добавить какое-либо значение в качестве элемента списка, вам придется корректировать формулу вручную. Ниже вы узнаете, как делать динамический выпадающий список, в который будут автоматически загружаться новые данные для отображения.
Для создания списка потребуется:
- Выбрать ячейку, в которой мы хотим создать выпадающий список;
- Перейти на вкладку «Данные» => раздел «Работа с данными» на панели инструментов => выбрать пункт «Проверка данных«;
- Во всплывающем окне «Проверка вводимых значений» на вкладке «Параметры» в типе данных выбрать «Список«;
- В поле «Источник» ввести формулу: =СМЕЩ(A$2$;0;0;СЧЕТЕСЛИ($A$2:$A$100;»<>»))
- Нажать «ОК«
В этой формуле, в аргументе «[высота]» мы указываем в качестве аргумента, обозначающего высоту списка с данными — формулу СЧЕТЕСЛИ, которая рассчитывает в заданном диапазоне A2:A100 количество не пустых ячеек.
Примечание: для корректной работы формулы, важно, чтобы в списке данных для отображения в выпадающем меню не было пустых строк.

Как создать выпадающий список в Excel с автоматической подстановкой данных
Для того чтобы в созданный вами выпадающий список автоматически подгружались новые данные, нужно проделать следующие действия:
- Создаем список данных для отображения в выпадающем списке. В нашем случае это список цветов. Выделяем перечень левой кнопкой мыши:
- На панели инструментов нажимаем пункт «Форматировать как таблицу«:
- Из раскрывающегося меню выбираем стиль оформления таблицы:
- Нажав клавишу «ОК» во всплывающем окне, подтверждаем выбранный диапазон ячеек:
- Затем, выделим диапазон данных таблицы для выпадающего списка и присвоим ему имя в левом поле над столбцом «А»:
Таблица с данными готова, теперь можем создавать выпадающий список. Для этого необходимо:
- Выбрать ячейку, в которой мы хотим создать список;
- Перейти на вкладку «Данные» => раздел «Работа с данными» на панели инструментов => выбрать пункт «Проверка данных«:
- Во всплывающем окне «Проверка вводимых значений» на вкладке «Параметры» в типе данных выбрать «Список«:
- В поле источник указываем =»название вашей таблицы». В нашем случае мы ее назвали «Список«:
- Готово! Выпадающий список создан, в нем отображаются все данные из указанной таблицы:
- Для того чтобы добавить новое значение в выпадающий список — просто добавьте в следующую после таблицы с данными ячейку информацию:
- Таблица автоматически расширит свой диапазон данных. Выпадающий список соответственно пополнится новым значением из таблицы:
Как скопировать выпадающий список в Excel
В Excel есть возможность копировать созданные выпадающие списки. Например, в ячейке А1 у нас есть выпадающий список, который мы хотим скопировать в диапазон ячеек А2:А6.
Для того чтобы скопировать выпадающий список с текущим форматированием:
- нажмите левой клавишей мыши на ячейку с выпадающим списком, которую вы хотите скопировать;
- нажмите сочетание клавиш на клавиатуре CTRL+C;
- выделите ячейки в диапазоне А2:А6, в которые вы хотите вставить выпадающий список;
- нажмите сочетание клавиш на клавиатуре CTRL+V.
Так, вы скопируете выпадающий список, сохранив исходный формат списка (цвет, шрифт и.т.д). Если вы хотите скопировать/вставить выпадающий список без сохранения формата, то:
- нажмите левой клавишей мыши на ячейку с выпадающим списком, который вы хотите скопировать;
- нажмите сочетание клавиш на клавиатуре CTRL+C;
- выберите ячейку, в которую вы хотите вставить выпадающий список;
- нажмите правую кнопку мыши => вызовите выпадающее меню и нажмите «Специальная вставка«;
- В появившемся окне в разделе «Вставить» выберите пункт «условия на значения«:
- Нажмите «ОК«
После этого, Эксель скопирует только данные выпадающего списка, не сохраняя форматирование исходной ячейки.
Как выделить все ячейки, содержащие выпадающий список в Экселе
Иногда, сложно понять, какое количество ячеек в файле Excel содержат выпадающие списки. Есть простой способ отобразить их. Для этого:
- Нажмите на вкладку «Главная» на Панели инструментов;
- Нажмите «Найти и выделить» и выберите пункт «Выделить группу ячеек«:
- В диалоговом окне выберите пункт «Проверка данных«. В этом поле есть возможность выбрать пункты «Всех» и «Этих же«. «Всех» позволит выделить все выпадающие списки на листе. Пункт «этих же» покажет выпадающие списки схожие по содержанию данных в выпадающем меню. В нашем случае мы выбираем «всех«:
- Нажмите «ОК«
Нажав «ОК«, Excel выделит на листе все ячейки с выпадающим списком. Так вы сможете привести за раз все списки к общему формату, выделить границы и.т.д.
Как сделать зависимые выпадающие списки в Excel
Иногда нам требуется создать несколько выпадающих списков, причем, таким образом, чтобы, выбирая значения из первого списка, Excel определял какие данные отобразить во втором выпадающем списке.
Предположим, что у нас есть списки городов двух стран Россия и США:
Для создания зависимого выпадающего списка нам потребуется:
- Создать два именованных диапазона для ячеек «A2:A5» с именем “Россия” и для ячеек «B2:B5» с названием “США”. Для этого нам нужно выделить весь диапазон данных для выпадающих списков:
- Перейти на вкладку «Формулы» => кликнуть в разделе «Определенные имена» на пункт «Создать из выделенного«:
- Во всплывающем окне «Создание имен из выделенного диапазона» поставьте галочку в пункт «в строке выше«. Сделав это, Excel создаст два именованных диапазона «Россия» и «США» со списками городов:
- Нажмите «ОК«
- В ячейке «D2» создайте выпадающий список для выбора стран «Россия» или «США». Так, мы создадим первый выпадающий список, в котором пользователь сможет выбрать одну из двух стран.
Теперь, для создания зависимого выпадающего списка:
- Выделите ячейку E2 (или любую другую ячейку, в которой вы хотите сделать зависимый выпадающий список);
- Кликните по вкладке “Данные” => “Проверка данных”;
- Во всплывающем окне «Проверка вводимых значений» на вкладке «Параметры» в типе данных выберите «Список«:
- В разделе “Источник” укажите ссылку: =INDIRECT(D2) или =ДВССЫЛ(D2);
- Нажмите «ОК«
Теперь, если вы выберите в первом выпадающем списке страну «Россия», то во втором выпадающем списке появятся только те города, которые относятся к этой стране. Также и в случае, когда выбираете «США» из первого выпадающего списка.

-
Google Sheets
Как прописать формулу если()+выпадающий список?
В таблице присутствует ячейка с выпадающим списком, в эту ячейку хочу прописать формулу с оператором ЕСЛИ( ), но так чтобы возможно было выбирать из выпадающего списка при несоблюдения условий оператора, каким образом это возможно сделать?
-
Вопрос заданболее двух лет назад
-
2341 просмотр
7
комментариев
Пригласить эксперта
Ответы на вопрос 2
@ProgrammerForever Куратор тега Google Sheets
Учитель, автоэлектрик, программист, музыкант
Правой кнопкой на ячейке: Проверка данных.
Правила: Значения из списка
и туда пишите все свои варианты, через запятую, например:
=C1-B1,=C2-B2,=C3-B3
Демонстрационная таблица
-
Григорий Боев, это не то, что требуется выполнить.
Интересует возможность сделать следующее: в ячейке А1 содержится выпадающий список и хочу в эту ячейку прописать формулу ЕСЛИ (условие; значение при истине; выпадающий список).
-
-
Похожие вопросы
-
Показать ещё
Загружается…
15 апр. 2023, в 12:39
3000 руб./за проект
15 апр. 2023, в 11:24
2000 руб./за проект
15 апр. 2023, в 11:07
20000 руб./за проект
Минуточку внимания
Создание раскрывающегося списка в Excel, набор элементов которого зависит от выбора значения в другом выпадающем списке. Динамические диапазоны и условия.
Именованные динамические диапазоны
Для создания раскрывающихся списков будем использовать именованные динамические диапазоны, которые позволяют добавлять и удалять элементы в исходных наборах без внесения изменений в формулы.
Для динамических диапазонов создаем новый рабочий лист Excel и переименовываем его в «Списки». Заполняем столбцы наборами элементов:
На вкладке «Формулы» ленты инструментов нажимаем ссылку «Присвоить имя»:
В поле «Имя» пишем «Группа», в поле «Диапазон» вставляем формулу =СМЕЩ(Списки!$A$2;0;0;СЧЁТЗ(Списки!$A:$A)-1;1) и нажимаем кнопку «OK». Первый именованный динамический диапазон создан.
Повторяем эти действия для создания остальных именованных диапазонов, формулы для которых перечислены в таблице:
| Имя | Диапазон |
|---|---|
| Группа | =СМЕЩ(Списки!$A$2;0;0;СЧЁТЗ(Списки!$A:$A)-1;1) |
| Грибы | =СМЕЩ(Списки!$B$2;0;0;СЧЁТЗ(Списки!$B:$B)-1;1) |
| Насекомые | =СМЕЩ(Списки!$C$2;0;0;СЧЁТЗ(Списки!$C:$C)-1;1) |
| Рыбы | =СМЕЩ(Списки!$D$2;0;0;СЧЁТЗ(Списки!$D:$D)-1;1) |
Все имена диапазонов можно просмотреть в диспетчере имен («Формулы» — «Диспетчер имен»):
В диспетчере имен доступно создание, изменение и удаление имен диапазонов.
Создание раскрывающегося списка
Создаем первый раскрывающийся список, от выбора значения в котором будет зависеть набор элементов второго выпадающего списка. Привяжем его к динамическому диапазону «Группа».
На листе Excel, где будет таблица с раскрывающимися списками, называем первые два столбца «Группа» и «Вид». Выбираем ячейку под названием столбца «Группа» и нажимаем ссылку «Проверка данных» на вкладке «Данные» ленты инструментов.
В открывшемся окне «Проверка вводимых значений» выбираем тип данных «Список», указываем источник «=Группа» и нажимаем кнопку «OK»:
Первый выпадающий список создан. Скопировать его в другие ячейки столбца «Группа» можно простым протягиванием. Также, при присвоении источника данных диапазону ячеек, раскрывающийся список будет добавлен во все ячейки.
Раскрывающийся список по условию
Для создания выпадающего списка по условию выбираем ячейку под названием столбца «Вид» и нажимаем ссылку «Проверка данных» на вкладке «Данные» ленты инструментов. В открывшемся окне «Проверка вводимых значений» выбираем тип данных «Список», указываем источник =ЕСЛИ(A2="Грибы";Грибы;ЕСЛИ(A2="Насекомые";Насекомые;ЕСЛИ(A2="Рыбы";Рыбы;Списки!$E$1))) и нажимаем кнопку «OK».
Если в первом раскрывающемся списке (Группа) не будет выбрана ни одна позиция, во втором выпадающем списке (Вид) будет отображаться значение ячейки по адресу Списки!$E$1 (Выберите группу).
Смотрите, как для раскрывающегося списка можно использовать динамический диапазон на основе умной таблицы.
Связанный список в MS EXCEL
Создадим выпадающий список, содержимое которого зависит от значений другой ячейки.
Обычный Выпадающий (раскрывающийся) список отображает только один перечень элементов. Связанный список – это такой выпадающий список, который может отображать разные перечни элементов, в зависимости от значения другой ячейки.
Потребность в создании связанных списков (другие названия: связанные диапазоны, динамические списки) появляется при моделировании иерархических структур данных. Например:
- Отдел – Сотрудники отдела. При выборе отдела из списка всех отделов компании, динамически формируется список, содержащий перечень фамилий всех сотрудников этого отдела (двухуровневая иерархия);
- Город – Улица – Номер дома. При заполнении адреса проживания можно из списка выбрать город, затем из списка всех улиц этого города – улицу, затем, из списка всех домов на этой улице – номер дома (трехуровневая иерархия).
В этой статье рассмотрен только двухуровневый связанный список. Многоуровневый связанный список рассмотрен в одноименной статье Многоуровневый связанный список.
Создание иерархических структур данных позволяет избежать неудобств выпадающих списков связанных со слишком большим количеством элементов.
Связанный список можно реализовать в EXCEL, с помощью инструмента Проверка данных ( Данные/ Работа с данными/ Проверка данных ) с условием проверки Список (пример создания приведен в данной статье) или с помощью элемента управления формы Список (см. статью Связанный список на основе элемента управления формы).
Создание Связанного списка на основе Проверки данных рассмотрим на конкретном примере.
Задача: Имеется перечень Регионов, состоящий из названий четырех регионов. Для каждого Региона имеется свой перечень Стран. Пользователь должен иметь возможность, выбрав определенный Регион, в соседней ячейке выбрать из Выпадающего списка нужную ему Страну из этого Региона.
Таблицу, в которую будут заноситься данные с помощью Связанного списка, разместим на листе Таблица. См. файл примера Связанный_список.xlsx
Список регионов и перечни стран разместим на листе Списки.
Обратите внимание, что названия регионов (диапазон А2:А5 на листе Списки) в точности должны совпадать с заголовками столбцов, содержащих названия соответствующих стран (В1:Е1).
Присвоим имена диапазонам, содержащим Регионы и Страны (т.е. создадим Именованные диапазоны). Быстрее всего это сделать так:
- выделитьячейки А1:Е6 на листе Списки(т.е. диапазон, охватывающий все ячейки с названиями Регионов и Стран);
- нажать кнопку «Создать из выделенного фрагмента» (пункт меню Формулы/ Определенные имена/ Создать из выделенного фрагмента );
- Убедиться, что стоит только галочка «В строке выше»;
- Нажать ОК.
Проверить правильность имени можно через Диспетчер Имен ( Формулы/ Определенные имена/ Диспетчер имен ). Должно быть создано 5 имен.
Можно подкорректировать диапазон у имени Регионы (вместо =списки!$A$2:$A$6 установить =списки!$A$2:$A$5 , чтобы не отображалась последняя пустая строка)
На листе Таблица, для ячеек A5:A22 сформируем выпадающий список для выбора Региона.
- выделяем ячейки A5:A22;
- вызываем инструмент Проверка данных;
- устанавливаем тип данных – Список;
- в поле Источник вводим: =Регионы
Теперь сформируем выпадающий список для столбца Страна (это как раз и будет желанный Связанный список).
- выделяем ячейки B5:B22;
- вызываем инструмент Проверка данных;
- устанавливаем тип данных – Список;
- в поле Источник вводим: =ДВССЫЛ(A5)
Важно, чтобы при создании правила Проверки данных активной ячейкой была B5, т.к. мы используем относительную адресацию.
Тестируем. Выбираем с помощью выпадающего списка в ячейке A5 Регион – Америка, вызываем связанный список в ячейке B5 и балдеем – появился список стран для Региона Америка: США, Мексика…
Теперь заполняем следующую строку. Выбираем в ячейке A6 Регион – Азия, вызываем связанный список в ячейке B6 и опять балдеем: Китай, Индия…
Необходимо помнить, что в именах нельзя использовать символ пробела. Поэтому, при создании имен, вышеуказанным способом, он будет автоматически заменен на нижнее подчеркивание «_». Например, если вместо Америка (ячейка В1) ввести «Северная Америка» (соответственно подкорректировав ячейку А2), то после нажатия кнопки Создать из выделенного фрагмента будет создано имя «Северная_Америка». В этом случае формула =ДВССЫЛ(A5) работать не будет, т.к. при выборе региона «Северная Америка» функция ДВССЫЛ() не найдет соответствующего имени. Поэтому формулу можно подкорректировать, чтобы она работала при наличии пробелов в названиях Регионов: =ДВССЫЛ(ПОДСТАВИТЬ(A5;» «;»_»)) .
Теперь о недостатках.
При создании имен с помощью кнопки меню Создать из выделенного фрагмента, все именованные диапазоны для перечней Стран были созданы одинаковой длины (равной максимальной длине списка для региона Европа (5 значений)). Это привело к тому, что связанные списки для других регионов содержали пустые строки.
Конечно, можно вручную откорректировать диапазоны или даже вместо Именованных диапазонов создать Динамические диапазоны. Но, при большом количестве имен делать это будет достаточно трудоемко.
Кроме того, при добавлении новых Регионов придется вручную создавать именованные диапазоны для их Стран.
Чтобы не создавать десятки имен, нужно изменить сам подход при построении Связанного списка. Рассмотрим этот подход в другой статье: Расширяемый Связанный список.
Как сделать зависимые выпадающие списки в ячейках Excel
Зависимый выпадающий список позволяет сделать трюк, который очень часто хвалят пользователи шаблонов Excel. Трюк, который делает работу проще и быстрее. Трюк, благодаря которому ваши формы будут удобны и приятны.
Пример создания зависимого выпадающего списка в ячейке Excel
Пример использования зависимого выпадающего списка для создания удобной формы заполнения документов, с помощью которых продавцы заказывали товары. Из всего ассортимента они должны были выбрать те продукты, которые они собирались продать.
Каждый продавец сначала определял товарную группу, а затем конкретный товар из этой группы. Форма должна включать полное имя группы и определенный индекс товара. Поскольку набирать это вручную было бы слишком трудоемким (и раздражающим) занятием, я предложил очень быстрое и простое решение — 2 зависимых выпадающих списка.
Первым был список всех категорий продуктов, второй — список всех продуктов, находящихся в выбранной категории. Поэтому я создал выпадающий список, зависимый от выбора, сделанного в предыдущем списке (здесь вы найдете материал о том, как создать два зависимых раскрывающихся списка).
Тот же самый результат хочет получить пользователь шаблона домашнего бюджета где нужна категория и подкатегория расходов. Пример данных находится на рисунке ниже:
Так, например, если мы выберем категорию Развлечения, то в списке подкатегорий должно быть: Кинотеатр, Театр, Бассейн. Очень быстрое решение, если в своем домашнем бюджете вы хотите проанализировать более подробную информацию.
Список категорий и подкатегорий в зависимом выпадающем списке Excel
Признаюсь, что в предложенном мной варианте домашнего бюджета я ограничиваюсь только категорией, поскольку для меня такого разделения расходов вполне достаточно (название расходов / доходов рассматривается как подкатегория). Однако, если вам нужно разделить их на подкатегории, то метод, который я описываю ниже, будет идеальным. Смело используйте!
А конечный результат выглядит следующим образом:
Зависимый выпадающий список подкатегорий
Для того чтобы этого достичь, необходимо сделать немного другую таблицу данных, чем если бы мы создавали один раскрывающийся список. Таблица должна выглядеть так (диапазон G2:H15):
Рабочая исходная таблица Excel
В эту таблицу необходимо ввести категорию и рядом с ней ее подкатегории. Имя категории должно повторяться столько раз, сколько есть подкатегорий. Очень важно, чтобы данные были отсортированы по столбцу Категория. Это будет чрезвычайно важно, когда позже будем писать формулу.
Можно было бы также использовать таблицы с первого изображения. Разумеется, формулы были бы разными. Однажды даже я нашел в сети такое решение, но оно мне не понравилось, потому что там была фиксированная длина списка: а значит, иногда список содержал пустые поля, а иногда и не отображал все элементы. Конечно, я могу избежать этого ограничения, но признаюсь, что мне больше нравится мое решение, поэтому к тому решению я больше не возвращался.
Ну хорошо. Теперь, по очереди я опишу шаги создания зависимого выпадающего списка.
1. Имена диапазонов ячеек
Это необязательный шаг, без него мы сможем без проблем справиться с этим. Однако мне нравится использовать имена, потому что они значительно облегчают как написание, так и чтение формулы.
Присвоим имена двум диапазонам. Список всех категорий и рабочий список категорий. Это будут диапазоны A3:A5 (список категорий в зеленой таблице на первом изображении) и G3:G15 (список повторяющихся категорий в фиолетовой рабочей таблице).
Для того чтобы назвать список категорий:
- Выберите диапазон A3:A5.
- В поле имени (поле слева от строки формулы) введите название «Категория».
- Подтвердите с помощью клавиши Enter.
Такое же действие совершите для диапазона рабочего списка категорий G3:G15, который вы можете вызвать «Рабочий_Список». Этот диапазон мы будем использовать в формуле.
2. Создание раскрывающегося списка для категории
Это будет просто:
- Выберите ячейку, в которую вы хотите поместить список. В моем случае это A12.
- В меню «ДАННЫЕ» выберите инструмент «Проверка данных». Появится окно «Проверка вводимых значений».
- В качестве типа данных выберите «Список».
- В качестве источника введите: =Категория (рисунок ниже).
- Подтвердите с помощью OK.
Проверка вводимых значений – Категория.
Раскрывающийся список для категории.
3. Создание зависимого выпадающего списка для подкатегории
Сейчас будет весело. Создавать списки мы умеем — только что это сделали для категории. Только единственный вопрос: «Как сказать Excelю выбрать только те значения, которые предназначены для конкретной категории?» Как вы, наверное, догадываетесь, я буду использовать здесь рабочую таблицу и, конечно же, формулы.
Начнем с того, что мы уже умеем, то есть с создания раскрывающегося списка в ячейке B12. Поэтому выберите эту ячейку и нажмите «Данные» / «Проверка данных», а в качестве типа данных — «Список».
В источник списка введите следующую формулу:
Вид окна «Проверка вводимых значений»:
Проверка вводимых значений для подкатегории в зависимом выпадающем списке
Как видите, весь трюк зависимого списка состоит в использовании функции СМЕЩ. Ну хорошо, почти весь. Помогают ей функции ПОИСКПОЗ и СЧЕТЕСЛИ. Функция СМЕЩ позволяет динамически определять диапазоны. Вначале мы определяем ячейку, от которой должен начинаться сдвиг диапазона, а в последующих аргументах определяем его размеры.
В нашем примере диапазон будет перемещаться по столбцу Подкатегория в рабочей таблице (G2:H15). Перемещение начнем от ячейки H2, которая также является первым аргументом нашей функции. В формуле ячейку H2 записали как абсолютную ссылку, потому что предполагаю, что мы будем использовать раскрывающийся список во многих ячейках.
Поскольку рабочая таблица отсортирована по Категории, то диапазон, который должен быть источником для раскрывающегося списка, будет начинаться там, где впервые встречается выбранная категория. Например, для категории Питание мы хотим отобразить диапазон H6:H11, для Транспорта — диапазон H12: H15 и т. д. Обратите внимание, что все время мы перемещаемся по столбцу H, а единственное, что изменяется, это начало диапазона и его высота (то есть количество элементов в списке).
Начало диапазона будет перемещено относительно ячейки H2 на такое количество ячеек вниз (по числу), сколько составляет номер позиции первой встречающейся категории в столбце Категория. Проще будет понять на примере: диапазон для категории Питание перемещен на 4 ячейки вниз относительно ячейки H2 (начинается с 4 ячейки от H2). В 4-ой ячейке столбца Подкатегория (не включая заголовок, так как речь идет о диапазоне с именем Рабочий_Список), есть слово Питание (его первое появление). Мы используем этот факт собственно для определения начала диапазона. Послужит нам для этого функция ПОИСКПОЗ (введенная в качестве второго аргумента функции СМЕЩ):
Высоту диапазона определяет функция СЧЕТЕСЛИ. Она считает все встречающиеся повторения в категории, то есть слово Питание. Сколько раз встречается это слово, сколько и будет позиций в нашем диапазоне. Количество позиций в диапазоне — это его высота. Вот функция:
Конечно же, обе функции уже включены в функцию СМЕЩ, которая описана выше. Кроме того, обратите внимание, что как в функции ПОИСКПОЗ, так и в СЧЕТЕСЛИ, есть ссылка на диапазон названный Рабочий_Список. Как я уже упоминал ранее, не обязательно использовать имена диапазонов, можно просто ввести $H3: $H15. Однако использование имен диапазонов в формуле делает ее проще и легко читаемой.
Одна формула, ну не такая уж и простая, но облегчающая работу и защищает от ошибок при вводе данных!
Два варианта использования этого трюка я уже представил. Интересно, как вы его будете использовать?
Двухуровневый выпадающий список в Excel
Имеется несколько способов создания выпадающего списка. Выбор одного из них зависит от структуры имеющихся у вас данных.
Первый способ создания двухуровнего списка
Первый способ основывается на создание «умной» таблицы, заголовок которой содержит значения первого выпадающего списка (группы), а строки таблицы соответствуют значениям второго выпадающего списка (подгруппы). Значения элементов подгруппы должны располагаться в соответствующем столбце группы, как на рисунке ниже.
Теперь приступим к созданию первого выпадающего списка группы (в моем случае — список стран):
- Выберите ячейку, в которую будете вставлять выпадающий список;
- Переходим на вкладку ленты Данные;
- Выбираем команду Проверка данных;
- В выпадающем списке выбираем значение Список;
- В поле Источник указываем следующую формулу =ДВССЫЛ(«Таблица1[#Заголовки]»).
Осталось создать второй зависимый выпадающий список – список подгрупп.
Смело повторяем 4 первых пункта описанных выше. Источником в окне Проверка данных для второго выпадающего списка будет служить формула =ДВССЫЛ(«Таблица1[«&F2&»]»). Ячейка F2 в данном случае — значение первого выпадающего списка.
Второй способ создания двухуровнего списка
Второй способ удобно применять, когда данные выпадающего списка записаны в два столбца. В первом идет наименование группы, а во втором – подгруппы.
ВАЖНО! Перед созданием зависимого списка по подгруппам необходимо отсортировать исходную таблицу по первому столбцу (столбец с группой) далее будет понятно зачем это делается.
Для создания выпадающего групп нам понадобится дополнительный столбец, содержащий уникальные значения групп из исходной таблицы. Для создания этого списка используйте функцию удаления дубликатов или воспользуйтесь командой Уникальные из надстройки VBA-Excel.
Теперь создадим выпадающий список групп. Для этого выполните 4 первых пункта из первого способа создания двухуровнего списка. В качестве Источника укажите диапазон уникальных значений групп. Тут все стандартно.
Теперь самая сложная часть — указать в Источнике динамическую ссылку на диапазон со значениями второго выпадающего списка (списка подгрупп). Решать ее будем с помощью функции СМЕЩ(ссылка, смещ_по_строкам, смещ_по_столбцам, [высота], [ширина]), которая возвращает ссылку на диапазон, отстоящий от ячейки или диапазона ячеек на заданное число строк и столбцов.
- Ссылка в нашем случае — $A$1 — верхний левый угол исходной таблицы;
- Смещ_по_строкам — ПОИСКПОЗ(F3;$A$1:$A$67;0)-1 — номер строки со значением искомой группы (в моем случае страны ячейка F3) минус единица;
- Cмещ_по_столбцам — 1 — так как нам необходим столбец с подгруппами (городами);
- [Высота] — СЧЁТЕСЛИ($A$1:$A$67;F3) — количество подгрупп в искомой группе (количество городов в стране F3);
- [Ширина] — 1 — так как это ширина нашего столбца с подгруппами.
Связанные (зависимые) выпадающие списки
Способ 1. Функция ДВССЫЛ (INDIRECT)
Этот фокус основан на применении функции ДВССЫЛ (INDIRECT), которая умеет делать одну простую вещь — преобразовывать содержимое любой указанной ячейки в адрес диапазона, который понимает Excel. То есть, если в ячейке лежит текст «А1», то функция выдаст в результате ссылку на ячейку А1. Если в ячейке лежит слово «Маша», то функция выдаст ссылку на именованный диапазон с именем Маша и т.д. Такой, своего рода, «перевод стрелок» 😉
Возьмем, например, вот такой список моделей автомобилей Toyota, Ford и Nissan:
Выделим весь список моделей Тойоты (с ячейки А2 и вниз до конца списка) и дадим этому диапазону имя Toyota. В Excel 2003 и старше — это можно сделать в меню Вставка — Имя — Присвоить (Insert — Name — Define). В Excel 2007 и новее — на вкладке Формулы (Formulas) с помощью Диспетчера имен (Name Manager). Затем повторим то же самое со списками Форд и Ниссан, задав соответственно имена диапазонам Ford и Nissan.
При задании имен помните о том, что имена диапазонов в Excel не должны содержать пробелов, знаков препинания и начинаться обязательно с буквы. Поэтому если бы в одной из марок автомобилей присутствовал бы пробел (например Ssang Yong), то его пришлось бы заменить в ячейке и в имени диапазона на нижнее подчеркивание (т.е. Ssang_Yong).
Теперь создадим первый выпадающий список для выбора марки автомобиля. Выделите пустую ячейку и откройте меню Данные — Проверка (Data — Validation) или нажмите кнопку Проверка данных (Data Validation) на вкладке Данные (Data) если у вас Excel 2007 или новее. Затем из выпадающего списка Тип данных (Allow) выберите вариант Список (List) и в поле Источник (Source) выделите ячейки с названиями марок (желтые ячейки в нашем примере). После нажатия на ОК первый выпадающий список готов:
Теперь создадим второй выпадающий список, в котором будут отображаться модели выбранной в первом списке марки. Также как в предыдущем случае, откройте окно Проверки данных, но в поле Источник нужно будет ввести вот такую формулу:
где F3 — адрес ячейки с первым выпадающим списком (замените на свой).
Все. После нажатия на ОК содержимое второго списка будет выбираться по имени диапазона, выбранного в первом списке.
Минусы такого способа:
- В качестве вторичных (зависимых) диапазонов не могут выступать динамические диапазоны задаваемые формулами типа СМЕЩ (OFFSET). Для первичного (независимого) списка их использовать можно, а вот вторичный список должен быть определен жестко, без формул. Однако, это ограничение можно обойти, создав отсортированный список соответствий марка-модель (см. Способ 2).
- Имена вторичных диапазонов должны совпадать с элементами первичного выпадающего списка. Т.е. если в нем есть текст с пробелами, то придется их заменять на подчеркивания с помощью функции ПОДСТАВИТЬ (SUBSTITUTE), т.е. формула будет выглядеть как =ДВССЫЛ(ПОДСТАВИТЬ(F3;» «;»_»))
- Надо руками создавать много именованных диапазонов (если у нас много марок автомобилей).
Способ 2. Список соответствий и функции СМЕЩ (OFFSET) и ПОИСКПОЗ (MATCH)
Этот способ требует наличия отсортированного списка соответствий марка-модель вот такого вида:
Для создания первичного выпадающего списка можно марок можно воспользоваться обычным способом, описанным выше, т.е.
- дать имя диапазону D1:D3 (например Марки) с помощью Диспетчера имен (Name Manager) с вкладки Формулы (Formulas) или в старых версиях Excel — через меню Вставка — Имя — Присвоить (Insert — Name — Define)
- выбрать на вкладке Данные (Data) команду Проверка данных (Data validation)
- выбрать из выпадающего списка вариант проверки Список (List) и указать в качестве Источника (Source)=Марки или просто выделить ячейки D1:D3 (если они на том же листе, где список).
А вот для зависимого списка моделей придется создать именованный диапазон с функцией СМЕЩ (OFFSET), который будет динамически ссылаться только на ячейки моделей определенной марки. Для этого:
- Нажмите Ctrl+F3 или воспользуйтесь кнопкой Диспетчер имен (Name manager) на вкладке Формулы (Formulas). В версиях до 2003 это была команда меню Вставка — Имя — Присвоить (Insert — Name — Define)
- Создайте новый именованный диапазон с любым именем (например Модели) и в поле Ссылка (Reference) в нижней части окна введите руками следующую формулу:
Ссылки должны быть абсолютными (со знаками $). После нажатия Enter к формуле будут автоматически добавлены имена листов — не пугайтесь 🙂
Функция СМЕЩ (OFFSET) умеет выдавать ссылку на диапазон нужного размера, сдвинутый относительно исходной ячейки на заданное количество строк и столбцов. В более понятном варианте синтаксис этой функции таков:
=СМЕЩ(начальная_ячейка; сдвиг_вниз; сдвиг_вправо; размер_диапазона_в_строках; размер_диапазона_в_столбцах)
- начальная ячейка — берем первую ячейку нашего списка, т.е. А1
- сдвиг_вниз — нам считает функция ПОИСКПОЗ (MATCH), которая, попросту говоря, выдает порядковый номер ячейки с выбранной маркой (G7) в заданном диапазоне (столбце А)
- сдвиг_вправо = 1, т.к. мы хотим сослаться на модели в соседнем столбце (В)
- размер_диапазона_в_строках — вычисляем с помощью функции СЧЕТЕСЛИ (COUNTIF), которая умеет подсчитать количество встретившихся в списке (столбце А) нужных нам значений — марок авто (G7)
- размер_диапазона_в_столбцах = 1, т.к. нам нужен один столбец с моделями
В итоге должно получиться что-то вроде этого:
Осталось добавить выпадающий список на основе созданной формулы к ячейке G8. Для этого:
- выделяем ячейку G8
- выбираем на вкладке Данные (Data) команду Проверка данных (Data validation) или в меню Данные — Проверка (Data — Validation)
- из выпадающего списка выбираем вариант проверки Список (List) и вводим в качестве Источника (Source) знак равно и имя нашего диапазона, т.е. =Модели
3 способа как в экселе сделать выпадающий список
Для таблиц, которые используют постоянные и повторяющиеся данные (например фамилии сотрудников, номенклатура товара или процент скидки для клиента) чтобы не держать в голове и не ошибиться при наборе, существует возможность один раз создать стандартный список и при подстановке данных делать выборку из него. Данная статья позволит вам использовать 4 разных способа как в экселе сделать выпадающий список.
Способ 1 — горячие клавиши и раскрывающийся список в excel
Данный способ использования выпадающего списка по сути не является инструментом таблицы, который надо как либо настраивать или заполнять. Это встроенная функция (горячие клавиши) которая работает всегда. При заполнении какого либо столбца, вы можете нажать правой кнопкой мыши на пустой ячейке и в выпадающем списке выбрать пункт меню «Выбрать из раскрывающегося списка».
Этот же пункт меню можно запустить сочетанием клавиш Alt+»Стрелка вниз» и программа автоматически предложит в выпадающем списке значения ячеек, которые вы ранее заполняли данными. На изображении ниже программа предложила 4 варианта заполнения (дублирующиеся данные Excel не показывает). Единственное условие работы данного инструмента — это между ячейкой, в которую вы вводите данные из списка и самим списком не должно быть пустых ячеек.
Использование горячих клавиш для раскрытия выпадающего списка данных
При чем список для заполнения таким способом работает как в ячейке снизу, так и в ячейке сверху. Для верхней ячейки программа возьмет содержание списка из нижних значений. И опять же не должно быть пустой ячейки между данными и ячейкой для ввода.
Выпадающий список может работать и в верхней части с данными, которые ниже ячейки
Способ 2 — самый удобный, простой и наиболее гибкий
Данный способ предполагает создание отдельных данных для списка. При чем данные могут находится как на листе с таблицей, так и на другом листе файла Excel.
-
Сперва необходимо создать список данных, который будет источником данных для подстановки в выпадающий список в excel. Выделите данные и нажмите правой кнопкой мыши. В выпадающем списке выберите пункт «Присвоить имя…».
Создание набора данных для списка
Введите имя для набора данных
Создать выпадающий список можно сразу для нескольких ячеек
Для создания проверки вводимых значений введите имя ранее созданного списка
При попытке ввести значение, которого нет в заданном списке, эксель выдаст ошибку.
Кроме списка можно вводить данные вручную. Если введенные данные не совпадут с одним из данных — программа выдаст ошибку
А при нажатии на кнопку выпадающего списка в ячейке вы увидите перечень значений из созданного ранее.
Способ 3 — как в excel сделать выпадающий список с использованием ActiveX
Чтобы воспользоваться этим способом, необходимо чтобы у вас была включена вкладка «РАЗРАБОТЧИК». По умолчанию эта вкладка отсутствует. Чтобы ее включить:
- Нажмите на «Файл» в левом верхнем углу приложения.
- Выберите пункт «Параметры» и нажмите на него.
- В окне настройки параметров Excel во вкладке «Настроить ленту» поставьте галочку напротив вкладки «Разработчик».
Включение вкладки «РАЗРАБОТЧИК»
Теперь вы сможете воспользоваться инструментом «Поле со списком (Элемент ActiveX)». Во вкладке «РАЗРАБОТЧИК» нажмите на кнопку «Вставить» и найдите в элементах ActiveX кнопку «Поле со списком (Элемент ActiveX)». Нажмите на нее.
Нарисуйте данный объект в excel выпадающий список в ячейке, где вам необходим выпадающий список.
Теперь необходимо настроить данный элемент. Чтобы это сделать, необходимо включить «Режим конструктора» и нажать на кнопку «Свойства». У вас должно открыться окно свойств (Properties).
С открытым окном свойств нажмите на ранее созданный элемент «Поле со списком». В списке свойств очень много параметров для настройки и вы сможете изучив их, настроить очень много начиная от отображения списка до специальных свойств данного объекта.
Но нас на этапе создания интересуют только три основных:
- ListFillRange — указывает диапазон ячеек, из которых будут браться значения для выпадающего списка. В моем примере я указал два столбца (A2:B7 — дальше покажу как это использовать). Если необходимо только одни значения указывается A2:A7.
- ListRows — количество данных в выпадающем списке. Элемент ActiveX отличается от первого способа тем, что можно указать большое количество данных.
- ColumnCount — указывает сколько столбцов данных указывать в выпадающем списке.
В строке ColumnCount я указал значение 2 и теперь в списке выпадающие данные выглядят вот так:
Как видите получился выпадающий список в excel с подстановкой данных из второго столбца с данными «Поставщик».
Поделиться «3 способа как в экселе сделать выпадающий список»
Лайфхакер собрал семь способов: от простых к сложным.
Как сделать простой выпадающий список в Excel через функцию вставки
Элементарный вариант: не нуждается в какой-либо предварительной настройке и доступен благодаря стандартной функции вставки. Он позволяет выбрать из списка ранее введённые значения и быстро добавить их. Однако это работает, только если данные содержатся в столбце без пропусков, а ввод осуществляется по порядку.
Поставьте курсор в следующую пустую ячейку диапазона. В нашем примере это B7.
Сделайте правый клик мышью и укажите «Выбрать из раскрывающегося списка» либо просто нажмите на клавиатуре Alt + «стрелка вниз».
После этого появится список всех введённых выше значений без повторов, а вам останется лишь выбрать желаемое и кликнуть по нему.
Как сделать выпадающий список в Excel из диапазона данных
Следующий способ позволяет использовать для выпадающего списка какой угодно диапазон данных, который находится в любом месте листа, а также на ином листе или даже в другом файле (об этом далее). Список не будет обновляться, если вы добавите информацию ниже указанного диапазона, но если вставлять её не в конец, а между строк — всё будет работать. При удалении же элементов списка он изменится в любом случае.
Выделите ячейку, в которой должен быть раскрывающийся список (у нас это H3), переключитесь на вкладку «Данные» и кликните «Проверка данных».
В открывшемся окне выберите тип данных «Список», кликните в поле «Источник» и выделите нужные ячейки.
Нажмите OK, и в заданной ячейке появится выпадающий список с нужными значениями.
Как сделать выпадающий список в Excel из именованного диапазона
Любой диапазон ячеек можно сделать именованным, присвоив ему название. Это позволит ссылаться на него и упростит запоминание диапазонов, с которыми вы часто работаете. В остальном такой вариант выпадающего списка не отличается от предыдущего: он будет обновляться лишь в том случае, если вы удалите одно из значений или добавите строки внутрь диапазона.
Для начала создайте именованный диапазон. Для этого выделите ячейки с будущими пунктами выпадающего списка и озаглавьте, вписав имя в поле с названиями ячеек, а затем нажмите Enter. Обязательное условие: первым символом должна быть буква, нельзя использовать пробелы (ставьте вместо них «_»).
Теперь поставьте курсор в ячейку, где хотите сделать список, и на вкладке «Данные» нажмите «Проверка данных».
В графе «Тип данных» выберите «Список», а в качестве источника укажите название диапазона, поставив перед ним «=». В нашем примере вышло «=бренды».
Выпадающий список с элементами из именованного диапазона готов.
Как сделать выпадающий список в Excel с данными другого листа или файла
Иногда нужно использовать внешние данные, которые расположены на другом листе или вообще в отдельной книге. В этом случае поможет функция ДВССЫЛ, которая позволит сослаться на них. Поскольку в качестве источника используется диапазон ячеек, список будет обновляться лишь в том случае, если вы впишете внутрь диапазона новые значения или удалите их. Кроме того, при ссылке на другой файл тот должен быть открыт.
Откройте оба файла, затем выделите ячейку с будущим списком и на вкладке «Данные» кликните «Проверка данных».
Выберите «Список», в качестве источника укажите такую формулу: =ДВССЫЛ("[имя_файла]имя_листа!диапазон") То есть внутри кавычек должно быть название файла с данными для списка в квадратных скобках, потом без пробела название листа, а затем так же без пробела восклицательный знак и обозначение диапазона. В нашем примере будет так: =ДВССЫЛ("[Книга1]Лист1!A3:A9")
Список готов. Чтобы использовать данные из другого файла, он в это время тоже должен быть открыт.
Как сделать выпадающий список в Excel из таблицы
Следующий способ чуть сложнее, но гораздо универсальнее и правильнее. В его основе лежат так называемые умные таблицы, они динамические. А значит, любые изменения, будь то добавление новых пунктов или их удаление, моментально отразятся в выпадающем списке.
Выделите диапазон с элементами списка и их категорией, а затем на вкладке «Главная» кликните «Форматировать как таблицу».
Выберите любой вариант дизайна, отметьте в открывшемся окошке опцию «Таблица с заголовками» и нажмите OK.
Поставьте курсор в одну из ячеек таблицы и на появившейся вкладке «Конструктор таблиц» введите имя списка, подтвердив его нажатием Enter.
Кликните по ячейке, в которой должен быть список, и нажмите «Проверка данных» на вкладке «Данные».
Укажите «Список» как тип данных, а для источника введите такую формулу: =ДВССЫЛ("имя_таблицы") В нашем примере будет так: =ДВССЫЛ("Двери")
Список сразу же заработает и будет обновляться при удалении и добавлении элементов.
Как сделать выпадающий список в Excel с поиском
Если список достаточно большой, то можно облегчить ввод значений подсказками, которые ускорят поиск нужных элементов. Сделать это можно через инструменты разработчика ActiveX.
Если вкладка «Разработчик» не отображается, для начала следует включить её. Для этого раскройте меню и выберите «Другие команды…».
Кликните «Настроить ленту», затем включите пункт «Разработчик» и нажмите OK.
На вкладке «Разработчик» кликните «Вставить» и выберите «Поле со списком» из элементов ActiveX.
«Нарисуйте» с помощью курсора ячейку списка, после чего кликните по ней правой кнопкой мыши и выберите «Свойства».
Найдите строку ListFillRange, введите в неё диапазон значений для списка и нажмите Enter. В нашем примере это B6:B9.
Отключите режим конструктора, кликнув по одноимённой кнопке. Теперь список работает, и при вводе будут подсвечиваться подходящие пункты.
Как сделать связанный выпадающий список в Excel
Весьма полезный вид списка, который встречается довольно часто. После выбора строки в одном списке во втором будут доступны разные наборы значений в зависимости от предыдущего. Например, при указании категории товаров в первом перечне во втором меняются модели. Рассмотрим реализацию такого списка на основе таблиц, чтобы данные автоматически обновлялись при добавлении или удалении пунктов.
Подготовьте столбцы с данными: в шапках пункты первого, родительского списка, а под ними пункты связанного с ним второго. Выделите первый столбец с шапкой и на вкладке «Главная» кликните «Форматировать как таблицу».
Выберите любой из стилей, а затем в появившемся окошке включите опцию «Таблица с заголовками» и нажмите OK.
Кликните по любой из ячеек таблицы, а затем присвойте ей имя, вписав его в поле «Имя таблицы» и нажав Enter. Это будет пункт первого списка, в нашем примере — «Компьютеры». Таким же образом создайте таблицы для остальных столбцов и переименуйте их.
Поставьте курсор в ячейку, где будет первый выпадающий список, и на вкладке «Данные» кликните «Проверка данных».
Укажите в качестве типа «Список», а в качестве источника выделите шапки столбцов с категориями, которые станут пунктами родительского перечня.
Далее установите курсор в ячейку, в которой будет второй список, кликните «Проверка данных», выберите вариант «Список», а в поле «Источник» впишите =ДВССЫЛ и адрес ячейки родительского списка в скобках. То есть =ДВССЫЛ(H3) для нашего примера.
Теперь при выборе пункта родительского списка в связанном с ним будут отображаться только соответствующие варианты. Например, если нажать на строку «Ноутбуки», то Excel покажет только модели лэптопов.
А если указать «Наушники» — будут отображены соответствующие названия аксессуаров из одноимённого столбца.
Читайте также 🧐
- 10 формул в Excel, которые облегчат вам жизнь
- Как сделать диаграмму в Excel
- Как сделать или убрать разрыв страницы в Word и Excel
- Как в Excel закрепить область при прокрутке
- 12 простых приёмов для ускоренной работы в Excel
















 ),
),