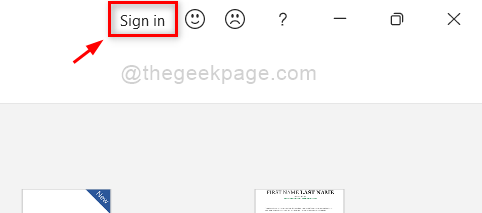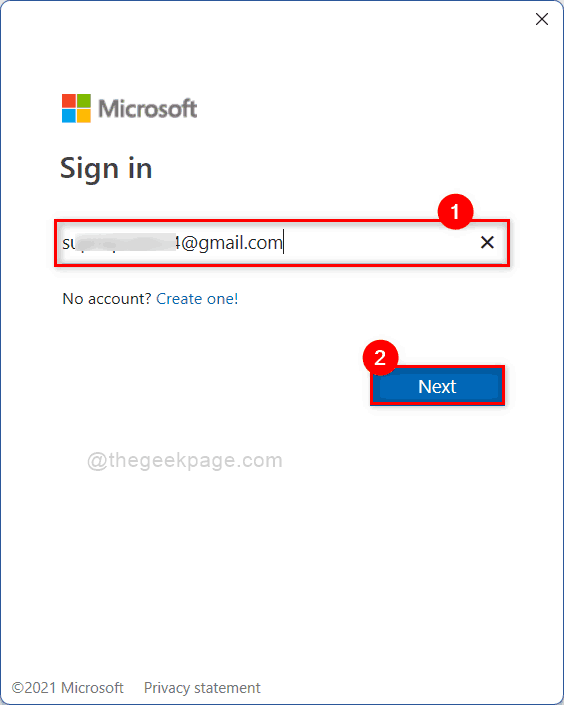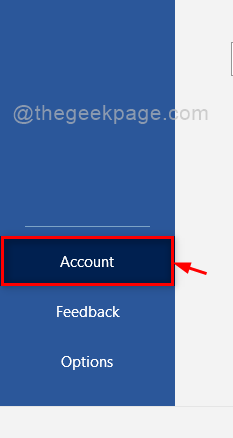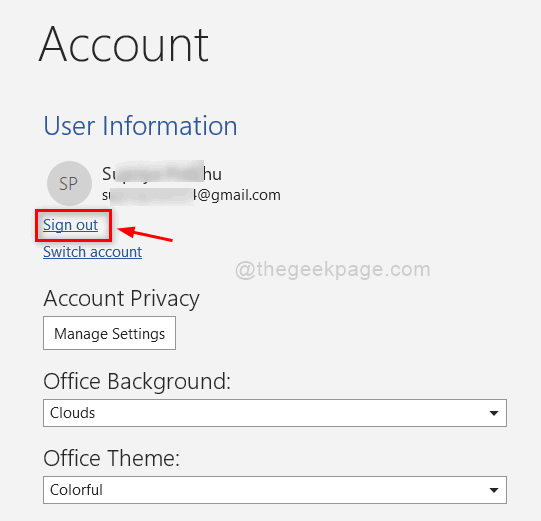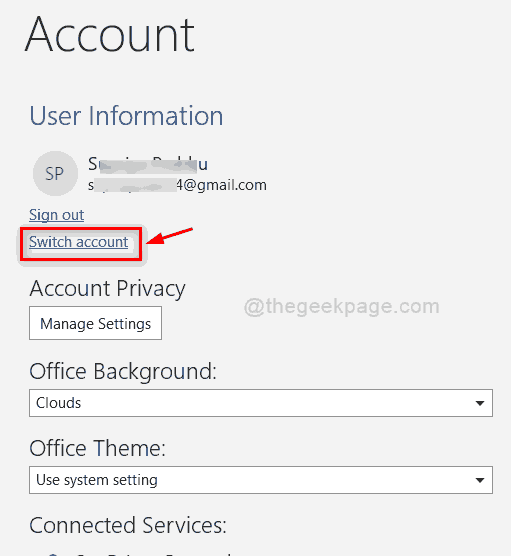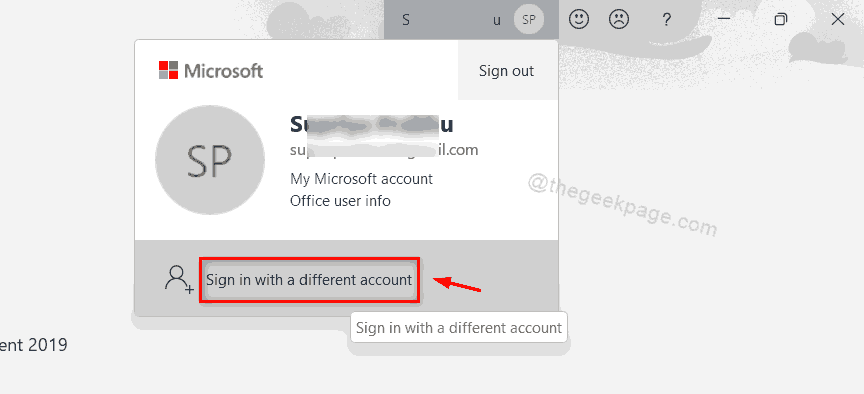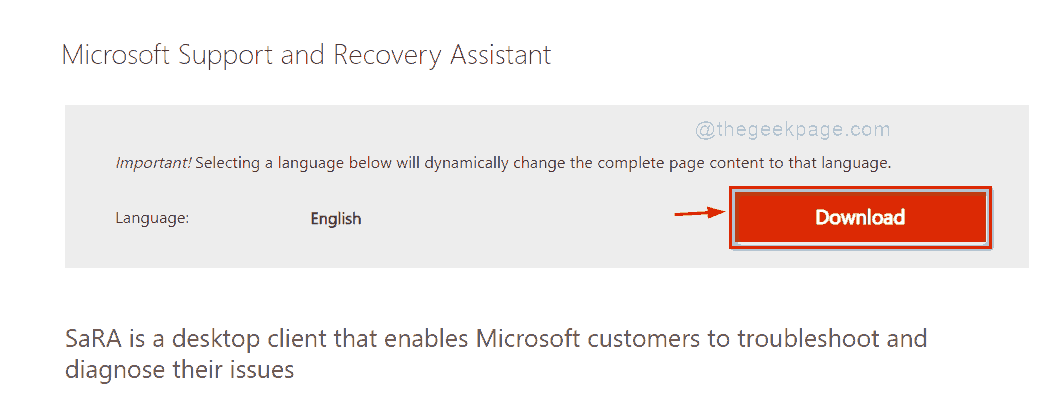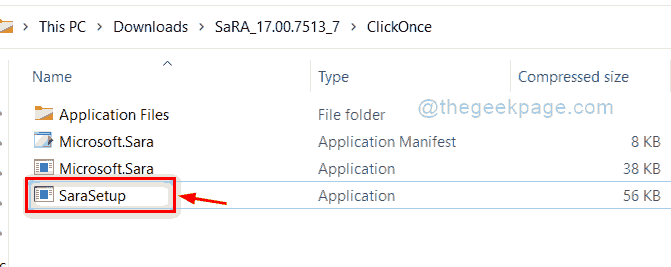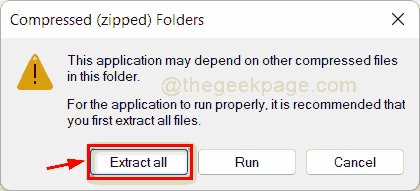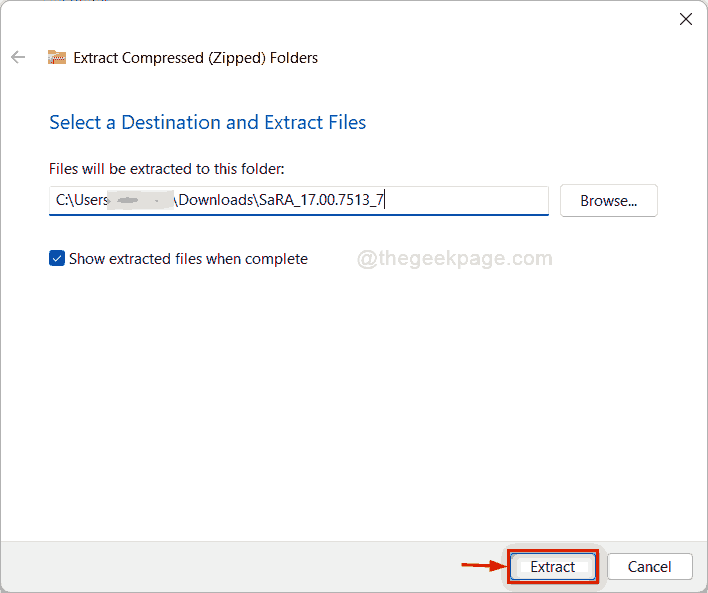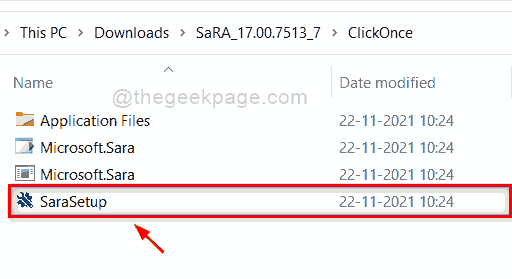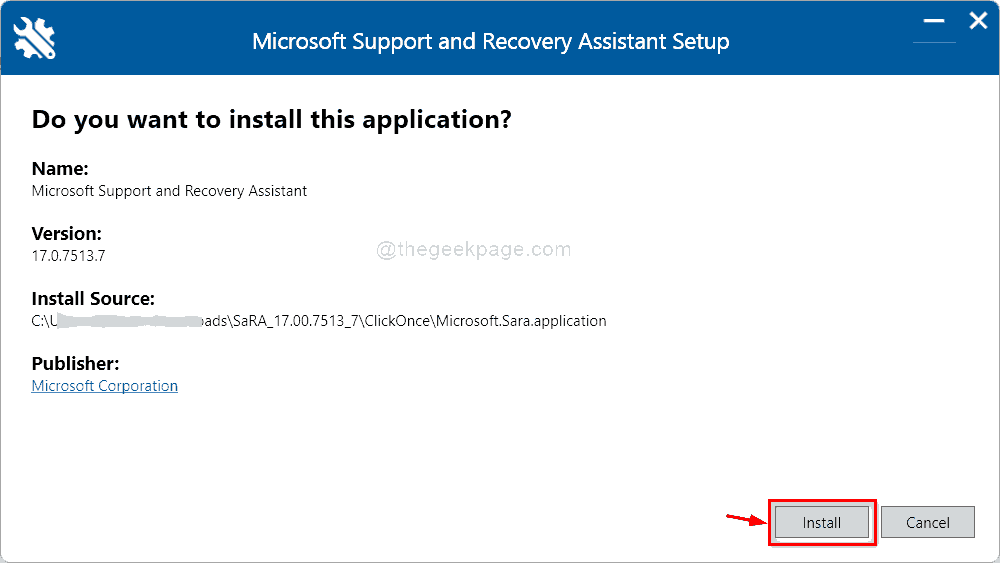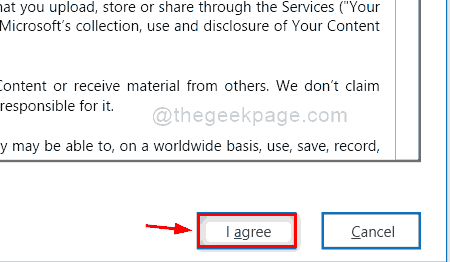Если вы видите желтый треугольник с восклицательным знаком внутри треугольника при открытии новой страницы документа в Word, Excel или любом другом Office 365 программа, то в этом посте объясняется, почему это могло произойти и как вы могли бы решить эту проблему.
Итак, какова основная причина или причины появления желтого восклицательного значка в программе Office 365? Насколько мы понимаем, это означает, что с вашей учетной записью Microsoft возникла проблема, и поэтому пользователь должен ее исправить.
Эта проблема, как правило, затрагивает тех, кто подписан на Microsoft Office 365, или всех, кто подключает инструмент обработки текста к Интернету. Имея это в виду, мы рекомендуем подключиться к Интернету, прежде чем предпринимать какие-либо попытки решить проблему.
1]Убедитесь, что вы вошли в свою учетную запись Microsoft.
Желтый восклицательный значок может отображаться, если Word нужно сделать что-то в сети, но он не подключен. Чтобы исправить это, пользователь, как и ожидалось, должен как можно скорее войти в свою учетную запись Microsoft.
Мы можем сделать это, перейдя в Файл > Счет, и под информация о пользователе, нажать на Войти кнопка. Оттуда обязательно добавьте учетные данные своей учетной записи Microsoft, и это должно помочь.
2]Желтый значок появляется, когда вы вошли в систему
Хорошо, это еще один простой шаг. Просто следуйте инструкциям выше, чтобы перейти в раздел «Информация о пользователе», затем нажмите кнопку «Выйти» и снова войдите в систему. Эй, это может показаться слишком простым, чтобы быть правдой, но большинство проблем не связаны с прилагаемым сложным исправлением.
- Открыть Word / Excel
- Выберите Файл> Учетная запись.
- выход
- Теперь войдите снова.
3]Переключиться на другой аккаунт
В редких случаях может возникнуть более серьезная проблема с вашей учетной записью Microsoft, поэтому лучший вариант в такой ситуации — использовать другую учетную запись.
Чтобы это сделать, вернитесь в раздел «Информация о пользователе» еще раз, затем щелкните раздел «Сменить учетную запись», затем выберите «Войти с другой учетной записью».
Сразу же введите свои учетные данные, и оттуда желтый восклицательный знак должен исчезнуть и вернуться только тогда, когда дела пойдут не так.
4]Воспользуйтесь преимуществами Microsoft Support and Recovery Assistant.
Если все вышеперечисленное не работает, как насчет использования Помощника восстановления службы поддержки Майкрософт? Загрузите инструмент с сайта Microsoft. После того, как он будет запущен, просто выберите проблему, которая лучше всего соответствует вашему опыту, и позвольте программе предпринять попытки решить проблему.
Помощник по восстановлению выполнит несколько диагностических тестов, прежде чем внести предложения по исправлению.
Мы уверены, что здесь кое-что вам поможет.
Содержание
- Исправить желтый треугольник с восклицательным знаком в Excel или Word
- Желтый треугольник с восклицательным знаком в Word или Excel
- 1]Убедитесь, что вы вошли в свою учетную запись Microsoft.
- 2]Желтый значок появляется, когда вы вошли в систему
- 3]Переключиться на другой аккаунт
- 4]Воспользуйтесь преимуществами Microsoft Support and Recovery Assistant.
- Что значит восклицательный знак в формуле excel
- Что означает восклицательный знак перед ссылкой на ячейку?
- 2 ответа
- Что такое внешние ссылки в формулах Excel 2010?
- Ссылка на другой лист
- Ссылка на другие книги
- Как ввести формулы в Microsoft Excel
- Как исправить желтый треугольник с восклицательным знаком в Word / Excel
- Исправление 1. Войдите в свою учетную запись Microsoft в Word / Excel.
- Исправление 2 — Выйдите и снова войдите в свою учетную запись Microsoft в Word / Excel.
- Исправление 3 — Попробуйте войти с другой учетной записью Microsoft
- Исправление 4 — Помощник по поддержке и восстановлению Майкрософт
- Как исправить желтый треугольник с восклицательным знаком в Word/Excel
- Published by IT Info on November 22, 2021
- Исправление 1. Войдите в свою учетную запись Microsoft в Word/Excel
- Исправление 2-Выйдите и снова войдите в свою учетную запись Microsoft в Word/Excel
- Исправление 3-Попробуйте войти с другой учетной записью Microsoft
- Исправление 4-Microsoft Support and Recovery Assistant Tool
Исправить желтый треугольник с восклицательным знаком в Excel или Word
Если вы видите желтый треугольник с восклицательным знаком внутри треугольника при открытии новой страницы документа в Word, Excel или любом другом Office 365 программа, то в этом посте объясняется, почему это могло произойти и как вы могли бы решить эту проблему.
Желтый треугольник с восклицательным знаком в Word или Excel
Итак, какова основная причина или причины появления желтого восклицательного значка в программе Office 365? Насколько мы понимаем, это означает, что с вашей учетной записью Microsoft возникла проблема, и поэтому пользователь должен ее исправить.
Эта проблема, как правило, затрагивает тех, кто подписан на Microsoft Office 365, или всех, кто подключает инструмент обработки текста к Интернету. Имея это в виду, мы рекомендуем подключиться к Интернету, прежде чем предпринимать какие-либо попытки решить проблему.
1]Убедитесь, что вы вошли в свою учетную запись Microsoft.
Желтый восклицательный значок может отображаться, если Word нужно сделать что-то в сети, но он не подключен. Чтобы исправить это, пользователь, как и ожидалось, должен как можно скорее войти в свою учетную запись Microsoft.
Мы можем сделать это, перейдя в Файл > Счет, и под информация о пользователе, нажать на Войти кнопка. Оттуда обязательно добавьте учетные данные своей учетной записи Microsoft, и это должно помочь.
2]Желтый значок появляется, когда вы вошли в систему
Хорошо, это еще один простой шаг. Просто следуйте инструкциям выше, чтобы перейти в раздел «Информация о пользователе», затем нажмите кнопку «Выйти» и снова войдите в систему. Эй, это может показаться слишком простым, чтобы быть правдой, но большинство проблем не связаны с прилагаемым сложным исправлением.
- Открыть Word / Excel
- Выберите Файл> Учетная запись.
- выход
- Теперь войдите снова.
3]Переключиться на другой аккаунт
В редких случаях может возникнуть более серьезная проблема с вашей учетной записью Microsoft, поэтому лучший вариант в такой ситуации — использовать другую учетную запись.
Чтобы это сделать, вернитесь в раздел «Информация о пользователе» еще раз, затем щелкните раздел «Сменить учетную запись», затем выберите «Войти с другой учетной записью».
Сразу же введите свои учетные данные, и оттуда желтый восклицательный знак должен исчезнуть и вернуться только тогда, когда дела пойдут не так.
4]Воспользуйтесь преимуществами Microsoft Support and Recovery Assistant.
Если все вышеперечисленное не работает, как насчет использования Помощника восстановления службы поддержки Майкрософт? Загрузите инструмент с сайта Microsoft. После того, как он будет запущен, просто выберите проблему, которая лучше всего соответствует вашему опыту, и позвольте программе предпринять попытки решить проблему.
Помощник по восстановлению выполнит несколько диагностических тестов, прежде чем внести предложения по исправлению.
Источник
Что значит восклицательный знак в формуле excel
Что означает восклицательный знак перед ссылкой на ячейку?
При определении имени для ячейки, которое было введено в поле Refers To .
2 ответа
При вводе в качестве ссылки на Named range он относится к диапазону на листе, на котором используется именованный диапазон.
Например, создайте именованный диапазон MyName со ссылкой на =SUM(!B1:!K1)
Поместите формулу на Sheet1 =MyName . В сумме получится Sheet1!B1:K1
Теперь поместите ту же формулу ( =MyName ) на Sheet2 . Эта формула суммирует Sheet2!B1:K1
Примечание: (как прокомментировал pnuts) этот и обычный формат SheetName!B1:K1 являются относительными , поэтому ссылайтесь на разные ячейки, поскольку формула =MyName вводится в разные ячейки.
Если вы используете этот форум в диспетчере имен, вы создаете динамический диапазон, который использует «этот лист» вместо определенного листа.
Как говорит Джерри, Sheet1! A1 относится к ячейке A1 на Sheet1. Если вы создаете именованный диапазон и опускаете часть Sheet1, вы будете ссылаться на ячейку A1 на текущем активном листе. (пропуск ссылки на лист и использование ее в формуле ячейки приведет к ошибке).
Edit: мой плохой, я использовал $ A $ 1, который заблокировал бы его для ячейки A1, как указано выше, спасибо pnuts: p
Что такое внешние ссылки в формулах Excel 2010?
Я уже говорила, что в файле (книге) может быть несколько листов. Так вот, внешними ссылка называют ссылки, которые получают нужные вам данные с другого листа или с другой книги, также внешней ссылкой может быть и другой источник, но об этом в другой раз.
Ссылка на другой лист
Допустим, на одном листе вы считаете свой доход. Получаете финальное число. А на другом листе — считаете расходы, и вам нужно, чтобы у вас перед глазами было число, которое покажет, сколько денег у вас осталось. Что нужно сделать? Правильно, из доходов вычесть расходы. Доходы — на листе 1, расходы — на листе 2. Что делаем?
В формулу на листе 2 вставляем не просто ссылку В2 (тогда Excel возьмет число из ячейки В2 листа 2), а ‘Лист1’!В2, то есть В2 листа 1. Обратите внимание: лист 1 отделен штрихами, а после него стоит разделитесь — !. Штрих вводится на английской раскладке с помощью клавиши Э. Диапазон ячеек указывается так: ‘Лист1’!А1:С4. Подробно мы рассмотрим этот пример в примерах.
Ссылка на другие книги
Вы можете сослаться не только на другой лист данной книги, но и вообще на другой файл. Вот так выглядит ссылка на ячейку А1 листа 3 файла Книга2: =[Книга2.xlsx]’Лист3’A1. Ссылка на книгу содержит имя книги и должна быть заключена в квадратные скобки []. В ссылке должно быть указано имя листа в книге. Если файл, на который вы ссылаетесь, не открыт в программе Excel, то вы должны указать его полный адрес, например: =СУММ(‘C:My Documents[Книга2.xlsx]Лист1’!A1;А1). Эта формула суммирует ячейку А1 открытого листа и ячейку А1 листа 1 файла Книга 2, который находится в папке My Documents на диске С:.
Если адрес книги, на которую вы ссылаетесь, содержит пробелы, как в приведенном выше примере, то его необходимо отделить штрихами: в начале адреса и после имени книги перед восклицательным знаком. Внимательно смотрите на пример выше, штрихи там есть. И не задавайтесь вопросами: почему именно штрихи, почему именно в таком порядке и почему восклицательный знак. Это неважно. Если вам нужно будет сослаться в формуле на ячейку из другого файла или листа, просто откройте эту книгу и сделайте так, как написано.
Как ввести формулы в Microsoft Excel
wikiHow работает по принципу вики, а это значит, что многие наши статьи написаны несколькими авторами. При создании этой статьи над ее редактированием и улучшением работали авторы-волонтеры.
Количество просмотров этой статьи: 42 705.
Мощность Microsoft Excel состоит в возможности вычислять и отображать результаты из данных, введенных в ячейки. Чтобы вычислить что-нибудь в Excel, нужно ввести формулы в его ячейки. Формулами могут быть простые арифметические формулы или сложные формулы, включающие в себя условные выражения и вложенные функции. Все формулы в Excel должны использовать основной синтаксис, который будет описан ниже.
Источник
Как исправить желтый треугольник с восклицательным знаком в Word / Excel
Несомненно, Microsoft Word / Excel на сегодняшний день является наиболее часто используемым приложением для создания документов / листов Excel. Это позволяет пользователям создавать документы с различными шаблонами и другими функциями, такими как WordArt. Но многие пользователи Windows сообщают, что на их значке Word / Excel есть желтый треугольник с восклицательным знаком. Мы говорим, что это может быть связано с проблемой входа в учетную запись Microsoft с помощью MS Word / Excel. Поэтому не нужно паниковать, мы придумали различные методы, с помощью которых вы можете решить эту проблему в этом посте.
Исправление 1. Войдите в свою учетную запись Microsoft в Word / Excel.
Шаг 1. Нажмите клавишу Windows на клавиатуре и введите ms word.
Шаг 2: Затем нажмите клавишу Enter.
Программы для Windows, мобильные приложения, игры — ВСЁ БЕСПЛАТНО, в нашем закрытом телеграмм канале — Подписывайтесь:)
Шаг 3: Нажмите кнопку «Войти» в заголовке / верхней панели приложения MS Word / Excel.
Шаг 4. Затем во всплывающем окне войдите в систему, указав адрес электронной почты и пароль своей учетной записи Microsoft.
Шаг 5: После входа в систему проверьте, есть ли желтый треугольник с восклицательным знаком.
Надеюсь, это решило вашу проблему.
Исправление 2 — Выйдите и снова войдите в свою учетную запись Microsoft в Word / Excel.
Шаг 1. Нажмите клавишу Windows на клавиатуре и введите ms word.
Шаг 2: нажмите клавишу Enter.
Шаг 3: Щелкните параметр «Учетная запись» в нижней части приложения MS Word, как показано ниже.
Шаг 4: Нажмите кнопку «Выйти» в разделе «Информация о пользователе», как показано ниже.
Шаг 5: Нажмите кнопку «Войти» в нижней части раздела «Информация о пользователе», чтобы войти в систему.
Шаг 6: Затем войдите в учетную запись Microsoft с учетными данными, как показано на снимке экрана ниже.
Шаг 7. Проверьте, появляется ли проблема по-прежнему.
Надеюсь, это устранило вашу проблему.
Исправление 3 — Попробуйте войти с другой учетной записью Microsoft
Шаг 1. Нажмите клавишу Windows на клавиатуре и введите ms word.
Шаг 2: нажмите клавишу Enter.
Шаг 3: Щелкните параметр «Учетная запись» в нижней части приложения MS Word, как показано ниже.
Шаг 4: Нажмите кнопку «Сменить учетную запись» в разделе «Информация о пользователе», как показано на снимке экрана ниже.
Шаг 5: Затем нажмите «Войти с другой учетной записью», как показано ниже.
Шаг 6. Введите данные другой учетной записи Microsoft во всплывающем окне для входа в систему.
Шаг 7: Теперь попробуйте и проверьте, удален ли желтый треугольник с восклицательным знаком.
Надеюсь, это решило проблему. Если нет, попробуйте последнее исправление, описанное ниже.
Исправление 4 — Помощник по поддержке и восстановлению Майкрософт
Шаг 1. Щелкните ссылку ниже, чтобы открыть страницу загрузки инструмента Microsoft Support and Recovery Assistant прямо в браузере.
Шаг 2. На этой странице нажмите кнопку «Загрузить», чтобы начать загрузку файла SaRA_17.00.513_7.zip, как показано ниже.
Шаг 3: Откройте только что загруженный zip-файл, найдите файл SaraSetup.exe и дважды щелкните его.
Шаг 4: Нажмите кнопку «Извлечь все», чтобы извлечь все файлы перед установкой.
Шаг 5: Нажмите кнопку «Извлечь», как показано ниже.
Шаг 6: После извлечения откройте папку и дважды щелкните файл SaraSetup.exe, чтобы начать установку.
Шаг 7: Нажмите кнопку «Установить», чтобы начать процесс установки, как показано ниже.
Шаг 8: После установки начнется проверка системных требований.
Шаг 9: Затем нажмите кнопку «Согласен» в окне «Положения и условия».
Шаг 10: Затем в следующем окне выберите подходящий вариант диагностики, который подходит для вашей проблемы.
Шаг 11: Выполните инструкции на экране и сделайте необходимое.
Надеюсь, это решило вашу проблему.
Надеюсь, эта статья была полезной, и дайте нам знать, какое исправление помогло вам в разделе комментариев.
Программы для Windows, мобильные приложения, игры — ВСЁ БЕСПЛАТНО, в нашем закрытом телеграмм канале — Подписывайтесь:)
Источник
Как исправить желтый треугольник с восклицательным знаком в Word/Excel
Published by IT Info on November 22, 2021
Несомненно, Microsoft Word/Excel является наиболее часто используемым приложением для создания документов/листов Excel. Это позволяет пользователям создавать документы с различными шаблонами и другими функциями, такими как WordArt. Но многие пользователи Windows сообщают, что на их значке Word/Excel есть желтый треугольник с восклицательным знаком. Мы говорим, что это может быть связано с проблемой входа в учетную запись Microsoft с помощью MS Word/Excel. Поэтому не нужно паниковать, мы придумали различные методы, с помощью которых вы можете решить эту проблему в этом сообщении.
Исправление 1. Войдите в свою учетную запись Microsoft в Word/Excel
Шаг 1. Нажмите клавишу Windows на клавиатуре и введите ms word
Шаг 2. Затем, Нажмите кнопку Enter .
Шаг 3. Нажмите кнопку Войти в заголовке/верхней панели приложения MS Word/Excel.
Шаг 4. Затем во всплывающем окне войдите в систему, указав адрес электронной почты и пароль своей учетной записи Microsoft.
Шаг 5. После входа в систему проверьте, отображается ли желтый треугольник с восклицательным знаком..
Надеюсь, это решило вашу проблему.
Исправление 2-Выйдите и снова войдите в свою учетную запись Microsoft в Word/Excel
Шаг 1. Нажмите Windows на клавиатуре и введите ms word
Шаг 2. Нажмите клавишу Enter .
Шаг 3: Щелкните Учетная запись в нижней части приложения MS Word, как показано ниже.
Шаг 4. Нажмите кнопку Выйти в разделе Информация о пользователе . как показано ниже.
Шаг 5. Нажмите кнопку Войти в нижней части раздела с информацией о пользователе, чтобы войти.
Шаг 6. Затем войдите войдите в учетную запись Microsoft с учетными данными, как показано на снимке экрана ниже.
Шаг 7. Проверьте, появляется ли проблема по-прежнему.
Надеюсь, это устранило вашу проблему.
Исправление 3-Попробуйте войти с другой учетной записью Microsoft
Шаг 1. Нажмите клавишу Windows на клавиатуре и введите ms word
Шаг 2: нажмите кнопку Enter .
Шаг 3: нажмите кнопку Учетная запись в нижней части приложения MS Word, как показано ниже.
Шаг 4. Нажмите кнопку Сменить учетную запись в разделе Информация о пользователе , как показано на снимке экрана ниже.
Шаг 5. Затем, Нажмите Войдите в другую учетную запись , как показано ниже.
Шаг 6. Введите данные другой учетной записи Microsoft во всплывающем окне входа в систему.
Шаг 7. Теперь попробуйте и проверьте, удален ли желтый треугольник с восклицательным знаком.
Надеюсь, это решило проблему. Если нет, попробуйте последнее исправление, описанное ниже.
Исправление 4-Microsoft Support and Recovery Assistant Tool
Шаг 1. Щелкните ссылку ниже, чтобы открыть загрузку инструмента Microsoft Support and Recovery Assistant. страницу прямо в браузере.
Шаг 2. На этой странице нажмите кнопку Загрузить , чтобы начать загрузку файла SaRA_17.00.513_7.zip, как показано ниже.
Шаг 3. Откройте только что загруженный zip-файл, найдите файл SaraSetup.exe и дважды щелкните его.
Шаг 4. Нажмите Извлечь Кнопка все , чтобы извлечь все файлы перед настройкой.
Шаг 5. Нажмите кнопку Извлечь , как показано ниже.
Шаг 6: После извлечения откройте папку и дважды щелкните файл SaraSetup.exe, чтобы начать установку.
Шаг 7. Нажмите кнопку Установить , чтобы начать установку. процесс, как показано ниже.
Шаг 8: После установки начнется проверка системных требований.
Шаг 9: Затем нажмите кнопку Принимаю в Условиях и окно условий.
Шаг 10: Затем в следующем окне выберите подходящий вариант диагностики, который соответствует вашей проблеме.
Шаг 11: Выполните инструкции на экране и выполните необходимо.
Надеюсь, это решило вашу проблему.
Надеюсь, эта статья была полезной, и дайте нам знать, какое исправление помогло вам в разделе комментариев..
Привет! Я инженер-программист, который любит решать технические вопросы и направлять людей максимально простым и эффективным способом. Сейчас я пишу статьи о технических проблемах!
Источник
Что означает восклицательный знак перед ссылкой на ячейку?
При определении имени для ячейки, которое было введено в поле Refers To .
2 ответа
При вводе в качестве ссылки на Named range он относится к диапазону на листе, на котором используется именованный диапазон.
Например, создайте именованный диапазон MyName со ссылкой на =SUM(!B1:!K1)
Поместите формулу на Sheet1 =MyName . В сумме получится Sheet1!B1:K1
Теперь поместите ту же формулу ( =MyName ) на Sheet2 . Эта формула суммирует Sheet2!B1:K1
Примечание: (как прокомментировал pnuts) этот и обычный формат SheetName!B1:K1 являются относительными , поэтому ссылайтесь на разные ячейки, поскольку формула =MyName вводится в разные ячейки.
Если вы используете этот форум в диспетчере имен, вы создаете динамический диапазон, который использует «этот лист» вместо определенного листа.
Как говорит Джерри, Sheet1! A1 относится к ячейке A1 на Sheet1. Если вы создаете именованный диапазон и опускаете часть Sheet1, вы будете ссылаться на ячейку A1 на текущем активном листе. (пропуск ссылки на лист и использование ее в формуле ячейки приведет к ошибке).
Edit: мой плохой, я использовал $ A $ 1, который заблокировал бы его для ячейки A1, как указано выше, спасибо pnuts: p
Что такое внешние ссылки в формулах Excel 2010?
Я уже говорила, что в файле (книге) может быть несколько листов. Так вот, внешними ссылка называют ссылки, которые получают нужные вам данные с другого листа или с другой книги, также внешней ссылкой может быть и другой источник, но об этом в другой раз.
Ссылка на другой лист
Допустим, на одном листе вы считаете свой доход. Получаете финальное число. А на другом листе — считаете расходы, и вам нужно, чтобы у вас перед глазами было число, которое покажет, сколько денег у вас осталось. Что нужно сделать? Правильно, из доходов вычесть расходы. Доходы — на листе 1, расходы — на листе 2. Что делаем?
В формулу на листе 2 вставляем не просто ссылку В2 (тогда Excel возьмет число из ячейки В2 листа 2), а ‘Лист1’!В2, то есть В2 листа 1. Обратите внимание: лист 1 отделен штрихами, а после него стоит разделитесь — !. Штрих вводится на английской раскладке с помощью клавиши Э. Диапазон ячеек указывается так: ‘Лист1’!А1:С4. Подробно мы рассмотрим этот пример в примерах.
Ссылка на другие книги
Вы можете сослаться не только на другой лист данной книги, но и вообще на другой файл. Вот так выглядит ссылка на ячейку А1 листа 3 файла Книга2: =[Книга2.xlsx]’Лист3’A1. Ссылка на книгу содержит имя книги и должна быть заключена в квадратные скобки []. В ссылке должно быть указано имя листа в книге. Если файл, на который вы ссылаетесь, не открыт в программе Excel, то вы должны указать его полный адрес, например: =СУММ(‘C:My Documents[Книга2.xlsx]Лист1’!A1;А1). Эта формула суммирует ячейку А1 открытого листа и ячейку А1 листа 1 файла Книга 2, который находится в папке My Documents на диске С:.
Если адрес книги, на которую вы ссылаетесь, содержит пробелы, как в приведенном выше примере, то его необходимо отделить штрихами: в начале адреса и после имени книги перед восклицательным знаком. Внимательно смотрите на пример выше, штрихи там есть. И не задавайтесь вопросами: почему именно штрихи, почему именно в таком порядке и почему восклицательный знак. Это неважно. Если вам нужно будет сослаться в формуле на ячейку из другого файла или листа, просто откройте эту книгу и сделайте так, как написано.
Как ввести формулы в Microsoft Excel
wikiHow работает по принципу вики, а это значит, что многие наши статьи написаны несколькими авторами. При создании этой статьи над ее редактированием и улучшением работали авторы-волонтеры.
Количество просмотров этой статьи: 42 705.
Мощность Microsoft Excel состоит в возможности вычислять и отображать результаты из данных, введенных в ячейки. Чтобы вычислить что-нибудь в Excel, нужно ввести формулы в его ячейки. Формулами могут быть простые арифметические формулы или сложные формулы, включающие в себя условные выражения и вложенные функции. Все формулы в Excel должны использовать основной синтаксис, который будет описан ниже.
Пользователи Microsoft Excel сообщают о проблемах с программой, связанных с тем, что Excel не открывает файлы.
Если у вас был подобный опыт, вы, вероятно, заметили, что когда вы пытаетесь дважды щелкнуть файл Excel или значок книги, программа запускается, но вы получаете пустой белый экран вместо предполагаемого файла.
Некоторые пользователи обходят эту проблему, используя этот путь «Файл»> «Открыть»> «Книга». Но гораздо проще просто дважды щелкнуть, верно?
Однако проблема, как описано службой поддержки Майкрософт, возникает из-за того, что Excel получил обновление безопасности, в результате чего произошли изменения в поведении файлов определенных типов при их открытии в Excel.
Это изменение, как объяснялось, сопровождалось тремя обновлениями безопасности: KB3115322, KB3115262 и KB3170008.
В отличие от предыдущих случаев, когда вы пытались открыть файлы HTML или XLA с расширением Excel. xls, программа будет предупреждать о разрыве между файлом и содержимым, но открываться без защиты защищенного просмотра.
После этих обновлений программа не будет открывать книги, а вместо этого покажет пустой экран.
Он даже не предупреждает вас, что он не открывал файл.
Что делать, если Excel не открывает файлы?
Файл Excel, не открывающий дела, встречается чаще, чем вы думаете. Еще чаще проблема возникает из-за того, что файлы, которые вы пытаетесь открыть, несовместимы с функцией защищенного просмотра.
Не волнуйтесь, мы подготовили несколько быстрых решений, которые вы можете использовать для решения проблем, связанных с тем, что файл Excel не открывается, и продолжайте использовать простой способ доступа к своим книгам, дважды щелкнув их.
1. Исправьте файл Excel, который не открывается, сняв флажок «игнорировать DDE».
Одна из причин, по которой ваша программа Excel не открывает файлы, может быть вызвана выбранным параметром Игнорировать другие приложения, использующие динамический обмен данными (DDE).
Функция DDE состоит в том, чтобы отправить сообщение программе после двойного щелчка, которое затем указывает ей открыть файл или книгу, которую вы открыли двойным щелчком.
1. Откройте Microsoft Excel.
2. Перейдите в «Файл» в верхнем левом углу экрана.
3. Щелкните Опции.
4. Выберите в меню Дополнительно.
5. Перейдите на вкладку Общие.
6. Снимите флажок Игнорировать другие приложения, использующие динамический обмен данными (DDE).
7. Нажмите «ОК», чтобы применить и сохранить изменения.
8. Проверьте, можете ли вы открыть нужный файл Excel.
Примечание. Если вы выберете «Игнорировать», Excel проигнорирует все инструкции DDE, отправленные из других программ себе, поэтому он не откроет книгу, которую вы дважды щелкнули.
Вы можете решить эту проблему и открыть сотни других форматов файлов с помощью одного приложения.
File Viewer Plus — это универсальное средство просмотра файлов для Windows, которое может открывать и отображать более 300 различных типов файлов с поддержкой файлов Word, PowerPoint, Excel, Visio и Project.
Затем, если вы хотите решить эту проблему с помощью полезного программного обеспечения для просмотра файлов Windows, попробуйте File Viewer 4 Plus прямо сейчас.
Вы можете скачать его бесплатно с официального сайта или купить по доступной цене.
2. Сбросьте ассоциации файлов, чтобы исправить то, что файл Excel не открывается.
- Щелкните правой кнопкой мыши кнопку «Пуск».
- Выберите Панель управления.
- Нажмите «Программы», затем нажмите «Программы по умолчанию».
- В разделе «Программы по умолчанию» нажмите «Установить программы по умолчанию». Начнется процесс поиска программ по умолчанию.
- Из списка программ по умолчанию выберите Excel.
- Теперь нажмите «Выбрать по умолчанию для этой программы».
- Откроется экран Set Program Associations. Щелкните Выбрать все.
- Нажмите «Сохранить», чтобы начать процесс сохранения, и «ОК».
Вам нужно будет сбросить ассоциации файлов Excel до настроек по умолчанию, и здесь приведены шаги, которые необходимо выполнить.
3. Исправьте файл Excel, который не открывается, исправив программу.
- Щелкните правой кнопкой мыши кнопку «Пуск» и выберите «Панель управления».
- Нажмите «Программы» и выберите «Удалить программы».
- Теперь щелкните Microsoft Office и выберите «Изменить».
- Наконец, нажмите «Онлайн-восстановление», затем выберите «Восстановить».
Иногда единственным другим решением было бы восстановить ваши программы Microsoft Office. Вот как это сделать.
После того, как вы сделаете вышеперечисленное, перезагрузите компьютер.
4. Отключите надстройки, чтобы исправить ошибку, из-за которой файл Excel не открывается.
Существует два типа надстроек, из-за которых программа Excel не может открывать файлы. Это:
- Надстройка Excel
- Надстройка COM
Эти надстройки необходимо отключать одну за другой, если вам нужно протестировать, отключить и изолировать проблему, и вот как это сделать:
- Откройте программу Эксель
- Если он открывает новую книгу, перейдите в File.
- Нажмите «Параметры» и выберите «Надстройки» на левой панели.
- Найдите «Управление» в нижней части открытого экрана.
- В раскрывающемся списке выберите Надстройки COM и нажмите Перейти.
- В открытом окне удалите одну из надстроек в списке и нажмите «ОК».
После выполнения всех этих шагов перезапустите программу Excel, дважды щелкнув файл или значок книги, которую вы хотите открыть.
Примечание. В случае повторения проблемы повторите первые семь шагов, затем выберите другую надстройку для очистки и попробуйте ее по ходу дела.
Если он откроется, вы узнаете, что надстройка, которую вы выбрали последней, вызывает проблему. Затем вы можете найти обновление или более новую версию надстройки на веб-сайте производителя или отключить ее, если она недоступна.
5. Отключите аппаратное ускорение графики, если Excel не открывает файлы.
- Откройте программу Excel и перейдите в Файл.
- Теперь нажмите «Параметры» и выберите «Дополнительно».
- Найдите вкладку «Экран». Затем найдите и установите флажок «Отключить аппаратное ускорение графики».
- Нажмите OK, и все должно быть готово.
Выполните следующие действия, чтобы отключить аппаратное ускорение графики, и сообщите нам, удалось ли вам исправить проблему, из-за которой файл Excel не открывался.
Если ни одно из приведенных выше решений не сработало, обратитесь в службу поддержки Microsoft для получения дополнительных вариантов.
Какое-либо из этих решений сработало для вас? Поделитесь с нами в разделе комментариев.