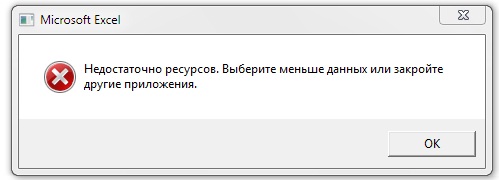- Remove From My Forums

Недостаточно ресурсов. Выберите меньше данных или закройте другие приложения
-
Вопрос
-
День добрый.
Сложилась такая ситуация что при вставке строки в файле excel.xlsx состоящий из 32 листов, вылетает ошибка «Недостаточно ресурсов. Выберите меньше данных или закройте другие приложения». С файлом поэкспериментировать не могу, на него ссылаются много других файлов и ссылок.
В 2003 формате, работает. Но файл уже создам с фитчами 2007… естественно в 2003 формате они не работают. Какие точно сказать не могу, товарищи сейчас тестируют…
Что можете посоветовать ибо нужно в xlsx ((?
Ответы
-
Если работаете в том же большом документе, так и будет.
Попробуйте на одной машине добавит; память и протестировать.
сила в справедливости
-
Помечено в качестве ответа
3 февраля 2010 г. 7:03
-
Помечено в качестве ответа
When using Office 365 Excel application, you may receive an error that would point to “Excel cannot complete this task, Out of Memory or Not enough System Resources to Display Completely” condition. In this post, we are offering how you can resolve this problem and continue to use the Excel File.
Fix Excel Out of Memory error

Here is the list of errors that can show up under this situation:
- Excel cannot complete this task with available resources. Choose less data or close other applications.
- Out of Memory
- Not enough System Resources to Display Completely
- There isn’t enough memory to complete this action. Try using less data or closing other applications. To increase memory availability, consider:
- Using a 64-bit version of Microsoft Excel.
- Adding memory to your device.
There isn’t enough memory to complete this action Excel error
It is important to note that the error message is general, but one thing is clear that the Excel app is not able to process large file sizes. The file is so huge that it consumes the whole memory available to the system. If your Excel file is large or has a lot of formulas and scripts, the system may run low on memory. That said, Microsoft has officially shared some limitations for Excel.
- Excel: Specifications and limits
- Excel Performance: Performance and Limit Improvements
- Excel: Memory usage in the 32-bit edition
Keeping this in mind, let us know how we can resolve the error message.
Excel cannot complete this task with available resources
- Install Updates
- File Specific Issue
- Interfering Add-ins
- Test with the 64-bit version of Excel
- Add Physical RAM
- Change the default Printer
- Test without Antivirus
It is apparent that you need more memory. You may look at the other applications that are consuming the memory and get rid of them. You can terminate such applications, and stop them from running in the background.
Similar: Not enough memory to run Microsoft Excel
Not enough System Resources to Display Completely Excel error
1] Install Updates
Sometimes it could be because of a previous update or Microsoft have released an update to handle these kinds of situations. I would highly recommend you to check for any update for your OS as well as Office software and install it before following any further suggestion.
2] File Specific Issue
If the error is occurring for only one file, then you may need to revisit the content of the files. It could be because of the high number of calculations when it happens when you copy-paste such cells, complex PivotTables, macros, and complex charts with many data points, custom views, and so on.
It is something you need to manually check by opening it in Protected View or disabling VPA features and so on. Remember, the error will not occur when you open a file, but it will happen when it performs a heavy calculation or when you insert new data goes beyond the capacity of Excel.
You may also want to break the excel file into smaller files to handle the situation in a better way.
3] Interfering Add-ins
If you have plugins or add-ins installed in Excel, it would be a good idea to disable and check if you still face the issue. If you do not face any problem, then you need to check if there is an update for the add-in available. Sometimes Add-ins take a high amount of resources to complete a task, which results in Out of Memory, Not enough System Resources to Display Completely problem.
4] Try with the 64-bit version of Excel
A 64-bit version of Microsoft Office can handle large files better than the 32 bit Excel application. It is because there is a limit of 2 GB for any 32-bit application. If you need to handle large files almost every day, it is better to download or move to Microsoft Excel 64 bit version. It will be able to access more RAM and get things done faster without resulting in Out of Memory issue.
5] Add more physical memory to your computer
If it is the physical memory you are running out of, then its time you add more RAM to your computer. If you are switching to a 64-bit version, then adding extra memory will help you process the Excel file a lot faster.
6] Change the default Printer
When Excel launches, it polls for the default printer. At times, it may get stuck with if the printer is not available or doesn’t respond because the data is too much to handle. We will recommend you to change your default printer to one of the virtual printers available on the computer such as PDF printer or XPS document writer.
- Open Windows Settings (WIn + I)
- Navigate to Devices > Printers and Scanners
- Uncheck the box which says Let Windows manage my default printer
- Select one of the virtual printers, and click on Manage button
- Click on Set as default button under Manage your device section
Try again, and see if it works fine this time.
7] Disable Antivirus
Antivirus software is known to cause these types of problems, especially if they end up scanning the file again and again. It can be a false positive as well if the antivirus things the file can harm the computer. Most of antivirus offer a temporary disable option. So try again after doing that or completely uninstall the AV to check if the issue is resolved.
Let us know if anything here helped you.
- Использовать 64-разрядную версию Microsoft Excel.
- Расширить память своего устройства.
Причина
Вышеперечисленные сообщения об ошибках памяти могут быть общими и не всегда определяют реальную причину проблемы. Однако если файл большой или содержит большое количество функций, возможно, заканчиваются доступные ресурсы памяти.
Прежде чем исследовать более распространенные причины ошибок памяти, рекомендуется ознакомиться с ограничениями Excel. Дополнительные сведения можно найти в следующих статьях:
Если ресурсы не были ограничены, воспользуйтесь приведенными ниже наиболее распространенными решениями.
Решение
Следуйте описанным в этой статье методам, чтобы устранить сообщение об ошибке, связанной с доступными ресурсами в Excel. Если вы ранее пробовали использовать один из этих способов, и он не помог устранить проблему, опробуйте другой метод из данного списка:
Метод 1. Содержимое электронной таблицы
Первое, что необходимо определить, — возникает ли ошибка только в одной книге (или других, созданных из того же шаблона). Типичные действия, которые вызывают сообщения об ошибках памяти:
- Вставка строки или столбца
- сортировке;
- Выполнение вычислений
- Копирование и вставка
- Открытие или закрытие книги
- Запуск VBA
Если ошибка отображается при выполнении любого из вышеперечисленных действий, пришло время определить, что происходит в файле. Более подробно эти сведения будут рассмотрены в разделах ниже.
Вычисления
Если при вставке строк и столбцов, выполнении вычислений, копировании и вставке отображается сообщение, его можно привязать к формулам, которые необходимо пересчитать.
Рассмотрим следующий сценарий:
У вас есть таблица с 1 миллионом формул на листе, и вы вставляете новый столбец. Excel должен будет пересчитать все формулы в электронной таблице в соответствии со вставленным столбцом. Возможно, ошибка «Недостаточно ресурсов» возникает в зависимости от сложности и способа создания электронной таблицы, разрядности Excel и типа используемых формул.
Следующие статьи посвящены оптимизации производительности при выполнении вычислений:
Другие элементы электронной таблицы
Другими областями, которые могут вызывать проблемы с памятью, являются избыточные фигуры, сложные сводные таблицы, макросы и сложные диаграммы с большим количеством точек данных. Следующая статья посвящена выявлению и устранению этих проблем.
Настраиваемые представления в общей книге
Если вы используете функцию «Общая книга» (Рецензирование > Общий доступ к книге), очистка Настраиваемых представлений может помочь с доступной памятью. Выполните следующие действия:
- На Просмотреть ленту
- Настраиваемые представления в диалоговом окне выбрать Удалить
Удаление Настраиваемых представлений ничего не удаляет в электронной таблице, но удаляет области печати и фильтры. Их можно легко применять повторно.
Если после очистки файла не удалось решить проблему, перейдите к способу 2.
Способ 2: Проверьте наличие/установите последние обновления
Возможно, потребуется настроить Центр обновления Windows на автоматические загрузку и установку рекомендуемых обновлений. Установка важных, рекомендуемых и необязательных обновлений зачастую может решить проблемы за счет замены устаревших файлов и устранения уязвимостей. Чтобы установить последние обновления Office, перейдите по ссылке, соответствующей вашей версии Windows, и следуйте указаниям в статье.
Обновления операционной системы:
Обновления Office:
Для получения дополнительной информации об обновлениях Office см. Загрузка и обновление Office.
Если после установки обновлений не удалось решить проблему, перейдите к способу 3.
Способ 3: надстройки создают препятствия
Проверьте запущенные надстройки и попробуйте отключить их, чтобы убедиться, что Excel работает правильно. Следуйте указаниям в следующей статье, чтобы отключить надстройки.
Если после удаления надстроек Excel больше не выдает ошибку, рекомендуется обратиться за поддержкой к производителю надстройки.
Если после удаления надстроек не удалось решить проблему, перейдите к способу 4.
Способ 4: тестовое отключение Области просмотра/Области сведений в Windows 7
Если вы используете Windows 7, попробуйте отключить Области просмотра и Области сведений в Windows. Вам придется отключить их в трех местах.
- Щелкните правой кнопкой мыши по кнопке «Пуск».
- Нажмите Открыть проводник Windows.
- Нажмите кнопку Упорядочить | Раскладка.
- Уберите флажки с пунктов Область сведений и Область просмотра.
- Нажмите Файл | Открыть.
- Нажмите кнопку Упорядочить | Раскладка.
- Снимите флажки с пунктов Область сведений и Область просмотра в Outlook.
- Откройте новое сообщение электронной почты.
- В группе «Включить» ленты нажмите Прикрепить файл.
- Нажмите кнопку Упорядочить | Раскладка.
- Уберите флажки с пунктов Область сведений и Область просмотра.
Если проблема не будет решена после отключения области просмотра и области сведения, перейдите к способу 5.
Способ 5: проверьте другой принтер по умолчанию
При запуске Excel использует принтер по умолчанию для визуализации файла. Попробуйте протестировать с «Средство записи XPS-документов (Майкрософт)» в качестве принтера по умолчанию и проверьте, продолжает ли появляться ошибка. Для этого выполните указанные ниже действия.
- Закройте Excel.
- Откройте окно принтеров и факсов (XP) или Устройства и принтеры (Vista, 7, 8, 10).
- Щелкните правой кнопкой мыши по принтеру «Средство записи XPS-документов (Майкрософт)».
- Нажмите кнопку Установить по умолчанию.
Если проблема не будет решена после смены принтера по умолчанию, перейдите к способу 6.
Способ 6: тестирование без антивируса
Антивирусы иногда могут создавать проблемы, постоянно пытаясь просканировать файл Excel или что-либо в файле. Во многих случаях ошибка памяти носит случайный характер и может быть обнаружена в любой электронной таблице. Проверьте это путем временного отключения антивируса или отказом от сканирования файлов Excel. В некоторых случаях необходимо удалить антивирус.
Если проблема не будет решена после отключения антивируса, перейдите к способу 7.
Способ 7: тестирование с 64-разрядной версией Excel
Работа с большими файлами Excel может использовать память, доступную 32-разрядному приложению Excel. В любом 32-разрядном приложении существует ограничение в 2 ГБ.
Если для ваших процессов требуется использовать более 2 ГБ, тогда вам необходимо тщательно рассмотреть возможность перехода на 64-разрядную версию Microsoft Excel. 64-разрядная версия позволит использовать всю доступную физическую оперативную память на компьютере. Если вы заинтересованы в изучении 64-разрядных версий, см. 64-разрядные версии Office 2013.
Если проблема не будет решена после тестирования на 64-разрядной версии, перейдите к способу 8.
Способ 8: другие приложения потребляют память компьютера, а для Excel выделяется недостаточно памяти
Исчезает ли сообщение на некоторое время после перезагрузки или выключения некоторых приложений? Скорее всего, это признак того, что проблема именно в вашем компьютере, выполните действия по отключению некоторых дополнительных приложений, запущенных на вашем компьютере.
Дополнительная информация
Если информация в этой статье не помогла устранить ошибку в Excel, выберите один из следующих вариантов:
Недостаточно системных ресурсов для полного вывода на экран excel что делать
Всем доброго времени суток. Вот такая вот ошибка выскакивает периодически при открытых двух файлах.
Ось — вин 7 корпоративная х86. Апдейты все стоят, ОЗУ — 2 Гб. Причём на клиентах с Windows XP с этим же офисом и файлами всё нормально..
При это excel в памяти занимает порядка 700 Мб.
Данное решение не помагает..
(1. Запускаем regedit.exe.
2. Идём в HKEY_LOCAL_MACHINESystemCurrentControlSetControlSession ManagerMemory Management
3. Создаём запись с именем: PoolUsageMaximum, тип: REG_DWORD, забиваем значение: 60 в десятичной системе исчисления.
4. Создаём запись с именем: PagedPoolSize, тип: REG_DWORD, вводим значение: 0xFFFFFFFF в шестнадцатиричной системе исчисления.
5. Идём в HKEY_LOCAL_MACHINESYSTEMCurrentControlSetServicesLanmanServerParameters
6. Создаём запись с именем: IRPStackSize, тип: REG_DWORD, вводим значение: 50 в десятичной системе исчисления.
В Excel закончились ресурсы при попытке вычислить формулы
Если при копировании из одной электронной таблицы в другую у вас закончились ресурсы Excel при попытке вычислить ошибку одной или нескольких формул, это руководство поможет вам решить эту проблему. Это происходит, когда исходный лист содержит неправильную формулу, вставленную в ячейку.
Во всем сообщении об ошибке написано примерно следующее:
В Excel закончились ресурсы при попытке вычислить одну или несколько формул. В результате эти формулы не могут быть оценены.
Excel — один из лучших производителей электронных таблиц — благодаря множеству формул, которые вы можете использовать. Однако проблема начинается, когда вы используете неправильную или неправильную формулу в ячейке. Хотя Excel уведомляет пользователей о неправильной формуле, иногда это может не происходить. Каждый раз, когда это происходит, и вы пытаетесь скопировать данные из одной электронной таблицы в другую, отображается сообщение об ошибке, в котором говорится что-то вроде вышеупомянутого утверждения.
В Excel закончились ресурсы при попытке вычислить одну или несколько формул
Чтобы исправить ситуацию, когда Excel исчерпал ресурсы при попытке вычислить ошибку одной или нескольких формул, выполните следующие действия:
- Исправьте неправильную формулу
- Изменить количество расчетных потоков
Чтобы узнать больше об этих шагах, продолжайте читать.
1]Исправьте неправильную формулу
Это первое, что вам нужно проверить, когда вы получите вышеупомянутую ошибку в Excel. Поскольку основной причиной этой проблемы является неправильная формула в ячейке, вы должны проверить, есть ли что-нибудь не так с формулами, которые вы использовали в исходной электронной таблице.
Чтобы быстро найти неправильную формулу, вы можете найти восклицательный знак в ячейке. Как правило, Excel отображает восклицательный знак на ячейке, в которой есть некоторые проблемы с данными или формулой. Кроме того, вы можете выбрать, есть ли в ячейке неправильный или необычный текст. Excel делает это, когда в ячейке есть проблемы.
2]Изменить количество потоков вычислений
По умолчанию Excel использует все потоки вашего процессора для расчета и оценки электронной таблицы. Однако иногда это может вызвать проблему из-за одновременного запуска нескольких тяжелых приложений. Таким образом, вы можете изменить количество процессоров или вычислительных потоков на вашем компьютере, назначенных для Excel, чтобы устранить вышеупомянутую проблему. Для этого сделайте следующее:
- Откройте Excel на своем компьютере.
- Щелкните меню «Файл» в верхнем левом углу экрана.
- Щелкните Параметры.
- Перейдите на вкладку Advanced.
- Найдите раздел «Формулы».
- Выберите вариант «Вручную».
- Введите 1 и нажмите кнопку ОК.
После этого проверьте, решилась проблема или нет. Если нет, введите 2 в поле «Вручную», сохраните изменение и снова установите флажок.
Что это означает, что в Excel закончились ресурсы при попытке вычислить одну или несколько формул; В результате эти формулы невозможно оценить?
Если Excel показывает, что Excel исчерпал ресурсы при попытке вычислить ошибку одной или нескольких формул при копировании данных из одной электронной таблицы в другую, это означает, что в ячейку исходного файла вставлена некорректная формула. Чтобы решить проблему, вам необходимо исправить ошибку.
Как исправить нехватку ресурсов в Excel?
Чтобы исправить ошибку, связанную с нехваткой ресурсов в Excel, вам необходимо заменить неправильную формулу на правильную. Если есть какие-то проблемы с формулой в ячейке исходной электронной таблицы, вы не можете скопировать весь файл в другую электронную таблицу.
Почему Excel перестал вычислять формулы?
Причин, по которым Excel перестает вычислять формулы, может быть несколько. Однако, если вы получаете вышеупомянутую ошибку, t означает, что в вашей электронной таблице есть некорректная формула. Это также может быть причиной того, что Excel не смог вычислить формулы в вашей электронной таблице.
Это все! Надеюсь, это руководство помогло.
Читайте: Excel: недостаточно памяти, недостаточно системных ресурсов для полного отображения

Для выполнения этого действия не хватает памяти. Попробуйте использовать меньше данных или закройте другие приложения. Чтобы увеличить доступный объем памяти, вы можете:
- Использовать 64-разрядную версию Microsoft Excel.
- Расширить память своего устройства.
Причина
Вышеперечисленные сообщения об ошибках памяти могут быть общими и не всегда определяют реальную причину проблемы. Однако если файл большой или содержит большое количество функций, возможно, заканчиваются доступные ресурсы памяти.
Прежде чем исследовать более распространенные причины ошибок памяти, рекомендуется ознакомиться с ограничениями Excel. Дополнительные сведения можно найти в следующих статьях:
Если ресурсы не были ограничены, воспользуйтесь приведенными ниже наиболее распространенными решениями.
Решение
Следуйте описанным в этой статье методам, чтобы устранить сообщение об ошибке, связанной с доступными ресурсами в Excel. Если вы ранее пробовали использовать один из этих способов, и он не помог устранить проблему, опробуйте другой метод из данного списка:
Метод 1. Содержимое электронной таблицы
Первое, что необходимо определить, — возникает ли ошибка только в одной книге (или других, созданных из того же шаблона). Типичные действия, которые вызывают сообщения об ошибках памяти:
- Вставка строки или столбца
- сортировке;
- Выполнение вычислений
- Копирование и вставка
- Открытие или закрытие книги
- Запуск VBA
Если ошибка отображается при выполнении любого из вышеперечисленных действий, пришло время определить, что происходит в файле. Более подробно эти сведения будут рассмотрены в разделах ниже.
Вычисления
Если при вставке строк и столбцов, выполнении вычислений, копировании и вставке отображается сообщение, его можно привязать к формулам, которые необходимо пересчитать.
Рассмотрим следующий сценарий:
У вас есть таблица с 1 миллионом формул на листе, и вы вставляете новый столбец. Excel должен будет пересчитать все формулы в электронной таблице в соответствии со вставленным столбцом. Возможно, ошибка «Недостаточно ресурсов» возникает в зависимости от сложности и способа создания электронной таблицы, разрядности Excel и типа используемых формул.
Следующие статьи посвящены оптимизации производительности при выполнении вычислений:
Другие элементы электронной таблицы
Другими областями, которые могут вызывать проблемы с памятью, являются избыточные фигуры, сложные сводные таблицы, макросы и сложные диаграммы с большим количеством точек данных. Следующая статья посвящена выявлению и устранению этих проблем.
Настраиваемые представления в общей книге
Если вы используете функцию «Общая книга» (Рецензирование > Общий доступ к книге), очистка Настраиваемых представлений может помочь с доступной памятью. Выполните следующие действия:
- На Просмотреть ленту
- Настраиваемые представления в диалоговом окне выбрать Удалить
Удаление Настраиваемых представлений ничего не удаляет в электронной таблице, но удаляет области печати и фильтры. Их можно легко применять повторно.
Если после очистки файла не удалось решить проблему, перейдите к способу 2.
Способ 2: Проверьте наличие/установите последние обновления
Возможно, потребуется настроить Центр обновления Windows на автоматические загрузку и установку рекомендуемых обновлений. Установка важных, рекомендуемых и необязательных обновлений зачастую может решить проблемы за счет замены устаревших файлов и устранения уязвимостей. Чтобы установить последние обновления Office, перейдите по ссылке, соответствующей вашей версии Windows, и следуйте указаниям в статье.
Обновления операционной системы:
Обновления Office:
Для получения дополнительной информации об обновлениях Office см. Загрузка и обновление Office.
Если после установки обновлений не удалось решить проблему, перейдите к способу 3.
Способ 3: надстройки создают препятствия
Проверьте запущенные надстройки и попробуйте отключить их, чтобы убедиться, что Excel работает правильно. Следуйте указаниям в следующей статье, чтобы отключить надстройки.
Если после удаления надстроек Excel больше не выдает ошибку, рекомендуется обратиться за поддержкой к производителю надстройки.
Если после удаления надстроек не удалось решить проблему, перейдите к способу 4.
Способ 4: тестовое отключение Области просмотра/Области сведений в Windows 7
Если вы используете Windows 7, попробуйте отключить Области просмотра и Области сведений в Windows. Вам придется отключить их в трех местах.
- Щелкните правой кнопкой мыши по кнопке «Пуск».
- Нажмите Открыть проводник Windows.
- Нажмите кнопку Упорядочить | Раскладка.
- Уберите флажки с пунктов Область сведений и Область просмотра.
- Нажмите Файл | Открыть.
- Нажмите кнопку Упорядочить | Раскладка.
- Снимите флажки с пунктов Область сведений и Область просмотра в Outlook.
- Откройте новое сообщение электронной почты.
- В группе «Включить» ленты нажмите Прикрепить файл.
- Нажмите кнопку Упорядочить | Раскладка.
- Уберите флажки с пунктов Область сведений и Область просмотра.
Если проблема не будет решена после отключения области просмотра и области сведения, перейдите к способу 5.
Способ 5: проверьте другой принтер по умолчанию
При запуске Excel использует принтер по умолчанию для визуализации файла. Попробуйте протестировать с «Средство записи XPS-документов (Майкрософт)» в качестве принтера по умолчанию и проверьте, продолжает ли появляться ошибка. Для этого выполните указанные ниже действия.
- Закройте Excel.
- Откройте окно принтеров и факсов (XP) или Устройства и принтеры (Vista, 7, 8, 10).
- Щелкните правой кнопкой мыши по принтеру «Средство записи XPS-документов (Майкрософт)».
- Нажмите кнопку Установить по умолчанию.
Если проблема не будет решена после смены принтера по умолчанию, перейдите к способу 6.
Способ 6: тестирование без антивируса
Антивирусы иногда могут создавать проблемы, постоянно пытаясь просканировать файл Excel или что-либо в файле. Во многих случаях ошибка памяти носит случайный характер и может быть обнаружена в любой электронной таблице. Проверьте это путем временного отключения антивируса или отказом от сканирования файлов Excel. В некоторых случаях необходимо удалить антивирус.
Если проблема не будет решена после отключения антивируса, перейдите к способу 7.
Способ 7: тестирование с 64-разрядной версией Excel
Работа с большими файлами Excel может использовать память, доступную 32-разрядному приложению Excel. В любом 32-разрядном приложении существует ограничение в 2 ГБ.
Если для ваших процессов требуется использовать более 2 ГБ, тогда вам необходимо тщательно рассмотреть возможность перехода на 64-разрядную версию Microsoft Excel. 64-разрядная версия позволит использовать всю доступную физическую оперативную память на компьютере. Если вы заинтересованы в изучении 64-разрядных версий, см. 64-разрядные версии Office 2013.
Если проблема не будет решена после тестирования на 64-разрядной версии, перейдите к способу 8.
Способ 8: другие приложения потребляют память компьютера, а для Excel выделяется недостаточно памяти
Исчезает ли сообщение на некоторое время после перезагрузки или выключения некоторых приложений? Скорее всего, это признак того, что проблема именно в вашем компьютере, выполните действия по отключению некоторых дополнительных приложений, запущенных на вашем компьютере.
Дополнительная информация
Если информация в этой статье не помогла устранить ошибку в Excel, выберите один из следующих вариантов:
Всем доброго времени суток. Вот такая вот ошибка выскакивает периодически при открытых двух файлах.
Ось — вин 7 корпоративная х86. Апдейты все стоят, ОЗУ — 2 Гб. Причём на клиентах с Windows XP с этим же офисом и файлами всё нормально..
При это excel в памяти занимает порядка 700 Мб.
Данное решение не помагает..
(1. Запускаем regedit.exe.
2. Идём в HKEY_LOCAL_MACHINESystemCurrentControlSetControlSession ManagerMemory Management
3. Создаём запись с именем: PoolUsageMaximum, тип: REG_DWORD, забиваем значение: 60 в десятичной системе исчисления.
4. Создаём запись с именем: PagedPoolSize, тип: REG_DWORD, вводим значение: 0xFFFFFFFF в шестнадцатиричной системе исчисления.
5. Идём в HKEY_LOCAL_MACHINESYSTEMCurrentControlSetServicesLanmanServerParameters
6. Создаём запись с именем: IRPStackSize, тип: REG_DWORD, вводим значение: 50 в десятичной системе исчисления.
В Excel закончились ресурсы при попытке вычислить формулы
Если при копировании из одной электронной таблицы в другую у вас закончились ресурсы Excel при попытке вычислить ошибку одной или нескольких формул, это руководство поможет вам решить эту проблему. Это происходит, когда исходный лист содержит неправильную формулу, вставленную в ячейку.
Во всем сообщении об ошибке написано примерно следующее:
В Excel закончились ресурсы при попытке вычислить одну или несколько формул. В результате эти формулы не могут быть оценены.
Excel — один из лучших производителей электронных таблиц — благодаря множеству формул, которые вы можете использовать. Однако проблема начинается, когда вы используете неправильную или неправильную формулу в ячейке. Хотя Excel уведомляет пользователей о неправильной формуле, иногда это может не происходить. Каждый раз, когда это происходит, и вы пытаетесь скопировать данные из одной электронной таблицы в другую, отображается сообщение об ошибке, в котором говорится что-то вроде вышеупомянутого утверждения.
В Excel закончились ресурсы при попытке вычислить одну или несколько формул
Чтобы исправить ситуацию, когда Excel исчерпал ресурсы при попытке вычислить ошибку одной или нескольких формул, выполните следующие действия:
- Исправьте неправильную формулу
- Изменить количество расчетных потоков
Чтобы узнать больше об этих шагах, продолжайте читать.
1]Исправьте неправильную формулу
Это первое, что вам нужно проверить, когда вы получите вышеупомянутую ошибку в Excel. Поскольку основной причиной этой проблемы является неправильная формула в ячейке, вы должны проверить, есть ли что-нибудь не так с формулами, которые вы использовали в исходной электронной таблице.
Чтобы быстро найти неправильную формулу, вы можете найти восклицательный знак в ячейке. Как правило, Excel отображает восклицательный знак на ячейке, в которой есть некоторые проблемы с данными или формулой. Кроме того, вы можете выбрать, есть ли в ячейке неправильный или необычный текст. Excel делает это, когда в ячейке есть проблемы.
2]Изменить количество потоков вычислений
По умолчанию Excel использует все потоки вашего процессора для расчета и оценки электронной таблицы. Однако иногда это может вызвать проблему из-за одновременного запуска нескольких тяжелых приложений. Таким образом, вы можете изменить количество процессоров или вычислительных потоков на вашем компьютере, назначенных для Excel, чтобы устранить вышеупомянутую проблему. Для этого сделайте следующее:
- Откройте Excel на своем компьютере.
- Щелкните меню «Файл» в верхнем левом углу экрана.
- Щелкните Параметры.
- Перейдите на вкладку Advanced.
- Найдите раздел «Формулы».
- Выберите вариант «Вручную».
- Введите 1 и нажмите кнопку ОК.
После этого проверьте, решилась проблема или нет. Если нет, введите 2 в поле «Вручную», сохраните изменение и снова установите флажок.
Что это означает, что в Excel закончились ресурсы при попытке вычислить одну или несколько формул; В результате эти формулы невозможно оценить?
Если Excel показывает, что Excel исчерпал ресурсы при попытке вычислить ошибку одной или нескольких формул при копировании данных из одной электронной таблицы в другую, это означает, что в ячейку исходного файла вставлена некорректная формула. Чтобы решить проблему, вам необходимо исправить ошибку.
Как исправить нехватку ресурсов в Excel?
Чтобы исправить ошибку, связанную с нехваткой ресурсов в Excel, вам необходимо заменить неправильную формулу на правильную. Если есть какие-то проблемы с формулой в ячейке исходной электронной таблицы, вы не можете скопировать весь файл в другую электронную таблицу.
Почему Excel перестал вычислять формулы?
Причин, по которым Excel перестает вычислять формулы, может быть несколько. Однако, если вы получаете вышеупомянутую ошибку, t означает, что в вашей электронной таблице есть некорректная формула. Это также может быть причиной того, что Excel не смог вычислить формулы в вашей электронной таблице.
Это все! Надеюсь, это руководство помогло.
Читайте: Excel: недостаточно памяти, недостаточно системных ресурсов для полного отображения

Экспериментальный блог
Когда-то создал ради пробы. Потом решил так и оставить.

понедельник, 30 марта 2015 г.
EXCEL 2010: Недостаточно ресурсов для полного вывода на экран
Есть у меня пользователь. Самый обычный пользователь в одном из районов. На рабочем месте старая добрая XP/prof, лицензионка. На машинке двухъядерный процессор и два гига оперативки. При плановой проверке компьютеров в том районе выяснилось, что его доменная учетка была почему-то добавлена в группу локальных администраторов, что не смертельно, но и очень не приветствуется.
Убрал его из этой группы, при следующем логине он попал в локальную группу «пользователи» и вроде всё нормально. А вот ни фига! При попытке открыть любой экселевский документ вываливается транспарант «Недостаточно ресурсов для полного вывода на экран» и эксель отъедает полностью одно ядро и чуть меньше половины оперативки. Даже если просто запустить эксель без параметров. Ворд свои документы открывает. Визио выпендривается, выдавая совершенно невразумительную диагностику.
Загрузился с админской учеткой, всё открывается и запускается, как надо. Для чистоты эксперимента проделал то, что рекомендовано здесь: http://support.microsoft.com/ru-ru/kb/126962 — увеличил до рекомендованных величин размер кучи. Не помогло — под обычным пользователем всё те же проблемы.
На всякий случай проверил, доступен ли принтер по умолчанию. Оказалось доступен. Дело в том, что винда (не знаю, как насчет семерки и более новых) очень не любит, когда дефолтный принтер недоступен, особенно если он сетевой. Бывало, что приложения молча умирали сразу при запуске.
Под своим отладочным пользователем с дефолтными полномочиями залогинился на тот комп. Эксель и визио по-прежнему «ой, я сегодня вся такая загадочная!», а ворд оказался малость умнее и написал, что, мол, не могу отобразить шрифт для темы. Наверное, речь о теме оформления документов — не знаю. В выпадающем списке шрифтов увидел Calibri, выглядящий как растровый Arial, что меня смутило.
Пошел проверять, и точно: штатные шрифты и шрифты от других приложений имеют нормальные разрешения:
winntfontsbla-bla.TTF BUILTINПользователи:R
BUILTINОпытные пользователи:C
BUILTINАдминистраторы:F
NT AUTHORITYSYSTEM:F
тогда как всё тот же Calibri оказался с ограниченным доступом:
winntfontsCALIBRI.TTF BUILTINАдминистраторы:F
NT AUTHORITYSYSTEM:F
Пришлось вспоминать, как в винде выглядит аналог линуксовой chown .
cd winntfonts
cacls *.ttf /g «пользователи»:r
cacls *.fon /g «пользователи»:r
cacls *.ttf /g «опытные пользователи»:r
cacls *.fon /g «опытные пользователи»:r
(я не стал опытным давать права на запись в файлы шрифтов — на фига?)
После этого всё заработало.
Один вопрос: какой долбодятел писал модули диагностики для офиса, если они не способны отследить такую ситуацию и выдать вразумительное сообщение типа «не удается прочесть файл шрифта»?
Недостаточно ресурсов в excel 2010
Сама по себе программа Excel не является трудоемкой. Но дело меняется, когда пользователь начинает активно ее использовать, добавляет новые данные и, соответственно, существенно увеличивает ее в размерах. Кроме того, версия 2010, помимо, конечно же, преимуществ, имеет также и ряд недостатков. Например, она чаще подвержена подвисаниям и торможению, в отличие от версии 2003 года. Основная проблема excel 2010 заключается в проблеме совместимости с более ранними версиями. Как следствие – ошибки, и одна из них «недостаточно ресурсов, выберите меньше данных», excel 2010 подвержен ей чаще всего. Что ж, предлагаю детальнее разобраться с причинами появления данной ошибки и возможностями ее решения. 
Как я уже упоминал выше, частенько в версии 2010 года возникают проблемы совместимости. Это бывает также часто как проблема совместимости программ с Windows 8. В частности, когда вы пытаетесь открыть файл, созданный, скажем, в excel 2003, откуда ни возьмись, появляется системная ошибка, свидетельствующая о том, что в excel 2010 недостаточно системных ресурсов. Кстати, такая же проблема не чужда и Экселю 2007 года, а потому не пугайтесь, если увидите на экране предупреждающую надпись о том, что в excel 2007 недостаточно ресурсов.
Если проблема действительно кроется в режиме ограниченной функциональности, то есть, когда файл, созданный в старой версии, открывается в более новой, тем самым, существенно увеличиваясь в размерах, советую сделать следующее:
- перейдите в меню «Файл» и выберите пункт «Сведения», следом кликните на пункт «Преобразовать». Тем самым, вы уменьшите файл до очень скромных размеров, примерно до 200 кб, следовательно, проблема недостаточности ресурсов будет неактуальна;
- еще один вариант – преобразовать формат файла. Например, можно открыть документ в OpenOffice – это еще одна офисная программа для Windows 7, потом сохранить в нужный формат, после чего вновь запустить документ в Экселе;
- бывает еще одна проблема и путь ее решения, хоть они встречаются намного реже. Возможно, каким-то образом вы создали команду в ячейке, которая, в свою очередь, «плодит» множество других страничек, отсюда и получается, что в excel недостаточно ресурсов. В таком случае необходимо нажать команду [Ctrl]+[End], программа покажет вам эту ячейку и вам остается лишь почистить ее содержимое.
Ну что ж, я надеюсь, у меня получилось ответить на все ваши вопросы, и проблема недостаточно количества ресурсов в программе Excel больше для вас неактуальна.
Excel недостаточно системных ресурсов для полного вывода на экран
Нет ничего проще, чем установить Office 2010 на компьютер под управлением Windows XP, через торрент скачиваются сразу два архива. Один для версии на 64 бита и второй, для версии на 86 бит. Компьютеру под управлением операционной системы Windows XP, вероятно, нужен пакет на 86 бит (он же на 32). Вес архива составляет 1,23 ГБ. При запуске двойным щелчком мыши, установщик предлагает задать путь к архиву.
По умолчанию он хочет расположиться на диске С. Распаковка архива занимает 6 минут, после чего появляется окно запуска установщика.
Выбор разрядности стоит на 32 бита. Изменить его невозможно. Для 64 бит есть другой архив.
Простой способ избежать проблем
В параметрах установки оставляем галочку: автоматически активировать после установки. Убираем галочку на: Установить обновления. Это позволит избежать проблем, связанных, в частности, с установкой пакета на компьютер, не подключённый к интернету, а также ошибки: Точка входа в процедуру GetDateFormatEx не найдена в библиотеке DLL KERNEL32.dll. Если вы забыли убрать галочку, тогда:
- Пуск – Панель управления – Установка и удаление программ, показать обновления, Microsoft Office 2010, обновления KB2863821 и KB4461522.
- KB2863821 удалить и перезагрузиться.
- KB4461522 удалить и перезагрузиться.
- Запустить программы Офиса.
- Отключить: Автоматическое обновление.
Если этих обновлений не окажется в перечне, то их придётся поставить, а после удалить.
Нажимаем кнопку запустить установщик и через две минуты появляется следующее окно выбора нужного типа установки.
После нажатия на кнопку обновить, начинается установка.
Полоска на экране по мере установки заполняется синим цветом. Это занимает около пяти минут. После полного заполнения полоски ничего не происходит в течение двадцати минут, после чего появляется окно, с сообщением о том, что установка программы завершена. После закрытия окна появляется надпись: Установка офис отменена или завершена некорректно. Обращать внимание на эту надпись не надо. Автоматическая активация и установка офис таб не выполнены. Жмём ОК. В меню пуск находим папку Майкрософт офис.
Пробуем запустить программы из офис 2010.
Ворд ругается, но запускается. Наконец, появляется экран приветствия.
Нажимаем не вносить изменения и ОК. Выясняется, что нет библиотеки шрифтов, не работают курсив и полужирное выделение. Работает подчёркивание. При загрузке ранее созданного файла, работает весь функционал, несмотря на появление сообщений об ошибках, нехватке памяти и отсутствии шрифтов.
При запуске Excel появляется сообщение о распространённой ошибке: Недостаточно системных ресурсов, для полного вывода на экран.
Забыли перезагрузиться
Для лечения рекомендуется удалить антивирус, через панель управления. Это не помогает. Но унывать не стоит, как говорится: «Семь бед — один резет». Нужно просто перезагрузиться. После этого Excel работает корректно.
Пропали и ошибки работы Word. Сообщения о недостатке памяти и отсутствии шрифтов исчезли. Запуск PowerPoint прошёл без нареканий.
Без ошибок открылись:
• OneNote;
• Outlook;
• Publisher;
• Диспетчер рисунков;
• Организатор клипов;
• Средство создания цифрового сертификата;
• Центр отправки файлов на сервер;
• Задание языковых параметров.
Таким образом, Office 2010, замечательно ставится на компьютер под управлением Windows XP.
Недостаточно системных ресурсов для завершения операции в Windows

В этой инструкции подробно о том, как исправить ошибку «Недостаточно системных ресурсов для завершения операции» и чем она может быть вызвана. Статья написана в контексте Windows 10, но методы актуальны и для предыдущих версий ОС.
Простые способы исправить ошибку «Недостаточно системных ресурсов»
Чаще всего ошибка о недостаточности ресурсов бывает вызвана сравнительно простыми основными вещами и исправляется легко, для начала поговорим именно о них.
Далее — быстрые методы исправления ошибки и базовые причины, которые могут вызывать появление рассматриваемого сообщения.
- Если ошибка появляется сразу при запуске программы или игры (особенно сомнительного происхождения) — дело может быть в вашем антивирусе, который блокирует выполнение этой программы. Если вы уверены в том, что она безопасна — добавьте её в исключения антивируса или временно отключите его.
- Если на вашем компьютере отключен файл подкачки (даже если установлено много RAM) или на системном разделе диска мало свободного места (2-3 Гб = мало), это может вызывать ошибку. Попробуйте включить файл подкачки, при этом использовать его размер, автоматически определяемый системой (см. Файл подкачки Windows), и позаботиться о достаточном количестве свободного места).
- В некоторых случаях причина — действительно в недостаточности ресурсов компьютера для работы программы (изучите минимальные системные требования, особенно если это игра наподобие PUBG) или в том, что они заняты другими фоновыми процессами (здесь можно проверить запуск той же программы в режиме чистой загрузки Windows 10, и если там ошибка не проявляется — для начала почистить автозагрузку). Иногда может быть, что в целом для программы ресурсов хватает, но для некоторых тяжелых операций — нет (бывает при работе с большими таблицами в Excel).
Также, если вы наблюдаете постоянное высокое использование ресурсов компьютера в диспетчере задач даже без запущенных программ — попробуйте выявить процессы, нагружающие компьютер, а заодно выполнить проверку на вирусы и наличие вредоносных программ, см. Как проверить процессы Windows на вирусы, Средства удаления вредоносных программ.
Дополнительные методы исправления ошибки
Если ни один из способов, приведенных выше, не помог и не подошел к вашей конкретной ситуации — далее более сложные варианты.
32-бит Windows
Существует ещё один частый фактор, вызывающий ошибку «Недостаточно системных ресурсов для завершения операции» в Windows 10, 8 и Windows 7 — ошибка может появляться, если на вашем компьютере установлена 32-бит (x86) версия системы. См. как узнать, 32-бит или 64-бит система установлена на компьютере.
В этом случае программа может запускаться, даже работать, но иногда прекращаться с указанной ошибкой, связано это с ограничениями размера виртуальной памяти на один процесс в 32-битных системах.
Решение одно — установить Windows 10 x64 вместо 32-битной версии, о том, как это сделать: Как поменять Windows 10 32-бит на 64-бит.
Изменение параметров выгружаемого пула памяти в редакторе реестра
Еще один способ, который может помочь при появлении ошибки — изменение двух параметров реестра, отвечающих за работу с выгружаемым пулом памяти.
- Нажмите Win+R, введите regedit и нажмите Enter — запустится редактор реестра.
- Перейдите к разделу реестра
- Дважды нажмите по параметру PoolUsageMaximum (при его отсутствии — правый клик в правой части редактора реестра — создать — параметр DWORD и задайте указанное имя), установите десятичную систему счисления и укажите значение 60.
- Измените значение параметра PagedPoolSize на ffffffff
- Закройте редактор реестра и перезагрузите компьютер.
Если это не сработает, выполните еще одну попытку, изменив PoolUsageMaximum на 40 и не забыв перезагрузить компьютер.
Надеюсь, один и вариантов сработает в вашем случае и позволит избавиться от рассмотренной ошибки. Если же нет — опишите подробно ситуацию в комментариях, возможно мне удастся помочь.
Excel недостаточно системных ресурсов для полного вывода на экран
12 просмотра
1 ответ
3 Репутация автора
Для начала нужно сказать, что я новичок в VBA. Я понимаю основы VBA, и я уже сделал несколько небольших проектов, но большинство из них было связано с поиском в Google.
Для текущей проблемы, я не мог найти полезных советов онлайн. Может быть, это потому, что я создал код самостоятельно. Но убедитесь сами .
Я пытаюсь создать таблицу с данными клиента. Таблица содержит номер клиента, в column «I» который добавляется вручную. Теперь таблица должна автоматически подбирать другие данные клиента, такие как место жительства, возраст и т. Д., На основе номера клиента из статической базы данных, которая находится на другой вкладке. Тем не менее, я хочу иметь возможность вручную перезаписать ячейки в моей таблице, которые содержат данные клиента из базы данных. Но когда я удаляю свои записи вручную, исходные данные из базы данных должны появиться снова.
С кодом ниже я смог сделать это. Когда ячейка пуста, код добавляет formula ячейку, которая собирает данные из базы данных. Тем не менее, я могу переписать formula вручную. Когда я удаляю свою ручную запись, и ячейка снова становится пустой, снова formula появляется и забирает данные из базы данных. Но у меня есть две проблемы с кодом ниже:
Код кажется слишком «тяжелым». Например, когда я удаляю строки, я получаю сообщение об ошибке, «Not enough system resource to display completely» которое останавливает весь файл Excel.
Когда я добавляю новые номера клиентов, в column «I» коде не берут данные из базы автоматически. Мне нужно вызвать Worksheet_Change для каждой отдельной ячейки, выбрав ячейку и нажав Delete
Поэтому я ищу способ упростить мой код, чтобы:
сообщение об ошибке больше не появляется при удалении строк;
Когда я добавляю новый номер клиента в column «I» другие ячейки в той же строке, следует немедленно забрать другие данные клиента из базы данных.
Я уже попробовал следующее, но безуспешно:
Чтобы удалить строки, я создал код, который делает это автоматически, и добавил Application.EnableEvents = False в начале кода и Application.EnableEvents = True в конце с намерением остановить Worksheet_Change время удаления строк, но это не сработало, и я все еще получил ошибку.
Для запуска Worksheet_Change я использовал следующий код Application.Run «Sheet3.Worksheet_Change», Range(«A1:Z5000») и назначил его кнопке, но он не работал.
Итак, вот существующий код (обратите внимание, что код выглядит длиннее, чем он есть. Код для каждого столбца одинаков, formulas отличается только то, что помещается в ячейки):
Заранее большое спасибо за любые советы и помощь!
С наилучшими пожеланиями, Оливер
плюса
92327 Репутация автора
Ваш код не проверяет изменения в столбце I, так что вы можете добавить блок для этого