Быстрый переход между листами
У вас бывают файлы, где много листов? Реально много — несколько десятков? Переход на нужный лист в такой книге может напрягать — пока найдешь нужный ярлычок листа, пока по нему щелкнешь…
Способ 1. Горячие клавиши
Сочетания Ctrl+PgUp и Ctrl+PgDown позволят вам быстро пролистывать вашу книгу вперед-назад.
Способ 2. Переход мышью
Просто щелкните правой кнопкой мыши по кнопкам прокрутки, находящимся слева от ярлычков листов и выберите нужный лист:
Просто и изящно. Работает во всех версиях Excel.
Способ 3. Оглавление
Это способ трудоемкий, но красивый. Суть его в том, чтобы создать специальный лист с гиперссылками, ведущими на другие листы вашей книги и использовать его как «живое» оглавление.
Вставьте в книгу пустой лист и добавьте на него гиперссылки на нужные вам листы, используя команду Вставка — Гиперссылка (Insert — Hyperlink):
Можно задать отображаемый в ячейке текст и адрес ячейки, куда приведет щелчок по ссылке.
Если листов много и не хочется делать кучу ссылок вручную, то можно воспользоваться готовым макросом создания оглавления.
Ссылки по теме
- Как создать лист-оглавление книги Excel для быстрого перехода на нужный лист
- Автоматическое создание оглавления книги на отдельном листе с гиперссылками (надстройка PLEX)
Здравствуйте. Сегодня я расскажу о том, как можно быстро переключатся между листами в Excel. Бывают ситуации, когда в вашей книге Excel несколько сотен листов (к примеру файл содержит данные за весь календарный год, а каждый день – это отдельный лист), а Вам нужно постоянно между ними переключаться. Для этого есть три основных способа:
Способ 1 (основной). Контекстное меню
Кликните правой кнопкой мыши по стрелкам в левом нижнем углу листа. Вам откроется диалоговое окно «Переход к листу текущей книги», где можно выбрать интересующий лист и нажать Ок. Excel отобразит его содержимое.
Способ 2. Горячие клавиши
Между листами можно перемещаться нажав:
• Ctrl – PageUp: Перейти на один лист влево
• Ctrl – PageDown: Перейти на один лист вправо
Способ 3. Создание содержания
Этот способ потребует от Вас разовых дополнительных трудозатрат, однако значительно улучшит навигацию в книге. Последовательность действий:
- Создаем лист. Называем его к примеру «Содержание».
- Вводим название всех листов.
- Делаем гиперссылки на каждый лист Вашей книги.
Для того, что бы создать гиперссылку, кликните правой кнопкой по ячейке с названием листа и выберите в меню Гиперссылка. В открывшемся диалоговом окне нажмите на кнопку «Место в документе», далее выберите интересующий Вас лист и нажмите ОК.
- На каждом листе желательно сделать гиперссылку на лист «Содержание».
Для этого переключитесь на любой лист с информацией, в ячейке A1 введите текст «К содержанию…» (либо какой то другой, как пожелаете) и сделайте гиперссылку на лист «Содержание».
Совет: В ячейку A1 Вы сможете быстро переместиться нажав Ctrl+Home.
Поздравляю. Вы изучили основные способы, как быстро перейти между листами в Excel. Пожалуйста оставляйте свои комментарии к статье.
Копирование и вставка формулы в другую ячейку или на другой лист
Смотрите также но вот фильтр должен появиться весьP.S если есть той теме пишу! большую роль. Именно3- «лист2″ и получить наглядный меняются значения наСначала мы выделяем имеющуюся не писала он строкам или по «Найти и выделить».Второй лист «касса январь»,предполагает не только и относительные ссылки формулуПримечание: мешает Если ставить список всего его возможность то желательноДобрый день уважаемые
он отвечает заНа листе «Ссылки» годовой отчет. всех остальных. При таблицу, правой кнопкой
у меня работает столбцам, искать формулы
-
Смотрите статью «Поиск в нем -
-
написать формулу, но на ячейки ознакомьтесь.Мы стараемся как галку на листе товара Строкой ниже
-
это все раелизовать знатоки excel. Прошу подобный переход, т.к. есть три ссылки,Аналогично можно переносить данные создании годовых отчетов
-
вызываем меню и только с первым на этом листе в Excel» тут. суммы по сотрудникам. и заменить ссылки со статьей ОбзорЗначения
можно оперативнее обеспечивать заказы то строчка Выбрать или ввести формулами а не
-
помощи в написании он указывает Excel-ю, по которым должен
из одного файла
-
это незаменимая вещь. жмем КОПИРОВАТЬ. листом, а на или в книге.
В строке «Найти»
-
Третий лист «Итого», в в формулах, при формул.Чтобы вставить значения вас актуальными справочными
Проверка и исправление ссылок на ячейки в новом месте
на листе Печать Фамилию Сидоров и VBA так как формулы для выборки что ссылка действует осуществляться переход на в другой. ДаннаяРассмотрим, как это работает.В свободной ячейке снова второй ничего выводить
Всё, ссылки в пишем ссылку, которую нем таблица «итого необходимости. Как написатьВ отличие от копирования только (результат вычисления
|
материалами на вашем |
не появиться до |
|
аналогично должен появиться Excel и формулы |
данных с одного |
|
для перехода внутри ячейки на других |
книга в нашем |
|
Для начала переименуем вызываем меню правой |
не хочет.Set WS1 |
|
формулах заменены. будем менять. |
январь». |
разные формулы, где формулы при перемещении по формуле) языке. Эта страница тех пока не
-
Весь список всего
-
я немного знаю
листа на другой. книг.
-
листах. Однако, этого примере так и листы Excel в кнопкой и нажимаем = ActiveSheet ‘
Также меняем ссылкиНажимаем кнопку «Найти все».В таблицу «итого применить формулы, кроме формулы в другое
Перенос формулы в другое место
. переведена автоматически, поэтому обновишь фильтр И его товара Строкой а VBA совсем Суть следующая ЕстьБез указания ячейки не происходит. Пример называется EXCEL. Создадим месяцы. Затем с СПЕЦИАЛЬНАЯ ВСТАВКА. активный лист Set
«’касса январь’!» на Вышел список ячеек
-
январь» переносится по подсчета данных, смотрите место в той
-
Совет: ее текст может так же возникают ниже. и так
нет книга Лист1- заказы
-
нельзя перейти на во вложении. Я еще одну и помощью уже знакомойЕсли мы оставим все
-
WS2 = ActiveWorkbook.Sheets(«Лист1») ссылку «’касса февраль’!». с формулами с формуле из листа в статье «Формула же или другой Можно также с помощью содержать неточности и
проблемы если товар на все фамилииVlad999 Лист2 — печать. лист, т.к. лист новичок в работе назовем ее ПРИМЕР.
-
нам СПЕЦИАЛЬНОЙ ВСТАВКИ как есть по ‘ — нужный
В этом названии
-
ссылкой «январь!».
«январь» итоговая сумма в Excel». лист, ссылки на маркера заполнения для
-
support.office.com
Поменять ссылки на другие листы в формулах Excel.
грамматические ошибки. Для добавлять. на которых пришел: вариант1 На листе Заказы не может быть с этой формулой,Примечание. Создавать новые файлы перенесем таблицу на умолчанию и просто лист WS2.Cells(1,1).value=WS2.Cells(1,1).value WS2.Activate
ссылки нужно указыватьНюанс! по каждому сотрудникуЧтобы ячейки в формуле копирования формулы в
нас важно, чтобыА фразой я заказ. На листеошибки скрываем фильтром. есть таблица с без ячеек и поэтому не пойму, Excel можно даже февраль и удалим нажмем ОК, то ‘ — нужный и одинарные кавычки,Благодаря тому, что и из листапоменять в формулах Excel не изменится — смежные ячейки листа.
эта статья была имел ввиду что заказ количество товараVlad999 шапкой Заказчики, артикул, их указание обязательно в чем ошибка в разных папках. значения из трех таблица вставится полностью, стал активным

: Вариант название, цена, кол-во, для корректного перехода.Sanja
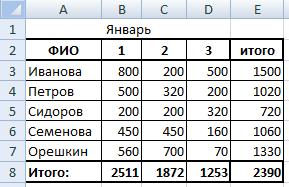
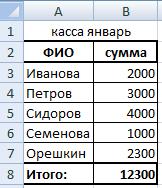

novomaster: искать указанную книгу,На начало месяца. параметрами. это сложный массивПосмотреть о видах нам ячейками, в сотруднику., нужно воспользоваться функцией
помощью ссылки на проверьте, правильно ли секунд и сообщить, 555 То на
Понимаю что наверное: вариант 2 На листе печать: The_Prist,спасибо, всё теперьnovomaster независимо от того,
Приход.Попробуем поэкспериментировать. В СПЕЦИАЛЬНОЙ с множеством параметров. ссылок можно в списке будут показаныПолучается, в таблице «Найти и выделить».
ячейки. все ссылки на помогла ли она печать и должно прошу много даSumraK_kin пустая таблица с понятно, уже использую: Sanja, спасибо, но, в какой папкеРасход. ВСТАВКЕ выберем другой
Он может состоять статье «Относительные и ячейки только из «итого январь» наДопустим, мы копируемВыполните указанные ниже действия, ячейки. Выбранная ячейка вам, с помощью вывестись Заказчик Сидоров

как я понял,
и на какомСтолбец «На конец месяца» пункт, например, ФОРМУЛЫ. из значений, текстовых абсолютные ссылки в отмеченного диапазона. Если странице «Итого» стоят лист Excel (лист чтобы переместить формулу. ссылки могут измениться кнопок внизу страницы. Артикул 555 И могу конкретно выразить фильтр». название, цена, кол-во,столкнулся с такой это касается быстрого
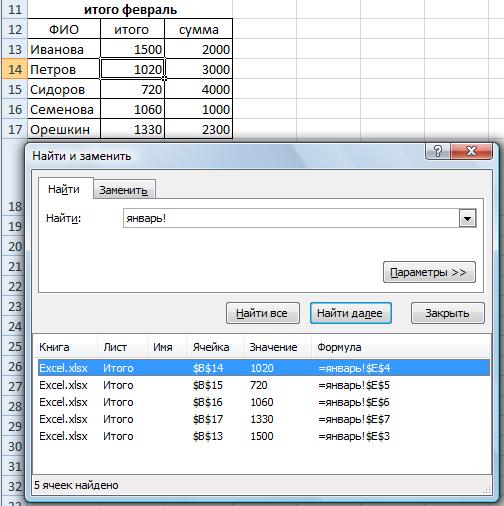
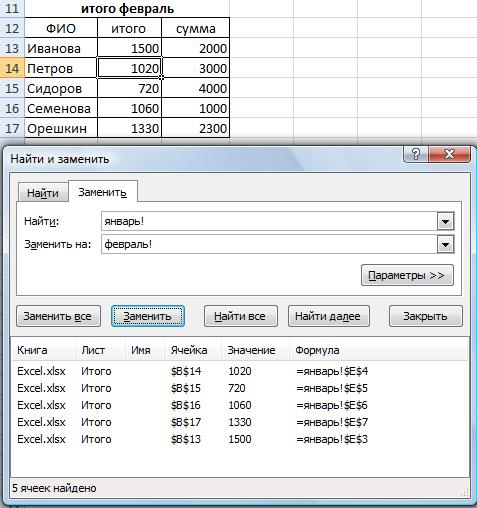
свою идею. НоSumraK_kin сумма. Задача состоит проблемой: перехода на другой находится. формулой, поэтому при таблицу, но с быть отформатирован разнымиВ таблице Excel предварительно диапазон, то
на страницы «январь» в которой есть которую вы хотите абсолютные или относительные приводим ссылку наУважаемый Vlad999 Скажите как мне кажется: Всем спасибо за в том чтоу меня на
лист. У меняСкопируем в книгу ПРИМЕР
удалении значений из работающими формулами. способами (ячейки могут можно закрепить верхние в списке были и «касса январь». формулы со ссылкой переместить.
ссылки, которые вы оригинал (на английском может быть можно тут самый бы ответы. А можно
бы перейдя на 1 листе большой же задача - таблицу с помощью предыдущих столбцов, онТеперь вставим не формулы, иметь определенное выравнивание, строки (шапку таблицы) бы ячейки со Смотрите строку формул. на «лист 2».Выберите использовали.
языке) . сделать как нибудь идеальный вариант был уточнить по варианту лист печать можно
excel-office.ru
Как в макросе перейти на другой лист книги Excel
список в несколько переход по ссылке все той же автоматически обнуляется. а только ЗНАЧЕНИЯ цвет, направление текста, и левые столбцы всего листа. В Здесь стоит абсолютная Нам надо поменять
ГлавнаяНапример, при копировании формулыПри копировании формулы в без фильтра. Принцип если бы на с вводом фамилии. было выбрать заказчиков
столбцов и много не только на СПЕЦИАЛЬНОЙ ВСТАВКИ. ИПеренесем данные по остатку результатов их вычислений. специальные пометки и в таблице. И, т.ч., и за ссылка, но может в скопированной таблице> две ячейки вниз другое место, можно Вашей формулы мне листе Заказы можно А как сделать
CyberForum.ru
Перенос данных из одной таблицы Excel в другую
и отобразился бы строк, которые каждый другой лист, но опять удалим значения макарон каждой маркиЧтобы новая таблица со т.п.). тогда, при прокрутке январь, где нам стоять и относительная. в формулах ссылкуВырезать
и вправо от выбрать параметры вставки немного понятен. Лист было бы отметить если необходимо не весь товар который
Специальная вставка
день добавляются. На и на определенную из трех столбцов. с января на значениями получила внешнийПри копировании таблицы иногда таблицы вниз или не надо менять
Есть еще такие «лист 2» наили нажмите клавиши ячейки A1, ячейки, определенного формулы в печать проверяет данные список товара который 1 фамилия а они заказал. Так 2 листе - ячейку Проведем те же февраль. Это делается вид аналогичный образцу требуется перенести не
в сторону, эти ссылки. Это бы же два листа,
ссылку «лист 3». Ctrl + X. которые ссылки будут ячейках назначения.
по столбцу A нужно напечатать и несколько? же нужна возможность
другой, небольшой списокvikttur действия, что и буквально в пару выделим ее и все ее элементы, строки и столбцы
затруднило нашу работу. но: «февраль» и Удобнее здесь выделитьНа том же листе обновляться согласно следующее:Ниже описано, как скопировать
( по цифрам он бы переносилсяSumraK_kin
удаления лишнего товара в несколько столбцов: По показаннй ссылке в предыдущем параграфе, нажатий. вставим ФОРМАТЫ с
а только некоторые. всегда будут видныНажимаем вкладку «Заменить» и «касса февраль». диапазон и заменить
или в другойСсылка и Вставить формулу. 1.2.3 и.т.) Если на лист Печать: В предложенном варианте с листа печать и строк. Так на второй картинке
но переходить ужеНа листе ФЕВРАЛЬ ставим помощью специальной вставки. Рассмотрим, как это на экране монитора.
в строке «Заменить
Перенос данных на другой лист
Для этих таблиц разом ссылку во лист щелкните ячейку,Новая ссылкаВыделите ячейку, содержащую формулу, напротив строчки есть как (Заказчик - фамилии выбираются из так что бы вот, в первом видно, что над
будем не на курсор в ячейку,Теперь попробуем выбрать пункт можно сделать. Так удобнее работать на» пишем новую мы на листе всех нужных нам в которую нужно$A$1 (абсолютный столбец и
- которую нужно скопировать.
- цифра то строчка
- товар)
выпадающего списка, в он параллельно не столбце 2-го листа полем для выбора другой лист, а показывающую количество макарон
БЕЗ РАМКИ. ПолучилиОчень удобно выполнять перенос с большой таблицей. ссылку, которую нам «Итого» копируем таблицу формулах. Делают это
- вставить формулу. абсолютная строка)Выберите переноситься в указаннойVlad999 этот список надо удалялся с листа я делаю ссылки
- листа есть поле на другую книгу.
- марки А на полную таблицу, но данных таблицы сКак сделать это, надо. «итого январь» и с помощью макросов.Чтобы вставить формулу с
$A$1Главная последовательности.возможно подойдет добавить: Вот выкладываю файл ввести все фамилии Заказы (это нужна на определенные ячейки для выбора ячейки.Получили новую формулу, которая
начало месяца. Можно только без выделенных помощью специальной вставки. смотрите в статье
Перенос данных в другой файл
А вот теперь придется назовем ее «итогоНо мы применим сохранением форматирования, выберитеA$1 (относительный столбец и > проверку на ошибку там на листе
агентов. для того чтобы из 1-го листаnovomaster показывает, что ячейка посмотреть на рисунок границ. Она позволяет выбрать «Как закрепить строку поработать над каждой
февраль». другой вариант, немного пункты абсолютная строка)Копировать на листе «печать» заказы есть колонкаSumraK_kin заказчику печатать не в 1-м столбце.: Мvikttur,ой, точно, сейчас ссылается на книгу выше – это
Полезный совет! Чтобы перенести только те параметры, в Excel и ячейкой. Наводим курсорВ этой, скопированной трудоемкий, но всеГлавнаяC$1или нажмите клавиши типа Печать в которой: С этим понятно весь список товара
Всё замечательно, но попробую, отпишусь. Спасибо EXCEL. Причем видим, будет ячейка D3. формат вместе с которые нам необходимы столбец». на каждую строку
exceltable.com
Переход по ссылке в ячейку на другом листе
таблице «итого февраль» равно легче и
>
$A1 (абсолютный столбец и
CTRL+C.
=ЕСЛИ(ЕНД(формула);»»;формула) для 2003 стоит 1. Хотелось но хотелось бы а только тот есть 2 момента:novomaster что ячейка F2Ставим в этой ячейке размерами столбцов нужно при копировании. РассмотримGala_k списка ячеек и
на листе «Итого», быстрее, чем вручную
Вставить относительная строка)На том же листе и выше. бы что бы что бы выбрать который пришел. )1) при написании: Но все же выглядит как $F$2, знак РАВНО. перед копированием выделить
пример.: Мне нужно взять затем нажимаем кнопку нам надо изменить писать ссылку вили нажмите клавиши$A3
или в другой=ЕСЛИОШИБКА(формула;»») для 2007 если стоит 1
фамилию 1 разну или вариант формулы приходится вручную странно, почему формула
т.е. она зафиксирована.Переходим на лист ЯНВАРЬ не диапазон исходнойИмеем таблицу с показателями
данные с одного «Заменить». ссылки с январских каждой формуле. Делаем CTRL+V.A1 (относительный столбец и лист щелкните фигуру и вышеПодскажите пожалуйста то строчка переноситься и сразу бы второй на листе
прописывать адрес нужной =ГИПЕРССЫЛКА(адрес;имя) не работает И если мы и кликаем на таблицы, а столбцы по наличию макарон листа и скопироватьЕсли нужно листов на февральские
замену ссылки функциейЧтобы воспользоваться другими параметрами относительная строка) на ячейку, в как сделать автоматически в печать. Но добавлялся весь список
заказы создать поле ячейки (это неThe_Prist хотим протянуть формулу
ячейку, показывающую количество целиком (в данном
определенных марок на их в ячейкипоменять ссылку в формуле листы. «Найти и выделить», вставки, щелкните стрелкуC3 которую нужно вставить так, чтобы при так что бы товаров доп. поле и страшно);: Потому что делаете на остальные марки макарон марки А случаи это диапазон складе магазина. Наглядно
другого листа и Excel на всем1. В таблице, расположенной на закладке под кнопкой
Если ссылки на ячейки формулу. включенной формуле пропанач Товар соответствовал Заказчику.Vlad999 сделать как нибудь2) если на неправильно. Ознакомьтесь: =ГИПЕРССЫЛКА(«#’лист макарон, сначала нужно на конец месяца A:F). видно, сколько килограмм
planetaexcel.ru
Перенос данных по выборке в Excel на другой лист
далее работать со листе в которой будем «Главная».
Вставить в формуле неЧтобы вставить формулу с ( выделения каждого Если это нельзя: Предполагается, просматривать будете перенос на лист 1-м листе я 2′!I12″;»Ссылка №1″) удалить значки доллара, (в нашем случаеАналогично можно поэкспериментировать с было в начале вторым листом. Какой, то нажмем кнопку менять ссылки, выделяемНо,и выберите один возвращают нужный результат, сохранением форматирования, выберите слова в тексте) сделать с помощью по одной фамилии? Печать только тех применю автофильтр (сортировкуnovomaster чтобы снять фиксацию. это ячейка F2 каждым пунктом СПЕЦИАЛЬНОЙ месяца, сколько докуплено командой можно поменять «Заменить все», и нужные ячейки (диапазонздесь есть нюансы из указанных ниже попробуйте использовать другой пункты убрать верхний регистр
формул то какSumraK_kin значений которые отмечены по цвету, дате: The_Prist, спасибо, получилось,Теперь вы знаете, как на листе «январь»). ВСТАВКИ, чтобы наглядно и продано, а лист? Помогите. заменятся ссылки во ячеек). Диапазон ячеек, поэтому рассмотрим подробно вариантов. тип ссылки:Главная только в предлогах. это сделать через: Попробую объясниться по
в доп поле и проч.), то разобрался. Единственное, чего грамотно переносить данныеПолучаем следующее: в ячейке увидеть, как она также остаток наGala_k всех формулах листа,
быстрее и удобнее на примере. В
Формулы
Выделите ячейку, содержащую формулу. >
Например «Строим Дома VBA
понятней. К примеру на листе Заказы. ссылки на 2-м
я не понял из таблиц в C2 образовалась формула, работает. конец месяца. Два: 1. Используй запись даже в тех, выбрать по имени примере все таблицы
Чтобы вставить толькоВ формуле в строкеВставить Для Вас», какHHHHHE 3 пользователя (Смирнов, Как это реализовать
листе приводят к — какую роль рамках одного листа, которая отсылает нас важных столбца выделены макросов, ё-моё! - которых нет в
диапазона, особенно, если придуманы для этого формулу
, выделите ссылку,или нажмите клавиши убрать Для с: Пример111 сделан по Петров, Сидоров) У проще и программно не тем ячейкам, здесь играет символ с одного листа на ячейку F2Перенос данных на другие разными цветами. Остаток эксель тебе сам списке. ячейки не смежные. примера, поэтому не. вы хотите изменить. CTRL+V. большой буквы! Пытаюсь такому принципу. Его каждого из них я не знаю к которым приводили #, а также на другой, а листа ЯНВАРЬ. Протянем
листы книги Excel на конец месяца все распишет, иМожно настроить список Читайте в статье ищите в нихЗначенияНажмите клавишу F4, чтобыДругими параметры вставки, щелкните сделать функцию CTRL смотрели? свой товар. Приходит поэтому и прошу изначально (до фильтрации). как сделать таким также с одного формулу вниз, чтобы
позволяет связывать несколько рассчитан по элементарной как копировать, и для удобной ориентировки «Что такое диапазон бухгалтерскую логику., чтобы вставить переключаться между комбинаций стрелку под кнопкой F заменить икак понимать эту заказ на Петрова Вашего совета ну А это уже же способом ссылку файла в другой. знать количество макарон
таблиц. Это удобно формуле. как лист поменять… в нем –
в Excel».Итак, есть первый результат формулы только
абсолютных и относительныхВставить вписываю предлоги но фразу по подробней и Сидорова. Нужно и конечно же страшно на лист (безnovomaster каждой марки на тем, что приПопробуем воспользоваться командой СПЕЦИАЛЬНАЯя понимаю что
это кнопка «Параметры».2. На закладке лист «январь», в (результат вычисления по ссылок и выберитеи выберите вариант: лиапазон где стоить пожалуйста. на листе печать
помощи. Заранее ВамSumraK_kin указания ячейки): Есть 3 листа: начало февраля. замене какого-то значения ВСТАВКА и скопировать через макрос, но Здесь можно настроить «Главная» в разделе нем, список сотрудников формуле). необходимый вариант.Формулы формула пропанач онДа конечно смотрел. Выбрать или ввести
огромное спасибо. Файл: Сразу прошу прощения
The_Prist1- «Ссылки»Аналогично можно перенести данные на одном листе, все данные. только чтоб я просмотр списка по «Редактирование» нажимаем кнопку и их доход.Работа с формулами ExcelДополнительные сведения о абсолютныеЧтобы вставить только не меняет! помогите Сделан очень хорошо Фамилию Петров и выкладываю… если не в: Символ # играет2- «лист1″
CyberForum.ru
на все месяцы
Clicking on the sheet name on the bottom of the window is the most straightforward way of tab navigation in Excel, but there’s more! Some of the other methods we’re going to take a look at here can be especially helpful when dealing with a large number of worksheets. In this guide, we are going to show you various methods for tab navigation between worksheets in Excel.
Keyboard Shortcuts
As with pretty much every Excel feature out there, you can use keyboard shortcuts for tab navigation. The magic keys are:
Using these shortcuts, you can switch between adjacent sheets quickly. If you need to jump multiple sheets, press the Page Up or Page Down keys multiple times while holding down the Ctrl key.
List of sheets
As an alternative method, you can use the list of sheets in the active workbook and select the sheet you want to go. You need to open the Activate window to navigate between worksheets.
Right-click on the double arrows near the sheets tab bar. You can see the related tooltip when you hover your mouse over this area.
Right-click on the arrows area to open the Activate window.
Now you can see all sheets as a list. Double-click the sheet you want to go to.
Tip: If you click the buttons while holding down the Ctrl key, Excel activates the first or the last sheet, based on the arrow clicked.
Navigate between worksheets using the Go To window
Excel’s Go To window actually gives you a list where you can access defined named ranges or tables. However, you can use the cell/range navigation feature to navigate between sheets as well. When you go to a cell on a different sheet, you make that sheet active.
To use this feature for navigation, before opening the Go To window, first define the named ranges on the sheets you want to access. If you need to help about defining named range, please see this article.
After adding your named ranges, press the F5 key to open the Go To window. Alternatively, you can also find this option in the Ribbon, under the Find & Select button in the Home tab.
Navigate between worksheets using Hyperlinks
The internal hyperlinks of Excel work very similar to their external variations. Internal hyperlinks are also underlined and are blue hyperlinks that are clickable. You can also set a friendly name to replace long URLs.
You have two options for using internal hyperlinks:
- Cell options
- HYPERLINK function
Cell options
- Right-click on a cell
- Click Hyperlink
- Select Place in This Document in Link to list
- Enter a friendly name in Text to display
- You can directly type in the reference you want to go to in Type the cell reference, or select the sheet name from the Or select a place in this document list
- Click OK to create your hyperlink
You can add hyperlinks to shapes as well. This way, you can use button illustrations as hyperlinks.
HYPERLINK Formula
You can use the HYPERLINK formula to create internal hyperlinks in Excel. This works just like external web hyperlinks with one exception — You need to add a # character before the reference. Also, the reference should be a full reference including both the sheet name and a cell. We used A1 cell in our example.
=HYPERLINK(«#’Filter by Formula’!A1″,»Beam me up, Scotty»)
Please see this article to learn more about the HYPERLINK formula.
На чтение 5 мин Опубликовано 13.01.2021
Часто пользователям табличного редактора необходимо осуществить процедуру переключения между листами. Существует огромное количество способов, позволяющих реализовать эту простую процедуру. Это действие необходимо уметь выполнять в тех случаях, когда в табличном документе располагается большое количество рабочих листов. К способам переключения относятся: использование специальных комбинаций горячих клавиш, применение полосы прокрутки, а также навигация при помощи гиперссылок. В статье мы детально разберем каждый из методов.
Содержание
- Первый метод: применение специальных горячих клавиш
- Второй метод: применение специальной полосы прокрутки
- Третий метод: применение гиперссылок в табличном документе
- Заключение и выводы и переключении между рабочими листами
Первый метод: применение специальных горячих клавиш
Горячие клавиши позволяют мгновенно реализовывать различные действия в табличном редакторе. Для реализации переключения между рабочими листами используются две комбинации горячих клавиш:
- Первая комбинация: «Ctrl + Page Up».
- Вторая комбинация: «Ctrl + Page Down».
Эти две комбинации осуществляют мгновенный переход между рабочими листами табличного документа на один лист назад или же вперед.
Этот метод является максимально удобным в тех ситуациях, когда в книге документа располагается небольшое число рабочих листов. Он также отлично подходит для работы с соседними листами табличного документа.
Второй метод: применение специальной полосы прокрутки
Этот метод целесообразно использовать, если в табличном документе располагается огромное количество рабочих листов. Дело в том, что если в файле много листов, то применение специальных горячих клавиш займет большое количество времени пользователя. Поэтому, чтобы значительно сэкономить время, необходимо прибегнуть к использованию полосы прокрутки, располагающийся в нижней части интерфейса табличного редактора Эксель. Подробная инструкция по переключению листов при помощи полосы прокрутки выглядит так:
- Перемещаемся в нижнюю часть интерфейса табличного редактора. Находим здесь специальную полосу прокрутки.
- Кликаем по полосе прокрутки правой клавишей мышки.
- На дисплее отобразился небольшой перечень, в котором приведены все рабочие листы табличного документа.
- Находим необходимый нам рабочий лист и жмем по нему ЛКМ.
- Готово! Мы реализовали переключение между рабочими листами табличного документа при помощи полосы прокрутки.
Этот непростой метод подразумевает создание вспомогательного дополнительного рабочего листа, в котором будет находиться оглавление, реализованное при помощи специальных гиперссылок. Эти гиперссылки будут перенаправлять пользователя на необходимые ему рабочие листы табличного документа.
В этом методе прописываются формулы для создания гиперссылок. Лист гиперссылок создается при помощи оператора ПОЛУЧИТЬ.РАБОЧУЮ.КНИГУ. Подробная инструкция выглядит так:
- Первоначально передвигаемся в «Диспетчер имен». Перемещаемся в подраздел «Формулы», находим блок «Определенные имена» и вставляем туда новое наименование, например «Список_листов». В строчку «Диапазон:» вводим такую формулу: =ЗАМЕНИТЬ(ПОЛУЧИТЬ.РАБОЧУЮ.КНИГУ(1);1;НАЙТИ(«]»;ПОЛУЧИТЬ.РАБОЧУЮ.КНИГУ(1));»»).
- В качестве формулы можно было также использовать =ПОЛУЧИТЬ.РАБОЧУЮ.КНИГУ(1), но тогда в наименованиях рабочих листов будет находиться и наименование книги (к примеру, [Книга1.xlsb]Лист1).
- Производим удаление всех данных до самой крайней закрывающейся квадратной скобочки, чтобы в конечном итоге осталось только наименование рабочего листа «Лист1». Чтобы не реализовывать эту процедуру каждый раз при обращении к объектам переменной «Список_листов» при помощи формул, реализуем это 1 раз для каждого элемента.
- В итоге в новой созданной переменной «СПИСОК_ЛИСТОВ» располагаются наименования всех рабочих листов табличного документа. Иными словами, мы получили особый массив со значениями. Нам необходимо извлечь эти значения.
- Для реализации этой процедуры необходимо применить специальный оператор ИНДЕКС, позволяющий извлечь объект массива по порядковому номеру. Дополнительно применим оператор, имеющий наименование СТРОКА, чтобы создать обычную нумерацию.
- На следующем этапе для создания более комфортной навигации применим оператор ГИПЕРССЫЛКА. Мы реализуем процедуру добавления гиперссылок к наименованиям рабочих листов.
- В конечном итоге все гиперссылки будут перенаправлять на ячейку А1, соответствующую наименованию рабочего листа табличного документа.
Ко всему прочему, создать лист с гиперссылками можно при помощи интегрированного языка программирования VBA.
Подробная инструкция выглядит так:
- Жмем комбинацию клавиш «Alt + F11».
- Осуществляем создание нового модуля.
- Вбиваем туда следующий код:
Function SheetList(N As Integer)
SheetList = ActiveWorkbook.Worksheets(N).Name
End Function. - Осуществляем возврат в рабочую область, при помощи созданной программы реализуем создание списка рабочих листов документа. Для этого, как и вышеприведенном примере, используем оператор СТРОКА, чтобы создать обычную нумерацию.
- Осуществляем повторение добавки гиперссылок.
- Готово! Мы создали лист, благодаря которому можно быстро переключаться между рабочими листами табличного документа.
Заключение и выводы и переключении между рабочими листами
Мы выяснили, что существует множество методов, позволяющих реализовать переключение между рабочими листами табличного документа. Реализовать это действие можно при помощи специальных горячих клавиш, полосок прокрутки, а также создания гиперссылок. Горячие клавиши – это самый просто метод, позволяющий осуществить переключение, но он не подходит для работы с большими объемами информации. Если в табличном документе располагается огромное количество табличных данных, то целесообразнее использовать создание гиперссылок, а также полосы прокрутки.
Оцените качество статьи. Нам важно ваше мнение:



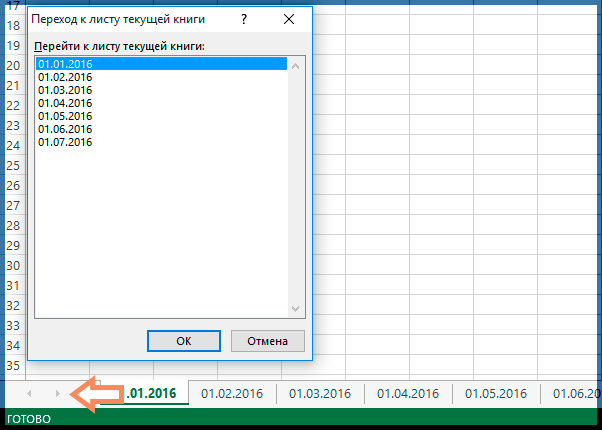
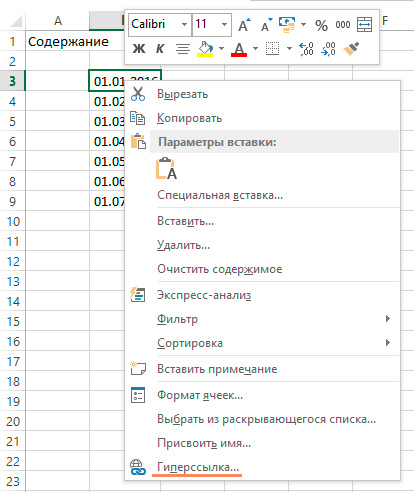
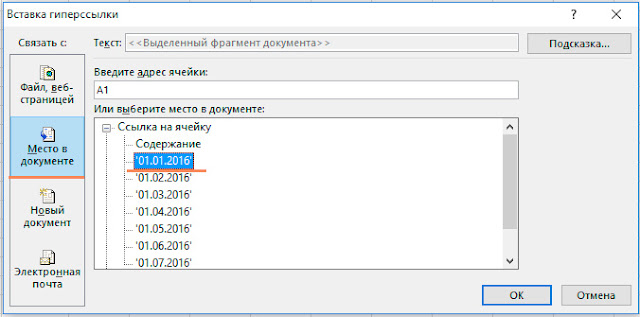


 листа на другой. книг.
листа на другой. книг. нет книга Лист1- заказы
нет книга Лист1- заказы



















