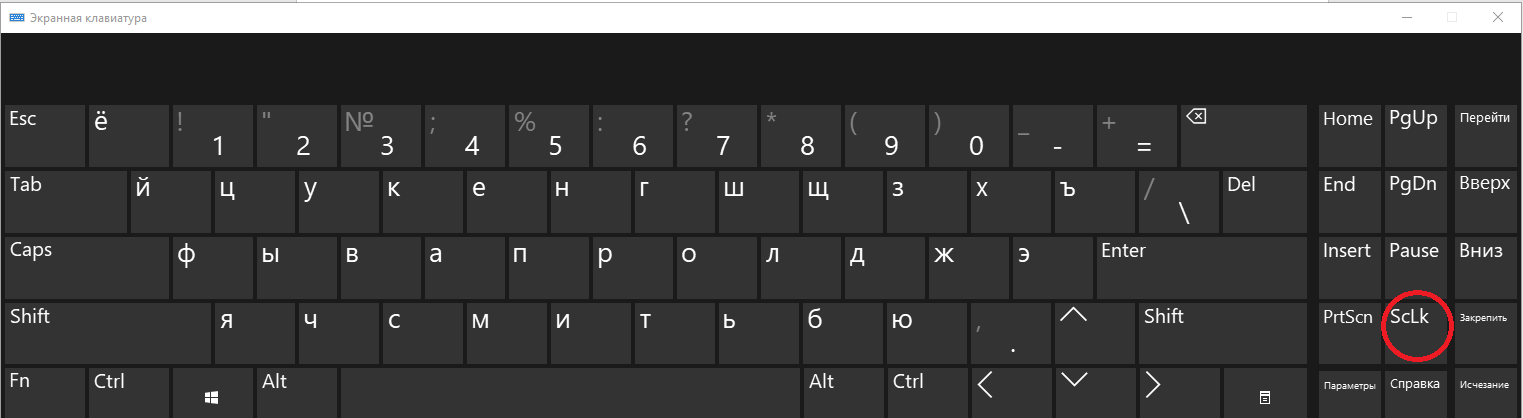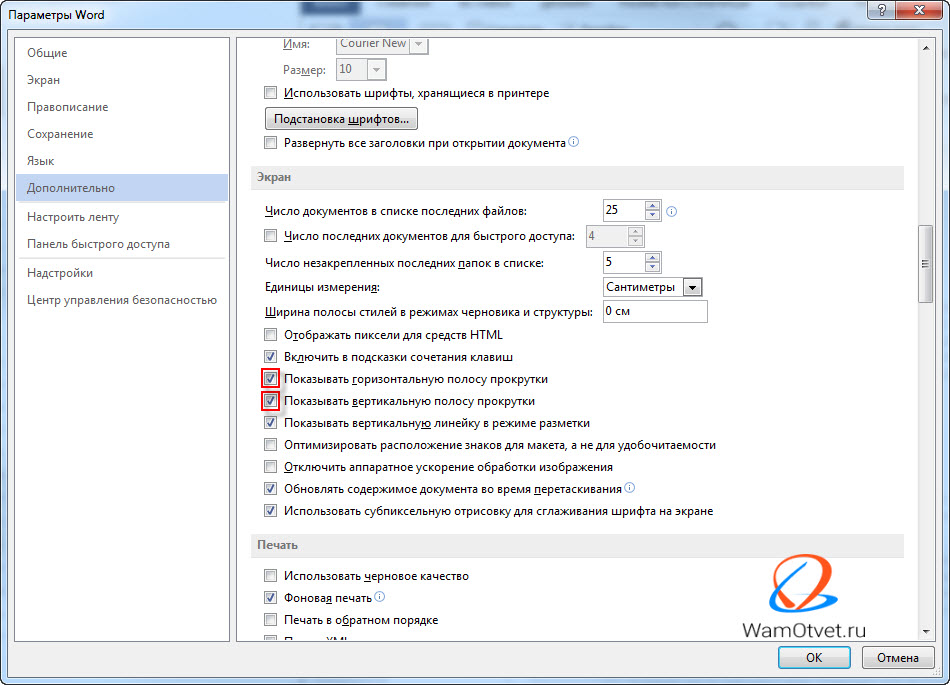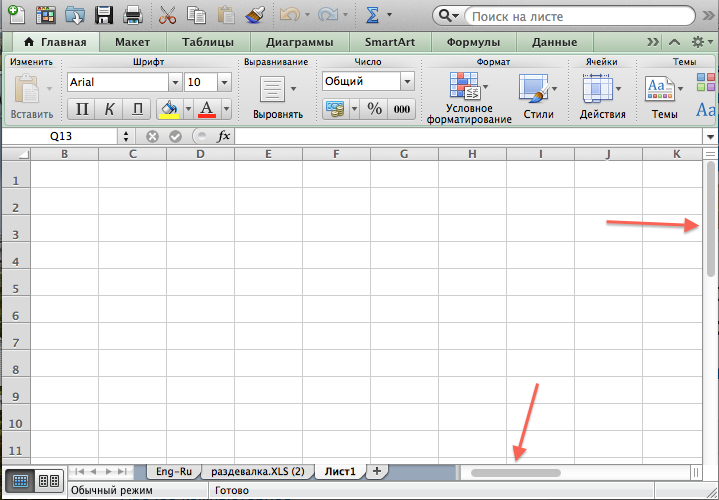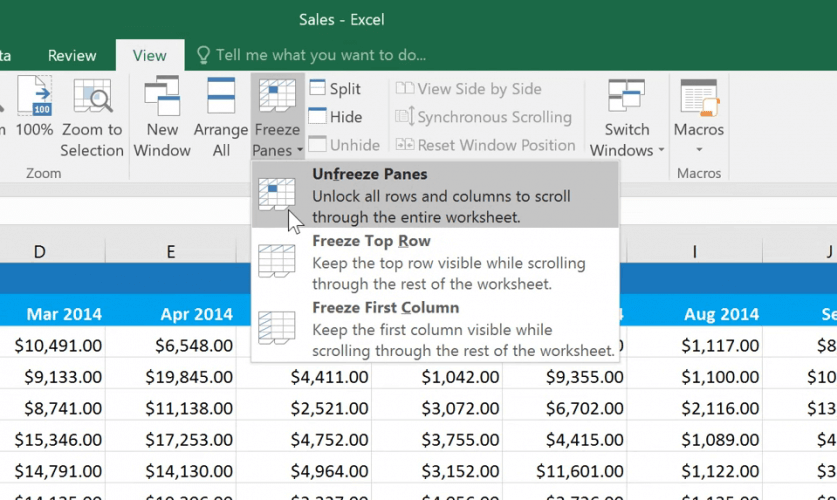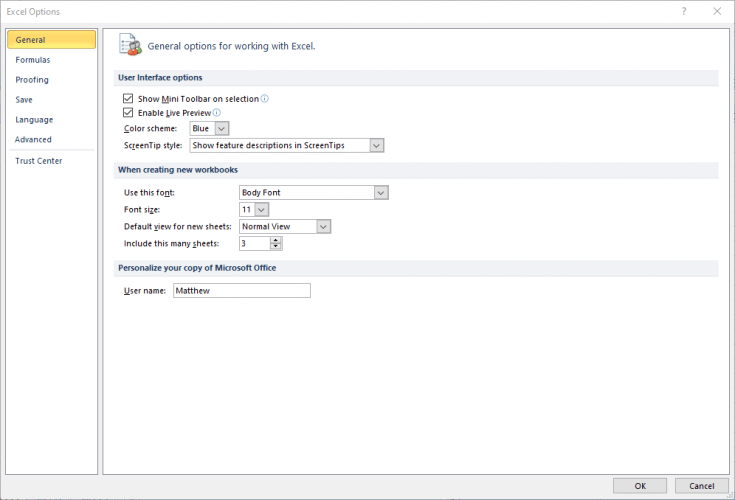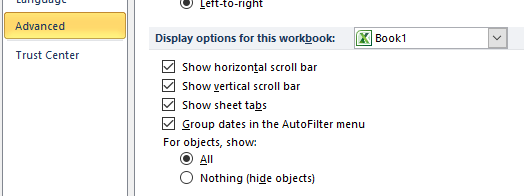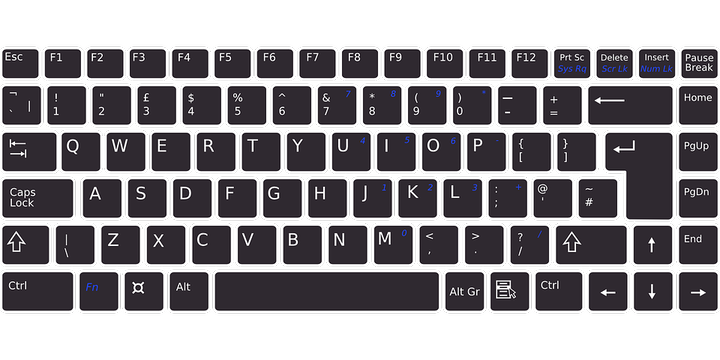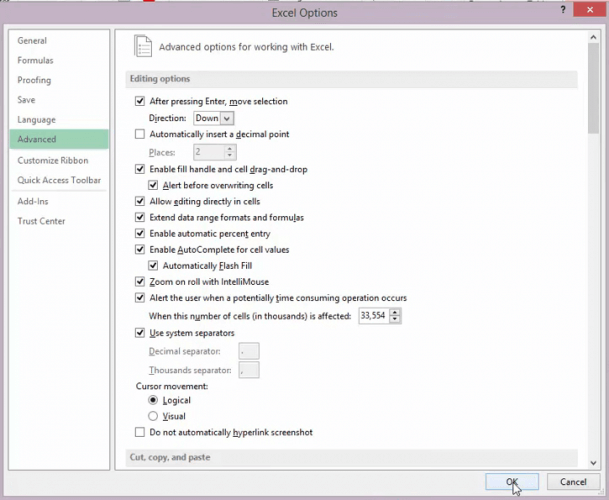Причём на другом ПК этот же файл скролится. Microsoft Office 2007
-
Вопрос заданболее трёх лет назад
-
19379 просмотров
Как вариант, посмотрите, может есть закрепление экрана. Это вкладка ВИД, и пункт «Закрепить области». Далее, в первом пункте должно быть написано «Снять закрепление областей», если да, то нужно нажать на этот пункт
Пригласить эксперта
Нашел ответ, «закрепленные области», только почему-то на одном компе только первые 10, а на другом все, странно…
-
Показать ещё
Загружается…
15 апр. 2023, в 12:39
3000 руб./за проект
15 апр. 2023, в 11:24
2000 руб./за проект
15 апр. 2023, в 11:07
20000 руб./за проект
Минуточку внимания
У вас возникают проблемы с прокруткой электронных таблиц Excel с помощью мыши, сенсорной панели или клавиш со стрелками на клавиатуре? Затрагивает ли проблема все или определенные листы в вашей книге? На ваших листах отсутствует полоса прокрутки?
В этом руководстве рассматриваются несколько исправлений для устранения неполадок, связанных с прокруткой, в Excel на компьютерах с Windows и Mac.
1. Разморозить панели
Первая строка или столбец электронной таблицы, скорее всего, заморожены, если они неподвижны при прокрутке. Выполните следующие действия, чтобы освободить замороженные панели на листе.
Разморозить панели Excel в Windows
- Откройте вкладку «Вид» в Excel.
- Откройте раскрывающееся меню «Закрепить области» и выберите «Отменить закрепление областей».
Прокрутите таблицу вниз колесиком мыши или сенсорной панелью и проверьте, устранила ли проблема функция «Разморозить панели».
Разморозить панели Excel в macOS
Откройте вкладку «Вид» Excel, выберите раскрывающееся меню «Окно» и выберите «Разморозить панели».
2. Повторно включите полосу прокрутки
Электронные таблицы в Excel обычно имеют горизонтальную и вертикальную полосы прокрутки для удобной навигации. Если в электронной таблице отсутствуют полосы прокрутки, выполните следующие действия, чтобы включить их. Если полосы прокрутки зависли или не работают, их повторное включение может решить проблему.
- Откройте вкладку «Файл» Excel.
- Выберите «Дополнительно» на боковой панели и выберите «Параметры».
- Выберите «Дополнительно» на боковой панели и прокрутите до раздела «Параметры отображения для этой книги». Установите флажки рядом с Показать горизонтальную полосу прокрутки и Показать вертикальную полосу прокрутки.
- Нажмите OK, чтобы сохранить изменения и выйти из окна «Параметры Excel».
3. Отключить блокировку прокрутки
Включение блокировки прокрутки отключает клавиши со стрелками вашего компьютера. Если вы не можете прокручивать листы Excel с помощью клавиш со стрелками, отключите блокировку прокрутки и повторите попытку.
Отключить встроенную блокировку прокрутки Excel
- Щелкните правой кнопкой мыши строку состояния в нижней части рабочего листа.
- Если рядом с Scroll Lock стоит галочка, выберите ее, чтобы отключить эту функцию.
Отключить блокировку прокрутки на клавиатуре
Найдите на клавиатуре клавишу «Scroll Lock» (или «ScrLk») или индикатор. Если клавиша или индикатор горят, нажмите клавишу Scroll Lock, чтобы отключить функцию и включить клавиши со стрелками.
Отключить блокировку прокрутки с помощью экранной клавиатуры
Вы также можете отключить Scroll Lock с помощью экранной клавиатуры вашего компьютера.
Используйте сочетание клавиш Windows + Ctrl + O, чтобы включить экранную клавиатуру Windows.
Либо перейдите в «Настройки» > «Универсальный доступ» > «Клавиатура» и включите экранную клавиатуру.
В Windows 10 перейдите в «Настройки» > «Специальные возможности» > «Клавиатура» и включите «Использовать экранную клавиатуру».
Блокировка прокрутки активна, если клавиша «ScrLk» имеет синий фон. Отмените выбор клавиши ScrLk, чтобы отключить блокировку прокрутки. Теперь вы должны иметь возможность прокручивать электронную таблицу Excel с помощью клавиш со стрелками.
4. Восстановите файл Excel
Неправильное закрытие Excel или выключение компьютера во время использования Excel может привести к повреждению вашей книги. Если вы не можете прокрутить лист после перезагрузки Excel или компьютера, восстановите файл Excel и повторите попытку.
Примечание. Перед восстановлением рекомендуется создать резервную копию файла Excel.
- Откройте меню «Файл Microsoft Excel».
- Выберите «Обзор» в категории «Другие местоположения».
- Выберите файл и щелкните значок стрелки вниз рядом с кнопкой «Открыть».
- Выберите Открыть и восстановить.
- Выберите Восстановить, чтобы продолжить.
Подождите, пока Excel выполнит проверку на наличие возможных повреждений. После завершения операции должно появиться диалоговое окно с результатом восстановления файла.
- Выберите «Закрыть» и проверьте, можете ли вы теперь прокручивать листы в книге Excel.
5. Откройте Excel в безопасном режиме
Поврежденные или содержащие ошибки надстройки могут привести к сбоям в работе приложений Microsoft Office. Откройте Excel в безопасном режиме, если вы подозреваете, что проблема с прокруткой связана с плохой или недавно установленной надстройкой. Сохраните документ, над которым вы работаете, принудительно закройте Excel и снова откройте приложение в безопасном режиме.
Примечание. Microsoft Excel для macOS не имеет функции безопасного режима.
На компьютерах с Windows откройте Диспетчер задач, выберите Microsoft Excel и выберите Завершить задачу в верхнем меню.
Нажмите и удерживайте клавишу Ctrl и выберите значок приложения Excel. Продолжайте удерживать клавишу Ctrl во время загрузки Excel. Выберите «Да» во всплывающем окне с вопросом, хотите ли вы открыть Excel в безопасном режиме.
Вы также можете открыть Excel в безопасном режиме через окно «Выполнить» Windows.
Нажмите клавишу Windows + R, введите или вставьте excel/safe в диалоговом окне и выберите ОК.
Если вы можете прокручивать рабочие листы в безопасном режиме, отключите все установленные надстройки и перезапустите Excel. Включите надстройки одну за другой и проверьте, какая из них не позволяет вам прокручивать листы в Excel.
Как включить и отключить надстройки Excel
- Откройте Excel и выберите «Файл» на вкладке «Лента».
- Выберите «Дополнительно» на боковой панели и выберите «Параметры».
- Откройте вкладку «Надстройки», выберите «Надстройки Excel» в раскрывающемся меню «Управление» и нажмите «Перейти».
- Отмените выбор надстройки, которую вы хотите отключить, и нажмите кнопку ОК. Чтобы включить или активировать надстройку, установите флажок рядом с надстройкой и нажмите кнопку ОК.
6. Отключите «Масштабирование рулона с помощью IntelliMouse».
Перемещение колеса физической мыши прокручивает рабочий лист Excel по вертикали. С помощью мыши с маркой Microsoft или IntelliMouse Excel вместо этого увеличивает размер листа.
Выполните следующие действия, чтобы Excel не масштабировал рабочие листы при перемещении колеса прокрутки на IntelliMouse.
- Откройте меню «Файл» Excel, выберите «Дополнительно» на боковой панели и выберите «Параметры».
- Откройте вкладку «Дополнительно», снимите флажок «Масштабирование с помощью IntelliMouse» и нажмите «ОК».
7. Восстановите приложение Excel
У Microsoft есть инструмент восстановления, который диагностирует и устраняет повреждение файлов и другие проблемы с приложениями Office в Windows. Сохраните файлы, закройте Excel и выполните указанные ниже действия, чтобы запустить средство восстановления Office.
- Откройте панель управления и выберите «Удалить программу» в категории «Программы».
- Выберите Microsoft Office или Microsoft 365 и выберите Изменить в верхнем меню.
- Выберите «Да» в ответ на запрос «Контроль учетных записей».
- Выберите «Быстрое восстановление» и нажмите кнопку «Восстановить».
- Нажмите кнопку «Восстановить» еще раз, чтобы начать операцию восстановления.
Снова откройте Excel после ремонта и проверьте, можно ли прокручивать ваши рабочие листы. Подключите компьютер к Интернету и запустите онлайн-восстановление (см. шаг № 4), если вы по-прежнему не можете прокручивать листы Excel.
8. Обновите Microsoft Excel
Установка обновлений Office может устранить проблемы с Microsoft Excel и другими приложениями Office.
- Откройте меню «Файл» Excel и выберите «Учетная запись» на боковой панели.
- Откройте раскрывающееся меню «Параметры обновления» и выберите «Обновить сейчас».
- Excel загрузит последнюю версию приложения в фоновом режиме. Выберите «Продолжить», чтобы установить загруженные обновления.
- Закройте окно обновления и снова откройте Excel, когда получите сообщение об успешном завершении.
Если вы используете MacBook, обновите Excel из App Store или воспользуйтесь инструментом Microsoft AutoUpdate.
Прокрутите свои листы
Перезагрузите компьютер, обновите операционную систему, переустановите Excel или обратитесь в службу поддержки Microsoft Office 365, если проблема не устранена.
На чтение 5 мин Опубликовано 14.01.2021
Бывает так, что при работе с табличным редактором у пользователей не прокручивается страничка вниз. Существует множество способов решения этой проблемы. В статье мы детально разберем каждый метод, позволяющий реализовать прокрутку странички вниз.
Содержание
- Прокручивание странички вниз на рабочем листе
- Прокручивание вниз при помощи кнопок на клавиатуре
- Прокручивание вниз при помощи полосок прокрутки
- Прокручивание вниз при помощи колесика мышки
- Заключение и выводы о прокручивании странички
Прокручивание странички вниз на рабочем листе
Табличный редактор располагает огромным количеством функций, позволяющих произвести не только прокрутку вниз по рабочему листу, но и перемещение в разные стороны табличного документа. Для реализации этой процедуры используются кнопки на клавиатуре, полосы прокрутки, а также колесико мышки. Если у пользователя не реализуется прокрутка вниз одним из способов, то ему необходимо воспользоваться другим методом. К примеру, если колесико мышки не осуществляет перемещение по листу, то пользователю нужно использовать клавиши на клавиатуре.
Табличный редактор обладает качественным пользовательским интерфейсом с высочайшей скоростью перемещения. Программа имеет удобную функцию перехода от одного диапазона к другому. Элементы контекстного меню и диалоговых окошек прокручиваются при помощи колесика мышки. Ко всему прочему, в редакторе присутствуют специальные всплывающие подсказки, позволяющие задать расположение на рабочем листе.
Прокручивание вниз при помощи кнопок на клавиатуре
Это один из самых простых способ прокрутки. Существуют следующие вариации:
- Комбинация «Ctrl + стрелочка вниз» позволяет переместиться в низ рабочего листа. Если пользователь желает, чтобы при перемещении в конец диапазона все ячейки были выделены, то ему необходимо применить комбинацию клавиш «Ctrl + Shift + стрелочка вниз»
- Для передвижения на одну строчку вниз необходимо применить комбинацию клавиш «Scroll Lock + стрелочка вниз»
- Для передвижения на 1 экран вниз необходимо щелкнуть на кнопку «Page Down», расположенную на клавиатуре.
- Для мгновенного передвижения к необходимым данным нужно щелкнуть клавишу «Scroll Lock», а затем зажать комбинацию «Ctrl + стрелочка вниз».
Важно! Если кнопка «Scroll Lock» активирована, то в строчке состояния табличного редактора отобразится текстовая информация «Scroll Lock». Когда она активирована, при помощи «стрелочки вниз» можно реализовать перемещение вниз на одну строчку. Если пользователь желает передвигаться между ячейками при помощи стрелок, то ему необходимо деактивировать «Scroll Lock» путем повторного нажатия.
Бывают ситуации, когда на клавиатуре отсутствует эта клавиша, в этом случае необходимо нажать на нее, используя экранную клавиатуру. Подробная инструкция по открытию экранной клавиатуры выглядит так:
- Переходим в «Пуск».
- Вбиваем в поиск значение «экранная клавиатура».
- Находим на экранной клавиатуре необходимую клавишу и жмем по ней ЛКМ. Готово!
Прокручивание вниз при помощи полосок прокрутки
Подробная инструкция по активации полосок прокрутки выглядит так:
- Передвигаемся в подраздел «Файл» и выбираем элемент «Параметры».
- Передвигаемся во вкладку «Дополнительно». Здесь в подразделе «Показать параметры для следующей книги» выставляем указатель около надписей «Показывать вертикальную полосу прокрутки» и «Показывать горизонтальную полосу прокрутки». Для того чтобы сохранить внесенные изменения, щелкаем на элемент «ОК».
- Для того чтобы отключить полосы прокрутки, необходимо вернуться в это окошко и убрать галочки около этих же надписей
Существуют следующие варианты перемещения по рабочему листу при помощи полосок прокрутки:
- Жмем на кнопку с изображением стрелочки вниз на полосе прокрутки вертикального типа, чтобы переместиться на одну строчку вниз.
- Жмем на кнопки с изображением стрелочек вправо и влево на полосе прокрутки горизонтального типа, чтобы переместиться на один столбик вправо или же влево.
- Для повышения скорости прокручивания необходимо во время осуществления процедуры прокрутки удержать курсор мышки на границе экрана табличного редактора на протяжении десяти секунд. Скорость снизится, если передвинуть курсор в противоположную сторону.
- Для того чтобы переместиться на 1 экран вниз, необходимо кликнуть на полосу прокрутки вертикального типа.
- Зажимаем «Shift» при передвижении ползунка, чтобы переместиться на большое расстояние.
Важно! При перемещении ползунка отображаются координаты текущего положения.
Прокручивание вниз при помощи колесика мышки
При помощи мышки можно осуществлять перемещение по рабочему листу табличного документа. Мышь позволяет масштабировать объекты рабочего листа, перемещаться по элементам диалоговых окон и раскрывающихся перечней и так далее. Возможности мышки при работе в табличном документе:
- Вращение колесика мышки вниз позволяет осуществить прокрутку вниз на несколько строчек.
- Как и в методе с использованием полосок прокрутки, для повышения скорости прокручивания необходимо во время осуществления процедуры прокрутки удержать курсор мышки на границе экрана табличного редактора на протяжении десяти секунд. Скорость снизится, если передвинуть курсор в противоположную сторону.
- Если зажать колесико мышки и передвигать курсор вниз, то можно прокрутить рабочий лист табличного документа.
- Для активации автоматической прокрутки необходимо кликнуть колесо мышки, а потом передвинуть мышку в сторону прокручивания.
Заключение и выводы о прокручивании странички
Мы выяснили, что существует множество методов, позволяющих реализовать прокрутку странички табличного документа вниз. Если у пользователя не работает прокрутка одним из способов, то ему необходимо воспользоваться другими методами, приведенными в этой статье. Каждый пользователь может самостоятельно подобрать для себя наиболее удобный вариант, осуществляющий прокрутку вниз по рабочей области табличного документа.
Оцените качество статьи. Нам важно ваше мнение:
Содержание
- Excel не прокручивается плавно или неправильно
- Почему Excel не прокручивается плавно?
- Excel не прокручивается плавно или неправильно
- Как исправить медленную прокрутку в Excel?
- Включите плавную прокрутку Excel, установив это обновление
- Excel страница не прокручивается вниз. Что делать
- Прокручивание странички вниз на рабочем листе
- Прокручивание вниз при помощи кнопок на клавиатуре
- Прокручивание вниз при помощи полосок прокрутки
- Прокручивание вниз при помощи колесика мышки
- Заключение и выводы о прокручивании странички
Excel не прокручивается плавно или неправильно
Microsoft Excel — отличный инструмент для создания электронных таблиц. Вы можете использовать Excel для создания и управления большими объемами данных. При использовании Excel некоторые пользователи сталкивались с медленной или прерывистой прокруткой в Excel. Если Excel не прокручивается плавно или вы испытываете прерывистую прокрутку в Excel, вы можете попробовать решения, представленные в этой статье, чтобы устранить проблему.
Почему Excel не прокручивается плавно?
Может быть много причин, по которым Excel не прокручивается плавно. По мнению некоторых пользователей, проблема возникает, когда включено аппаратное ускорение графики. В дополнение к этому, поврежденные файлы Office также могут вызывать эту проблему. В Excel могут возникнуть следующие проблемы с прокруткой:
- Прерывистая или медленная прокрутка
- Excel перепрыгивает ячейки при прокрутке
Если вы испытываете медленную или прерывистую прокрутку в Excel, вам поможет отключение аппаратного ускорения графики в Excel. Кроме того, проблема может быть вызвана сторонней надстройкой. Вы можете определить такую надстройку, запустив Excel в безопасном режиме. Ниже мы объяснили некоторые советы по устранению неполадок, которые помогут вам избавиться от этой проблемы.
Программы для Windows, мобильные приложения, игры — ВСЁ БЕСПЛАТНО, в нашем закрытом телеграмм канале — Подписывайтесь:)
На компьютерах с Windows есть настройка, в которой мы можем установить количество строк для колеса прокрутки мыши. По умолчанию установлено 3 строки. Это означает, что Excel переходит к третьей строке при каждой прокрутке. Например, если первая ячейка в вашем Excel равна 1, то после одновременного перемещения колеса прокрутки первая ячейка станет 4. Это не вызывает никаких проблем, если вы работаете с высотой ячейки по умолчанию в Excel. Но иногда ячейка содержит большие данные, из-за чего приходится увеличивать высоту ячеек. В этом случае вы столкнетесь с проблемами при прокрутке.
Чтобы решить эту проблему, Microsoft представила функцию плавной прокрутки для больших ячеек в Excel. В настоящее время эта функция доступна в Microsoft Office 365, а также в инсайдерских и бета-версиях ОС Windows. Пользователи других версий Microsoft Office могут попробовать некоторые общие исправления для решения этой проблемы. Вы можете уменьшить масштаб Excel, чтобы перестать прыгать по ячейкам во время прокрутки. Еще одно решение этой проблемы — изменить настройки прокрутки мыши. Шаги следующие:
- Откройте панель управления.
- Измените режим просмотра на Крупные значки.
- Щелкните Мышь. Откроется окно свойств мыши.
- Выберите вкладку «Колесо».
- Уменьшите количество строк для вертикальной прокрутки с 3 до 1.
- Нажмите «Применить», а затем нажмите «ОК».
Обратите внимание, что приведенные выше настройки замедлят скорость прокрутки на вашем компьютере с Windows. Еще одно исправление, которое вы можете попробовать, — отключить анимацию на вашем компьютере с Windows. Для этого откройте окно «Параметры производительности» и снимите флажок «Анимировать элементы управления и элементы внутри окон». Подробные шаги для этого описаны в этой статье.
Excel не прокручивается плавно или неправильно
Если Excel не работает плавно в вашей системе, вот несколько советов, которые помогут вам избавиться от этой проблемы. Но прежде чем начать, убедитесь, что вы используете последнюю версию Microsoft Office. Мы предлагаем вам вручную обновить Microsoft Office и посмотреть, решит ли это проблему. Если это не помогает, попробуйте исправления, представленные ниже.
- Отключить аппаратное ускорение графики в Excel
- Отключите анимацию на вашем ПК с Windows
- Устранение неполадок Excel в безопасном режиме
- Обновите драйвер дисплея
- Офис ремонта
Давайте подробно рассмотрим все эти исправления.
1]Отключить аппаратное ускорение графики в Excel
Функция аппаратного ускорения графики разработана для повышения производительности в Excel. Но в некоторых случаях у пользователей возникают проблемы в Excel после включения этой функции. Если вы включили аппаратное ускорение графики в Excel, отключите его и посмотрите, устранит ли оно проблему прерывистой или медленной прокрутки. В этом вам помогут следующие шаги:
- Откройте Microsoft Excel.
- Откройте любую таблицу или создайте новую.
- Перейдите в «Файл > Параметры > Дополнительно».
- Прокрутите вниз, чтобы найти раздел «Дисплей».
- Установите флажок Отключить аппаратное ускорение графики.
- Нажмите OK, чтобы сохранить изменения.
2]Отключите анимацию на вашем ПК с Windows.
Если отключение аппаратного ускорения графики в Excel не решило вашу проблему, отключите анимацию на ПК с Windows и посмотрите, поможет ли это. Шаги для того же написаны ниже:
- Нажмите «Поиск Windows» и введите дополнительные параметры системы.
- Выберите Просмотреть дополнительные параметры системы в результатах поиска. Это откроет окно свойств системы.
- Выберите вкладку «Дополнительно».
- Нажмите кнопку «Настройки» в разделе «Производительность».
- Появится окно «Параметры производительности».
- Снимите флажок «Анимировать элементы управления и элементы внутри Windows».
- Нажмите «Применить», а затем нажмите «ОК».
Отключение вышеуказанного параметра в Windows отключит визуальные эффекты для значков панели задач, кнопки «Пуск», всплывающих окон и т. д.
3]Устранение неполадок Excel в безопасном режиме
Одной из возможных причин этой проблемы является проблемная надстройка. Чтобы проверить это, устраните неполадки Excel в безопасном режиме. При запуске Excel в безопасном режиме остаются включенными только необходимые надстройки, а остальные остаются отключенными. Это поможет вам определить проблемную надстройку (если она есть). Следуйте процедуре, описанной ниже.
Сначала запустите Excel в безопасном режиме. Теперь посмотрите, сохраняется ли проблема. Если Excel показывает плавную прокрутку в безопасном режиме, виновником является одна из надстроек, отключенных в безопасном режиме. Если Excel не показывает плавную прокрутку, виновником может быть одна из надстроек, включенных в безопасном режиме. Давайте посмотрим на оба этих случая.
Случай 1: Excel показывает плавную прокрутку в безопасном режиме
Если у вас нет прерывистой или медленной прокрутки в безопасном режиме, проблему вызывает одна из надстроек, отключенных в безопасном режиме. Теперь перейдите в «Файл > Параметры > Надстройки». Выберите «Надстройки COM» в раскрывающемся меню и нажмите «GO». Теперь запишите все надстройки, отображаемые в безопасном режиме. Эти надстройки не вызывают проблем в Excel.
Теперь закройте Excel и запустите его в обычном режиме. Перейдите в «Файл > Параметры > Надстройки». Выберите надстройки COM в раскрывающемся списке и нажмите GO. Теперь отключите надстройки одну за другой, кроме тех, которые были включены в безопасном режиме. Проверьте проблему прокрутки после отключения каждой надстройки.
Случай 2: Excel показывает прерывистую или медленную прокрутку в безопасном режиме
Если проблема также появляется в безопасном режиме, виновником может быть одна из надстроек, включенных в безопасном режиме. Откройте окно надстроек COM, следуя описанному выше процессу, и отключите надстройки одну за другой. После отключения каждой надстройки проверьте, исчезла ли проблема.
Описанный выше процесс поможет вам определить проблемную надстройку. Как только вы найдете проблемную надстройку, удалите ее.
4]Обновите драйвер дисплея
Еще одна вещь, которую вы можете попробовать, — обновить драйвер дисплея. Следующие шаги помогут вам в этом.
- Нажмите клавиши Win + X и выберите Диспетчер устройств.
- Когда на экране появится Диспетчер устройств, разверните узел Видеоадаптеры.
- Щелкните правой кнопкой мыши драйвер дисплея и выберите «Обновить драйвер».
- Теперь выберите Автоматический поиск драйверов. Позвольте Windows обновить драйвер дисплея.
Читать: Исправить Word, Excel, PowerPoint столкнулся с ошибкой.
Одной из возможных причин проблемы являются поврежденные файлы Office. Если у вас это так, восстановление Office решит проблему. Во-первых, запустите быстрый ремонт. Если не поможет, запустите онлайн-восстановление.
Как исправить медленную прокрутку в Excel?
Если у вас возникли проблемы с Excel, убедитесь, что вы используете последнюю версию Microsoft Office. Если прокрутка в Excel медленная или прерывистая, может помочь отключение аппаратного ускорения графики в Excel и отключение анимации в Windows.
Иногда сторонние надстройки также вызывают проблемы. Чтобы проверить это, устраните неполадки Excel в безопасном режиме. Если ничего не помогает, вам следует восстановить Office.
Включите плавную прокрутку Excel, установив это обновление
Microsoft скоро выпустит обновление, которое сделает прокрутку в EXcel еще более плавной. Это обновление включает в себя два важных улучшения:
- Excel теперь работает более плавно во время прокрутки при использовании колесика мыши или полос прокрутки (сенсорные экраны и сенсорные панели уже прокручивались плавно).
- Вы можете остановить прокрутку строки или столбца на полпути, и Excel не заставит вас двигаться дальше, чем вы хотите (больше не будет привязываться к сетке).
В настоящее время обновление доступно для участников программы предварительной оценки Office, использующих версию Beta Channel или Current Channel (Preview), но скоро будет выпущена стабильная версия.
Читать дальше: Excel зависает, дает сбой или не отвечает.
Программы для Windows, мобильные приложения, игры — ВСЁ БЕСПЛАТНО, в нашем закрытом телеграмм канале — Подписывайтесь:)
Источник
Excel страница не прокручивается вниз. Что делать
Бывает так, что при работе с табличным редактором у пользователей не прокручивается страничка вниз. Существует множество способов решения этой проблемы. В статье мы детально разберем каждый метод, позволяющий реализовать прокрутку странички вниз.
Прокручивание странички вниз на рабочем листе
Табличный редактор располагает огромным количеством функций, позволяющих произвести не только прокрутку вниз по рабочему листу, но и перемещение в разные стороны табличного документа. Для реализации этой процедуры используются кнопки на клавиатуре, полосы прокрутки, а также колесико мышки. Если у пользователя не реализуется прокрутка вниз одним из способов, то ему необходимо воспользоваться другим методом. К примеру, если колесико мышки не осуществляет перемещение по листу, то пользователю нужно использовать клавиши на клавиатуре.
Табличный редактор обладает качественным пользовательским интерфейсом с высочайшей скоростью перемещения. Программа имеет удобную функцию перехода от одного диапазона к другому. Элементы контекстного меню и диалоговых окошек прокручиваются при помощи колесика мышки. Ко всему прочему, в редакторе присутствуют специальные всплывающие подсказки, позволяющие задать расположение на рабочем листе.
Прокручивание вниз при помощи кнопок на клавиатуре
Это один из самых простых способ прокрутки. Существуют следующие вариации:
- Комбинация «Ctrl + стрелочка вниз» позволяет переместиться в низ рабочего листа. Если пользователь желает, чтобы при перемещении в конец диапазона все ячейки были выделены, то ему необходимо применить комбинацию клавиш «Ctrl + Shift + стрелочка вниз»
- Для передвижения на одну строчку вниз необходимо применить комбинацию клавиш «Scroll Lock + стрелочка вниз»
- Для передвижения на 1 экран вниз необходимо щелкнуть на кнопку «Page Down», расположенную на клавиатуре.
- Для мгновенного передвижения к необходимым данным нужно щелкнуть клавишу «Scroll Lock», а затем зажать комбинацию «Ctrl + стрелочка вниз».
Бывают ситуации, когда на клавиатуре отсутствует эта клавиша, в этом случае необходимо нажать на нее, используя экранную клавиатуру. Подробная инструкция по открытию экранной клавиатуры выглядит так:
- Переходим в «Пуск».
- Вбиваем в поиск значение «экранная клавиатура».
1
- Находим на экранной клавиатуре необходимую клавишу и жмем по ней ЛКМ. Готово!
Прокручивание вниз при помощи полосок прокрутки
Подробная инструкция по активации полосок прокрутки выглядит так:
- Передвигаемся в подраздел «Файл» и выбираем элемент «Параметры».
- Передвигаемся во вкладку «Дополнительно». Здесь в подразделе «Показать параметры для следующей книги» выставляем указатель около надписей «Показывать вертикальную полосу прокрутки» и «Показывать горизонтальную полосу прокрутки». Для того чтобы сохранить внесенные изменения, щелкаем на элемент «ОК».
2
- Для того чтобы отключить полосы прокрутки, необходимо вернуться в это окошко и убрать галочки около этих же надписей
Существуют следующие варианты перемещения по рабочему листу при помощи полосок прокрутки:
- Жмем на кнопку с изображением стрелочки вниз на полосе прокрутки вертикального типа, чтобы переместиться на одну строчку вниз.
3
- Жмем на кнопки с изображением стрелочек вправо и влево на полосе прокрутки горизонтального типа, чтобы переместиться на один столбик вправо или же влево.
- Для повышения скорости прокручивания необходимо во время осуществления процедуры прокрутки удержать курсор мышки на границе экрана табличного редактора на протяжении десяти секунд. Скорость снизится, если передвинуть курсор в противоположную сторону.
- Для того чтобы переместиться на 1 экран вниз, необходимо кликнуть на полосу прокрутки вертикального типа.
- Зажимаем «Shift» при передвижении ползунка, чтобы переместиться на большое расстояние.
Прокручивание вниз при помощи колесика мышки
При помощи мышки можно осуществлять перемещение по рабочему листу табличного документа. Мышь позволяет масштабировать объекты рабочего листа, перемещаться по элементам диалоговых окон и раскрывающихся перечней и так далее. Возможности мышки при работе в табличном документе:
- Вращение колесика мышки вниз позволяет осуществить прокрутку вниз на несколько строчек.
- Как и в методе с использованием полосок прокрутки, для повышения скорости прокручивания необходимо во время осуществления процедуры прокрутки удержать курсор мышки на границе экрана табличного редактора на протяжении десяти секунд. Скорость снизится, если передвинуть курсор в противоположную сторону.
- Если зажать колесико мышки и передвигать курсор вниз, то можно прокрутить рабочий лист табличного документа.
- Для активации автоматической прокрутки необходимо кликнуть колесо мышки, а потом передвинуть мышку в сторону прокручивания.
Заключение и выводы о прокручивании странички
Мы выяснили, что существует множество методов, позволяющих реализовать прокрутку странички табличного документа вниз. Если у пользователя не работает прокрутка одним из способов, то ему необходимо воспользоваться другими методами, приведенными в этой статье. Каждый пользователь может самостоятельно подобрать для себя наиболее удобный вариант, осуществляющий прокрутку вниз по рабочей области табличного документа.
Источник
Последнее обновление Ноя 12, 2021
Последнее изменение: 20 января 2020 г.
Чтобы исправить различные проблемы с ПК, мы рекомендуем Restoro PC Repair Tool: это программное обеспечение исправит распространенные компьютерные ошибки, защитит вас от потери файлов, вредоносных программ, сбоев оборудования и оптимизирует ваш компьютер для максимальной производительности. Решите проблемы с ПК и удалите вирусы прямо сейчас, выполнив 3 простых шага:
- Загрузите Restoro PC Repair Tool, который поставляется с запатентованными технологиями (патент доступен здесь ).
- Нажмите Начать сканирование, чтобы найти проблемы Windows, которые могут вызывать проблемы с ПК.
- Нажмите «Восстановить все», чтобы исправить проблемы, влияющие на безопасность и производительность вашего компьютера.
- В этом месяце Restoro скачали 662 786 читателей.
Некоторые пользователи Excel писали на форумах по программному обеспечению, спрашивая, как исправить файлы Excel, которые не прокручиваются. Эти пользователи не могут прокручивать свои таблицы вниз с помощью полосы прокрутки или колесика мыши.
Вот несколько потенциальных исправлений для проблем с прокруткой Excel, которые мешают вам прокручивать электронные таблицы, как вы обычно ожидаете.
Как я могу исправить файл Excel, который не прокручивается?
1 Выберите параметры Unfreeze Panes.
- В большинстве случаев пользователи не могут прокручивать электронные таблицы Excel вниз, потому что в них есть замороженные панели. Чтобы разморозить панели в Excel, выберите вкладку «Просмотр».
- Нажмите кнопку «Закрепить области».
- Затем выберите параметр «Разморозить панели». После этого попробуйте прокрутить таблицу вниз.
2 Восстановить отсутствующие полосы прокрутки
- Если полосы прокрутки в окне Excel отсутствуют, параметры полосы прокрутки, вероятно, не выбраны.
- Выберите вкладку «Файл» в Excel.
- Щелкните Параметры, чтобы открыть окно на изображении ниже.
- Щелкните вкладку «Дополнительно» в этом окне.
- Затем установите флажок Показывать вертикальную полосу прокрутки.
- Выберите параметр Показать горизонтальную полосу прокрутки, если Excel не отображает эту полосу прокрутки.
- Нажмите кнопку ОК, чтобы выйти.
3 Застряла клавиша Shift?
Вы не можете прокручивать окна вниз при нажатой клавише Shift. Так что, возможно, стоит проверить, не зажата ли клавиша Shift. Если это так, вы, вероятно, не сможете прокручивать вниз в другом программном обеспечении вместе с Excel.
Лучший способ исправить застрявшие клавиши – очистить клавиатуру, встряхнув ее вверх дном и продув клавиши сжатым воздухом.
4 Отмените выбор параметра Zoom on roll с помощью IntelliMouse.
- Если колесико Microsoft IntelliMouse увеличивает масштаб электронной таблицы, а не прокручивает ее вниз, вам, вероятно, потребуется отменить выбор параметра «Масштабирование при прокрутке с помощью IntelliMouse». Выберите вкладку Файл в Excel.
- Щелкните Параметры слева от Excel.
- В открывшемся окне выберите вкладку «Дополнительно».
- Снимите флажок «Масштабировать при прокрутке с помощью IntelliMouse», если он установлен.
- Нажмите кнопку ОК.
Итак, это одни из лучших разрешений для исправления прокрутки электронной таблицы Excel. Помните, что вы также можете открыть файл, который не прокручивается в Excel, в альтернативном приложении для работы с электронными таблицами. Электронная таблица, вероятно, будет нормально прокручиваться в таких приложениях, как LibreOffice Calc.
Если у вас есть другие вопросы или предложения, оставьте их в разделе комментариев ниже, и мы обязательно их рассмотрим.
СВЯЗАННЫЕ СТАТЬИ ДЛЯ ПРОВЕРКИ:
- Прокрутка Magic Mouse 2 не работает в Windows 10 [EXPERT FIX]
- Microsoft Excel пытается восстановить вашу информационную ошибку
- Microsoft Excel ожидает, пока другое приложение выполнит действие OLE [FIX]
Источник записи: windowsreport.com