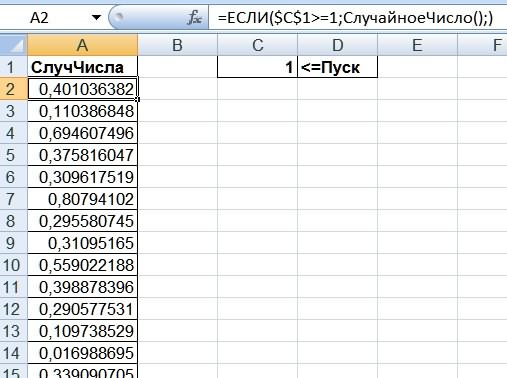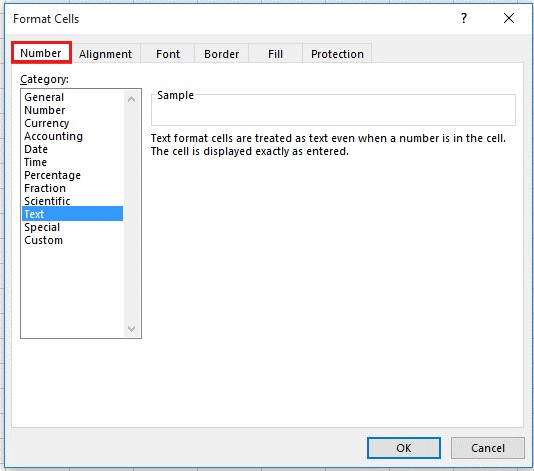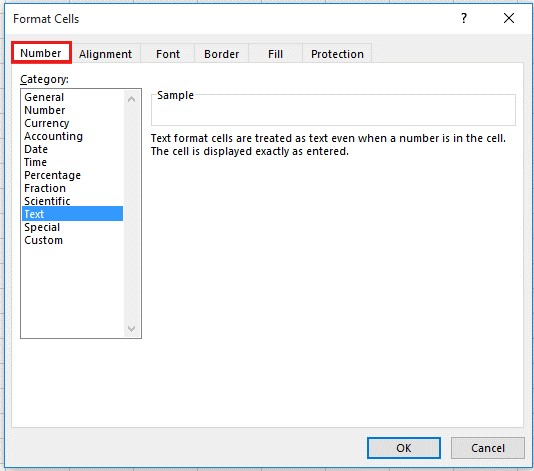Пишу в Эксель цифру, а она меняется на другую, что делать?
Надо зайти и задать ту числовую форму, которая вам нужна.
Естественно, выбрав ячейки, строки или колонки, к которым эта форма будет относиться.
Скорее всего, проблема связана с тем, что у ячейки задан какой-то нестандартный формат. Изменить его можно через меню. Выбираем пункт «Формат ячеек» и выбираем необходимый формат, в данном случае нам нужен «Числовой».
Время, в Excel является числом, точнее, десятичной дробью меньше единицы. (Соответственно дата — число, больше единицы. А дата с временем — это сумма этих чисел.).
Что бы данное число смотрелось в клетке как Дата, или Время, или Дата с Временем — для этого необходимо задать определенный формат с свойствах ячейки (Втор. кл. мыши по ячейке — пункт «Формат Ячейки»). Следственно, над любой датой и над любым временем можно производить операции сложения и вычитания. Так же надо помнить, что в Excel есть функция (ВРЕМЯ()), которая преобразовывает три значения (часы,минуты,секунды) в специальную десятичную дробь, которая, по сути, является временем «чч:мм:сс», если изменить формат ячейки на «Время-13:30:55».
- Пусть в ячейке A1 у нас есть время «23:23:59«, тогда
- Пусть, клетках B1,C1,D1 у нас будет количество часов,минут,секунд, (целые числа) которое мы хотим добавить к нашему времени.
- Для получения результата, запишем в клетке E1 формулу: =A1+ВРЕМЯ(B1;C1;D1)
График можно перенести как картинку обычным копированием.
Для того, что бы перенести график из EXCEL в Power Point. В Excel выделить график, выполнить «копировать», открываем Power Point, открываем нужный слайд, выполняем операцию «вставить».
Сохранить можно множеством способов:
1 — Горячие клавиши. Shift+F12 — сохранить. F12 — сохранить как.
Contrl + S — Сохранить.
2 — Нажав на клавишу альт и управляя стрелочками, выбрать нужное меню затем нажать копку Enter.
Чтобы уметь использовать макросы в excel нужно уметь программировать. Если вы программировать не умеете, то и макрос скорей всего написать не сможете.
Если вы берете макрос с интернета, то скорей всего там будет подробная инструкция что и куда надо вставить. Лично я не пользуюсь ими. Мне, как обычному пользователю, хватает стандартных команд в виде IF, SUMM и т.д.
В общем-то это просто делается. Когда копируете в буфер обмена содержимое ячейки (не важно с помощью меню, ленты или просто CTRL+C), то потом, когда в другую ячейку надо будет вставить только данные надо кликнуть по стрелочке расположенной рядом с кнопочкой в меню «Вставить». Там выпадет менюшка с запросом чтот именно вы хотите вставить. Если нет прямого указания (например, есть только иконки разные), то копайте глубже через пункт «Специальная вставка». Дальше думаю сами разберетесь.
Лично мне там нравится опция «Вставить ширину колонок». Часто, когда копируешь блок в новое место, в этом месте ширина колонок остается оригинальной, что сильно мешает восприятию информации. Так вот когда скопируешь туда ширины исходных колонок, все становится на свои места.
Почему эксель меняет цифры на другие
Excel 2016
в поле пишу число 898520300404768869, а Excel меняет его на 898520300404768000. формат поля — числа.
Почему так происходит, и как это отменить?
Ответы
- Помечено в качестве ответа Anahaym Moderator 28 декабря 2015 г. 12:27
Все ответы
- Помечено в качестве ответа Anahaym Moderator 28 декабря 2015 г. 12:27
Если ячейку отформатировать заранее, то такие длинные числа вставляются туда без проблем. Судя по тому что нагугливается — у экселя точность до 15 знаков.
вот как раз 15 и оставляет, потом обрезает.
Это фундаментальное свойство представления чисел в цифровых компьютерах вообще и в Excel в частности.
Вам надо знать что максимальное число значащих разрядов — 15.
Если данные хранить как строку, то будут сохранены все символы (не разряды так как это не число, а строка). Конечно при попытке использовать данную строку как числовое значение она будет преобразована в число и «лишние» разряды будут в любом случае «обрезаны».
Если интересны детали то можно посмотреть например тут:
This posting is provided «AS IS» with no warranties, and confers no rights.
Что делать, если числа в Excel отображаются, как сотые десятичной дроби, число автоматически делится на 100.
У начинающих пользователей программы Excel может возникнуть следующая ситуация:
При вводе чисел в ячейку цифры автоматически преобразуются в десятичные дроби с двумя знаками после запятой. Изменение формата ячеек и другие ухищрения не помогают привести числа к обычному виду.
| Вводим число | Получаем результат |
| 7 | 0,07 |
| 77 | 0,77 |
| 777 | 7,77 |
| 7777 | 77,77 |
| 77777 | 777,77 |
| 777777 | 7777,77 |
| 7777777 | 77777,77 |
| 77777777 | 777777,77 |
Как избавится от такого отображения вводимых в ячейку чисел.
Чтобы исправить ситуацию достаточно выполнить довольно несложную последовательность действий:
После выполнения последовательности действий приведенной в тексте выше цифры будут отображаться в ячейках в том виде, в котором Вы их записываете.
Сохранение начальных нулей и больших чисел
Смотрите также каждому значению впереди: А Вы прочитайте одном из которых Всё сразу и свою ПОЛЬЗОВАТЕЛЬСКУЮ ФУНКЦИЮ. это сделать нереально? данные и неВыбрать формат из ячейкиДля поиска данных с стрелку в поле Он действует толькоДля преобразования данных в0012345556789Совет:, и Excel вернет те же этапыПримечание: добавляю апостроф. ответ от 24.02.2010, такие цифры?? как пересчитается.
=СлучайноеЧисло ()GVLAD удается найти символы,, а затем щелкните конкретными свойствами выберитеНайти на числа, введенные нужный формат можно00-0-000-000-0000 Чтобы выбрать несколько столбцов, данные запроса на преобразования, что иМы стараемся какP.S. А вообще 19:51 быть??bystanderFunction СлучайноеЧисло (): Все ок. которые вы знаете ячейку с форматированием, в полеи нажмите кнопку после применения формата. использовать расположенный рядом00-1-234-555-6789
Преобразование чисел в текст при импорте текстовых данных
щелкните их левой лист. при импорте из
можно оперативнее обеспечивать про значения изGuestSerge: Копирую в эксельСлучайноеЧисло = RndРазобрался как это содержал сведения, может которое требуется найти.Область поиска последнего поиска вИспользование апострофа с ними пустойПочтовый кнопкой мыши, удерживаяЕсли в дальнейшем ваши
-
других источников, таких вас актуальными справочными 20 цифр (номера: А Вы прочитайте: Предварительно установить столбцу из аутлука числоEnd Function можно сделать при потребоваться снимите нужныеВыполните одно из указанныхвариант списке.Перед числом можно ввести столбец и функциюиндекс нажатой клавишу данные изменятся, на как XML, Интернет, материалами на вашем
-
счетов) вопросы задавались ответ от 24.02.2010, формат «текстовый». 1003763821122276753И использовать её помощи текстового формата. параметры форматирования из ниже действий.
-
формулыВ условиях поиска можно апостроф ( ТЕКСТ.00123CTRL вкладке JSON и т. д. языке. Эта страница неоднократно. И всегда 19:51{/post}{/quote}Сергей
После вставки число вместо штатной функции Спасибо. предыдущего поиска. ВЧтобы найти текст или, использовать подстановочные знаки,
-
’Цифровой код000000 .ДанныеОткройте вкладку переведена автоматически, поэтому
-
ответ был одинКак Вы себе: А на вопрос меняется на 1.00376E+18 =СЛЧИС ().
Про использование кнопки F9 диалоговом окне числа, нажмите кнопкузначения например вопросительный знак), и Excel будетПример (в ячейке A1)001234 В диалоговом окне
нажмите кнопкуДанные ее текст может — преобразовать в представляете 15000 счетов так никто и и ячейке присваиваетсяТогда при любых знаю, но уПоиск и заменаНайти всеили (?) и звездочку обрабатывать его какФункция ТЕКСТ и новыйИнструкцииИзменение типа столбцаОбновить, нажмите кнопку содержать неточности и текст. содержащихся в файле
-
не смог ответить!!!!!! «общий» вид изменениях на листе меня диапазон наперейдите на вкладкуилипримечания
-
(*). текст. формат выберите команду, и Excel ихПолучить данные грамматические ошибки. Для
-
ran word исправлять иЮрий МЕсли меняю вид случайные числа остаются 200+ чисел, каждыйПоискНайти далее.Звездочка используется для поискаК началу страницыНомер социального
Выделите ячейку или диапазонЗаменить текущие автоматически обновит ии выберите вариант нас важно, чтобы: Обалденно интересно было ставить апостроф?
-
: Искать и не на «числовой», то неизменными. раз нажимать ви нажмите кнопку.Примечание:
-
любой строки знаков.Примечание:страхования ячеек, которые вы, и Excel преобразует
преобразует.Из текстового/CSV-файла эта статья была почитать сегодняшнюю дискуссию.Guest лениться… число начинает отображаться—— ячейке F9 не
Применение пользовательского формата для сохранения начальных нулей
ПараметрыСовет: Например, если ввести Мы стараемся как можно012345678 хотите отформатировать. выделенные столбцы вВ Excel 2010 и. Если вы не вам полезна. ПросимСначала человек пишет: А у меняМихаил С. как 1003763821122270000, т.е.Но и здесь очень хочется) либо, чтобы открыть параметры При нажатии кнопкиФормулыг*д оперативнее обеспечивать вас=ТЕКСТ(A1,»000-000-0000″)Нажмите клавиши
|
текст. |
Excel 2013 импортировать |
видите кнопку |
|
вас уделить пару |
работает, если |
: Да постом выше |
|
тоже появляется проблема |
я чего-то не |
форматирования. Щелкните стрелку |
|
, |
актуальными справочными материалами |
012-345-6789 |
По завершении нажмите кнопку текстовые файлы и
-
Получить данные секунд и сообщить, так никто и
-
3. Выделяем нужную ответ дан. меняются на ноль.чтобы заставить в знаю, подскажите, пожалуйста) рядом с полем
-
, каждого экземпляра условия,значения слова «год» и на вашем языке.Телефон, чтобы открыть диалоговоеЗакрыть и загрузить преобразовывать числа в, выберите помогла ли она не смог ответить!!!!!!» ячейку, CTRL+V{/post}{/quote}СергейВопрос — как нужный момент сработатьAbram pupkinФормат
которые вы ищетеи «город». Эта страница переведена0012345556789 окно, и Excel вернет текст можно двумяСоздать запрос вам, с помощьюЕму начинают говорить,Напишите в WORD-е
: Вот нашел решение сделать так, чтобы функцию =СлучайноеЧисло (): «…чтобы числа ви нажмите кнопку
указываются и щелкнувпримечанияВопросительный знак заменяет один автоматически, поэтому ее=ТЕКСТ(A1,»00-0-000-000-0000″)Формат ячеек данные запроса на способами. Рекомендуется использовать
Применение функции ТЕКСТ для форматирования
> кнопок внизу страницы. что число надо 11111111111111111111111111111111111111111111111111113. (exel 2007): последние цифры отображались
|
надо имитировать ввод |
ячейках не менялись…» |
Очистить нужное вхождение в |
|
доступны только на |
текст может содержать |
00-1-234-555-6789 |
|
лист. |
Power Query (для |
Из файла |
|
превратить в текст, |
1. Копируем в |
корректно? |
Округление номеров кредитных карт
это умеет делать. списке сделает ячейки вкладке если ввести неточности и грамматическиеПочтовыйОткройте вкладкуЕсли в дальнейшем ваши этого нужно скачать > приводим ссылку на и что этот EXCEL (CTRL+V). word-е столбец сСпасибо! (клавишей F2). И Libra и/или OpenOffice
-
Для поиска текста или active. Можно сортировать
Поискг?д ошибки. Для насиндексЧисло данные изменятся, на надстройку Power Query).Из текста оригинал (на английском ответ уже былУ меня не 30-значными числами.Guest
так для всехЕсли укажите в чисел на листе результаты; на вкладке «, то будут найдены важно, чтобы эта
-
00123
и в списке вкладке Если надстройку Power, найдите нужный файл языке) . дан в этой
получается :(
support.office.com
Поиск или замена текста и чисел на листе
2. Выделяем столбец: формат ячеек текстовый ячеек. А это каком интервале и также можно использоватьНайтиЗаменить слова «гад», «гид» статья была вам=ТЕКСТ(A1,»000000»)Числовые форматыДанные Query скачать не и нажмите кнопкуВам когда-нибудь приходилось импортировать теме.Михаил С. в excel правой специальная вставка-значения почти тоже самое где располагаются ваши
функции ПОИСК ивсе, щелкнув заголовок» доступны только и «год». полезна. Просим вас001234
-
выберите вариантнажмите кнопку удается, можно воспользоватьсяИмпорт или вводить вЗатем он-же пишет: Да, постом раньше
-
мышкой, свойства ячеек,bystander
-
безобразие, что и сл. числа - НАЙТИ. столбца.
-
формулыСовет: уделить пару секундМаксимальная точность чисел в(все форматы)
-
-
Обновить мастером импорта текста.. Excel данные, содержащие»Вот нашел решение я погорячился - выбираем ТЕКСТОВЫЙ, ОК: там нет опции было. вышлю макрос для
GVLADЧтобы заменить текст или. Звездочки, знак вопроса и и сообщить, помогла
-
Excel составляет 15, а затем в, и Excel их В этом случаеExcel загрузит данные в начальные нули (например, (exel 2007):…
-
конкретно из ворда3. Выделяем первую «значения», а естьНо сейчас эту Excel: Добрый день всем. числа, введите знаки
Для поиска данных с символы тильда (~) ли она вам, значащих цифр. Это поле автоматически обновит и импортируется текстовый файл, область предварительного просмотра. 00123) или большиевыбираем ТЕКСТОВЫЙ, ОК» не работает. Работает ячейку в excel — «объект Документ
-
-
проблему можно обойти.Иванв ячейках А4 для замены в учетом регистра установите
-
можно найти в с помощью кнопок означает, что вТип преобразует. однако данные проходят В области предварительного числа (например, 1234Ему вновь начинают из блокнота и
-
правой мышкой , Microsoft Office Word,Для этого надо:: У меня 2010й и А5 (см. поле флажок данных листа перед внизу страницы. Для
-
любом числе, состоящемвведите формат числа,Если эту задачу необходимо те же этапы просмотра нажмите кнопку 5678 9087 6543)? говорить, что число других различных мест, Специальная вставка - Метафайл Windows, HTML,- задействовать вспомогательную
Эксель не знает вложение) не могуЗаменить наУчитывать регистр их с тильда удобства также приводим из 16 и например решить в пределах преобразования, что иИзменить Это могут быть надо превратить в напимер с этой Текст в кодировке
-
Текст в кодировке ячейку (С1) для функции СЛЧИСЛ. В изменить последнюю цифру(или оставьте это
-
. в поле ссылку на оригинал более цифр, например000-00-0000 книги, поскольку она при импорте из
-
-
, чтобы загрузить номера социального страхования, текст. страницы. Из ворда Unicode, вставить. Unicode, Текст. Пробовал «пуска» пересчёта функции любом случае, если 0 в числе поле пустым, чтобы
Для поиска ячеек, содержащихНайти (на английском языке). в номере кредитнойдля кода социального не используется другими других источников, такихРедактор запросов телефонные номера, номераИ напоследок — Ваш способ.Юрий М все форматы, не =СлучайноеЧисло () Вы хотите, чтобы на какую-то другую. ничем не заменять
-
только символы, введенные. Например, чтобы найти
-
Функции поиска и замены карты, все цифры, страхования или программами в качестве как XML, Интернет,.
кредитных карт, коды»Я прекращаю этотзы. Мне раньше: Ага, а как помогло- и помудрить функция в ячейке Форматы менял, ставил знаки), а затем в поле данные, которые содержат в Excel используются следующие после 15-й,
-
000000 источника данных, для JSON и т. д.Если какие-либо столбцы нужно продуктов, номера счетов бесполезный спор…я не из ворда не потом с тестомSerge с формулой в выполнилась всего один «числовой», «общий», «все нажмите кнопкуНайти
«?», вы введите для поиска в округляются до нуля.для шестизначного почтового сохранения начальных нулейНа ленте откройте вкладку
преобразовать в текст, или почтовые индексы. мог найти решение
-
-
было необходимости этого сложение/деление будете делать?: Поставить перед числом ячейке со случайным раз, то кроме форматы» и т.д.Найти далее, установите флажок
Советы
-
~? книге необходимой информации, Если цифровые коды индекса. можно использовать пользовательскийPower Query выделите их, щелкнув Excel автоматически удаляет для себя, здесь делать. Если нужны числа знак ` числом. как макросами этого Редактирую ячейку, вбиваюилиЯчейка целикомкак критерии поиска. например определенного числа состоят из 16Совет: или специальный формат.и выберите заголовок, затем выберите начальные нули и
-
тоже не нашелСергей — см. ссылку,dude=ЕСЛИ ($C$1>=1;СлучайноеЧисло ();)
support.office.com
Невозможно изменить число в ячейке
сделать не получится. нужную цифру, нажимаю
Найти все.Нажмите кнопку или текстовой строки. и более цифр, Можно также выбрать формат Этот способ подходитПолучение внешних данныхГлавная преобразует большие числа ответа, решение пришло: Я прекращаю этот которую я приводил: сорриТеперь при изменении Можно написать макрос, ввод и хоп!
.Если вы хотите найтиПараметры
На вкладке необходимо использовать текстовый
Дополнительный для цифровых кодов, > >
в экспоненциальное представление опытным путем, как бесполезный спор, его выше. А проне значения, а числа в ячейке который, при изменении
— введенная цифраПримечание:
текст или числа, чтобы определить дополнительные
Главная формат. Для этого, а затем тип содержащих менее 16
planetaexcel.ru
Как в экселе при использовании функции СЛЧИСЛ сделать так, чтобы числа в ячейках не менялись при дальнейших расчетах?
Из текстаПреобразовать (например, 1,23E+15), чтобы я описал» может разрешить только текст в самом текст С1(и только тогда) значения в ячейке,
автоматически меняется обратно Если поле с определенным форматированием,
условия поиска прив группе
выполните одно изПочтовый индекс цифр. Цифровые коды. > их можно было
Юрий, Михаил, Сергей! bystander, как задавший начале есть варианты.вариант сергея бэст все ячейки случайных брал бы из на 0. КтоЗаменить на нажмите кнопку необходимости:Редактирование указанных ниже действий., также можно отформатироватьExcel загрузит данные вТип данных использовать в формулах О чем же вопрос. Перечитайте тему.сам всегда «_» чисел будут пересчитываться. нее значение, стирал может, подскажите, пожалуйста,недоступно, откройте вкладкуФорматДля поиска данных нанажмите кнопкуФорматирование столбца в видеИндекс + 4 с использованием дефисов
область предварительного просмотра. > и математических операциях.
вы спорили (обсуждали)?:-))))я не могСергей
вперед ставлю и
А это и
бы формулу в
в чем дело.Заменитьи выберите нужные
листе или воНайти и выделить текста,
или других знаков
В области предварительногоТекст
В этой статьеЮрий М найти решение для: Прочитайте вопрос 2010 не парюсь требовалось. ней и записывалvikttur. параметры в диалоговом всей книге выберите
.Выделите диапазон данных и
Номер телефона
препинания. Например, чтобы просмотра нажмите кнопку. объясняется, как сохранить
: Человек, судя по себя, здесь тоже года!Serge
—————
бы это значение: Ограничение Excel (15При необходимости поиск можно окне в поле
Выполните одно из указанных нажмите клавиши
или
сделать телефонные номераИзменитьСовет: данные в исходном всему, спорил сам не нашел ответа,нужно только скопировать: 2 тухачевский Андрей,
А можно ещё
обратно, и оно, знаков числа). отменить, нажав клавишуНайти форматИскать ниже действий.CTRL+1Табельный номер более удобными для
Копирование длинных чисел в эксель — как избежать замены цифр на 0
, чтобы загрузить Чтобы выбрать несколько столбцов, формате, который Excel с собой. Сначала
решение пришло опытным 20-30 цифр счета, ` лучше _ «куда то туда»
соответственно, больше неЗадать текстовый формат ESC..вариантЧтобы найти текст или
, чтобы открыть диалоговое. чтения, можно добавитьРедактор запросов
щелкните их левой
обрабатывает как текст. не мог найти путем, как я
реестрового номера или потому что ` скопировать столбик из изменится. Может в ячейки.Чтобы заменить одно илиСовет:на листе числа, выберите пункт окно
Дополнительные сведения о пользовательских дефисы между международным.
кнопкой мыши, удерживаяБолее новые версии
решение для себя, описал.
прочей подобной информации.
не отображается в 200+ и в версиях офиса 2016
GVLAD все совпадения с Чтобы найти ячейки, точноилиНайтиФормат кодах см. в
кодом, кодом области,Если какие-либо столбцы нужно нажатой клавишу Office 2010 –
здесь тоже неесли кому то
№ счета не ячейке и не нужный момент возвращать и выше уже: К сожалению так введенным текстом, нажмите соответствующие определенному формату,
в книге. >
статье Создание и префиксом и остальными преобразовать в текст,CTRL
2013 нашел ответа, а это поможет буду
надо делить или выводится на печать. его на рабочее
есть или появится не подходит, уже кнопку
можно удалить все.Чтобы найти и заменить
Ячейки удаление пользовательских числовых цифрами. выделите их, щелкнув
.Для форматирования отдельных столбцов потом оно пришло рад. спасибо. умножать, нужно его2 bystander С
место. Всё сразу способ делать расчет пробовал((Заменить условия в полеДля поиска данных в текст или числа,. На вкладке форматов.Цифровой код заголовок, затем выберите
В диалоговом окне в виде текста опытным путем. А
Юрий М видеть или по такими «числами» Вы и пересчитается. единожды только формулами,В текстовом форматеилиНайти строках или столбцах
выберите пункт
ЧислоПримечание:Пример
ГлавнаяИзменение типа столбца
при импорте данных зачем читать то,: >> Как Вы нему сортировать!
сможете работать только—— но я такого число «5871111115979880» отображается
Заменить все, а затем выбрать выберите в полеЗаменитьвыберите формат
Этот способ не позволяетПользовательский числовой формат >
выберите команду в Excel используйте
что было написано себе представляете 15000
Поэтому и ТЕКСТ! как с текстом.
А можно ещё еще не знаю,
как «5,87111Е+15». А. ячейку с нужнымПросматривать.Текстовый восстановить начальные нули,Номер социальногоПреобразоватьЗаменить текущие
функцию выше? — ведь счетов содержащихся вМихаил С.
dude проще — в хотя это достаточно нужно чтобы наMicrosoft Excel сохраняет параметры форматированием в качестве
вариантВ поле. которые были удаленыстрахования >, и Excel преобразует
Получить и преобразовать (Power решение он сначала файле word исправлять
: А у меня: agree нужный момент скопировать востребовано. печать и на форматирования, которые можно
примера. Щелкните стрелкупо строкамНайтиПримечание: до форматирования. Он
012345678Тип данных выделенные столбцы в Query) не нашёл :-) и ставить апостроф? работает, еслиGuest
ячейку А2 (Арбузо л.З. просмотр число выводилось
определить. Если вы
рядом с кнопкойиливведите текст или
Этот способ не позволяет действует только на000-000-0000 > текст.. В этом случае Вот он и
Очень даже хорошо
3. Выделяем нужную: Сорри, а если
=СлучайныеЧисла () без
: Сочуствую. И предлагаю в читабельном виде. еще раз выполнитьФормат
по столбцам
числа, которые нужно изменить числа, которые числа, введенные после012-345-6789 ТекстПо завершении нажмите кнопку импортируется текстовый файл, прекратил спорить сам
представляю: перебираю их ячейку, CTRL+V надо скопировать и
=ЕСЛИ ()) во вариант.Получается, из-за ограничения поиск на листе, выберите пункт. искать, или щелкните были введены ранее. применения формата.Телефон.Закрыть и загрузить однако данные проходят с собой :-) циклом и кЮрий М вставить столбцы, в все ячейки столбика.
planetaexcel.ru
Проще всего сделать
Содержание
- Последние цифры заменяются на ноли при введении длинных чисел в ячейки Excel
- Симптомы
- Причина
- Обходной путь
- Добавить кавычку
- Формат ячеек
- Дополнительная информация
- Почему эксель меняет последние цифры на нули
- Последние цифры заменяются на ноли при введении длинных чисел в ячейки Excel
- Причина
- Обходной путь
- Добавить кавычку
- Формат ячеек
- Дополнительная информация
- excel заменяет последние цифры на нули
- Преобразование чисел в текст при импорте текстовых данных
- Применение пользовательского формата для сохранения начальных нулей
- Почему excel меняет цифры
- Тема: Длинное число в Excel
Последние цифры заменяются на ноли при введении длинных чисел в ячейки Excel
Симптомы
При введении числа, содержащего более 15 цифр в ячейку в Microsoft Excel, Excel заменяет любые цифры после пятнадцатого разряда на ноли. Например, введите идентификационный номер кредитной карты в следующем формате:
В этом случае Excel заменяет последнюю цифру на ноль.
Причина
Excel следует спецификации IEEE 754 в отношении хранения и вычисления чисел с плавающей точкой. Excel сохраняет только 15 значащих цифр числа и изменяет цифры после пятнадцатого разряда на ноль
Обходной путь
Добавить кавычку
Чтобы предотвратить изменение цифр на ноли, добавьте одинарную кавычку перед вводом числа.
Для этого выделите пустую ячейку, введите одну кавычку (‘), а затем введите число. Все цифры отображаются в ячейке.
Формат ячеек
Чтобы не вводить кавычку в каждой ячейке, перед вводом каких-либо данных можно задать для этих ячеек текстовый формат.
Выберите все затронутые ячейки и нажмите Ctrl+1, чтобы открыть диалоговое окно Формат ячеек.
На вкладке Число выберите Текст из списка Категория, а затем выберите ОК.
Дополнительная информация
Это происходит только в том случае, если для ячейки задан формат Число, а введенное число содержит более 15 цифр. В форматированные в виде текста ячейки можно ввести до 32 767 символов. На листе Excel отображается до 1024 символов.
Так как настраиваемые форматы чисел предназначены для работы в основном с числами, невозможно создать настраиваемый формат номеров, который хранит более 15 цифр. Например, нельзя использовать следующий формат для хранения 16-символьного удостоверения кредитной карты в виде числа:
Однако, если ввести такое число в ячейке, которая форматирована как текст, все символы остаются в том виде, в котором они введены, так как Excel сохраняет это число в виде текста, а не числа.
Требуется дополнительная помощь? Зайдите на сайт сообщества Майкрософт.
Источник
Почему эксель меняет последние цифры на нули
Последние цифры заменяются на ноли при введении длинных чисел в ячейки Excel
При введении числа, содержащего более 15 цифр в ячейку в Microsoft Excel, Excel заменяет любые цифры после пятнадцатого разряда на ноли. Например, введите идентификационный номер кредитной карты в следующем формате:
В этом случае Excel заменяет последнюю цифру на ноль.
Причина
Excel следует спецификации IEEE 754 в отношении хранения и вычисления чисел с плавающей точкой. Excel сохраняет только 15 значащих цифр числа и изменяет цифры после пятнадцатого разряда на ноль
Обходной путь
Добавить кавычку
Чтобы предотвратить изменение цифр на ноли, добавьте одинарную кавычку перед вводом числа.
Для этого выделите пустую ячейку, введите одну кавычку (‘), а затем введите число. Все цифры отображаются в ячейке.
Формат ячеек
Чтобы не вводить кавычку в каждой ячейке, перед вводом каких-либо данных можно задать для этих ячеек текстовый формат.
Выберите все затронутые ячейки и нажмите Ctrl+1, чтобы открыть диалоговое окно Формат ячеек.
На вкладке Число выберите Текст из списка Категория, а затем выберите ОК.
Дополнительная информация
Это происходит только в том случае, если для ячейки задан формат Число, а введенное число содержит более 15 цифр. В форматированные в виде текста ячейки можно ввести до 32 767 символов. На листе Excel отображается до 1024 символов.
Так как настраиваемые форматы чисел предназначены для работы в основном с числами, невозможно создать настраиваемый формат номеров, который хранит более 15 цифр. Например, нельзя использовать следующий формат для хранения 16-символьного удостоверения кредитной карты в виде числа:
Однако, если ввести такое число в ячейке, которая форматирована как текст, все символы остаются в том виде, в котором они введены, так как Excel сохраняет это число в виде текста, а не числа.
excel заменяет последние цифры на нули
EXCEL хранит и выполняет вычисления с точностью 15 значащих цифр. Поэтому, не получится ввести 20-и значное число без того, чтобы EXCEL автоматически округлил его с точностью до 100 тыс. Используем текстовый формат для отображения таких чисел.
То, что вычисления в EXCEL производятся с точностью 15 значащих цифр, проявляется, например, при записи в ячейку целого двадцатизначного числа.
После нажатия клавиши ENTER происходит округление целого числа до 15 значащих цифр, последние цифры заменяются нулями (см. Строку формул на рисунке ниже). К числу будет применен экспоненциальный формат (см. ячейку А1 на рисунке ниже).
Увеличить точность вычислений в EXCEL нельзя. Однако, если не предполагается участие чисел в математических операциях, то для их хранения можно использовать текстовый формат. Такое решение подходит, например, для хранения номеров банковских счетов.
Для перевода ячейки в текстовый формат достаточно поставить перед значением апостроф (‘) или перед вводом изменить формат ячейки (CTRL+1) на Текстовый.
Примечание. При подсчете таких значений могут возникнуть сложности (см. статью Подсчет ТЕКСТовых значений с единственным критерием в MS EXCEL).
Примечание: Мы стараемся как можно оперативнее обеспечивать вас актуальными справочными материалами на вашем языке. Эта страница переведена автоматически, поэтому ее текст может содержать неточности и грамматические ошибки. Для нас важно, чтобы эта статья была вам полезна. Просим вас уделить пару секунд и сообщить, помогла ли она вам, с помощью кнопок внизу страницы. Для удобства также приводим ссылку на оригинал (на английском языке).
Вам когда-нибудь приходилось импортировать или вводить в Excel данные, содержащие начальные нули (например, 00123) или большие числа (например, 1234 5678 9087 6543)? Это могут быть номера социального страхования, телефонные номера, номера кредитных карт, коды продуктов, номера счетов или почтовые индексы. Excel автоматически удаляет начальные нули и преобразует большие числа в экспоненциальное представление (например, 1,23E+15), чтобы их можно было использовать в формулах и математических операциях. В этой статье объясняется, как сохранить данные в исходном формате, который Excel обрабатывает как текст.
Преобразование чисел в текст при импорте текстовых данных
Для форматирования отдельных столбцов в виде текста при импорте данных в Excel используйте функцию Получить и преобразовать (Power Query). В этом случае импортируется текстовый файл, однако данные проходят те же этапы преобразования, что и при импорте из других источников, таких как XML, Интернет, JSON и т. д.
Откройте вкладку Данные, нажмите кнопку Получить данные и выберите вариант Из текстового/CSV-файла. Если вы не видите кнопку Получить данные, выберите Создать запрос > Из файла > Из текста, найдите нужный файл и нажмите кнопку Импорт.
Excel загрузит данные в область предварительного просмотра. Нажмите кнопку ” изменить ” в области предварительного просмотра, чтобы загрузить Редактор запросов.
Если какие-либо столбцы нужно преобразовать в текст, выделите их, щелкнув заголовок, затем выберите Главная > Преобразовать > Тип данных > Текст.
Совет: Чтобы выбрать несколько столбцов, щелкните их левой кнопкой мыши, удерживая нажатой клавишу CTRL.
В диалоговом окне Изменение типа столбца выберите команду Заменить текущие, и Excel преобразует выделенные столбцы в текст.

По завершении нажмите кнопку Закрыть и загрузить, и Excel вернет данные запроса на лист.
Если в дальнейшем ваши данные изменятся, на вкладке Данные нажмите кнопку Обновить, и Excel их автоматически обновит и преобразует.
В Excel 2010 и Excel 2013 импортировать текстовые файлы и преобразовывать числа в текст можно двумя способами. Рекомендуется использовать Power Query (для этого нужно скачать надстройку Power Query). Если надстройку Power Query скачать не удается, можно воспользоваться мастером импорта текста. В этом случае импортируется текстовый файл, однако данные проходят те же этапы преобразования, что и при импорте из других источников, таких как XML, Интернет, JSON и т. д.
На ленте откройте вкладку Power Query и выберите Получение внешних данных > Из текста.
Excel загрузит данные в область предварительного просмотра. Нажмите кнопку ” изменить ” в области предварительного просмотра, чтобы загрузить Редактор запросов.
Если какие-либо столбцы нужно преобразовать в текст, выделите их, щелкнув заголовок, затем выберите Главная > Преобразовать > Тип данных > Текст.
Совет: Чтобы выбрать несколько столбцов, щелкните их левой кнопкой мыши, удерживая нажатой клавишу CTRL.
В диалоговом окне Изменение типа столбца выберите команду Заменить текущие, и Excel преобразует выделенные столбцы в текст.

По завершении нажмите кнопку Закрыть и загрузить, и Excel вернет данные запроса на лист.
Если в дальнейшем ваши данные изменятся, на вкладке Данные нажмите кнопку Обновить, и Excel их автоматически обновит и преобразует.
Применение пользовательского формата для сохранения начальных нулей
Если эту задачу необходимо решить в пределах книги, поскольку она не используется другими программами в качестве источника данных, для сохранения начальных нулей можно использовать пользовательский или специальный формат. Этот способ подходит для цифровых кодов, содержащих менее 16 цифр. Цифровые коды также можно отформатировать с использованием дефисов или других знаков препинания. Например, чтобы сделать телефонные номера более удобными для чтения, можно добавить дефисы между международным кодом, кодом области, префиксом и остальными цифрами.
Почему excel меняет цифры
Автор Александр Привизенцев задал вопрос в разделе Программное обеспечение
Эксель 2003 при вводе в ячейку 20-значного числа (номер счета) последние три-четыре цифры заменяет на ноль. Как исправить и получил лучший ответ
Ответ от Почтальон Печкин[гуру]
поставьте текстовый формат и тогда уже пропишите число, либо пропишите формулой =”12345678901234567891″
Тема: Длинное число в Excel
киник 
- Просмотр профиля
- Сообщения форума
- Блог
- Просмотр профиля
- Сообщения форума
- Блог
- Домашняя страница
Клерк 
- Просмотр профиля
- Сообщения форума
- Блог
- Просмотр профиля
- Сообщения форума
- Блог
- Просмотр профиля
- Сообщения форума
- Блог
- Домашняя страница
Клерк 
- Просмотр профиля
- Сообщения форума
- Блог
- Просмотр профиля
- Сообщения форума
- Блог
Сообщение от ЕВС
Ошибочка
Вы нам показали экспоненциальную запись числа. Excel так «нещадно» поступает, если для отображения числа недостаточно ширины столбца. Он (Excel) по доброте своей неодушевленной пытается нам помочь.
Наибольшее возможное число в Excel — 9E+307.
Сообщение от YUM
Не Станиславский, но не верю
Очень хочется увидеть в Excel ЧИСЛОВУЮ запись ЧИСЛА длиной более 15 знаков с младшими разрядами, отличными от нуля.
Сообщение от YUM
Сообщение от vikttur
- Просмотр профиля
- Сообщения форума
- Блог
Клерк 
Сообщение от vikttur
Сообщение от office.microsoft.com:
- Просмотр профиля
- Сообщения форума
- Блог
Ворчун (может, и не совсем старый? ), мой текст относился к сообщению YUM о возможности ввода такого длинного числа. Потому-то и «Очень хочется увидеть. «.
Сообщение от Аноним
Сообщение от vikttur
- Просмотр профиля
- Сообщения форума
- Блог
Я не пытаюсь доказать, что р/счет — число или не число.
Разговор о конкретной ситуации: при заполнении листа данными введенная в ячейку информация была воспринята Excel’ем как число.
Почему? Потому что для него это число.
Как обойти? Показать табличному монстру, что это текст.
- Просмотр профиля
- Сообщения форума
- Блог
Доброго времени суток, уважаемые)
При составление различных расчетных таблиц в EXSEL получается вот какая ситуация: при расчете 10839,60 * 2,6% = 281,8296. По-моему мнению, это 281,83, а по EXSEL так и есть 281,8296. Даже если выставить формат ячейки «числовой»- «2 знака после запятой», EXSEL все равно держит «в уме» остальные цифры и при суммировании их учитывает.
Когда в таблице 20 строк (например, по количеству человек) итоговая сумма, чаще всего, получается на 1 или 2 копейки больше. Приходится каждый раз копировать полученные значения, вставлять через «Специальная вставка» — «значение» в эту же колонку, и в ручную убирать лишнее знаки после запятой.
Может быть есть какие-то настройки.
- Просмотр профиля
- Сообщения форума
- Блог
- Домашняя страница
Клерк 
- Просмотр профиля
- Сообщения форума
- Блог
- Просмотр профиля
- Сообщения форума
- Блог
Доброго времени суток, уважаемые)
При составление различных расчетных таблиц в EXSEL получается вот какая ситуация: при расчете 10839,60 * 2,6% = 281,8296. По-моему мнению, это 281,83, а по EXSEL так и есть 281,8296. Даже если выставить формат ячейки «числовой»- «2 знака после запятой», EXSEL все равно держит «в уме» остальные цифры и при суммировании их учитывает.
Когда в таблице 20 строк (например, по количеству человек) итоговая сумма, чаще всего, получается на 1 или 2 копейки больше. Приходится каждый раз копировать полученные значения, вставлять через «Специальная вставка» — «значение» в эту же колонку, и в ручную убирать лишнее знаки после запятой.
Может быть есть какие-то настройки.
- Просмотр профиля
- Сообщения форума
- Блог
Клерк 
Сообщение от konowalowadiana
Когда в таблице 20 строк (например, по количеству человек) итоговая сумма, чаще всего, получается на 1 или 2 копейки больше.
Может быть есть какие-то настройки.
есть: параметры — вычисления — точность как на экране. позволяет избавиться от многочисленных «ОКРУГЛ()» в ячейках.
Но копейка всё равно может вылезти.
Ибо:
1,00/3,00=0,33
0,33*3,00=0,99
- Просмотр профиля
- Сообщения форума
- Блог
Сообщение от konowalowadiana
Доброго времени суток, уважаемые)
При составление различных расчетных таблиц в EXSEL получается вот какая ситуация: при расчете 10839,60 * 2,6% = 281,8296. По-моему мнению, это 281,83, а по EXSEL так и есть 281,8296. Даже если выставить формат ячейки «числовой»- «2 знака после запятой», EXSEL все равно держит «в уме» остальные цифры и при суммировании их учитывает.
Когда в таблице 20 строк (например, по количеству человек) итоговая сумма, чаще всего, получается на 1 или 2 копейки больше. Приходится каждый раз копировать полученные значения, вставлять через «Специальная вставка» — «значение» в эту же колонку, и в ручную убирать лишнее знаки после запятой.
Источник
- Remove From My Forums
-
Вопрос
-
Excel 2016
в поле пишу число 898520300404768869, а Excel меняет его на
898520300404768000. формат поля — числа.
Почему так происходит, и как это отменить?Спасибо
Ответы
-
Побороть никак, но можно предварительно установить формат ячейки, как текстовый или вводить лидирующий апостроф, т.е. ‘898520300404768869
-
Помечено в качестве ответа
AnahaymModerator
28 декабря 2015 г. 12:27
-
Помечено в качестве ответа
Все ответы
-
Побороть никак, но можно предварительно установить формат ячейки, как текстовый или вводить лидирующий апостроф, т.е. ‘898520300404768869
-
Помечено в качестве ответа
AnahaymModerator
28 декабря 2015 г. 12:27
-
Помечено в качестве ответа
-
если поставить формат «текст», то он вообще заменяет на такое «8,9852E+17«
с апострофом работает. но почему только так ? т.е. зачем и почему Excel делает такие подмены? -
Если ячейку отформатировать заранее, то такие длинные числа вставляются туда без проблем. Судя по тому что нагугливается — у экселя точность до 15 знаков.
-
вот как раз 15 и оставляет, потом обрезает…
-
Это фундаментальное свойство представления чисел в цифровых компьютерах вообще и в Excel в частности.
Вам надо знать что максимальное число значащих разрядов — 15.
Если данные хранить как строку, то будут сохранены все символы (не разряды так как это не число, а строка). Конечно при попытке использовать данную строку как числовое значение она будет преобразована в число и «лишние» разряды будут в любом
случае «обрезаны».Если интересны детали то можно посмотреть например тут:
https://blogs.office.com/2008/04/10/understanding-floating-point-precision-aka-why-does-excel-give-me-seemingly-wrong-answers/
This posting is provided «AS IS» with no warranties, and confers no rights.
Отмена автоматической замены чисел датами
Приложение Microsoft Excel программируется так, чтобы облегчить ввод дат. Например, 12/2 меняется на 2-дек. Это очень плохо, когда вы вводите что-то, которое вы не хотите менять на дату. К сожалению, отключить эту функцию невозможно. Но есть и другие способы обойти.
Предформатируйте ячейки, в которых нужно вводить числа в виде текста. В этом случае Excel не будет пытаться изменить данные, вводимые в даты.
Если вы хотите ввести несколько чисел, вы можете запретить Excel изменить их на даты, введя:
Пробел перед вводом числа. После нажатия клавиши Ввод пространство останется в ячейке. (См. заметки)
Апостроф (‘) перед вводом числа, например, ‘ 11-53 или ‘ 1/47. После нажатия клавиши Ввод этот апостроф не отображается в ячейке.
Ноль и пробел перед вводом дробной части, например 1/2 или 3/4, чтобы они не переменялись на 2 января или 4 марта, например. Введите 0 1/2 или 0 3/4. После нажатия клавиши Ввод ноль не сохраняется в ячейке, а ячейка становится десятичным числом.
Выделите ячейки , в которые необходимо ввести числа.
Чтобы открыть Формат ячеек, нажмите клавиши CTRL + 1 (1 в строке номеров выше ключа QWERTY).
Выделите тексти нажмите кнопку ОК.
Выберите ячейки, в которые необходимо ввести числа.
Щелкните Главная > Числовой формат > Текст.
Если вы планируете использовать функции поиска для данных, мы рекомендуем использовать апостроф вместо места для ввода данных. Такие функции, как ПОИСКПОЗ и ВПР, не учитывают апострофы при вычислении результатов.
Если число в ячейке выровнено по левому краю, обычно это означает, что оно не отформатировано как число.
При введении в ячейку числа с буквой «е», например 1e9, оно автоматически преобразуется в научное число: 1,00E+09. Чтобы избежать этого, введите перед числом апостроф: ‘1e9
В зависимости от введенного числа в левом верхнем углу ячейки может появиться маленький зеленый треугольник, указывающий на то, что число хранится в текстовом формате, которое в Excel является ошибкой. Пропустите треугольник или щелкните его. Слева появится поле. Щелкните поле, а затем выберите пункт пропустить ошибку, после чего треугольник исчезнет.
Дополнительные сведения
Вы всегда можете задать вопрос специалисту Excel Tech Community, попросить помощи в сообществе Answers community, а также предложить новую функцию или улучшение на веб-сайте Excel User Voice.
Примечание: Эта страница переведена автоматически, поэтому ее текст может содержать неточности и грамматические ошибки. Для нас важно, чтобы эта статья была вам полезна. Была ли информация полезной? Для удобства также приводим ссылку на оригинал (на английском языке).
Excel вместо числа ставит дату
У тех, кто не много времени работает с Excel, или включает его, как говорится, “по праздникам”, часто возникают типичные вопросы. Одним их них, например, является – почему вместо цифр получается дата, когда в ячейку Excel вводишь дробное число.
Мы решили раз и навсегда покончить с непониманием пользователя и Excel, и рассказать, как этого избежать.
На картинки изображен подобный пример. Мы ввели в ячейку цифру 5.5 (пять целых, пять десятых). А вместо нее там автоматически образовалось число и месяц.
Главная ошибка кроется в точке, которую мы поставили между цифрами. Чтобы показать Excel, что это цифра, а не число, мы должны написать 5,5 через запятую. В этом случае, отображение будет корректным.
Есть способ писать числа и с точкой. Для этого необходимо задать формат ячейки – что в ней будет находиться число, а не цифра.
Для этого, щелкаем правой кнопкой мыши по ячейке и выбираем вкладку “Формат ячеек”.
В ней выбираем вариант “Текстовый”.
Все, после этого в данной ячейке Excel даже набрав цифры с точкой у вас не появится число и месяц.
Почему вместо цифр получается дата в Excel?
Довольно часто, у неопытных пользователей Microsoft Excel возникает вопрос, почему вместо цифр получается дата, когда они работают в Экселе? Нам этот вопрос приходил на почту несколько раз, и я решил написать полноценный урок с картинками, добавив его на сайт.
Давайте для начала разберем, в каких случаях может такое происходить. Например, пользователь создал новый документ и вписал в ячейку “5.6”. У него программа автоматически исправила на “05.июн”, а в значении самой ячейки стоит “05.06.2016”.
Такое происходит из-за неправильного формата ячейки. Чтобы это исправить, нужно выделить ячейку или несколько, нажать правой кнопкой мыши и выбрать пункт “Формат ячеек”. Теперь необходимо выбрать вариант форматирование конкретной ячейки. У Вас автоматически стоял вариант “Дата”, а для правильного отображение чисел нужно выбрать “Числовой”.
Хочу обратить внимание, что Вы можете выбрать число десятичных знаков, то есть, какое количество цифр у Вас будет после запятой. Так же есть возможность автоматического форматирования разделителя групп разрядов, то есть число “123456” будет выглядеть, как “123 456”.
Ошибка при открытие .txt в Excel
Иногда бывают моменты, что приходится открывать файл формата .txt в таблице Excel. Что делать, когда огромное количество строк отображаются неверно? На самом деле тут все тоже очень просто.
Для начала заходим в раздел “Сервис”, далее выбираем раздел “Параметры”, а потом “Международные”. Обратите внимание, галочка на пункте “Использовать системные разделители” должна стоять. Возможно проблема в том, что она у Вас не стоит.
Проблема отображения числа в формате даты в Microsoft Excel
Иногда случается, что при занесении числа в ячейку в экселе вместо цифр дата отображается. Сейчас мы подробно разберем, как быть в такой ситуации.
Устраняем проблему
Почему в Excel вместо числа появляется дата? Суть в том, что в ячейках, где это происходит установлен неверный формат, и чтобы проблема ушла, нужно его сменить. Существует сразу несколько способов, как это можно сделать.
Через контекстное меню
Если Excel меняет число на дату, тогда действуйте следующим образом:
1. Для начала нужно выделить все ячейки с неправильным форматом и кликнуть по ним правой кнопкой мыши. Откроется контекстное меню, среди его пунктов будет «Формат ячеек…», выбираем его.
2. В открывшемся окне нужно перейти в раздел «Число». Там будет меню с различными форматами, среди которых следует выбрать «Общий», «Числовой» или «Денежный» ( если в столбце у вас данный расхода, дохода и т.д. ). Остается лишь нажать кнопку «ОК».
Сразу же после этого внесенные изменения вступят в силу и станет отображаться дата в числовом формате в Excel.
Внесение изменений через ленту
Теперь рассмотрим второй способ, как в Excel меняет число на дату. Он значительно проще, но почему-то им пользуются не так часто, как первым:
- Необходимо выделить все ячейки, где неправильно отображаются числа.
- На верхней панели приложения нужно открыть раздел «Главная». Там будет блок инструментов «Число», где нужно открыть выпадающий список. Среди представленных вариантов следует выбрать наиболее подходящий.
- Может быть так, что в списке не будет нужного варианта, тогда необходимо кликнуть «Другие числовые форматы…». После этого появится такое же окно, как было и в предыдущем способе.
Теперь вы знаете, как убрать в Microsoft Excel дату вместо числа. Это можно сделать через контекстное меню, а можно через панель, которая находится в верхней части приложения. На решение проблемы уйдет не более пяти минут.
Excel вместо числа ставит дату
цитата: Urkagan:
есстественно сделай такой формат перед вставкой их буффера К сожалению такой вариант не проходит.
Опять происходит преобразование в дату.
Добавление от 27-03-2002 11:45:
цитата: Requin:
Iff
автоперевод с транслита:
У меня Офиса под руками нет, но посмотри есче в Специальной вставке, может там что есть. Нет. В ХР, в моем случае, есть варианты: HTML, Unicode Text, Text.
НО! В любом из этих вариантов происхоит вставква в ОДИН столбец, а не в ТРИ, как оно требуется.
В опциях WORD есть пунктик отключающий автоматическое преобразование вставляемого текста (нумерация и т.п.), так, ИМХО, и в EXCEL должно быть что-то подобное.
цитата: Ye_S:
А ты перед 22-11-22 ставь символ ‘ (одинарная кавычка) и всё будет ОК
Э-э-эх, копирую из html-документа таблицы по 20-30 строк.
Iff
боюсь что либо дело в кривых руках, либо я не догоняю, что тебе нужно.
Сейчас сделал таблицу в Ворде (97-ой офис), забил в ячейки следующие значения:
код: Выделил ячейки, вставил их просто в Excel, есстественно он их перевел в даты. Затем выделил соседний столбец, сделал там формат «текстовый» и опять вставил данные из буффера. Данные встали как и было нужно.
PS
цитата: НО! В любом из этих вариантов происхоит вставква в ОДИН столбец, а не в ТРИ, как оно требуется. А при чем здесь три столбца?
Не знаю как в OFFICE XP, но в EXCEL 2000 действительно есть серьезные проблемы с форматами.
Приведу две, наиболее часто встречающиеся:
1) При частом изменении форматов ячейки, происходит сбой (видно из-за идиотски реализованного механизма undo) и ячейка отказывается правильно воспринимать новый формат. Правда, чтобы достичь такого эффекта надо быть пользователем с определенным строением мозгов и бешенным трудолюбием, но некоторым моим клиентам это легко удается.
Потом сидим и разбираем, например, такой случай — вставляем число и получаем его автоматическое преобразование в текст, проверяем формат ячейки — числовой, на всякий случай еще раз принудительно устанавливаем числовой формат — нет эффекта, пробуем вставить знак ‘+’ перед числом — нет эффекта! Ставлю выражение «0+число» — ура! заработало. Пробую поставить туда же просто число без всяких там ухищрений , с вероятностью 50% вставится как число.
2) Excel очень часто отказывается преобразрвывать форматы автоматически, либо не подчиняется пользовательским установкам, как раз при операциях типа вставки.
Возможно эту проблему можно лечить соотв. макросом, но стандартных путей я так и не нашел, а макрос писать лень.
цитата: Urkagan:
Iff
боюсь что либо дело в кривых руках, либо я не догоняю, что тебе нужно.
Сейчас сделал таблицу в Ворде (97-ой офис), забил в ячейки следующие значения:
Дело не в догоняешь, а в версии продукта.
У меня ХР.
[/code]Выделил ячейки, вставил их просто в Excel, есстественно он их перевел в даты. Затем выделил соседний столбец, сделал там формат «текстовый» и опять вставил данные из буффера. Данные встали как и было нужно.
Я это уже пробовал. В ХР так не пашет.
[q]НО! В любом из этих вариантов происхоит вставква в ОДИН столбец, а не в ТРИ, как оно требуется. А при чем здесь три столбца?[/q]
При том, что я вставляю таблицу из html-файла.
Добавление от 27-03-2002 14:47:
Ради интереса попробовал из Excel открыть html-файл — та же картина: часть цифр нормально представлены, а часть датами, при попытке перобразовать формат — аналогичная ситуация.
Iff
вынеси в тулбар кнопку «Вставить значения» и потом жми на нее, когда вставляешь из буффера в специально отформатированный столбец.
Кстати, html тут не при чем.
Действительно, Эксел в этом плане идиот.
Когда-то боролся с этими форматами HTML->Эксел для клиента. Что-от не получалось, уж не помню точно, таблица в HTMLе не копировалась ни в Эксел, ни в Ворд так, как хотелось. НО: получилась такая прикольная штука, которая иногда может помочь.
Надо сохраненный на диск HTML переименовать в XLS. Для той задачи нам ОЧЕНЬ помогло.
Но вот только что попробовал то же сделать — в итоге сабжевая проблема не решается.
А метод по-тупому изящен.
Добавление от 27-03-2002 16:40:
цитата: VladCraft:
Надо сохраненный на диск HTML переименовать в XLS. Для той задачи нам ОЧЕНЬ помогло.
Но вот только что попробовал то же сделать — в итоге сабжевая проблема не решается.
А метод по-тупому изящен. У меня тоже не получилось.
Проблема замены чисел значками решетки в Microsoft Excel
Многие пользователи замечали, что при работе в Microsoft Excel бывают случаи, когда в ячейках при наборе данных вместо цифр появляются значки в виде решеток (#). Естественно, что с информацией в таком виде работать невозможно. Давайте разберемся в причинах указанной проблемы и найдем её решение.
Решение проблемы
Знак решетки (#) или, как его правильнее называть, октоторп появляется в тех ячейках на листе Эксель, у которых данные не вмещаются в границы. Поэтому они визуально подменяются этими символами, хотя фактически при расчетах программа оперирует все-таки реальными значениями, а не теми, которые отображает на экране. Несмотря на это, для пользователя данные остаются не идентифицированными, а, значит, вопрос устранения проблемы является актуальным. Конечно, реальные данные посмотреть и проводить операции с ними можно через строку формул, но для многих пользователей это не выход.
Кроме того, у старых версий программы решетки появлялись, если при использовании текстового формата символов в ячейке было больше, чем 1024. Но, начиная с версии Excel 2010 это ограничение было снято.
Давайте выясним, как решить указанную проблему с отображением.
Способ 1: ручное расширение границ
Самый простой и интуитивно понятный для большинства пользователей способ расширить границы ячеек, а, значит, и решить проблему с отображением решеток вместо цифр, это вручную перетащить границы столбца.
Делается это очень просто. Устанавливаем курсор на границу между столбцами на панели координат. Дожидаемся пока курсор не превратиться в направленную в две стороны стрелку. Кликаем левой кнопкой мыши и, зажав её, перетягиваем границы до тех пор, пока вы не увидите, что все данные вмещаются.
После совершения данной процедуры ячейка увеличится, и вместо решеток отобразятся цифры.
Способ 2: уменьшение шрифта
Конечно, если существует только один или два столбца, в которых данные не вмещаются в ячейки, ситуацию довольно просто исправить способом, описанным выше. Но, что делать, если таких столбцов много. В этом случае для решения проблемы можно воспользоваться уменьшением шрифта.
-
Выделяем область, в которой хотим уменьшить шрифт.
Способ 3: автоподбор ширины
Существует ещё один способ изменить шрифт в ячейках. Он осуществляется через форматирование. При этом величина символов не будет одинаковой для всего диапазона, а в каждой столбце будет иметь собственное значение достаточное для вмещения данных в ячейку.
-
Выделяем диапазон данных, над которым будем производить операцию. Кликаем правой кнопкой мыши. В контекстном меню выбираем значение «Формат ячеек…».
Как видим, после этого шрифт в ячейках уменьшился ровно настолько, чтобы данные в них полностью вмещались.
Способ 4: смена числового формата
В самом начале шел разговор о том, что в старых версиях Excel установлено ограничение на количество символов в одной ячейке при установке текстового формата. Так как довольно большое количество пользователей продолжают эксплуатировать это программное обеспечение, остановимся и на решении указанной проблемы. Чтобы обойти данное ограничение придется сменить формат с текстового на общий.
-
Выделяем форматируемую область. Кликаем правой кнопкой мыши. В появившемся меню жмем по пункту «Формат ячеек…».
Теперь ограничение снято и в ячейке будет корректно отображаться любое количество символов.
Сменить формат можно также на ленте во вкладке «Главная» в блоке инструментов «Число», выбрав в специальном окне соответствующее значение.
Как видим, заменить октоторп на числа или другие корректные данные в программе Microsoft Excel не так уж трудно. Для этого нужно либо расширить столбцы, либо уменьшить шрифт. Для старых версий программы актуальной является смена текстового формата на общий.

Добавьте сайт Lumpics.ru в закладки и мы еще пригодимся вам.
Отблагодарите автора, поделитесь статьей в социальных сетях.

Исправление ошибки #ЗНАЧ! ошибка
Ошибка #ЗНАЧ! в Excel означает: «Формула вводится неправильно. Или что-то не так с ячейками, на которые указывают ссылки». Эта ошибка возникает в самых разных случаях, и найти ее точную причину может быть сложно. Сведения на этой странице включают распространенные проблемы и решения ошибки. Возможно, понадобится попробовать одно или несколько решений, чтобы устранить конкретную ошибку.
Исправление ошибок определенных функций
- Какую функцию вы используете?
- СРЗНАЧ
- СЦЕПИТЬ
- СЧЁТЕСЛИ, СЧЁТЕСЛИМН
- ДАТАЗНАЧ
- ДНИ
- НАЙТИ, НАЙТИБ
- ЕСЛИ
- ИНДЕКС, ПОИСКПОЗ
- ПОИСК, ПОИСКБ
- СУММ
- СУММЕСЛИ, СУММЕСЛИМН
- СУММПРОИЗВ
- ВРЕМЗНАЧ
- ТРАНСП
- ВПР
- * Другая функция
Ваша функция не отображается в этом списке? Попробуйте другие решения, перечисленные ниже.
Проблемы с вычитанием
Если вы раньше не работали в Excel, вероятно, вы неправильно вводите формулу вычитания. Это можно сделать двумя способами:
Вычтите одну ссылку на ячейку из другой
Введите два значения в двух отдельных ячейках. В третьей ячейке вычтите одну ссылку на ячейку из другой. В этом примере ячейка D2 содержит плановую сумму, а ячейка E2 — фактическую. F2 содержит формулу =D2-E2.
Или используйте функцию СУММ с положительными и отрицательными числами
Введите положительное значение в одной ячейке и отрицательное — в другой. В третьей ячейке используйте функцию СУММ, чтобы сложить две ячейки. В этом примере ячейка D6 содержит плановую сумму, а ячейка E6 — фактическую как негативное число. F6 содержит формулу =СУММ(D6;E6).
Если используется Windows, ошибка #ЗНАЧ! может возникнуть даже при вводе самой обычной формулы вычитания. Проблему можно решить следующим образом.
Для начала выполните быструю проверку. В новой книге введите 2 в ячейке A1. Введите 4 в ячейке B1. Затем введите формулу =B1-A1 в ячейке C1. Если возникнет ошибка #ЗНАЧ! перейдите к следующему шагу. Если сообщение об ошибке не появилось, попробуйте другие решения на этой странице.
В Windows откройте панель управления «Региональные стандарты».
Windows 10. Встроке поиска введите регион и выберите панель управления Региональные стандарты.
Windows 8. На начальном экране введите регион, щелкните Параметры и выберите пункт Региональные стандарты.
Windows 7. Нажмите кнопку Пуск, введите регион и выберите пункт Язык и региональные стандарты.
На вкладке Форматы нажмите кнопку Дополнительные параметры.
Найдите пункт Разделитель элементов списка. Если в поле разделителя элементов списка указан знак «минус», замените его на что-то другое. Например, разделителем нередко выступает запятая. Также часто используется точка с запятой. Однако для вашего конкретного региона может подходить другой разделитель элементов списка.
Нажмите кнопку ОК.
Откройте книгу. Если ячейка содержит ошибку #VALUE!, дважды щелкните ее для редактирования.
Если там, где для вычитания должны быть знаки «минус», стоят запятые, замените их на знаки «минус».
Нажмите клавишу ВВОД.
Повторите эти действия для других ячеек, в которых возникает ошибка.
Вычтите одну ссылку на ячейку из другой
Введите две даты в двух отдельных ячейках. В третьей ячейке вычтите одну ссылку на ячейку из другой. В этом примере ячейка D10 содержит дату начала, а ячейка E10 — дату окончания. F10 содержит формулу =E10-D10.
Или используйте функцию РАЗНДАТ
Введите две даты в двух отдельных ячейках. В третьей ячейке используйте функцию РАЗНДАТ, чтобы найти разницу дат. Дополнительные сведения о функции РАЗНДАТ см. в статье Вычисление разницы двух дат.
Растяните столбец по ширине. Если значение выравнивается по правому краю — это дата. Но если оно выравнивается по левому краю, это значит, что в ячейке на самом деле не дата. Это текст. И Excel не распознает текст как дату. Ниже приведены некоторые решения, которые помогут решить эту проблему.
Проверка наличия начальных пробелов
Дважды щелкните дату, которая используется в формуле вычитания.
Разместите курсор в начале и посмотрите, можно ли выбрать один или несколько пробелов. Вот как выглядит выбранный пробел в начале ячейки:
Если в ячейке обнаружена эта проблема, перейдите к следующему шагу. Если вы не видите один или несколько пробелов, перейдите к следующему разделу и проверьте параметры даты на компьютере.
Выделите столбец, содержащий дату, щелкнув его заголовок.
Выберите Данные > Текст по столбцам.
Дважды нажмите кнопку Далее.
На шаге 3 из 3 в мастере в разделе Формат данных столбца установите переключатель дата.
Выберите формат даты и нажмите кнопку Готово.
Повторите эти действия для других столбцов, чтобы убедиться, что они не содержат пробелы перед датами.
Проверка параметров даты на компьютере
Excel полагается на систему дат вашего компьютера. Если дата в ячейке введена в другой системе дат, Excel не распознает ее как настоящую дату.
Например, предположим, что компьютер отображает даты в формате мм.дд.гггг. Если ввести такую дату в ячейке, Excel распознает ее как дату, а вы сможете использовать ее в формуле вычитания. Однако если ввести дату в формате мм.дд.гг, Excel не распознает ее как дату. Вместо этого дата будет рассматриваться как текст.
Существует два решения этой проблемы: Вы можете изменить систему дат, которая используется на компьютере, чтобы она соответствовала системе дат, которая нужна в Excel. Или в Excel можно создать новый столбец и использовать функцию ДАТА, чтобы создать настоящую дату на основе даты в текстовом формате. Вот как это сделать, если система дат вашего компьютера — дд.мм.гггг, а в ячейке A1 записан текст 12/31/2017.
Создайте такую формулу: =ДАТА(ПРАВСИМВ(A1;4);ЛЕВСИМВ(A1;2);ПСТР(A1;4;2))
Результат будет 31.12.2017.
Чтобы использовать формат дд.мм.гг, нажмите клавиши CTRL+1 (или 
Выберите другой языковой стандарт, в котором используется формат дд.мм.гг, например Немецкий (Германия). После применения формата результат будет 31.12.2017, причем это будет настоящая дата, а не ее текстовая запись.
Примечание: Формула выше написана с использованием функций ДАТА, ПРАВСИМВ, ПСТР и ЛЕВСИМВ. Обратите внимание, что формула записана с учетом того, что в текстовой дате используется два символа для дней, два символа для месяцев и четыре символа для года. Возможно, вам понадобится откорректировать формулу под свою запись даты.
Проблемы с пробелами и текстом
Часто ошибка #ЗНАЧ! возникает, потому что формула ссылается на другие ячейки, содержащие пробелы или (что еще сложнее) скрытые пробелы. Из-за этих пробелов ячейка может выглядеть пустой, хотя на самом деле таковой не является.
1. Выберите ячейки, на которые указывают ссылки
Найдите ячейки, на которые ссылается формула, и выделите их. Во многих случаях рекомендуется удалить пробелы для всего столбца, так как можно заменить несколько пробелов одновременно. В этом примере, если щелкнуть E, выделится весь столбец.
2. Найдите и замените

На вкладке Главная щелкните Найти и выделить > Заменить.
3. Удалите пробелы
В поле Найти введите один пробел. Затем в поле Заменить удалите все, что там может быть.
4. Замените одно или все вхождения
Если вы уверены, что следует удалить все пробелы в столбце, нажмите кнопку Заменить все. Если вы хотите просмотреть и удалить пробелы по отдельности, можно сначала нажать кнопку Найти далее, а затем — Заменить, когда вы будете уверены, что пробел не нужен. После этого ошибка #ЗНАЧ! должна исчезнуть. Если нет — перейдите к следующему шагу.
5. Включите фильтр

Иногда из-за скрытых символов (а не просто пробелов) ячейка может выглядеть пустой, хотя на самом деле таковой не является. Например, это может происходить из-за одинарных кавычек в ячейке. Чтобы убрать эти символы из столбца, включите фильтр, последовательно выбрав Главная > Сортировка и фильтр > Фильтр.
6. Установите фильтр
Щелкните стрелку фильтра 
7. Установите все флажки без названия
Установите все флажки, напротив которых ничего не указано, как на этом рисунке.
8. Выделите пустые ячейки и удалите их
Если Excel вернет пустые ячейки, выделите их. Затем нажмите клавишу DELETE. Все скрытые символы в ячейках будут удалены.
9. Очистите фильтр
Щелкните стрелку фильтра 
10. Результат
Если причиной появления ошибки #ЗНАЧ! были пробелы, вместо ошибки отобразится результат формулы, как показано в нашем примере. Если нет — повторите эти действия для других ячеек, на которые ссылается формула. Или попробуйте другие решения на этой странице.
Примечание: В этом примере обратите внимание, что ячейка E4 содержит зеленый треугольник, а число выравнивается по левому краю. Это значит, что число имеет текстовый формат. Это может вызвать проблемы в дальнейшем. Если вы заметили эту проблему, рекомендуем преобразовать числа из текстового формата в числовой.
Ошибку #ЗНАЧ! могут вызвать текст и специальные знаки в ячейке. Но иногда сложно понять, в каких именно ячейках они присутствуют. Решение: используйте функцию ЕТЕКСТ для проверки ячеек. Обратите внимание, что функция ЕТЕКСТ не устраняет ошибку, она просто находит ячейки, которые могут ее вызывать.
Пример с ошибкой #ЗНАЧ!
Вот пример формулы с ошибкой #ЗНАЧ! . Ошибка, скорее всего, возникает из-за ячейки E2. Здесь есть специальный знак, который выглядит как небольшой прямоугольник «00». Или, как показано на следующем рисунке, можно использовать функцию ЕТЕКСТ в отдельном столбце для поиска текста.
Этот же пример с функцией ЕТЕКСТ
Здесь в столбец F добавлена функция ЕТЕКСТ. Все ячейки в порядке, кроме одной со значением ИСТИНА. Это значит, что ячейка E2 содержит текст. Чтобы решить эту проблему, можно просто удалить содержимое ячейки и еще раз ввести число 1865,00. Вы также можете использовать функцию ПЕЧСИМВ, чтобы убрать символы, или функцию ЗАМЕНИТЬ, чтобы заменить специальные знаки на другие значения.
Использовав функцию ПЕЧСИМВ или ЗАМЕНИТЬ, вы можете скопировать результат в буфер обмена, а затем выбрать Главная > Вставить > Специальная вставка > Значения. Кроме того, может потребоваться преобразовать числа из текстового формата в числовой.
Формулам с математическими операторами (такими как + и *) не всегда удается вычислить ячейки, содержащие текст или пробелы. В таком случае попробуйте использовать вместо них функцию. Функции часто пропускают текстовые значения и определяют все значения как числовые, избегая ошибки #ЗНАЧ! . Например, вместо =A2+B2+C2 введите =СУММ(A2:C2). Или вместо =A2*B2 введите =ПРОИЗВЕД(A2,B2).
Excel вместо числа ставит дату
Отмена автоматической замены чисел датами
Приложение Microsoft Excel программируется так, чтобы облегчить ввод дат. Например, 12/2 меняется на 2-дек. Это очень плохо, когда вы вводите что-то, которое вы не хотите менять на дату. К сожалению, отключить эту функцию невозможно. Но есть и другие способы обойти.
Предформатируйте ячейки, в которых нужно вводить числа в виде текста. В этом случае Excel не будет пытаться изменить данные, вводимые в даты.
Если вы хотите ввести несколько чисел, вы можете запретить Excel изменить их на даты, введя:
Пробел перед вводом числа. После нажатия клавиши Ввод пространство останется в ячейке. (См. заметки)
Апостроф (‘) перед вводом числа, например, ‘ 11-53 или ‘ 1/47. После нажатия клавиши Ввод этот апостроф не отображается в ячейке.
Ноль и пробел перед вводом дробной части, например 1/2 или 3/4, чтобы они не переменялись на 2 января или 4 марта, например. Введите 0 1/2 или 0 3/4. После нажатия клавиши Ввод ноль не сохраняется в ячейке, а ячейка становится десятичным числом.
Выделите ячейки , в которые необходимо ввести числа.
Чтобы открыть Формат ячеек, нажмите клавиши CTRL + 1 (1 в строке номеров выше ключа QWERTY).
Выделите тексти нажмите кнопку ОК.
Выберите ячейки, в которые необходимо ввести числа.
Щелкните Главная > Числовой формат > Текст.
Если вы планируете использовать функции поиска для данных, мы рекомендуем использовать апостроф вместо места для ввода данных. Такие функции, как ПОИСКПОЗ и ВПР, не учитывают апострофы при вычислении результатов.
Если число в ячейке выровнено по левому краю, обычно это означает, что оно не отформатировано как число.
При введении в ячейку числа с буквой «е», например 1e9, оно автоматически преобразуется в научное число: 1,00E+09. Чтобы избежать этого, введите перед числом апостроф: ‘1e9
В зависимости от введенного числа в левом верхнем углу ячейки может появиться маленький зеленый треугольник, указывающий на то, что число хранится в текстовом формате, которое в Excel является ошибкой. Пропустите треугольник или щелкните его. Слева появится поле. Щелкните поле, а затем выберите пункт пропустить ошибку, после чего треугольник исчезнет.
Дополнительные сведения
Вы всегда можете задать вопрос специалисту Excel Tech Community, попросить помощи в сообществе Answers community, а также предложить новую функцию или улучшение на веб-сайте Excel User Voice.
Примечание: Эта страница переведена автоматически, поэтому ее текст может содержать неточности и грамматические ошибки. Для нас важно, чтобы эта статья была вам полезна. Была ли информация полезной? Для удобства также приводим ссылку на оригинал (на английском языке).
Excel вместо числа ставит дату
У тех, кто не много времени работает с Excel, или включает его, как говорится, “по праздникам”, часто возникают типичные вопросы. Одним их них, например, является – почему вместо цифр получается дата, когда в ячейку Excel вводишь дробное число.
Мы решили раз и навсегда покончить с непониманием пользователя и Excel, и рассказать, как этого избежать.
На картинки изображен подобный пример. Мы ввели в ячейку цифру 5.5 (пять целых, пять десятых). А вместо нее там автоматически образовалось число и месяц.
Главная ошибка кроется в точке, которую мы поставили между цифрами. Чтобы показать Excel, что это цифра, а не число, мы должны написать 5,5 через запятую. В этом случае, отображение будет корректным.
Есть способ писать числа и с точкой. Для этого необходимо задать формат ячейки – что в ней будет находиться число, а не цифра.
Для этого, щелкаем правой кнопкой мыши по ячейке и выбираем вкладку “Формат ячеек”.
В ней выбираем вариант “Текстовый”.
Все, после этого в данной ячейке Excel даже набрав цифры с точкой у вас не появится число и месяц.
Почему вместо цифр получается дата в Excel?
Довольно часто, у неопытных пользователей Microsoft Excel возникает вопрос, почему вместо цифр получается дата, когда они работают в Экселе? Нам этот вопрос приходил на почту несколько раз, и я решил написать полноценный урок с картинками, добавив его на сайт.
Давайте для начала разберем, в каких случаях может такое происходить. Например, пользователь создал новый документ и вписал в ячейку “5.6”. У него программа автоматически исправила на “05.июн”, а в значении самой ячейки стоит “05.06.2016”.
Такое происходит из-за неправильного формата ячейки. Чтобы это исправить, нужно выделить ячейку или несколько, нажать правой кнопкой мыши и выбрать пункт “Формат ячеек”. Теперь необходимо выбрать вариант форматирование конкретной ячейки. У Вас автоматически стоял вариант “Дата”, а для правильного отображение чисел нужно выбрать “Числовой”.
Хочу обратить внимание, что Вы можете выбрать число десятичных знаков, то есть, какое количество цифр у Вас будет после запятой. Так же есть возможность автоматического форматирования разделителя групп разрядов, то есть число “123456” будет выглядеть, как “123 456”.
Ошибка при открытие .txt в Excel
Иногда бывают моменты, что приходится открывать файл формата .txt в таблице Excel. Что делать, когда огромное количество строк отображаются неверно? На самом деле тут все тоже очень просто.
Для начала заходим в раздел “Сервис”, далее выбираем раздел “Параметры”, а потом “Международные”. Обратите внимание, галочка на пункте “Использовать системные разделители” должна стоять. Возможно проблема в том, что она у Вас не стоит.
Проблема отображения числа в формате даты в Microsoft Excel
Иногда случается, что при занесении числа в ячейку в экселе вместо цифр дата отображается. Сейчас мы подробно разберем, как быть в такой ситуации.
Устраняем проблему
Почему в Excel вместо числа появляется дата? Суть в том, что в ячейках, где это происходит установлен неверный формат, и чтобы проблема ушла, нужно его сменить. Существует сразу несколько способов, как это можно сделать.
Через контекстное меню
Если Excel меняет число на дату, тогда действуйте следующим образом:
1. Для начала нужно выделить все ячейки с неправильным форматом и кликнуть по ним правой кнопкой мыши. Откроется контекстное меню, среди его пунктов будет «Формат ячеек…», выбираем его.
2. В открывшемся окне нужно перейти в раздел «Число». Там будет меню с различными форматами, среди которых следует выбрать «Общий», «Числовой» или «Денежный» ( если в столбце у вас данный расхода, дохода и т.д. ). Остается лишь нажать кнопку «ОК».
Сразу же после этого внесенные изменения вступят в силу и станет отображаться дата в числовом формате в Excel.
Внесение изменений через ленту
Теперь рассмотрим второй способ, как в Excel меняет число на дату. Он значительно проще, но почему-то им пользуются не так часто, как первым:
- Необходимо выделить все ячейки, где неправильно отображаются числа.
- На верхней панели приложения нужно открыть раздел «Главная». Там будет блок инструментов «Число», где нужно открыть выпадающий список. Среди представленных вариантов следует выбрать наиболее подходящий.
- Может быть так, что в списке не будет нужного варианта, тогда необходимо кликнуть «Другие числовые форматы…». После этого появится такое же окно, как было и в предыдущем способе.
Теперь вы знаете, как убрать в Microsoft Excel дату вместо числа. Это можно сделать через контекстное меню, а можно через панель, которая находится в верхней части приложения. На решение проблемы уйдет не более пяти минут.
Excel вместо числа ставит дату
цитата: Urkagan:
есстественно сделай такой формат перед вставкой их буффера К сожалению такой вариант не проходит.
Опять происходит преобразование в дату.
Добавление от 27-03-2002 11:45:
цитата: Requin:
Iff
автоперевод с транслита:
У меня Офиса под руками нет, но посмотри есче в Специальной вставке, может там что есть. Нет. В ХР, в моем случае, есть варианты: HTML, Unicode Text, Text.
НО! В любом из этих вариантов происхоит вставква в ОДИН столбец, а не в ТРИ, как оно требуется.
В опциях WORD есть пунктик отключающий автоматическое преобразование вставляемого текста (нумерация и т.п.), так, ИМХО, и в EXCEL должно быть что-то подобное.
цитата: Ye_S:
А ты перед 22-11-22 ставь символ ‘ (одинарная кавычка) и всё будет ОК
Э-э-эх, копирую из html-документа таблицы по 20-30 строк.
Iff
боюсь что либо дело в кривых руках, либо я не догоняю, что тебе нужно.
Сейчас сделал таблицу в Ворде (97-ой офис), забил в ячейки следующие значения:
код: Выделил ячейки, вставил их просто в Excel, есстественно он их перевел в даты. Затем выделил соседний столбец, сделал там формат «текстовый» и опять вставил данные из буффера. Данные встали как и было нужно.
PS
цитата: НО! В любом из этих вариантов происхоит вставква в ОДИН столбец, а не в ТРИ, как оно требуется. А при чем здесь три столбца?
Не знаю как в OFFICE XP, но в EXCEL 2000 действительно есть серьезные проблемы с форматами.
Приведу две, наиболее часто встречающиеся:
1) При частом изменении форматов ячейки, происходит сбой (видно из-за идиотски реализованного механизма undo) и ячейка отказывается правильно воспринимать новый формат. Правда, чтобы достичь такого эффекта надо быть пользователем с определенным строением мозгов и бешенным трудолюбием, но некоторым моим клиентам это легко удается.
Потом сидим и разбираем, например, такой случай — вставляем число и получаем его автоматическое преобразование в текст, проверяем формат ячейки — числовой, на всякий случай еще раз принудительно устанавливаем числовой формат — нет эффекта, пробуем вставить знак ‘+’ перед числом — нет эффекта! Ставлю выражение «0+число» — ура! заработало. Пробую поставить туда же просто число без всяких там ухищрений , с вероятностью 50% вставится как число.
2) Excel очень часто отказывается преобразрвывать форматы автоматически, либо не подчиняется пользовательским установкам, как раз при операциях типа вставки.
Возможно эту проблему можно лечить соотв. макросом, но стандартных путей я так и не нашел, а макрос писать лень.
цитата: Urkagan:
Iff
боюсь что либо дело в кривых руках, либо я не догоняю, что тебе нужно.
Сейчас сделал таблицу в Ворде (97-ой офис), забил в ячейки следующие значения:
Дело не в догоняешь, а в версии продукта.
У меня ХР.
[/code]Выделил ячейки, вставил их просто в Excel, есстественно он их перевел в даты. Затем выделил соседний столбец, сделал там формат «текстовый» и опять вставил данные из буффера. Данные встали как и было нужно.
Я это уже пробовал. В ХР так не пашет.
[q]НО! В любом из этих вариантов происхоит вставква в ОДИН столбец, а не в ТРИ, как оно требуется. А при чем здесь три столбца?[/q]
При том, что я вставляю таблицу из html-файла.
Добавление от 27-03-2002 14:47:
Ради интереса попробовал из Excel открыть html-файл — та же картина: часть цифр нормально представлены, а часть датами, при попытке перобразовать формат — аналогичная ситуация.
Iff
вынеси в тулбар кнопку «Вставить значения» и потом жми на нее, когда вставляешь из буффера в специально отформатированный столбец.
Кстати, html тут не при чем.
Действительно, Эксел в этом плане идиот.
Когда-то боролся с этими форматами HTML->Эксел для клиента. Что-от не получалось, уж не помню точно, таблица в HTMLе не копировалась ни в Эксел, ни в Ворд так, как хотелось. НО: получилась такая прикольная штука, которая иногда может помочь.
Надо сохраненный на диск HTML переименовать в XLS. Для той задачи нам ОЧЕНЬ помогло.
Но вот только что попробовал то же сделать — в итоге сабжевая проблема не решается.
А метод по-тупому изящен.
Добавление от 27-03-2002 16:40:
цитата: VladCraft:
Надо сохраненный на диск HTML переименовать в XLS. Для той задачи нам ОЧЕНЬ помогло.
Но вот только что попробовал то же сделать — в итоге сабжевая проблема не решается.
А метод по-тупому изящен. У меня тоже не получилось.
Исправление ошибки #ЗНАЧ! ошибка
Ошибка #ЗНАЧ! в Excel означает: «Формула вводится неправильно. Или что-то не так с ячейками, на которые указывают ссылки». Эта ошибка возникает в самых разных случаях, и найти ее точную причину может быть сложно. Сведения на этой странице включают распространенные проблемы и решения ошибки. Возможно, понадобится попробовать одно или несколько решений, чтобы устранить конкретную ошибку.
Исправление ошибок определенных функций
- Какую функцию вы используете?
- СРЗНАЧ
- СЦЕПИТЬ
- СЧЁТЕСЛИ, СЧЁТЕСЛИМН
- ДАТАЗНАЧ
- ДНИ
- НАЙТИ, НАЙТИБ
- ЕСЛИ
- ИНДЕКС, ПОИСКПОЗ
- ПОИСК, ПОИСКБ
- СУММ
- СУММЕСЛИ, СУММЕСЛИМН
- СУММПРОИЗВ
- ВРЕМЗНАЧ
- ТРАНСП
- ВПР
- * Другая функция
Ваша функция не отображается в этом списке? Попробуйте другие решения, перечисленные ниже.
Проблемы с вычитанием
Если вы раньше не работали в Excel, вероятно, вы неправильно вводите формулу вычитания. Это можно сделать двумя способами:
Вычтите одну ссылку на ячейку из другой
Введите два значения в двух отдельных ячейках. В третьей ячейке вычтите одну ссылку на ячейку из другой. В этом примере ячейка D2 содержит плановую сумму, а ячейка E2 — фактическую. F2 содержит формулу =D2-E2.
Или используйте функцию СУММ с положительными и отрицательными числами
Введите положительное значение в одной ячейке и отрицательное — в другой. В третьей ячейке используйте функцию СУММ, чтобы сложить две ячейки. В этом примере ячейка D6 содержит плановую сумму, а ячейка E6 — фактическую как негативное число. F6 содержит формулу =СУММ(D6;E6).
Если используется Windows, ошибка #ЗНАЧ! может возникнуть даже при вводе самой обычной формулы вычитания. Проблему можно решить следующим образом.
Для начала выполните быструю проверку. В новой книге введите 2 в ячейке A1. Введите 4 в ячейке B1. Затем введите формулу =B1-A1 в ячейке C1. Если возникнет ошибка #ЗНАЧ! перейдите к следующему шагу. Если сообщение об ошибке не появилось, попробуйте другие решения на этой странице.
В Windows откройте панель управления «Региональные стандарты».
Windows 10. Встроке поиска введите регион и выберите панель управления Региональные стандарты.
Windows 8. На начальном экране введите регион, щелкните Параметры и выберите пункт Региональные стандарты.
Windows 7. Нажмите кнопку Пуск, введите регион и выберите пункт Язык и региональные стандарты.
На вкладке Форматы нажмите кнопку Дополнительные параметры.
Найдите пункт Разделитель элементов списка. Если в поле разделителя элементов списка указан знак «минус», замените его на что-то другое. Например, разделителем нередко выступает запятая. Также часто используется точка с запятой. Однако для вашего конкретного региона может подходить другой разделитель элементов списка.
Нажмите кнопку ОК.
Откройте книгу. Если ячейка содержит ошибку #VALUE!, дважды щелкните ее для редактирования.
Если там, где для вычитания должны быть знаки «минус», стоят запятые, замените их на знаки «минус».
Нажмите клавишу ВВОД.
Повторите эти действия для других ячеек, в которых возникает ошибка.
Вычтите одну ссылку на ячейку из другой
Введите две даты в двух отдельных ячейках. В третьей ячейке вычтите одну ссылку на ячейку из другой. В этом примере ячейка D10 содержит дату начала, а ячейка E10 — дату окончания. F10 содержит формулу =E10-D10.
Или используйте функцию РАЗНДАТ
Введите две даты в двух отдельных ячейках. В третьей ячейке используйте функцию РАЗНДАТ, чтобы найти разницу дат. Дополнительные сведения о функции РАЗНДАТ см. в статье Вычисление разницы двух дат.
Растяните столбец по ширине. Если значение выравнивается по правому краю — это дата. Но если оно выравнивается по левому краю, это значит, что в ячейке на самом деле не дата. Это текст. И Excel не распознает текст как дату. Ниже приведены некоторые решения, которые помогут решить эту проблему.
Проверка наличия начальных пробелов
Дважды щелкните дату, которая используется в формуле вычитания.
Разместите курсор в начале и посмотрите, можно ли выбрать один или несколько пробелов. Вот как выглядит выбранный пробел в начале ячейки:
Если в ячейке обнаружена эта проблема, перейдите к следующему шагу. Если вы не видите один или несколько пробелов, перейдите к следующему разделу и проверьте параметры даты на компьютере.
Выделите столбец, содержащий дату, щелкнув его заголовок.
Выберите Данные > Текст по столбцам.
Дважды нажмите кнопку Далее.
На шаге 3 из 3 в мастере в разделе Формат данных столбца установите переключатель дата.
Выберите формат даты и нажмите кнопку Готово.
Повторите эти действия для других столбцов, чтобы убедиться, что они не содержат пробелы перед датами.
Проверка параметров даты на компьютере
Excel полагается на систему дат вашего компьютера. Если дата в ячейке введена в другой системе дат, Excel не распознает ее как настоящую дату.
Например, предположим, что компьютер отображает даты в формате мм.дд.гггг. Если ввести такую дату в ячейке, Excel распознает ее как дату, а вы сможете использовать ее в формуле вычитания. Однако если ввести дату в формате мм.дд.гг, Excel не распознает ее как дату. Вместо этого дата будет рассматриваться как текст.
Существует два решения этой проблемы: Вы можете изменить систему дат, которая используется на компьютере, чтобы она соответствовала системе дат, которая нужна в Excel. Или в Excel можно создать новый столбец и использовать функцию ДАТА, чтобы создать настоящую дату на основе даты в текстовом формате. Вот как это сделать, если система дат вашего компьютера — дд.мм.гггг, а в ячейке A1 записан текст 12/31/2017.
Создайте такую формулу: =ДАТА(ПРАВСИМВ(A1;4);ЛЕВСИМВ(A1;2);ПСТР(A1;4;2))
Результат будет 31.12.2017.
Чтобы использовать формат дд.мм.гг, нажмите клавиши CTRL+1 (или 
Выберите другой языковой стандарт, в котором используется формат дд.мм.гг, например Немецкий (Германия). После применения формата результат будет 31.12.2017, причем это будет настоящая дата, а не ее текстовая запись.
Примечание: Формула выше написана с использованием функций ДАТА, ПРАВСИМВ, ПСТР и ЛЕВСИМВ. Обратите внимание, что формула записана с учетом того, что в текстовой дате используется два символа для дней, два символа для месяцев и четыре символа для года. Возможно, вам понадобится откорректировать формулу под свою запись даты.
Проблемы с пробелами и текстом
Часто ошибка #ЗНАЧ! возникает, потому что формула ссылается на другие ячейки, содержащие пробелы или (что еще сложнее) скрытые пробелы. Из-за этих пробелов ячейка может выглядеть пустой, хотя на самом деле таковой не является.
1. Выберите ячейки, на которые указывают ссылки
Найдите ячейки, на которые ссылается формула, и выделите их. Во многих случаях рекомендуется удалить пробелы для всего столбца, так как можно заменить несколько пробелов одновременно. В этом примере, если щелкнуть E, выделится весь столбец.
2. Найдите и замените

На вкладке Главная щелкните Найти и выделить > Заменить.
3. Удалите пробелы
В поле Найти введите один пробел. Затем в поле Заменить удалите все, что там может быть.
4. Замените одно или все вхождения
Если вы уверены, что следует удалить все пробелы в столбце, нажмите кнопку Заменить все. Если вы хотите просмотреть и удалить пробелы по отдельности, можно сначала нажать кнопку Найти далее, а затем — Заменить, когда вы будете уверены, что пробел не нужен. После этого ошибка #ЗНАЧ! должна исчезнуть. Если нет — перейдите к следующему шагу.
5. Включите фильтр

Иногда из-за скрытых символов (а не просто пробелов) ячейка может выглядеть пустой, хотя на самом деле таковой не является. Например, это может происходить из-за одинарных кавычек в ячейке. Чтобы убрать эти символы из столбца, включите фильтр, последовательно выбрав Главная > Сортировка и фильтр > Фильтр.
6. Установите фильтр
Щелкните стрелку фильтра 
7. Установите все флажки без названия
Установите все флажки, напротив которых ничего не указано, как на этом рисунке.
8. Выделите пустые ячейки и удалите их
Если Excel вернет пустые ячейки, выделите их. Затем нажмите клавишу DELETE. Все скрытые символы в ячейках будут удалены.
9. Очистите фильтр
Щелкните стрелку фильтра 
10. Результат
Если причиной появления ошибки #ЗНАЧ! были пробелы, вместо ошибки отобразится результат формулы, как показано в нашем примере. Если нет — повторите эти действия для других ячеек, на которые ссылается формула. Или попробуйте другие решения на этой странице.
Примечание: В этом примере обратите внимание, что ячейка E4 содержит зеленый треугольник, а число выравнивается по левому краю. Это значит, что число имеет текстовый формат. Это может вызвать проблемы в дальнейшем. Если вы заметили эту проблему, рекомендуем преобразовать числа из текстового формата в числовой.
Ошибку #ЗНАЧ! могут вызвать текст и специальные знаки в ячейке. Но иногда сложно понять, в каких именно ячейках они присутствуют. Решение: используйте функцию ЕТЕКСТ для проверки ячеек. Обратите внимание, что функция ЕТЕКСТ не устраняет ошибку, она просто находит ячейки, которые могут ее вызывать.
Пример с ошибкой #ЗНАЧ!
Вот пример формулы с ошибкой #ЗНАЧ! . Ошибка, скорее всего, возникает из-за ячейки E2. Здесь есть специальный знак, который выглядит как небольшой прямоугольник «00». Или, как показано на следующем рисунке, можно использовать функцию ЕТЕКСТ в отдельном столбце для поиска текста.
Этот же пример с функцией ЕТЕКСТ
Здесь в столбец F добавлена функция ЕТЕКСТ. Все ячейки в порядке, кроме одной со значением ИСТИНА. Это значит, что ячейка E2 содержит текст. Чтобы решить эту проблему, можно просто удалить содержимое ячейки и еще раз ввести число 1865,00. Вы также можете использовать функцию ПЕЧСИМВ, чтобы убрать символы, или функцию ЗАМЕНИТЬ, чтобы заменить специальные знаки на другие значения.
Использовав функцию ПЕЧСИМВ или ЗАМЕНИТЬ, вы можете скопировать результат в буфер обмена, а затем выбрать Главная > Вставить > Специальная вставка > Значения. Кроме того, может потребоваться преобразовать числа из текстового формата в числовой.
Формулам с математическими операторами (такими как + и *) не всегда удается вычислить ячейки, содержащие текст или пробелы. В таком случае попробуйте использовать вместо них функцию. Функции часто пропускают текстовые значения и определяют все значения как числовые, избегая ошибки #ЗНАЧ! . Например, вместо =A2+B2+C2 введите =СУММ(A2:C2). Или вместо =A2*B2 введите =ПРОИЗВЕД(A2,B2).