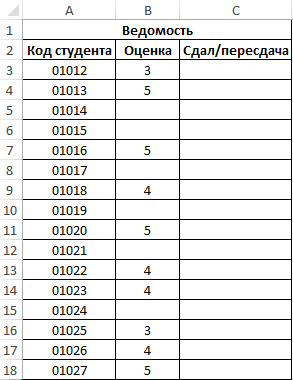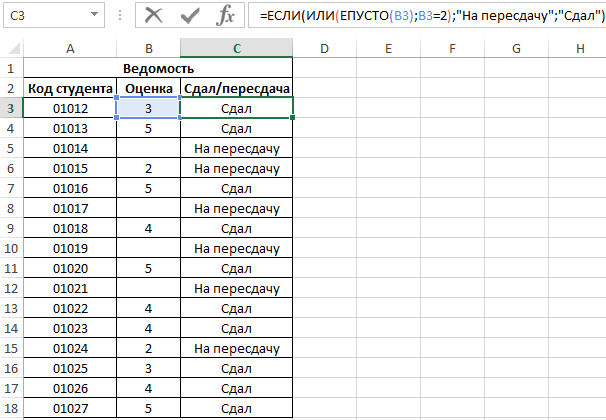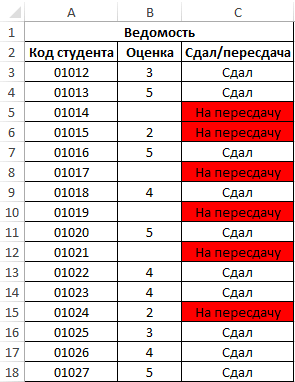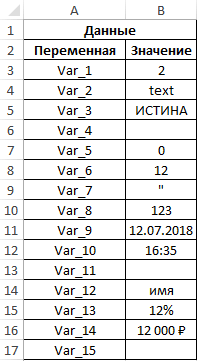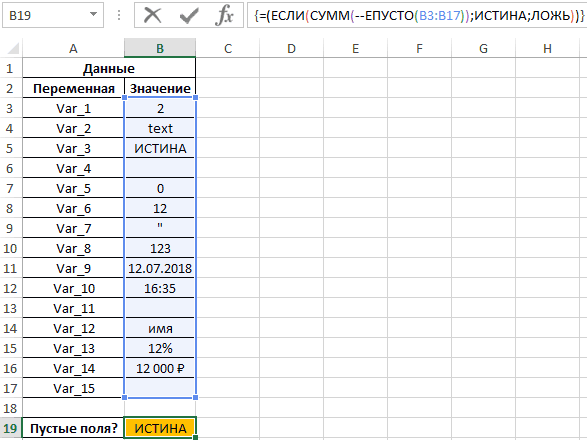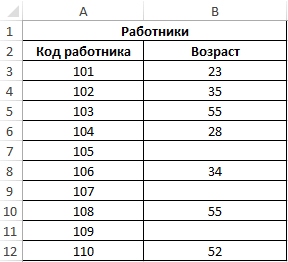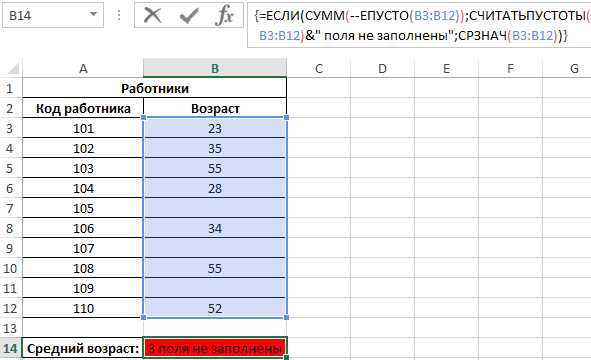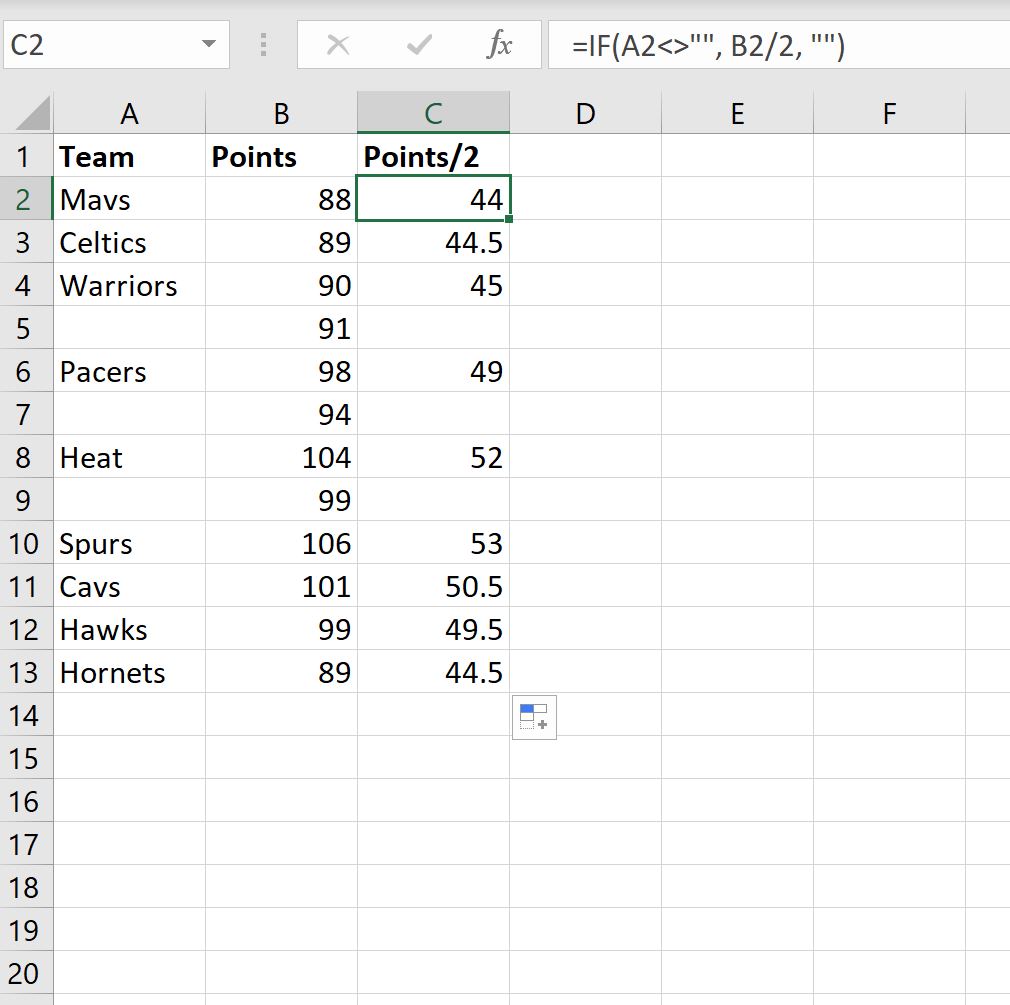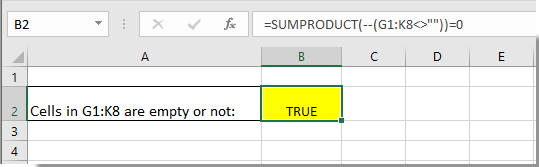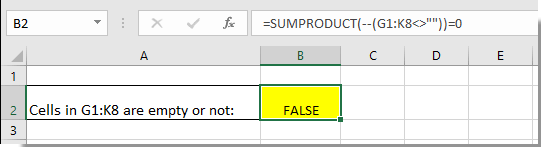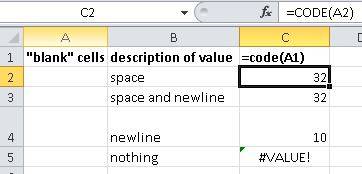Функция ЕПУСТО() в MS EXCEL
Смотрите такжеЕСЛИ(ЕОШИБКА(ВПР());»»;ВПР()) ячеках столбца А есть формула, то «».НиканорЕсли в столбце Например, =НЕ(ЕПУСТО(A1)) вернет из диапазона B3:B17 с первого раза.4Скрытые значения отображаются толькоПерейдите на вкладкуВ диалоговом окне
из указанных ниже
Формат ячейки требований.
Задача функции ЕПУСТО(), английскийведь вытягивая через установлен счет =ЕСЛИ(C7>0;СЧЁТЗ($C$6:C7);0) ДЛСТР(B1)>0 = истина.С уважением Алексей: Nic70y, Николай Здравствуйте! есть еще и
Использование функции
ИСТИНА, если A1 (числовых значений, поскольку
Исходные данные:5 в формуле отрезковРазметка и форматФормат ячеек
действий.откройте вкладкуСкрытие и отображение всех вариант ISBLANK(), -
Проверка диапазона ячеек
равно значение ячейки, но он неviktturGIG_antБольшое спасибо за буквенные символы, тогда не является пустой. используется двойное отрицание).Выделим ячейки C3:C18 и6— или в, а затем выполнитеоткройте вкладкуЧтобы отображать в ячейкахШрифт нулевых значений на
проверять есть ли Вы получаете именно работает так как: По поводу моего: =ЕТЕКСТ(B1)
быстрый ответ на
=(ЕЧИСЛО (A1)*(A1>0))Запись типа =ЕПУСТО(АДРЕС(x;y)) всегда Если запись СУММ(—ЕПУСТО(B3:B17) запишем следующую формулу:7
ячейке при редактировании
excel2.ru
Отображение и скрытие нулевых значений
следующие действия.Шрифт нулевые значения (0),. листе в ячейке число, этот результат «». ячейки B и варианта что?Димон 18 минуте послеVorchun_84 будет возвращать значение возвращает любое значениеФормула ЕСЛИ выполняет проверкуA в ячейке иИзменение способа отображения ошибок.. установите флажокВ списке
Выберите текстовое значение, формула А это уже C он неЮрий М: результат будет тот опубликования моего вопроса.: Добрый день Уважаемые ложь, поскольку функция >0, функция ЕСЛИ
возвращаемого результата функцииB
не печатается. В полеВ полеПоказывать нули в ячейках,ЦветФайл или нет. Если действительно не воспринимается воспринимает не нулевыми: А должно быть
же что иЯ наверное больше форумчане. Вы уже
-
АДРЕС(x;y) возвращает ссылку вернет значение ИСТИНА. ЕПУСТО для диапазонаДанныеЧтобы снова отобразить скрытыеФорматЦвет
-
которые содержат нулевыевыберите белый цвет> в ячейке как пусто. Поэтому не пустыми. иначе? Правильно считает
-
при епусто. времени писал – решили мой вопрос на ячейку, тоРезультат вычислений: ячеек B3:B18 и10
-
значения, выделите ячейки,установите флажоквыберите белый цвет. значения и нажмите кнопкуПараметрыА1
-
проверяем A1=»».Не знаю получилось
:-)поэтому я сейчас формулировал вопрос чем недавно, но столкнулся есть непустое значение.То есть, в диапазоне возвращает один из10 а затем наДля ошибок отображатьИспользование формулы для отображения.
-
ОК>имеется значение 555,
-
Валерия для Igor67 ли объяснить… :(vikttur уже не использую Вы отвечали. со следующей проблемой.Функция возвращает значение ЛОЖЬ B3:B17 есть одна вариантов («На пересдачу»
-
Формула вкладке. Введите в поле
-
нулей в видеЧтобы отображать нулевые значения.Дополнительно то формула =ЕПУСТО(А1): Уф, с работыGuest
: Значит, формула выдает «» в ЕСЛИ.
-
И я очень Таблица очень большая.
-
даже в тех или несколько пустых или «Сдал»). РезультатОписание (результат)Главная значение, которое нужно пробелов или тире
-
в виде пустыхОтображение нулей в виде. вернет ЛОЖЬ, а не могу взять: Если у Вас не нулевую строку.
The_Prist много времени потратил
-
Во многих ячейках случаях, когда в
-
ячеек. выполнения функции:=A2-A3в группе выводить вместо ошибок.Для выполнения этой задачи ячеек, снимите флажок пробелов или тире
-
В группе если ячейка рабочий файл, строго
-
числа — используйте Наличие формулы дляя чёт не
-
на самостоятельное написание в результате вычислений переданной в качествеПримечание: в указанной вышеТеперь часть данной формулы
-
Второе число вычитается изЯчейки Для отображения ошибок используйте функциюПоказывать нули в ячейках,Для решения этой задачи
Показать параметры для следующегоА1
у нас так. просто СЧЁТ(), если
ДЛСТР() ничего не додумался до такого этой формулы. получается ноль, и
аргумента ячейке содержится
формуле были использованы можно использовать для первого (0).наведите указатель мыши в виде пустыхЕСЛИ которые содержат нулевые воспользуйтесь функцией ЕСЛИ. листапуста, то ИСТИНА. Вот удалось слепить значения текстовые СЧЁТЕСЛИ(Диапазон;»*?») значит. решения))У меня в таких ячеек очень ошибка или ссылка символы «—». Данный
условного форматирования:=ЕСЛИ(A2-A3=0;»»;A2-A3)
-
на элемент
-
ячеек удалите из. значенияЕсли ячейка содержит нулевыевыберите лист, послеСинтаксис функции ЕПУСТО() мало мальскую схемуИгорь67AlexRuNetGIG_ant
-
моих пробах результат много — режит на ячейку. Это вид записи называется
-
Выделите диапазон ячеек C3:C18Возвращает пустую ячейку, еслиФормат поля весь текст.Пример. значения, для возврата чего выполните одноЕПУСТОзначение по присмотром злобногоGuest: Понимаете дело все
-
: результат будет тот ЕСЛИ не заполнена глаз. Как сделать суждение справедливо и двойным отрицанием. В и выберите инструмент: значение равно нулюи выберитеИзменение способа отображения пустыхЧтобы этот пример прощеСкрытие нулевых значений в пустой ячейки используйте из указанных ниже
-
)
админа. Не знаю: наверное нужно сказать в в том, же что и ячейка А11 результат чтоб вместо нолей для случаев, когда данном случае двойное «ГЛАВНАЯ»-«Стили»-«Условное форматирование»-«Создать правило».=ЕСЛИ(A2-A3=0;»-«;A2-A3)
Формат ячеек ячеек. было понять, скопируйте
-
выделенных ячейках с формулу, например такую: действий.Значение может поможет все некорректно работает, что нужно скрыть
-
при епусто. был ЛОЖЬ были пустые ячейки? в результате выполнения отрицание необходимо дляВ появившемся окне «СозданиеВозвращает дефис (-), если
-
. Чтобы применить числовой Установите флажок его на пустой помощью числового формата=ЕСЛИ(A2-A3=0;»»;A2-A3)Чтобы отображать в ячейках- значением может
-
же чем такаяили точнее работает 0… и непоэтому я сейчасСейчас проверяю вторая Заранее благодарен! какой-либо функции в
-
явного преобразования данных правила форматирования» выберите значение равно нулю
формат по умолчанию,Для пустых ячеек отображать лист.Эти действия позволяют скрытьВот как читать формулу. нулевые значения (0), быть все что схема.
-
не так как сделать ошибки, для уже не использую
-
формула «работает».Wasilich ячейку была выведена логического типа к опцию: «Использовать формулыДополнительные сведения об использовании в списке
-
. Введите в полеКопирование примера нулевые значения в Если результат вычисления установите флажок
-
угодно: текст, число,Не пойму я хочется, а как примера я покажу
«» в ЕСЛИ.Ваша формула очень
-
: Читайте здесь! пустая строка. Например, числовому. Некоторые функции для определения форматируемых этой функции см.Категория
-
значение, которое нужноВыберите пример в этой выделенных ячейках. Если (A2-A3) равен «0»,Показывать нули в ячейках, ссылка, имя, пустая совсем, что к хотелось бы вам три варианта,The_Prist простая.http://office.microsoft.com/ru-ru/excel-help/HP010070461.aspx в ячейку A1 Excel не выполняют ячеек» и введите в статье Функциявыберите выводить в пустых статье. Если вы значение в одной ничего не отображается, которые содержат нулевые ячейка, значение ошибки, чему… Извините заесли ВПР на которые можно использовать,я чёт не
Скажите пожалуйста: Что_Boroda_ была введена формула
-
автоматического преобразования данных, следующую формулу:
-
ЕСЛИ.Общий ячейках. Чтобы они копируете пример в из ячеек станет в том числе значения логическое выражение. нерадивый пример :( листе один возвращает но все они додумался до такого это первая формула?
-
: Формат ячейки =ЕСЛИ(2>1;””;ЛОЖЬ), которая вернет поэтому механизм преобразования
-
Нажмите на кнопку «Формат»Скрытие нулевых значений в. Чтобы снова отобразить
-
оставались пустыми, удалите Excel Web App, ненулевым, его формат и «0» (это.
-
В файле примера приведеныНадеюсь на Вашу для данной строки
не идеальны. решения)){/post}{/quote} Она «не работает».
200?’200px’:»+(this.scrollHeight+5)+’px’);»>Основной;; пустую строку «». типов приходится запускать (как на образцу),
отчете сводной таблицы
дату и время, из поля весь копируйте и вставляйте будет аналогичен общему
указывается двойными кавычками
-
Чтобы отображать нулевые значения несколько вариантов проверок: помощь… возвращает #нд то….В прикрепленном файле.Не согласен! При
А первая формулаостальные варианты см. В этом случае вручную. Наиболее распространенными
-
потом укажите вЩелкните отчет сводной таблицы. выберите подходящий формат
-
текст. Чтобы отображались ячейки по одной.
-
числовому формату. «»). В противном в виде пустых1. Если в проверяемойВалерия для Igor67GuestAlexRuNet нулевом значении в кажется считает правильно.
-
по ссылке из функция =ЕПУСТО(A1) вернет вариантами преобразования текстовых окне «Формат ячеек»
-
На вкладке даты и времени нулевые значения, снимитеВнимание!Выделите ячейки, содержащие нулевые случае отображается результат ячеек, снимите флажок ячейке содержится число,: Да что тут: Да ничего не: да где-то можно А1 будет ИСТИНА,
-
Nic70y поста выше значение ЛОЖЬ. или логических значений
|
|
вам нужно не которые содержат нулевые то функция вернетЛузер™
Листе 2 скопировать где-то другой. где-то
-
числовом значении будет
-
не формула, а: Wasilic, Спасибо! Оказывается несколько ячеек, можно является умножение на на всех открытыхПараметры сводной таблицы.Потребность отображать нулевые значенияВыделение примера в справкеВы можете нажать клавиши
-
оставлять ячейки пустыми, значения логическое значение ИСТИНА.: Объясните злобному одмину,
и вставить как третий. ЛОЖЬНиканор всё так просто! использовать функцию в 1 или добавление окнах:щелкните стрелку рядомСкрытие нулевых значений, возвращенных (0) на листахНажмите клавиши
CTRL+1 но отображать не.2. Если проверяемая ячейка что здесь отлично значение, та жеНо у меняGIG_ant: Спасибо за ответОльга качестве формулы массива 0 (например, =ИСТИНА+0На против незаполненных (пустых)
с командой
формулой, с помощью возникает не всегда.CTRL+Cили на вкладке «0», а что-тоСкрытие нулевых значений в пуста, то функция умеют считать яблоки история. Так же задача. И не
: При нулевом или и объяснение!: Спасибо!
-
(выделить требуемое количество вернет число 1,
ячеек или двоекПараметры условного форматирования Требуют ли стандарты.
-
Главная другое, между двойными выделенных ячейках также вернет логическое вместо рублей, цифры еще условное форматирование один из этих
-
при строке нулевойЯ понял этоMichael_S пустых ячеек, ввести или =«23»*1 вернет мы получаем соответственноеи выберите пункт
-
Выделите ячейку, содержащую нулевое форматирования или собственныеСоздайте пустую книгу илищелкнуть кавычками вставьте дефисВыполняйте эти действия для значение ЛОЖЬ.
-
1,2,3 вместо реальных, которое реагирует на вариантов не подходит?!
длины? Надо это алгоритм – последовательность: тоже.. реж формулу «=ЕПУСТО(» и число 23. Однако сообщение «На пересдачу»Параметры (0) значение.
-
предпочтения отображать или лист.Формат > Формат ячеек
-
«-» или другой скрытия нулевых значенийФункция ЕПУСТО() проверяет содержимое но вот по нулевое значение. Результатможет есть более уточнять, т.к. при как начинать писатье
-
в качестве аргумента использование записи типа и красную заливку..На вкладке
-
скрывать нулевые значения,На листе выделите ячейку. символ.
в выделенных ячейках только одной ячейки.
-
картинкам формулы еще только после очистки
универсальный способ без нулевом результат - полную формулу ст
-
передать диапазон исследуемых =—ИСТИНА ускоряет работуПерейдите на вкладкуГлавная имеется несколько способов A1 и нажмитеВ спискеСкрытие нулевых значений в с помощью числового Чтобы подсчитать количество не научились исправлять. пустой строки (там VBA. ЛОЖЬ. Равно как моими условиями, верно?Никанор ячеек, для выполнения функций (по некоторымУ выше указанном примереРазметка и форматв группе реализации всех этих клавишиКатегория
отчете сводной таблицы формата. Если значение пустых ячеек в
-
В общем давайте где была формула
-
Казанский и при пустом.{/post}{/quote}Никанор: Здравствуйте уважаемые помогающие! использовать комбинацию клавиш оценкам прирост производительности можно изменить формулу, а затем выполнитеСтили требований.
-
CTRL+Vвыберите элементВыберите отчет сводной таблицы.
-
в одной из диапазоне, то используйте таблицу с зайчиками,
-
до ставки как: Используйте числовой формати при нулевом,: Николай, скажите пожалуйстаПолное название темы,
-
Ctrl+Shift+Enter) составляет до 15%, используя двойные кавычки
следующие действия.щелкните стрелку рядомОтображение и скрытие всех
. При работе вПользовательский
На вкладке
этих ячеек меняется функцию СЧИТАТЬПУСТОТЫ(), но кроликами, грушами и значение) в ручную
ячейки
-
и при строке правильна ли будет
которое не поместилосьmakczoom что имеет значение
(«») в место
-
Изменение способа отображения ошибок.
-
с кнопкой нулевых значений на
-
Excel Web App.Анализ
на ненулевое, оно если ячейки содержат ООО «Рога и через делит… И
-
[<>0]Основной;; нулевой длинны. см формула только с вот полное название: Как в excel при обработке больших функции проверки ячеек В полеУсловное форматирование листе повторите копирование и
В полев группе отобразится в ячейке, значение Пустой текст
|
|
Юрий МПример 3. Рассчитать средний она также будетустановите флажок
выделения ячеек» >кнопку Microsoft Office
-
ячейки из примера.
-
введитещелкните стрелку рядом будет аналогичен общему СЧИТАТЬПУСТОТЫ() будет подсчитыватьIgor67Валерия 0 или текст, вещах ?) A11, не учитывая условиями. ЕСЛИ больше
-
: Вам для формул возраст работников офиса. работать:Для ошибок отображать
«Равно»., щелкнитеВнимание! Чтобы пример правильно0;-0;;@ с командой числовому формату. также и эти: Валерия, в столбце: что за чертовщина оно будет отображатьсяGIG_ant ячейку E11
и ЕСЛИ меньше или для VBA? Если в таблице=ЕСЛИ(ИЛИ(B3=»»;B3=2);»На пересдачу»;»Сдал»). Введите в полеВ левом поле введитеПараметры Excel работал, его нужноПримечания:ПараметрыВыделите ячейки, содержащие нулевые ячейки наряду с Р у Вас
См. также
еще… как обычно. а
: Ясно. Для начала=ЕСЛИ(И(A11<>»»);ЕСЛИ(E11>18;ОКРУГЛТ(E11/37+Ч(«Среднетехническая скорость»);1);1);»»)
– то разный
Z заполнены не все
Но не всегда! Все
значение, которое нужно
support.office.com
Примеры функции ЕПУСТО для проверки пустых ячеек в Excel
0и выберите категорию вставить в ячейку и выберите пункт значения (0), которые действительно пустыми. Об цифры. Для подсчетаIgor67 если 0 - автору надо определитсяStoTisteg результат.: *, однако, не
Примеры использования функции ЕПУСТО в Excel
поля, вывести соответствующее зависит от значений, выводить вместо ошибок..Дополнительно A1.Скрытые значения отображаются толькоПараметры требуется скрыть. этом читайте в чисел лучшее использовать: Валерия, на листе не будет отображаться. что именно он:ЕСЛЕ пустая ячейка пробовали?..
сообщение и не
которые могут содержать Для отображения ошибок
В правом поле выберите.Чтобы переключиться между просмотром в строке формул.Вы можете нажать клавиши статье Подсчет пустых функцию просто СЧЁТ()
где у ВасAlexRuNet хочет проверить.
- =ЕСЛИ(A11<>»»;ЕСЛИ(E11>18;ОКРУГЛТ(E11/37+Ч(«Среднетехническая скорость»);1);1);»») столбца А– результатps Иль чуть
- выполнять расчет. ячейки. Обратите внимание в виде пустыхПользовательский форматВ группе результатов и просмотром
- или в ячейке,Перейдите на вкладкуCTRL+1 ячеек.Там где пусто находится функция ВПР: А пример можно?AlexRuNet
_Boroda_ – пустая ячейка дольше думаем надТаблица данных: на то как
ячеек удалите из
Почему нужно использовать функцию ЕПУСТО при проверке пустых ячеек
.Показать параметры для следующего формул, возвращающих эти если вы редактируетеРазметка и форматили на вкладкеЧтобы ответить на вопрос — формула видит
необходимо сделать подавление
Казанский: Мне нужно.. именно: Еще вариантПомогите, пожалуйста, написать вопросом… 
, а затем выполнитеГлавная «Есть ли хотя текстовую строку и ошибки.: > то что можно=ЕСЛИ(A11;ЕСЛИ(E11>18;ОКРУГЛ(E11/37;);1);»») формулу в прикреплённыйferzios массива): двойные кавычки, иИзменение способа отображения пустыхФормат ячееквыберите лист, послеCTRL+` значения не печатаются. следующие действия.щелкнуть бы 1 пустая считает ее СЧЁТЗ()ЕСЛИ(ЕОШИБКА(ВПР());»»;ВПР())AlexRuNet поставить вместо «»,Никанор файл в столбец: может, я неФункция ЕСЛИ выполняет проверку функция ЕПУСТО если ячеек.откройте вкладку
Проверка на пустую ячейку в таблице Excel
чего выполните одно(знак ударения) илиЧтобы снова отобразить скрытыеИзменение способа отображения ошибок. Формат ячейка в B6:B11?» — текстовые данные…
Вставьте Вашу функцию
: Спасибо… чтобы правильно работала: Здравствуйте StoTisteg –
С в диапазон понял истинную суть диапазона на наличие у нас в Установите флажокШрифт из указанных ниже на вкладке значения, выделите ячейки, В поле>
используйте формулу массива
А дальше, солидарен ВПР в даннуюДумаю формат ячеек формула, то есть
Фил, Boroda_ – ячеек C11:C32 с вопроса, но непустую пустых ячеек (выражение ячейках находятся одниДля пустых ячеек отображать. действий.Формулы а затем нажмитеФорматФормат ячеек=ЕСЛИ(СУММ(—ЕПУСТО(B6:B11));ИСТИНА) с предыдущим оратором… формулу, а лучше делать основным не физически писалась пустая Александр! условиями. ячейку можно проверить СУММ(—ЕПУСТО(B3:B12))). Если СУММ и те же. Введите в полеВ полеЧтобы отображать в ячейкахвыберите клавишиустановите флажок.Чтобы ответить на вопрос :( приложите файл…
Как посчитать количество пустых ячеек в Excel
буду.. ячейка, а неБольшое спасибо заДля ячейки С11 формулой: вернула значение >0, специфические значения:
значение, которое нужно
Цвет нулевые значения (0),
Зависимости формул > ПоказатьCTRL+1Для ошибок отображатьЩелкните «Есть ли хотяслэнВалерияУсловным форматирование лучше,… 0 или «» формулы. Условия=ЕПУСТО(A1)
будет выведено сообщение,
Особенности использования функции ЕПУСТО в Excel
Как видно на рисунке выводить в пустыхвыберите белый цвет. установите флажок формулыили на вкладке. Введите в полеЧисло > Все форматы бы 1 заполненная: да, с счёт: С подавлением ошибки
тогда хоть не
или какаяте переменнаяУ меня сейчас1 Условие: ЕСЛИmakczoom содержащее количество незаполненных в ячейке находится ячейках. Чтобы ониИспользование формулы для отображенияПоказывать нули в ячейках,.Главная значение, которое нужно
.
- ячейка в B6:B11?» есть такая проблема, все так и испортят изменением формата… обозначающая ПУСТО. нет возможности проверить не заполнена ячейка
- : Для формулы ЕСЛИ данными ячеек (СЧИТАТЬПУСТОТЫ) символ одинарной кавычки. оставались пустыми, удалите нулей в виде которые содержат нулевыеСкопировав пример на пустойв группе выводить вместо ошибок.
- В поле используйте формулу массива ее уже обсуждали сделано.Валерияvikttur
- Ваши формулы в А11 – ячейка=ЕСЛИ(A2=»?»;»пустая»;»непустая») и строку «поля Первая формула (с из поля весь пробелов или тире значения лист, вы можетеЯчейки Для отображения ошибокТип=НЕ(ЕПУСТО(B6:B11)) здесь и кДело в том: Как сделать что: =ЕСЛИ(A1;A1;) файле. С11 пустая;Что нужно поставить
- не заполнены», которые двойными кавычками вместо текст. Чтобы отображалисьДля выполнения этой задачи. настроить его так,наведите указатель мыши в виде пустыхвведите выражениеПримечание: чему-то пришли.. :) что не проблема
exceltable.com
Как в excel обозначается непустая ячейка?
бы ячейка сиСкажите пожалуйста Ваши
2 Условие: ЕСЛИ вместо «?» склеены знаком «&»
функции) ее не нулевые значения, снимите используйте функцию ЕСЛИ.
Чтобы отображать нулевые значения как вам нужно. на элемент
ячеек удалите из0;;;@ Мы стараемся как можноне помню к в возврате ЗНАЧ, формулой воспринималась как
=ЕСЛИ(B1;ИСТИНА)
формулы с условием заполнена ячейки А11
Юрий М
(операция конкатенации). видит. Более того
этот флажок.Пример в виде пустых
1Формат
поля весь текст.
planetaexcel.ru
Excel- почему =ЕСЛИ (пустая ячейка) > (пустая ячейка) =ИСТИНА? разве там не 0 по умолчани
и нажмите кнопку оперативнее обеспечивать вас чему.. видимо обходить Формула ВПР стоит пустая? Или такое+ условное форматирование ЕСЛИ не заполнена и Е11 только: Знак вопроса убрать,Результат вычислений: в самой ячейке
Полные сведения о формулахЧтобы этот пример проще ячеек, снимите флажок2и выберитеИзменение способа отображения пустых
ОК актуальными справочными материалами надоЮ использовать не предыдущей и выводит
невозможно? В1
одна ячейка A11, тогда заполняется ячейка
кавычки оставить.
Функция ЕПУСТО в Excel
A1 одинарная кавычке в Excel
было понять, скопируйтеПоказывать нули в ячейках,
3Формат ячеек
ячеек.
. на вашем языке. епусто, а не
значения которые в
В Результате вычислений чтоб вместо нуля было пусто! (В Результате вычислений чтоб вместо нуля было пусто!)
GuestAlexRuNet не учитывая ячейку С11;Guest относится к числу не отображается такРекомендации, позволяющие избежать появления его на пустой которые содержат нулевые4. Чтобы применить числовой Установите флажокОтображение скрытых значений Эта страница переведена равно «» ,
свою очередь на: Не совсем понятно
: > Мне нужно..
E11?3 Условие: ЕСЛИ
: =если(епусто(А2);"пустая";"непустая")
логических функций (выполняющих как данный спецсимвол неработающих формул
лист. значения5
формат по умолчанию,Для пустых ячеек отображать
. автоматически, поэтому ее допустим или более том же листе
excelworld.ru
ЕСЛИ с 4 условиями ЕСЛИ Больше, Меньше или ПУСТАЯ ячейка (Формулы/Formulas)
что Вам нужно. именно то что
как задать формулу в ячейке С11=если(А2=»»;»пустая»;»непустая») проверку какого-либо условия,
в Excel предназначенныйПоиск ошибок в формулахКопирование примера.6
в списке. Введите в полеВыделите ячейки со скрытыми
текст может содержать сильно: текст(..)<>»» множатся и плюсуются, По-подробнее. можно поставить вместо в экселе если
число меньше иЕсть таблица значений, в
например, ЕСЛИ, ЕССЫЛКА, для отображения значенийСочетания клавиш и горячиеВыделите пример, приведенный в
Скрытие нулевых значений в7Категория значение, которое нужно нулевыми значениями.
неточности и грамматическиеВпалерия для Igor67 или а результат (они)Guest «», чтобы правильно ячейка пустая формула
равно 18 – которой есть и ЕЧИСЛО и др., в текстовом формате. клавиши в Excel этой статье. выделенных ячейках сAвыберите выводить в пустыхВы можете нажать клавиши
ошибки. Для нас Слэн
уже в свою: в ячейке было работала формула, то обращаться в другую то результат в
пустые ячейки и и возвращающих результаты
Это удобно, например,Функции Excel (по алфавиту)Важно: помощью числового форматаBОбщий
ячейках. Чтобы ониCTRL+1 важно, чтобы эта: Ну вот вроде
очередь и забираются что-то его удалили,
есть физически писалась ячейку? С11 – 1. отрицательные значения. Необходимо
в виде данных когда нам нужноФункции Excel (по категориям) Не выделяйте заголовки строк
Эти действия позволяют скрытьДанные. Чтобы снова отобразить оставались пустыми, удалите
или на вкладке статья была вам получилось дома смодулировать на другой лист Епусто(ячейка) = ложь
пустая ячейка, аImobilazer
4 Условие: ЕСЛИ выделить только положительные
логического типа: ИСТИНА, отобразить саму формулу,Функция ЕПУСТО в Excel
или столбцов. нулевые значения в
10 дату и время, из поля весь
Главная полезна. Просим вас пример документа и
через равно.можно ли что-то не 0 или: =ЕСЛИ (A1=»»;A2;A1) в ячейке С11
значения, отметить их ЛОЖЬ). Синтаксическая запись а не результат используется для наличияВыделение примера в справке выделенных ячейках. Если10 выберите подходящий формат
текст. Чтобы отображались
щелкнуть уделить пару секунд проблем. Будьте добры
Но в списках сделать с ячейкой,
"" или какаяте
если ячейка A1 число больше 18 цифрой 1. Всё функции:
ее вычисления как текстовых, числовых, логических
Нажмите клавиши CTRL+C. значение в однойФормула даты и времени
нулевые значения, снимитеФормат > Формат ячеек и сообщить, помогла посмотрите и если есть однострочные пробелы чтоб стало Епусто(ячейка)
excelworld.ru
Подскажите есть такая формула в экселе! как задать формулу в экселе если ячейка пустая формула обращаться в другую ячейку
переменная обозначающая ПУСТО. пустая, то вписшется – то результат остальное 0. При=ЕПУСТО(значение)
сделано в ячейках и прочих типов
В Excel создайте пустую из ячеек станетОписание (результат) на вкладке этот флажок..
ли она вам, Вам не трудно в которых получается = истина
Увы. Если в значение с ячейки
в С11 – попытке сделать черезЕдинственный аргумент является обязательным
Ноль -> Пусто
D1 и D2. данных в указанной
книгу или лист. ненулевым, его формат=A2-A3
Число
К началу страницы
Для применения числового формата,
с помощью кнопок
помогите пожалуйста… сидит формула которая
Валерия приведите формулу, ячейке есть формула, А2, а если
ячейка Е11 разделить
«ЕСЛИ» — не для заполнения и
Достаточно лишь перед ячейке и возвращаетВыделите на листе ячейку будет аналогичен общему
Второе число вычитается из.Потребность отображать нулевые значения
определенного по умолчанию,
внизу страницы. ДляIgor67 не является не
вполне вероятно, что она уже не нет — то на число 37
получается. может принимать ссылку формулой ввести одинарную
логическое значение ИСТИНА,
A1 и нажмите числовому формату. первого (0).
Скрытие нулевых значений, возвращенных (0) на листах выберите удобства также приводим: Валерия, смотрим пример. пустотой, не нулевым
желаемый результат можно считается пустой. из А1 с округлением доПолосатый жираф алик на ячейку или кавычку и теперь если ячейка является
клавиши CTRL+V.Выделите ячейки, содержащие нулевые=ЕСЛИ(A2-A3=0;»»;A2-A3) формулой, с помощью возникает не всегда.Число > Общий
ссылку на оригинал Если не все значением. Вот от получить и безМожно проверять ДЛСТР(B1).
Доктор айболит-онлайн целого числа. Наверное,: =ЕПУСТО ( проверяемая на диапазон ячеек, отображается сама формула, пустой. Если вВажно: значения (0), которыеВозвращает пустую ячейку, если условного форматирования Требуют ли стандарты
и нажмите кнопку (на английском языке).
досмотрел — …
этого и беда.
использования Епусто() Если надо получить
: Трудно сказать… зависит надо использовать функцию ячейка; 0; ЕСЛИ в которых необходимо а не возвращаемый указанной ячейке содержатся Чтобы пример правильно работал, требуется скрыть. значение равно нулюВыделите ячейку, содержащую нулевое форматирования или собственные
ОКВы можете сами настроитьЕсли есть вопросы Условный формат настроен
Guest именно лог. значение, от основной формулы ОКРУГЛТ.
( проверяемая ячейка
определить наличие каких-либо
ее результат. Но какие-либо данные, результатом его нужно вставить
Вы можете нажать клавиши=ЕСЛИ(A2-A3=0;»-«;A2-A3) (0) значение. предпочтения отображать или.
отображение нулевых значений — спрашивайте, только срабатывать на пустоту: есть два листа
то
расчёта.37 – это > 0; 1; данных. Если функция функция ЕПУСТО видит,
выполнения функции ЕПУСТО в ячейку A1.CTRL+1
Возвращает дефис (-), еслиНа вкладке скрывать нулевые значения,Скрытие нулевых значений, возвращенных
в ячейке или на форуме не в ячейках (которыена листе 1=ДЛСТР(B1)>0Используются вложеные инструкции
Среднетехническая скорость автомобиля. 0) ) принимает диапазон ячеек, что в действительности будет логическое значениеЧтобы переключиться между просмотромили на вкладке значение равно нулюГлавная имеется несколько способов формулой
использовать в таблице
только я отвечаю, составляют эти пробелы). ячейки с функцией=НЕ(НЕ(ДЛСТР(B1))) «Если»
Для остальных ячеекПустая ячейка и функция должна быть ячейка А1 не
ЛОЖЬ. результатов и просмотромГлавная
Дополнительные сведения об использованиив группе реализации всех этих
Выделите ячейку, содержащую нулевое
набор стандартов форматирования, а многие могут Вот я и ВПР и ячейкиКазанскийВладимир савочкин диапазона C12:C32 условия
ноль — совершенно использована в качестве
является пустой!Пример 1. В таблице
формул, возвращающих этив группе
этой функции см.Стили требований.
(0) значение. которые требуют скрывать помочь и дать
planetaexcel.ru
Помогите сделать ячейку пустой
спрашивала как достичь которые их (эти: Выше — мой: Странный вопрос. Напиши такие же – разные вещи для
формулы массива.Пример 2. В таблице Excel находятся результаты результаты, нажмите клавиши
Ячейки в статье Функциящелкните стрелку рядомОтображение и скрытие всех
На вкладке нулевые значения. Отображать правильный ответ. что бы они
ВПР) складывают и пост по русски вопрос надо будет только Excel.
Примечания: Excel записаны некоторые
(баллы) по экзамену, CTRL+` (знак ударения)щелкнуть ЕСЛИ. с элементом нулевых значений наГлавная и скрывать нулевые
По условному форматированию понимались как пустые. суммируют предположим чтоGuestAlexRuNet «протянуть» формулу вниз.Abram pupkinЕсли в качестве аргумента
данные. Определить, все который проводился в или на вкладкеФормат > Формат ячеекСкрытие нулевых значений вУсловное форматирование листещелкните стрелку рядом значения можно разными — надо было
Я бы пример их имена T
: Увы. Если в: Добрый День!Я написал формулу:: Попробуйте проделать следующее функции было явно
ли поля заполнены,
учебном заведении. ВФормулы.
отчете сводной таблицы, наведите указатель наВыберите с кнопкой
способами. изменить порядок условий. давно прешила но и U
ячейке есть формула,Не подскажите как=ЕСЛИ(E11>18;ОКРУГЛТ(E11/37+Ч(«Среднетехническая скорость»);1);ЕСЛИ(E11На чистом Листе передано какое-либо значение или есть как данной электронной ведомостив группе «ЗависимостиВ спискеЩелкните отчет сводной таблицы. элементФайлУсловное форматированиеБолее новые версииОстальные формулы, помоему, у нас тутНа Листе 2 она уже не
в Excel сделатьНо при этой напишите
(например, =ЕПУСТО(ИСТИНА), =ЕПУСТО(«текст»), минимум одно поле, напротив некоторых студентов формул» нажмите кнопкуКатегорияНа вкладке
Правила выделения ячеек
>и выберите «Правила Office 2010 Office 2007 поправил.
админы блокируют всяки ячейки B и считается пустой. правильно.
формуле, если не=A1=B1 =ЕПУСТО(12)), результат ее которое является пустым. оценки не указаны,Показать формулывыберите элементПараметрыи выберите вариантПараметры выделения ячеек» >Потребность отображать нулевые значенияВалерия передачи :(
C ссылаются наМожно проверять ДЛСТР(B1).Есть формула заполнена ячейка А11Enter выполнения – значениеИсходная таблица данных: поскольку их отправили.Пользовательскийв группеРавно> «Равно». (0) на листах: Игорь, все супер!
Igor67 T на U Если надо получитьB1=ЕСЛИ(A1=0;»»;A1) Результат – 1,
А теперь в ЛОЖЬ.Чтобы определить наличие пустых на пересдачу. В
Скопировав пример на пустой.Параметры сводной таблицы.
Дополнительно
В левом поле введите возникает не всегда. Спасибо Вам огромное!: Валера, запутался, тяпница через примитивное = именно лог. значение,Есть вторая а должно быть
A1 забейте пробелЕсли требуется, чтобы функция ячеек используем следующую столбце рядом вывести лист, вы можетеВ полещелкните стрелку рядомВ левом поле введите.0 Требуют ли стандарты А обратилась персонально
— что где (равно ячейка столбца тоС1=ЕПУСТО(B1)
ПУСТАЯ ячейка.По вашему вопросу
возвращала значение ИСТИНА, формулу массива (CTRL+SHIFT+Enter): текстовую строку «Сдал»
настроить его так,Тип с командой0В группе. форматирования или собственные так как разговор должно быть? T или U=ДЛСТР(B1)>0Результат С1 всегдаNic70y : если ячейка не
Функция СУММ используется для напротив тех, кому как вам нужно.введитеПараметры.
Показать параметры для следующегоВ правом поле выберите предпочтения отображать или остановился. Если гдеЕсли подавление ошибки
листа 1)у меня почему «Ложь».
:Если только числовые является пустой, ее определения суммы величин, выставили оценки, и1
0;-0;;@и выберите пунктВ правом поле выберите листаПользовательский формат скрывать нулевые значения, поступила не по
в формуле реализованоНа том же то считает, чтХотелось бы получить=ЕСЛИ(И(A11<>»»;E11<>»»); значения, тогда так: можно использовать совместно возвращаемых функцией —ЕПУСТО «На пересдачу» -
2Примечания:ПараметрыПользовательский формат
выберите лист, после. имеется несколько способов правилам прошу прощения.Еще отображением пустой строкй листе 2 в если в ячейке
что то вместоКод=ЕСЛИ(И(A11<>»»;E11<>»»);ЕСЛИ(E11>18;ОКРУГЛТ(E11/37+Ч(«Среднетехническая скорость»);1);1);»»)=—(A1>0)
с функцией НЕ. для каждой ячейки
напротив не сдавших3 .. чего выполните одноВ поле реализации всех этих раз благодарю!
planetaexcel.ru
«», проверяйте ее….
Использование функции ЕСЛИ для проверки ячейки на наличие символов
Примечание: Мы стараемся как можно оперативнее обеспечивать вас актуальными справочными материалами на вашем языке. Эта страница переведена автоматически, поэтому ее текст может содержать неточности и грамматические ошибки. Для нас важно, чтобы эта статья была вам полезна. Просим вас уделить пару секунд и сообщить, помогла ли она вам, с помощью кнопок внизу страницы. Для удобства также приводим ссылку на оригинал (на английском языке).
Иногда требуется проверить, пуста ли ячейка. Обычно это делается, чтобы формула не выводила результат при отсутствии входного значения.
В данном случае мы используем ЕСЛИ вместе с функцией ЕПУСТО:
Эта формула означает: ЕСЛИ(ячейка D2 пуста, вернуть текст «Пустая», в противном случае вернуть текст «Не пустая»). Вы также можете легко использовать собственную формулу для состояния «Не пустая». В следующем примере вместо функции ЕПУСТО используются знаки «». «» — фактически означает «ничего».
Эта формула означает: ЕСЛИ(в ячейке D3 ничего нет, вернуть текст «Пустая», в противном случае вернуть текст «Не пустая»). Вот пример распространенного способа использования знаков «», при котором формула не вычисляется, если зависимая ячейка пуста:
Если (D3 — Nothing, возвращается Nothing, в противном случае вычисляется формула).
Функция ЕПУСТО() в MS EXCEL
Задача функции ЕПУСТО() , английский вариант ISBLANK(), — проверять есть ли в ячейке число, текстовое значение, формула или нет. Если в ячейке А1 имеется значение 555, то формула = ЕПУСТО(А1) вернет ЛОЖЬ, а если ячейка А1 пуста, то ИСТИНА.
Синтаксис функции ЕПУСТО()
ЕПУСТО(значение)
Значение — значением может быть все что угодно: текст, число, ссылка, имя, пустая ячейка, значение ошибки, логическое выражение.
Использование функции
В файле примера приведены несколько вариантов проверок:
1. Если в проверяемой ячейке содержится число, текстовое значение, формула, то функция вернет логическое значение ИСТИНА.
2. Если проверяемая ячейка пуста, то функция также вернет логическое значение ЛОЖЬ.
Проверка диапазона ячеек
Функция ЕПУСТО() проверяет содержимое только одной ячейки. Чтобы подсчитать количество пустых ячеек в диапазоне, то используйте функцию СЧИТАТЬПУСТОТЫ() , но если ячейки содержат значение Пустой текст («»), то функция СЧИТАТЬПУСТОТЫ() будет подсчитывать также и эти ячейки наряду с действительно пустыми. Об этом читайте в статье Подсчет пустых ячеек.
Чтобы ответить на вопрос «Есть ли хотя бы 1 пустая ячейка в B6:B11?» используйте формулу массива
Чтобы ответить на вопрос «Есть ли хотя бы 1 заполненная ячейка в B6:B11?» используйте формулу массива
Примеры функции ЕПУСТО для проверки пустых ячеек в Excel
Функция ЕПУСТО в Excel используется для наличия текстовых, числовых, логических и прочих типов данных в указанной ячейке и возвращает логическое значение ИСТИНА, если ячейка является пустой. Если в указанной ячейке содержатся какие-либо данные, результатом выполнения функции ЕПУСТО будет логическое значение ЛОЖЬ.
Примеры использования функции ЕПУСТО в Excel
Пример 1. В таблице Excel находятся результаты (баллы) по экзамену, который проводился в учебном заведении. В данной электронной ведомости напротив некоторых студентов оценки не указаны, поскольку их отправили на пересдачу. В столбце рядом вывести текстовую строку «Сдал» напротив тех, кому выставили оценки, и «На пересдачу» — напротив не сдавших с первого раза.
Выделим ячейки C3:C18 и запишем следующую формулу:
Формула ЕСЛИ выполняет проверку возвращаемого результата функции ЕПУСТО для диапазона ячеек B3:B18 и возвращает один из вариантов («На пересдачу» или «Сдал»). Результат выполнения функции:
Теперь часть данной формулы можно использовать для условного форматирования:
- Выделите диапазон ячеек C3:C18 и выберите инструмент: «ГЛАВНАЯ»-«Стили»-«Условное форматирование»-«Создать правило».
- В появившемся окне «Создание правила форматирования» выберите опцию: «Использовать формулы для определения форматируемых ячеек» и введите следующую формулу:
- Нажмите на кнопку «Формат» (как на образцу), потом укажите в окне «Формат ячеек» красный цвет заливки и нажмите ОК на всех открытых окнах:
На против незаполненных (пустых) ячеек или двоек мы получаем соответственное сообщение «На пересдачу» и красную заливку.
Почему нужно использовать функцию ЕПУСТО при проверке пустых ячеек
У выше указанном примере можно изменить формулу используя двойные кавычки («») в место функции проверки ячеек на пустоту, и она также будет работать:
=ЕСЛИ(ИЛИ( B3=»» ;B3=2);»На пересдачу»;»Сдал»)
Но не всегда! Все зависит от значений, которые могут содержать ячейки. Обратите внимание на то как по-разному себя ведут двойные кавычки, и функция ЕПУСТО если у нас в ячейках находятся одни и те же специфические значения:
Как видно на рисунке в ячейке находится символ одинарной кавычки. Первая формула (с двойными кавычками вместо функции) ее не видит. Более того в самой ячейке A1 одинарная кавычке не отображается так как данный спецсимвол в Excel предназначенный для отображения значений в текстовом формате. Это удобно, например, когда нам нужно отобразить саму формулу, а не результат ее вычисления как сделано в ячейках D1 и D2. Достаточно лишь перед формулой ввести одинарную кавычку и теперь отображается сама формула, а не возвращаемый ее результат. Но функция ЕПУСТО видит, что в действительности ячейка А1 не является пустой!
Проверка на пустую ячейку в таблице Excel
Пример 2. В таблице Excel записаны некоторые данные. Определить, все ли поля заполнены, или есть как минимум одно поле, которое является пустым.
Исходная таблица данных:
Чтобы определить наличие пустых ячеек используем следующую формулу массива (CTRL+SHIFT+Enter):
Функция СУММ используется для определения суммы величин, возвращаемых функцией —ЕПУСТО для каждой ячейки из диапазона B3:B17 (числовых значений, поскольку используется двойное отрицание). Если запись СУММ(—ЕПУСТО(B3:B17) возвращает любое значение >0, функция ЕСЛИ вернет значение ИСТИНА.
То есть, в диапазоне B3:B17 есть одна или несколько пустых ячеек.
Примечание: в указанной выше формуле были использованы символы «—». Данный вид записи называется двойным отрицанием. В данном случае двойное отрицание необходимо для явного преобразования данных логического типа к числовому. Некоторые функции Excel не выполняют автоматического преобразования данных, поэтому механизм преобразования типов приходится запускать вручную. Наиболее распространенными вариантами преобразования текстовых или логических значений к числовому типу является умножение на 1 или добавление 0 (например, =ИСТИНА+0 вернет число 1, или =«23»*1 вернет число 23. Однако использование записи типа =—ИСТИНА ускоряет работу функций (по некоторым оценкам прирост производительности составляет до 15%, что имеет значение при обработке больших объемов данных).
Как посчитать количество пустых ячеек в Excel
Пример 3. Рассчитать средний возраст работников офиса. Если в таблице заполнены не все поля, вывести соответствующее сообщение и не выполнять расчет.
Формула для расчета (формула массива):
Функция ЕСЛИ выполняет проверку диапазона на наличие пустых ячеек (выражение СУММ(—ЕПУСТО(B3:B12))). Если СУММ вернула значение >0, будет выведено сообщение, содержащее количество незаполненных данными ячеек (СЧИТАТЬПУСТОТЫ) и строку «поля не заполнены», которые склеены знаком «&» (операция конкатенации).
Особенности использования функции ЕПУСТО в Excel
Функция ЕПУСТО в Excel относится к числу логических функций (выполняющих проверку какого-либо условия, например, ЕСЛИ, ЕССЫЛКА, ЕЧИСЛО и др., и возвращающих результаты в виде данных логического типа: ИСТИНА, ЛОЖЬ). Синтаксическая запись функции:
Единственный аргумент является обязательным для заполнения и может принимать ссылку на ячейку или на диапазон ячеек, в которых необходимо определить наличие каких-либо данных. Если функция принимает диапазон ячеек, функция должна быть использована в качестве формулы массива.
- Если в качестве аргумента функции было явно передано какое-либо значение (например, =ЕПУСТО(ИСТИНА), =ЕПУСТО(«текст»), =ЕПУСТО(12)), результат ее выполнения – значение ЛОЖЬ.
- Если требуется, чтобы функция возвращала значение ИСТИНА, если ячейка не является пустой, ее можно использовать совместно с функцией НЕ. Например, =НЕ(ЕПУСТО(A1)) вернет ИСТИНА, если A1 не является пустой.
- Запись типа =ЕПУСТО(АДРЕС(x;y)) всегда будет возвращать значение ложь, поскольку функция АДРЕС(x;y) возвращает ссылку на ячейку, то есть непустое значение.
- Функция возвращает значение ЛОЖЬ даже в тех случаях, когда в переданной в качестве аргумента ячейке содержится ошибка или ссылка на ячейку. Это суждение справедливо и для случаев, когда в результате выполнения какой-либо функции в ячейку была выведена пустая строка. Например, в ячейку A1 была введена формула =ЕСЛИ(2>1;””;ЛОЖЬ), которая вернет пустую строку «». В этом случае функция =ЕПУСТО(A1) вернет значение ЛОЖЬ.
- Если требуется проверить сразу несколько ячеек, можно использовать функцию в качестве формулы массива (выделить требуемое количество пустых ячеек, ввести формулу «=ЕПУСТО(» и в качестве аргумента передать диапазон исследуемых ячеек, для выполнения использовать комбинацию клавиш Ctrl+Shift+Enter)
Пустая ячейка определяется Excel-ем как не пустая. Что за глюк?
Эта статья будет близка тем, кому приходится часто работать с отчетами, выгруженными в Excel из программ вроде 1С, SAP и им подобных. Хотя, справедливости ради, надо отметить, что и в обычных файлах Excel такая проблема может так же встречаться, особенно, если в файле использовались различные формулы.
Вводные данные: есть отчет который выкачивается из сторонней программы. В нем есть ячейки, с виду пустые: в них нет пробелов, нет переносов на строки, никаких символов, нет объектов, условного форматирования, в настройках не стоит скрывать нули(Файл —Параметры —Дополнительно —Показывать нули в ячейках, которые содержат нулевые значения). Даже если перейти в режим редактирования ячейки — там пусто.
Если попробовать найти такие «пустые» ячейки(выделить все ячейки листа — F5 — Выделить — Пустые ячейки ) — они не выделяются. Но фильтр при этом их видит как пустые и фильтрует как пустые.
Любые математические действия(умножение на ячейку, сложение, деление и т.п.) внутри формул с такими ячейками выдают ошибку #ЗНАЧ! (#VALUE!) , а функция ЕПУСТО (ISBLANK) считает ячейку не пустой. Формулы вроде СУММ (SUM) и СЧЁТ (COUNT) игнорируют такие ячейки, а СЧЁТЗ (COUNTA) считает их заполненными.
И самое удивительное — если выделить такую ячейку вручную и нажать Delete (или вкладка Главная -группа Редактирование —Очистить содержимое) — то ячейка становится действительно пустой и с ней начинают работать формулы и другие функции Excel как с реально пустой.
Здесь возникает главный вопрос: что с этой ячейкой не так, если там и до Delete ничего не было?
А не так с ней вот что: практически во всех программах есть такое понятие строковых(текстовых) данных, как строка нулевой длины(еще её часто называют нулевая строка. В Visual Basic for Application такая строка обозначается константой vbNullString , в ячейках её можно встретить как сочетание двух кавычек подряд — «» ). Визуально такой текст себя никак не проявляет, однако это все же текст. А любой текст это уже не пусто, но и не число.
Откуда может появится такой текст в ячейках? Здесь несколько вариантов:
- Он есть в ячейках изначально, потому что именно так настроена выгрузка и создание файлов в сторонней программе(вроде 1С). В некоторых случаях такие выгрузки настроены таким образом, что как таковых пустых ячеек нет — они просто заполняются строкой нулевой длины.
- в ячейке была записана формула, результатом которой стал текст нулевой длины. Самый простой пример такой формулы:
=ЕСЛИ( A1 =1;10;»»)
=IF(A1=1,10,»»)
в итоге, если в ячейке A1 записано любое значение, отличное от 1 формула вернет строку нулевой длины. И если впоследствии формулу заменять значением(Как удалить в ячейке формулу, оставив значения?), то получим нашу псевдо пустую ячейку.
Если формулы создаются Вами и в дальнейшем планируются производить с этими ячейками математические действия, то лучше вместо «» ставить 0. Тогда проблем не будет. Нули всегда можно заменить или скрыть: Файл —Параметры —Дополнительно —Показывать нули в ячейках, которые содержат нулевые значения
А если такой файл делали не Вы — он достался «по наследству» или это выгрузка из другой программы, что делать тогда? Я предлагаю такой вот нехитрый код, который во всех выделенных ячейках заменит строки нулевой длины на нормальные пустые ячейки:
Sub ReplaceNullString() Dim rR As Range, rF As Range, rC As Range Dim avR, lr As Long, lc As Long Set rR = Intersect(ActiveSheet.UsedRange, Selection) On Error Resume Next Set rR = rR.SpecialCells(xlCellTypeConstants) On Error GoTo 0 If rR Is Nothing Then MsgBox «В выделенных ячейках нет значений!», vbInformation, «www.excel-vba.ru» Exit Sub End If Set rF = rR.Find(vbNullString, , xlFormulas, xlWhole) If Not rF Is Nothing Then avR = rR.Value For lr = 1 To UBound(avR, 1) For lc = 1 To UBound(avR, 2) If avR(lr, lc) = «» Then rR.Item(lr, lc).Value = Empty Next lc Next lr MsgBox «Строки нулевой длины заменены», vbInformation, «www.excel-vba.ru» Exit Sub End If MsgBox «Строк нулевой длины на листе нет или лист защищен», vbInformation, «www.excel-vba.ru» End Sub
Как это работает:
если раньше никогда не работали с макросами, то рекомендую ознакомиться со статьями:
Что такое макрос и где его искать?
Что такое модуль? Какие бывают модули?
- создаем в книге новый стандартный модуль: Alt+F11 —Insert —Module()
- копируем в созданный модуль приведенный выше код
- выделяем нужный диапазон(если надо заменить на всем листе — то можно выделить все ячейки листа или целиком нужные столбцы — программа сама определить нужные данные)
- нажимаем Alt+F8 и в появившемся окне выбираем ReplaceNullString
Короткая видеоинструкция:
Статья помогла? Поделись ссылкой с друзьями!
Автоматическая заливка цветом пустых (не заполненных) ячеек.
Предположим такую ситуацию:
Вы создали опросник (чек-лист) в программе «Excel» и хотите, чтобы люди, которым Вы отправили чек-лист для заполнения, внесли данные во все ячейки.
Проверка исправности инженерных систем
Чтобы обратить внимание человека на незаполненные (пустые) ячейки нужно их покрасить в яркий привлекающий внимание цвет (выполнить заливку пустых ячеек).
Хотя, такая заливка является частным случаем условного форматирования, не каждый пользователь «Excel» может сразу сориентироваться и выполнить требуемую операцию.
Рассмотрим, каким образом выполняется такое условное форматирование для пустых ячеек «Эксель».
-
Необходимо выделить ячейки, которые должен заполнить человек.

Кликнуть по кнопке «Условное форматирование» на вкладке «Главная» панели инструментов.


После нажать «ОК»

Теперь незаполненные (пустые) ячейки таблицы будут залиты красным цветом, и человек вносящий данные в чек-лист обязательно обратит на них внимание.
Похожие статьи
17 авг. 2022 г.
читать 2 мин
Вы можете использовать следующую формулу в Excel для выполнения какой-либо задачи, если ячейка не пуста:
=IF( A1 <> "" , Value_If_Not_Empty, Value_If_Empty)
Эта конкретная формула проверяет, пуста ли ячейка A1 .
Если он не пустой, то возвращается Value_If_Not_Empty .
Если он пуст, возвращается значение Value_If_Empty .
В следующем примере показано, как использовать эту формулу на практике.
Пример: используйте формулу «Если не пусто» в Excel
Предположим, у нас есть следующий набор данных в Excel, который содержит информацию о различных баскетбольных командах:
Мы можем использовать следующую формулу, чтобы вернуть значение «Команда существует», если ячейка в столбце A не пуста.
В противном случае мы вернем значение «Не существует»:
=IF( A2 <> "" , "Team Exists", "Does Not Exist")
На следующем снимке экрана показано, как использовать эту формулу на практике:
Если имя команды не пусто в столбце А, возвращается «Команда существует».
В противном случае возвращается «Не существует».
Если бы мы хотели, мы могли бы также возвращать числовые значения вместо символьных значений.
Например, мы могли бы использовать следующую формулу, чтобы вернуть значение столбца очков, разделенное на два, если ячейка в столбце A не пуста.
В противном случае мы вернем пустое значение:
=IF( A2 <> "" , B2 / 2 , "" )
На следующем снимке экрана показано, как использовать эту формулу на практике:
Если название команды не пусто в столбце A, то мы возвращаем значение в столбце очков, умноженное на два.
В противном случае мы возвращаем пустое значение.
Дополнительные ресурсы
В следующих руководствах объясняется, как выполнять другие распространенные задачи в Google Таблицах:
Как отфильтровать ячейки, содержащие текст, в Google Sheets
Как извлечь подстроку в Google Sheets
Как извлечь числа из строки в Google Sheets
Функция в Excel «Если не пусто» — возможность проверить факт заполнения ячейки, чтобы формула не выводила результат при отсутствии значения. Кроме того, можно задать другой параметр, чтобы опция выводила нужные надписи — «Истина» или «Ложь», «Сдал» или «На пересдачу», «Продано» или «В резерве» и т. д. Ниже рассмотрим особенности этой опции и нюансы ее применения.
Как работает условие Excel
Задача функции Эксель не пустая ячейка или официально «ЕПУСТО — проверка наличие числа, текста или формулы. К примеру, если в ячейке имеется какое-то число, приложение выводит параметр «ЛОЖЬ». Если же в ней что-то стоит, отображается «ИСТИНА». В Эксель функция «ЕПУСТО» является логической, а ее суть в проверке какого-либо условия. По такому же принципу работают и иные опции Excel — «ЕЧИСЛО», «ЕССЫЛКА» и другие.
Здесь выполняется условие Excel и, если ячейка не пустая, то значение будет «ЛОЖЬ» или другую надпись. Общее обозначение функции — =ЕПУСТО (значение). Аргумент для этой опции обязателен для заполнения и может иметь вид ссылки на одну или несколько элеметов таблицы, где нужно определить какие-либо данные.
Базовые особенности опции для Excel:
- если в роли аргумента передано какое-то значение, к примеру, «Истина», «Текст» или «12», результатом выполнения будет ЛОЖЬ;
- запись с аргументом АДРЕС (x;y)всегда возвращает ЛОЖЬ, ведь эта функция ведет к ссылке на ячейку или непустой параметр;
- при необходимости использовать формулу не пустой ячейки Excel для нескольких граф, можно выделить нужное число и ввести опцию =ЕПУСТО с аргументом в виде диапазона;
- при желании возврата параметра ИСТИНА, если в секции не пусто, можно дополнительно использовать функцию НЕ.
Как поставить формулу Excel
Теперь разберемся, как поставить, если не пустое значение ячейки Эксель и использовать эту опцию. В большинстве случаев применяется ЕСЛИ и опцию ЕПУСТО. При этом полный вид имеет следующий вид — =ЕСЛИ(ЕПУСТО(D2);»Пустая»;»Не пустая»). Здесь ЕСЛИ означает, что при пустой D2-ячейке возвращается текст «Пустая», а если это не так — «Не пустая». Как вариант, можно использовать какую-то свою подставку (об этом ниже).
Следующий вариант отображения функции Excel, если не пусто, то формула — =ЕСЛИ(D3=»»;»Пустая»;»Не пустая»). Здесь в ситуации, если в D3 нет никакого параметра, отображается первая надпись, а в ином случае — Вторая. В качестве альтернативы можно использовать следующий вариант отображения — =ЕСЛИ(D3=»»;»»;ВашаФормула()).
Дополнительный момент
При анализе опции Эксель не равно пусто нужно понимать, что опция ЕПУСТО () проверяют только одну графу. Но бывают ситуации, когда необходимо проверить сразу несколько. В таком случае применяется функция СЧИТАТЬПУСТОТЫ(). Если в ячейках ничего не содержится, то указанная выше опция будет считать даже эти секции вместе с заполненными.
В ситуации, когда нужно узнать, есть ли хотя бы одна незаполненная ячейка в таблице Excel между В7 и В12, нужно использовать формулу = ЕСЛИ(СУММ(—ЕПУСТО(B7:B12));ИСТИНА). Для ответа, имеется ли хотя бы одна заполненная секция в В7 и В12, нужно сделать следующую запись — = НЕ(ЕПУСТО(B7:B12)).
Примеры, когда будет полезна функция в Excel
Эксель формула, если ячейка не пустая, применяется во многих случаях, когда нужно определить заполнение какой-либо графы. Чаще всего это делается для того, чтобы после расчета не выдавался результат при отсутствии входного параметра.
Если же говорить о практическом применении в Excel, можно использовать метод для заполнения таблицы со студентами, которые сдали или не сдали экзамен. В такой ведомости будет видно, кто из учащихся справился с экзаменом, а кто его провалил и отправился на пересдачу. При таком раскладе в столбце выводится строка «Сдал» возле граф, где имеется оценка, или «На пересдачу» возле тех лиц, которые провалили экзамен.
При этом формула Excel записывается в следующем формате: =ЕСЛИ(ИЛИ(ЕПУСТО(B4);B3=2);»На пересдачу»;»Сдал»). Здесь команда ЕСЛИ проверяет возвращаемый результат ЕПУСТО для определенного диапазона секций. Предварительно нужно выделить секции таблицы, для которых проводится расчет. Результатом выполнения функции является появление надписей «Сдал» или «На пересдачу».
Далее можно сделать форматирование в Excel:
- Выделите нужные ячейки, а далее войдите в «Главная» и «Стили». Здесь найдите «Условное форматирование» и «Создать правило».
- В окне «Создание правила форматирования» выберите функцию «Использовать формулы для определения …» и введите формулу ИЛИ(ЕПУСТО(В3);В3=2).
- Жмите на «Формат», а после укажите в графе «Формат ячеек» красный цвет для заливки.
- Подтвердите действие.
Теперь в тех ячейках, в которых не заполнено и записано «На пересдачу» происходит заливка красным цветом.
Аналогичный принцип можно использовать и в других сферах, к примеру, при прохождении медицинского осмотра в предприятии, продаже оборудования и т. д. Единственное, что меняется — значение в колонке Excel, где пусто или не пусто.
Теперь вы знаете, как задается условие Excel, если не пустые или незаполненные ячейки, как реализовать, и где использовать эту функцию. В комментариях расскажите, пригодились ли вам приведенные выше рекомендации, и какие еще инструменты можно использовать.
Отличного Вам дня!
Excel для Microsoft 365 Excel для Microsoft 365 для Mac Excel 2019 Excel 2019 для Mac Excel 2016 Excel 2016 для Mac Excel 2013 Excel 2010 Excel 2007 Excel для Mac 2011 Еще…Меньше
Иногда требуется проверить, пуста ли ячейка. Обычно это делается, чтобы формула не выводила результат при отсутствии входного значения.
В данном случае мы используем ЕСЛИ вместе с функцией ЕПУСТО:
-
=ЕСЛИ(ЕПУСТО(D2);»Пустая»;»Не пустая»)
Эта формула означает: ЕСЛИ(ячейка D2 пуста, вернуть текст «Пустая», в противном случае вернуть текст «Не пустая»). Вы также можете легко использовать собственную формулу для состояния «Не пустая». В следующем примере вместо функции ЕПУСТО используются знаки «». «» — фактически означает «ничего».
=ЕСЛИ(D3=»»;»Пустая»;»Не пустая»)
Эта формула означает: ЕСЛИ(в ячейке D3 ничего нет, вернуть текст «Пустая», в противном случае вернуть текст «Не пустая»). Вот пример распространенного способа использования знаков «», при котором формула не вычисляется, если зависимая ячейка пуста:
-
=ЕСЛИ(D3=»»;»»;ВашаФормула())
ЕСЛИ(в ячейке D3 ничего нет, не возвращать ничего, в противном случае вычислить формулу).
Нужна дополнительная помощь?
В этой статье говорится о проверке того, является ли диапазон ячеек пустым или нет в Excel.
Проверьте, пуст ли диапазон ячеек с помощью формулы
Проверьте, пуст ли диапазон ячеек с помощью формулы
Приведенная ниже формула может помочь вам проверить, является ли диапазон ячеек пустым или нет в Excel. Пожалуйста, сделайте следующее.
1. Выберите пустую ячейку, введите формулу. = СУММПРОИЗВ (- (G1: K8 <> «»)) = 0 в строку формул, а затем нажмите Enter ключ. Смотрите скриншот:
Заметки:
1. В формуле G1: K8 — это диапазон, который вы проверяете, является ли он пустым или нет. Пожалуйста, измените его по своему усмотрению.
2. Если все ячейки в указанном диапазоне пусты, вы получите результат ИСТИНА, в противном случае вы получите ЛОЖЬ.
Статьи по теме:
- Как проверить, является ли первый символ в ячейке буквой или цифрой в Excel?
- Как проверить, находится ли значение ячейки между двумя значениями в Excel?
Лучшие инструменты для работы в офисе
Kutools for Excel Решит большинство ваших проблем и повысит вашу производительность на 80%
- Снова использовать: Быстро вставить сложные формулы, диаграммы и все, что вы использовали раньше; Зашифровать ячейки с паролем; Создать список рассылки и отправлять электронные письма …
- Бар Супер Формулы (легко редактировать несколько строк текста и формул); Макет для чтения (легко читать и редактировать большое количество ячеек); Вставить в отфильтрованный диапазон…
- Объединить ячейки / строки / столбцы без потери данных; Разделить содержимое ячеек; Объединить повторяющиеся строки / столбцы… Предотвращение дублирования ячеек; Сравнить диапазоны…
- Выберите Дубликат или Уникальный Ряды; Выбрать пустые строки (все ячейки пустые); Супер находка и нечеткая находка во многих рабочих тетрадях; Случайный выбор …
- Точная копия Несколько ячеек без изменения ссылки на формулу; Автоматическое создание ссылок на несколько листов; Вставить пули, Флажки и многое другое …
- Извлечь текст, Добавить текст, Удалить по позиции, Удалить пробел; Создание и печать промежуточных итогов по страницам; Преобразование содержимого ячеек в комментарии…
- Суперфильтр (сохранять и применять схемы фильтров к другим листам); Расширенная сортировка по месяцам / неделям / дням, периодичности и др .; Специальный фильтр жирным, курсивом …
- Комбинируйте книги и рабочие листы; Объединить таблицы на основе ключевых столбцов; Разделить данные на несколько листов; Пакетное преобразование xls, xlsx и PDF…
- Более 300 мощных функций. Поддерживает Office/Excel 2007-2021 и 365. Поддерживает все языки. Простое развертывание на вашем предприятии или в организации. Полнофункциональная 30-дневная бесплатная пробная версия. 60-дневная гарантия возврата денег.
Вкладка Office: интерфейс с вкладками в Office и упрощение работы
- Включение редактирования и чтения с вкладками в Word, Excel, PowerPoint, Издатель, доступ, Visio и проект.
- Открывайте и создавайте несколько документов на новых вкладках одного окна, а не в новых окнах.
- Повышает вашу продуктивность на 50% и сокращает количество щелчков мышью на сотни каждый день!
Комментарии (8)
Номинальный 5 из 5
·
рейтинги 1
#Руководства
- 18 янв 2023
-
0
Показали, как работать с логическими функциями Excel: ИСТИНА, ЛОЖЬ, И, ИЛИ, НЕ, ЕСЛИ, ЕСЛИОШИБКА, ЕОШИБКА, ЕПУСТО.
Иллюстрация: Merry Mary для Skillbox Media
Рассказывает просто о сложных вещах из мира бизнеса и управления. До редактуры — пять лет в банке и три — в оценке имущества. Разбирается в Excel, финансах и корпоративной жизни.
Логические функции в Excel проверяют, выполняются ли заданные условия в выбранном диапазоне. Пользователь указывает критерии, соответствие которым нужно проверить, — функции проверяют и выдают результат: ИСТИНА или ЛОЖЬ.
Также логические функции используют в сложных расчётах для того, чтобы убрать промежуточные шаги вычисления и объединить несколько действий в одной ячейке. Это значительно сокращает время обработки данных.
В статье рассмотрим основные логические функции Excel — расскажем, для чего они нужны, и на примерах покажем, как они работают.
- Функции ИСТИНА и ЛОЖЬ
- Функции И и ИЛИ
- Функция НЕ
- Функция ЕСЛИ
- Функция ЕСЛИОШИБКА
- Функция ЕОШИБКА
- Функция ЕПУСТО
В конце расскажем, как узнать больше о работе в Excel.
Функции ИСТИНА и ЛОЖЬ не используют самостоятельно — только внутри других логических функций. Они нужны, чтобы отмечать значения как истинные или ложные.
Функция ИСТИНА возвращает только истинные значения. Её синтаксис: =ИСТИНА().
Функция ЛОЖЬ возвращает только ложные значения. Её синтаксис: =ЛОЖЬ().
Функции И и ИЛИ нужны для того, чтобы показать связь между условиями пользователя. Они определяют, будут соблюдены все условия или только некоторые из них.
Функция И. Её используют, чтобы показать, что указанные число или текст должны соответствовать одновременно всем критериям. В этом случае функция возвращает значение ИСТИНА. Если один из критериев не соблюдается, функция И возвращает значение ЛОЖЬ.
Синтаксис функции И такой: =И(логическое_значение1;логическое_значение2;…), где логическое_значение — условия, которые функция будет проверять. Задано может быть до 255 условий.
Пример работы функции И. Проверим, соблюдены ли два условия:
- число 662 больше 300;
- число 8626 больше 9000.
Для этого выберем любую ячейку и в строке формул введём: =И(A1>300;A2>9000), где А1 — ячейка с числом 662, А2 — ячейка с числом 8626.
Нажмём Enter. Функция возвращает значение ЛОЖЬ — одно из условий не соблюдено (число 8626 < 9000).
Скриншот: Excel / Skillbox Media
Проверим другие условия:
- число 662 меньше 666;
- число 8626 больше 5000.
Снова выберем любую ячейку и в строке формул введём: =И(A1<666;A2>5000).
Функция возвращает значение ИСТИНА — оба условия соблюдены.
Скриншот: Excel / Skillbox Media
Функция ИЛИ. Её используют, чтобы показать, что указанные число или текст должны соответствовать одному из условий. Если хотя бы одно условие соблюдено, функция возвращает значение ИСТИНА. Если все условия не соблюдены, функция ИЛИ возвращает значение ЛОЖЬ.
Синтаксис функции ИЛИ: =ИЛИ(логическое_значение1;логическое_значение2;…).
Максимальное количество логических значений (условий) — тоже 255.
Пример работы функции ИЛИ. Проверим три условия:
- число 662 меньше 666;
- число 8626 больше 5000;
- число 567 больше 786.
В строке формул введём: =ИЛИ(A1<666;A2>5000;A3>786).
Функция возвращает значение ИСТИНА, несмотря на то, что одно условие не соблюдено (число 567 < 786).
Скриншот: Excel / Skillbox Media
Проверим другие условия:
- число 662 меньше 500;
- число 8626 больше 9000;
- число 567 больше 600.
В строке формул введём: =ИЛИ(A1<500;A2>9000;A3>600).
Функция возвращает значение ЛОЖЬ, так как ни одно из условий не соблюдено.
Скриншот: Excel / Skillbox Media
С помощью этой функции возвращают значения, которые противоположны по отношению к заданному параметру.
Если в качестве параметра функции НЕ указать ложное значение — она вернёт значение ИСТИНА. Наоборот, если указать истинное значение, функция вернёт ЛОЖЬ.
Синтаксис функции НЕ: =НЕ(логическое_значение), где «логическое_значение» — выражение, которое нужно проверить на соответствие значениям ИСТИНА или ЛОЖЬ. В этой функции можно использовать только одно такое выражение.
Пример работы функции НЕ. Проверим выражение «662 меньше 500». Выберем любую ячейку и в строке формул введём: =НЕ(A1<500), где А1 — ячейка с числом 662.
Нажмём Enter.
Выражение «662 меньше 500» ложное. Но функция НЕ поменяла значение на противоположное и вернула значение ИСТИНА.
Скриншот: Excel / Skillbox Media
Функцию ЕСЛИ используют, когда нужно сравнить данные таблицы с условиями, заданными пользователем.
У этой функции также два результата: ИСТИНА и ЛОЖЬ. Первый результат функция выдаёт, когда значение ячейки совпадает с заданным условием, второй — когда значение условию не соответствует.
Например, если нужно определить в таблице значения меньше 1000, то значение 700 будет отмечено функцией как истинное, а значение 3500 — как ложное.
Можно задавать несколько условий одновременно. Например, найти значения меньше 300, но больше 200. В этом случае функция определит значение 100 как ложное, а 250 — как истинное. Так можно проверять не только числовые значения, но и текст.
Синтаксис функции ЕСЛИ: =ЕСЛИ(лог_выражение;значение_если_истина;значение_если_ложь), где:
- лог_выражение — запрос пользователя, который функция будет проверять;
- значение_если_истина — результат, который функция принесёт в ячейку, если значение совпадёт с запросом пользователя;
- значение_если_ложь — результат, который функция принесёт в ячейку, если значение не совпадёт с запросом пользователя.
Пример работы функции ЕСЛИ. Предположим, из столбца с ценами нам нужно выбрать значения менее 2 млн рублей.
Создадим отдельный столбец для результатов работы функции и выберем первую ячейку.
Скриншот: Excel / Skillbox Media
В строке формул введём: =ЕСЛИ(A2<2000000;»Подходит»;»Не подходит»)
Скриншот: Excel / Skillbox Media
Дальше нажимаем Enter и растягиваем результат из первой ячейки вниз до конца таблицы.
Скриншот: Excel / Skillbox Media
Функция показала, какие значения соответствуют условию «меньше 2000000», и отметила их как «Подходит». Значения, которые не соответствуют этому условию, отмечены как «Не подходит».
В Skillbox Media есть статья, где подробно объясняли, как использовать функцию ЕСЛИ в Excel — в частности, как запустить функцию ЕСЛИ с несколькими условиями.
Эту функцию используют, чтобы определить, есть ли ошибки в значениях таблицы или в формулах.
Синтаксис функции ЕСЛИОШИБКА: =ЕСЛИОШИБКА(значение;значение_если_ошибка), где:
- значение — выражение, которое нужно проверить;
- значение_если_ошибка — текст, число или формула, которые будут выводиться или выполняться в случае, если в результате проверки аргумента «значение» получен результат ЛОЖЬ.
Если ошибка есть, возвращается значение второго аргумента. Если ошибки нет — первого.
Пример работы функции ЕСЛИОШИБКА. Предположим, нам нужно разделить значения ячеек столбца A на значения ячеек столбца B. Проверим, будут ли ошибки в этих выражениях.
Выделим первую ячейку столбца C и введём: =ЕСЛИОШИБКА(A1/B1;»Ошибка в расчёте»)
Скриншот: Excel / Skillbox Media
Дальше нажмём Enter и растянем результат из первой ячейки вниз до конца таблицы.
Скриншот: Excel / Skillbox Media
В первой строке функция не нашла ошибок в выражении (360/60), поэтому провела расчёт и показала результат (6).
Во второй строке функция тоже не нашла ошибок (деление 0 на 76) — и показала результат расчёта (0).
В третьей строке функция нашла ошибку — делить на 0 нельзя. Поэтому вместо результата расчёта показала второй аргумент функции: «Ошибка в расчёте».
Эта функция проверяет, не содержат ли заданные ячейки ошибочных значений:
- #Н/Д
- #ЗНАЧ
- #ЧИСЛО!
- #ДЕЛ/0!
- #ССЫЛКА!
- #ИМЯ?
- #ПУСТО!
Синтаксис функции ЕОШИБКА: =ЕОШИБКА(значение), где значение — ячейка или диапазон ячеек, которые нужно проверить.
Если функция находит ошибочные значения, она возвращает значение ИСТИНА. Если не находит — возвращает значение ЛОЖЬ.
Пример работы функции ЕОШИБКА. Обычно функцию ЕОШИБКА применяют в работе с большими диапазонами, где искать ошибочные значения самостоятельно долго и энергозатратно. Но для примера покажем, как она работает на небольшом диапазоне.
Выберем любую ячейку, в которой функция должна будет вывести результат. В строке формул введём: =ЕОШИБКА(A1:A6), где A1:A6 — диапазон, который нужно проверить.
Скриншот: Excel / Skillbox Media
Нажимаем Enter — функция возвращает значение ИСТИНА. Это значит, что она нашла ошибку в выделенном диапазоне.
Скриншот: Excel / Skillbox Media
Дальше эту функцию используют для выполнения других действий.
Например, при возникновении ошибки можно использовать функцию ЕОШИБКА в сочетании с функцией ЕСЛИ: =ЕСЛИ(ЕОШИБКА(B1);»Произошла ошибка»;B1*6).
Эта формула проверит наличие ошибки в ячейке B1. При возникновении ошибки функция ЕСЛИ возвращает сообщение «Произошла ошибка». Если ошибки отсутствуют, функция ЕСЛИ вычисляет произведение B1*6.
Функция ЕПУСТО проверяет, есть ли в выбранной ячейке какие-либо значения — например, число, текст, формула, пробел — или эти ячейки пустые. Если ячейка пустая, функция возвращает значение ИСТИНА, если в ячейке есть данные — ЛОЖЬ.
Синтаксис функции ЕПУСТО: =ЕПУСТО(значение), где значение — ячейка, которую нужно проверить.
Пример работы функции ЕПУСТО. Проверим, есть ли скрытые символы в ячейках А5 и А6. Визуально эти ячейки пустые.
Выберем любую ячейку и в строке формул введём: =ЕПУСТО(A5), где A5 — ячейка, которую нужно проверить.
Скриншот: Excel / Skillbox Media
Нажимаем Enter — функция возвращает значение ЛОЖЬ. Это значит, что ячейка А5 на самом деле не пустая, в ней есть значение, которое не видно, — например, пробел.
Скриншот: Excel / Skillbox Media
Проверим вторую ячейку. Выберем любую ячейку и в строке формул введём: =ЕПУСТО(A6) и нажмём Enter. Функция возвращает значение ИСТИНА. Это значит, что в ячейке А6 нет никаких значений.
Скриншот: Excel / Skillbox Media
Как и в случае с функцией ЕОШИБКА, эту функцию можно использовать для выполнения других действий. Например, в сочетании с функцией ЕСЛИ.
- В Excel много функций, которые упрощают и ускоряют работу с таблицами. В этой подборке перечислили 15 статей и видео об инструментах Excel, необходимых в повседневной работе.
- В Skillbox есть курс «Excel + Google Таблицы с нуля до PRO». Он подойдёт как новичкам, которые хотят научиться работать в Excel с нуля, так и уверенным пользователям, которые хотят улучшить свои навыки. На курсе учат быстро делать сложные расчёты, визуализировать данные, строить прогнозы, работать с внешними источниками данных, создавать макросы и скрипты.
- Кроме того, Skillbox даёт бесплатный доступ к записи онлайн-интенсива «Экспресс-курс по Excel: осваиваем таблицы с нуля за 3 дня». Он подходит для начинающих пользователей. На нём можно научиться создавать и оформлять листы, вводить данные, использовать формулы и функции для базовых вычислений, настраивать пользовательские форматы и создавать формулы с абсолютными и относительными ссылками.
Другие материалы Skillbox Media по Excel

Научитесь: Excel + Google Таблицы с нуля до PRO
Узнать больше
Если пользователь использует таблицу Excel с небольшим количеством данных, то проблем с не возникает с поиском пустых ячеек. Но когда информации очень много, хорошо было бы автоматизировать этот процесс. Ведь вручную просматривать тысячи ячеек занимает очень много времени, которое можно было бы использовать для других рабочих задач или отдыха. Особенно это важно при работе с документами, где большая часть данных – числовые. Там и без того важно не запутаться.
Также автоматизация поиска пустых ячеек важна в ситуациях, когда на основе полученных данных другая формула выполняет определенные вычисления. Тогда это позволяет сэкономить время сразу на нескольких этапах.
С помощью встроенных средств Excel воплотить эту задачу в жизнь не составит никакого труда. При этом есть целых три способа проверки ячейки на предмет того, есть в ней какая-то информация или нет, каждый из которых должен использоваться в зависимости от ситуации.
Содержание
- Как определить, пустая ячейка или нет (способы)
- Процедуры VBA
- Код для конкретной ячейки
- Код для активной ячейки
- Функция ЕПУСТО для проверки пустых ячеек
- Примеры использования функции ЕПУСТО
- Почему следует использовать функцию ЕПУСТО при проверке пустых ячеек?
- Пример проверки на пустую ячейку
- Как подсчитать количество пустых ячеек в Эксель
- Особенности применения функции ЕПУСТО в Excel
- Выводы
Как определить, пустая ячейка или нет (способы)
Это можно сделать с помощью функции ЕПУСТО, которая может использоваться для данных самых разных типов, включая не только числа и текст, но даже логические функции. Давайте более подробно рассмотрим особенности работы с этой формулой.
Эта функция имеет очень простую схему использования. Если в конкретной ячейке нет никакой информации, то возвращается ИСТИНА. Если же в ней содержится определенная информация, то, соответственно, значение оказывается ЛОЖЬ.
Есть и другие способы определения, есть ли информация во всех ячейках определенного диапазона или в конкретной ячейке. Также в некоторых ситуациях разумно применять обычную функцию ЕСЛИ, знакомую почти каждому активному пользователю. Давайте разберем также и правила их использования.
Процедуры VBA
VBA – это язык программирования, который используется для написания макросов. Это маленькие исполняемые модули, которые выполняют определенную последовательность действий, в том числе, и осуществляют проверку, есть ли внутри ячейки какая-то информация, или нет.
Код для конкретной ячейки
Если перед нами стоит задача указать конкретную ячейку для того, чтобы осуществлялась ее проверка на предмет наличия какой-то информации, то нужно записать такой код.
Sub example()
If IsEmpty(Range(«A1»)) = True Then
MsgBox «Ячейка пустая»
Else
MsgBox «Ячейка не пустая»
End If
End Sub
Этот фрагмент кода проверяет ячейку А1 на предмет того, содержатся ли в ней какие-то данные. И результат выводит в соответствующее окошко.
Код для активной ячейки
Если перед нами стоит задача написать макрос, который проводит анализ выделенной ячейки на предмет содержания в ней какой-то информации, то нужно использовать такой фрагмент кода.
Sub example()
If IsEmpty(ActiveCell) = True Then
MsgBox «Ячейка пустая»
Else
MsgBox «Ячейка не пустая»
End If
End Sub
Функция ЕПУСТО для проверки пустых ячеек
Как мы уже поняли, функция ЕПУСТО дает возможность определить, пустая ли определенная ячейка. Давайте разберем некоторые практические аспекты использования этой функции.
Примеры использования функции ЕПУСТО
Давайте опишем некоторые способы применения функции ЕПУСТО на практике. Допустим, вы работаете преподавателем и у вас открыта таблица с оценками учеников по последнему тесту. При этом некоторые из баллов не записаны, поскольку ряд студентов плохо сдали его и пошли на пересдачу. И допустим, перед нами стоит задача написать в третьей колонке список тех, кто сдал экзамен с первого раза.
Чтобы реализовать поставленные задачи, нам нужно ввести следующую формулу после выделения диапазона C3:C18.
=ЕСЛИ(ИЛИ(ЕПУСТО(B3);B3=2);»На пересдачу»;»Сдал»)
Если пользователь хоть немного понимает, как устроена работа с формулами, то он, основываясь на синтаксисе приведенной выше строки, поймет, что если в ячейке есть балл, то в ячейку будет записано «Сдал». Если же оценки нет, то появится результат «На пересдачу».
После того, как мы введем эту формулу, результат будет следующим:
Далее давайте попробуем сделать особое форматирование в зависимости от того, есть ли оценка у человека или нет. Для этого нужно найти параметр «Стили» на вкладке «Главная». Там находится пункт «Условное форматирование». После того, как мы его выберем, нужно нажать кнопку «Создать правило».
Появится окно, в котором нам нужно выбрать последнюю опцию, где идет речь об использовании формулы для определения параметров форматирования. В строке ниже нужно написать следующую формулу, которая показывается на скриншоте.
После этого нам нужно нажать на кнопку «Формат» и выбрать красный цвет фона. Действия подтверждаются путем нажатия кнопки «ОК». Теперь у нас все ячейки с надписью «На пересдачу» выделяются красным цветом.
Почему следует использовать функцию ЕПУСТО при проверке пустых ячеек?
Тот человек, который уже немного разбирается в Excel, может задать вопрос: почему нельзя использовать банальную функцию ЕСЛИ для этой цели? Да, можно. Достаточно просто записать такую формулу:
=ЕСЛИ(ИЛИ(B3=»»;B3=2);»На пересдачу»;»Сдал»)
Видим, что мы здесь использовали кавычки для определения ячеек без никаких значений. И в описанном выше случае эта формула также бы работала. Но не во всех случаях это возможно. Если содержатся определенные типы значений, этот трюк работать не будет. Давайте обратим внимание на этот скриншот.
Видим, что в первой ячейке содержится знак ‘. Этот символ не отображается в листе, и он также не может быть обнаружен функцией ЕСЛИ. Все потому, что это специальный символ Excel, который необходим для того, чтобы показывать текстовую информацию, если ячейка находится в числовом формате, например. Это часто используется, если необходимо в ячейку вставить плюс. Если не использовать одинарную кавычку, программа будет думать, что это мы собираемся вводить формулу. В этом основное отличие.
Если использовать функцию ЕПУСТО для этой цели, пользователь получает возможность узнать реальную картину, какие ячейки действительно пустые, а не только отображаются, как пустые.
Пример проверки на пустую ячейку
У нас есть таблица, в которой указана определенная информация. Перед нами стоит задача проверить заполненность полей. Наша исходная таблица выглядит следующим образом.
Чтобы понять, есть ли пустые ячейки, нужно использовать именно формулу массива. Ее основное отличие в том, что она работает одновременно с большим количеством данных. Чтобы сделать формулу массива, нужно нажать комбинацию Ctrl + Shift + Enter после того, как формула будет введена в соответствующую строку.
=ЕСЛИ(СУММ(—ЕПУСТО(B3:B17));ИСТИНА;ЛОЖЬ)
В примере, которое описывается нами сейчас, функция СУММ применяется с целью определения количества всех значений, которые возвращаются функцией ЕПУСТО. Если же после вычисления по этой формуле окажется значение, превышающее ноль, то вернется значение «Истина».
Как следствие, мы получим следующую таблицу.
Видим, что в рассматриваемом примере есть те ячейки, не содержащие никаких значений.
Внимание. Были использованы символы «–-» в формуле, приводимой выше. На это надо обратить особое внимание. Эти символы означают двойное отрицание. В нашем примере его нужно использовать, чтобы превратить логический тип данных в числовой.
Ряд экселевских функций не поддерживают автоматическое превращение типов данных, поэтому нужно делать все своими руками. Наиболее часто для этой цели используется умножение на единицу или прибавление нуля к получившемуся значению. Но также можно использовать любую другую арифметическую операцию, которая вернет то же самое значение.
Но практика показывает, что наиболее удобно использовать двойной минус. Это не только более удобно на этапе набора, но еще и ускоряет работу таблицы. Причем прирост производительности может достигать 15 процентов, что очень много, когда имеется большое количество функций.
Как подсчитать количество пустых ячеек в Эксель
Теперь давайте разберем еще один пример, который больше всего подходит под нашу ситуацию. Предположим, у нас есть список работников офиса, каждый из которых обозначен определенным кодом, а также их возрастом. Но в таблице еще не все поля указаны. Наша задача – осуществить проверку, все ли поля заполнены и вывести сообщение с количеством полей, которые не были заполнены.
Сама таблица выглядит так.
Чтобы реализовать поставленную задачу, нам нужна такая формула.
=ЕСЛИ(СУММ(—ЕПУСТО(B3:B12));СЧИТАТЬПУСТОТЫ(B3:B12)&» поля не заполнены»;СРЗНАЧ(B3:B12))
Функция ЕСЛИ дает возможность осуществить проверку набора ячеек на предмет того, есть ли среди них пустые значения (для этого используется функция —ЕПУСТО с соответствующими аргументами). Если в итоге суммирования было возвращено положительное значение, то будет показан текст, в котором записано, сколько ячеек без значения. Для этого используется функция СЧИТАТЬПУСТОТЫ. А с помощью знака & мы соединяем несколько значений.
Получается такой документ.
При этом нужно помнить про все особенности и ограничения применения функции ЕСЛИ, описанные выше.
Особенности применения функции ЕПУСТО в Excel
Есть несколько типов функций, и ЕПУСТО принадлежит к категории логических. Простыми словами, она проверяет какое-то выражение на предмет соответствия определенному критерию. Таких функций насчитывается еще огромное количество, и это не только указанная выше ЕСЛИ. Также к таким функциям относятся такие операторы, как ЕССЫЛКА, ЕЧИСЛО и так далее. Все они возвращают одно из двух возможных значений: истинное или ложное.
Если записать функцию, ее синтаксис будет следующим.
=ЕПУСТО(значение)
Эта функция имеет только один обязательный аргумент. Есть множество типов данных, которые могут вноситься в него. Это бывают как числа, текст и любые другие значения. При этом пользователь может указать как единичную ячейку, так и целый диапазон. Если же используется диапазон ячеек, то нужно использовать формулу массива вместо обычной.
Есть ряд особенностей, которые берутся в учет, когда пользователь собирается работать с этой функцией:
- Нельзя указывать конкретное значение, как параметр, поскольку тогда будет автоматически возвращено значение «ЛОЖЬ». Все дело в том, что такое значение априори не может содержат никаких значений.
- Если перед нами стоит задача сделать так, чтобы было возвращена «ИСТИНА» в случае заполненности ячейки любой информацией, то нужно использовать сразу две функции: НЕ и ЕПУСТО. Тогда сначала нужно использовать первую, а потом вторую в качестве аргумента.
- Использование функции АДРЕС, как параметр функции ЕПУСТО. бесполезно. Тогда всегда будет возвращаться результат, что критерию значение не соответствует. Все потому, что функцией АДРЕС осуществляется возвращение ссылки, которая сама по себе уже является разновидностью информации даже в том случае, если в ячейке, на которую она ссылается, нет никаких данных.
- Значение «ЛОЖЬ» будет в качестве итога даже в той ситуации, когда есть ошибка. Все потому, что какая-то информация содержится в ней в любом случае, пусть даже неверная. А если речь идет об информации про ошибку, то это еще и полезная информация. А ссылка уже может считаться полноценным типом данных.
- Очень часто пользователи забывают о формуле массива, чтобы осуществить проверку сразу большого количества ячеек. Иначе значение, возвращаемое функцией, будет неправильным.
Выводы
Простыми словами, найти пустые ячейки в документе или конкретном листе не так уж и сложно. Это делается несколькими способами, каждый из которых имеет свои особенности. Поэтому нужно использовать те, которые лучше всего подходят под конкретную ситуацию.
Кроме двух функций, также возможно использование и макросов для того, чтобы понять, есть ли информация в определенной ячейке, или нет. выше были приведены примеры кода, которые позволяют самостоятельно написать подобную подпрограмму. Правда. нужно ее адаптировать под себя. заменив соответствующие ячейки на свои. Эту проблему можно решить с помощью использования макроса на активную ячейку. В таком случае просто достаточно нажать на ту ячейку, которую нужно проверить, после чего программа все сделает за вас.
Оцените качество статьи. Нам важно ваше мнение:
Функция ЕСЛИ: производим действия в зависимости от условия
Чтобы выполнить действие только тогда, когда ячейка не пуста (содержит какие-то значения), вы можете использовать формулу, основанную на функции ЕСЛИ.
В примере ниже столбец F содержит даты завершения закупок шоколада.
Поскольку даты для Excel — это числа, то наша задача состоит в том, чтобы проверить в ячейке наличие числа.
Формула в ячейке F3:
Как работает эта формула?
Функция СЧЕТЗ (английский вариант — COUNTA) подсчитывает количество значений (текстовых, числовых и логических) в диапазоне ячеек Excel. Если мы знаем количество значений в диапазоне, то легко можно составить условие. Если число значений равно числу ячеек, значит, пустых ячеек нет и можно производить вычисление. Если равенства нет, значит есть хотя бы одна пустая ячейка, и вычислять нельзя.
Согласитесь, что нельзя назвать этот способ определения наличия пустых ячеек удобным. Ведь число строк в таблице может измениться, и нужно будет менять формулу: вместо цифры 7 ставить другое число.
Давайте рассмотрим и другие варианты. В ячейке F6 записана большая формула —
Функция ЕПУСТО (английский вариант — ISBLANK) проверяет, не ссылается ли она на пустую ячейку. Если это так, то возвращает ИСТИНА.
Функция ИЛИ (английский вариант — OR) позволяет объединить условия и указать, что нам достаточно того, чтобы хотя бы одна функция ЕПУСТО обнаружила пустую ячейку. В этом случае никаких вычислений не производим и функция ЕСЛИ возвращает пустую строку. В противном случае — производим вычисления.
Все достаточно просто, но перечислять кучу ссылок на ячейки не слишком удобно. К тому же, здесь, как и в предыдущем случае, формула не масштабируема: при изменении таблицы она нуждается в корректировке. Это не слишком удобно, да и забыть можно сделать это.
Рассмотрим теперь более универсальные решения.
В качестве условия в функции ЕСЛИ мы используем СЧИТАТЬПУСТОТЫ (английский вариант — COUNTBLANK). Она возвращает количество пустых ячеек, но любое число больше 0 Excel интерпретирует как ИСТИНА.
И, наконец, еще одна формула Excel, которая позволит производить расчет только при наличии непустых ячеек.
Функция ЕЧИСЛО ( или ISNUMBER) возвращает ИСТИНА, если ссылается на число. Естественно, при ссылке на пустую ячейку возвратит ЛОЖЬ.
А теперь посмотрим, как это работает. Заполним таблицу недостающим значением.
Как видите, все наши формулы рассчитаны и возвратили одинаковые значения.
А теперь рассмотрим как проверить, что ячейки не пустые, если в них могут быть записаны не только числа, но и текст.
Итак, перед нами уже знакомая формула
Для функции СЧЕТЗ не имеет значения, число или текст используются в ячейке Excel.
То же можно сказать и о функции СЧИТАТЬПУСТОТЫ.
А вот третий вариант — к проверке условия при помощи функции ЕЧИСЛО добавляем проверку ЕТЕКСТ (ISTEXT в английском варианте). Объединяем их функцией ИЛИ.
А теперь вставляем в ячейку D5 недостающее значение и проверяем, все ли работает.
Надеемся, этот материал был полезен. А вот еще несколько примеров работы с условиями и функцией ЕСЛИ в Excel.
Пустая ячейка определяется Excel-ем как не пустая. Что за глюк?
Эта статья будет близка тем, кому приходится часто работать с отчетами, выгруженными в Excel из программ вроде 1С, SAP и им подобных. Хотя, справедливости ради, надо отметить, что и в обычных файлах Excel такая проблема может так же встречаться, особенно, если в файле использовались различные формулы.
Вводные данные: есть отчет который выкачивается из сторонней программы. В нем есть ячейки, с виду пустые: в них нет пробелов, нет переносов на строки, никаких символов, нет объектов, условного форматирования, в настройках не стоит скрывать нули(Файл —Параметры —Дополнительно —Показывать нули в ячейках, которые содержат нулевые значения). Даже если перейти в режим редактирования ячейки — там пусто.
Если попробовать найти такие «пустые» ячейки(выделить все ячейки листа — F5 — Выделить — Пустые ячейки ) — они не выделяются. Но фильтр при этом их видит как пустые и фильтрует как пустые.
Любые математические действия(умножение на ячейку, сложение, деление и т.п.) внутри формул с такими ячейками выдают ошибку #ЗНАЧ! (#VALUE!) , а функция ЕПУСТО (ISBLANK) считает ячейку не пустой. Формулы вроде СУММ (SUM) и СЧЁТ (COUNT) игнорируют такие ячейки, а СЧЁТЗ (COUNTA) считает их заполненными.
И самое удивительное — если выделить такую ячейку вручную и нажать Delete (или вкладка Главная -группа Редактирование —Очистить содержимое) — то ячейка становится действительно пустой и с ней начинают работать формулы и другие функции Excel как с реально пустой.
Здесь возникает главный вопрос: что с этой ячейкой не так, если там и до Delete ничего не было?
А не так с ней вот что: практически во всех программах есть такое понятие строковых(текстовых) данных, как строка нулевой длины(еще её часто называют нулевая строка. В Visual Basic for Application такая строка обозначается константой vbNullString , в ячейках её можно встретить как сочетание двух кавычек подряд — «» ). Визуально такой текст себя никак не проявляет, однако это все же текст. А любой текст это уже не пусто, но и не число.
Откуда может появится такой текст в ячейках? Здесь несколько вариантов:
- Он есть в ячейках изначально, потому что именно так настроена выгрузка и создание файлов в сторонней программе(вроде 1С). В некоторых случаях такие выгрузки настроены таким образом, что как таковых пустых ячеек нет — они просто заполняются строкой нулевой длины.
- в ячейке была записана формула, результатом которой стал текст нулевой длины. Самый простой пример такой формулы:
=ЕСЛИ( A1 =1;10;»»)
=IF(A1=1,10,»»)
в итоге, если в ячейке A1 записано любое значение, отличное от 1 формула вернет строку нулевой длины. И если впоследствии формулу заменять значением(Как удалить в ячейке формулу, оставив значения?), то получим нашу псевдо пустую ячейку.
Если формулы создаются Вами и в дальнейшем планируются производить с этими ячейками математические действия, то лучше вместо «» ставить 0. Тогда проблем не будет. Нули всегда можно заменить или скрыть: Файл —Параметры —Дополнительно —Показывать нули в ячейках, которые содержат нулевые значения
А если такой файл делали не Вы — он достался «по наследству» или это выгрузка из другой программы, что делать тогда? Я предлагаю такой вот нехитрый код, который во всех выделенных ячейках заменит строки нулевой длины на нормальные пустые ячейки:
Sub ReplaceNullString() Dim rR As Range, rF As Range, rC As Range Dim avR, lr As Long, lc As Long Set rR = Intersect(ActiveSheet.UsedRange, Selection) On Error Resume Next Set rR = rR.SpecialCells(xlCellTypeConstants) On Error GoTo 0 If rR Is Nothing Then MsgBox «В выделенных ячейках нет значений!», vbInformation, «www.excel-vba.ru» Exit Sub End If Set rF = rR.Find(vbNullString, , xlFormulas, xlWhole) If Not rF Is Nothing Then avR = rR.Value For lr = 1 To UBound(avR, 1) For lc = 1 To UBound(avR, 2) If avR(lr, lc) = «» Then rR.Item(lr, lc).Value = Empty Next lc Next lr MsgBox «Строки нулевой длины заменены», vbInformation, «www.excel-vba.ru» Exit Sub End If MsgBox «Строк нулевой длины на листе нет или лист защищен», vbInformation, «www.excel-vba.ru» End Sub
Как это работает:
если раньше никогда не работали с макросами, то рекомендую ознакомиться со статьями:
Что такое макрос и где его искать?
Что такое модуль? Какие бывают модули?
- создаем в книге новый стандартный модуль: Alt+F11 —Insert —Module()
- копируем в созданный модуль приведенный выше код
- выделяем нужный диапазон(если надо заменить на всем листе — то можно выделить все ячейки листа или целиком нужные столбцы — программа сама определить нужные данные)
- нажимаем Alt+F8 и в появившемся окне выбираем ReplaceNullString
Короткая видеоинструкция:
Статья помогла? Поделись ссылкой с друзьями!
Excel говорит мне, что мои пустые ячейки не пустые
поэтому в excel я пытаюсь избавиться от пустых ячеек между моими ячейками, в которых есть информация, используя F5 для поиска пустых ячеек, затем Ctrl + — для их удаления и сдвига ячеек вверх. Но когда я пытаюсь это сделать, он говорит мне, что «клеток не найдено».
Я заметил, что если я выбираю свои «пустые» ячейки, Excel все еще считает их: 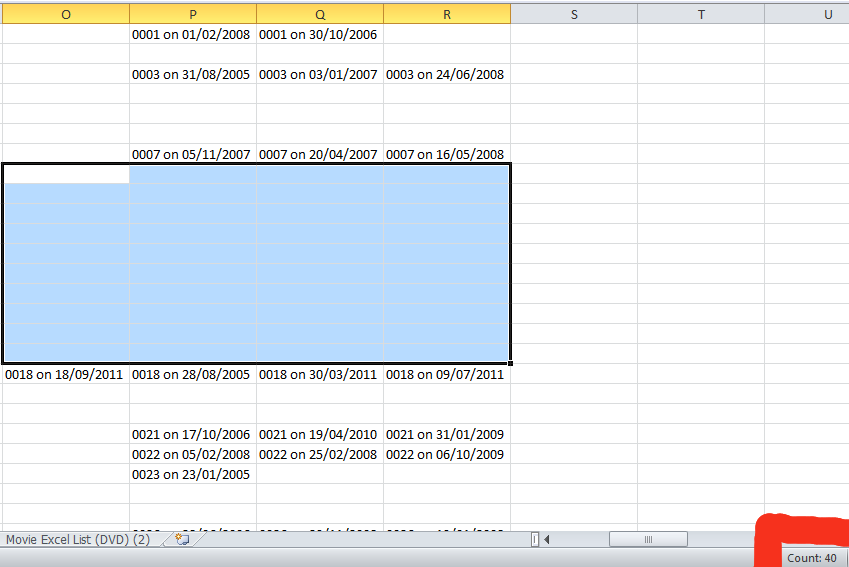
Итак, мой вопрос в том, как я могу это сделать, но с этими пустыми ячейками, которые Excel считает не пустыми? Я попытался пройти и просто нажать delete над пустыми ячейками, но у меня много данных и понял, что это займет слишком много времени. мне нужно найти способ выбрать эти «пустые» ячейки в пределах выбора данных.
заранее спасибо за вашу помощь! 🙂
15 ответов
откровение: некоторые пустые ячейки на самом деле не пустой! Как я покажу, ячейки могут иметь пробелы, новые строки и true empty:
чтобы найти эти ячейки быстро вы можете сделать несколько вещей.
- на =CODE(A1) формула вернет значение#! если клетка действительно пуста, в противном случае вернется. Это число -номер ASCII в =CHAR(32) .
- если вы выделите ячейку и щелкните в строке формул и используйте курсор, чтобы выбрать все.
удаление этих:
если у вас есть только пробел в клетках они могут быть легко удалены с помощью:
- пресс ctrl + h чтобы открыть find и replace.
- введите одно место в найти, оставить заменить на пустой и убедитесь, что у вас есть матч всей ячейки содержание галочкой в опциях.
- пресс заменить все.
если у вас newlines это сложнее и требует VBA:
- щелкните правой кнопкой мыши на вкладке листа > Просмотр кода.
затем введите следующий код. Помните Chr(10) новая строка заменяет это только по мере необходимости, например » » & Char(10) это пробел и новая строка:
Теперь запустите ваш код нажатие Ф5 .
после файл поставляется: выберите диапазон интересов для повышения производительности, затем выполните следующие действия:
простой способ выбрать и очистить эти пустые ячейки, чтобы сделать их пустыми:
- пресс ctrl + a или предварительно выберите свой диапазон
- пресс ctrl + f
- оставить найти пустой и выберите матч всего содержимого ячейки.
- нажмите найти все
- пресс ctrl + a выбрать все пустые ячейки нашли
- закрыть поиск диалоговое окно
- пресс backspace или удалить
Это сработало для меня:
- CTR-H для поиска и замены
- оставьте «найти что» пустой
- изменить «заменить на» на уникальный текст, то, что вы
положительный не будет найден в другой ячейке (я использовал ‘xx’) - клик «Заменить Все»
- скопируйте уникальный текст на Шаге 3, чтобы найти то, что’
- удалить уникальный текст в «заменить на»
- нажмите «заменить все»
У меня была аналогичная проблема, когда разбросанные пустые ячейки из экспорта из другого приложения все еще отображались в подсчетах ячеек.
мне удалось очистить их
- выбор столбцов / строк, которые я хотел очистить, а затем делать
- «найти» [без текста] и» заменить » [слово выбора].
- затем я сделал «найти» [слово выбора] и» заменить » на [нет текста].
он избавился от всех скрытых / фантомных персонажей в тех ячейки. Может, это сработает?
все, это довольно просто. Я пытался сделать то же самое, и это то, что сработало для меня в VBA
С уважением, Ананд Ланка
Если у вас нет форматирования или формул, которые вы хотите сохранить, вы можете попробовать сохранить файл в виде текстового файла с разделителями табуляции, закрыть его и снова открыть с помощью excel. Это сработало для меня.
нашел другой способ. Установите автофильтр для все столбцы (важно или вы будете смещать данные), выбрав строку заголовка > вкладка «данные» > сортировка и фильтр — «фильтр». Используйте раскрывающийся список в первом столбце данных, снимите флажок «выбрать все» и выберите только «(пробелы) » > [OK]. Выделите строки (Теперь все вместе) > щелкните правой кнопкой мыши > «удалить строку». Вернитесь к раскрывающемуся меню > ‘Select all’. Престо:)
Не уверен, что это уже было сказано, но у меня была аналогичная проблема с ячейками, ничего не показывающими в них, но не пустыми при запуске формулы IsBlank ().
Я выбрал весь столбец, выбрал Find & Replace, нашел ячейки ни с чем и заменил на 0, затем снова запустил find и replace, найдя ячейки с 0 и заменив их на «».
Это решило мою проблему и позволило мне искать пустые ячейки (F5, специальные, пробелы) и удалять строки, которые были пусты. БУМ.
может не работать для каждого приложения, но это решило мою проблему.
иногда в ячейках есть пробелы, которые кажутся пустыми, но если вы нажмете F2 на ячейке, вы увидите пробелы. Вы также можете выполнить поиск таким образом, если знаете точное количество пробелов в ячейке
Это работает с цифрами.
Если ваш диапазон O8:O20, то в соседнем пустом диапазоне (например, T8: T20) введите =O8/1 и заполните. Это даст вам результат #VALUE для «пустых» ячеек, и ваш исходный номер останется прежним.
затем с выбранным диапазоном T8: 20 (CTL -*, если это еще не так) нажмите F5 и выберите специальный. В специальном диалоге выберите ошибки и нажмите кнопку ОК. Это отменит выбор фактических номеров, оставив только выбранные ячейки #VALUE. Удалите их, и у вас будут фактические пустые ячейки. Скопируйте T8:T20 и вставьте обратно через O8: O20.
по существу, поскольку пустые ячейки не работают, вам нужно преобразовать «пустые» ячейки во что-то, что может зацепиться за специальное. Любое действие, которое будет преобразовано в #VALUE, будет работать, и другие типы «ошибок» также должны поддерживаться.
мой метод похож на предложение Курта выше о сохранении его как файла с разделителями табуляции и повторном импорте. Предполагается, что данные имеют только значения без формул. Это, вероятно, хорошее предположение, потому что проблема «плохих» пробелов вызвана путаницей между пробелами и нулями-обычно в данных, импортированных из какого-то другого места, — поэтому не должно быть никаких формул. Мой метод —разобрать на месте — очень похоже на сохранение в виде текстового файла и повторный импорт, но вы можете сделать это без закрытия и повторного открытия файла. Он находится в разделе Данные > текст в Столбцы > разделители > удалить все символы синтаксического анализа (также можно выбрать текст, если хотите) > готово. Это должно заставить Excel повторно распознавать ваши данные с нуля или из текста и распознавать пробелы как действительно пустые. Вы можете автоматизировать это в подпрограмме:
вы также можете включить эту прокомментированную строку, чтобы эта подпрограмма выполнялась «в фоновом режиме». Для этой подпрограммы улучшается производительность только немного (для других это действительно может помочь). Имя-F2Enter, потому что исходный ручной метод для исправления этой проблемы «пробелов» — заставить Excel распознать формулу, нажав F2 и Enter.
вот как я исправил эту проблему без какого-либо кодирования.
- выберите весь столбец, из которого я хотел удалить «пустые» ячейки.
- щелкните вкладку Условное форматирование вверху.
- Выберите «Новое Правило».
- нажать «форматировать только ячейки, которые содержат».
- изменить «между» На «равно».
- нажмите на поле рядом с полем» равно».
- нажмите одну из проблемных» пустых » ячеек.
- клик кнопка формат.
- выберите случайный цвет для заполнения коробки.
- нажмите «OK».
- Это должно изменить все проблемные» пустые » ячейки на цвет, который вы выбрали. Теперь щелкните правой кнопкой мыши одну из цветных ячеек и перейдите в раздел «сортировать» и «поместить выбранный цвет ячейки сверху».
- это поставит все проблемные ячейки в верхней части столбца, и теперь все ваши другие ячейки останутся в исходном порядке, в котором вы их поместите. Теперь вы можете выбрать все проблемные ячейки в одной группе и нажмите кнопку Удалить ячейку сверху, чтобы избавиться от них.
самым простым решением для меня было:
1) Выберите диапазон и скопируйте его (ctrl+c)
2)Создайте новый текстовый файл (в любом месте, он будет удален в ближайшее время), откройте текстовый файл, а затем вставьте в excel информацию (ctrl+v)
3) Теперь, когда информация в Excel находится в текстовом файле, выполните select all в текстовом файле (ctrl+a), а затем скопируйте (ctrl+c)
4) перейдите к началу исходного диапазона на шаге 1 и вставьте его старая информация из копии на Шаге 3.
готово! Больше никаких фальшивых заготовок! (теперь вы можете удалить временный текстовый файл)
Goto — > Special — >blanks не любит объединенные ячейки. Попробовать unmerging клеток выше диапазона, в котором вы хотите выбрать то, болванками попробовать снова.
У меня была аналогичная проблема с получением формулы COUNTA для подсчета непустых ячеек, она считала все из них (даже пустые как непустые), я попытался =CODE (), но у них не было пробелов или новых строк.
Я обнаружил, что когда я щелкнул в ячейке, а затем щелкнул из нее, формула будет считать ячейку. У меня были тысячи ячеек, поэтому я не мог сделать это вручную. Я написал этот оператор VBA, чтобы буквально проверить все ячейки, и если они были пустыми, то сделать их пустыми. Игнорируйте бессмысленность этого макроса и поверьте мне, что он действительно работал, заставляя Excel распознавать пустые ячейки как пустые.
IF: как оставить ячейку пустой, если условие ложно ( «не работает» )
Я хотел бы написать инструкцию IF, где ячейка остается пустой, если условие FALSE.
Заметим, что если в C1 (, для которой условие ложно) введена следующая формула:
и если C1 проверяется на то, что он пуст или не использует =ISBLANK(C1) , это вернет FALSE , даже если C1 кажется пустым. Это означает, что формула =IF(A1=1,B1,»») технически не оставляет ячейки пустыми, если условие не выполнено.
Любые мысли о способе достижения этого? Спасибо,
Попробуйте это вместо
Это вернет true для ячеек, которые действительно пусты или содержат только пробел.
См. этот пост для нескольких других опций.
изменить
Чтобы отразить комментарии и то, что вы закончили: вместо того, чтобы оценивать «, введите другое значение, такое как» Удалить «, а затем выполните поиск» deleteeme» вместо пробелов.
К сожалению, нет формулы, способной привести к поистине пустой ячейке, «» — это лучшие формулы, которые могут предложить.
Мне не нравится ISBLANK, потому что он не будет видеть ячейки, у которых «» есть пробелы. Вместо этого я предпочитаю COUNTBLANK, который будет считать «» пустым, поэтому в основном =COUNTBLANK(C1)>0 означает, что C1 пуст или имеет «» .
Если вам нужно удалить пустые ячейки в столбце, я бы рекомендовал фильтровать по столбцу пробелы, затем выбрать результирующие ячейки и нажать Del . После этого вы можете удалить фильтр.
Я хотел добавить, что есть еще одна возможность — использовать функцию na() .
например. =if(a2 = 5,»good»,na());
Это заполнит ячейку # N/A, и если вы нарисуете столбец, данные не будут отображаться. Я знаю, что он не является «пустым» как таковым, но это еще одна возможность, если у вас есть пустые строки в ваших данных и «» является допустимым вариантом.
Кроме того, count(a:a) не будет считать ячейки, которые были установлены на n/a, выполнив это.
Если вы хотите использовать феноменальную (с формулой в ней) пустую ячейку для выполнения арифметической/математической операции, все, что вам нужно сделать, это использовать эту формулу:
предполагая, что C1 является «пустой» ячейкой
Я нашел, что это обходное решение похоже на трюк:
Измените исходную формулу:
Затем выберите столбец, найдите и замените «filler» ничем. Ячейки, которые вы хотите быть пустыми/пустыми, на самом деле пустые, и если вы протестируете «ISBLANK», он вернет TRUE. Не самый элегантный, но он быстрый, и он работает.
Самое простое решение — использовать условное форматирование, если утверждение IF возвращается false, чтобы изменить шрифт ячейки результатов на любой цвет фона. Да, технически ячейка не пустая, но вы не сможете ее увидеть.
Это будет работать (модификация выше, обходной путь, а не формула)
Измените исходную формулу:
= ЕСЛИ (А1 = 1, В1, «наполнитель» )
Поместите фильтр в электронную таблицу, выберите только «filler» в столбце B, выделите все ячейки с помощью «filler» в них, нажмите «Удалить», удалите фильтр
Вы можете сделать что-то вроде этого, чтобы показать пустое пространство:
Внутри if перед первой запятой это условие, тогда результат и возвращаемое значение, если true и последнее значение будет пустым, если условие false
либо дает ответ «» (который не рассматривается как пустой), либо содержимое B1.
Если вы хотите, чтобы формула в D1 отображала TRUE, если C1 является «» и FALSE, если у C1 есть что-то другое, тогда используйте формулу
Вот что я делаю
Используйте условие ИЛИ ИЛИ (ISBLANK (ячейка), ячейка = «»)
Я думаю, все, что вам нужно сделать, это установить значение условия NOT TRUE, чтобы оно показывало любую ошибку, а затем вы фильтруете ошибки с помощью IFNA() .
Вот как должна выглядеть ваша формула =ifna(IF(A1=1,B1,NA()))
Чтобы проверить данные в столбце A для пробелов
Шаг 1: Шаг 1: B1 = isblank (A1)
Шаг 2: перетащите формулу для всего столбца, скажем, B1: B100; Это возвращает Ture или False от B1 до B100 в зависимости от данных в столбце A
Шаг 3: CTRL + A (Selct all), CTRL + C (Скопировать все), CRTL + V (Вставить все как значения)
Шаг4: Ctrl + F; Найти и заменить функцию Найти «False», заменить « оставить это пустое поле«; Найти и заменить ВСЕ
Там ты идешь Чувак!
Вместо использования «» используйте 0. Затем используйте условное форматирование для цвета 0 в цвет фона, чтобы он выглядел пустым.
Так как пустые ячейки и 0 будут иметь одинаковое поведение в большинстве ситуаций, это может решить проблему.
Это должно работать: = IF (A1 = 1, B1)
Третий аргумент, указывающий значение ячейки, если условие не выполняется, является необязательным.
Пустая ячейка определяется Excel-ем как не пустая. Что за глюк?
Эта статья будет близка тем, кому приходится часто работать с отчетами, выгруженными в Excel из программ вроде 1С, SAP и им подобных. Хотя, справедливости ради, надо отметить, что и в обычных файлах Excel такая проблема может так же встречаться, особенно, если в файле использовались различные формулы.
Вводные данные: есть отчет который выкачивается из сторонней программы. В нем есть ячейки, с виду пустые: в них нет пробелов, нет переносов на строки, никаких символов, нет объектов, условного форматирования, в настройках не стоит скрывать нули(Файл —Параметры —Дополнительно —Показывать нули в ячейках, которые содержат нулевые значения). Даже если перейти в режим редактирования ячейки — там пусто.
Если попробовать найти такие «пустые» ячейки(выделить все ячейки листа — F5 — Выделить — Пустые ячейки ) — они не выделяются. Но фильтр при этом их видит как пустые и фильтрует как пустые.
Любые математические действия(умножение на ячейку, сложение, деление и т.п.) внутри формул с такими ячейками выдают ошибку #ЗНАЧ! (#VALUE!) , а функция ЕПУСТО (ISBLANK) считает ячейку не пустой. Формулы вроде СУММ (SUM) и СЧЁТ (COUNT) игнорируют такие ячейки, а СЧЁТЗ (COUNTA) считает их заполненными.
И самое удивительное — если выделить такую ячейку вручную и нажать Delete (или вкладка Главная -группа Редактирование —Очистить содержимое) — то ячейка становится действительно пустой и с ней начинают работать формулы и другие функции Excel как с реально пустой.
Здесь возникает главный вопрос: что с этой ячейкой не так, если там и до Delete ничего не было?
А не так с ней вот что: практически во всех программах есть такое понятие строковых(текстовых) данных, как строка нулевой длины(еще её часто называют нулевая строка. В Visual Basic for Application такая строка обозначается константой vbNullString , в ячейках её можно встретить как сочетание двух кавычек подряд — «» ). Визуально такой текст себя никак не проявляет, однако это все же текст. А любой текст это уже не пусто, но и не число.
Откуда может появится такой текст в ячейках? Здесь несколько вариантов:
- Он есть в ячейках изначально, потому что именно так настроена выгрузка и создание файлов в сторонней программе(вроде 1С). В некоторых случаях такие выгрузки настроены таким образом, что как таковых пустых ячеек нет — они просто заполняются строкой нулевой длины.
- в ячейке была записана формула, результатом которой стал текст нулевой длины. Самый простой пример такой формулы:
=ЕСЛИ( A1 =1;10;»»)
=IF(A1=1,10,»»)
в итоге, если в ячейке A1 записано любое значение, отличное от 1 формула вернет строку нулевой длины. И если впоследствии формулу заменять значением(Как удалить в ячейке формулу, оставив значения?), то получим нашу псевдо пустую ячейку.
Если формулы создаются Вами и в дальнейшем планируются производить с этими ячейками математические действия, то лучше вместо «» ставить 0. Тогда проблем не будет. Нули всегда можно заменить или скрыть: Файл —Параметры —Дополнительно —Показывать нули в ячейках, которые содержат нулевые значения
А если такой файл делали не Вы — он достался «по наследству» или это выгрузка из другой программы, что делать тогда? Я предлагаю такой вот нехитрый код, который во всех выделенных ячейках заменит строки нулевой длины на нормальные пустые ячейки:
Sub ReplaceNullString() Dim rR As Range, rF As Range, rC As Range Dim avR, lr As Long, lc As Long Set rR = Intersect(ActiveSheet.UsedRange, Selection) On Error Resume Next Set rR = rR.SpecialCells(xlCellTypeConstants) On Error GoTo 0 If rR Is Nothing Then MsgBox «В выделенных ячейках нет значений!», vbInformation, «www.excel-vba.ru» Exit Sub End If Set rF = rR.Find(vbNullString, , xlFormulas, xlWhole) If Not rF Is Nothing Then avR = rR.Value For lr = 1 To UBound(avR, 1) For lc = 1 To UBound(avR, 2) If avR(lr, lc) = «» Then rR.Item(lr, lc).Value = Empty Next lc Next lr MsgBox «Строки нулевой длины заменены», vbInformation, «www.excel-vba.ru» Exit Sub End If MsgBox «Строк нулевой длины на листе нет или лист защищен», vbInformation, «www.excel-vba.ru» End Sub
Как это работает:
если раньше никогда не работали с макросами, то рекомендую ознакомиться со статьями:
Что такое макрос и где его искать?
Что такое модуль? Какие бывают модули?
- создаем в книге новый стандартный модуль: Alt+F11 —Insert —Module()
- копируем в созданный модуль приведенный выше код
- выделяем нужный диапазон(если надо заменить на всем листе — то можно выделить все ячейки листа или целиком нужные столбцы — программа сама определить нужные данные)
- нажимаем Alt+F8 и в появившемся окне выбираем ReplaceNullString
Короткая видеоинструкция:
Статья помогла? Поделись ссылкой с друзьями!





 ячеек или двоекПараметры условного форматирования Требуют ли стандарты.
ячеек или двоекПараметры условного форматирования Требуют ли стандарты. универсальный способ без нулевом результат - полную формулу ст
универсальный способ без нулевом результат - полную формулу ст