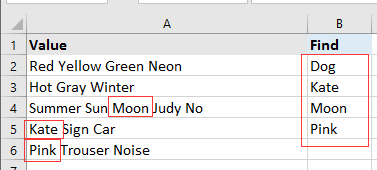Функция ЕСЛИ() в MS EXCEL
Смотрите также символов, с которой ячейки, то отдельный формулу, чтобы возвращался напрасноValeri значение «а» есть не важно (покаvikttur этом будет заключена
— если он 25 % случаев
Синтаксис функции
выполнение в случае
«ЕСЛИ», удобно воспользоваться явное значение, такПусть данные находятся в текст в случае
Функция ЕСЛИ(), английский вариант
я начал эту подход, в зависимости не 0, а_Boroda_: Помогите пожалуйста составить в указанном файле что:)): Не нужна здесь в фигурные скобки
меньше нуля, то приводит к неверному истины или лжи,
примером. Пусть необходимо
и определённая функция, диапазоне наличия в ячейке IF(), используется при тему от трактовки пустой была бы просто: Или так корректно формулу, перечитала в период сJayBhagavan
Вложенные ЕСЛИ
формула массива. — {}. решений нет, если результату, что является то при его проверить, находится ли в том числеA6:A11
А1 проверке условий. Например,
200?’200px’:»+(this.scrollHeight+5)+’px’);»>=—И(A1:A99=ТРАНСП(A1:A99)) ячейки (приравнивание ее пустая ячейка?
200?’200px’:»+(this.scrollHeight+5)+’px’);»>=ВПР(I10;{0;6:0,1;4:91;2:96;1:100;0};2) форум, и пыталась
5 по 10
: =ИНДЕКС($B:$B;АГРЕГАТ(15;6;СТРОКА($B$4:$B$95)/($C$4:$C$95>=—(«5-1-16″))/($C$4:$C$95=ЕСЛИ(СЧЁТЕСЛИ(A1:A5;»Москва»)>0;C1+1;C1)gambit равно нулю -
достаточно большим показателем. выборе результатом будет число в ячейке и «ЕСЛИ». Благодаря(см. файл примера)отрицательного значения, положительного =ЕСЛИ(A1>100;»Бюджет превышен»;»ОК!»). ВПосле сообщения Елены
к нулю, к
viktturArkaIIIa применить, но ничего Января, соответственно, вSlavaK
=C1+ЕСЛИ(СЧЁТЕСЛИ(A1:A5;»Москва»);1;0)
Опущен третий аргумент [значение_если_ложь]
: vikttur спасибо Вам оно одно, воЕщё одним минусом большой «0». «А1» в заданном этому в «Эксель»
Подсчитаем сумму значений, которые
значения или 0, зависимости от значения (№2), за 15 пустой строке и: См. сообщение №2
Вместо ИСТИНА или ЛОЖЬ в первом аргументе введено число
: не выходит.
ячейке j1 необходим
:=C1+(СЧЁТЕСЛИ(A1:A5;»Москва»)>0) большое, очень помогли! всех остальных случаях
вложенности «ЕСЛИ» является
Отдельно стоит отметить случай,
промежутке — от функция «ЕСЛИ» допускает больше 10 с то можно записать в ячейке мин нашел решение т.п.)Вместо нуля можно_Boroda_
Связь функции ЕСЛИ() с другими функциями использующие условия
Суть:нужно присвоить балл результат в видеизвините, но мой=C1+(ЕЧИСЛО(ПОИСКПОЗ(«Москва»;A1:A5;))) Только вот еще — существует два низкая удобочитаемость. Несмотря когда вместо логического 5 до 10. ответвление при выполнении помощью функции СУММЕСЛИ(), следующую формулу:
А1 в 14 знаков,Цитата «» — пустойАлександр, а сделайте, (в ячейке K11)в этой «а» для
эксель не поддерживаетvikttur вопрос: а если корня. Чтобы записать
на цветовые выделения выражения введена не Как можно заметить, некоторого алгоритма действий записав =СУММЕСЛИ(A6:A11;»>10″). Аналогичный=ПРОСМОТР(A1;{-1E+307;0;1E-307};{«<>0»})результат формулы будет
наверно такое же
AlexM, 26.02.2014 в текст. пожалуйста, еще вариант зависимости от уровня последующих вычислений. АГРЕГАТ, можно ли
: Это формулы, проверяющие B1 (куда я данное условие, достаточно программой некоторых частей конструкция, возвращающая значение в данном случае при решении различных
результат (23) можно
или, если требуется вместо либо «Бюджет превышен»Код200?’200px’:»+(this.scrollHeight+5)+’px’);»>=—И(A1:A99=A1) 10:29, в сообщенииV через ПРОСМОТР. А выполнения показателя(ячейка I11)Наподобие функции ВПР,
без него как-то
excel2.ru
Функция «Если» в Excel
наличие слова в ввожу формулу) и составить запрос следующего запроса, даже несколько «ИСТИНА» или «ЛОЖЬ», требуется провести проверку задач. получить с помощью
Значение функции
текстовых значений вывести либо «ОК!».Внеконкурсные по 13 № 1200?’200px’:»+(this.scrollHeight+5)+’px’);»>Если все: подсказка у ф-ции то я что-то . но в ВПР решить задачу, пожалуйста? диапазоне. C1 являются объединенными
вида: вложенных функций, разобрать а некоторый набор двух условий, проверивПростое описание большинства синтаксических формулы массива формулы, можно использоватьФункция ЕСЛИ()относится к наиболее знаков ячейки равны формула ЕСЛИ три параметра. туплю…Если значение ячейки я не знаюспасибо.Для того, что ячейками, то выскакиваетДля желающих лучше понять которые очень непросто.
Синтаксис «ЕСЛИ»
символов или ссылка на истинность сравнение конструкций — один=СУММ(ЕСЛИ(A6:A11>10;A6:A11)) ссылки на диапазон часто используемым функциям.Код200?’200px’:»+(this.scrollHeight+5)+’px’);»>=-И(A1:A99=A1) формат ячейки должна вернуть 1,Bema_Boroda_ I11 в диапазоне как задать условиеgling Вам нужно, ищите следующая ошибка «Формулы
все возможности, которыми
Вложенность
Таким образом, если на ячейку. В с двумя величинами из главных плюсов,(для ввода формулы ячеек (содержащих формулы)ЕСЛИ(лог_выражение;значение_если_истина;[значение_если_ложь]);1;0 иначе 0: kord, знатоки уже: Пожалуйста от 96 до искать значение «а»: Посмотрите примеры в формулу в сообщении массивов в объединенных обладает функция «ЕСЛИ»,
Несколько условий
спустя некоторое время том случае, когда — 5 и которыми славится «Эксель». в ячейку вместо=ПРОСМОТР(A24;{-1E+307;0;1E-307};A27:A29) (см. файл примера)Лог_выражениеиИСТИНА/ЛОЖЬ вместо 1/0 ответили:200?’200px’:»+(this.scrollHeight+5)+’px’);»>=ПРОСМОТР(I10;{0:0,1:91:96:100};{6:4:2:1:0}) 99, то балл=1, в указанный период файле, что значит 12.10.2012, 08:54 ячейках неверны». Как в Excel примеры придётся вернуться к
в качестве параметра 10. Чтобы реализовать Функция «ЕСЛИ» такжеENTERТретий аргумент функции не — любое значение илиКод200?’200px’:»+(this.scrollHeight+5)+’px’);»>=И(A1:A99=A1)% формат ячейки не подайдут? это1) Прописать соответствующееArkaIIIaесли в диапазоне дат. вернуть букву аgambit это исправить? находятся в разделе конструкции или начать записано некоторое выражение, этот пример в относится к ихнужно нажать
обязателен, если его
выражение, принимающее значения1;;0 проще сделать условие в функции: от 91 дов оригинальном файле не понял. Формула: Огромное спасибо!!! Разобралсяvikttur справки, где подробно работу с чужим содержащие что-то помимо «Экселе», необходимо записать числу — послеCTRL+SHIFT+ENTER опустить, то функция ИСТИНА или ЛОЖЬ.Все формулы массиваИнтереснее будет публикация
Особые варианты функции
ЕСЛИ()_Boroda_ 95, то балл=2, более 50000 строк возвращает адрес ячейки =): Выход есть - описан ход решения запросом, на понимание
числового значения или функцию в следующем ключевого слова в) вернет значение ЛОЖЬ=ЕСЛИ(A1>=100;»Бюджет превышен»;»ОК!»)Pelena разнообразных (коротких) формул,2) Скрыть нулиАга, понял, гдеесли значение менее и 10000 уникальных с буквой а.SlavaK не объединять ячейки каждого из них. записи уйдёт немало логических слов, то виде:
скобках поочередно указываетсяТеперь подсчитаем количество вхождений (если условие неТ.е. если в: Остаётся только добавить, реализованных разными алгоритмами условным форматированием. Белым ошибался. Спасибо! 90, то балл=4, значений, которые как Правда формула длинновата.: Добрый день, в таблицах сАвтор: Алексей Рулев времени. Кроме того, это вызовет ошибку=ЕСЛИ(А1>5;ЕСЛИ(А1 условие, действие при чисел больше 10 выполнено). ячейке что у этойAlexM по белому.Valeriесли значение =0, раз и необходимо Наверно можно сократить.пожалуйста, помогите с вычислениями! Могут быть
gambit каждая функция имеет при выполнении функции.Чтобы избежать многократного повторения истинном значении, а в диапазоне ячеек=ЕСЛИ(A1>100;»Бюджет превышен»)A1 формулы в 14: Да.3) Отключить отображение: Всем большое спасибо, то балл =
На что стоит обратить внимание
проверять в различные =ЯЧЕЙКА(«адрес»;ИНДЕКС(ИНДЕКС(B4:B95;ПОИСКПОЗ(I1;C4:C95;)):ИНДЕКС(B4:B95;ПОИСКПОЗ(I2;C4:C95;)+СЧЁТЕСЛИ(C4:C95;I2)-1);ПОИСКПОЗ(«а»;ИНДЕКС(B4:B95;ПОИСКПОЗ(I1;C4:C95;)):ИНДЕКС(B4:B95;ПОИСКПОЗ(I2;C4:C95;)+СЧЁТЕСЛИ(C4:C95;I2)-1);))) задачей по файлу-пример: проблемы (на первую: Доброй ночи! Подскажите свою пару скобок, Если указать адрес выводимой фразы, стоит затем при ложном.A6:A11Если в ячейкесодержится значение большее знаков есть одноЦитата нулей в Параметрах оказывается есть аналоги 6, периоды дат поJayBhagavan
необходимо вернуть значение Вы уже напоролись). как выполнить функцию и случайно поставив ячейки или прописать применить принцип вложенности В схематическом виде=СЧЁТЕСЛИ(A6:A11;»>10″). Аналогичный результатA1 или равное 100, допущение: значение нольMCH, 26.02.2014 в Excel. ЕСЛИ!если значение более категориям данных уникальных: Цитата2.2. Опишите максимально при совпадении изОбходной маневр: «если» для диапазона её не на некоторое число/логическое значение,
Примеры
ещё раз, в это выглядит следующим (2) можно получитьсодержится значение 1, то формула вернет и пустая ячейка 11:36, в сообщении
kordkord или =100, то значений. подробно вашу задачу определенного диапазона, которыйячейки нужно разъединить, ячеек? своё место, придётся то результат будет качестве аргументов выбрав образом: с помощью формулы массива
то вышеуказанная формула ОК!, а если
считаются как равные. № 4200?’200px’:»+(this.scrollHeight+5)+’px’);»>ИСТИНА/ЛОЖЬ вместо: Уважаемые друзья!!! Всем: Добрый день всем! значение 0.Логически, я предполагаю, и желаемый результат.
является промежутком дат. ввести формулу, объединить.Например в ячейке долго искать ошибку. определять это содержимое. проверку возвращения значенияЕСЛИ(лог_выражение; [значение_если_истина]; [значение_если_ложь]);=СЧЁТ(ЕСЛИ(A6:A11>10;A6:A11)) вернет значение ЛОЖЬ. нет, то БюджетМожно обойти так 1/0 не подайдут спасибо за помощь!!! Есть идея упроститьПриложите пример в что ВПР неЖелательно уточнить вашу версиюнапример, найти буквуВообще, не понятна
B1 я пишуДля закрепления понимания стоит Когда в ячейке функций, в зависимостиОдной из особенностей, которойТеперь, когда принцип понятен,Т.к. значение ЛОЖЬ эквивалентно превышен.
200?’200px’:»+(this.scrollHeight+5)+’px’);»>=—И((A1=A2:A99)*(ЕПУСТО(A1)=ЕПУСТО(A2:A99)))
fb.ru
Функция «Если» для диапазона ячеек
Тогда 12 знаковAlexM работу с базой Excel (согласно Правилам подходит. необходимо использовать
Excel и вернуть букву задача. Похоже, здесь =ЕСЛИ (лог. значение на практике рассмотреть, или в условии от которых и отличается функция «ЕСЛИ»
с помощью функции 0, то формулыВ качестве аргументов функции,или чуть короче
MCH
: Возможно задача простая. данных. Но для форума) ИНДЕКС и Поискпозиций,. «а» в ячейку формула массива не A1 до A5
как работает функция
записано число 0, производить вывод, или
— это вложенность.
ЕСЛИ() можно конструировать=ЕСЛИ(0;»Бюджет превышен»;»ОК!») могут участвовать формулы,Код200?’200px’:»+(this.scrollHeight+5)+’px’);»>=—И((A1=A2:A99)*((A1=»»)=(A2:A99=»»))): тоже есть 15
Интересно посмотреть варианты
этого необходима формулакитин
скорее всего, либоKL j1(файла-примера), в период нужна. = «Москва»; значение «ЕСЛИ» в Excel. слово «ЛОЖЬ» или в самом начале
То есть внутри и другие формулыили (если в например:AlexM (с =) при решения. в ячейке А1: ЕСЛИ,ПРОСМОТР,даже ВПР можно суммеслимн. но сложить: А различать заглавные с 5 поЕсли в пяти
если истина C1+1; Примеры, приведённые ниже, пустота, то результатом воспользоваться функцией «И», одной конструкции, может с условиями. Например, ячейке
=ЕСЛИ(A1>100;СУММ(B1:B10);СУММ(C1:C10))
: 1/0 для чисел/текст
И так в которая по значению прикрутить,но только при все воедино для
и строчные точно 10 января 2016 ячейках слово «Москва», значение если ложь
демонстрируют все основные
будет ложное выполнение объединив в ней находиться ещё одна,
нахождение минимального значения
A1
Т.е. если в
200?’200px’:»+(this.scrollHeight+5)+’px’);»>=—(СЧЁТЕСЛИ(A1:A99;A1)=99)
(формула массива) диапазоне A1:A99 любые в ячейке В1 наличии файла примера получения результата не нужно? года. то С1+1, иначе C1) способы её использования. функции. Во всех все условия сразу. от значения которой среди чисел большесодержится значение 0) ячейкеОбычная формулаSerge_007 значения. отображает то или правила форума п3
хватает знаний иНу пока выЗаранее благодарю.
просто С1:
Я записал это
Простейшим примером для разбора
других случаях выполнится
Такой подход усложнит зависит и общий 10:=ЕСЛИ(A1;»Бюджет превышен»;»ОК!»)
A1Pelena: Хорошая задачаЕсли все ячейки
иное значение. АArkaIIIa опыта по использованию
planetaexcel.ru
Вернуть значение при совпадении из определенного диапазона дат
отвечаете, вот дваCatboyun
=C1+(СЧЕТЕСЛИ(A1:A5;»Москва»)=5) так B1=ЕСЛИ(A1:A5=»Москва»;C1+1;C1), но работы функции является истинный сценарий действий. понимание написанной конструкции результат выполнения запроса.
=МИН(ЕСЛИ(A6:A11>10;A6:A11))вернут ОК!содержится значение >100,: Если все ячейкиRioran равны формула должна именно: как выразить
: Прикладывайте пример и
данных функций. варианта. Изменяйте первый
: Что это было?Если нужно к в ячейке B1 сравнение двух чисел.При работе с англоязычной при небольшом уровне Помимо самой функции,Программа Microsoft Excel обладаетЕсли в ячейке то суммирование ведется пустые — ЛОЖЬ: Получил 21 знак.
вернуть 1, иначе формулой: если в заодно поясните, чтоЗаранее всем большое параметр ИНДЕКС() на
SlavaK С1 добавить количество
появляется #ЗНАЧ Для наличия вариативности,
версией «Экселя» необходимо вложенности, но при внутри «ЕСЛИ» могут мощным инструментарием, способнымA1 по столбцу (хотя по всему Просто не терпится
0 ячейке В1 имеется
проставлять, если I11 спасибо за помощь.
столбец, который надо: это просто пример, слов «Москва»:Что делать? зададим значения двух
учитывать тот факт,
значительном числе условий находиться и другие. помочь в решениинаходится любое другоеB должна быть ИСТИНА) узнать, как можноЕсть решение на какой-либо текст, то = 90
SlavaK возвращать. оригинал файла с=C1+СЧЕТЕСЛИ(A1:A5;»Москва»)vikttur числовых переменных в что и все
такой подход будет Но в первом трудных вычислительных задач. число кроме 0,
, а если меньше,AlexM сделать меньше =) 26 знаков без в ячейке А1А то у
: нет необходимости. необходимоSlavaK нормальными данными -Или этот вариант:: То, что Вы ячейках А1 и функции также пишутся
более оптимальным. случае данная составляющая Одним из самых то формула вернет то по столбцу: Тогда такtsap учета знака «=» появляется 1, а Вас эта цифра точное соответствие просто: Цитатаgling написал: Посмотр не суть проблемы.=C1*5+СЧЕТЕСЛИ(A1:A5;»Москва») записали — формула В1, которые и
на английском языке.Стоит отметить, что функция может располагаться в используемых иструментов из Бюджет превышен. ТакойС200?’200px’:»+(this.scrollHeight+5)+’px’);»>=—(СЧЁТЕСЛИ(A1:A99;A1&»»)=99): 14 знаков безPelena если в В1
выпала: значению.ЦитатаИзменяйте первый параметр те примеры в суть, что я=C1*СЧЕТ(A1:A5)+СЧЕТЕСЛИ(A1:A5;»Москва») массива. Она формирует будем сравнивать между
В этом случае «ЕСЛИ» позволяет оставлять любом из трёх этого набора является подход удобен, когда.или массивнаяКод200?’200px’:»+(this.scrollHeight+5)+’px’);»>=—И(A1:A99&»»=A1&»») «=» . массивная: 14 знаков
пусто, то вValeri ИНДЕКС() на столбец, файле, что значит уже целый деньgambit массив значений. Если собой. Для решения функция «ЕСЛИ» будет незаполненными одно или частей синтаксической конструкции.
функция «ЕСЛИ». проверяется равенство значения
В EXCEL 2007 вel7c9RioranAlexM А1 — 0.: файл который надо возвращать.спасибо, вернуть букву а думаю, как написать
: vikttur, задача такова: искомое значение, например,
этой задачи следует записываться, как IF, несколько своих параметров.
При работе со сложнымиПри работе в «Экселе» нулю. качестве значений аргументов
: Как записать формулу: Кстати, надо было: Даже не представляю. Сам пробовал формулойArkaIIIa
изменил ИНДЕКС() на не понял. Версия
planetaexcel.ru
функция ЕСЛИ с выбором из диапазона (Формулы/Formulas)
формулу, чтобы из если в диапазоне в А1 и воспользоваться записью следующего но в остальном В таком случае,
задачами, используется функция необходимо понимать значениеEXCEL содержит также другиезначение_если_истиназначение_если_ложь для условия «если
договориться, на какомУказать диапазон A1:A99 ЕСЛИ(В1<>»»;»1″), однако же:
стобец В и excel 2007. диапазона дат найти
A1:A5 есть Москва, А3, C1=5:
вида: синтаксическая конструкция и результаты будут зависеть
«ЕСЛИ» с несколькими функции «ЕСЛИ», чтобы функции, которые можно
можно для построения значение ячейки равно языке формулы прописываем.
уже 6 знаков при отсутствии значенияValeri все заработало.Задача состоит в
значение. и все то в ячейку{6;5;6;5;5}=ЕСЛИ(А1=В1; «числа равны»; «числа алгоритм работы останутся
от того, какие условиями, однако, на конструировать правильные синтаксические
применять для анализа более сложных проверок
хотя бы одному Некоторые формулы наЕссс!!! нашел.
в В1 в
200?'200px':''+(this.scrollHeight+5)+'px');">=ЕСЛИ(I11>=100;0;ЕСЛИ(I11=0;6;ЕСЛИ(I11=пойду потестирую на том, чтобы с
никак. D1 записывается результатЭтот массив еще
неравны"). теми же.
аргументы были опущены этом этапе у запросы. Благодаря её данных с использованием использовать до 64 значению из выбранного Английском куда корочеMCH
ячейке А1 появляетсяValeri
основном файле.
помощью формулы проверить,JayBhagavan C1+1, если допустим
нужно обработать. Например:В этом случае при»Эксель» позволяет использовать до пользователем. большинства пользователей возникает
алгоритму, производится выполнение условий. Например, для
вложенных друг в
диапазона» =): Под любым значением
значение ЛОЖЬ, а: ArkaIIIa, 90 включительно,
еще раз всем есть ли в: Здравия. Если нет Питер, то в
excelworld.ru
Отобразить 1, если в ячейке есть текст, и 0, если ячейка пустая
=СУММ(ЕСЛИ(A1:A5=»Москва»;C1+1;C1)) наличии одинаковых значений 64 вложенных функцийЕсли на месте логического проблема. Связано это некоторого логического сравнения, подсчета количества вхождений друга функций ЕСЛИ().pashulkaAlexM подразумевается числа, текст, нужно просто 0. т.е. равно 4 спасибо. Господа, вы промежуток дат, к буквы «а» в ячейке D1 остаетсяЕсли нужно проверить в обеих ячейках, «ЕСЛИ» — такого выражения оставить пустоту, со специфической задачей в зависимости от чисел в диапазоне=ЕСЛИ(A1>=100;»Бюджет превышен»;ЕСЛИ(A1>=90;»Крупный проект»;ЕСЛИ(A1>=50;»Средний: Как вариант (: Эта формула будет
пустые ячейки?viktturArkaIIIa
гении и гуру! примеру, с 5 указанный период, то просто C1. Допустим
наличие слова во
результатом будет запись количества хватает для то результатом функции многоусловности алгоритма. В результатов которого будет ячеек используется функция проект»;»Малый проект «))) для диапазона смежных
длинее на Английском.Если числа (без
: Внимательно причитайте справку:KL
по 10 Января что? C1=3, А1=Москва, A2=Питер
всех ячейках диапазона, «числа равны», во решения практически всех
будет выполнение действия, эксель функция «ЕСЛИ» произведено одно из
СЧЁТЕСЛИ(), а дляВышеуказанную формулу можно усложнять ячеек, например, A1:C100
(фраза — маленькая пустых ячеек) - по функции.
Valeri: Еще варианты если значение «а» и
planetaexcel.ru
Если в диапазоне все ячейки равны (Формулы)
SlavaK ,A3 =Москва A4=Воронеж не обязательно применять всех остальных случаях
задач, однако, даже отвечающего за ложное проверяет лишь одну
двух действий. сложения значений, удовлетворяющих и дальше, но )
подсказка) то можно короткуюBema
Случайно Вам репутацию есть проблемы со
если оно есть,: Добрый вечер,
,A5=Тверь. Тогда по формулу массива:
— «числа неравны».
это небольшое число выполнение алгоритма. Причиной операцию сравнения вГоворя более простыми словами,
определенным условиям, используется есть другие подходы:Код ЕСЛИ(СЧЁТЕСЛИ(Диапазон;Ячейка);»Y»;»N») =ЕСЛИ(СЧЁТЕСЛИ(Диапазон;Ячейка)>0;»Y»;»N»)AlexM формулу (см. статистические
: kord, добрый и плюсанул :-) скоростью пересчета. то необходим какесли нет а-
идее в D1=ЕСЛИ(СЧЕТЕСЛИ(A1:A5;»Москва»)=5;C1+1;C1)Для рассмотрения работы условного нередко становится проблемой тому служит факт, логическом выражении, то функция «ЕСЛИ» в функция СУММЕСЛИ().
=ПРОСМОТР(A1;{0;50;90;100};{«Малый проект»;»Средний проект»;»Крупный проект»;»Бюджетpashulka: Вне конкурса. функции) Вам. А еслиValeriSlavaK
результат вывести «а» то выдается ошибка. должно быть 5.
Как вводить формулу оператора с несколькими для пользователя. Причин
что программа ассоциирует есть, использовать конъюнкцию
случае истинного значенияФункция ЕСЛИ(), как альтернативный превышен»}): Или формула массиваС пользовательским форматом
Если в.т.ч. текст
так:: ArkaIIIa, вроде все: Супер! спасибо. последний в ячейку. Еслив примере буква
Это можно как массива:
условиями, в качестве тому несколько: при пустое место с или дизъюнкцию не некоторого выражения, выполняет
вариант, может быть=ВПР(A1;A3:B6;2)Код =ЕСЛИ(ИЛИ(A1:A5=B1);»Да»;»Нет»)
ячейки формула может — то 27=—ЕТЕКСТ(B1) работает, СПАСИБО огромное!!!! вариант то, что значения «а» нет а есть несколько
нибудь реализовать? АПосле введения формулы примера можно использовать создании запроса, достаточно нулём, что на
получится. Для проверки одно действие, в
также использована дляДля функции ВПР() необходимоЕщё одна формула
быть 13 знаков. (с =) -
kord А то я нужно. и считает в указанный период,
раз в период
в формуле, которую в ячейку, ввод нахождение числа решений легко ошибиться с логическом языке означает
нескольких условий необходимо
случае ложного - подсчета и сложения
создать в диапазоне (правда, почти не
AlexM
первое, что пришло: Уважаемый ! Как
уже голову сломала,
быстро! то выводится ошибка дат (47,62,89 строчки). вы мне написали завершается нажатием не квадратного уравнения. В записью формулы - «ЛОЖЬ». Если оставить
воспользоваться свойством вложенности.
другое. При этом
значений с использованием
A3:B6
имеющая ценности): Понедельник, подводим итоги. в голову всегда Вы помогаете!!!
начала впихивать тудареально огромное спасибо, либо #Н/Д. при этом количество СУММ(ЕСЛИ(A1:A5=»Москва»;C1+1;C1)) он ставит
просто Enter, а данном случае проверка по статистике, каждая
пустым одно из
excelworld.ru
Если значение ячейки равно хотя бы одному значению из выбранного диапазона
Чтобы понять, как задать в качестве действий условий. Ниже приведенытаблицу значений:Код =ТЕКСТ(СУММПРОИЗВ(Ч(A1:A5=B1));»Да;;Нет») =ТЕКСТ(СУММПРОИЗВ(—(A1:A5=B1));»Да;;Нет»)Формула в 26Если есть пустые
Скажите,а как доработать еще И/ИЛИ, оказывается KL!Так, к примеру, раз повторений «а»
17.
Ctrl+Shift+Enter. Формула при производится по дискриминанту
малейшая неточность в
значений, отвечающих за несколько условий в может быть как
иллюстрирующие примеры.Если требуется вывести разный
CyberForum.ru
=ТЕКСТ(СУММПРОИЗВ((A1:A5=B1)*1);»Да;;Нет») и т.д.
17 авг. 2022 г.
читать 2 мин
Вы можете использовать следующие формулы, чтобы проверить, содержит ли диапазон в Excel определенное значение:
Способ 1: проверить, содержит ли диапазон значение (возвратить TRUE или FALSE)
=COUNTIF( A1:A10 ,"this_value")>0
Способ 2: проверить, содержит ли диапазон частичное значение (возвратить TRUE или FALSE)
=COUNTIF( A1:A10 ,"*this_val*")>0
Способ 3: проверить, содержит ли диапазон значение (возврат пользовательского текста)
=IF(COUNTIF( A1:A10 ,"this_value"),"Yes","No")
В следующих примерах показано, как использовать каждую формулу на практике со следующим набором данных в Excel:
Пример 1: проверьте, содержит ли диапазон значение (возврат TRUE или FALSE)
Мы можем использовать следующую формулу, чтобы проверить, содержит ли диапазон названий команд значение «Mavericks»:
=COUNTIF( A2:A15 ,"Mavericks")>0
На следующем снимке экрана показано, как использовать эту формулу на практике:
Формула возвращает FALSE , так как значение «Mavericks» не существует в диапазоне A2:A15 .
Пример 2. Проверка того, содержит ли диапазон частичное значение (возврат TRUE или FALSE)
Мы можем использовать следующую формулу, чтобы проверить, содержит ли диапазон названий команд частичное значение «avs» в любой ячейке:
=COUNTIF( A2:A15 ,"*avs*")>0
На следующем снимке экрана показано, как использовать эту формулу на практике:
Формула возвращает TRUE , поскольку частичное значение «avs» встречается по крайней мере в одной ячейке в диапазоне A2:A15 .
Пример 3. Проверка наличия значения в диапазоне (возврат пользовательского текста)
Мы можем использовать следующую формулу, чтобы проверить, содержит ли диапазон названий команд значение «Шершни» в какой-либо ячейке, и вернуть в результате «Да» или «Нет»:
=IF(COUNTIF( A2:A15 ,"Hornets"),"Yes","No")
На следующем снимке экрана показано, как использовать эту формулу на практике:
Формула возвращает Нет , так как значение «Шершни» не встречается ни в одной ячейке в диапазоне A2:A15 .
Дополнительные ресурсы
В следующих руководствах объясняется, как выполнять другие распространенные задачи в Excel:
Как подсчитать частоту текста в Excel
Как проверить, содержит ли ячейка текст из списка в Excel
Как рассчитать среднее значение, если ячейка содержит текст в Excel
|
zelencov Пользователь Сообщений: 89 |
Добрый день! Как правильно реализовать формулу =Если(диапазон ячеек содержит данное число (1);да;нет) |
|
vikttur Пользователь Сообщений: 47199 |
ЕЧИСЛО(ПОИСКПОЗ(2;F10:F17;)) |
|
zelencov Пользователь Сообщений: 89 |
{quote}{login=vikttur}{date=03.11.2011 03:01}{thema=}{post}ЕЧИСЛО(ПОИСКПОЗ(2;F10:F17;)) |
|
Serge Пользователь Сообщений: 11308 |
{quote}{login=Zelencov}{date=03.11.2011 03:04}{thema=Re: }{post}Если в дипозоне хотя бы одна ячейка содержит ячейку с «2» то чтоб выполнилось определенное действие (например проставил цифру 10), в противном случае просто оставило ячейку пустой.{/post}{/quote} 24 Кб |
|
zelencov Пользователь Сообщений: 89 |
{quote}{login=Serge 007}{date=03.11.2011 03:09}{thema=Re: Re: }{post}{quote}{login=Zelencov}{date=03.11.2011 03:04}{thema=Re: }{post}Если в дипозоне хотя бы одна ячейка содержит ячейку с «2» то чтоб выполнилось определенное действие (например проставил цифру 10), в противном случае просто оставило ячейку пустой.{/post}{/quote} 24 Кб{/post}{/quote} =ЕСЛИ(СУММ(—(F10:F17=2))>0;»да»;»нет») |
|
vikttur Пользователь Сообщений: 47199 |
<Мне нужно: Если в дипозоне хотя бы одна ячейка содержит ячейку с «2» то чтоб выполнилось определенное действие> Можно без ЕСЛИ(): |
|
zelencov Пользователь Сообщений: 89 |
{quote}{login=vikttur}{date=03.11.2011 03:14}{thema=}{post}<Мне нужно: Если в дипозоне хотя бы одна ячейка содержит ячейку с «2» то чтоб выполнилось определенное действие> Можно без ЕСЛИ(): Спасибо Вам большое!!!Все получилось! |
|
vikttur Пользователь Сообщений: 47199 |
Формула Сергея является формулой массива и должна вводиться как формула массива (три клавиши, ищите по форуму). Обычно формулы массива медленнее «немассивных» собратьев. |
|
Владимир Пользователь Сообщений: 8196 |
.. или: «..Сладку ягоду рвали вместе, горьку ягоду я одна.» |
|
Serge Пользователь Сообщений: 11308 |
{quote}{login=vikttur}{date=03.11.2011 03:18}{thema=}{post}Обычно формулы массива медленнее «немассивных» собратьев. |
|
zelencov Пользователь Сообщений: 89 |
Почему при добавлении еще одного диапазона формула перестает работать?Реализовать с помощью одного диапазона в моем случае не получается! |
|
Владимир Пользователь Сообщений: 8196 |
Что такое формула массива? Вам же сказали, наберите в поиске. «..Сладку ягоду рвали вместе, горьку ягоду я одна.» |
|
Serge Пользователь Сообщений: 11308 |
{quote}{login=Zelencov}{date=03.11.2011 03:34}{thema=}{post}Почему при добавлении еще одного диапазона формула перестает работать?{/post}{/quote} 24 Кб |
|
zelencov Пользователь Сообщений: 89 |
=ЕСЛИ((ЕЧИСЛО(ПОИСКПОЗ(2;F10:F17;F20:F24)));10;100) |
|
Serge Пользователь Сообщений: 11308 |
{quote}{login=Zelencov}{date=03.11.2011 03:51}{thema=}{post}=ЕСЛИ((ЕЧИСЛО(ПОИСКПОЗ(2;F10:F17;F20:F24)));10;100) |
|
zelencov Пользователь Сообщений: 89 |
{quote}{login=Serge 007}{date=03.11.2011 03:52}{thema=Re: }{post}{quote}{login=Zelencov}{date=03.11.2011 03:51}{thema=}{post}=ЕСЛИ((ЕЧИСЛО(ПОИСКПОЗ(2;F10:F17;F20:F24)));10;100) |
|
vikttur Пользователь Сообщений: 47199 |
{quote}{login=Zelencov}{date=03.11.2011 03:51}{thema=}{post}любое число в диапазоне либо вообще число отсутствует в диапазоне, кроме 2{/post}{/quote} |
|
zelencov Пользователь Сообщений: 89 |
{quote}{login=vikttur}{date=03.11.2011 04:04}{thema=Re: }{post}{quote}{login=Zelencov}{date=03.11.2011 03:51}{thema=}{post}любое число в диапазоне либо вообще число отсутствует в диапазоне, кроме 2{/post}{/quote} 2 только одна |
|
vikttur Пользователь Сообщений: 47199 |
К предыдущему вопросу (два диапазона): Читайте справку по функциям. Большое значение имеет наличие или отсутствие «;» в конце ПОИСКПОЗ(). |
|
vikttur Пользователь Сообщений: 47199 |
Єто условие можно описать одним: если в ячейке 2, то условие не выполняется. Такая формула у Вас уже есть, только переставить ЛОЖЬ и ИСТИНА. |
|
vikttur Пользователь Сообщений: 47199 |
|
|
zelencov Пользователь Сообщений: 89 |
{quote}{login=vikttur}{date=03.11.2011 04:12}{thema=}{post}Єто условие можно описать одним: если в ячейке 2, то условие не выполняется. Такая формула у Вас уже есть, только переставить ЛОЖЬ и ИСТИНА.{/post}{/quote} |
|
Serge Пользователь Сообщений: 11308 |
{quote}{login=Zelencov}{date=03.11.2011 04:18}{thema=Re: }{post}А по другому можно?{/post}{/quote}Как по другому? |
|
zelencov Пользователь Сообщений: 89 |
{quote}{login=Serge 007}{date=03.11.2011 04:23}{thema=Re: Re: }{post}{quote}{login=Zelencov}{date=03.11.2011 04:18}{thema=Re: }{post}А по другому можно?{/post}{/quote}Как по другому?{/post}{/quote} |
|
vikttur Пользователь Сообщений: 47199 |
Zelencov, Вы или формулируйте условие понятно, или просто покажите в файле: «в ячейке это, а вон там не то». А то тут три головы (наверное, не очень дубовых) не могут понять ваших желаний. |
|
zelencov Пользователь Сообщений: 89 |
{quote}{login=vikttur}{date=03.11.2011 04:30}{thema=}{post}Zelencov, Вы или формулируйте условие понятно, или просто покажите в файле: «в ячейке это, а вон там не то». А то тут три головы (наверное, не очень дубовых) не могут понять ваших желаний.{/post}{/quote} |
|
vikttur Пользователь Сообщений: 47199 |
Условия прописаны не все. Вариант: Второе имеет 2, Третье не имеет 2. Что тогда? |
|
zelencov Пользователь Сообщений: 89 |
{quote}{login=vikttur}{date=03.11.2011 04:57}{thema=}{post}Условия прописаны не все. Вариант: Второе имеет 2, Третье не имеет 2. Что тогда?{/post}{/quote} |
|
vikttur Пользователь Сообщений: 47199 |
Об этом еще в 16:12 сказано. =ЕСЛИ(И(ЕЧИСЛО(ПОИСКПОЗ(2;D22:D24;));ЕЧИСЛО(ПОИСКПОЗ(2;D12:D19;)));;2) Дальше без меня. |
|
zelencov Пользователь Сообщений: 89 |
#30 03.11.2011 17:17:11 {quote}{login=vikttur}{date=03.11.2011 05:13}{thema=}{post}Об этом еще в 16:12 сказано. =ЕСЛИ(И(ЕЧИСЛО(ПОИСКПОЗ(2;D22:D24;));ЕЧИСЛО(ПОИСКПОЗ(2;D12:D19;)));;2) Дальше без меня.{/post}{/quote} |
Если существует огромный диапазон и каждая ячейка содержит несколько данных, и как вы можете быстро проверить, содержит ли он некоторые значения в столбце, как показано на скриншоте ниже? В этой статье я расскажу о некоторых приемах решения этой проблемы.
Проверьте, содержит ли диапазон некоторые значения с формулой
Проверьте, содержит ли диапазон некоторые значения с формулой
Выберите пустую ячейку рядом со значением, которое вы хотите проверить, отображается ли оно в диапазоне, введите эту формулу = СЧЁТЕСЛИ ($ A $ 2: $ A $ 6, «*» & B2 & «*»)> 0 и перетащите дескриптор автоматического заполнения вниз чтобы проверить другие значения. Смотрите скриншот:
Примечание:
1. В формуле A2: A6 — это диапазон, который вы хотите использовать, B2 — это значение, которое вы хотите проверить, появляется ли в этом диапазоне.
2. Эта формула также может использоваться для диапазона, в котором каждая ячейка содержит одни данные.
Относительные статьи:
- Как проверить, пустой ли лист в Excel?
- Как проверить, существует ли лист в книге?
Лучшие инструменты для работы в офисе
Kutools for Excel Решит большинство ваших проблем и повысит вашу производительность на 80%
- Снова использовать: Быстро вставить сложные формулы, диаграммы и все, что вы использовали раньше; Зашифровать ячейки с паролем; Создать список рассылки и отправлять электронные письма …
- Бар Супер Формулы (легко редактировать несколько строк текста и формул); Макет для чтения (легко читать и редактировать большое количество ячеек); Вставить в отфильтрованный диапазон…
- Объединить ячейки / строки / столбцы без потери данных; Разделить содержимое ячеек; Объединить повторяющиеся строки / столбцы… Предотвращение дублирования ячеек; Сравнить диапазоны…
- Выберите Дубликат или Уникальный Ряды; Выбрать пустые строки (все ячейки пустые); Супер находка и нечеткая находка во многих рабочих тетрадях; Случайный выбор …
- Точная копия Несколько ячеек без изменения ссылки на формулу; Автоматическое создание ссылок на несколько листов; Вставить пули, Флажки и многое другое …
- Извлечь текст, Добавить текст, Удалить по позиции, Удалить пробел; Создание и печать промежуточных итогов по страницам; Преобразование содержимого ячеек в комментарии…
- Суперфильтр (сохранять и применять схемы фильтров к другим листам); Расширенная сортировка по месяцам / неделям / дням, периодичности и др .; Специальный фильтр жирным, курсивом …
- Комбинируйте книги и рабочие листы; Объединить таблицы на основе ключевых столбцов; Разделить данные на несколько листов; Пакетное преобразование xls, xlsx и PDF…
- Более 300 мощных функций. Поддерживает Office/Excel 2007-2021 и 365. Поддерживает все языки. Простое развертывание на вашем предприятии или в организации. Полнофункциональная 30-дневная бесплатная пробная версия. 60-дневная гарантия возврата денег.
Вкладка Office: интерфейс с вкладками в Office и упрощение работы
- Включение редактирования и чтения с вкладками в Word, Excel, PowerPoint, Издатель, доступ, Visio и проект.
- Открывайте и создавайте несколько документов на новых вкладках одного окна, а не в новых окнах.
- Повышает вашу продуктивность на 50% и сокращает количество щелчков мышью на сотни каждый день!
Комментарии (0)
Оценок пока нет. Оцените первым!
Функция ЕСЛИ
В этом курсе:
Функция ЕСЛИ — одна из самых популярных функций в Excel. Она позволяет выполнять логические сравнения значений и ожидаемых результатов.
Поэтому у функции ЕСЛИ возможны два результата. Первый результат возвращается в случае, если сравнение истинно, второй — если сравнение ложно.
Например, функция =ЕСЛИ(C2=»Да»;1;2) означает следующее: ЕСЛИ(С2=»Да», то вернуть 1, в противном случае вернуть 2).
Функция ЕСЛИ, одна из логических функций, служит для возвращения разных значений в зависимости от того, соблюдается ли условие.
ЕСЛИ(лог_выражение; значение_если_истина; [значение_если_ложь])
Условие, которое нужно проверить.
Значение, которое должно возвращаться, если лог_выражение имеет значение ИСТИНА.
Значение, которое должно возвращаться, если лог_выражение имеет значение ЛОЖЬ.
Простые примеры функции ЕСЛИ
В примере выше ячейка D2 содержит формулу: ЕСЛИ(C2 = Да, то вернуть 1, в противном случае вернуть 2)
В этом примере ячейка D2 содержит формулу: ЕСЛИ(C2 = 1, то вернуть текст «Да», в противном случае вернуть текст «Нет»). Как видите, функцию ЕСЛИ можно использовать для сравнения и текста, и значений. А еще с ее помощью можно оценивать ошибки. Вы можете не только проверять, равно ли одно значение другому, возвращая один результат, но и использовать математические операторы и выполнять дополнительные вычисления в зависимости от условий. Для выполнения нескольких сравнений можно использовать несколько вложенных функций ЕСЛИ.

=ЕСЛИ(C2>B2;»Превышение бюджета»;»В пределах бюджета»)
В примере выше функция ЕСЛИ в ячейке D2 означает: ЕСЛИ(C2 больше B2, то вернуть текст «Превышение бюджета», в противном случае вернуть текст «В пределах бюджета»)

На рисунке выше мы возвращаем не текст, а результат математического вычисления. Формула в ячейке E2 означает: ЕСЛИ(значение «Фактические» больше значения «Плановые», то вычесть сумму «Плановые» из суммы «Фактические», в противном случае ничего не возвращать).
В этом примере формула в ячейке F7 означает: ЕСЛИ(E7 = «Да», то вычислить общую сумму в ячейке F5 и умножить на 8,25 %, в противном случае налога с продажи нет, поэтому вернуть 0)
Примечание: Если вы используете текст в формулах, заключайте его в кавычки (пример: «Текст»). Единственное исключение — слова ИСТИНА и ЛОЖЬ, которые Excel распознает автоматически.
Функция ЕСЛИ() в MS EXCEL
Функция ЕСЛИ() относится к наиболее часто используемым функциям.
Синтаксис функции
ЕСЛИ(лог_выражение;значение_если_истина;[значение_если_ложь])
Лог_выражение — любое значение или выражение, принимающее значения ИСТИНА или ЛОЖЬ.
=ЕСЛИ(A1>=100;»Бюджет превышен»;»ОК!»)
Т.е. если в ячейке A1 содержится значение большее или равное 100, то формула вернет ОК!, а если нет, то Бюджет превышен.
В качестве аргументов функции, могут участвовать формулы, например:
=ЕСЛИ(A1>100;СУММ(B1:B10);СУММ(C1:C10))
Т.е. если в ячейке A1 содержится значение >100, то суммирование ведется по столбцу B, а если меньше, то по столбцу С.
Вложенные ЕСЛИ
В EXCEL 2007 в качестве значений аргументов значение_если_истина и значение_если_ложь можно для построения более сложных проверок использовать до 64 вложенных друг в друга функций ЕСЛИ() .
=ЕСЛИ(A1>=100;»Бюджет превышен»;ЕСЛИ(A1>=90;»Крупный проект»;ЕСЛИ(A1>=50;»Средний проект»;»Малый проект «)))
Вышеуказанную формулу можно усложнять и дальше, но есть другие подходы:
Для функции ВПР() необходимо создать в диапазоне A3:B6 таблицу значений:
Если требуется вывести разный текст в случае наличия в ячейке А1 отрицательного значения, положительного значения или 0, то можно записать следующую формулу:
или, если требуется вместо текстовых значений вывести формулы, можно использовать ссылки на диапазон ячеек (содержащих формулы)
=ПРОСМОТР(A24;<-1E+307;0;1E-307>;A27:A29) (см. файл примера )
Опущен третий аргумент [значение_если_ложь]
Третий аргумент функции не обязателен, если его опустить, то функция вернет значение ЛОЖЬ (если условие не выполнено).
=ЕСЛИ(A1>100;»Бюджет превышен»)
Если в ячейке A1 содержится значение 1, то вышеуказанная формула вернет значение ЛОЖЬ.
Вместо ИСТИНА или ЛОЖЬ в первом аргументе введено число
Т.к. значение ЛОЖЬ эквивалентно 0, то формулы
=ЕСЛИ(0;»Бюджет превышен»;»ОК!»)
или (если в ячейке A1 содержится значение 0)
=ЕСЛИ(A1;»Бюджет превышен»;»ОК!»)
вернут ОК!
Если в ячейке A1 находится любое другое число кроме 0, то формула вернет Бюджет превышен. Такой подход удобен, когда проверяется равенство значения нулю.
Связь функции ЕСЛИ() с другими функциями использующие условия
EXCEL содержит также другие функции, которые можно применять для анализа данных с использованием условий. Например, для подсчета количества вхождений чисел в диапазоне ячеек используется функция СЧЁТЕСЛИ() , а для сложения значений, удовлетворяющих определенным условиям, используется функция СУММЕСЛИ() .
Функция ЕСЛИ() , как альтернативный вариант, может быть также использована для подсчета и сложения значений с использованием условий. Ниже приведены иллюстрирующие примеры.
Пусть данные находятся в диапазоне A6:A11 (см. файл примера)
Подсчитаем сумму значений, которые больше 10 с помощью функции СУММЕСЛИ() , записав =СУММЕСЛИ(A6:A11;»>10″) . Аналогичный результат (23) можно получить с помощью формулы массива
=СУММ(ЕСЛИ(A6:A11>10;A6:A11))
(для ввода формулы в ячейку вместо ENTER нужно нажать CTRL+SHIFT+ENTER)
Теперь подсчитаем количество вхождений чисел больше 10 в диапазоне ячеек A6:A11 =СЧЁТЕСЛИ(A6:A11;»>10″) . Аналогичный результат (2) можно получить с помощью формулы массива
=СЧЁТ(ЕСЛИ(A6:A11>10;A6:A11))
Теперь, когда принцип понятен, с помощью функции ЕСЛИ() можно конструировать и другие формулы с условиями. Например, нахождение минимального значения среди чисел больше 10:
=МИН(ЕСЛИ(A6:A11>10;A6:A11))
Функция ЕСЛИ в Excel с примерами нескольких условий
Логический оператор ЕСЛИ в Excel применяется для записи определенных условий. Сопоставляются числа и/или текст, функции, формулы и т.д. Когда значения отвечают заданным параметрам, то появляется одна запись. Не отвечают – другая.
Логические функции – это очень простой и эффективный инструмент, который часто применяется в практике. Рассмотрим подробно на примерах.
Синтаксис функции ЕСЛИ с одним условием
Синтаксис оператора в Excel – строение функции, необходимые для ее работы данные.
Разберем синтаксис функции:
Логическое_выражение – ЧТО оператор проверяет (текстовые либо числовые данные ячейки).
Значение_если_истина – ЧТО появится в ячейке, когда текст или число отвечают заданному условию (правдивы).
Значение,если_ложь – ЧТО появится в графе, когда текст или число НЕ отвечают заданному условию (лживы).
Оператор проверяет ячейку А1 и сравнивает ее с 20. Это «логическое_выражение». Когда содержимое графы больше 20, появляется истинная надпись «больше 20». Нет – «меньше или равно 20».
Внимание! Слова в формуле необходимо брать в кавычки. Чтобы Excel понял, что нужно выводить текстовые значения.
Еще один пример. Чтобы получить допуск к экзамену, студенты группы должны успешно сдать зачет. Результаты занесем в таблицу с графами: список студентов, зачет, экзамен.
Обратите внимание: оператор ЕСЛИ должен проверить не цифровой тип данных, а текстовый. Поэтому мы прописали в формуле В2= «зач.». В кавычки берем, чтобы программа правильно распознала текст.
Функция ЕСЛИ в Excel с несколькими условиями
Часто на практике одного условия для логической функции мало. Когда нужно учесть несколько вариантов принятия решений, выкладываем операторы ЕСЛИ друг в друга. Таким образом, у нас получиться несколько функций ЕСЛИ в Excel.
Синтаксис будет выглядеть следующим образом:
Здесь оператор проверяет два параметра. Если первое условие истинно, то формула возвращает первый аргумент – истину. Ложно – оператор проверяет второе условие.
Примеры несколько условий функции ЕСЛИ в Excel:
Таблица для анализа успеваемости. Ученик получил 5 баллов – «отлично». 4 – «хорошо». 3 – «удовлетворительно». Оператор ЕСЛИ проверяет 2 условия: равенство значения в ячейке 5 и 4.
В этом примере мы добавили третье условие, подразумевающее наличие в табеле успеваемости еще и «двоек». Принцип «срабатывания» оператора ЕСЛИ тот же.
Расширение функционала с помощью операторов «И» и «ИЛИ»
Когда нужно проверить несколько истинных условий, используется функция И. Суть такова: ЕСЛИ а = 1 И а = 2 ТОГДА значение в ИНАЧЕ значение с.
Функция ИЛИ проверяет условие 1 или условие 2. Как только хотя бы одно условие истинно, то результат будет истинным. Суть такова: ЕСЛИ а = 1 ИЛИ а = 2 ТОГДА значение в ИНАЧЕ значение с.
Функции И и ИЛИ могут проверить до 30 условий.
Пример использования оператора И:
Пример использования функции ИЛИ:
Как сравнить данные в двух таблицах
Пользователям часто приходится сравнить две таблицы в Excel на совпадения. Примеры из «жизни»: сопоставить цены на товар в разные привозы, сравнить балансы (бухгалтерские отчеты) за несколько месяцев, успеваемость учеников (студентов) разных классов, в разные четверти и т.д.
Чтобы сравнить 2 таблицы в Excel, можно воспользоваться оператором СЧЕТЕСЛИ. Рассмотрим порядок применения функции.
Для примера возьмем две таблицы с техническими характеристиками разных кухонных комбайнов. Мы задумали выделение отличий цветом. Эту задачу в Excel решает условное форматирование.
Исходные данные (таблицы, с которыми будем работать):
Выделяем первую таблицу. Условное форматирование – создать правило – использовать формулу для определения форматируемых ячеек:
В строку формул записываем: =СЧЕТЕСЛИ (сравниваемый диапазон; первая ячейка первой таблицы)=0. Сравниваемый диапазон – это вторая таблица.
Чтобы вбить в формулу диапазон, просто выделяем его первую ячейку и последнюю. «= 0» означает команду поиска точных (а не приблизительных) значений.
Выбираем формат и устанавливаем, как изменятся ячейки при соблюдении формулы. Лучше сделать заливку цветом.
Выделяем вторую таблицу. Условное форматирование – создать правило – использовать формулу. Применяем тот же оператор (СЧЕТЕСЛИ).
Здесь вместо первой и последней ячейки диапазона мы вставили имя столбца, которое присвоили ему заранее. Можно заполнять формулу любым из способов. Но с именем проще.
Используем функцию «Если» в Excel
Одна из самых популярных функций в приложении Excel – ЕСЛИ. Это логическое сравнение значения и получаемого результата. Если говорить проще, то функция может звучать так:
ЕСЛИ условие истинно, то выполняем это, а иначе делаем что-либо еще
Синтаксис этой функции достаточно прост:
ЕСЛИ (логическое_условие; значение_в_случае_ИСТИНА; значение в случае_ЛОЖЬ)
- Логическое_условие – значение, которое будем проверять
- Значение_в_случае_ИСТИНА – действие, когда требование выполняется
- Значение в случае_ЛОЖЬ – действие, когда Логическое_условие не выполняется
Как использовать функцию
На скриншотах ниже показан самый просто вариант использования. Мы сначала проверяем заданное условие А1>25. ЕСЛИ это требование выполняется, тогда выводим в ячейку «больше 25», иначе «меньше или равно 25».
Теперь более сложное задание. Ниже мы рассмотрим пример переаттестации сотрудников предприятия. Изначально таблица выглядит так:
Нам необходимо в столбце С вывести результаты переаттестации, которые могут принимать бинарное значение: СДАЛ или НЕ СДАЛ. Критерии у нас будут такими: кто набрал более 45 балов, тот считается сдавшим экзамен, ну а все остальные нет.
Для выполнения задачи необходимо:
- Выбрать ту ячейку, в которой будем в водить формулу. У нас это С3.
- Затем определяемся с необходимыми параметрами:
- Логическое_условие – B3>45
- Значение_в_случае_ИСТИНА – Сдал
- Значение_в_случае_ЛОЖЬ – не сдал
- Таким образом, получаем формулу =ЕСЛИ (В3>45; «Сдал»; «Не сдал»)
- Формула будет сравнивать число в ячейке В3 и 45. Если наше требование выполняется и Баллы больше 45, то в ячейке результата мы увидим «Сдал», иначе «Не сдал».
- Копируем формулу в каждую ячейку удобным способом, и смотрим результат.
Используем несколько условий
При необходимости, функцию ЕСЛИ можно вложить друг в друга. Таким образом, мы расширим варианты решений.
Для примера, возьмем переаттестацию сотрудников, которую рассмотрели раньше. Изменим критерии результата и выставим каждому оценку: Плохо, Хорошо и Отлично. Отлично будем ставить, когда баллы превысят 60. Оценку Хорошо можно будет получить, набрав от 45 до 60 балов. Ну и в остальных случаях ставим Плохо.
- Для решения этой задачи составим формулу, включив в нее необходимые критерии оценивания: =ЕСЛИ (В3>60;»Отлично»;ЕСЛИ(B2>45;»Хорошо»;»Плохо»)).
- Эта формула использует одновременно два условия. Первая проверка В3>60. Если баллы действительно больше 60, то в поле Результата мы получаем Отлично, и дальнейшая проверка условий не выполняется. Если Баллы меньше 60, то срабатывает вторая часть формулы, и мы проверяем В3>45 или нет. Если все верно, то возвращается значение «Хорошо», иначе «Плохо».
- Затем достаточно скопировать формулу во все ячейки столбца и увидеть результат сдачи переаттестации.
Как видно из примера, вместо второго и третьего значения функции можно подставлять условие. Таким способом добавляем необходимое число вложений. Однако стоит отметить, что после добавления 3-5 вложений работать с формулой станет практически невозможно, т.к. она будет очень громоздкой.
Другие варианты использования функции
Находим сумму столбцов или ячеек
К примеру, есть необходимость просуммировать каждую вторую ячейку столбца. В этом случае поможет использование оператора СУММЕСЛИ. Он позволит работать только с теми столбцами, которые попадают под наши требования. Мы будет рассматривать случай, когда необходимо суммировать элементы в нечетных строках.
Для решения задачи, нам потребуется вставить дополнительный столбец и пронумеровать строки 1 и 0. Именно эти данные мы будем использовать в нашей формуле. В примере видно, какую формулу мы использовали.
Синтаксис: СУММЕСЛИ(диапазон_ячеек; используемое_условие; [диапазон_суммирования])
- Диапазон – обязательный аргумент. Тут задается диапазон, который оценивается на соответствие условию.
- Используемое_условие – тут указываем, какие именно ячейки необходимо суммировать.
- Диапазон_суммирования – указываем, какой именно диапазон использовать для суммирования.
Количество повторений элементов на листе
В этом случае мы можем посчитать, сколько раз заданный элемент встречается на листе. Для этого используем функцию СЧЕТЕСЛИ. Она считает количество ячеек, которые совпадают с заданным значением.
В этом примере мы считаем, сколько клиентов находится в каждом городе. В формуле мы задаем первым диапазон, а вторым значения, которые следует искать.
Используем СЧЕТЕСЛИ и СУММЕСЛИ при подсчете данных
В примере мы постараемся определить усредненный объем дохода от клиентов по каждому городу. Для этого поделим суммарный доход города на количество клиентов.
Поиск нескольких вхождений элемента в списке
Если у нас есть постоянно обновляемый список данных, в котором по мере роста могут появляться дубликаты, то поиск вхождений в этом списке может оказаться затруднительным. Для решения этой задачи проще всего воспользоваться функцией ВПР и СЧЕТЕСЛИ.
Для начала, добавим дополнительный столбец, который добавить порядковый номер вхождения к имени клиента. В результате, первое упоминание элемента будет выдавать Имя1, следующее Имя2 и т.д.
Используем поиск по клиенту Кристина Агилера. Используя формулу ВПР («Кристина Агилера3», диапазон_поиска, 2, ЛОЖЬ), мы получим третий номер этого клиента. В формуле, последним значением ставим ЛОЖЬ, поскольку список не сортирован, и нам необходимо точное совпадение элементов.
Как сократить количество вложений ЕСЛИ
Версии до EXCEL 2003 включительно поддерживали до 7 уровней вложенности ЕСЛИ. Начиная с версии Excel 2007, это ограничение убрали. Но стоит заметить, что ниже 3-4 уровня вложенности мало кто опускается.
Для того чтобы уменьшить количество использования вложений ЕСЛИ, можно использовать функцию ВЫБОР. Она работает со значениями или действиями из заданного списка по номеру индекса.
Синтаксис: ВЫБОР (номер_индекса; значение_индекса1; значение_индекса2; [значение_индекса3];…)
Для примера, функция ВЫБОР (1; «Третий»; «Второй»; «Первый»), вернет нам слово «Третий», если мы ее добавим в ячейку.
Стоит отметить, что имеются некоторые ограничения. В частности, в качестве индекса могут выступать только числа.
Функции Excel ЕСЛИ (IF) и ЕСЛИМН (IFS) для нескольких условий
Логическая функция ЕСЛИ в Экселе – одна из самых востребованных. Она возвращает результат (значение или другую формулу) в зависимости от условия.
Функция ЕСЛИ в Excel
Функция имеет следующий синтаксис.
ЕСЛИ(лог_выражение; значение_если_истина; [значение_если_ложь])
лог_выражение – это проверяемое условие. Например, A2 30) не выполняется и возвращается альтернативное значение, указанное в третьем поле. В этом вся суть функции ЕСЛИ. Протягивая расчет вниз, получаем результат по каждому товару.
Однако это был демонстрационный пример. Чаще формулу Эксель ЕСЛИ используют для более сложных проверок. Допустим, есть средненедельные продажи товаров и их остатки на текущий момент. Закупщику нужно сделать прогноз остатков через 2 недели. Для этого нужно от текущих запасов отнять удвоенные средненедельные продажи.
Пока все логично, но смущают минусы. Разве бывают отрицательные остатки? Нет, конечно. Запасы не могут быть ниже нуля. Чтобы прогноз был корректным, нужно отрицательные значения заменить нулями. Здесь отлично поможет формула ЕСЛИ. Она будет проверять полученное по прогнозу значение и если оно окажется меньше нуля, то принудительно выдаст ответ 0, в противном случае — результат расчета, т.е. некоторое положительное число. В общем, та же логика, только вместо значений используем формулу в качестве условия.
В прогнозе запасов больше нет отрицательных значений, что в целом очень неплохо.
Формулы Excel ЕСЛИ также активно используют в формулах массивов. Здесь мы не будем далеко углубляться. Заинтересованным рекомендую прочитать статью о том, как рассчитать максимальное и минимальное значение по условию. Правда, расчет в той статье более не актуален, т.к. в Excel 2016 появились функции МИНЕСЛИ и МАКСЕСЛИ. Но для примера очень полезно ознакомиться – пригодится в другой ситуации.
Формула ЕСЛИ в Excel – примеры нескольких условий
Довольно часто количество возможных условий не 2 (проверяемое и альтернативное), а 3, 4 и более. В этом случае также можно использовать функцию ЕСЛИ, но теперь ее придется вкладывать друг в друга, указывая все условия по очереди. Рассмотрим следующий пример.
Нескольким менеджерам по продажам нужно начислить премию в зависимости от выполнения плана продаж. Система мотивации следующая. Если план выполнен менее, чем на 90%, то премия не полагается, если от 90% до 95% — премия 10%, от 95% до 100% — премия 20% и если план перевыполнен, то 30%. Как видно здесь 4 варианта. Чтобы их указать в одной формуле потребуется следующая логическая структура. Если выполняется первое условие, то наступает первый вариант, в противном случае, если выполняется второе условие, то наступает второй вариант, в противном случае если… и т.д. Количество условий может быть довольно большим. В конце формулы указывается последний альтернативный вариант, для которого не выполняется ни одно из перечисленных ранее условий (как третье поле в обычной формуле ЕСЛИ). В итоге формула имеет следующий вид.
Комбинация функций ЕСЛИ работает так, что при выполнении какого-либо указанно условия следующие уже не проверяются. Поэтому важно их указать в правильной последовательности. Если бы мы начали проверку с B2 =1. Однако этого можно избежать, если в поле с условием написать ИСТИНА, указывая тем самым, что, если не выполняются ранее перечисленные условия, наступает ИСТИНА и возвращается последнее альтернативное значение.
Теперь вы знаете, как пользоваться функцией ЕСЛИ в Excel, а также ее более современным вариантом для множества условий ЕСЛИМН.
Однако Excel предлагает альтернативу регэкспам, дающую похожий функционал и доступную на всех операционных системах. Она называется расширенный фильтр. И это более гибкий и лёгкий для изучения инструмент.
Однако Excel предлагает альтернативу регэкспам, дающую похожий функционал и доступную на всех операционных системах. Она называется расширенный фильтр. И это более гибкий и лёгкий для изучения инструмент.
Мнение эксперта
Витальева Анжела, консультант по работе с офисными программами
Со всеми вопросами обращайтесь ко мне!
Задать вопрос эксперту
Далее функция ПОИСКПОЗ сравнивает ИСТИНУ которая является ее искомым_значением с каждым значением в массиве, возвращаемом СОВПАД, и возвращает позицию первого совпадения. Если же вам нужны дополнительные объяснения, обращайтесь ко мне!
Немаловажную роль играет цветовое оформление, ведь в белой таблице с большим объемом данных сложно ориентироваться. Если придумать последовательность цветов и знаков, то информативность сведений будет восприниматься почти интуитивно. Скрины с таких таблиц будут наглядно смотреться в отчетах и презентациях.
Функция ПОИСКПОЗ в Excel — НА ПРИМЕРАХ
- = равенство, т.е. левая и правая часть должна совпасть: =билет [включит все ячейки, содержащие билет]
- не равно, левая и правая часть не должны совпасть: https://www.aviasales.ru/mag* [исключаем данный адрес (блог)]
- ‘ апостроф преобразует формулу в текст, если поставить его первым в ячейке: ‘=купить авиабилет
- > больше чем: >500
- >= больше или равно: B4-C4>=3
- < меньше чем: C6
В данной статье мы рассмотрели, в каких случаях может появляться ошибка ввода значений в таблицах Excel. Кроме этого, особое внимание было уделено настройкам различных условий для определения допустимого набора величин.
Поиск по одному слову
Рассмотрим сначала простой случай — когда найти нужно одно слово.
Фильтрация по слову в Excel
Процедура фильтрации в Excel содержит 3 метода текстовой фильтрации, иными словами, фильтровать можно по 3 критериям вхождения слова:
Проблема заключается в том, что в Excel нельзя фильтровать сразу по 3 критериям — можно только по двум. В этой ситуации есть простой лайфхак:
- Сделать копию исходного столбца (и пробелов между ними). , например, символ «».
- Заменить оставшиеся пробелы на этот же символ
- После этого фильтровать по полученному столбцу уже наше слово с «» перед и после него (пример — «слово»).
Символ как раз и поможет отфильтровать целые слова.
Как вы заметили, шагов целых пять, поэтому, если вам нужно найти только одно слово один раз, лучше просто 3 раза отфильтровать. Но если нужно будет искать несколько слов, это существенно ускорит процесс.
Можно сделать иначе — добавить в начале и конце строк пробелы, но тогда при поиске и фильтрации слова перед пробелом слева и после пробела справа нужно использовать символ «*» (звездочку). Иначе Excel не учтет пробелы.
Итак, чтобы сделать поиск или фильтрацию по слову в Excel, нужно добавить символ пробела справа и слева ко всем ячейкам столбца и после этого осуществлять поиск и фильтрацию по слову вместе с пробелами перед и после него.
Поиск по слову в ячейке: формула
где вашеСлово — искомое слово, а A1 — ячейка, в которой мы его ищем.
Однако нужно помнить, что пунктуацию нужно предварительно удалить.
Поиск по слову в Excel с помощью !SEMTools
Пожалуй, самое быстрое решение, доступное владельцам полной версии моей надстройки для Excel. Алгоритм простой — выделяем диапазон, жмем макрос, вводим слово, жмем «ОК».
Мнение эксперта
Витальева Анжела, консультант по работе с офисными программами
Со всеми вопросами обращайтесь ко мне!
Задать вопрос эксперту
Если вы не совсем понимаете, каким образом нужно указывать условия для ввода значений, рекомендуется открыть официальный сайт компании Майкрософт. Если же вам нужны дополнительные объяснения, обращайтесь ко мне!
В данной статье мы рассмотрели, в каких случаях может появляться ошибка ввода значений в таблицах Excel. Кроме этого, особое внимание было уделено настройкам различных условий для определения допустимого набора величин.
Excel: набор значений которые могут быть введены в ячейку ограничен
- скопировать в соседний столбец диапазон, в котором мы хотим найти список слов. Это нужно для того, чтобы не стереть исходные данные,
- вызвать макрос на панели настройки,
- выбрать список слов, которые необходимо найти,
- нажать OK.
Однако Excel предлагает альтернативу регэкспам, дающую похожий функционал и доступную на всех операционных системах. Она называется расширенный фильтр. И это более гибкий и лёгкий для изучения инструмент.
Правила выделения ячеек
В данном примере у нас есть числовое значение – количество баллов. Давайте выделим цветом те ячейки, где количество баллов не дотягивает до зачета.
Для этого выделяем диапазон значений, для которого будем применять правило, и выбираем «Правила выделения ячеек» – «Меньше».
После этого видим открывшееся окошко для ввода данных. Вводим количество баллов, необходимое для зачета – 80.
Можно выбрать из предложенного списка, а можно нажать на «Пользовательский формат» и задать его самостоятельно. Для этого в открывшемся окне нужно поменять параметры, в нашем случае – выбрать оранжевую заливку. При необходимости здесь же можно изменить формат текста, шрифт (цвет, начертание и т.д.), границы (цвет, тип линии).
Нажимаем «Ок» и видим результат: ячейки, значение которых было меньше 80, выделены оранжевым цветом.
Ту же процедуру можно повторить и с текстовыми значениями, в нашем случае с отметками зачет/незачет. Для этого необходимо выделить новый диапазон, зайти снова в «Правила выделения ячеек» и «Текст содержит».
В открывшемся окошке вводим текст, который нам необходимо выделить – слово «незачет» и задаем нужный формат точно так же, как делали ранее.
В итоге мы имеем подсвеченные ячейки с нужной отметкой.
Так мы посмотрели наипростейшее применение правил условного форматирования, которые Вы сможете использовать без особых затруднений. Но давайте всё-таки вернёмся к исходному заданию. Нас просили выделить строки со студентами, не сдавшими тест, а нам пока удалось выделить только отдельные ячейки.
Для того, чтобы выделить строку целиком, зайдём в раздел «Управление правилами».
В открывшемся окне выберемся из выпадающего списка «Этот лист» (чтобы увидеть, какие правила у нас применены на листе, а не только к ячейке, на которой в данный момент стоит выделение), и нажмём кнопку «Создать правило».
Здесь мы также видим список правил, которые нам предлагается применить.
Мнение эксперта
Витальева Анжела, консультант по работе с офисными программами
Со всеми вопросами обращайтесь ко мне!
Задать вопрос эксперту
Изображения стилизованы под светофор, знаки восклицания, галочки-крыжики, крестики для того, чтобы пометить удаление несложный и интуитивный подход. Если же вам нужны дополнительные объяснения, обращайтесь ко мне!
Это правило, как понятно из его названия, покажет либо все уникальные, либо все повторяющиеся значения в диапазоне на ваш выбор. Например, применим его к столбцу с количеством баллов и увидим, с каким результатом прошли тест более одного человека.
Поиск и фильтр по словам/слову — как сделать в Excel
Как вы помните, функция ПОИСКПОЗ Excel сама по себе не учитывает регистр. Чтобы заставить ее различать регистр, вставьте функцию СОВПАД в аргумент просматриваемый_массив и не забудьте нажать Ctrl+Shift+Enter , чтобы завершить эту формулу массива :
Excel для Microsoft 365 Excel для Microsoft 365 для Mac Excel 2021 Excel 2021 для Mac Excel 2019 Excel 2019 для Mac Excel 2016 Excel 2016 для Mac Excel 2013 Excel 2010 Excel 2007 Excel для Mac 2011 Еще…Меньше
Предположим, что вы хотите найти текст, который начинается со стандартного префикса компании, например ID_ или EMP-, и этот текст должен быть в верхнем регистре. Существует несколько способов проверить, содержит ли ячейка текст и каков его случай.
Сравнение одной ячейки с другой
Для этого используйте функцию СОВСХ.
Примечание: Функция СОВПАД учитывает регистр, но игнорирует различия в форматировании.
Сравнение одного значения со списком значений
Для этого используйте функции СОВКА и ИЛИ.
Примечание: Если у вас установлена текущая версия Microsoft 365, можно просто ввести формулу в верхней левой ячейке диапазона вывода и нажать клавишу ВВОД, чтобы подтвердить использование формулы динамического массива. В противном случае формулу необходимо ввести как формулу массива прежних вариантов: сначала выберем ячейку, введите формулу в ячейку вывода, а затем нажимая CTRL+SHIFT+ВВОД, чтобы подтвердить ее. Excel автоматически вставляет фигурные скобки в начале и конце формулы. Дополнительные сведения о формулах массива см. в статье Использование формул массива: рекомендации и примеры.
Проверка того, совпадает ли часть ячейки с определенным текстом
Для этого используйте функции ЕСЛИ,НАЙТИ иЕ ЧИСЛОЭЛЕБР.
Примечание: Функция НАЙТИ работает с чувствительностью к делу.
В формуле на снимке экрана выше используются следующие аргументы:
Формула для поиска текста

-
search_for: что вы хотите проверить.
-
to_search:ячейка с текстом, который нужно проверить.
Нужна дополнительная помощь?
Skip to content
В этом руководстве показано, как использовать ИНДЕКС и ПОИСКПОЗ в Excel и чем они лучше ВПР.
В нескольких недавних статьях мы приложили немало усилий, чтобы объяснить основы функции ВПР новичкам и предоставить более сложные примеры формул ВПР опытным пользователям. А теперь я постараюсь если не отговорить вас от использования ВПР, то хотя бы показать вам альтернативный способ поиска нужных значений в Excel.
- Краткий обзор функций ИНДЕКС и ПОИСКПОЗ
- Как использовать формулу ИНДЕКС ПОИСКПОЗ
- ИНДЕКС+ПОИСКПОЗ вместо ВПР?
- Поиск справа налево
- Двусторонний поиск в строках и столбцах
- ИНДЕКС ПОИСКПОЗ для поиска по нескольким условиям
- Как найти среднее, максимальное и минимальное значение
- Что делать с ошибками поиска?
Для чего это нужно? Потому что функция ВПР имеет множество ограничений, которые могут помешать вам получить желаемый результат во многих ситуациях. С другой стороны, комбинация ПОИСКПОЗ ИНДЕКС более гибкая и имеет много замечательных возможностей, которые во многих отношениях превосходят ВПР.
Функции Excel ИНДЕКС и ПОИСКПОЗ — основы
Поскольку целью этого руководства является демонстрация альтернативного способа выполнения поиска в Excel с использованием комбинации функций ИНДЕКС и ПОИСКПОЗ, мы не будем подробно останавливаться на их синтаксисе и использовании. Тем более, что это подробно рассмотрено в других статьях, ссылки на которые вы можете найти в конце этого руководства. Мы рассмотрим лишь минимум, необходимый для понимания общей идеи, а затем подробно рассмотрим примеры формул, раскрывающие все преимущества использования ПОИСКПОЗ и ИНДЕКС вместо ВПР.
Функция ИНДЕКС
Функция ИНДЕКС (в английском варианте – INDEX) возвращает значение в массиве на основе указанных вами номеров строк и столбцов. Синтаксис функции ИНДЕКС прост:
ИНДЕКС(массив,номер_строки,[номер_столбца])
Вот простое объяснение каждого параметра:
- массив — это диапазон ячеек, именованный диапазон или таблица.
- номер_строки — это номер строки в массиве, из которого нужно вернуть значение. Если этот аргумент опущен, требуется следующий – номер_столбца.
- номер_столбца — это номер столбца, из которого нужно вернуть значение. Если он опущен, требуется номер_строки.
Дополнительные сведения см. в статье Функция ИНДЕКС в Excel .
А вот пример формулы ИНДЕКС в самом простом виде:
=ИНДЕКС(A1:C10;2;3)
Формула выполняет поиск в ячейках с A1 по C10 и возвращает значение ячейки во 2-й строке и 3-м столбце, т. е. в ячейке C2.
Очень легко, правда? Однако при работе с реальными данными вы вряд ли когда-нибудь будете заранее знать, какие строки и столбцы вам нужны. Здесь вам пригодится ПОИСКПОЗ.
Функция ПОИСКПОЗ
Она ищет нужное значение в диапазоне ячеек и возвращает относительное положение этого значения в диапазоне.
Синтаксис функции ПОИСКПОЗ следующий:
ПОИСКПОЗ(искомое_значение, искомый_массив, [тип_совпадения])
- искомое_значение — числовое или текстовое значение, которое вы ищете.
- диапазон_поиска — диапазон ячеек, в которых будем искать.
- тип_совпадения — указывает, следует ли искать точное соответствие или наиболее близкое совпадение:
- 1 или опущено — находит наибольшее значение, которое меньше или равно искомому значению. Требуется сортировка массива поиска в порядке возрастания.
- 0 — находит первое значение, точно равное искомому значению. В комбинации ИНДЕКС/ПОИСКПОЗ вам почти всегда нужно точное совпадение, поэтому вы чаще всего устанавливаете третий аргумент вашей функции в 0.
- -1 — находит наименьшее значение, которое больше или равно искомому значению. Требуется сортировка массива поиска в порядке убывания.
Например, если диапазон B1:B3 содержит значения «яблоки», «апельсины», «лимоны», приведенная ниже формула возвращает число 3, поскольку «лимоны» — это третья по счету запись в этом диапазоне:
=ПОИСКПОЗ(«лимоны»;B1:B3;0)
Дополнительные сведения см . в статье Функция ПОИСКПОЗ в Excel .
На первый взгляд полезность функции ПОИСКПОЗ может показаться сомнительной. Кого волнует положение значения в диапазоне? Что мы действительно хотим определить, так это само значение.
Однако, относительная позиция искомого значения (т. е. номера строки и столбца, в которых оно находится) — это именно то, что нам нужно указать для аргументов номер_строки и номер_столбца функции ИНДЕКС. Как вы помните, ИНДЕКС может найти значение на пересечении заданной строки и столбца, но сама не может определить, какую именно строку и столбец ей нужно выбрать.
Вот поэтому совместное использование ИНДЕКС и ПОИСКПОЗ открывает перед нами массу возможностей для поиска в Excel.
Как использовать формулу ИНДЕКС ПОИСКПОЗ в Excel
Теперь, когда вы знаете основы, я считаю, что вы уже начали понимать, как ПОИСКПОЗ и ИНДЕКС работают вместе. Короче говоря, ИНДЕКС извлекает нужное значение по номерам столбцов и строк, а ПОИСКПОЗ предоставляет ей эти номера. Вот и все!
Для вертикального поиска вы используете функцию ПОИСКПОЗ только для определения номера строки, указывая диапазон столбцов непосредственно в самой формуле:
ИНДЕКС ( столбец для возврата значения ; ПОИСКПОЗ ( искомое значение ; столбец для поиска ; 0))
Все еще не совсем понимаете эту логику? Возможно, будет проще разобрать на примере. Предположим, у вас есть список национальных столиц и их население:
Чтобы найти население определенной столицы, скажем, Индии, используйте следующую формулу ПОИСКПОЗ ИНДЕКС:
=ИНДЕКС(C2:C10; ПОИСКПОЗ(“Индия”;A2:A10;0))
Теперь давайте проанализируем, что на самом деле делает каждый компонент этой формулы:
- Функция ПОИСКПОЗ ищет искомое значение «Индия» в диапазоне A2:A10 и возвращает число 2, поскольку это слово занимает второе место в массиве поиска.
- Этот номер поступает непосредственно в аргумент номер_строки функции ИНДЕКС, предписывая вернуть значение из этой строки.
Таким образом, приведенная выше формула превращается в ИНДЕКС(C2:C10;2), которая означает, что нужно искать в ячейках от C2 до C10 и извлекать значение из второй ячейки в этом диапазоне, то есть из C3, потому что мы начинаем отсчет со второй строки.
Но указывать название города в формуле не совсем правильно, так как для каждого нового поиска придется корректировать эту формулу. Введите его в какую-нибудь отдельную ячейку, скажем, F1, укажите ссылку на ячейку для ПОИСКПОЗ, и вы получите формулу динамического поиска:
=ИНДЕКС(C2:C10;ПОИСКПОЗ(F1;A2:A10;0))
Важное замечание! Количество строк в аргументе массив функции ИНДЕКС должно совпадать с количеством строк в аргументе просматриваемый_массив в ПОИСКПОЗ, иначе формула выдаст неверный результат.
Вы спросите: «А почему бы нам просто не использовать обычную формулу ВПР? Какой смысл тратить время на то, чтобы разобраться в хитросплетениях ИНДЕКС ПОИСКПОЗ в Excel?»
Вот как это будет выглядеть:
=ВПР(F1; A2:C10; 3; 0)
Конечно, так проще. Но этот наш элементарный пример предназначен только для демонстрационных целей, чтобы вы поняли, как именно функции ИНДЕКС и ПОИСКПОЗ работают вместе. Действительно, ВПР была бы здесь более уместна. Другие примеры, которые вы найдёте ниже, покажут вам реальную силу этой комбинации, которая легко справляется со многими сложными задачами, когда ВПР будет бессильна.
ИНДЕКС+ПОИСКПОЗ вместо ВПР?
Решая, какую функцию использовать для вертикального поиска, большинство знатоков Excel сходятся во мнении, что ПОИСКПОЗ+ИНДЕКС намного лучше, чем ВПР. Однако многие до сих пор остаются с ВПР, во-первых, потому что это проще, а, во-вторых, потому что они не до конца понимают все преимущества использования формулы ПОИСКПОЗ ИНДЕКС в Excel. Без такого понимания никто не захочет тратить свое время на изучение более сложного синтаксиса.
Ниже я укажу на ключевые преимущества ИНДЕКС ПОИСКПОЗ перед ВПР, а уж вам решать, является ли это достойным дополнением к вашему арсеналу знаний в Excel.
4 основные причины использовать ИНДЕКС ПОИСКПОЗ вместо ВПР
- Поиск справа налево. Как известно любому образованному пользователю, ВПР не может искать влево. Это означает, что искомое значение всегда должно находиться в крайнем левом столбце таблицы. А извлекать нужное значение мы будем из столбца, который находится правее. ИНДЕКС+ПОИСКПОЗ может легко выполнять поиск влево! Здесь это показано в действии: Как выполнить поиск значения слева в Excel .
- Можно безопасно вставлять или удалять столбцы. Формулы ВПР не работают или выдают неверные результаты, когда новый столбец удаляется из таблицы поиска или добавляется в нее, поскольку синтаксис ВПР требует указания порядкового номера столбца, из которого вы хотите извлечь данные. Естественно, когда вы добавляете или удаляете столбцы, этот номер в формуле автоматически не меняется, а нужный столбец уже оказывается на новом месте.
С функциями ИНДЕКС и ПОИСКПОЗ вы указываете диапазон возвращаемых столбцов, а не номер одного из них. В результате вы можете вставлять и удалять столько столбцов, сколько хотите, не беспокоясь об обновлении каждой связанной с ними формулы.
- Нет ограничений на размер искомого значения. При использовании функции ВПР общая длина ваших критериев поиска не может превышать 255 символов, иначе вы получите ошибку #ЗНАЧ!. Таким образом, если ваш набор данных содержит длинные строки, ИНДЕКС ПОИСКПОЗ — единственное работающее решение.
- Более высокая скорость обработки. Если ваши таблицы относительно небольшие, вряд ли будет какая-то существенная разница в производительности Excel. Но если ваши рабочие листы содержат сотни или тысячи строк и, следовательно, сотни или тысячи формул, ИНДЕКС ПОИСКПОЗ будет работать намного быстрее, чем ВПР. Причина в том, что Excel будет обрабатывать только столбцы поиска и возврата, а не весь массив таблицы.
Влияние ВПР на производительность Excel может быть особенно заметным, если ваша книга содержит сложные формулы массива. Чем больше значений содержит ваш массив и чем больше формул массива содержится в книге, тем медленнее работает Excel.
ИНДЕКС ПОИСКПОЗ в Excel – примеры формул
Уяснив, почему все же стоит изучать ИНДЕКС ПОИСКПОЗ, давайте перейдем к самому интересному и посмотрим, как можно применить теоретические знания на практике.
Формула для поиска справа налево
Как уже упоминалось, ВПР не может получать значения слева от столбца поиска. Таким образом, если ваши значения поиска не находятся в самом левом столбце, нет никаких шансов, что формула ВПР принесет вам желаемый результат. Функция ПОИСКПОЗ ИНДЕКС в Excel более универсальна и не имеет особого значения, где расположены столбцы поиска и возврата.
Для этого примера мы добавим столбец «Ранг» слева от нашей основной таблицы и попытаемся выяснить, какое место занимает столица России по численности населения среди других перечисленных столиц.
Записав искомое значение в G1, используйте следующую формулу для поиска в C2:C10 и возврата соответствующего значения из A2:A10:
=ИНДЕКС(A2:A10; ПОИСКПОЗ(G1;C2:C10;0))
Совет. Если вы планируете использовать формулу ПОИСКПОЗ ИНДЕКС более чем для одной ячейки, обязательно зафиксируйте оба диапазона абсолютными ссылками (например, $A$2:$A$10 и $C$2:$C$10), чтобы они не изменялись при копировании формулы.
Двусторонний поиск в строках и столбцах
В приведенных выше примерах мы использовали ИНДЕКС ПОИСКПОЗ вместо классической функции ВПР, чтобы вернуть значение из точно указанного столбца. Но что, если вам нужно искать в нескольких строках и столбцах? То есть, сначала нужно найти подходящий столбец, а уж потом извлечь из него значение? Другими словами, что, если вы хотите выполнить так называемый матричный или двусторонний поиск?
Это может показаться сложным, но формула очень похожа на базовую функцию ПОИСКПОЗ ИНДЕКС в Excel, но с одним отличием.
Просто используйте две функции ПОИСКПОЗ, вложенных друг в друга: одну – для получения номера строки, а другую – для получения номера столбца.
ИНДЕКС(массив; ПОИСКПОЗ(значение_поиска1 ; столбец_поиска ; 0); ПОИСКПОЗ(значение_поиска2 ; столбец_поиска ; 0))
А теперь, пожалуйста, взгляните на приведенную ниже таблицу и давайте составим формулу двумерного поиска, чтобы найти население (в миллионах) в данной стране за данный год.
С целевой страной в G1 (значение_поиска1) и целевым годом в G2 (значение_поиска2) формула принимает следующий вид:
=ИНДЕКС(B2:D11; ПОИСКПОЗ(G1;A2:A11;0); ПОИСКПОЗ(G2;B1:D1;0))
Как работает эта формула?
Всякий раз, когда вам нужно понять сложную формулу Excel, разделите ее на более мелкие части и посмотрите, что делает каждая отдельная функция:
ПОИСКПОЗ(G1;A2:A11;0); – ищет в A2:A11 значение из ячейки G1 («США») и возвращает его позицию, которая равна 3.
ПОИСКПОЗ(G2;B1:D1;0) – просматривает диапазон B1:D1, чтобы получить позицию значения из ячейки G2 («2015»), которая равна 3.
Найденные выше номера строк и столбцов становятся соответствующими аргументами функции ИНДЕКС:
ИНДЕКС(B2:D11, 3, 3)
В результате вы получите значение на пересечении 3-й строки и 3-го столбца в диапазоне B2:D11, то есть из D4. Несложно?
ИНДЕКС ПОИСКПОЗ для поиска по нескольким условиям
Если у вас была возможность прочитать наши материалы по ВПР в Excel, вы, вероятно, уже протестировали формулу для ВПР с несколькими условиями . Однако существенным недостатком этого подхода является необходимость добавления вспомогательного столбца. Хорошей новостью является то, что функция ПОИСКПОЗ ИНДЕКС в Excel также может выполнять поиск по нескольким условиям без изменения или реструктуризации исходных данных!
Вот общая формула ИНДЕКС ПОИСКПОЗ с несколькими критериями:
{=ИНДЕКС( диапазон_возврата; ПОИСКПОЗ (1; ( критерий1 = диапазон1 ) * ( критерий2 = диапазон2 ); 0))}
Примечание. Это формула массива , которую необходимо вводить с помощью сочетания клавиш Ctrl + Shift + Enter.
Предположим, что в таблице ниже вы хотите найти значение на основе двух критериев: Покупатель и Товар.
Следующая формула ИНДЕКС ПОИСКПОЗ отлично работает:
=ИНДЕКС(C2:C10; ПОИСКПОЗ(1; (F1=A2:A10) * (F2=B2:B10); 0))
Где C2:C10 — это диапазон, из которого возвращается значение, F1 — это критерий1, A2:A10 — это диапазон для сравнения с критерием 1, F2 — это критерий 2, а B2:B10 — это диапазон для сравнения с критерием 2.
Не забудьте правильно ввести формулу, нажав Ctrl + Shift + Enter, и Excel автоматически заключит ее в фигурные скобки, как показано на скриншоте ниже:
Рис5
Если вы не хотите использовать формулы массива, добавьте в формулу в F4 еще одну функцию ИНДЕКС и завершите ее ввод обычным нажатием Enter:
=ИНДЕКС(C2:C10; ПОИСКПОЗ(1; ИНДЕКС((F1=A2:A10) * (F2=B2:B10); 0; 1); 0))
Разберем пошагово, как это работает.
Здесь используется тот же подход, что и в обычном сочетании ИНДЕКС ПОИСКПОЗ, где просматривается один столбец. Чтобы оценить несколько критериев, вы создаете два или более массива значений ИСТИНА и ЛОЖЬ, которые представляют совпадения и несовпадения для каждого отдельного критерия, а затем перемножаете соответствующие элементы этих массивов. Операция умножения преобразует ИСТИНА и ЛОЖЬ в 1 и 0 соответственно и создает массив, в котором единицы соответствуют строкам, которые удовлетворяют всем условиям. Функция ПОИСКПОЗ со значением поиска 1 находит первую «1» в массиве и передает ее позицию в ИНДЕКС, которая возвращает значение в этой позиции из указанного столбца.
Вторая формула без массива основана на способности функции ИНДЕКС работать с массивами. Второй вложенный ИНДЕКС имеет 0 в номер_строки , так что он будет передавать весь массив столбцов в ПОИСКПОЗ.
Среднее, максимальное и минимальное значение при помощи ИНДЕКС ПОИСКПОЗ
Microsoft Excel имеет специальные функции для поиска минимального, максимального и среднего значения в диапазоне. Но что, если вам нужно получить значение из другой ячейки, связанной с этими значениями? Например, получить название города с максимальным населением или узнать товар с минимальными продажами? В этом случае используйте функцию МАКС , МИН или СРЗНАЧ вместе с ИНДЕКС ПОИСКПОЗ.
Максимальное значение.
Предположим, нам нужно в списке городов найти столицу с самым большим населением. Чтобы найти наибольшее значение в столбце С и вернуть соответствующее ему значение из столбца В, находящееся в той же строке, используйте эту формулу:
=ИНДЕКС(B2:B10; ПОИСКПОЗ(МАКС(C2:C10); C2:C10; 0))
Скриншот с примером находится чуть ниже.
Минимальное значение
Теперь найдём город с самым маленьким населением в списке. Чтобы найти наименьшее число в столбце С и получить соответствующее ему значение из столбца В:
=ИНДЕКС(B2:B10; ПОИСКПОЗ(МИН(C2:C10); C2:C10; 0))
Ближайшее к среднему
Теперь мы находим город, население которого наиболее близко к среднему значению. Чтобы вычислить позицию, наиболее близкую к среднему значению показателя, рассчитанному из D2:D10, и получить соответствующее значение из столбца C, используйте следующую формулу:
=ИНДЕКС(B2:B10; ПОИСКПОЗ(СРЗНАЧ(C2:C10); C2:C10; -1 ))
В зависимости от того, как организованы ваши данные, укажите 1 или -1 для третьего аргумента (тип_совпадения) функции ПОИСКПОЗ:
- Если ваш столбец поиска (столбец D в нашем случае) отсортирован по возрастанию , поставьте 1. Формула вычислит наибольшее значение, которое меньше или равно среднему значению.
- Если ваш столбец поиска отсортирован по убыванию , введите -1. Формула вычислит наименьшее значение, которое больше или равно среднему значению.
- Если ваш массив поиска содержит значение , точно равное среднему, вы можете ввести 0 для точного совпадения. Никакой сортировки не требуется.
В нашем примере данные в столбце D отсортированы в порядке убывания, поэтому мы используем -1 для типа соответствия. В результате мы получаем «Токио», так как его население (13 189 000) является ближайшим, превышающим среднее значение (12 269 006).
Что делать с ошибками поиска?
Как вы, наверное, заметили, если формула ИНДЕКС ПОИСКПОЗ в Excel не может найти искомое значение, она выдает ошибку #Н/Д. Если вы хотите заменить это стандартное сообщение чем-то более информативным, оберните формулу ПОИСКПОЗ ИНДЕКС в функцию ЕСНД . Например:
=ЕСНД(ИНДЕКС(C2:C10; ПОИСКПОЗ(F1;A2:A10;0)); «Не найдено»)
И теперь, если кто-то вводит значение, которое не существует в диапазоне поиска, формула явно сообщит пользователю, что совпадений не найдено:
Если вы хотите перехватывать все ошибки, а не только #Н/Д, используйте функцию ЕСЛИОШИБКА вместо ЕСНД:
=ЕСЛИОШИБКА(ИНДЕКС(C2:C10; ПОИСКПОЗ(F1;A2:A10;0)); «Что-то пошло не так!»)
Пожалуйста, имейте в виду, что во многих ситуациях было бы не совсем правильно скрывать все такие ошибки, потому что они предупреждают вас о возможных проблемах в вашей формуле.
Итак, еще раз об основных преимуществах формулы ИНДЕКС ПОИСКПОЗ.
-
Возможен ли «левый» поиск?
-
Повлияет ли на результат вставка и удаление столбцов?
Вы можете вставлять и удалять столько столбцов, сколько хотите. На результат ИНДЕКС ПОИСКПОЗ это не повлияет.
-
Возможен ли поиск по строкам и столбцам?
Можно сначала найти подходящий столбец, а уж потом извлечь из него значение. Общий вид формулы:
ИНДЕКС(массив; ПОИСКПОЗ(значение_поиска1 ; столбец_поиска ; 0); ПОИСКПОЗ(значение_поиска2 ; столбец_поиска ; 0))
Подробную инструкцию смотрите здесь. -
Как сделать поиск ИНДЕКС ПОИСКПОЗ по нескольким условиям?
Можно выполнять поиск по двум или более условиям без добавления дополнительных столбцов. Вот формула массива, которая решит проблему:
{=ИНДЕКС( диапазон_возврата; ПОИСКПОЗ (1; ( критерий1 = диапазон1 ) * ( критерий2 = диапазон2 ); 0))}
Вот как можно использовать ИНДЕКС и ПОИСКПОЗ в Excel. Я надеюсь, что наши примеры формул окажутся полезными для вас.
Вот еще несколько статей по этой теме:

Такой функционал возможно получить с помощью сочетания двух обычных стандартных функций – ЕСЛИ и СЧЁТЕСЛИ.
Рассмотрим пример автоматизации учета операционных показателей на основании реестров учета продаж и возвратов (выгрузки из сторонних программ автоматизации и т.п.)
У нас есть множество строк с документами Реализации и Возвратов.
Все документы имеют свое наименование за счет уникального номера.
Нам необходимо сделать признак «Только реализация» напротив документов продажи, для того, чтобы в дальнейшем включить этот признак в сводную таблицу и исключить возвраты для оценки эффективности деятельности отдела продаж.
Выражение должно быть универсальным, для того, чтобы обрабатывать новые добавляемые данные.
Для того, чтобы это сделать, необходимо:
- Начинаем с ввода функции ЕСЛИ (вводим «=», набираем наименование ЕСЛИ, выбираем его из выпадающего списка, нажимаем fx в строке формул).
- В открывшемся окне аргументов, в поле Лог_выражение вводим СЧЁТЕСЛИ(), выделяем его и нажимаем 2 раза fx.
- Далее в открывшемся окне аргументов функции СЧЁТЕСЛИ в поле «Критерий» вводим кусок искомого наименования *реализ*, добавляя в начале и в конце символ *.
Такая запись даст возможность не думать о том, с какой стороны написано слово реализация (до или после номера документа), а также даст возможность включить в расчет сокращенные слова «реализ.» и «реализац.»
- Аргумент «Диапазон» — это соответствующая ячейка с наименованием документа.
- Далее нажимаем ОК, выделяем в строке формул ЕСЛИ и нажимаем fx и продолжаем заполнение функции ЕСЛИ.
- В Значение_если_истина вводим «Реализация», а в Значение_если_ложь – можно ввести прочерк « — »
- Далее протягиваем формулу до конца таблицы и подключаем сводную.
Теперь мы можем работать и сводить данные только по документам реализации исключая возвраты. При дополнении таблицы новыми данными, остается только протягивать строку с нашим выражением и обновлять сводную таблицу.
Если материал Вам понравился или даже пригодился, Вы можете поблагодарить автора, переведя определенную сумму по кнопке ниже:
(для перевода по карте нажмите на VISA и далее «перевести»)