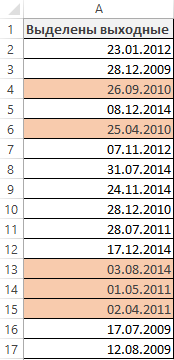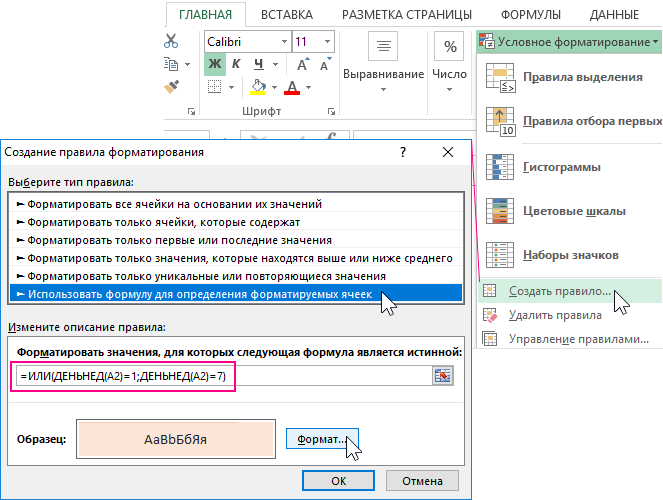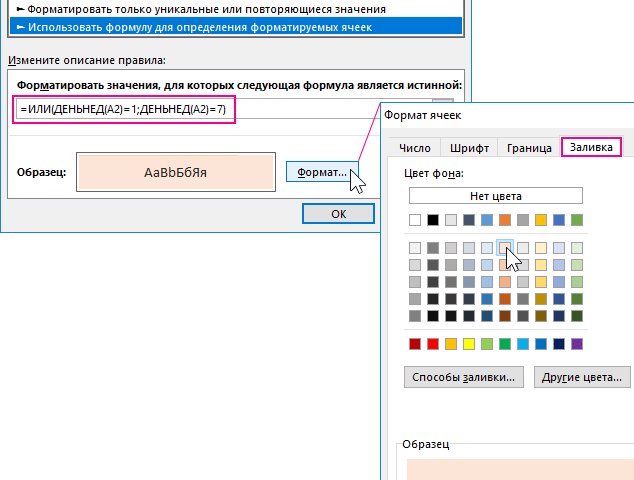Во время работы с графиками и календарями всегда кстати очень полезная возможность выделения цветом дат выходных дней (субботы и воскресенья). Формула условного форматирования позволяет выделить все даты выходных дней в списке графика или на календаре в Excel.
Как выделить цветом только выходные дни по дате в Excel
Ниже на рисунке приведен пример автоматического выделения цветом дат выходных дней:
Чтобы создать такое правило для условного форматирования, выполните следующие действия шаг за шагом:
- Выделите исходных диапазон ячеек (в данном примере это A2:A17) и выбреете инструмент: «ГЛАВНАЯ»-«Условное форматирование»-«Создать правило». В результате чего появится окно как показано ниже на рисунке:
- В появившемся окне выберите опцию: «Использовать формулу для определения форматируемых ячеек». Теперь у нас есть возможность ввести формулу для определения собственных правил и условий выделения ячеек цветом в предварительно выделенном исходном диапазоне.
- В поле ввода введите логическое выражение формулы представленное на данном этапе. Обратите внимание на то, что в формуле используются только относительные ссылки на ячейки. Для определения дня недели по значению ячейки используется функция ДЕНЬНЕД. Если функция при определенно заданных аргумента будет возвращать значение 6 или 7, это значит, что в текущей ячейке (например, A4) записана дата выходного дня. После чего итоговый результат вычисления целой формулы будет возвращать логическое значение ИСТИНА. В таком случае для этой ячейки будет применено условное форматирование, предварительно заданное пользователем в настройках данного инструмента (описано на следующем этапе).
=ИЛИ(ДЕНЬНЕД(A2)=1;ДЕНЬНЕД(A2)=7)
- Щелкните на кнопку «Формат» и появится знакомое окно для оформления стиля отображения ячейки и ее значения – «Формат ячеек», как показано ниже на рисунке. В данном окне вы имеете возможность указать цвета для заливки, шрифтов и границ ячейки. А также присвоить другие свойства декорации формата. После внесения всех настроек подтвердите их нажатием на кнопку ОК на всех открытых окнах.
В результате в столбце даты подсветились цветом только даты с выходными днями недели.
Формула:
=ДЕНЬНЕД(A1;2)>5 То есть мы рассчитываем порядковый номер дня недели, который соответствует заданной дате, и если этот день имеет номер 6 или 7 (суббота или воскресенье), то наша формула возвратит нам значение ИСТИНА, что означает, что наша дата - выходной.
- дата
- Excel
- vba
Excel для Microsoft 365 Excel для Microsoft 365 для Mac Excel для Интернета Excel 2021 Excel 2021 для Mac Excel 2019 Excel 2019 для Mac Excel 2016 Excel 2016 для Mac Excel 2013 Excel 2010 Excel 2007 Excel для Mac 2011 Excel Starter 2010 Еще…Меньше
В этой статье описаны синтаксис формулы и использование функции РАБДЕНЬ в Microsoft Excel.
Описание
Возвращает число, которое представляет дату, отстоящую на заданное количество рабочих дней вперед или назад от начальной даты. Рабочими днями не считаются выходные дни и дни, определенные как праздничные. Функция РАБДЕНЬ используется для исключения выходных дней или праздников при вычислении дат платежей, ожидаемых дат доставки или количества фактически отработанных дней.
Совет: Чтобы вычислить число, которое представляет дату, отстоящую на заданное количество рабочих дней вперед или назад, с использованием параметров, определяющих количество выходных в неделе и то, какие это дни, используйте функцию РАБДЕНЬ.МЕЖД.
Синтаксис
РАБДЕНЬ(нач_дата;количество_дней;[праздники])
Аргументы функции РАБДЕНЬ описаны ниже.
-
нач_дата — обязательный аргумент. Начальная дата.
-
Количество_дней Обязательный. Количество дней до или после начальной даты, не являющихся выходными или праздниками. Положительное значение аргумента «количество_дней» обозначает дату в будущем, отрицательное — дату в прошлом.
-
Праздники Необязательный. Список из одной или нескольких дат, например государственных праздников, которые требуется исключить из рабочего календаря. Список может представлять собой диапазон ячеек, содержащих даты, или константу массива, содержащую числа, которые представляют даты.
Важно: Даты должны быть введены с использованием функции ДАТА или как результат вычисления других формул и функций. Например, для указания даты 23 мая 2008 г. воспользуйтесь выражением ДАТА(2008,5,23). Если ввести даты как текст, это может привести к возникновению проблем.
Замечания
-
В приложении Microsoft Excel даты хранятся в виде последовательных чисел, что позволяет использовать их в вычислениях. По умолчанию дате 1 января 1900 года соответствует номер 1, а 1 января 2008 года — 39448, так как интервал между этими датами составляет 39 448 дней.
-
Если какой-либо из аргументов не является допустимой датой, то workDAY возвращает #VALUE! значение ошибки #ЗНАЧ!.
-
Если start_date плюс дн. возвращает недействительные даты, то workDAY возвращает #NUM! значение ошибки #ЗНАЧ!.
-
Если значение аргумента «количество_дней» не является целым числом, оно усекается.
Пример
Скопируйте образец данных из следующей таблицы и вставьте их в ячейку A1 нового листа Excel. Чтобы отобразить результаты формул, выделите их и нажмите клавишу F2, а затем — клавишу ВВОД. При необходимости измените ширину столбцов, чтобы видеть все данные.
|
Данные |
||
|
01.10.2008 |
Начальная дата |
|
|
151 |
Осталось дней |
|
|
26.11.2008 |
Праздник |
|
|
04.12.2008 |
Праздник |
|
|
21.01.2009 |
Праздник |
|
|
Формула |
Описание (результат) |
Результат |
|
=РАБДЕНЬ(A2;A3) |
Отсчитывает 151 рабочий день с начальной даты (30.04.09) |
30.04.2009 |
|
=РАБДЕНЬ(A2;A3;A4:A6) |
Отсчитывает 151 рабочий день с начальной даты, исключая праздники (05.05.09) |
05.05.2009 |
Нужна дополнительная помощь?
Skip to content
Условное форматирование дат выходных дней
На чтение 2 мин. Просмотров 1.4k.

Содержание
- Общая формула
- Объяснение
- Как работает формула
Общая формула
=ИЛИ(ДЕНЬНЕД(A1)=7;ДЕНЬНЕД(A1)=1)
=OR(WEEKDAY(A1)=7,WEEKDAY(A1)=1)
Объяснение
Если вы хотите использовать условное форматирование для
выделения датвыходных дней (например, суббота или воскресенье), вы можете
использовать простую формулу, основанную на функции ДЕНЬНЕД.
Например, если у вас есть даты в диапазоне C4:C10 и вам
нужны даты выходных дней, выберите диапазон C4:C10 и создайте новое правило
условного форматирования, которое использует эту формулу:
=ИЛИ(ДЕНЬНЕД(C4)=7;ДЕНЬНЕД(C4)=1)
=OR(WEEKDAY(C4)=7,WEEKDAY(C4)=1)
Примечание: важно, чтобы формула условного форматирования была указана относительно «активной ячейки», которой в данном случае считается C5.
После того, как вы сохраните правило, вы увидите все
даты, которые являются субботой или воскресеньем, выделенными вашим правилом.
Как работает формула
Эта формула использует функцию ДЕНЬНЕД для проверки дат
субботы или воскресенья. Функция ДЕНЬНЕДвозвращает число 1-7 для каждого дня
недели для выбранной даты. В стандартной конфигурации, суббота = 7 и
воскресенье = 1. Используйте функцию ИЛИ вместе с ДЕНЬНЕД для проверки на 1 или
7. Если значение равно истина, формула вернет ИСТИНА и применит условное
форматирование.
Выделение всей
строки
Если вы хотите выделить всю строку, примените правило
условного форматирования ко всем столбцам в таблице и зафиксируйте столбец
даты:
=ИЛИ(ДЕНЬНЕД($C4)=7;ДЕНЬНЕД($C4)=1)
=OR(WEEKDAY($C4)=7,WEEKDAY($C4)=1)
Предположим, что счет за продукцию нужно выставлять только в рабочие дни, несмотря на дату доставки. Напишем формулу, которая определяет: если дата доставки попадает на выходной, то дата счета – следующий понедельник (или прошедшая пятница).
Если дата (ячейка
A
2
) попадает на субботу или воскресенье, то нижеследующая формула возвращает дату
следующего понедельника
(см.
Файл примера
):
=РАБДЕНЬ(A2-1;1)
или
=ЕСЛИ(ДЕНЬНЕД(A2;2)>5;A2+(8-ДЕНЬНЕД(A2;2));A2)
или дату
прошедшей пятницы
=ЕСЛИ(ДЕНЬНЕД(A2;2)>5;МИН(A2-(ДЕНЬНЕД(A2;2)-5);A2);A2)
Если дата попадает на воскресенье, то будет возвращена прошедшая суббота:
=ЕСЛИ(ДЕНЬНЕД(A2;2)>6;A2-1;A2)
Если дата попадает на воскресенье, то будет возвращен следующий понедельник:
=ЕСЛИ(ДЕНЬНЕД(A2;2)>6;A2+1;A2)
ВНИМАНИЕ!
Формулы не учитывают праздничные дни и переносы рабочих дней на выходные. В статье
Ближайший рабочий день с учетом праздников и переносов
учтены праздничные дни и переносы рабочих дней на выходные.