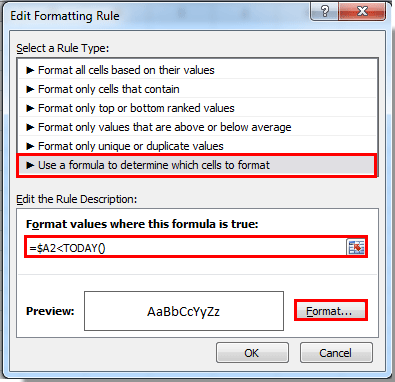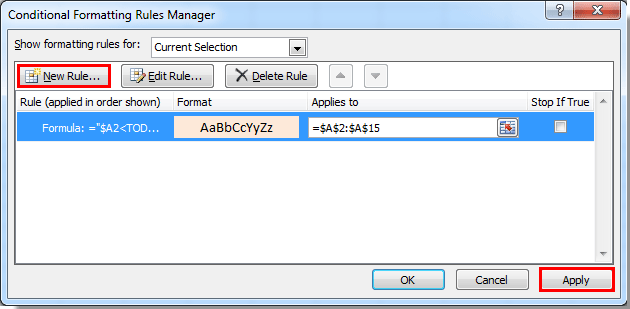Skip to content
На первый взгляд может показаться, что функцию ЕСЛИ для работы с датами можно применять так же, как для числовых и текстовых значений, которые мы только что обсудили. К сожалению, это не так.
Примеры работы функции ЕСЛИ с датами.
Дата в качестве условия, с которым работает функция ЕСЛИ, может быть записана в какую-то ячейку Excel, либо же прямо вставлена в формулу. Вот тут-то и возникают некоторые особенности и сложности работы функции ЕСЛИ с датами.
Пример 1. Формула условия для дат с
функцией ДАТАЗНАЧ (DATEVALUE)
Иногда случается, что записать дату непосредственно в функцию ЕСЛИ, не ссылаясь ни на какую ячейку. В этом случае возникают некоторые сложности.
В отличие от многих
других функций Excel, ЕСЛИ не может распознавать даты и интерпретирует их как текст,
как простые текстовые строки.
Поэтому вы не можете выразить свое логическое условие просто как >«15.07.2019» или же >15.07.2019. Увы, ни один из приведенных вариантов не верен.
Чтобы функция ЕСЛИ распознала дату в вашем логическом условии именно как дату, вы должны обернуть ее в функцию ДАТАЗНАЧ (в английском варианте – DATEVALUE).
Например, ДАТАЗНАЧ(«15.07.2019»).
Полная формула ЕСЛИ может
иметь следующую форму:
=ЕСЛИ(B2<ДАТАЗНАЧ(«10.09.2019″),»Поступил»,»Ожидается»)
Как показано на скриншоте,
эта формула ЕСЛИ оценивает даты в столбце В и возвращает «Послупил», если дата
поступления до 10 сентября. В противном случае формула возвращает «Ожидается».
Пример 2. Формула условия для дат с
функцией СЕГОДНЯ()
В случае, когда даты записаны в ячейки таблицы Excel, применять ДАТАЗНАЧ нет необходимости.
Если вы основываете свое условие на текущей дате, то можете взять функцию СЕГОДНЯ (в английском варианте — TODAY) в качестве аргумента функции ЕСЛИ.
К примеру, сегодня — 9 сентября 2019 года.
В столбце C отметим товар, который уже поступил. В ячейке C2 запишем:
=ЕСЛИ(B2<СЕГОДНЯ(),»Поступил»,»»)
В столбце D отметим товар, который еще не поступил. В ячейке D2 запишем:
=ЕСЛИ(B2<СЕГОДНЯ(),»»,»Ожидается»)
Пример 3. Расширенные
формулы ЕСЛИ для будущих и прошлых дат
Предположим, вы хотите
отметить только те даты, которые отстоят от текущей более чем на 30 дней.
Выделим даты, отстоящие более чем на месяц от текущей, в прошлом. Укажем для них «Более месяца назад». Запишем это условие:
=ЕСЛИ(СЕГОДНЯ()-B2>30,»Более
месяца назад»,»»)
Если условие не выполнено, то в ячейку запишем пустую строку «».
А для будущих дат, также отстоящих более чем на месяц, укажем «Ожидается».
=ЕСЛИ(B2-СЕГОДНЯ()>30,»Ожидается»,»»)
Если все результаты попробовать объединить в одном столбце, то придется составить выражение с несколькими вложенными функциями ЕСЛИ:
=ЕСЛИ(СЕГОДНЯ()-B2>30,»Более месяца назад», ЕСЛИ(B2-СЕГОДНЯ()>30,»Ожидается»,»»))
Примеры работы функции ЕСЛИ:
Как условно форматировать даты меньше / больше, чем сегодня в Excel?
Вы можете условно форматировать даты на основе текущей даты в Excel. Например, вы можете отформатировать даты до сегодняшнего дня или отформатировать даты старше сегодняшнего дня. В этом руководстве мы покажем вам, как использовать функцию СЕГОДНЯ в условном форматировании, чтобы подробно выделить сроки выполнения или будущие даты в Excel.
Даты условного формата до сегодняшнего дня или даты в будущем в Excel
Даты условного формата до сегодняшнего дня или даты в будущем в Excel
Допустим, у вас есть список дат, как показано на скриншоте ниже. Чтобы не допустить истечения сроков и будущих дат, сделайте следующее.
1. Выберите диапазон A2: A15, затем щелкните Условное форматирование > Управление правилами под Главная таб. Смотрите скриншот:
2. в Диспетчер правил условного форматирования диалогового окна, нажмите Новое правило кнопку.
3. в Новое правило форматирования диалоговое окно, вам необходимо:
1). Выбрать Используйте формулу, чтобы определить, какие ячейки нужно отформатировать в окне выбора типа правила. раздел;
2). Для форматирование дат старше сегодняшнего дня, скопируйте и вставьте формулу = $ A2 в Формат значений, где эта формула истинна коробка;
Для форматирование будущих дат, пожалуйста, используйте эту формулу = $ A2> СЕГОДНЯ ();
3). Щелкните значок Формат кнопка. Смотрите скриншот:
4. в Формат ячеек диалоговом окне укажите формат сроков выполнения или будущих дат, а затем щелкните значок OK кнопку.
5. Затем он возвращается в Диспетчер правил условного форматирования диалоговое окно. И создается правило форматирования сроков выполнения. Если вы хотите применить правило сейчас, нажмите кнопку Применить кнопку.
6. Но если вы хотите применить правило сроков выполнения и правило будущих дат вместе, создайте новое правило с формулой форматирования будущей даты, повторив указанные выше шаги с 2 по 4.
7. Когда он вернется в Диспетчер правил условного форматирования снова в диалоговом окне, вы можете увидеть, что в нем отображаются два правила, нажмите OK кнопку, чтобы начать форматирование.
Затем вы можете увидеть, что даты старше сегодняшнего дня и дата, более поздняя, чем сегодня, успешно отформатированы.
Статьи по теме:
- Как условно форматировать ячейки на основе первой буквы / символа в Excel?
- Как условно форматировать ячейки, если они содержат #na в Excel?
- Как условно отформатировать или выделить первое повторение в Excel?
- Как условно отформатировать отрицательный процент красным цветом в Excel?
Лучшие инструменты для работы в офисе
Kutools for Excel Решит большинство ваших проблем и повысит вашу производительность на 80%
- Снова использовать: Быстро вставить сложные формулы, диаграммы и все, что вы использовали раньше; Зашифровать ячейки с паролем; Создать список рассылки и отправлять электронные письма …
- Бар Супер Формулы (легко редактировать несколько строк текста и формул); Макет для чтения (легко читать и редактировать большое количество ячеек); Вставить в отфильтрованный диапазон…
- Объединить ячейки / строки / столбцы без потери данных; Разделить содержимое ячеек; Объединить повторяющиеся строки / столбцы… Предотвращение дублирования ячеек; Сравнить диапазоны…
- Выберите Дубликат или Уникальный Ряды; Выбрать пустые строки (все ячейки пустые); Супер находка и нечеткая находка во многих рабочих тетрадях; Случайный выбор …
- Точная копия Несколько ячеек без изменения ссылки на формулу; Автоматическое создание ссылок на несколько листов; Вставить пули, Флажки и многое другое …
- Извлечь текст, Добавить текст, Удалить по позиции, Удалить пробел; Создание и печать промежуточных итогов по страницам; Преобразование содержимого ячеек в комментарии…
- Суперфильтр (сохранять и применять схемы фильтров к другим листам); Расширенная сортировка по месяцам / неделям / дням, периодичности и др .; Специальный фильтр жирным, курсивом …
- Комбинируйте книги и рабочие листы; Объединить таблицы на основе ключевых столбцов; Разделить данные на несколько листов; Пакетное преобразование xls, xlsx и PDF…
- Более 300 мощных функций. Поддерживает Office/Excel 2007-2021 и 365. Поддерживает все языки. Простое развертывание на вашем предприятии или в организации. Полнофункциональная 30-дневная бесплатная пробная версия. 60-дневная гарантия возврата денег.
Вкладка Office: интерфейс с вкладками в Office и упрощение работы
- Включение редактирования и чтения с вкладками в Word, Excel, PowerPoint, Издатель, доступ, Visio и проект.
- Открывайте и создавайте несколько документов на новых вкладках одного окна, а не в новых окнах.
- Повышает вашу продуктивность на 50% и сокращает количество щелчков мышью на сотни каждый день!
Комментарии (22)
Оценок пока нет. Оцените первым!
Нередко пользователю Excel необходимо сравнить две даты друг с другом.Такая задача может появляться в самых разных отраслях. Например, бухгалтеру необходимо вычислять количество месяцев, кварталов или лет, которые прошли между разными датами. Полезно вычислять разницу между датами и в обычной жизни. Например, многие люди планируют личные дела в Excel, ставят цели и ведут бюджет, и данная функция позволяет им лучше планировать долгосрочные отрезки времени.
Эта задача сперва может несколько сбить с толку, поскольку даты нельзя на первый взгляд сравнить между собой, как числа. Но на самом деле, это именно так и делается. Причина в том, что Excel каждую дату записывает в числовом формате. Следовательно, сравнивая даты, по сути программа сравнивает между собой два числа. И здесь возможно несколько вариантов, которые мы рассмотрим более подробно.
Содержание
- 2 популярных способа сравнения 2 дат в Excel
- Первая дата больше второй, или нет
- Функция ЕСЛИ, значение ИСТИНА или ЛОЖЬ
- Функция РАЗНДАТ — разность двух дат в днях, месяцах и годах
- Разница 2 дат в днях
- Разница дат в полных месяцах
- Разница в днях без учета лет
- Быстрое выделение различающихся значений
- Сравнение 2 дат с помощью условного форматирования
- Сравнение 2 столбцов на предмет совпадения
- Формула для сравнения 2 дат
2 популярных способа сравнения 2 дат в Excel
Итак, если нам требуется сравнить две даты между собой, это можно сделать двумя основными методами в зависимости от поставленной задачи. Давайте узнаем, какие они. В этом нет ничего сложного, формулы довольно простые и почти не отличаются от тех, которые применяются для работы с числами. Не забываем о том, что дата воспринимается электронной таблицей, как число, и обрабатывается аналогичным образом.
Первая дата больше второй, или нет
В этом случае нужно использовать аналогичную формулу, которая используется для проверки чисел: =A1>A2. Если эта проверка подтверждается, то в ячейку, куда была записана эта формула, возвращается значение “ИСТИНА”. Если же первое число меньше второго, то тогда будет записано “ЛОЖЬ”. Аналогично, только зеркально противоположно с формулой =A1<A2. Если в результате проверки оказывается, что первое значение оказалось меньше второго, то в ячейку будет возвращено логическое значение «ИСТИНА». Если же больше – «ЛОЖЬ».
Функция ЕСЛИ, значение ИСТИНА или ЛОЖЬ
Это уже более сложный вариант, который дает возможность не только говорить, действительно ли одна дата больше другой, но и указывать, на какое количество дней. Чтобы это сделать, необходимо нажать по ячейке и записать туда формулу =ЕСЛИ(A2>B2;»Первая дата больше второй на»&» «&A2-B2&» «&»дней»;»Первая дата меньше второй на»&» «&B2-A2&» «&»дней»)
Здесь мы осуществляем проверку двух дат, и исходя из того, что у нас получилось в итоге, выводим результат, на сколько дней первая дата больше, чем вторая. Чтобы это сделать, нами был использовал оператор &, который объединяет две строки текста между собой и объединенный результат возвращает в ячейку. Далее получившийся текст можно использовать сам по себе или в других формулах.
Функция РАЗНДАТ — разность двух дат в днях, месяцах и годах
Предположим, вы работаете в пенсионном фонде и хотите определить трудовой стаж в количестве лет, дней, месяцев и так далее. Это можно сделать с помощью функции РАЗНДАТ.
Ее синтаксис элементарный.
РАЗНДАТ(начальная_дата; конечная_дата; способ_измерения)
Единственный из этих аргументов, который действительно может вызвать вопросы у неподготовленного читателя – это способ измерения. С его помощью мы задаем, в каких единицах будет измеряться разница между датами. Это может быть количество месяцев, лет или количество месяцев без учета лет. Еще один вариант – это количество дней без учета месяцев и лет.
Важно учесть, что в некоторых случаях эта функция может вернуть неправильное значение. Это бывает, когда день первой даты больше, чем день второй. Такая ситуация может быть, например, когда нужно рассчитать количество дней между двумя датами, первая из которых происходила в конце месяца, а другая – в начале следующего.
Разница 2 дат в днях
Чтобы определить разницу между двумя датами в днях, необходимо воспользоваться такой формулой.
=РАЗНДАТ(A2;B2;”d”)
Но к сожалению, эта формула не работает настолько идеально, как хотелось бы. Давайте приведем небольшой пример для большей наглядности.
Предположим, начальной датой у нас является 23.02.2009, а конечной – 24.02.2009.
В результате формулой будет возвращено значение 1, что равняется количеству дней, которое прошло с момента исходной даты (отсчет начинается с нуля). Именно из-за того, что отсчет в этом случае начинается с нуля, нельзя использовать эту формулу в чистом виде, например, чтобы рассчитать количество дней, которое отработал человек. Ведь очевидно, что если человек начал работать 23 февраля, а 24 числа прекратил работать, то он по факту отработал 2 дня, а не один.
Та же самая история с количеством месяцев. Если начальной датой служит 28 февраля, а конечная – первое марта, и оба числа относятся к 2008 году, то результат будет 2 дня. И это правильно.
Чтобы решить все проблемы с отображением месяцев в Excel, существует специальная формула ЦЕЛОЕ(), которая округляет число в меньшую сторону. Поскольку время является дробной частью целого дня в понимании Excel, то фактически эти часы будут отсечены. То же касается и других элементов даты, числа, месяца, которые представлены, как дробная часть.
Кстати, можно использовать формулу =ЧИСТРАБДНИ() для того, чтобы определить количество рабочих дней между двумя датами.
Разница дат в полных месяцах
Чтобы определить количество полных месяцев, которое прошло с одной даты до другой, необходимо воспользоваться такой же самой формулой, которая была приведена выше, только третий аргумент должен содержать аргумент m.
То есть, формула следующая.
=РАЗНДАТ(A2;B2;”m”)
Эта формула также может давать несколько неточные данные. Поэтому всегда нужно перепроверять значения самостоятельно.
Разница в днях без учета лет
Эта формула также может использоваться для определения количества дней между двумя датами, но при этом не учитывать количество лет, которое прошло между этими двумя временными точками. Эта возможность есть, но пользоваться ею настоятельно не рекомендуется, потому что искажений в этом случае может быть еще больше.
Эта формула вернет правильный результат только тогда, когда в компьютере показано правильное время. Конечно, в большинстве современных операционных системах дата и время определяется автоматически, но иногда случаются сбои. Поэтому перед тем, как подсчитывать разницу в днях без учета лет, нужно убедиться, что на компьютере установлена правильная дата и время. Особенно если электронная таблица пересылалась другому человеку.
Быстрое выделение различающихся значений
Это очень просто. Если вам необходимо понять, есть ли отличающиеся значения в документе Эксель, вам необходимо найти кнопку «Найти и выделить», расположенную на вкладке «Главная». После этого в диалоговом окне «Выделить группу ячеек» в качестве критерия выбираем «отличия по строкам».
После этого все отличающиеся значения будут выделены автоматически, и с ними можно осуществлять те действия, которые нужно.
Сравнение 2 дат с помощью условного форматирования
Также можно использовать популярную функцию Excel, которая называется условным форматированием, чтобы осуществить сравнение двух дат между собой. Отличающееся значение будет выделяться определенным цветом. Причем вы решаете, как оно должно быть отформатировано.
Чтобы воспользоваться этой опцией, необходимо перейти на вкладку «Главная», и там найти соответствующую большую кнопку. Появится список, в котором нас интересует пункт «Управление правилами». После того, как мы выберем опцию «Диспетчер правил условного форматирования», нам необходимо создать правило с помощью специальной кнопки, которая располагается там же.
В качестве правила условного форматирования необходимо использовать формулу. После этого записываем формулу (важно, чтобы результат получался истинным), стиль форматирования и нажимаем на кнопку «ОК».
Такое сравнение можно осуществлять с данными любого типа, не только с датами. Скорее, данный метод нужен для того, чтобы выделить данные, которые отличаются, чтобы потом прописать для них функцию. Но можно изначально прописать ту функцию, которая подходит в конкретной ситуации и выделить истинные значения специальным цветом. Здесь уже как душе будет угодно.
Сравнение 2 столбцов на предмет совпадения
Чтобы сравнить между собой два столбца, являются ли они одинаковыми или нет, необходимо воспользоваться условным форматированием. Последовательность действий в целом такая же, как описано выше. Предположим, нам необходимо выполнить такие операции со следующей таблицей.
Каждой колонке нужно дать правильное имя сперва. С помощью него нам будет легче понять, какие диапазоны ячеек сравниваются между собой.
Сама последовательность действий следующая:
- Переходим на вкладку «Формулы». Там нужно найти кнопку «Присвоит имя». Она находится в самом верху панели инструментов непосредственно под заголовком самой вкладки.
- Откроется окно, в котором нам нужно задать имя для каждого из диапазонов. Допустим, нам нужно назвать первый диапазон «Таблица 1».
- После этого выбираем диапазон, который нам нужно так назвать. Для этого нажимаем на кнопку, расположенную справа от поля, подписанного как «Диапазон», выделить нужный набор ячеек и нажать на кнопку «ОК».
- Действия со вторым списком аналогичны. Единственное исключение – нужно дать ему другое имя. Ну и естественно, задать правильные адреса этого диапазона.
Рекомендация. Воспользуйтесь полем имен для того, чтобы дать диапазону нужное имя значительно быстрее.
Найти его вовсе несложно. После того, как мы выделим подходящий набор ячеек, слева от строки формул нужно нажать на поле, показанное на скриншоте. После этого вводим имя и нажимаем на кнопку «Ввод».
Для сравнения двух колонок нам нужно воспользоваться уже знакомым инструментом «Условное форматирование». Приблизительная последовательность действий будет следующей. Если говорить о конкретных шагах, то они будут сильно зависеть от того, какую конкретную задачу необходимо выполнить пользователю.
- Выделяем нужный диапазон. После этого создаем правило форматирования «Использовать формулу…».
6 - После этого в соответствующем поле вводится сама формула, а также задается формат ячеек, для которых эта формула оказывается истинной.
7 - Далее выбираем заливку. После этого снова выбирается условное форматирование, но уже для другого списка. На этот раз, нужно выбрать другой цвет.
После того, как мы закончим все эти действия, получим приблизительно следующий результат.
Нами была применена функция СЧЕТЕСЛИ, которая осуществляет проверку списка на предмет соответствия определенному критерию, после чего выдает значение «ИСТИНА» или «ЛОЖЬ». Если была возвращена «ИСТИНА», то соответствующие ячейки окрашиваются в цвета, заданные пользователем до использования условного форматирования.
Проверка будет осуществляться поочередно. И использоваться эта формула может и во всех других случаях, не только для сравнения двух дат между собой. Например, если есть два прайса, где нужно сравнить цены между собой (определить, какие отличаются, какие больше по сравнению с аналогичными позициями другого прайса), то также можно использовать эту формулу в условном форматировании.
Формула для сравнения 2 дат
Как видим, формула для сравнения 2 дат может быть любой из вышеперечисленных. Пользователь может выбирать, какую из них выбирать. В ряде случаев придется модифицировать их, чтобы адаптировать под конкретные цели. Например, когда перед нами стояла задача определить, сколько дней работник проработал, то к имеющейся формуле нужно добавлять единицу, чтобы отсчет начать не с нуля, а первого дня.
Таких нюансов может быть еще огромное количество. Но все эти тонкости постигаются в процессе работы с электронными таблицами. К сожалению, даже одной большой статьи недостаточно, чтобы раскрыть все аспекты сравнения дат. Тем не менее, это не такая сложная задача, как может показаться на первый взгляд. И мы только что в этом убедились. Успехов.
Оцените качество статьи. Нам важно ваше мнение:
Без преувеличения можно сказать, что функция ЕСЛИ в excel является одной из наиболее часто встречаемых и часто используемых. Работа экономиста в excel немыслима без знания этой функции.
Функция ЕСЛИ относиться к логическим функциям MS Excel, и позволяет создавать весьма затейливые конструкции, основываясь на проверке условия и выборе из двух и более альтернатив.
С использованием функции ЕСЛИ в excel можно строить ветвящиеся алгоритмы, строить дерево решений и другие системы и формулы используя вложение одной функции ЕСЛИ в другую и т.д. В Excel 2010 можно использовать до 64 вложений. Это позволяет построить поистине грандиозный алгоритм вычислений.
В общем виде функция ЕСЛИ в excel имеет следующий синтаксис:
ЕСЛИ(лог_выражение;значение_если_истина;значение_если_ложь)
Функция возвращает одно из двух значений в звисимости от того, какое значение принимает условие (лог_выраение). Если условие принимает значение ИСТИНА, то функция ЕСЛИ возвращает значение_если_истина, а если условие принимает значение ЛОЖЬ, то возвращается значение_ели_ложь.
Рассмотрим синтаксис данной функции на примере алгоритма вычисления суммы с НДС или без НДС.
Лог_выражение – это может быть любое значение или выражение (формула) которое принимает значение ИСТИНА или ЛОЖЬ. Так, например, С5=“с НДС” – это логическое выражение. Если в ячейке С5 находиться текст «с НДС», то логическое выражение принимает значение ИСТИНА, в противном случае – ЛОЖЬ, например, если там содержится текст «без НДС».
Значение_если_истина — значение или выражение (формула), которое возвращается, если аргумент «лог_выражение» имеет значение ИСТИНА. Так, например, если этот аргумент равен формуле С12*1,18, то при значении логического выражения равному ИСТИНА, вычисления ведется по этой формуле.
Если аргумент «лог_выражение» имеет значение ИСТИНА, а аргумент «значение_если_истина» не задан, возвращается значение 0 (ноль).
Значение_если_ложь — значение или выражение (формула), которое возвращается, если аргумент «лог_выражение» имеет значение ЛОЖЬ. Так, например, если этот аргумент равен формуле С12*1 или просто С12, то при значении логического выражения равному ЛОЖЬ, вычисления ведется по этой формуле, т.е., как в нашем примере, берется просто значение суммы из ячейки С12
Рассмотрим наиболее часто встречающиеся в работе экономиста и при финансовом моделировании ситуации, в котором нам поможет использование функции ЕСЛИ.
Мнение эксперта
Витальева Анжела, консультант по работе с офисными программами
Со всеми вопросами обращайтесь ко мне!
Задать вопрос эксперту
Например, с помощью функции СУММЕСЛИМН можно найти число всех поставщиков, 1 находящихся в определенном городе, 2 которые продают определенный товар. Если же вам нужны дополнительные объяснения, обращайтесь ко мне!
Электронные таблицы в Excel позволяют выполнять различные вычислительные действия, включая суммирование ячеек. При работе с внушительным объемом данных, иногда требуется проделывать математические операции с ячейками, попадающими по конкретные условия. Для таких задач в Excel предусмотрены специальные функции для суммирования по условию, которые упрощают работу с таблицами.
Формулы количества и суммы в Excel — ПОЛЕЗНЫЕ ПРОГРАММЫ ДЛЯ УЧЕБЫ И РАБОТЫ
Первым делом создайте таблицу, в которой будет несколько полей, по которым можно будет сравнивать строки. В нашем случае при помощи поля «Статус сотрудника» мы будем проверять, кому нужно выплатить деньги, а кому – нет.
Вам также могут быть интересны следующие статьи
Можно ли сздать формулу дата не используя в ней информацию из других ячеек (=ДАТА(A2;B2;C2)), а используя в ней числа которые не ссылаються на другие ячейки (=ДАТА(2014;08;26))?
Не обязательно использовать ссылки на другие ячейки, абсолютные значения тоже подойдут
А как преобразовать в формат гггг-мм-дд уже внесенные даты рождения (20 тыс шт) в формате дд.мм.гггг ? На установку формата ячеек, в т.ч. и с установкой фолрмата системного времени через часы) не реагирует. Информация нужна срочно.
28/05/2015
Функция ЕСЛИ в Excel | Excel Training
Каждый раз, когда вы презентуете данные содержащие даты, убедитесь, что они отформатированы должным образом. Существует целый ряд форматов дат, которые используется каждым отделом, компанией или страной по-разному. Лично я предпочитаю формат ДД-MMM-ГГГГ, который исключает двусмысленности.
Мнение эксперта
Витальева Анжела, консультант по работе с офисными программами
Со всеми вопросами обращайтесь ко мне!
Задать вопрос эксперту
Сразу хочу обратить ваше внимание, что при использовании текстовых выражений в формулах, необходимо заключать их в кавычки текст для корректной работы формул. Если же вам нужны дополнительные объяснения, обращайтесь ко мне!
Учитывает данные любого типа, включая значения ошибок и пустой текст («»). Например, если в диапазоне есть формула, которая возвращает пустую строку, функция СЧЁТЗ учитывает это значение. Функция СЧЁТЗ не учитывает пустые ячейки.
10 формул в Excel, которые облегчат вам жизнь — Лайфхакер
В Excel также есть полезные функции, о которых мало кто знает. Они достаточно простые, но при этом могут существенно упростить работу и сэкономить время в десятки и сотни раз. Полезные лайфхаки можно прочитать в статье « Полезные функции Excel: мелочи, которые помогут упростить работу«.
Функция ЕСЛИ: примеры с несколькими условиями
Для того, чтобы описать условие в функции ЕСЛИ, Excel позволяет использовать более сложные конструкции. В том числе можно использовать и несколько условий. Рассмотрим на примере. Для объединения нескольких условий в […]
Мнение эксперта
Витальева Анжела, консультант по работе с офисными программами
Со всеми вопросами обращайтесь ко мне!
Задать вопрос эксперту
В появившемся диалоговом окне перейдите во вкладку Число, в поле Числовые форматы выберите Дата, в появившемся справа поле выберите наиболее подходящий формат. Если же вам нужны дополнительные объяснения, обращайтесь ко мне!
Синтаксис: СУММЕСЛИМН(диапазон_суммирования; диапазон_условия1; условие1; [диапазон_условия2; условие2]; …)
Пример формулы: =СУММЕСЛИМН(B2:B9; C2:C9; «Рязань»; E2:E9; «Бананы»)
Excel если пусто то другая ячейка — Все о Windows 10
«СРЗНАЧ» отображает среднее арифметическое всех чисел в выбранных ячейках. Другими словами, функция складывает указанные пользователем значения, делит получившуюся сумму на их количество и выдаёт результат. Аргументами могут быть отдельные ячейки и диапазоны. Для работы функции нужно добавить хотя бы один аргумент.
ЕСЛИ
Формула «ЕСЛИ» проверяет, выполняется ли заданное условие, и в зависимости от результата отображает одно из двух указанных пользователем значений. С её помощью удобно сравнивать данные.
В качестве первого аргумента функции можно использовать любое логическое выражение. Вторым вносят значение, которое таблица отобразит, если это выражение окажется истинным. И третий (необязательный) аргумент — значение, которое появляется при ложном результате. Если его не указать, отобразится слово «ложь».
Мнение эксперта
Витальева Анжела, консультант по работе с офисными программами
Со всеми вопросами обращайтесь ко мне!
Задать вопрос эксперту
Так, например, если этот аргумент равен формуле С12 1,18, то при значении логического выражения равному ИСТИНА, вычисления ведется по этой формуле. Если же вам нужны дополнительные объяснения, обращайтесь ко мне!
Значение_если_ложь — значение или выражение (формула), которое возвращается, если аргумент «лог_выражение» имеет значение ЛОЖЬ. Так, например, если этот аргумент равен формуле С12*1 или просто С12, то при значении логического выражения равному ЛОЖЬ, вычисления ведется по этой формуле, т.е., как в нашем примере, берется просто значение суммы из ячейки С12
Функция ДАТА — как использовать формулу ДАТА в Excel | Exceltip
Месяц – второй аргумент, который указывает, какой месяц будет фигурировать в нашей дате. Обратите внимание, что значения месяца не ограничены рамками от 1 до 12, а могут принимать любые значения, даже отрицательные. К примеру, если вы напишите формулу =ДАТА(2013;13;1), Excel вернет дату, которая отстоит от 1-го января 2013 года на 13 месяцев, т.е. 1/1/2014.
Excel для Microsoft 365 Excel 2021 Excel 2019 Excel 2016 Excel 2013 Excel 2010 Excel 2007 Еще…Меньше
Для подсчета чисел или дат, которые соответствуют одному условию (например, больше, меньше, больше или равно или меньше или равно), используйте функцию СЧЁТЕIF. Для подсчета чисел или дат, которые попадают в диапазон (например, больше 9000 и при этом меньше 22500), можно использовать функцию СЧЁТЕ ЕСЛИМН. Кроме того, можно также использовать суммПРОИВ.
Пример
Примечание: Вам потребуется настроить ссылки на формулы в ячейках, указанные здесь, в зависимости от того, где и как вы копируете эти примеры в Excel листе.
|
1 |
A |
B |
|---|---|---|
|
2 |
Продавец |
Счет |
|
3 |
Грачев |
15 000 |
|
4 |
Грачев |
9 000 |
|
5 |
Шашков |
8 000 |
|
6 |
Суйма |
20 000 |
|
7 |
Грачев |
5 000 |
|
8 |
Зайцев |
22 500 |
|
9 |
Формула |
Описание (результат) |
|
10 |
=СЧЁТЕ ЕСЛИ(B2:B7;»>9000″) |
Функция СЧЁТЕФ подсчитывирует количество ячеек в диапазоне B2:B7, содержащих числа больше 9000 (4). |
|
11 |
=СЧЁТЕ ЕСЛИ(B2:B7;»<=9000″) |
Функция СЧЁТЕФ подсчитывирует количество ячеек в диапазоне B2:B7, содержащих числа меньше 9000 (4). |
|
12 |
=СЧЁТЕ ЕСЛИМН(B2:B7;»>=9000″;B2:B7;»<=22500″) |
Функция СЧЁТЕ ЕСЛИМН (доступна в Excel 2007 г. и более поздних) подсчитывают количество ячеек в диапазоне B2:B7, большее или равное 9000, и меньше или равно 22500 (4). |
|
13 |
=СУММПРОИВ((B2:B7>=9000)*(B2:B7<=22500)) |
Функция СУММПРОИПР подсчитывает количество ячеек в диапазоне B2:B7, содержащих числа, которые больше или равны 9000 и меньше или равны 22500 (4). Эту функцию можно использовать в Excel 2003 и более ранних, где функция СЧЁТЕФМН недоступна. |
|
14 |
Системная дата |
|
|
15 |
3/11/2011 |
|
|
16 |
1/1/2010 |
|
|
17 |
12/31/2010 |
|
|
18 |
6/30/2010 |
|
|
19 |
Формула |
Описание (результат) |
|
20 |
=СЧЁТЕ ЕСЛИ(B14:B17;»>01.03.2010″) |
Количество ячеек в диапазоне B14:B17 с данными больше 01.03.2010 г. (3). |
|
21 |
=СЧЁТЕ ЕСЛИ(B14:B17;»31.12.2010″) |
Количество ячеек в диапазоне B14:B17, равное 31.12.2010 (1). Знак равно не требуется в условиях, поэтому он не включается в условия (формула будет работать со знаком равно, если вы включит его («=31.12.2010»). |
|
22 |
=СЧЁТЕ ЕСЛИМН(B14:B17;»>=01.01.2010″;B14:B17;»<=31.12.2010″) |
Количество ячеек в диапазоне B14:B17 между (включительно) 01.01.2010 и 31.01.2010 (3). |
|
23 |
=СУММПРОИВ((B14:B17>=ДАТА.ДАТА.В.(«01.01.2010»))*(B14:B17<=ДАТАVALUE(«31.12.2010»))) |
Количество ячеек в диапазоне B14:B17 между (включительно) 01.01.2010 и 31.01.2010 (3). Этот пример служит заменой функции СЧЁТЕНФС, которая впервые была представлена в Excel 2007 г. Функция ДАТА.ВЕО преобразует даты в числовые значения, с которыми затем может работать функция СУММПРОИВ. |