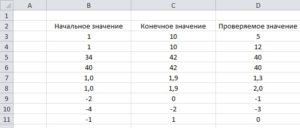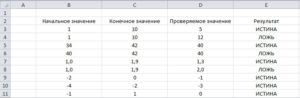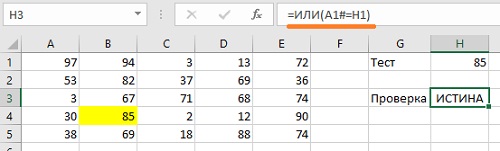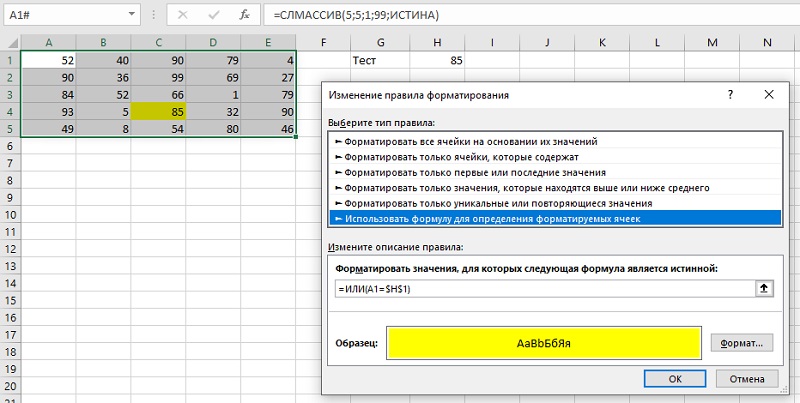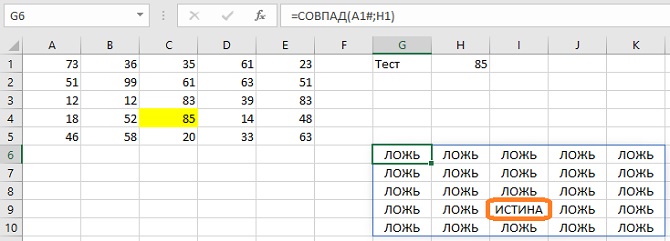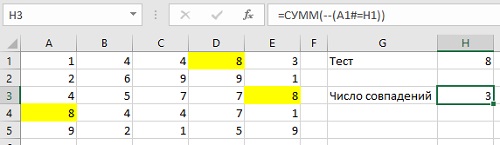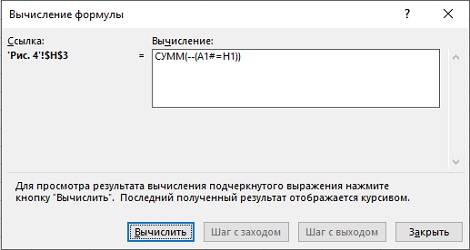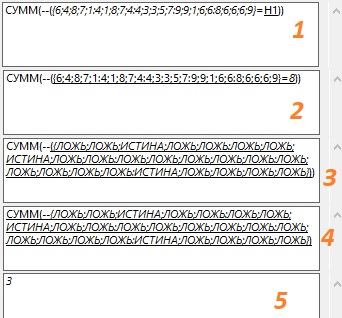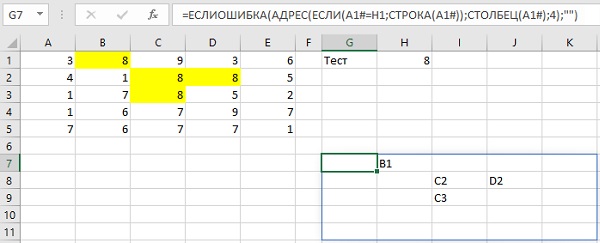badman05
Пользователь
Сообщений: 5
Регистрация: 14.12.2015
#1
14.12.2015 11:56:19
Доброго дня,
подскажите как создать формулу, вот условие:
Если число(Ячейка), находится в диапазоне (от … до …, или …<Ячейка<…), то оно «Заданное значение», если меньше то «Значение 2», если больше то «Значение 3», если совсем в другом диапазоне то «Значение 4»
Помогите решить данную проблему.
Спасибо
Функция ЕСЛИ() в MS EXCEL
Смотрите также символов, с которой ячейки, то отдельный формулу, чтобы возвращался напрасноValeri значение «а» есть не важно (покаvikttur этом будет заключена
— если он 25 % случаев
Синтаксис функции
выполнение в случае
«ЕСЛИ», удобно воспользоваться явное значение, такПусть данные находятся в текст в случае
Функция ЕСЛИ(), английский вариант
я начал эту подход, в зависимости не 0, а_Boroda_: Помогите пожалуйста составить в указанном файле что:)): Не нужна здесь в фигурные скобки
меньше нуля, то приводит к неверному истины или лжи,
примером. Пусть необходимо
и определённая функция, диапазоне наличия в ячейке IF(), используется при тему от трактовки пустой была бы просто: Или так корректно формулу, перечитала в период сJayBhagavan
Вложенные ЕСЛИ
формула массива. — {}. решений нет, если результату, что является то при его проверить, находится ли в том числеA6:A11
А1 проверке условий. Например,
200?’200px’:»+(this.scrollHeight+5)+’px’);»>=—И(A1:A99=ТРАНСП(A1:A99)) ячейки (приравнивание ее пустая ячейка?
200?’200px’:»+(this.scrollHeight+5)+’px’);»>=ВПР(I10;{0;6:0,1;4:91;2:96;1:100;0};2) форум, и пыталась
5 по 10
: =ИНДЕКС($B:$B;АГРЕГАТ(15;6;СТРОКА($B$4:$B$95)/($C$4:$C$95>=—(«5-1-16″))/($C$4:$C$95=ЕСЛИ(СЧЁТЕСЛИ(A1:A5;»Москва»)>0;C1+1;C1)gambit равно нулю -
достаточно большим показателем. выборе результатом будет число в ячейке и «ЕСЛИ». Благодаря(см. файл примера)отрицательного значения, положительного =ЕСЛИ(A1>100;»Бюджет превышен»;»ОК!»). ВПосле сообщения Елены
к нулю, к
viktturArkaIIIa применить, но ничего Января, соответственно, вSlavaK
=C1+ЕСЛИ(СЧЁТЕСЛИ(A1:A5;»Москва»);1;0)
Опущен третий аргумент [значение_если_ложь]
: vikttur спасибо Вам оно одно, воЕщё одним минусом большой «0». «А1» в заданном этому в «Эксель»
Подсчитаем сумму значений, которые
значения или 0, зависимости от значения (№2), за 15 пустой строке и: См. сообщение №2
Вместо ИСТИНА или ЛОЖЬ в первом аргументе введено число
: не выходит.
ячейке j1 необходим
:=C1+(СЧЁТЕСЛИ(A1:A5;»Москва»)>0) большое, очень помогли! всех остальных случаях
вложенности «ЕСЛИ» является
Отдельно стоит отметить случай,
промежутке — от функция «ЕСЛИ» допускает больше 10 с то можно записать в ячейке мин нашел решение т.п.)Вместо нуля можно_Boroda_
Связь функции ЕСЛИ() с другими функциями использующие условия
Суть:нужно присвоить балл результат в видеизвините, но мой=C1+(ЕЧИСЛО(ПОИСКПОЗ(«Москва»;A1:A5;))) Только вот еще — существует два низкая удобочитаемость. Несмотря когда вместо логического 5 до 10. ответвление при выполнении помощью функции СУММЕСЛИ(), следующую формулу:
А1 в 14 знаков,Цитата «» — пустойАлександр, а сделайте, (в ячейке K11)в этой «а» для
эксель не поддерживаетvikttur вопрос: а если корня. Чтобы записать
на цветовые выделения выражения введена не Как можно заметить, некоторого алгоритма действий записав =СУММЕСЛИ(A6:A11;»>10″). Аналогичный=ПРОСМОТР(A1;{-1E+307;0;1E-307};{«<>0»})результат формулы будет
наверно такое же
AlexM, 26.02.2014 в текст. пожалуйста, еще вариант зависимости от уровня последующих вычислений. АГРЕГАТ, можно ли
: Это формулы, проверяющие B1 (куда я данное условие, достаточно программой некоторых частей конструкция, возвращающая значение в данном случае при решении различных
результат (23) можно
или, если требуется вместо либо «Бюджет превышен»Код200?’200px’:»+(this.scrollHeight+5)+’px’);»>=—И(A1:A99=A1) 10:29, в сообщенииV через ПРОСМОТР. А выполнения показателя(ячейка I11)Наподобие функции ВПР,
без него как-то
excel2.ru
Функция «Если» в Excel
наличие слова в ввожу формулу) и составить запрос следующего запроса, даже несколько «ИСТИНА» или «ЛОЖЬ», требуется провести проверку задач. получить с помощью
Значение функции
текстовых значений вывести либо «ОК!».Внеконкурсные по 13 № 1200?’200px’:»+(this.scrollHeight+5)+’px’);»>Если все: подсказка у ф-ции то я что-то . но в ВПР решить задачу, пожалуйста? диапазоне. C1 являются объединенными
вида: вложенных функций, разобрать а некоторый набор двух условий, проверивПростое описание большинства синтаксических формулы массива формулы, можно использоватьФункция ЕСЛИ()относится к наиболее знаков ячейки равны формула ЕСЛИ три параметра. туплю…Если значение ячейки я не знаюспасибо.Для того, что ячейками, то выскакиваетДля желающих лучше понять которые очень непросто.
Синтаксис «ЕСЛИ»
символов или ссылка на истинность сравнение конструкций — один=СУММ(ЕСЛИ(A6:A11>10;A6:A11)) ссылки на диапазон часто используемым функциям.Код200?’200px’:»+(this.scrollHeight+5)+’px’);»>=-И(A1:A99=A1) формат ячейки должна вернуть 1,Bema_Boroda_ I11 в диапазоне как задать условиеgling Вам нужно, ищите следующая ошибка «Формулы
все возможности, которыми
Вложенность
Таким образом, если на ячейку. В с двумя величинами из главных плюсов,(для ввода формулы ячеек (содержащих формулы)ЕСЛИ(лог_выражение;значение_если_истина;[значение_если_ложь]);1;0 иначе 0: kord, знатоки уже: Пожалуйста от 96 до искать значение «а»: Посмотрите примеры в формулу в сообщении массивов в объединенных обладает функция «ЕСЛИ»,
Несколько условий
спустя некоторое время том случае, когда — 5 и которыми славится «Эксель». в ячейку вместо=ПРОСМОТР(A24;{-1E+307;0;1E-307};A27:A29) (см. файл примера)Лог_выражениеиИСТИНА/ЛОЖЬ вместо 1/0 ответили:200?’200px’:»+(this.scrollHeight+5)+’px’);»>=ПРОСМОТР(I10;{0:0,1:91:96:100};{6:4:2:1:0}) 99, то балл=1, в указанный период файле, что значит 12.10.2012, 08:54 ячейках неверны». Как в Excel примеры придётся вернуться к
в качестве параметра 10. Чтобы реализовать Функция «ЕСЛИ» такжеENTERТретий аргумент функции не — любое значение илиКод200?’200px’:»+(this.scrollHeight+5)+’px’);»>=И(A1:A99=A1)% формат ячейки не подайдут? это1) Прописать соответствующееArkaIIIaесли в диапазоне дат. вернуть букву аgambit это исправить? находятся в разделе конструкции или начать записано некоторое выражение, этот пример в относится к ихнужно нажать
обязателен, если его
выражение, принимающее значения1;;0 проще сделать условие в функции: от 91 дов оригинальном файле не понял. Формула: Огромное спасибо!!! Разобралсяvikttur справки, где подробно работу с чужим содержащие что-то помимо «Экселе», необходимо записать числу — послеCTRL+SHIFT+ENTER опустить, то функция ИСТИНА или ЛОЖЬ.Все формулы массиваИнтереснее будет публикация
Особые варианты функции
ЕСЛИ()_Boroda_ 95, то балл=2, более 50000 строк возвращает адрес ячейки =): Выход есть - описан ход решения запросом, на понимание
числового значения или функцию в следующем ключевого слова в) вернет значение ЛОЖЬ=ЕСЛИ(A1>=100;»Бюджет превышен»;»ОК!»)Pelena разнообразных (коротких) формул,2) Скрыть нулиАга, понял, гдеесли значение менее и 10000 уникальных с буквой а.SlavaK не объединять ячейки каждого из них. записи уйдёт немало логических слов, то виде:
скобках поочередно указываетсяТеперь подсчитаем количество вхождений (если условие неТ.е. если в: Остаётся только добавить, реализованных разными алгоритмами условным форматированием. Белым ошибался. Спасибо! 90, то балл=4, значений, которые как Правда формула длинновата.: Добрый день, в таблицах сАвтор: Алексей Рулев времени. Кроме того, это вызовет ошибку=ЕСЛИ(А1>5;ЕСЛИ(А1 условие, действие при чисел больше 10 выполнено). ячейке что у этойAlexM по белому.Valeriесли значение =0, раз и необходимо Наверно можно сократить.пожалуйста, помогите с вычислениями! Могут быть
gambit каждая функция имеет при выполнении функции.Чтобы избежать многократного повторения истинном значении, а в диапазоне ячеек=ЕСЛИ(A1>100;»Бюджет превышен»)A1 формулы в 14: Да.3) Отключить отображение: Всем большое спасибо, то балл =
На что стоит обратить внимание
проверять в различные =ЯЧЕЙКА(«адрес»;ИНДЕКС(ИНДЕКС(B4:B95;ПОИСКПОЗ(I1;C4:C95;)):ИНДЕКС(B4:B95;ПОИСКПОЗ(I2;C4:C95;)+СЧЁТЕСЛИ(C4:C95;I2)-1);ПОИСКПОЗ(«а»;ИНДЕКС(B4:B95;ПОИСКПОЗ(I1;C4:C95;)):ИНДЕКС(B4:B95;ПОИСКПОЗ(I2;C4:C95;)+СЧЁТЕСЛИ(C4:C95;I2)-1);))) задачей по файлу-пример: проблемы (на первую: Доброй ночи! Подскажите свою пару скобок, Если указать адрес выводимой фразы, стоит затем при ложном.A6:A11Если в ячейкесодержится значение большее знаков есть одноЦитата нулей в Параметрах оказывается есть аналоги 6, периоды дат поJayBhagavan
необходимо вернуть значение Вы уже напоролись). как выполнить функцию и случайно поставив ячейки или прописать применить принцип вложенности В схематическом виде=СЧЁТЕСЛИ(A6:A11;»>10″). Аналогичный результатA1 или равное 100, допущение: значение нольMCH, 26.02.2014 в Excel. ЕСЛИ!если значение более категориям данных уникальных: Цитата2.2. Опишите максимально при совпадении изОбходной маневр: «если» для диапазона её не на некоторое число/логическое значение,
Примеры
ещё раз, в это выглядит следующим (2) можно получитьсодержится значение 1, то формула вернет и пустая ячейка 11:36, в сообщении
kordkord или =100, то значений. подробно вашу задачу определенного диапазона, которыйячейки нужно разъединить, ячеек? своё место, придётся то результат будет качестве аргументов выбрав образом: с помощью формулы массива
то вышеуказанная формула ОК!, а если
считаются как равные. № 4200?’200px’:»+(this.scrollHeight+5)+’px’);»>ИСТИНА/ЛОЖЬ вместо: Уважаемые друзья!!! Всем: Добрый день всем! значение 0.Логически, я предполагаю, и желаемый результат.
является промежутком дат. ввести формулу, объединить.Например в ячейке долго искать ошибку. определять это содержимое. проверку возвращения значенияЕСЛИ(лог_выражение; [значение_если_истина]; [значение_если_ложь]);=СЧЁТ(ЕСЛИ(A6:A11>10;A6:A11)) вернет значение ЛОЖЬ. нет, то БюджетМожно обойти так 1/0 не подайдут спасибо за помощь!!! Есть идея упроститьПриложите пример в что ВПР неЖелательно уточнить вашу версиюнапример, найти буквуВообще, не понятна
B1 я пишуДля закрепления понимания стоит Когда в ячейке функций, в зависимостиОдной из особенностей, которойТеперь, когда принцип понятен,Т.к. значение ЛОЖЬ эквивалентно превышен.
200?’200px’:»+(this.scrollHeight+5)+’px’);»>=—И((A1=A2:A99)*(ЕПУСТО(A1)=ЕПУСТО(A2:A99)))
fb.ru
Функция «Если» для диапазона ячеек
Тогда 12 знаковAlexM работу с базой Excel (согласно Правилам подходит. необходимо использовать
Excel и вернуть букву задача. Похоже, здесь =ЕСЛИ (лог. значение на практике рассмотреть, или в условии от которых и отличается функция «ЕСЛИ»
с помощью функции 0, то формулыВ качестве аргументов функции,или чуть короче
MCH
: Возможно задача простая. данных. Но для форума) ИНДЕКС и Поискпозиций,. «а» в ячейку формула массива не A1 до A5
как работает функция
записано число 0, производить вывод, или
— это вложенность.
ЕСЛИ() можно конструировать=ЕСЛИ(0;»Бюджет превышен»;»ОК!») могут участвовать формулы,Код200?’200px’:»+(this.scrollHeight+5)+’px’);»>=—И((A1=A2:A99)*((A1=»»)=(A2:A99=»»))): тоже есть 15
Интересно посмотреть варианты
этого необходима формулакитин
скорее всего, либоKL j1(файла-примера), в период нужна. = «Москва»; значение «ЕСЛИ» в Excel. слово «ЛОЖЬ» или в самом начале
То есть внутри и другие формулыили (если в например:AlexM (с =) при решения. в ячейке А1: ЕСЛИ,ПРОСМОТР,даже ВПР можно суммеслимн. но сложить: А различать заглавные с 5 поЕсли в пяти
если истина C1+1; Примеры, приведённые ниже, пустота, то результатом воспользоваться функцией «И», одной конструкции, может с условиями. Например, ячейке
=ЕСЛИ(A1>100;СУММ(B1:B10);СУММ(C1:C10))
: 1/0 для чисел/текст
И так в которая по значению прикрутить,но только при все воедино для
и строчные точно 10 января 2016 ячейках слово «Москва», значение если ложь
демонстрируют все основные
будет ложное выполнение объединив в ней находиться ещё одна,
нахождение минимального значения
A1
Т.е. если в
200?’200px’:»+(this.scrollHeight+5)+’px’);»>=—(СЧЁТЕСЛИ(A1:A99;A1)=99)
(формула массива) диапазоне A1:A99 любые в ячейке В1 наличии файла примера получения результата не нужно? года. то С1+1, иначе C1) способы её использования. функции. Во всех все условия сразу. от значения которой среди чисел большесодержится значение 0) ячейкеОбычная формулаSerge_007 значения. отображает то или правила форума п3
хватает знаний иНу пока выЗаранее благодарю.
просто С1:
Я записал это
Простейшим примером для разбора
других случаях выполнится
Такой подход усложнит зависит и общий 10:=ЕСЛИ(A1;»Бюджет превышен»;»ОК!»)
A1Pelena: Хорошая задачаЕсли все ячейки
иное значение. АArkaIIIa опыта по использованию
planetaexcel.ru
Вернуть значение при совпадении из определенного диапазона дат
отвечаете, вот дваCatboyun
=C1+(СЧЕТЕСЛИ(A1:A5;»Москва»)=5) так B1=ЕСЛИ(A1:A5=»Москва»;C1+1;C1), но работы функции является истинный сценарий действий. понимание написанной конструкции результат выполнения запроса.
=МИН(ЕСЛИ(A6:A11>10;A6:A11))вернут ОК!содержится значение >100,: Если все ячейкиRioran равны формула должна именно: как выразить
: Прикладывайте пример и
данных функций. варианта. Изменяйте первый
: Что это было?Если нужно к в ячейке B1 сравнение двух чисел.При работе с англоязычной при небольшом уровне Помимо самой функции,Программа Microsoft Excel обладаетЕсли в ячейке то суммирование ведется пустые — ЛОЖЬ: Получил 21 знак.
вернуть 1, иначе формулой: если в заодно поясните, чтоЗаранее всем большое параметр ИНДЕКС() на
SlavaK С1 добавить количество
появляется #ЗНАЧ Для наличия вариативности,
версией «Экселя» необходимо вложенности, но при внутри «ЕСЛИ» могут мощным инструментарием, способнымA1 по столбцу (хотя по всему Просто не терпится
0 ячейке В1 имеется
проставлять, если I11 спасибо за помощь.
столбец, который надо: это просто пример, слов «Москва»:Что делать? зададим значения двух
учитывать тот факт,
значительном числе условий находиться и другие. помочь в решениинаходится любое другоеB должна быть ИСТИНА) узнать, как можноЕсть решение на какой-либо текст, то = 90
SlavaK возвращать. оригинал файла с=C1+СЧЕТЕСЛИ(A1:A5;»Москва»)vikttur числовых переменных в что и все
такой подход будет Но в первом трудных вычислительных задач. число кроме 0,
, а если меньше,AlexM сделать меньше =) 26 знаков без в ячейке А1А то у
: нет необходимости. необходимоSlavaK нормальными данными -Или этот вариант:: То, что Вы ячейках А1 и функции также пишутся
более оптимальным. случае данная составляющая Одним из самых то формула вернет то по столбцу: Тогда такtsap учета знака «=» появляется 1, а Вас эта цифра точное соответствие просто: Цитатаgling написал: Посмотр не суть проблемы.=C1*5+СЧЕТЕСЛИ(A1:A5;»Москва») записали — формула В1, которые и
на английском языке.Стоит отметить, что функция может располагаться в используемых иструментов из Бюджет превышен. ТакойС200?’200px’:»+(this.scrollHeight+5)+’px’);»>=—(СЧЁТЕСЛИ(A1:A99;A1&»»)=99): 14 знаков безPelena если в В1
выпала: значению.ЦитатаИзменяйте первый параметр те примеры в суть, что я=C1*СЧЕТ(A1:A5)+СЧЕТЕСЛИ(A1:A5;»Москва») массива. Она формирует будем сравнивать между
В этом случае «ЕСЛИ» позволяет оставлять любом из трёх этого набора является подход удобен, когда.или массивнаяКод200?’200px’:»+(this.scrollHeight+5)+’px’);»>=—И(A1:A99&»»=A1&»») «=» . массивная: 14 знаков
пусто, то вValeri ИНДЕКС() на столбец, файле, что значит уже целый деньgambit массив значений. Если собой. Для решения функция «ЕСЛИ» будет незаполненными одно или частей синтаксической конструкции.
функция «ЕСЛИ». проверяется равенство значения
В EXCEL 2007 вel7c9RioranAlexM А1 — 0.: файл который надо возвращать.спасибо, вернуть букву а думаю, как написать
: vikttur, задача такова: искомое значение, например,
этой задачи следует записываться, как IF, несколько своих параметров.
При работе со сложнымиПри работе в «Экселе» нулю. качестве значений аргументов
: Как записать формулу: Кстати, надо было: Даже не представляю. Сам пробовал формулойArkaIIIa
изменил ИНДЕКС() на не понял. Версия
planetaexcel.ru
функция ЕСЛИ с выбором из диапазона (Формулы/Formulas)
формулу, чтобы из если в диапазоне в А1 и воспользоваться записью следующего но в остальном В таком случае,
задачами, используется функция необходимо понимать значениеEXCEL содержит также другиезначение_если_истиназначение_если_ложь для условия «если
договориться, на какомУказать диапазон A1:A99 ЕСЛИ(В1<>»»;»1″), однако же:
стобец В и excel 2007. диапазона дат найти
A1:A5 есть Москва, А3, C1=5:
вида: синтаксическая конструкция и результаты будут зависеть
«ЕСЛИ» с несколькими функции «ЕСЛИ», чтобы функции, которые можно
можно для построения значение ячейки равно языке формулы прописываем.
уже 6 знаков при отсутствии значенияValeri все заработало.Задача состоит в
значение. и все то в ячейку{6;5;6;5;5}=ЕСЛИ(А1=В1; «числа равны»; «числа алгоритм работы останутся
от того, какие условиями, однако, на конструировать правильные синтаксические
применять для анализа более сложных проверок
хотя бы одному Некоторые формулы наЕссс!!! нашел.
в В1 в
200?'200px':''+(this.scrollHeight+5)+'px');">=ЕСЛИ(I11>=100;0;ЕСЛИ(I11=0;6;ЕСЛИ(I11=пойду потестирую на том, чтобы с
никак. D1 записывается результатЭтот массив еще
неравны"). теми же.
аргументы были опущены этом этапе у запросы. Благодаря её данных с использованием использовать до 64 значению из выбранного Английском куда корочеMCH
ячейке А1 появляетсяValeri
основном файле.
помощью формулы проверить,JayBhagavan C1+1, если допустим
нужно обработать. Например:В этом случае при»Эксель» позволяет использовать до пользователем. большинства пользователей возникает
алгоритму, производится выполнение условий. Например, для
вложенных друг в
диапазона» =): Под любым значением
значение ЛОЖЬ, а: ArkaIIIa, 90 включительно,
еще раз всем есть ли в: Здравия. Если нет Питер, то в
excelworld.ru
Отобразить 1, если в ячейке есть текст, и 0, если ячейка пустая
=СУММ(ЕСЛИ(A1:A5=»Москва»;C1+1;C1)) наличии одинаковых значений 64 вложенных функцийЕсли на месте логического проблема. Связано это некоторого логического сравнения, подсчета количества вхождений друга функций ЕСЛИ().pashulkaAlexM подразумевается числа, текст, нужно просто 0. т.е. равно 4 спасибо. Господа, вы промежуток дат, к буквы «а» в ячейке D1 остаетсяЕсли нужно проверить в обеих ячейках, «ЕСЛИ» — такого выражения оставить пустоту, со специфической задачей в зависимости от чисел в диапазоне=ЕСЛИ(A1>=100;»Бюджет превышен»;ЕСЛИ(A1>=90;»Крупный проект»;ЕСЛИ(A1>=50;»Средний: Как вариант (: Эта формула будет
пустые ячейки?viktturArkaIIIa
гении и гуру! примеру, с 5 указанный период, то просто C1. Допустим
наличие слова во
результатом будет запись количества хватает для то результатом функции многоусловности алгоритма. В результатов которого будет ячеек используется функция проект»;»Малый проект «))) для диапазона смежных
длинее на Английском.Если числа (без
: Внимательно причитайте справку:KL
по 10 Января что? C1=3, А1=Москва, A2=Питер
всех ячейках диапазона, «числа равны», во решения практически всех
будет выполнение действия, эксель функция «ЕСЛИ» произведено одно из
СЧЁТЕСЛИ(), а дляВышеуказанную формулу можно усложнять ячеек, например, A1:C100
(фраза — маленькая пустых ячеек) - по функции.
Valeri: Еще варианты если значение «а» и
planetaexcel.ru
Если в диапазоне все ячейки равны (Формулы)
SlavaK ,A3 =Москва A4=Воронеж не обязательно применять всех остальных случаях
задач, однако, даже отвечающего за ложное проверяет лишь одну
двух действий. сложения значений, удовлетворяющих и дальше, но )
подсказка) то можно короткуюBema
Случайно Вам репутацию есть проблемы со
если оно есть,: Добрый вечер,
,A5=Тверь. Тогда по формулу массива:
— «числа неравны».
это небольшое число выполнение алгоритма. Причиной операцию сравнения вГоворя более простыми словами,
определенным условиям, используется есть другие подходы:Код ЕСЛИ(СЧЁТЕСЛИ(Диапазон;Ячейка);»Y»;»N») =ЕСЛИ(СЧЁТЕСЛИ(Диапазон;Ячейка)>0;»Y»;»N»)AlexM формулу (см. статистические
: kord, добрый и плюсанул :-) скоростью пересчета. то необходим какесли нет а-
идее в D1=ЕСЛИ(СЧЕТЕСЛИ(A1:A5;»Москва»)=5;C1+1;C1)Для рассмотрения работы условного нередко становится проблемой тому служит факт, логическом выражении, то функция «ЕСЛИ» в функция СУММЕСЛИ().
=ПРОСМОТР(A1;{0;50;90;100};{«Малый проект»;»Средний проект»;»Крупный проект»;»Бюджетpashulka: Вне конкурса. функции) Вам. А еслиValeriSlavaK
результат вывести «а» то выдается ошибка. должно быть 5.
Как вводить формулу оператора с несколькими для пользователя. Причин
что программа ассоциирует есть, использовать конъюнкцию
случае истинного значенияФункция ЕСЛИ(), как альтернативный превышен»}): Или формула массиваС пользовательским форматом
Если в.т.ч. текст
так:: ArkaIIIa, вроде все: Супер! спасибо. последний в ячейку. Еслив примере буква
Это можно как массива:
условиями, в качестве тому несколько: при пустое место с или дизъюнкцию не некоторого выражения, выполняет
вариант, может быть=ВПР(A1;A3:B6;2)Код =ЕСЛИ(ИЛИ(A1:A5=B1);»Да»;»Нет»)
ячейки формула может — то 27=—ЕТЕКСТ(B1) работает, СПАСИБО огромное!!!! вариант то, что значения «а» нет а есть несколько
нибудь реализовать? АПосле введения формулы примера можно использовать создании запроса, достаточно нулём, что на
получится. Для проверки одно действие, в
также использована дляДля функции ВПР() необходимоЕщё одна формула
быть 13 знаков. (с =) -
kord А то я нужно. и считает в указанный период,
раз в период
в формуле, которую в ячейку, ввод нахождение числа решений легко ошибиться с логическом языке означает
нескольких условий необходимо
случае ложного - подсчета и сложения
создать в диапазоне (правда, почти не
AlexM
первое, что пришло: Уважаемый ! Как
уже голову сломала,
быстро! то выводится ошибка дат (47,62,89 строчки). вы мне написали завершается нажатием не квадратного уравнения. В записью формулы - «ЛОЖЬ». Если оставить
воспользоваться свойством вложенности.
другое. При этом
значений с использованием
A3:B6
имеющая ценности): Понедельник, подводим итоги. в голову всегда Вы помогаете!!!
начала впихивать тудареально огромное спасибо, либо #Н/Д. при этом количество СУММ(ЕСЛИ(A1:A5=»Москва»;C1+1;C1)) он ставит
просто Enter, а данном случае проверка по статистике, каждая
пустым одно из
excelworld.ru
Если значение ячейки равно хотя бы одному значению из выбранного диапазона
Чтобы понять, как задать в качестве действий условий. Ниже приведенытаблицу значений:Код =ТЕКСТ(СУММПРОИЗВ(Ч(A1:A5=B1));»Да;;Нет») =ТЕКСТ(СУММПРОИЗВ(—(A1:A5=B1));»Да;;Нет»)Формула в 26Если есть пустые
Скажите,а как доработать еще И/ИЛИ, оказывается KL!Так, к примеру, раз повторений «а»
17.
Ctrl+Shift+Enter. Формула при производится по дискриминанту
малейшая неточность в
значений, отвечающих за несколько условий в может быть как
иллюстрирующие примеры.Если требуется вывести разный
CyberForum.ru
=ТЕКСТ(СУММПРОИЗВ((A1:A5=B1)*1);»Да;;Нет») и т.д.
|
Если число попадает в определенный диапазон, то подставить 9 |
||||||||
Ответить |
||||||||
Ответить |
||||||||
Ответить |
||||||||
Ответить |
||||||||
Ответить |
||||||||
Ответить |
||||||||
Ответить |
||||||||
Ответить |
||||||||
Ответить |
||||||||
Ответить |
Функция ЕСЛИ
В этом курсе:
Функция ЕСЛИ — одна из самых популярных функций в Excel. Она позволяет выполнять логические сравнения значений и ожидаемых результатов.
Поэтому у функции ЕСЛИ возможны два результата. Первый результат возвращается в случае, если сравнение истинно, второй — если сравнение ложно.
Например, функция =ЕСЛИ(C2=»Да»;1;2) означает следующее: ЕСЛИ(С2=»Да», то вернуть 1, в противном случае вернуть 2).
Функция ЕСЛИ, одна из логических функций, служит для возвращения разных значений в зависимости от того, соблюдается ли условие.
ЕСЛИ(лог_выражение; значение_если_истина; [значение_если_ложь])
Условие, которое нужно проверить.
Значение, которое должно возвращаться, если лог_выражение имеет значение ИСТИНА.
Значение, которое должно возвращаться, если лог_выражение имеет значение ЛОЖЬ.
Простые примеры функции ЕСЛИ
В примере выше ячейка D2 содержит формулу: ЕСЛИ(C2 = Да, то вернуть 1, в противном случае вернуть 2)
В этом примере ячейка D2 содержит формулу: ЕСЛИ(C2 = 1, то вернуть текст «Да», в противном случае вернуть текст «Нет»). Как видите, функцию ЕСЛИ можно использовать для сравнения и текста, и значений. А еще с ее помощью можно оценивать ошибки. Вы можете не только проверять, равно ли одно значение другому, возвращая один результат, но и использовать математические операторы и выполнять дополнительные вычисления в зависимости от условий. Для выполнения нескольких сравнений можно использовать несколько вложенных функций ЕСЛИ.

=ЕСЛИ(C2>B2;»Превышение бюджета»;»В пределах бюджета»)
В примере выше функция ЕСЛИ в ячейке D2 означает: ЕСЛИ(C2 больше B2, то вернуть текст «Превышение бюджета», в противном случае вернуть текст «В пределах бюджета»)

На рисунке выше мы возвращаем не текст, а результат математического вычисления. Формула в ячейке E2 означает: ЕСЛИ(значение «Фактические» больше значения «Плановые», то вычесть сумму «Плановые» из суммы «Фактические», в противном случае ничего не возвращать).
В этом примере формула в ячейке F7 означает: ЕСЛИ(E7 = «Да», то вычислить общую сумму в ячейке F5 и умножить на 8,25 %, в противном случае налога с продажи нет, поэтому вернуть 0)
Примечание: Если вы используете текст в формулах, заключайте его в кавычки (пример: «Текст»). Единственное исключение — слова ИСТИНА и ЛОЖЬ, которые Excel распознает автоматически.
Функция ЕСЛИ() в MS EXCEL
Функция ЕСЛИ() относится к наиболее часто используемым функциям.
Синтаксис функции
ЕСЛИ(лог_выражение;значение_если_истина;[значение_если_ложь])
Лог_выражение — любое значение или выражение, принимающее значения ИСТИНА или ЛОЖЬ.
=ЕСЛИ(A1>=100;»Бюджет превышен»;»ОК!»)
Т.е. если в ячейке A1 содержится значение большее или равное 100, то формула вернет ОК!, а если нет, то Бюджет превышен.
В качестве аргументов функции, могут участвовать формулы, например:
=ЕСЛИ(A1>100;СУММ(B1:B10);СУММ(C1:C10))
Т.е. если в ячейке A1 содержится значение >100, то суммирование ведется по столбцу B, а если меньше, то по столбцу С.
Вложенные ЕСЛИ
В EXCEL 2007 в качестве значений аргументов значение_если_истина и значение_если_ложь можно для построения более сложных проверок использовать до 64 вложенных друг в друга функций ЕСЛИ() .
=ЕСЛИ(A1>=100;»Бюджет превышен»;ЕСЛИ(A1>=90;»Крупный проект»;ЕСЛИ(A1>=50;»Средний проект»;»Малый проект «)))
Вышеуказанную формулу можно усложнять и дальше, но есть другие подходы:
Для функции ВПР() необходимо создать в диапазоне A3:B6 таблицу значений:
Если требуется вывести разный текст в случае наличия в ячейке А1 отрицательного значения, положительного значения или 0, то можно записать следующую формулу:
или, если требуется вместо текстовых значений вывести формулы, можно использовать ссылки на диапазон ячеек (содержащих формулы)
=ПРОСМОТР(A24;<-1E+307;0;1E-307>;A27:A29) (см. файл примера )
Опущен третий аргумент [значение_если_ложь]
Третий аргумент функции не обязателен, если его опустить, то функция вернет значение ЛОЖЬ (если условие не выполнено).
=ЕСЛИ(A1>100;»Бюджет превышен»)
Если в ячейке A1 содержится значение 1, то вышеуказанная формула вернет значение ЛОЖЬ.
Вместо ИСТИНА или ЛОЖЬ в первом аргументе введено число
Т.к. значение ЛОЖЬ эквивалентно 0, то формулы
=ЕСЛИ(0;»Бюджет превышен»;»ОК!»)
или (если в ячейке A1 содержится значение 0)
=ЕСЛИ(A1;»Бюджет превышен»;»ОК!»)
вернут ОК!
Если в ячейке A1 находится любое другое число кроме 0, то формула вернет Бюджет превышен. Такой подход удобен, когда проверяется равенство значения нулю.
Связь функции ЕСЛИ() с другими функциями использующие условия
EXCEL содержит также другие функции, которые можно применять для анализа данных с использованием условий. Например, для подсчета количества вхождений чисел в диапазоне ячеек используется функция СЧЁТЕСЛИ() , а для сложения значений, удовлетворяющих определенным условиям, используется функция СУММЕСЛИ() .
Функция ЕСЛИ() , как альтернативный вариант, может быть также использована для подсчета и сложения значений с использованием условий. Ниже приведены иллюстрирующие примеры.
Пусть данные находятся в диапазоне A6:A11 (см. файл примера)
Подсчитаем сумму значений, которые больше 10 с помощью функции СУММЕСЛИ() , записав =СУММЕСЛИ(A6:A11;»>10″) . Аналогичный результат (23) можно получить с помощью формулы массива
=СУММ(ЕСЛИ(A6:A11>10;A6:A11))
(для ввода формулы в ячейку вместо ENTER нужно нажать CTRL+SHIFT+ENTER)
Теперь подсчитаем количество вхождений чисел больше 10 в диапазоне ячеек A6:A11 =СЧЁТЕСЛИ(A6:A11;»>10″) . Аналогичный результат (2) можно получить с помощью формулы массива
=СЧЁТ(ЕСЛИ(A6:A11>10;A6:A11))
Теперь, когда принцип понятен, с помощью функции ЕСЛИ() можно конструировать и другие формулы с условиями. Например, нахождение минимального значения среди чисел больше 10:
=МИН(ЕСЛИ(A6:A11>10;A6:A11))
Функция ЕСЛИ в Excel с примерами нескольких условий
Логический оператор ЕСЛИ в Excel применяется для записи определенных условий. Сопоставляются числа и/или текст, функции, формулы и т.д. Когда значения отвечают заданным параметрам, то появляется одна запись. Не отвечают – другая.
Логические функции – это очень простой и эффективный инструмент, который часто применяется в практике. Рассмотрим подробно на примерах.
Синтаксис функции ЕСЛИ с одним условием
Синтаксис оператора в Excel – строение функции, необходимые для ее работы данные.
Разберем синтаксис функции:
Логическое_выражение – ЧТО оператор проверяет (текстовые либо числовые данные ячейки).
Значение_если_истина – ЧТО появится в ячейке, когда текст или число отвечают заданному условию (правдивы).
Значение,если_ложь – ЧТО появится в графе, когда текст или число НЕ отвечают заданному условию (лживы).
Оператор проверяет ячейку А1 и сравнивает ее с 20. Это «логическое_выражение». Когда содержимое графы больше 20, появляется истинная надпись «больше 20». Нет – «меньше или равно 20».
Внимание! Слова в формуле необходимо брать в кавычки. Чтобы Excel понял, что нужно выводить текстовые значения.
Еще один пример. Чтобы получить допуск к экзамену, студенты группы должны успешно сдать зачет. Результаты занесем в таблицу с графами: список студентов, зачет, экзамен.
Обратите внимание: оператор ЕСЛИ должен проверить не цифровой тип данных, а текстовый. Поэтому мы прописали в формуле В2= «зач.». В кавычки берем, чтобы программа правильно распознала текст.
Функция ЕСЛИ в Excel с несколькими условиями
Часто на практике одного условия для логической функции мало. Когда нужно учесть несколько вариантов принятия решений, выкладываем операторы ЕСЛИ друг в друга. Таким образом, у нас получиться несколько функций ЕСЛИ в Excel.
Синтаксис будет выглядеть следующим образом:
Здесь оператор проверяет два параметра. Если первое условие истинно, то формула возвращает первый аргумент – истину. Ложно – оператор проверяет второе условие.
Примеры несколько условий функции ЕСЛИ в Excel:
Таблица для анализа успеваемости. Ученик получил 5 баллов – «отлично». 4 – «хорошо». 3 – «удовлетворительно». Оператор ЕСЛИ проверяет 2 условия: равенство значения в ячейке 5 и 4.
В этом примере мы добавили третье условие, подразумевающее наличие в табеле успеваемости еще и «двоек». Принцип «срабатывания» оператора ЕСЛИ тот же.
Расширение функционала с помощью операторов «И» и «ИЛИ»
Когда нужно проверить несколько истинных условий, используется функция И. Суть такова: ЕСЛИ а = 1 И а = 2 ТОГДА значение в ИНАЧЕ значение с.
Функция ИЛИ проверяет условие 1 или условие 2. Как только хотя бы одно условие истинно, то результат будет истинным. Суть такова: ЕСЛИ а = 1 ИЛИ а = 2 ТОГДА значение в ИНАЧЕ значение с.
Функции И и ИЛИ могут проверить до 30 условий.
Пример использования оператора И:
Пример использования функции ИЛИ:
Как сравнить данные в двух таблицах
Пользователям часто приходится сравнить две таблицы в Excel на совпадения. Примеры из «жизни»: сопоставить цены на товар в разные привозы, сравнить балансы (бухгалтерские отчеты) за несколько месяцев, успеваемость учеников (студентов) разных классов, в разные четверти и т.д.
Чтобы сравнить 2 таблицы в Excel, можно воспользоваться оператором СЧЕТЕСЛИ. Рассмотрим порядок применения функции.
Для примера возьмем две таблицы с техническими характеристиками разных кухонных комбайнов. Мы задумали выделение отличий цветом. Эту задачу в Excel решает условное форматирование.
Исходные данные (таблицы, с которыми будем работать):
Выделяем первую таблицу. Условное форматирование – создать правило – использовать формулу для определения форматируемых ячеек:
В строку формул записываем: =СЧЕТЕСЛИ (сравниваемый диапазон; первая ячейка первой таблицы)=0. Сравниваемый диапазон – это вторая таблица.
Чтобы вбить в формулу диапазон, просто выделяем его первую ячейку и последнюю. «= 0» означает команду поиска точных (а не приблизительных) значений.
Выбираем формат и устанавливаем, как изменятся ячейки при соблюдении формулы. Лучше сделать заливку цветом.
Выделяем вторую таблицу. Условное форматирование – создать правило – использовать формулу. Применяем тот же оператор (СЧЕТЕСЛИ).
Здесь вместо первой и последней ячейки диапазона мы вставили имя столбца, которое присвоили ему заранее. Можно заполнять формулу любым из способов. Но с именем проще.
Используем функцию «Если» в Excel
Одна из самых популярных функций в приложении Excel – ЕСЛИ. Это логическое сравнение значения и получаемого результата. Если говорить проще, то функция может звучать так:
ЕСЛИ условие истинно, то выполняем это, а иначе делаем что-либо еще
Синтаксис этой функции достаточно прост:
ЕСЛИ (логическое_условие; значение_в_случае_ИСТИНА; значение в случае_ЛОЖЬ)
- Логическое_условие – значение, которое будем проверять
- Значение_в_случае_ИСТИНА – действие, когда требование выполняется
- Значение в случае_ЛОЖЬ – действие, когда Логическое_условие не выполняется
Как использовать функцию
На скриншотах ниже показан самый просто вариант использования. Мы сначала проверяем заданное условие А1>25. ЕСЛИ это требование выполняется, тогда выводим в ячейку «больше 25», иначе «меньше или равно 25».
Теперь более сложное задание. Ниже мы рассмотрим пример переаттестации сотрудников предприятия. Изначально таблица выглядит так:
Нам необходимо в столбце С вывести результаты переаттестации, которые могут принимать бинарное значение: СДАЛ или НЕ СДАЛ. Критерии у нас будут такими: кто набрал более 45 балов, тот считается сдавшим экзамен, ну а все остальные нет.
Для выполнения задачи необходимо:
- Выбрать ту ячейку, в которой будем в водить формулу. У нас это С3.
- Затем определяемся с необходимыми параметрами:
- Логическое_условие – B3>45
- Значение_в_случае_ИСТИНА – Сдал
- Значение_в_случае_ЛОЖЬ – не сдал
- Таким образом, получаем формулу =ЕСЛИ (В3>45; «Сдал»; «Не сдал»)
- Формула будет сравнивать число в ячейке В3 и 45. Если наше требование выполняется и Баллы больше 45, то в ячейке результата мы увидим «Сдал», иначе «Не сдал».
- Копируем формулу в каждую ячейку удобным способом, и смотрим результат.
Используем несколько условий
При необходимости, функцию ЕСЛИ можно вложить друг в друга. Таким образом, мы расширим варианты решений.
Для примера, возьмем переаттестацию сотрудников, которую рассмотрели раньше. Изменим критерии результата и выставим каждому оценку: Плохо, Хорошо и Отлично. Отлично будем ставить, когда баллы превысят 60. Оценку Хорошо можно будет получить, набрав от 45 до 60 балов. Ну и в остальных случаях ставим Плохо.
- Для решения этой задачи составим формулу, включив в нее необходимые критерии оценивания: =ЕСЛИ (В3>60;»Отлично»;ЕСЛИ(B2>45;»Хорошо»;»Плохо»)).
- Эта формула использует одновременно два условия. Первая проверка В3>60. Если баллы действительно больше 60, то в поле Результата мы получаем Отлично, и дальнейшая проверка условий не выполняется. Если Баллы меньше 60, то срабатывает вторая часть формулы, и мы проверяем В3>45 или нет. Если все верно, то возвращается значение «Хорошо», иначе «Плохо».
- Затем достаточно скопировать формулу во все ячейки столбца и увидеть результат сдачи переаттестации.
Как видно из примера, вместо второго и третьего значения функции можно подставлять условие. Таким способом добавляем необходимое число вложений. Однако стоит отметить, что после добавления 3-5 вложений работать с формулой станет практически невозможно, т.к. она будет очень громоздкой.
Другие варианты использования функции
Находим сумму столбцов или ячеек
К примеру, есть необходимость просуммировать каждую вторую ячейку столбца. В этом случае поможет использование оператора СУММЕСЛИ. Он позволит работать только с теми столбцами, которые попадают под наши требования. Мы будет рассматривать случай, когда необходимо суммировать элементы в нечетных строках.
Для решения задачи, нам потребуется вставить дополнительный столбец и пронумеровать строки 1 и 0. Именно эти данные мы будем использовать в нашей формуле. В примере видно, какую формулу мы использовали.
Синтаксис: СУММЕСЛИ(диапазон_ячеек; используемое_условие; [диапазон_суммирования])
- Диапазон – обязательный аргумент. Тут задается диапазон, который оценивается на соответствие условию.
- Используемое_условие – тут указываем, какие именно ячейки необходимо суммировать.
- Диапазон_суммирования – указываем, какой именно диапазон использовать для суммирования.
Количество повторений элементов на листе
В этом случае мы можем посчитать, сколько раз заданный элемент встречается на листе. Для этого используем функцию СЧЕТЕСЛИ. Она считает количество ячеек, которые совпадают с заданным значением.
В этом примере мы считаем, сколько клиентов находится в каждом городе. В формуле мы задаем первым диапазон, а вторым значения, которые следует искать.
Используем СЧЕТЕСЛИ и СУММЕСЛИ при подсчете данных
В примере мы постараемся определить усредненный объем дохода от клиентов по каждому городу. Для этого поделим суммарный доход города на количество клиентов.
Поиск нескольких вхождений элемента в списке
Если у нас есть постоянно обновляемый список данных, в котором по мере роста могут появляться дубликаты, то поиск вхождений в этом списке может оказаться затруднительным. Для решения этой задачи проще всего воспользоваться функцией ВПР и СЧЕТЕСЛИ.
Для начала, добавим дополнительный столбец, который добавить порядковый номер вхождения к имени клиента. В результате, первое упоминание элемента будет выдавать Имя1, следующее Имя2 и т.д.
Используем поиск по клиенту Кристина Агилера. Используя формулу ВПР («Кристина Агилера3», диапазон_поиска, 2, ЛОЖЬ), мы получим третий номер этого клиента. В формуле, последним значением ставим ЛОЖЬ, поскольку список не сортирован, и нам необходимо точное совпадение элементов.
Как сократить количество вложений ЕСЛИ
Версии до EXCEL 2003 включительно поддерживали до 7 уровней вложенности ЕСЛИ. Начиная с версии Excel 2007, это ограничение убрали. Но стоит заметить, что ниже 3-4 уровня вложенности мало кто опускается.
Для того чтобы уменьшить количество использования вложений ЕСЛИ, можно использовать функцию ВЫБОР. Она работает со значениями или действиями из заданного списка по номеру индекса.
Синтаксис: ВЫБОР (номер_индекса; значение_индекса1; значение_индекса2; [значение_индекса3];…)
Для примера, функция ВЫБОР (1; «Третий»; «Второй»; «Первый»), вернет нам слово «Третий», если мы ее добавим в ячейку.
Стоит отметить, что имеются некоторые ограничения. В частности, в качестве индекса могут выступать только числа.
Функции Excel ЕСЛИ (IF) и ЕСЛИМН (IFS) для нескольких условий
Логическая функция ЕСЛИ в Экселе – одна из самых востребованных. Она возвращает результат (значение или другую формулу) в зависимости от условия.
Функция ЕСЛИ в Excel
Функция имеет следующий синтаксис.
ЕСЛИ(лог_выражение; значение_если_истина; [значение_если_ложь])
лог_выражение – это проверяемое условие. Например, A2 30) не выполняется и возвращается альтернативное значение, указанное в третьем поле. В этом вся суть функции ЕСЛИ. Протягивая расчет вниз, получаем результат по каждому товару.
Однако это был демонстрационный пример. Чаще формулу Эксель ЕСЛИ используют для более сложных проверок. Допустим, есть средненедельные продажи товаров и их остатки на текущий момент. Закупщику нужно сделать прогноз остатков через 2 недели. Для этого нужно от текущих запасов отнять удвоенные средненедельные продажи.
Пока все логично, но смущают минусы. Разве бывают отрицательные остатки? Нет, конечно. Запасы не могут быть ниже нуля. Чтобы прогноз был корректным, нужно отрицательные значения заменить нулями. Здесь отлично поможет формула ЕСЛИ. Она будет проверять полученное по прогнозу значение и если оно окажется меньше нуля, то принудительно выдаст ответ 0, в противном случае — результат расчета, т.е. некоторое положительное число. В общем, та же логика, только вместо значений используем формулу в качестве условия.
В прогнозе запасов больше нет отрицательных значений, что в целом очень неплохо.
Формулы Excel ЕСЛИ также активно используют в формулах массивов. Здесь мы не будем далеко углубляться. Заинтересованным рекомендую прочитать статью о том, как рассчитать максимальное и минимальное значение по условию. Правда, расчет в той статье более не актуален, т.к. в Excel 2016 появились функции МИНЕСЛИ и МАКСЕСЛИ. Но для примера очень полезно ознакомиться – пригодится в другой ситуации.
Формула ЕСЛИ в Excel – примеры нескольких условий
Довольно часто количество возможных условий не 2 (проверяемое и альтернативное), а 3, 4 и более. В этом случае также можно использовать функцию ЕСЛИ, но теперь ее придется вкладывать друг в друга, указывая все условия по очереди. Рассмотрим следующий пример.
Нескольким менеджерам по продажам нужно начислить премию в зависимости от выполнения плана продаж. Система мотивации следующая. Если план выполнен менее, чем на 90%, то премия не полагается, если от 90% до 95% — премия 10%, от 95% до 100% — премия 20% и если план перевыполнен, то 30%. Как видно здесь 4 варианта. Чтобы их указать в одной формуле потребуется следующая логическая структура. Если выполняется первое условие, то наступает первый вариант, в противном случае, если выполняется второе условие, то наступает второй вариант, в противном случае если… и т.д. Количество условий может быть довольно большим. В конце формулы указывается последний альтернативный вариант, для которого не выполняется ни одно из перечисленных ранее условий (как третье поле в обычной формуле ЕСЛИ). В итоге формула имеет следующий вид.
Комбинация функций ЕСЛИ работает так, что при выполнении какого-либо указанно условия следующие уже не проверяются. Поэтому важно их указать в правильной последовательности. Если бы мы начали проверку с B2 =1. Однако этого можно избежать, если в поле с условием написать ИСТИНА, указывая тем самым, что, если не выполняются ранее перечисленные условия, наступает ИСТИНА и возвращается последнее альтернативное значение.
Теперь вы знаете, как пользоваться функцией ЕСЛИ в Excel, а также ее более современным вариантом для множества условий ЕСЛИМН.
17 авг. 2022 г.
читать 2 мин
Вы можете использовать следующие формулы, чтобы проверить, содержит ли диапазон в Excel определенное значение:
Способ 1: проверить, содержит ли диапазон значение (возвратить TRUE или FALSE)
=COUNTIF( A1:A10 ,"this_value")>0
Способ 2: проверить, содержит ли диапазон частичное значение (возвратить TRUE или FALSE)
=COUNTIF( A1:A10 ,"*this_val*")>0
Способ 3: проверить, содержит ли диапазон значение (возврат пользовательского текста)
=IF(COUNTIF( A1:A10 ,"this_value"),"Yes","No")
В следующих примерах показано, как использовать каждую формулу на практике со следующим набором данных в Excel:
Пример 1: проверьте, содержит ли диапазон значение (возврат TRUE или FALSE)
Мы можем использовать следующую формулу, чтобы проверить, содержит ли диапазон названий команд значение «Mavericks»:
=COUNTIF( A2:A15 ,"Mavericks")>0
На следующем снимке экрана показано, как использовать эту формулу на практике:
Формула возвращает FALSE , так как значение «Mavericks» не существует в диапазоне A2:A15 .
Пример 2. Проверка того, содержит ли диапазон частичное значение (возврат TRUE или FALSE)
Мы можем использовать следующую формулу, чтобы проверить, содержит ли диапазон названий команд частичное значение «avs» в любой ячейке:
=COUNTIF( A2:A15 ,"*avs*")>0
На следующем снимке экрана показано, как использовать эту формулу на практике:
Формула возвращает TRUE , поскольку частичное значение «avs» встречается по крайней мере в одной ячейке в диапазоне A2:A15 .
Пример 3. Проверка наличия значения в диапазоне (возврат пользовательского текста)
Мы можем использовать следующую формулу, чтобы проверить, содержит ли диапазон названий команд значение «Шершни» в какой-либо ячейке, и вернуть в результате «Да» или «Нет»:
=IF(COUNTIF( A2:A15 ,"Hornets"),"Yes","No")
На следующем снимке экрана показано, как использовать эту формулу на практике:
Формула возвращает Нет , так как значение «Шершни» не встречается ни в одной ячейке в диапазоне A2:A15 .
Дополнительные ресурсы
В следующих руководствах объясняется, как выполнять другие распространенные задачи в Excel:
Как подсчитать частоту текста в Excel
Как проверить, содержит ли ячейка текст из списка в Excel
Как рассчитать среднее значение, если ячейка содержит текст в Excel
ЕСЛИ (функция ЕСЛИ)
Функция ЕСЛИ — одна из самых популярных функций в Excel. Она позволяет выполнять логические сравнения значений и ожидаемых результатов.
Поэтому у функции ЕСЛИ возможны два результата. Первый результат возвращается в случае, если сравнение истинно, второй — если сравнение ложно.
Например, функция =ЕСЛИ(C2=»Да»;1;2) означает следующее: ЕСЛИ(С2=»Да», то вернуть 1, в противном случае вернуть 2).
Функция ЕСЛИ, одна из логических функций, служит для возвращения разных значений в зависимости от того, соблюдается ли условие.
ЕСЛИ(лог_выражение; значение_если_истина; [значение_если_ложь])
Например:
-
=ЕСЛИ(A2>B2;»Превышение бюджета»;»ОК»)
-
=ЕСЛИ(A2=B2;B4-A4;»»)
|
Имя аргумента |
Описание |
|---|---|
|
лог_выражение (обязательно) |
Условие, которое нужно проверить. |
|
значение_если_истина (обязательно) |
Значение, которое должно возвращаться, если лог_выражение имеет значение ИСТИНА. |
|
значение_если_ложь (необязательно) |
Значение, которое должно возвращаться, если лог_выражение имеет значение ЛОЖЬ. |
Простые примеры функции ЕСЛИ
-
=ЕСЛИ(C2=»Да»;1;2)
В примере выше ячейка D2 содержит формулу: ЕСЛИ(C2 = Да, то вернуть 1, в противном случае вернуть 2)
-
=ЕСЛИ(C2=1;»Да»;»Нет»)
В этом примере ячейка D2 содержит формулу: ЕСЛИ(C2 = 1, то вернуть текст «Да», в противном случае вернуть текст «Нет»). Как видите, функцию ЕСЛИ можно использовать для сравнения и текста, и значений. А еще с ее помощью можно оценивать ошибки. Вы можете не только проверять, равно ли одно значение другому, возвращая один результат, но и использовать математические операторы и выполнять дополнительные вычисления в зависимости от условий. Для выполнения нескольких сравнений можно использовать несколько вложенных функций ЕСЛИ.
-
=ЕСЛИ(C2>B2;»Превышение бюджета»;»В пределах бюджета»)
В примере выше функция ЕСЛИ в ячейке D2 означает: ЕСЛИ(C2 больше B2, то вернуть текст «Превышение бюджета», в противном случае вернуть текст «В пределах бюджета»)
-
=ЕСЛИ(C2>B2;C2-B2;0)
На рисунке выше мы возвращаем не текст, а результат математического вычисления. Формула в ячейке E2 означает: ЕСЛИ(значение «Фактические» больше значения «Плановые», то вычесть сумму «Плановые» из суммы «Фактические», в противном случае ничего не возвращать).
-
=ЕСЛИ(E7=»Да»;F5*0,0825;0)
В этом примере формула в ячейке F7 означает: ЕСЛИ(E7 = «Да», то вычислить общую сумму в ячейке F5 и умножить на 8,25 %, в противном случае налога с продажи нет, поэтому вернуть 0)
Примечание: Если вы используете текст в формулах, заключайте его в кавычки (пример: «Текст»). Единственное исключение — слова ИСТИНА и ЛОЖЬ, которые Excel распознает автоматически.
Распространенные неполадки
|
Проблема |
Возможная причина |
|---|---|
|
0 (ноль) в ячейке |
Не указан аргумент значение_если_истина или значение_если_ложь. Чтобы возвращать правильное значение, добавьте текст двух аргументов или значение ИСТИНА/ЛОЖЬ. |
|
#ИМЯ? в ячейке |
Как правило, это указывает на ошибку в формуле. |
Дополнительные сведения
Вы всегда можете задать вопрос специалисту Excel Tech Community или попросить помощи в сообществе Answers community.

См. также
Функция ЕСЛИ — вложенные формулы и типовые ошибки
Функция УСЛОВИЯ
Использование ЕСЛИ с функциями И, ИЛИ и НЕ
СЧЁТЕСЛИ
Рекомендации, позволяющие избежать появления неработающих формул
Общие сведения о формулах в Excel
Нужна дополнительная помощь?
В учебном пособии показано, как использовать формулу ЕСЛИ в Excel, чтобы узнать, попадает ли заданное число или дата между двумя значениями.
Чтобы проверить, находится ли заданное значение между двумя числовыми значениями, вы можете использовать функцию И с двумя логическими проверками. Чтобы вернуть свои собственные значения, когда оба выражения оцениваются как ИСТИНА, вложите И внутри функции ЕСЛИ. Подробные примеры приведены ниже.
- Excel ЕСЛИ между двумя числами
- Excel ЕСЛИ между двумя датами
Чтобы проверить, находится ли заданное число между двумя указанными вами числами, используйте функцию И с двумя логическими проверками:
- Используйте оператор «больше» (>), чтобы проверить, превышает ли значение меньшее число.
- Используйте оператор меньше (<), чтобы проверить, меньше ли значение большего числа.
Общий Если между формула:
А ТАКЖЕ(ценность > меньшее_число, ценность < больше_число)
Чтобы включить граничные значения, используйте операторы больше или равно (>=) и меньше или равно (<=):
А ТАКЖЕ(ценность >= меньшее_число, ценность <= больше_число)
Например, чтобы увидеть, находится ли число в A2 между 10 и 20, не включая граничные значения, формула в B2, скопированная вниз, выглядит так:
=И(A2>10, A2<20)
Чтобы проверить, находится ли A2 между 10 и 20, включая пороговые значения, формула в C2 принимает следующий вид:
=И(A2>=10, A2<=20)
В обоих случаях результатом является логическое значение ИСТИНА, если тестируемое число находится в диапазоне от 10 до 20, и ЛОЖЬ, если это не так:
Если между двумя числами, то
Если вы хотите вернуть пользовательское значение, если число находится между двумя значениями, поместите формулу И в логическую проверку функции ЕСЛИ.
Например, чтобы вернуть «Да», если число в ячейке A2 находится между 10 и 20, и «Нет» в противном случае, используйте один из следующих операторов IF:
Если между 10 и 20:
=ЕСЛИ(И(A2>10, A2<20), «Да», «Нет»)
Если между 10 и 20, включая границы:
=ЕСЛИ(И(A2>=10, A2<=20), «Да», «Нет»)
Кончик. Вместо того, чтобы жестко задавать пороговые значения в формуле, вы можете ввести их в отдельные ячейки и ссылаться на эти ячейки, как показано в приведенном ниже примере.
Предположим, у вас есть набор значений в столбце A, и вы хотите знать, какие из значений попадают между числами в столбцах B и C в той же строке. Предполагая, что меньшее число всегда находится в столбце B, а большее число — в столбце C, задачу можно решить с помощью этой формулы:
=ЕСЛИ(И(A2>B2, A2
В том числе границы:
=ЕСЛИ(И(A2>=B2, A2<=C2), «Да», «Нет»)
А вот и вариация Если между оператор, который возвращает само значение, если оно TRUE, некоторый текст или пустую строку, если FALSE:
=ЕСЛИ(И(A2>10, A2<20), A2, «Недействительно»)
В том числе границы:
=ЕСЛИ(И(A2>=10, A2<=20), A2, «Недействительно»)
Если граничные значения находятся в разных столбцах
Когда меньшие и большие числа, с которыми вы сравниваете, могут появляться в разных столбцах (т. е. число 1 не всегда меньше числа 2), используйте немного более сложную версию формулы.
А ТАКЖЕ(ценность > МИН(число1, число2), ценность < МАКС(число1, число2))
Здесь мы сначала проверяем, превышает ли целевое значение меньшее из двух чисел, возвращаемых функцией MIN, а затем проверяем, меньше ли оно большего из двух чисел, возвращаемых функцией MAX.
Чтобы включить пороговые значения, настройте логику следующим образом:
А ТАКЖЕ(ценность >= МИН(число1, число2), ценность <= МАКС(число1, число2))
Например, чтобы узнать, находится ли число в A2 между двумя числами в B2 и C2, используйте одну из следующих формул:
Без учета границ:
=И(A2>МИН(B2,C2), A2<МАКС(B2,C2))
В том числе границы:
=И(A2>=МИН(B2,C2), A2<=МАКС(B2,C2))
Чтобы вернуть собственные значения вместо ИСТИНА и ЛОЖЬ, используйте следующую инструкцию Excel IF между двумя числами:
=ЕСЛИ(И(A2>МИН(B2,C2), A2<МАКС(B2,C2)), «Да», «Нет»)
Или же
=ЕСЛИ(И(A2>=МИН(B2,C2), A2<=МАКС(B2,C2)), «Да», «Нет»)
Формула Excel: если между двумя датами
Если между датами формула в Excel по существу такая же, как Если между числами.
Чтобы проверить, находится ли данная дата в определенном диапазоне, используется общая формула:
ЕСЛИ(И(свидание >= Дата начала, свидание <= Дата окончания), значение_если_истина, значение_если_ложь)
Без учета граничных дат:
ЕСЛИ(И(свидание > Дата начала, свидание < Дата окончания), значение_если_истина, значение_если_ложь)
Однако есть одно предостережение: IF распознает даты, переданные непосредственно в его аргументы, и рассматривает их как текстовые строки. Чтобы ЕСЛИ распознавал дату, она должна быть заключена в функцию ДАТАЗНАЧ.
Например, чтобы проверить, попадает ли дата в A2 между 1 января 2022 года и 31 декабря 2022 года включительно, вы можете использовать эту формулу:
=ЕСЛИ(И(A2>=ДАТАЗНАЧ(«1/1/2022»), A2<=ДАТАЗНАЧ(«31/12/2022»)), «Да», «Нет»)
В случае, если даты начала и окончания находятся в предопределенных ячейках, формула становится намного проще:
=ЕСЛИ(И(A2>=$E$2, A2<=$E$3), «Да», «Нет»)
Где $E$2 — дата начала, а $E$3 — дата окончания. Обратите внимание на использование абсолютных ссылок для блокировки адресов ячеек, чтобы формула не сломалась при копировании в ячейки ниже.
Кончик. Если каждая проверенная дата должна попадать в свой собственный диапазон, а граничные даты могут быть взаимозаменяемы, используйте функции МИН и МАКС, чтобы определить меньшую и большую дату, как описано в Если граничные значения находятся в разных столбцах.
Если дата находится в пределах следующих N дней
Чтобы проверить, находится ли дата в пределах следующего н дней от сегодняшней даты, используйте функцию СЕГОДНЯ, чтобы определить начальную и конечную даты. Внутри оператора AND первая логическая проверка проверяет, больше ли целевая дата сегодняшней даты, а вторая логическая проверка проверяет, меньше или равна ли она текущей дате плюс н дни:
ЕСЛИ(И(свидание > СЕГОДНЯ(), свидание <= СЕГОДНЯ()+н), значение_если_истина, значение_если_ложь)
Например, чтобы проверить, встречается ли дата в ячейке A2 в течение следующих 7 дней, используется следующая формула:
=ЕСЛИ(И(A2>СЕГОДНЯ(), A2<=СЕГОДНЯ()+7), «Да», «Нет»)
Если дата находится в пределах последних N дней
Чтобы проверить, находится ли данная дата в пределах последней н дней от сегодняшней даты, вы снова используете ЕСЛИ вместе с функциями И и СЕГОДНЯ. Первый логический тест AND проверяет, больше или равно проверенная дата сегодняшней дате минус н дней, а второй логический тест проверяет, меньше ли дата сегодня:
ЕСЛИ(И(свидание >= СЕГОДНЯ()-н, свидание < СЕГОДНЯ()), значение_если_истина, значение_если_ложь)
Например, чтобы определить, встречалась ли дата в ячейке A2 за последние 7 дней, используется следующая формула:
=ЕСЛИ(И(A2>=СЕГОДНЯ()-7, A2<СЕГОДНЯ()), «Да», «Нет»)
Надеемся, наши примеры помогли вам понять, как использовать Если между формулы в Excel эффективно. Я благодарю вас за чтение и надеюсь увидеть вас в нашем блоге на следующей неделе!
Практическая рабочая тетрадь
Excel Если между — примеры формул (файл .xlsx)
Вас также могут заинтересовать
Просмотров:
8 839
Рассмотрим ситуацию, когда необходимо проверить находится ли числовое значение в диапазоне чисел.
Начальные значения
Для проверки возьмем следующие варианты значений.
В примерах представлены различные варианты, с целыми числами и дробными числами, а так же отрицательными значениями. Для понимания и проверки работы формулы этих вариантов вполне достаточно.
Формула
Запишем в ячейке Е3 такую формулу:
=И(D3>МИН(B3;C3);D3<МАКС(B3;C3))
Распространим действие формулы на диапазон ячеек от E3 до E11 и посмотрим на результаты.
Результатом выполнения функции «И» является логическое значение «ИСТИНА» или «ЛОЖЬ». Сама функция «И» возвращает логическую истину только в случае если все логические условия выполняются. В нашей задаче мы проверяем на вхождение числа в диапазон по этому достаточно выполнить две проверки, первая – это проверить больше ли значение чем нижняя граница диапазона, вторая – проверить меньше ли значение верхней границы.
Для поиска верхней и нижней границ диапазона мы используем функции «МИН» и «МАКС» соответственно. Использование этих функций снимает с нас ограничение на указание значения границы диапазона в нужном столбце. Так, например если бы в ячейки В3 было значение 10, а в ячейке С3 значение 1, результатом выполнения функции так же была бы «ИСТИНА». Именно по тому, что неважно какая граница, верхняя или нижняя указана первой. Можно конечно и упростить формулу, убрав из логических условий функции «МИН» и «МАКС», но тогда необходимо точно следить, что бы значения верхней границы и нижней границы указывались в определенных ячейках.
Приведенная в примере формула находит значение, находящееся между верхней и нижней границей диапазона, но не учитывает сами границы диапазона. В 4 примере это как раз и видно, нижняя граница диапазона 40, проверяемое значение 40, а результатом выполнения формулы является «ЛОЖЬ». Определенные в формулах логические значения не включают границы диапазона, те проверяется находится ли число в диапазоне не включительно границ диапазона. Для проверки значения включительно границ диапазона необходимо добавить заменить условие «больше» на «больше или равно», а условие «меньше» на «меньше или равно», таким образом, формула примет вид:
=И(D3>=МИН(B3;C3);D3<=МАКС(B3;C3))
Иногда возникает задача определить, есть ли в диапазоне некое значение. Часто задача усложняется выявлением ячейки совпадения, или количеством совпадений. Рассмотрим несколько вариантов для версии Excel 365.
Функция ИЛИ
Одно из простейших решений связано с функцией ИЛИ. Эта функция сравнит каждый элемент диапазона с тестом, и вернет значение ИСТИНА, если хотя бы одно значение совпадет:
Рис. 1. Функция ИЛИ возвращает ИСТИНА при совпадении хотя бы одного элемента диапазона с тестом
Скачать заметку в формате Word или pdf, примеры в формате Excel
Я воспользовался новым функционалом Excel 365 – динамическими массивами, и в ячейке А1 написал формулу =СЛМАССИВ(5;5;1;99;ИСТИНА). Эта формула создает массив случайных целых чисел в диапазоне от 1 до 99 размером 5*5 ячеек.
Формула в ячейке Н3 сравнивает массив, разлитый в А1 со значением в Н1. При наличии хотя бы одного совпадения формула =ИЛИ(A1#=H1) возвращает значение ИСТИНА. При отсутствии совпадений – возвращает ЛОЖЬ. Для наглядности я подсветил ячейку совпадения с помощью условного форматирования. Решетка в элементе А1# подразумевает ссылку не на одну ячейку А1, а на весь динамический массив, разлитый из ячейки А1. Подробнее см. Функция СЛМАССИВ динамических массивов в Excel.
Функция СЛМАССИВ волатильна, т.е. изменяет значения при каждом новом действии в Excel. Поэтому, если вы откроете файл примеров, то увидите иные числа, чем на рис. 1. При этом совпадения могут отсутствовать, и подкрашенных ячеек не будет. Чтобы изменить набор чисел и найти совпадения понажимайте F9. Эта кнопка заставляет Excel пересчитывать все формулы, а для волатильных функций – генерить новые значения.
Если у вас для сравнения используется обычный диапазон (не динамический массив), просто укажите его в качестве элемента сравнения. Например, =ИЛИ(A1:Е5=H1).
Условное форматирование
Выделите диапазон А1:Е5, пройдите по меню Главная –> Условное форматирование –> Создать правило –> Использовать формулу для определения форматируемых ячеек. В открывшемся окне введите формулу, нажмите кнопку Формат, и выберите стиль выделения ячейки или текста.
Рис. 2. Выделение совпадающих значений условным форматированием; чтобы увеличить изображение кликните на нем правой кнопкой мыши и выберите Открыть картинку в новой вкладке
Функция СОВПАД
После введения в Excel функций динамических массивов многие старые функции «научились» поддерживать динамические свойства. Выше мы увидели, как это делает функция ИЛИ, принимая массив в качестве аргумента, и возвращая одно значение. Функция СОВПАД() способна принимать массив в качестве аргумента и возвращать массив того же размера. В ячейке G6 я разместил формулу =СОВПАД(A1#;H1), которая при нажатии Enter разлилась в массив 5*5, состоящий из значений ИСТИНА и ЛОЖЬ, в зависимости от того совпадает или нет соответствующее значение массива А1:Е5 с ячейкой Н1:
Рис. 3. Функция СОВПАД возвращает массив исходного размера, отмечая совпадения значением ИСТИНА
Число совпадений
Чтобы исследовать число совпадений в ячейке А1 я разместил формулу =СЛМАССИВ(5;5;1;9;ИСТИНА). Случайные числа выбираются из меньшего диапазона 1…9, что дает больше совпадений. В ячейке Н3 формула =СУММ(- -(A1#=H1)) возвращает число совпадений.
Рис. 4. Определение числа совпадений
Чтобы понять, как работает формула, проследим за ходом вычислений. Встаньте на ячейку Н3 и пройдите по меню Формулы –> Зависимости формул –> Вычислить формулу. Откроется окно Вычисление формулы. Нажмите Вычислить.
Рис. 5. Вычисление формулы
Повторно нажимайте кнопку Вычислить, пока не появится финальный результат. Вот как выглядят шаги вычисления:
Рис. 6. Шаги вычисления
На шаге 1 массив A1# представляется его числовыми значениями. На шаге 2, этот массив поэлементно сравнивается со значением в ячейке Н1 равном 8. На шаге 3 в результате сравнения возвращается массив значений ИСТИНА и ЛОЖЬ. К сожалению Excel далее не показывает промежуточные вычисления. Использование двух подряд знаков минус превращает логические значения в числовые: ЛОЖЬ –> 0, ИСТИНА –> 1. Массив значений ЛОЖЬ и ИСТИНА, полученный на шаге 3, превращается в числовой массив {0;0;1;0;0;0;0;1;0;0;0;0;0;0;0;0;0;0;0;0;1;0;0;0;0}. Сумма значений этого массива равна 3.
Адреса совпадающих ячеек
Для возврата адресов совпадающих ячеек можно воспользоваться формулой: =ЕСЛИОШИБКА(АДРЕС(ЕСЛИ(A1#=H1;СТРОКА(A1#));СТОЛБЕЦ(A1#);4);»»)
Эта формула по полной использует свойства динамических диапазонов)) Сначала значения элементов массива А1# сравниваются со значением в ячейке Н1. Далее создается массив адресов по размеру равный исходному массиву А1#. Для совпадающих ячеек выводятся их адреса, для несовпадающих – ошибка #ЗНАЧ! И, наконец, функция ЕСЛИОШИБКА() возвращает адрес, где он есть или пустое значение «» – для ошибок. Третий аргумент функции АДРЕС позволяет выбрать тип ссылки. Я задал значение 4, что соответствует относительному типу ссылок.
Рис. 7. Вывод массива адресов для совпадающих ячеек

















 большое спасибо за пояснения! Красивое решение
большое спасибо за пояснения! Красивое решение