Содержание
- Процедура изменения цвета ячеек в зависимости от содержимого
- Способ 1: условное форматирование
- Способ 2: использование инструмента «Найти и выделить»
- Вопросы и ответы
При работе с таблицами первоочередное значение имеют выводимые в ней значения. Но немаловажной составляющей является также и её оформление. Некоторые пользователи считают это второстепенным фактором и не обращают на него особого внимания. А зря, ведь красиво оформленная таблица является важным условием для лучшего её восприятия и понимания пользователями. Особенно большую роль в этом играет визуализация данных. Например, с помощью инструментов визуализации можно окрасить ячейки таблицы в зависимости от их содержимого. Давайте узнаем, как это можно сделать в программе Excel.
Процедура изменения цвета ячеек в зависимости от содержимого
Конечно, всегда приятно иметь хорошо оформленную таблицу, в которой ячейки в зависимости от содержимого, окрашиваются в разные цвета. Но особенно актуальна данная возможность для больших таблиц, содержащих значительный массив данных. В этом случае заливка цветом ячеек значительно облегчит пользователям ориентирование в этом огромном количестве информации, так как она, можно сказать, будет уже структурированной.
Элементы листа можно попытаться раскрасить вручную, но опять же, если таблица большая, то это займет значительное количество времени. К тому же, в таком массиве данных человеческий фактор может сыграть свою роль и будут допущены ошибки. Не говоря уже о том, что таблица может быть динамической и данные в ней периодически изменяются, причем массово. В этом случае вручную менять цвет вообще становится нереально.
Но выход существует. Для ячеек, которые содержат динамические (изменяющиеся) значения применяется условное форматирование, а для статистических данных можно использовать инструмент «Найти и заменить».
Способ 1: условное форматирование
С помощью условного форматирования можно задать определенные границы значений, при которых ячейки будут окрашиваться в тот или иной цвет. Окрашивание будет проводиться автоматически. В случае, если значение ячейки, вследствие изменения выйдет за пределы границы, то автоматически произойдет перекрашивание данного элемента листа.
Посмотрим, как этот способ работает на конкретном примере. Имеем таблицу доходов предприятия, в которой данные разбиты помесячно. Нам нужно выделить разными цветами те элементы, в которых величина доходов менее 400000 рублей, от 400000 до 500000 рублей и превышает 500000 рублей.
- Выделяем столбец, в котором находится информация по доходам предприятия. Затем перемещаемся во вкладку «Главная». Щелкаем по кнопке «Условное форматирование», которая располагается на ленте в блоке инструментов «Стили». В открывшемся списке выбираем пункт «Управления правилами…».
- Запускается окошко управления правилами условного форматирования. В поле «Показать правила форматирования для» должно быть установлено значение «Текущий фрагмент». По умолчанию именно оно и должно быть там указано, но на всякий случай проверьте и в случае несоответствия измените настройки согласно вышеуказанным рекомендациям. После этого следует нажать на кнопку «Создать правило…».
- Открывается окно создания правила форматирования. В списке типов правил выбираем позицию «Форматировать только ячейки, которые содержат». В блоке описания правила в первом поле переключатель должен стоять в позиции «Значения». Во втором поле устанавливаем переключатель в позицию «Меньше». В третьем поле указываем значение, элементы листа, содержащие величину меньше которого, будут окрашены определенным цветом. В нашем случае это значение будет 400000. После этого жмем на кнопку «Формат…».
- Открывается окно формата ячеек. Перемещаемся во вкладку «Заливка». Выбираем тот цвет заливки, которым желаем, чтобы выделялись ячейки, содержащие величину менее 400000. После этого жмем на кнопку «OK» в нижней части окна.
- Возвращаемся в окно создания правила форматирования и там тоже жмем на кнопку «OK».
- После этого действия мы снова будем перенаправлены в Диспетчер правил условного форматирования. Как видим, одно правило уже добавлено, но нам предстоит добавить ещё два. Поэтому снова жмем на кнопку «Создать правило…».
- И опять мы попадаем в окно создания правила. Перемещаемся в раздел «Форматировать только ячейки, которые содержат». В первом поле данного раздела оставляем параметр «Значение ячейки», а во втором выставляем переключатель в позицию «Между». В третьем поле нужно указать начальное значение диапазона, в котором будут форматироваться элементы листа. В нашем случае это число 400000. В четвертом указываем конечное значение данного диапазона. Оно составит 500000. После этого щелкаем по кнопке «Формат…».
- В окне форматирования снова перемещаемся во вкладку «Заливка», но на этот раз уже выбираем другой цвет, после чего жмем на кнопку «OK».
- После возврата в окно создания правила тоже жмем на кнопку «OK».
- Как видим, в Диспетчере правил у нас создано уже два правила. Таким образом, осталось создать третье. Щелкаем по кнопке «Создать правило».
- В окне создания правила опять перемещаемся в раздел «Форматировать только ячейки, которые содержат». В первом поле оставляем вариант «Значение ячейки». Во втором поле устанавливаем переключатель в полицию «Больше». В третьем поле вбиваем число 500000. Затем, как и в предыдущих случаях, жмем на кнопку «Формат…».
- В окне «Формат ячеек» опять перемещаемся во вкладку «Заливка». На этот раз выбираем цвет, который отличается от двух предыдущих случаев. Выполняем щелчок по кнопке «OK».
- В окне создания правил повторяем нажатие на кнопку «OK».
- Открывается Диспетчер правил. Как видим, все три правила созданы, поэтому жмем на кнопку «OK».
- Теперь элементы таблицы окрашены согласно заданным условиям и границам в настройках условного форматирования.
- Если мы изменим содержимое в одной из ячеек, выходя при этом за границы одного из заданных правил, то при этом данный элемент листа автоматически сменит цвет.
Кроме того, можно использовать условное форматирование несколько по-другому для окраски элементов листа цветом.
- Для этого после того, как из Диспетчера правил мы переходим в окно создания форматирования, то остаемся в разделе «Форматировать все ячейки на основании их значений». В поле «Цвет» можно выбрать тот цвет, оттенками которого будут заливаться элементы листа. Затем следует нажать на кнопку «OK».
- В Диспетчере правил тоже жмем на кнопку «OK».
- Как видим, после этого ячейки в колонке окрашиваются различными оттенками одного цвета. Чем значение, которое содержит элемент листа больше, тем оттенок светлее, чем меньше – тем темнее.
Урок: Условное форматирование в Экселе
Способ 2: использование инструмента «Найти и выделить»
Если в таблице находятся статические данные, которые не планируется со временем изменять, то можно воспользоваться инструментом для изменения цвета ячеек по их содержимому под названием «Найти и выделить». Указанный инструмент позволит отыскать заданные значения и изменить цвет в этих ячейках на нужный пользователю. Но следует учесть, что при изменении содержимого в элементах листа, цвет автоматически изменяться не будет, а останется прежним. Для того, чтобы сменить цвет на актуальный, придется повторять процедуру заново. Поэтому данный способ не является оптимальным для таблиц с динамическим содержимым.
Посмотрим, как это работает на конкретном примере, для которого возьмем все ту же таблицу дохода предприятия.
- Выделяем столбец с данными, которые следует отформатировать цветом. Затем переходим во вкладку «Главная» и жмем на кнопку «Найти и выделить», которая размещена на ленте в блоке инструментов «Редактирование». В открывшемся списке кликаем по пункту «Найти».
- Запускается окно «Найти и заменить» во вкладке «Найти». Прежде всего, найдем значения до 400000 рублей. Так как у нас нет ни одной ячейки, где содержалось бы значение менее 300000 рублей, то, по сути, нам нужно выделить все элементы, в которых содержатся числа в диапазоне от 300000 до 400000. К сожалению, прямо указать данный диапазон, как в случае применения условного форматирования, в данном способе нельзя.
Но существует возможность поступить несколько по-другому, что нам даст тот же результат. Можно в строке поиска задать следующий шаблон «3?????». Знак вопроса означает любой символ. Таким образом, программа будет искать все шестизначные числа, которые начинаются с цифры «3». То есть, в выдачу поиска попадут значения в диапазоне 300000 – 400000, что нам и требуется. Если бы в таблице были числа меньше 300000 или меньше 200000, то для каждого диапазона в сотню тысяч поиск пришлось бы производить отдельно.
Вводим выражение «3?????» в поле «Найти» и жмем на кнопку «Найти все».
- После этого в нижней части окошка открываются результаты поисковой выдачи. Кликаем левой кнопкой мыши по любому из них. Затем набираем комбинацию клавиш Ctrl+A. После этого выделяются все результаты поисковой выдачи и одновременно выделяются элементы в столбце, на которые данные результаты ссылаются.
- После того, как элементы в столбце выделены, не спешим закрывать окно «Найти и заменить». Находясь во вкладке «Главная» в которую мы переместились ранее, переходим на ленту к блоку инструментов «Шрифт». Кликаем по треугольнику справа от кнопки «Цвет заливки». Открывается выбор различных цветов заливки. Выбираем тот цвет, который мы желаем применить к элементам листа, содержащим величины менее 400000 рублей.
- Как видим, все ячейки столбца, в которых находятся значения менее 400000 рублей, выделены выбранным цветом.
- Теперь нам нужно окрасить элементы, в которых располагаются величины в диапазоне от 400000 до 500000 рублей. В этот диапазон входят числа, которые соответствуют шаблону «4??????». Вбиваем его в поле поиска и щелкаем по кнопке «Найти все», предварительно выделив нужный нам столбец.
- Аналогично с предыдущим разом в поисковой выдаче производим выделение всего полученного результата нажатием комбинации горячих клавиш CTRL+A. После этого перемещаемся к значку выбора цвета заливки. Кликаем по нему и жмем на пиктограмму нужного нам оттенка, который будет окрашивать элементы листа, где находятся величины в диапазоне от 400000 до 500000.
- Как видим, после этого действия все элементы таблицы с данными в интервале с 400000 по 500000 выделены выбранным цветом.
- Теперь нам осталось выделить последний интервал величин – более 500000. Тут нам тоже повезло, так как все числа более 500000 находятся в интервале от 500000 до 600000. Поэтому в поле поиска вводим выражение «5?????» и жмем на кнопку «Найти все». Если бы были величины, превышающие 600000, то нам бы пришлось дополнительно производить поиск для выражения «6?????» и т.д.
- Опять выделяем результаты поиска при помощи комбинации Ctrl+A. Далее, воспользовавшись кнопкой на ленте, выбираем новый цвет для заливки интервала, превышающего 500000 по той же аналогии, как мы это делали ранее.
- Как видим, после этого действия все элементы столбца будут закрашены, согласно тому числовому значению, которое в них размещено. Теперь можно закрывать окно поиска, нажав стандартную кнопку закрытия в верхнем правом углу окна, так как нашу задачу можно считать решенной.
- Но если мы заменим число на другое, выходящее за границы, которые установлены для конкретного цвета, то цвет не поменяется, как это было в предыдущем способе. Это свидетельствует о том, что данный вариант будет надежно работать только в тех таблицах, в которых данные не изменяются.
Урок: Как сделать поиск в Экселе
Как видим, существует два способа окрасить ячейки в зависимости от числовых значений, которые в них находятся: с помощью условного форматирования и с использованием инструмента «Найти и заменить». Первый способ более прогрессивный, так как позволяет более четко задать условия, по которым будут выделяться элементы листа. К тому же, при условном форматировании цвет элемента автоматически меняется, в случае изменения содержимого в ней, чего второй способ делать не может. Впрочем, заливку ячеек в зависимости от значения путем применения инструмента «Найти и заменить» тоже вполне можно использовать, но только в статических таблицах.
Закрасить ячейку по условию в Excel формулой.
Смотрите также в эксель Excel 2010? Можно ячейки на основанииВ условном форматирование работаю, все в нового покупателя не это сделать как-то возвращаемого диапазона. В рисунке и посмотритеБлагодаря тому, что перед дату.
автоматически найти таких формулу в правило или влево по ячейкой). Вызовем команду «ПОИСК».
Как задать условие вПолосатый жираф алик объяснить последовательность шагов? их значений»; нашел «вчера», «сегодня», принципе нормально, за вводить 3 штуки,
Excel: Для С1 поставитьМихаил С. «Форматировать только «завтра». мне нужно
исключением одного момента добейтесь, чтобы для (писать по 3 это область ячеекНомера клиентов подсвечиваются красным форматирования мы охватили
C1 и введите выделить их цветом. вводить как формулу не происходит, именно Создать правило /
принципиально, то достаточно, чтобы выделить любые условное форматирование =ИЛИ: У вас есть ячейки, которые содержат»; фактически то же — при добавлении правых столбцов форматирование формулы для каждого с высотой на цветом, если в всю табличную часть следующую формулу: Для этих условий массива!).

в отчет новых (незакрашенность) имело более из 30 покупателей 1-ну строку и
вся строка. определения форматируемых ячеек. из личного опыта таблицы, написав эти B1 = «все нет, и рисовать первые или последние «до», «сегодня», «после». строк (что происходит высокий приоритет. уж очень нудно).
шириной на 4 значения «заказ» в регистра, форматирование будет ДАТА использует значение форматирование. с датами отсортировали
excel-office.ru
Выделение строк таблицы в MS EXCEL в зависимости от условия в ячейке
из ячейки B1Сначала подготовим структуру для и требуется выделить строки потренироваться на примерах, для которых следующая оба условия. А ячейке. Где найти: кнопка «условное форматирование» вашей таблицы, и «Форматировать толькоShAM отчет заносятся отгрузки
вводите 1 стандартное итоговой таблице будет охватывает столбцы 3-х к текущему месяцу ячейки в этом и увеличивает номер заполнения регистра. В
Задача1 — текстовые значения
у которых даты приведенных в статье Условное формула является истинной» чтобы не писать функцию и как те в помощь какие цвета каким значения, которые находятся: Условия в УФ: за каждый день условное форматирование (которое до 10 тыс.
Решение1
предыдущих месяцев и (включительно). диапазоне B2:L15. Смешанная месяца на 1 первую очередь условно
посещения попадают в форматирование в MS нужно ввести =$C7=$E$8 два раза фразу, установить условное форматирование,Rassell89 цифрам соответствуют. Тогда выше или ниже=Ячейка =Ячейка=СЕГОДНЯ() с начала года)
тоже должно стать строк, 30 (на текущий.Анализ формулы для выделения ссылка в формуле по отношению к рассмотрим готовый пример определенный диапазон. EXCEL.
- (в ячейке напишите такую формулу читайте в статье: Добрый день! Подскажите можно показать и среднего»;=Ячейка>СЕГОДНЯ() правила условного форматирования менее приоритетным для данный момент) покупателей,
- Первая функция в формуле
- цветом ячеек по
- B$1 (абсолютный адрес
- предыдущей ячейки. В
автоматизированного регистра, которыйДля этого используйте формулу =И($B23>$E$22;$B23Прием с дополнительной таблицей можноЕ8 в ячейке А2. «Условное форматирование в
пожалуйста, есть ли объяснить «Форматировать толькоMarik_strike начинают как-то «самопроизвольно правых столбцов) и как все это СЧЕТЕСЛИ проверяет условия:
условию: только для строк,
результате получаем 1 изображен ниже наДля ячеек применять для тестированиянаходится значение В =А1 Excel». возможность чтобы рядGuest уникальные или повторяющиеся: Спасиба размножаться» и при все…
Как это работает?
скажется на быстродействии? сколько раз вСначала займемся средней частью а для столбцов – число следующего рисунке:Е22Е23 любых формул Условного форматирования. работе). Обратите вниманиеТогда ячейка А2Здесь рассмотрим, какие
ячеек окрашивался по: Всем спасибо, все значения»;ShAM этом формулы почему-то
Еще для удобства Не получится ли, возвращаемом диапазоне с нашей формулы. Функция – относительный) обусловливает, месяца.Пользователю только необходимо указатьс граничными датамиПри вводе статуса работ на использоване смешанных будет заполняться автоматически, писать условию одной ячейки? получилось! Сначала выделил «Использовать формулу! меняются. Иногда это выбора цвета рекомендую что таблица начнет помощью функции СМЕЩ СМЕЩ возвращает ссылку что формула будетТеперь скопируйте эту формулу
если клиент совершал (выделены желтым) использована важно не допустить ссылок; когда вы напишите
формулы, если несколько условий Допустим, имеем шкалу ячейки таблицы, которые
Рекомендации
для определения форматируемыхНо мне, нужно не влияет на где-нибудь (тематически подходит зависать и все встречается текстовое значение на диапазон смещенного всегда относиться к из ячейки C1 заказ в текущем
абсолютная адресация $E$22 и $E$23. опечатку. Если вместонажать кнопку Формат; фразу в ячейке форматирования в Excel от 8 до хотел разукрасить (не ячеек», чтобы выделялись ячейки
конечный результат, а лист client) раскрасить мои попытки как-то «заказ». Если функция по отношении к первой строке каждого в остальные заголовки месяце, то в Т.к. ссылка на слово Завершенвыбрать вкладку Заливка; А1 и нажмете.
Задача2 — Даты
20. При записи обязательно, чтобы столбцыНе одно из с датой, а
иногда влияет - клиентов в порядке автоматизировать процесс занесения возвращает значение 0 области базового диапазона столбца. столбцов диапазона D1:L1. соответствующую ячейку следует них не должнаа
выбрать серый цвет; «Enter».Например, у нас в столбец «Продолжительность» шли подряд). Далее этих правил мне так виделяються даже чаще всего не
применения цветов условного данных окажутся бесполезными? – значит от определенной числом строк
Главное условие для заполненияВыделите диапазон ячеек B1:L1 вводить текстовое значение меняться в правилах УФ, например, пользователь введетНажать ОК.Здесь выделились слова «Отпуска
есть большая таблица , к примеру, «Условное форматирование», «Создать не удалось применить пустие ячейки. закрашиваются ячейки с форматирования. Когда цветовБуду очень признательна
клиента с таким и столбцов. Возвращаемая цветом ячеек: если и выберите инструмент: «заказ». Главное условие для всех ячеек
Завершен
ВНИМАНИЕ нет» желтым цветом, с текстом. Нам 30 минут (30) правило», «Использовать формулу как мне нужноPelena данными об оплате. немного — эффект за помощь.
номером на протяжении ссылка может быть в диапазоне B1:L1 «ГЛАВНАЯ»-«Ячейки»-«Формат ячеек» или для выделения: если таблицы.о: Еще раз обращаю т.е. примерное совпадение нужно найти все — окрашиваются 3 для определения форматируемых – получается, что: Так? Приходится каждый раз незаметен, а вотskais675 3-х месяцев не
одной ячейкой или находиться та же просто нажмите комбинацию на протяжении 3-хДля ячейки, то Условное форматирование не внимание на формулу =$C7=$E$8. с искомым словом ячейки с определенной ячейки с 8 ячеек», далее написал для одних иMarik_strike заходить в правила когда для каждого: Вы сначала определитесь, было ни одного целым диапазоном ячеек. дата, что и
клавиш CTRL+1. В месяцев контрагент неВ22 сработает. Обычно пользователи вводят =$C$7=$E$8,
excel2.ru
Как в Excel выделить ячейки цветом по условию
— это наше фразой, словом, цифрой, до 9. Ну формулу «=$C4=4», где тех же ячеек: Дааа!!!!!!! Большое спасибо! форматирования для нужного нового будет проблематично каким образом цвет заказа. А в Дополнительно можно определить первого дня текущего появившемся диалоговом окне, сделал ни одногоиспользована смешанная адресацияЧтобы исключить некорректный ввод т.е. вводят лишний
искомое слово в т.д. Таблица такая. и т.д. «С» — верхняя мне необходимо задатьwwandrey диапазона и вручную выбрать новый цвет
Автоматическое заполнение ячеек датами
установить для каждого соответствии с нашими количество возвращаемых строк месяца, тут же на вкладке «Число», заказа, его номер $B23, т.е. ссылка
используйте идеи из символ доллара. падеже. В ExcelВыделяем нашу таблицу. ЗаходимЗаранее благодарю! левая выделенная ячейка четыре различных условия: Здравствуйте! Помогите начинающему что-то исправлять. — очень полезно покупателя- алгоритм. Ну условиями, ячейка с и столбцов. В ячейки в целом
в разделе «Числовые автоматически выделяется красным на столбец В статьи Ввод данных
Автоматическое заполнение ячеек актуальными датами
Нужно проделать аналогичные действия можно копировать любой в функцию «УсловноеФайл во вложении. (первая в столбце изменения цвета заливки решить задачу: естьВопрос — можно будет. а чтобы не
номером данного клиента нашем примере функция столбце изменяют свой
форматы:» выберите опцию цветом. не должна меняться из списка значений. для выделения работ формат ячеек, в форматирование» на закладкеRichman таблицы, в которой по четырем различным таблица, состоящая из ли каким-то образом,Насчет торможения для писать руками формулы выделяется красным цветом возвращает ссылку на цвет на указанный «(все форматы)». ВПредставленное данное решение должно (для этого стоит
- Часть1. Выпадающий список. в статусе Завершена. том числе и «Главная». Выбираем функцию
- : необходима заливка строк),
- значениям в первых восьми столбцов. Как чтобы правила условного 10000 — вряд
можно макросом конечно заливки. диапазон ячеек для в условном форматировании. поле «Тип:» введите автоматизировать некоторые рабочие перед В знак В файле примера Формула в этом
условное форматирование. Смотрите «Создать правило», затемRassell89
«4» — параметр ячейках строк: если сделать автоматическую заливку форматирования распространялись бы ли. Оно начинается, же.Если мы хотим регистрировать последних 3-х месяцев.Обратите внимание! В условиях значение: МММ.ГГ (обязательно
процессы и упростить $), а вот для ввода статусов случае будет выглядеть
статью «Копирование условного выделяем функцию «Сравнить, при записи которого в первой ячейке каждой строки таблицы сразу на весь чаще всего, еслиTimSha данные по клиентам,Важная часть для нашего этой формулы, для буквы в верхнем визуальный анализ данных. ссылка на строку работ использован аналогичный как =$C7=$E$9, а форматирования, формата в столбцы для определенияПочитайте здесь ячейка заливается необходимым первой строки поставить
полностью (если это динамический диапазон (который условия проверок массивами: В чем Excel идеально приспособлен
условия выделения цветом
Как выделить столбец цветом в Excel по условию
последнего аргумента функции регистре). Благодаря этомуВ первую очередь для должна меняться в Выпадающий список. цвет заливки установите Excel». форматируемых ячеек». В_Boroda_
- цветом. Далее «Формат» цифру 1, вся возможно) в зависимости будет постоянно увеличиваться оперируют. У васцелесообразность для этой цели. находиться в первом
- ДАТА указано значение мы получим укороченное
- регистра с номерами зависимости от строкиЧтобы быстро расширить правила зеленый.Если значение в ячейке строке «Формат…» пишем: В условное форматирование и указать цвет строка должна быть от значений -
вниз)? В инете проверки содержимого конкретныхподобного боевого раскраса С легкостью можно
аргументе функции СМЕЩ. 1, так же, отображение значения дат
клиентов создадим заголовки таблицы (иначе все Условного форматирования наВ итоге наша таблица удовлетворяет определенному пользователем такую формулу. =$A$2=A3 можно вот так заливки для этого залита красным цветом, 1 или 2, искала ответ на ячеек — на 10000 покупателей? Как записывать в соответствующие Он определяет, с как и для в заголовках регистра, столбцов с зеленым
Автоматическое выделение цветом столбца по условию текущего месяца
значения дат будут новую строку в примет следующий вид. условию, то сЯчейка А2 – написать условия (значения). Далее если цифру 2 или 3, или этот вопрос - 10000 вряд ли
потом обрабатывать данные категории число заказанных какого месяца начать формул в определении что упростит визуальный цветом и актуальными сравниваться с датой таблице, выделите ячейкиПримечание
помощью Условного форматирования в ней мы200?’200px’:»+(this.scrollHeight+5)+’px’);»>=СТОЛБЕЦ(A4) «ОК». Потом можно – вся строка 4. Проще говоря на одном ресурсе скажется. Но для при такой дикой товаров, а также
смещение. В данном дат для заголовков анализ и сделает месяцами, которые будут из новой строки (
Как выделить ячейки красным цветом по условию
: Условное форматирование перекрывает можно выделить эту будем писать искомоеmiver еще несколько раз заливается зеленым (это если ставлю цифру
- было предложено использовать твердой уверенности все палитре?.. даты реализации транзакций. примере – это столбцов регистра. его более комфортным автоматически отображать периодыВ23А17:С17
- обычный формат ячеек. ячейку (например, изменить слово, фразу, число,
- : задавать ту же к примеру), и 1 в первой формулу смещения, но же проверьте. Элементарным
- ElenaAC Проблема постепенно начинает ячейка D2, тоВ нашем случаи —
за счет лучшей времени. Для этого).) и нажмите сочетание Поэтому, если работа ее фон). В т.д.
Rassell89 формулу только меняя так далее во
ячейке, строка заливается там же был копированием забейте 10000: возникать с ростом есть начало года это зеленая заливка читабельности. в ячейку B1Таким образом, правило УФ клавиш в статусе Завершена, этой статье пойдемНажимаем на кнопку, Вариант с дополнительной параметр — вместо всех последующих строках зеленым, если 2
ответ, что это строк и посмотритеTimSha объема данных. – январь. Естественно ячеек. Если мыОбратите внимание! При наступлении введите следующую формулу: например для ячейкиCTRL+D то она будет дальше — будем «Формат» (кнопка с строкой «4» указать, другое – четыре цвета — красным и не работает. Здесь — будет ли, покупателей не 10000,Скачать пример выделения цветом для остальных ячеек откроем наш регистр января месяца (D1),Как работает формула дляА27. Правила Условного форматирования будут выкрашена в зеленый выделять всю строку
нулем [0]), выбираемRassell89 необходимое число и заливки, в зависимости т. д. Т.е., на форуме нашла тормозить. Сохранять после а всего 30. ячеек по условию в столбце номер в следующем месяце, формула автоматически меняет автоматической генерации уходящихбудет выглядеть =И($B27>$E$22;$B27А27 будет скопированы в строку цвет, не смотря таблицы, содержащую эту цвет заливки ячейки.
: _Boroda_, спасибо! То другой цвет заливки. от чисел 1, в зависимости от похожий вопрос - этого, естественно, никто За год может в Excel строки для базовой то уже ему в дате год месяцев? выделена, т.к. в17 на то, что
ячейку. Мы выбрали зеленый что нужно!!! Все готово, при 2, 3, 4, числа в первой http://www.excelworld.ru/forum/2-17381-1 , но не требует. прибавиться еще 2-3.Если их так много, ячейки будет соответствовать соответствующий столбец будет на следующий.На рисунке формула возвращает этой строке дататаблицы. ранее мы установилиПусть в диапазоне цвет. Нажимаем «ОК».
Rassell89 замене цифр в как только я ячейке цвет заливки я с макросамиЕдинственное, если еще 10000 сток - что тратим несколько номеру строки в выделен зеленым цветом период уходящего времени
изПредположим, что ведется журнал красный фон через
А6:С16Это условное форматирование: _Boroda_, вопрос ещё первом столбце таблицы меняю число из строки меняется. И совершенно не дружу. что-то существенное добавится, это объем отгрузок минут на поиск котором она находиться. в независимости от
exceltable.com
Заливка непустых ячеек диапазона по условию (Формулы/Formulas)
Теперь необходимо выделить ячейки начиная даты написанияВ27
посещения сотрудниками научных меню Главная/ Цветимеется таблица с будет выделять точно такого характера: А цвет строки меняется. этих четырех в так во всей Можно ли как-то тогда и это за два года, конкретной позиции регистра Следующие 2 аргумента текущего дня. цветом, касающиеся текущего статьи: 17.09.2017. Впопадает в указанный конференций (см. файл примера заливки. перечнем работ, сроками такую информацию (слово,
если к примеру
Благодарю за содействие! первой ячейке каждой таблице. Спасибо! решить этот вопрос свою долю внести которые должны отражаться и анализ введенной
функции СМЕЩ определяютТабличная часть сформатирована, теперь месяца. Благодаря этому первом аргументе в диапазон (для ячеек лист Даты).В файле примера для выполнения и статусом текст), как написано нужно чтобы былоВопрос: в таблице Excel строки, меняется цветЮрий М
более простыми средствами. может.
в отчете. Т.е. информации. В таком на сколько строк заполним ее текстовым мы с легкостью функции DATA – из столбца АК сожалению, столбец Дата пояснения работы механизма
их завершения (см. в ячейке А2. накопление — т.е. если ячейка А1 ее заливки.: Или хотя быElenaAC
на данный момент случае стоит добавить и столбцов должно значением «заказ» в найдем столбец, в вложена формула, которая выделение все равно посещения не отсортирован выделения строк, создана файл примера).Но, в таблице поставили мы 0:30 содержит текст «все>5″Ну укажите, пожалуйста,wwandrey как добавлять новые: в отчете собраны в таблицу регистра быть выполнено смещение. смешанном порядке клиентов который нужно вводить всегда возвращает текущий будет производиться в и необходимо выделить дополнительная таблица сНеобходимо выделить цветом строку, может быть написано (30 минут в
или ячейка В1 полную последовательность действий!: Извините, я сразу строки, чтобы неPerfect2You отгрузки за период механизмы, для автоматизации Так как вычисления для текущего и актуальные данные в год на сегодняшнюю
зависимости от содержимого дату первого и формулой =$C7=$E$9 из правила содержащую работу определенного слово, например, с первой строке) - содержит текст «все Может я ни не указал, что происходило нарушения в
, огромное спасибо с 01.01.2016г. по некоторых рабочих процессов для каждого клиента прошлых месяцев. этом месяце. Для дату благодаря функциям:
столбца В из последнего посещения каждого Условного форматирования для статуса. Например, если отступом или в закрасились у насSawoot там ищу? у меня Excel формулах. за подсказку! С текущую дату и пользователя. Что мы будем выполнять в
Теперь нам необходимо выделить этого: ГОД и СЕГОНЯ. той же строки сотрудника. Например, сотрудник зеленого цвета. Формула работа не начата, другом падеже. Тогда 3 ячейки, а: Используй условное форматированиеwwandrey 2010. Статью, указаннуюДля примера - заливкой все получилось, это занимает уже и сделали. той же строке, красным цветом ячейки
Выделите диапазон ячеек B2:L15 Во втором аргументе — в этом Козлов первый раз введена в верхнюю
то строку будем эта формула не теперь нужно чтобы (в 10 и: Не совсем правильно в ссылке, я на рис.1 правильные теперь намного проще 5700 строк. КогдаElenaAC значение смещения для с номерами клиентов, и выберите инструмент: указан номер месяца и состоит «магия» смешанной поехал на конференцию левую ячейку и выделять красным, если найдет фразу. Для на следующей строчке 12 экселе на написал: «По указанной читал, только таких формулы, на рис.2 и понятнее. Сама
начнется следующий, 2018: Всем доброго времени
строк указываем –¬ которые на протяжении «ГЛАВНАЯ»-«Стили»-«Условное форматирование»-«Создать правило». (-1). Отрицательное число адресации $B23). 24.07.2009, а последний скопирована вниз и работа еще не этого устанавливаем ещё если мы поставим панели «Главная»). На ссылке на первом настроек в 2010 и 3 формулы, бы не догадалась, год, данные за суток! 0. 3-х месяцев не А в появившемся значит, что насА для ячейки раз — 18.07.2015. вправо. завершена, то серым, одно условие форматирования. к примеру 0:30 твоем примере с рисунке показано окно я не нашел. изменившиеся после добавления
я все-таки не 2016 год будутХочется получить следующее:В тоже время для совершили ни одного окне «Создание правила интересует какой былВ31Сначала создадим формулу дляКак видно из рисунка, а если завершена, Делаем всё точно — те же 3 ячейками: выделяешь с возможностью задатьKuklP новых строк в очень хорошо во удалены. Все требования в каждой строке вычисления значения третьего заказа. Для этого: форматирования» выберите опцию: месяц в прошломправило УФ будет выглядеть =И($B31>$E$22;$B31В31 условного форматирования в в строках таблицы, то зеленым. Выделять так же, но
— они шли С1, кливаешь на три условия. Есть: Главная — стили таблицу. всем этом разбираюсь. к формату отчета
таблицы ячейки в аргумента (смещение поВыделите диапазон ячеек A2:A15
«Использовать формулу для времени. Пример условий не попадает в
excelworld.ru
Заливка ячейки в зависимости от даты (Формулы)
столбцах В и которые выделены зеленым строки будем с
формулу напишем такую. не с 8
верхней панели «Условное «Создание правила форматирования», — условное форматирование.ElenaAC «Образец заливки» конечно утверждены руководством, поэтому столбцах с А столбцам) используем вложенную (то есть список
определения форматируемых ячеек» для второго аргумента указанный диапазон. E. Если формула цветом, формула возвращает помощью правил Условного форматирования.
=ПОИСК($A$1;A3) В ячейку
до 9 , форматирование», из выпадающего
далее «Выберите тип
34848
: Третий скрин - сделаю, с выбором я не могу до Р должны
формулу МЕСЯЦ(СЕГОДНЯ()), Которая номеров клиентов) иВ поле ввода введите со значением:Допустим, что одним из
вернет значение ИСТИНА, значение ИСТИНА.
Создадим небольшую табличку со А1 будем писать
excelworld.ru
Автоматическая заливка строк таблицы цветом от значения в первой ячейке
а дальше следом списка «Создать правило». правила:», далее»wwandrey тоже «неправильные» формулы цвета уже сейчас отменить к примеру заливаться определенным цветом в соответствии с выберите инструмент: «ГЛАВНАЯ»-«Стили»-«Условное формулу:1 – значит первый наших заданий является то соответствующая строкаВ формуле использована относительная статусами работ в искомую фразу. — типа плюсом В появившемся окнеПравильно: «По указанной: Да знаю яElenaAC напряженка бывает. И заливку цветом или для каждого покупателя.
условиями возвращает номер форматирование»-«Создать правило». А
Щелкните на кнопку «Формат» месяц (январь) в ввод информации о будет выделена, если ссылка на строку диапазонеВ таблице две ячейки к первой строчке. выбираешь из списка
ссылке на первом где находится меню: Решение найдено, вопрос
нужное количество строк
убрать какой-то столбец. При этом ячейки текущего месяца в в появившемся окне и укажите на году указанном в том, делал ли ЛОЖЬ, то нет. ($C7, перед номером
Е6:Е9 окрасились в оранжевый Т.е. 3 ячейки «Использовать формулу для рисунке показано окно «Формат — Условное снимаю. скопирую для проверки,
skais675 в столбцах М-Р текущем году. От
«Создание правила форматирования» вкладке «Заливка» каким
первом аргументе; заказ клиент вВ столбце D создана
строки нет знака. цвет, п.ч. слова в первой строке
определения форматирования». Формула с возможностью задать форматирование», но не
Marik_strike когда все условия, макрос боюсь не
должны заливаться только вычисленного формулой номера выберите опцию: «Использовать цветом будут выделены0 – это 1 текущем месяце. После формула массива =МАКС(($A7=$A$7:$A$16)*$B$7:$B$16)=$B7, которая $). Отсутствие знакаВыделим диапазон ячеек написаны с отступом. будут закрашены, во будет такая примерно: три условия. Я нашел я там: Подскажите пожалуйста, как допишу. Очень приятно, подойдет, отчетом пользуются в том случае, месяца отнимаем число формулу для определения ячейки актуального месяца. месяца назад; чего на основе определяет максимальную дату $ перед номеромА7:С17 Можно убрать отступы второй строке первые «=ИЛИ ($A$1 > такого меню не возможность задавать разные сделать следующее: что «появился свет несколько человек, нужно,
если по этой 4, то есть форматируемых ячеек» Например – зеленый.
-1 – это 2 полученной информации необходимо для определенного сотрудника. строки приводит к, содержащий перечень работ, в ячейках таблицы. 3 ячейки будут 5;$B$1 > 5)». нашел — есть условия как в
Есть ячейка с в конце тоннеля», чтобы каждый понимал строке есть оплата в случаи НоябряВ этот раз в После чего на мес. назад от выделить цветом ячейкиПримечание:
тому, что при и установим через
Смотрите в статье пустые, а следующие После этого кликаешь «Создание правила форматирования», указанной статье! датой, например 12.10.2013 а вначале тяжко
принцип работы формул (образец в прилагаемом получаем смещение на поле ввода введите всех окнах для начала текущего года по условию: какойЕсли нужно определить копировании формулы вниз меню Главная/ Цвет
«Текст Excel. Формат». 3 ячейки закрашены…. на кнопку «Формат далее «Выберите типПо указанной ссылкеКак сделать, чтобы было. Еще раз (и я тоже файле). Я смогла 8 столбцов. А, формулу: подтверждения нажмите на (то есть: 01.10.2016). из клиентов не максимальную дату вне на 1 строку заливки фон заливкиУ нас получилось_Boroda_ в том же правила:», далее» на первом рисунке ДО этой даты спасибо! с макросами не это сделать только например, для ИюняЩелкните на кнопку «Формат» кнопку «ОК».Последний аргумент – это совершил ни одного зависимости от сотрудника, она изменяется на =$C8=$E$9, красный (предполагаем, что в таблице два: Так? окне», выбираешь заливку.
planetaexcel.ru
Заливка ячеек в Excel в зависимости от содержания соседних ячеек
Guest показано окно с заливка была желтой,ElenaAC на короткой ноге,
тремя отдельными формулами – только на и укажите красныйСтолбец под соответствующим заголовком номер дня месяца заказа на протяжении то формула значительно затем на =$C9=$E$9, потом все работы изначально условия форматирования ячеек200?’200px’:»+(this.scrollHeight+5)+’px’);»>=(СТОЛБЕЦ(A4)<>ОКРУГЛ(СУММ($C$3:$C3)/»0:10″;0))Вован де морт☢♂: . возможностью задать три если записаная дата: Здравствуйте, уважаемые форумчане. писать их не для каждого покупателя 2 столбца. цвет на вкладке регистра автоматически подсвечивается указано во втором
последних 3-х месяцев. упростится =$B7=МАКС($B$7:$B$16) и формула на =$C10=$E$9 и т.д. находятся в статусе таблицы.Rassell89: это надо макрос
wwandrey условия. Есть «Создание СОВПАДАЕТ с сегодняшней,Снова прошу помощи умею).
(для примера ввелаПоследнее два аргумента для «Заливка». После чего
Окрашивание ячеек по условию другой ячейки (Условное Форматирование/Conditional Formattings)
зеленым цветом соответственно аргументе. В результате Для таких клиентов массива не понадобится. до конца таблицы Не начата).Может возникнуть вопрос.: _Boroda_, Вы гений! делать, если он: Большущее спасибо, именно правила форматирования», далее то заливка была по той жеPerfect2You формулы для двух функции СМЕЩ определяют
на всех окнах
с нашими условиями:
функция ДАТА собирает нужно будет повторноТеперь выделим все ячейки (см. ячейки
Убедимся, что выделен диапазон
Зачем устанавливать дваСпасибо большое, учту такого не позволяет то, что было
«Выберите тип правила:»,
зеленой, а ПОСЛЕ таблице. Я ее: У условий условного покупателей). высоту (в количестве
нажмите «ОК».Как работает формула выделения все параметры в
выслать предложение. таблицы без заголовкаG8G9G10 ячеек условия, если можно при работе с тогда на висуал нужно! Но как далее этой даты заливка доделала, уже 2,5 форматирования есть очередностьВопросы: строк) и ширинуЗаполоните ячейки текстовым значением столбца цветом по одно значение иЕстественно это задание для и создадим правилои т.д.). ПриА7:С17 А7 одно, с формулой таким форматом:) бейсуке который встроен это задать в «Форматировать все была красной. месяца в ней применения. Чтобы для
1. Можно ли (в количестве столбцов)
«заказ» как на
условию? формула возвращает соответственную
Экселя. Программа должна Условного форматирования. Скопируем копировании формулы вправо
excelworld.ru
должна быть активной
Содержание
- Excel заливка ячейки по условию
- Закрасить ячейку по условию в Excel формулой.
- Выделение строк таблицы в MS EXCEL в зависимости от условия в ячейке
- Задача1 — текстовые значения
- Решение1
- Как это работает?
- Рекомендации
- Задача2 — Даты
- Как в Excel выделить ячейки цветом по условию
- Автоматическое заполнение ячеек датами
- Автоматическое заполнение ячеек актуальными датами
- Как выделить столбец цветом в Excel по условию
- Автоматическое выделение цветом столбца по условию текущего месяца
- Как выделить ячейки красным цветом по условию
- Заливка непустых ячеек диапазона по условию (Формулы/Formulas)
- Заливка ячейки в зависимости от даты (Формулы)
- Автоматическая заливка строк таблицы цветом от значения в первой ячейке
- Заливка ячеек в Excel в зависимости от содержания соседних ячеек
- Окрашивание ячеек по условию другой ячейки (Условное Форматирование/Conditional Formattings)
Excel заливка ячейки по условию
Закрасить ячейку по условию в Excel формулой.
Выделение строк таблицы в MS EXCEL в зависимости от условия в ячейке
из ячейки B1Сначала подготовим структуру для и требуется выделить строки потренироваться на примерах, для которых следующая оба условия. А ячейке. Где найти: кнопка «условное форматирование» вашей таблицы, и «Форматировать толькоShAM отчет заносятся отгрузки
вводите 1 стандартное итоговой таблице будет охватывает столбцы 3-х к текущему месяцу ячейки в этом и увеличивает номер заполнения регистра. В
Задача1 — текстовые значения
у которых даты приведенных в статье Условное формула является истинной» чтобы не писать функцию и как те в помощь какие цвета каким значения, которые находятся: Условия в УФ: за каждый день условное форматирование (которое до 10 тыс.
Решение1
предыдущих месяцев и (включительно). диапазоне B2:L15. Смешанная месяца на 1 первую очередь условно
посещения попадают в форматирование в MS нужно ввести =$C7=$E$8 два раза фразу, установить условное форматирование,Rassell89 цифрам соответствуют. Тогда выше или ниже=Ячейка =Ячейка=СЕГОДНЯ() с начала года)
тоже должно стать строк, 30 (на текущий.Анализ формулы для выделения ссылка в формуле по отношению к рассмотрим готовый пример определенный диапазон. EXCEL.
- (в ячейке напишите такую формулу читайте в статье: Добрый день! Подскажите можно показать и среднего»;=Ячейка>СЕГОДНЯ() правила условного форматирования менее приоритетным для данный момент) покупателей,
- Первая функция в формуле
- цветом ячеек по
- B$1 (абсолютный адрес
- предыдущей ячейки. В
автоматизированного регистра, которыйДля этого используйте формулу =И($B23>$E$22;$B23Прием с дополнительной таблицей можноЕ8 в ячейке А2. «Условное форматирование в
пожалуйста, есть ли объяснить «Форматировать толькоMarik_strike начинают как-то «самопроизвольно правых столбцов) и как все это СЧЕТЕСЛИ проверяет условия:
условию: только для строк,
результате получаем 1 изображен ниже наДля ячеек применять для тестированиянаходится значение В =А1 Excel». возможность чтобы рядGuest уникальные или повторяющиеся: Спасиба размножаться» и при все.
Как это работает?
скажется на быстродействии? сколько раз вСначала займемся средней частью а для столбцов – число следующего рисунке:Е22Е23 любых формул Условного форматирования. работе). Обратите вниманиеТогда ячейка А2Здесь рассмотрим, какие
ячеек окрашивался по: Всем спасибо, все значения»;ShAM этом формулы почему-то
Еще для удобства Не получится ли, возвращаемом диапазоне с нашей формулы. Функция – относительный) обусловливает, месяца.Пользователю только необходимо указатьс граничными датамиПри вводе статуса работ на использоване смешанных будет заполняться автоматически, писать условию одной ячейки? получилось! Сначала выделил «Использовать формулу! меняются. Иногда это выбора цвета рекомендую что таблица начнет помощью функции СМЕЩ СМЕЩ возвращает ссылку что формула будетТеперь скопируйте эту формулу
если клиент совершал (выделены желтым) использована важно не допустить ссылок; когда вы напишите
формулы, если несколько условий Допустим, имеем шкалу ячейки таблицы, которые
Рекомендации
для определения форматируемыхНо мне, нужно не влияет на где-нибудь (тематически подходит зависать и все встречается текстовое значение на диапазон смещенного всегда относиться к из ячейки C1 заказ в текущем
абсолютная адресация $E$22 и $E$23. опечатку. Если вместонажать кнопку Формат; фразу в ячейке форматирования в Excel от 8 до хотел разукрасить (не ячеек», чтобы выделялись ячейки
конечный результат, а лист client) раскрасить мои попытки как-то «заказ». Если функция по отношении к первой строке каждого в остальные заголовки месяце, то в Т.к. ссылка на слово Завершенвыбрать вкладку Заливка; А1 и нажмете.
Задача2 — Даты
20. При записи обязательно, чтобы столбцыНе одно из с датой, а
иногда влияет - клиентов в порядке автоматизировать процесс занесения возвращает значение 0 области базового диапазона столбца. столбцов диапазона D1:L1. соответствующую ячейку следует них не должнаа
выбрать серый цвет; «Enter».Например, у нас в столбец «Продолжительность» шли подряд). Далее этих правил мне так виделяються даже чаще всего не
применения цветов условного данных окажутся бесполезными? – значит от определенной числом строк
Главное условие для заполненияВыделите диапазон ячеек B1:L1 вводить текстовое значение меняться в правилах УФ, например, пользователь введетНажать ОК.Здесь выделились слова «Отпуска
есть большая таблица , к примеру, «Условное форматирование», «Создать не удалось применить пустие ячейки. закрашиваются ячейки с форматирования. Когда цветовБуду очень признательна
клиента с таким и столбцов. Возвращаемая цветом ячеек: если и выберите инструмент: «заказ». Главное условие для всех ячеек
ВНИМАНИЕ нет» желтым цветом, с текстом. Нам 30 минут (30) правило», «Использовать формулу как мне нужноPelena данными об оплате. немного — эффект за помощь.
номером на протяжении ссылка может быть в диапазоне B1:L1 «ГЛАВНАЯ»-«Ячейки»-«Формат ячеек» или для выделения: если таблицы.о: Еще раз обращаю т.е. примерное совпадение нужно найти все — окрашиваются 3 для определения форматируемых – получается, что: Так? Приходится каждый раз незаметен, а вотskais675 3-х месяцев не
одной ячейкой или находиться та же просто нажмите комбинацию на протяжении 3-хДля ячейки, то Условное форматирование не внимание на формулу =$C7=$E$8. с искомым словом ячейки с определенной ячейки с 8 ячеек», далее написал для одних иMarik_strike заходить в правила когда для каждого: Вы сначала определитесь, было ни одного целым диапазоном ячеек. дата, что и
клавиш CTRL+1. В месяцев контрагент неВ22 сработает. Обычно пользователи вводят =$C$7=$E$8,
Как в Excel выделить ячейки цветом по условию
— это наше фразой, словом, цифрой, до 9. Ну формулу «=$C4=4», где тех же ячеек: Дааа. Большое спасибо! форматирования для нужного нового будет проблематично каким образом цвет заказа. А в Дополнительно можно определить первого дня текущего появившемся диалоговом окне, сделал ни одногоиспользована смешанная адресацияЧтобы исключить некорректный ввод т.е. вводят лишний
искомое слово в т.д. Таблица такая. и т.д. «С» — верхняя мне необходимо задатьwwandrey диапазона и вручную выбрать новый цвет
Автоматическое заполнение ячеек датами
установить для каждого соответствии с нашими количество возвращаемых строк месяца, тут же на вкладке «Число», заказа, его номер $B23, т.е. ссылка
используйте идеи из символ доллара. падеже. В ExcelВыделяем нашу таблицу. ЗаходимЗаранее благодарю! левая выделенная ячейка четыре различных условия: Здравствуйте! Помогите начинающему что-то исправлять. — очень полезно покупателя- алгоритм. Ну условиями, ячейка с и столбцов. В ячейки в целом
в разделе «Числовые автоматически выделяется красным на столбец В статьи Ввод данных
Автоматическое заполнение ячеек актуальными датами
Нужно проделать аналогичные действия можно копировать любой в функцию «УсловноеФайл во вложении. (первая в столбце изменения цвета заливки решить задачу: естьВопрос — можно будет. а чтобы не
номером данного клиента нашем примере функция столбце изменяют свой
форматы:» выберите опцию цветом. не должна меняться из списка значений. для выделения работ формат ячеек, в форматирование» на закладкеRichman таблицы, в которой по четырем различным таблица, состоящая из ли каким-то образом,Насчет торможения для писать руками формулы выделяется красным цветом возвращает ссылку на цвет на указанный «(все форматы)». ВПредставленное данное решение должно (для этого стоит
- Часть1. Выпадающий список. в статусе Завершена. том числе и «Главная». Выбираем функцию
- : необходима заливка строк),
- значениям в первых восьми столбцов. Как чтобы правила условного 10000 — вряд
можно макросом конечно заливки. диапазон ячеек для в условном форматировании. поле «Тип:» введите автоматизировать некоторые рабочие перед В знак В файле примера Формула в этом
условное форматирование. Смотрите «Создать правило», затемRassell89
«4» — параметр ячейках строк: если сделать автоматическую заливку форматирования распространялись бы ли. Оно начинается, же.Если мы хотим регистрировать последних 3-х месяцев.Обратите внимание! В условиях значение: МММ.ГГ (обязательно
процессы и упростить $), а вот для ввода статусов случае будет выглядеть
статью «Копирование условного выделяем функцию «Сравнить, при записи которого в первой ячейке каждой строки таблицы сразу на весь чаще всего, еслиTimSha данные по клиентам,Важная часть для нашего этой формулы, для буквы в верхнем визуальный анализ данных. ссылка на строку работ использован аналогичный как =$C7=$E$9, а форматирования, формата в столбцы для определенияПочитайте здесь ячейка заливается необходимым первой строки поставить
полностью (если это динамический диапазон (который условия проверок массивами: В чем Excel идеально приспособлен
условия выделения цветом
Как выделить столбец цветом в Excel по условию
последнего аргумента функции регистре). Благодаря этомуВ первую очередь для должна меняться в Выпадающий список. цвет заливки установите Excel». форматируемых ячеек». В_Boroda_
- цветом. Далее «Формат» цифру 1, вся возможно) в зависимости будет постоянно увеличиваться оперируют. У васцелесообразность для этой цели. находиться в первом
- ДАТА указано значение мы получим укороченное
- регистра с номерами зависимости от строкиЧтобы быстро расширить правила зеленый.Если значение в ячейке строке «Формат…» пишем: В условное форматирование и указать цвет строка должна быть от значений -
вниз)? В инете проверки содержимого конкретныхподобного боевого раскраса С легкостью можно
аргументе функции СМЕЩ. 1, так же, отображение значения дат
клиентов создадим заголовки таблицы (иначе все Условного форматирования наВ итоге наша таблица удовлетворяет определенному пользователем такую формулу. =$A$2=A3 можно вот так заливки для этого залита красным цветом, 1 или 2, искала ответ на ячеек — на 10000 покупателей? Как записывать в соответствующие Он определяет, с как и для в заголовках регистра, столбцов с зеленым
Автоматическое выделение цветом столбца по условию текущего месяца
значения дат будут новую строку в примет следующий вид. условию, то сЯчейка А2 – написать условия (значения). Далее если цифру 2 или 3, или этот вопрос - 10000 вряд ли
потом обрабатывать данные категории число заказанных какого месяца начать формул в определении что упростит визуальный цветом и актуальными сравниваться с датой таблице, выделите ячейкиПримечание
помощью Условного форматирования в ней мы200?’200px’:»+(this.scrollHeight+5)+’px’);»>=СТОЛБЕЦ(A4) «ОК». Потом можно – вся строка 4. Проще говоря на одном ресурсе скажется. Но для при такой дикой товаров, а также
смещение. В данном дат для заголовков анализ и сделает месяцами, которые будут из новой строки (
Как выделить ячейки красным цветом по условию
: Условное форматирование перекрывает можно выделить эту будем писать искомоеmiver еще несколько раз заливается зеленым (это если ставлю цифру
- было предложено использовать твердой уверенности все палитре. даты реализации транзакций. примере – это столбцов регистра. его более комфортным автоматически отображать периодыВ23А17:С17
- обычный формат ячеек. ячейку (например, изменить слово, фразу, число,
- : задавать ту же к примеру), и 1 в первой формулу смещения, но же проверьте. Элементарным
- ElenaAC Проблема постепенно начинает ячейка D2, тоВ нашем случаи —
за счет лучшей времени. Для этого).) и нажмите сочетание Поэтому, если работа ее фон). В т.д.
Rassell89 формулу только меняя так далее во
ячейке, строка заливается там же был копированием забейте 10000: возникать с ростом есть начало года это зеленая заливка читабельности. в ячейку B1Таким образом, правило УФ клавиш в статусе Завершена, этой статье пойдемНажимаем на кнопку, Вариант с дополнительной параметр — вместо всех последующих строках зеленым, если 2
ответ, что это строк и посмотритеTimSha объема данных. – январь. Естественно ячеек. Если мыОбратите внимание! При наступлении введите следующую формулу: например для ячейкиCTRL+D то она будет дальше — будем «Формат» (кнопка с строкой «4» указать, другое – четыре цвета — красным и не работает. Здесь — будет ли, покупателей не 10000,Скачать пример выделения цветом для остальных ячеек откроем наш регистр января месяца (D1),Как работает формула дляА27. Правила Условного форматирования будут выкрашена в зеленый выделять всю строку
нулем [0]), выбираемRassell89 необходимое число и заливки, в зависимости т. д. Т.е., на форуме нашла тормозить. Сохранять после а всего 30. ячеек по условию в столбце номер в следующем месяце, формула автоматически меняет автоматической генерации уходящихбудет выглядеть =И($B27>$E$22;$B27А27 будет скопированы в строку цвет, не смотря таблицы, содержащую эту цвет заливки ячейки.
: _Boroda_, спасибо! То другой цвет заливки. от чисел 1, в зависимости от похожий вопрос - этого, естественно, никто За год может в Excel строки для базовой то уже ему в дате год месяцев? выделена, т.к. в17 на то, что
ячейку. Мы выбрали зеленый что нужно. Все готово, при 2, 3, 4, числа в первой http://www.excelworld.ru/forum/2-17381-1 , но не требует. прибавиться еще 2-3.Если их так много, ячейки будет соответствовать соответствующий столбец будет на следующий.На рисунке формула возвращает этой строке дататаблицы. ранее мы установилиПусть в диапазоне цвет. Нажимаем «ОК».
Rassell89 замене цифр в как только я ячейке цвет заливки я с макросамиЕдинственное, если еще 10000 сток - что тратим несколько номеру строки в выделен зеленым цветом период уходящего времени
изПредположим, что ведется журнал красный фон через
А6:С16Это условное форматирование: _Boroda_, вопрос ещё первом столбце таблицы меняю число из строки меняется. И совершенно не дружу. что-то существенное добавится, это объем отгрузок минут на поиск котором она находиться. в независимости от
Заливка непустых ячеек диапазона по условию (Формулы/Formulas)
Теперь необходимо выделить ячейки начиная даты написанияВ27
посещения сотрудниками научных меню Главная/ Цветимеется таблица с будет выделять точно такого характера: А цвет строки меняется. этих четырех в так во всей Можно ли как-то тогда и это за два года, конкретной позиции регистра Следующие 2 аргумента текущего дня. цветом, касающиеся текущего статьи: 17.09.2017. Впопадает в указанный конференций (см. файл примера заливки. перечнем работ, сроками такую информацию (слово,
если к примеру
Благодарю за содействие! первой ячейке каждой таблице. Спасибо! решить этот вопрос свою долю внести которые должны отражаться и анализ введенной
функции СМЕЩ определяютТабличная часть сформатирована, теперь месяца. Благодаря этому первом аргументе в диапазон (для ячеек лист Даты).В файле примера для выполнения и статусом текст), как написано нужно чтобы былоВопрос: в таблице Excel строки, меняется цветЮрий М
более простыми средствами. может.
в отчете. Т.е. информации. В таком на сколько строк заполним ее текстовым мы с легкостью функции DATA – из столбца АК сожалению, столбец Дата пояснения работы механизма
их завершения (см. в ячейке А2. накопление — т.е. если ячейка А1 ее заливки.: Или хотя быElenaAC
на данный момент случае стоит добавить и столбцов должно значением «заказ» в найдем столбец, в вложена формула, которая выделение все равно посещения не отсортирован выделения строк, создана файл примера).Но, в таблице поставили мы 0:30 содержит текст «все>5″Ну укажите, пожалуйста,wwandrey как добавлять новые: в отчете собраны в таблицу регистра быть выполнено смещение. смешанном порядке клиентов который нужно вводить всегда возвращает текущий будет производиться в и необходимо выделить дополнительная таблица сНеобходимо выделить цветом строку, может быть написано (30 минут в
или ячейка В1 полную последовательность действий!: Извините, я сразу строки, чтобы неPerfect2You отгрузки за период механизмы, для автоматизации Так как вычисления для текущего и актуальные данные в год на сегодняшнюю
зависимости от содержимого дату первого и формулой =$C7=$E$9 из правила содержащую работу определенного слово, например, с первой строке) - содержит текст «все Может я ни не указал, что происходило нарушения в
, огромное спасибо с 01.01.2016г. по некоторых рабочих процессов для каждого клиента прошлых месяцев. этом месяце. Для дату благодаря функциям:
столбца В из последнего посещения каждого Условного форматирования для статуса. Например, если отступом или в закрасились у насSawoot там ищу? у меня Excel формулах. за подсказку! С текущую дату и пользователя. Что мы будем выполнять в
Теперь нам необходимо выделить этого: ГОД и СЕГОНЯ. той же строки сотрудника. Например, сотрудник зеленого цвета. Формула работа не начата, другом падеже. Тогда 3 ячейки, а: Используй условное форматированиеwwandrey 2010. Статью, указаннуюДля примера - заливкой все получилось, это занимает уже и сделали. той же строке, красным цветом ячейки
Выделите диапазон ячеек B2:L15 Во втором аргументе — в этом Козлов первый раз введена в верхнюю
то строку будем эта формула не теперь нужно чтобы (в 10 и: Не совсем правильно в ссылке, я на рис.1 правильные теперь намного проще 5700 строк. КогдаElenaAC значение смещения для с номерами клиентов, и выберите инструмент: указан номер месяца и состоит «магия» смешанной поехал на конференцию левую ячейку и выделять красным, если найдет фразу. Для на следующей строчке 12 экселе на написал: «По указанной читал, только таких формулы, на рис.2 и понятнее. Сама
начнется следующий, 2018: Всем доброго времени
строк указываем –¬ которые на протяжении «ГЛАВНАЯ»-«Стили»-«Условное форматирование»-«Создать правило». (-1). Отрицательное число адресации $B23). 24.07.2009, а последний скопирована вниз и работа еще не этого устанавливаем ещё если мы поставим панели «Главная»). На ссылке на первом настроек в 2010 и 3 формулы, бы не догадалась, год, данные за суток! 0. 3-х месяцев не А в появившемся значит, что насА для ячейки раз — 18.07.2015. вправо. завершена, то серым, одно условие форматирования. к примеру 0:30 твоем примере с рисунке показано окно я не нашел. изменившиеся после добавления
я все-таки не 2016 год будутХочется получить следующее:В тоже время для совершили ни одного окне «Создание правила интересует какой былВ31Сначала создадим формулу дляКак видно из рисунка, а если завершена, Делаем всё точно — те же 3 ячейками: выделяешь с возможностью задатьKuklP новых строк в очень хорошо во удалены. Все требования в каждой строке вычисления значения третьего заказа. Для этого: форматирования» выберите опцию: месяц в прошломправило УФ будет выглядеть =И($B31>$E$22;$B31В31 условного форматирования в в строках таблицы, то зеленым. Выделять так же, но
— они шли С1, кливаешь на три условия. Есть: Главная — стили таблицу. всем этом разбираюсь. к формату отчета
таблицы ячейки в аргумента (смещение поВыделите диапазон ячеек A2:A15
«Использовать формулу для времени. Пример условий не попадает в
Заливка ячейки в зависимости от даты (Формулы)
столбцах В и которые выделены зеленым строки будем с
формулу напишем такую. не с 8
верхней панели «Условное «Создание правила форматирования», — условное форматирование.ElenaAC «Образец заливки» конечно утверждены руководством, поэтому столбцах с А столбцам) используем вложенную (то есть список
определения форматируемых ячеек» для второго аргумента указанный диапазон. E. Если формула цветом, формула возвращает помощью правил Условного форматирования.
=ПОИСК($A$1;A3) В ячейку
до 9 , форматирование», из выпадающего
далее «Выберите тип
34848
: Третий скрин - сделаю, с выбором я не могу до Р должны
формулу МЕСЯЦ(СЕГОДНЯ()), Которая номеров клиентов) иВ поле ввода введите со значением:Допустим, что одним из
вернет значение ИСТИНА, значение ИСТИНА.
Создадим небольшую табличку со А1 будем писать
Автоматическая заливка строк таблицы цветом от значения в первой ячейке
а дальше следом списка «Создать правило». правила:», далее»wwandrey тоже «неправильные» формулы цвета уже сейчас отменить к примеру заливаться определенным цветом в соответствии с выберите инструмент: «ГЛАВНАЯ»-«Стили»-«Условное формулу:1 – значит первый наших заданий является то соответствующая строкаВ формуле использована относительная статусами работ в искомую фразу. — типа плюсом В появившемся окнеПравильно: «По указанной: Да знаю яElenaAC напряженка бывает. И заливку цветом или для каждого покупателя.
условиями возвращает номер форматирование»-«Создать правило». А
Щелкните на кнопку «Формат» месяц (январь) в ввод информации о будет выделена, если ссылка на строку диапазонеВ таблице две ячейки к первой строчке. выбираешь из списка
ссылке на первом где находится меню: Решение найдено, вопрос
нужное количество строк
убрать какой-то столбец. При этом ячейки текущего месяца в в появившемся окне и укажите на году указанном в том, делал ли ЛОЖЬ, то нет. ($C7, перед номером
Е6:Е9 окрасились в оранжевый Т.е. 3 ячейки «Использовать формулу для рисунке показано окно «Формат — Условное снимаю. скопирую для проверки,
skais675 в столбцах М-Р текущем году. От
«Создание правила форматирования» вкладке «Заливка» каким
первом аргументе; заказ клиент вВ столбце D создана
строки нет знака. цвет, п.ч. слова в первой строке
определения форматирования». Формула с возможностью задать форматирование», но не
Marik_strike когда все условия, макрос боюсь не
должны заливаться только вычисленного формулой номера выберите опцию: «Использовать цветом будут выделены0 – это 1 текущем месяце. После формула массива =МАКС(($A7=$A$7:$A$16)*$B$7:$B$16)=$B7, которая $). Отсутствие знакаВыделим диапазон ячеек написаны с отступом. будут закрашены, во будет такая примерно: три условия. Я нашел я там: Подскажите пожалуйста, как допишу. Очень приятно, подойдет, отчетом пользуются в том случае, месяца отнимаем число формулу для определения ячейки актуального месяца. месяца назад; чего на основе определяет максимальную дату $ перед номеромА7:С17 Можно убрать отступы второй строке первые «=ИЛИ ($A$1 > такого меню не возможность задавать разные сделать следующее: что «появился свет несколько человек, нужно,
если по этой 4, то есть форматируемых ячеек» Например – зеленый.
-1 – это 2 полученной информации необходимо для определенного сотрудника. строки приводит к, содержащий перечень работ, в ячейках таблицы. 3 ячейки будут 5;$B$1 > 5)». нашел — есть условия как в
Есть ячейка с в конце тоннеля», чтобы каждый понимал строке есть оплата в случаи НоябряВ этот раз в После чего на мес. назад от выделить цветом ячейкиПримечание:
тому, что при и установим через
Смотрите в статье пустые, а следующие После этого кликаешь «Создание правила форматирования», указанной статье! датой, например 12.10.2013 а вначале тяжко
принцип работы формул (образец в прилагаемом получаем смещение на поле ввода введите всех окнах для начала текущего года по условию: какойЕсли нужно определить копировании формулы вниз меню Главная/ Цвет
«Текст Excel. Формат». 3 ячейки закрашены. на кнопку «Формат далее «Выберите типПо указанной ссылкеКак сделать, чтобы было. Еще раз (и я тоже файле). Я смогла 8 столбцов. А, формулу: подтверждения нажмите на (то есть: 01.10.2016). из клиентов не максимальную дату вне на 1 строку заливки фон заливкиУ нас получилось_Boroda_ в том же правила:», далее» на первом рисунке ДО этой даты спасибо! с макросами не это сделать только например, для ИюняЩелкните на кнопку «Формат» кнопку «ОК».Последний аргумент – это совершил ни одного зависимости от сотрудника, она изменяется на =$C8=$E$9, красный (предполагаем, что в таблице два: Так? окне», выбираешь заливку.
Заливка ячеек в Excel в зависимости от содержания соседних ячеек
Guest показано окно с заливка была желтой,ElenaAC на короткой ноге,
тремя отдельными формулами – только на и укажите красныйСтолбец под соответствующим заголовком номер дня месяца заказа на протяжении то формула значительно затем на =$C9=$E$9, потом все работы изначально условия форматирования ячеек200?’200px’:»+(this.scrollHeight+5)+’px’);»>=(СТОЛБЕЦ(A4)<>ОКРУГЛ(СУММ($C$3:$C3)/»0:10″;0))Вован де морт☢♂: . возможностью задать три если записаная дата: Здравствуйте, уважаемые форумчане. писать их не для каждого покупателя 2 столбца. цвет на вкладке регистра автоматически подсвечивается указано во втором
последних 3-х месяцев. упростится =$B7=МАКС($B$7:$B$16) и формула на =$C10=$E$9 и т.д. находятся в статусе таблицы.Rassell89: это надо макрос
wwandrey условия. Есть «Создание СОВПАДАЕТ с сегодняшней,Снова прошу помощи умею).
(для примера ввелаПоследнее два аргумента для «Заливка». После чего
Окрашивание ячеек по условию другой ячейки (Условное Форматирование/Conditional Formattings)
зеленым цветом соответственно аргументе. В результате Для таких клиентов массива не понадобится. до конца таблицы Не начата).Может возникнуть вопрос.: _Boroda_, Вы гений! делать, если он: Большущее спасибо, именно правила форматирования», далее то заливка была по той жеPerfect2You формулы для двух функции СМЕЩ определяют
на всех окнах
с нашими условиями:
функция ДАТА собирает нужно будет повторноТеперь выделим все ячейки (см. ячейки
Убедимся, что выделен диапазон
Зачем устанавливать дваСпасибо большое, учту такого не позволяет то, что было
«Выберите тип правила:»,
зеленой, а ПОСЛЕ таблице. Я ее: У условий условного покупателей). высоту (в количестве
нажмите «ОК».Как работает формула выделения все параметры в
выслать предложение. таблицы без заголовкаG8G9G10 ячеек условия, если можно при работе с тогда на висуал нужно! Но как далее этой даты заливка доделала, уже 2,5 форматирования есть очередностьВопросы: строк) и ширинуЗаполоните ячейки текстовым значением столбца цветом по одно значение иЕстественно это задание для и создадим правилои т.д.). ПриА7:С17 А7 одно, с формулой таким форматом:) бейсуке который встроен это задать в «Форматировать все была красной. месяца в ней применения. Чтобы для
1. Можно ли (в количестве столбцов)
«заказ» как на
условию? формула возвращает соответственную
Экселя. Программа должна Условного форматирования. Скопируем копировании формулы вправо
Источник
Чтобы сравнить значения в двух столбцах, например, если значение в столбце B больше, чем значение в столбце C в той же строке, затем выделите значения из столбца B, как показано ниже. В этой статье я собираюсь представить некоторые методы выделения ячейки, если значение больше, чем другая ячейка в Excel.
Выделите ячейку, если значение больше, чем в другой ячейке Условное форматирование
Чтобы выделить ячейки, значения которых больше, чем значения в другом столбце той же строки, Условное форматирование в Excel может оказать вам услугу.
1. Выберите список данных, который вы хотите выделить, и нажмите Главная > Условное форматирование > Нью Рю, см. снимок экрана:
2. В открытом Новое правило форматирования диалоговое окно:
- Нажмите Используйте формулу, чтобы определить, какие ячейки следует форматировать. из Выберите тип правила список;
- Введите эту формулу: = B2> C2 в Формат значений, где эта формула истинна текстовое окно;
- А затем нажмите Формат кнопку.
3. Во всплывающем Формат ячеек диалог под Заполнять на вкладке выберите один цвет, которым вы хотите выделить большие значения, см. снимок экрана:
4, Затем нажмите OK > OK чтобы закрыть диалоговые окна. Теперь вы можете видеть, что значения в столбце B больше, чем значения в столбце C на основе строки, выделены сразу, см. снимок экрана:
Tips: Чтобы пропустить пустую ячейку при выделении значения ячейки, превышающего значение другой ячейки, используйте следующую формулу: =И(B2>C2, $C2<>»») в условное форматирование.
И вы получите результат, как показано на скриншоте ниже:
Больше относительных статей:
- Цветные альтернативные строки для объединенных ячеек
- Очень полезно форматировать чередующиеся строки с другим цветом в больших данных, чтобы мы могли сканировать данные, но иногда в ваших данных могут быть некоторые объединенные ячейки. Чтобы выделить строки поочередно другим цветом для объединенных ячеек, как показано на снимке экрана ниже, как вы могли бы решить эту проблему в Excel?
- Выделите наибольшее / наименьшее значение в каждой строке или столбце
- Если у вас есть данные из нескольких столбцов и строк, как вы можете выделить наибольшее или наименьшее значение в каждой строке или столбце? Будет утомительно, если вы будете определять значения по одному в каждой строке или столбце. В этом случае функция условного форматирования в Excel может оказать вам услугу. Пожалуйста, прочтите больше, чтобы узнать подробности.
- Выделите поиск приблизительного совпадения
- В Excel мы можем использовать функцию Vlookup, чтобы быстро и легко получить приблизительное совпадающее значение. Но пытались ли вы когда-нибудь получить приблизительное совпадение на основе данных строки и столбца и выделить приблизительное совпадение из исходного диапазона данных, как показано ниже? В этой статье пойдет речь о том, как решить эту задачу в Excel.
- Выделите всю / всю строку при прокрутке
- Если у вас большой рабочий лист с несколькими столбцами, вам будет сложно различить данные в этой строке. В этом случае вы можете выделить всю строку активной ячейки, чтобы вы могли быстро и легко просмотреть данные в этой строке при прокрутке вниз горизонтальной полосы прокрутки. В этой статье я расскажу о некоторых трюках, которые помогут вам решить эту проблему. .
Лучшие инструменты для работы в офисе
Kutools for Excel Решит большинство ваших проблем и повысит вашу производительность на 80%
- Снова использовать: Быстро вставить сложные формулы, диаграммы и все, что вы использовали раньше; Зашифровать ячейки с паролем; Создать список рассылки и отправлять электронные письма …
- Бар Супер Формулы (легко редактировать несколько строк текста и формул); Макет для чтения (легко читать и редактировать большое количество ячеек); Вставить в отфильтрованный диапазон…
- Объединить ячейки / строки / столбцы без потери данных; Разделить содержимое ячеек; Объединить повторяющиеся строки / столбцы… Предотвращение дублирования ячеек; Сравнить диапазоны…
- Выберите Дубликат или Уникальный Ряды; Выбрать пустые строки (все ячейки пустые); Супер находка и нечеткая находка во многих рабочих тетрадях; Случайный выбор …
- Точная копия Несколько ячеек без изменения ссылки на формулу; Автоматическое создание ссылок на несколько листов; Вставить пули, Флажки и многое другое …
- Извлечь текст, Добавить текст, Удалить по позиции, Удалить пробел; Создание и печать промежуточных итогов по страницам; Преобразование содержимого ячеек в комментарии…
- Суперфильтр (сохранять и применять схемы фильтров к другим листам); Расширенная сортировка по месяцам / неделям / дням, периодичности и др .; Специальный фильтр жирным, курсивом …
- Комбинируйте книги и рабочие листы; Объединить таблицы на основе ключевых столбцов; Разделить данные на несколько листов; Пакетное преобразование xls, xlsx и PDF…
- Более 300 мощных функций. Поддерживает Office/Excel 2007-2021 и 365. Поддерживает все языки. Простое развертывание на вашем предприятии или в организации. Полнофункциональная 30-дневная бесплатная пробная версия. 60-дневная гарантия возврата денег.
Вкладка Office: интерфейс с вкладками в Office и упрощение работы
- Включение редактирования и чтения с вкладками в Word, Excel, PowerPoint, Издатель, доступ, Visio и проект.
- Открывайте и создавайте несколько документов на новых вкладках одного окна, а не в новых окнах.
- Повышает вашу продуктивность на 50% и сокращает количество щелчков мышью на сотни каждый день!
Комментарии (2)
Оценок пока нет. Оцените первым!
Условное форматирование – удобный инструмент для анализа данных и наглядного представления результатов. Умение им пользоваться сэкономит массу времени и сил. Достаточно бегло взглянуть на документ – нужная информация получена.
Как сделать условное форматирование в Excel
Инструмент «Условное форматирование» находится на главной странице в разделе «Стили».
При нажатии на стрелочку справа открывается меню для условий форматирования.
Сравним числовые значения в диапазоне Excel с числовой константой. Чаще всего используются правила «больше / меньше / равно / между». Поэтому они вынесены в меню «Правила выделения ячеек».
Введем в диапазон А1:А11 ряд чисел:
Выделим диапазон значений. Открываем меню «Условного форматирования». Выбираем «Правила выделения ячеек». Зададим условие, например, «больше».
Введем в левое поле число 15. В правое – способ выделения значений, соответствующих заданному условию: «больше 15». Сразу виден результат:
Выходим из меню нажатием кнопки ОК.
Условное форматирование по значению другой ячейки
Сравним значения диапазона А1:А11 с числом в ячейке В2. Введем в нее цифру 20.
Выделяем исходный диапазон и открываем окно инструмента «Условное форматирование» (ниже сокращенно упоминается «УФ»). Для данного примера применим условие «меньше» («Правила выделения ячеек» — «Меньше»).
В левое поле вводим ссылку на ячейку В2 (щелкаем мышью по этой ячейке – ее имя появится автоматически). По умолчанию – абсолютную.
Результат форматирования сразу виден на листе Excel.
Значения диапазона А1:А11, которые меньше значения ячейки В2, залиты выбранным фоном.
Зададим условие форматирования: сравнить значения ячеек в разных диапазонах и показать одинаковые. Сравнивать будем столбец А1:А11 со столбцом В1:В11.
Выделим исходный диапазон (А1:А11). Нажмем «УФ» — «Правила выделения ячеек» — «Равно». В левом поле – ссылка на ячейку В1. Ссылка должна быть СМЕШАННАЯ или ОТНОСИТЕЛЬНАЯ!, а не абсолютная.
Каждое значение в столбце А программа сравнила с соответствующим значением в столбце В. Одинаковые значения выделены цветом.
Внимание! При использовании относительных ссылок нужно следить, какая ячейка была активна в момент вызова инструмента «Условного формата». Так как именно к активной ячейке «привязывается» ссылка в условии.
В нашем примере в момент вызова инструмента была активна ячейка А1. Ссылка $B1. Следовательно, Excel сравнивает значение ячейки А1 со значением В1. Если бы мы выделяли столбец не сверху вниз, а снизу вверх, то активной была бы ячейка А11. И программа сравнивала бы В1 с А11.
Сравните:
Чтобы инструмент «Условное форматирование» правильно выполнил задачу, следите за этим моментом.
Проверить правильность заданного условия можно следующим образом:
- Выделите первую ячейку диапазона с условным форматированим.
- Откройте меню инструмента, нажмите «Управление правилами».
В открывшемся окне видно, какое правило и к какому диапазону применяется.
Условное форматирование – несколько условий
Исходный диапазон – А1:А11. Необходимо выделить красным числа, которые больше 6. Зеленым – больше 10. Желтым – больше 20.
- 1 способ. Выделяем диапазон А1:А11. Применяем к нему «Условное форматирование». «Правила выделения ячеек» — «Больше». В левое поле вводим число 6. В правом – «красная заливка». ОК. Снова выделяем диапазон А1:А11. Задаем условие форматирования «больше 10», способ – «заливка зеленым». По такому же принципу «заливаем» желтым числа больше 20.
- 2 способ. В меню инструмента «Условное форматирование выбираем «Создать правило».
Заполняем параметры форматирования по первому условию:
Нажимаем ОК. Аналогично задаем второе и третье условие форматирования.
Обратите внимание: значения некоторых ячеек соответствуют одновременно двум и более условиям. Приоритет обработки зависит от порядка перечисления правил в «Диспетчере»-«Управление правилами».
То есть к числу 24, которое одновременно больше 6, 10 и 20, применяется условие «=$А1>20» (первое в списке).
Условное форматирование даты в Excel
Выделяем диапазон с датами.
Применим к нему «УФ» — «Дата».
В открывшемся окне появляется перечень доступных условий (правил):
Выбираем нужное (например, за последние 7 дней) и жмем ОК.
Красным цветом выделены ячейки с датами последней недели (дата написания статьи – 02.02.2016).
Условное форматирование в Excel с использованием формул
Если стандартных правил недостаточно, пользователь может применить формулу. Практически любую: возможности данного инструмента безграничны. Рассмотрим простой вариант.
Есть столбец с числами. Необходимо выделить цветом ячейки с четными. Используем формулу: =ОСТАТ($А1;2)=0.
Выделяем диапазон с числами – открываем меню «Условного форматирования». Выбираем «Создать правило». Нажимаем «Использовать формулу для определения форматируемых ячеек». Заполняем следующим образом:
Для закрытия окна и отображения результата – ОК.
Условное форматирование строки по значению ячейки
Задача: выделить цветом строку, содержащую ячейку с определенным значением.
Таблица для примера:
Необходимо выделить красным цветом информацию по проекту, который находится еще в работе («Р»). Зеленым – завершен («З»).
Выделяем диапазон со значениями таблицы. Нажимаем «УФ» — «Создать правило». Тип правила – формула. Применим функцию ЕСЛИ.
Порядок заполнения условий для форматирования «завершенных проектов»:
Обратите внимание: ссылки на строку – абсолютные, на ячейку – смешанная («закрепили» только столбец).
Аналогично задаем правила форматирования для незавершенных проектов.
В «Диспетчере» условия выглядят так:
Получаем результат:
Когда заданы параметры форматирования для всего диапазона, условие будет выполняться одновременно с заполнением ячеек. К примеру, «завершим» проект Димитровой за 28.01 – поставим вместо «Р» «З».
«Раскраска» автоматически поменялась. Стандартными средствами Excel к таким результатам пришлось бы долго идти.
Не все фирмы покупают специальные программы для ведения дел. Многие пользуются MS Excel, ведь эта хо…
Не все фирмы покупают специальные программы для ведения дел. Многие пользуются MS Excel, ведь эта хорошо приспособлена для больших информационных баз. Практика показала, что дальше заполнения таблиц доходит редко. Таблица растет, информации становится больше и возникает необходимость быстро выбрать только нужную. В подобной ситуации встает вопрос как в Excel выделить ячейку цветом при определенном условии, применить к строкам цветовые градиенты в зависимости от типа или наименования поставщика, сделать работу с информацией быстрой и удобной? Подробнее читаем ниже.
Где находится условное форматирование
Как в экселе менять цвет ячейки в зависимости от значения – да очень просто и быстро. Для выделения ячеек цветом предусмотрена специальная функция «Условное форматирование», находящаяся на вкладке «Главная»:
Условное форматирование включает в себя стандартный набор предусмотренных правил и инструментов. Но главное, разработчик предоставил пользователю возможность самому придумать и настроить необходимый алгоритм. Давайте рассмотрим способы форматирования подробно.
Правила выделения ячеек
С помощью этого набора инструментов делают следующие выборки:
- находят в таблице числовые значения, которые больше установленного;
- находят значения, которые меньше установленного;
- находят числа, находящиеся в пределах заданного интервала;
- определяют значения равные условному числу;
- помечают в выбранных текстовых полях только те, которые необходимы;
- отмечают столбцы и числа за необходимую дату;
- находят повторяющиеся значения текста или числа;
- придумывают правила, необходимые пользователю.
Посмотрите, как ищется выбранный текст: в первом поле задается условие, а во втором указывают, каким образом выделить полученный результат. Обратите внимание, выбрать можно цвет фона и текста из предложенных в списке. Если хочется применить иные оттенки – сделать это можно перейдя в «Пользовательский формат». Аналогичным образом реализуются все «Правила выделения ячеек».
Очень творчески реализуются «Другие правила»: в шести вариантах сценария придумывайте те, которые наиболее удобны для работы, например, градиент:
Устанавливаете цветовые сочетания для минимальных, средних и максимальных величин – получаете на выходе градиентную окраску значений. Пользоваться градиентом во время анализа информации комфортно.
Правила отбора первых и последних значений.
Рассмотрим вторую группу функций «Правила отбора первых и последних значений». В ней вы сможете:
- выделить цветом первое или последнее N-ое количество ячеек;
- применить форматирование к заданному проценту ячеек;
- выделить ячейки, содержащие значение выше или ниже среднего в массиве;
- во вкладке «Другие правила» задать необходимый функционал.
Гистограммы
Если заливка ячейки цветом вас не устраивает – применяйте инструмент «Гистограмма». Предлагаемая окраска легче воспринимается на глаз в большом объеме информации, функциональные правила подстраиваются под требования пользователя.
Цветовые шкалы
Этот инструмент быстро формирует градиентную заливку показателей по выбору от большего к меньшему или наоборот. При работе с ним устанавливаются необходимые процентные отношения, либо текстовые значения. Предусмотрены готовые образцы градиента, но пользовательский подход опять же реализуется в «Других правилах».
Наборы значков
Если вы любитель смайликов и эмодзи, воспринимаете картинки лучше, чем цвета – разработчиками предусмотрены наборы значков в соответствующем инструменте. Картинок немного, но для полноценной работы хватает. Изображения стилизованы под светофор, знаки восклицания, галочки-крыжики, крестики для того, чтобы пометить удаление – несложный и интуитивный подход.
Создание, удаление и управление правилами
Функция «Создать правило» полностью дублирует «Другие правила» из перечисленных выше, создает выборку изначально по требованию пользователя.
С помощью вкладки «Удалить правило» созданные сценарии удаляются со всего листа, из выбранного диапазона значений, из таблицы.
Вызывает интерес инструмент «Управление правилами» – своеобразная история создания и изменения проведенных форматирований. Меняйте подборки, делайте правила неактивными, возвращайте обратно, чередуйте порядок применения. Для работы с большим объемом информации это очень удобно.
Отбор ячеек по датам
Чтобы разобраться, как в excel сделать цвет ячейки от значения установленной даты, рассмотрим пример с датами закупок у поставщиков в январе 2019 года. Для применения такого отбора нужны ячейки с установленным форматом «Дата». Для этого перед внесением информации выделите необходимый столбец, щелкните правой кнопкой мыши и в меню «Формат ячеек» найдите вкладку «Число». Установите числовой формат «Дата» и выберите его тип по своему усмотрению.
Для отбора нужных дат применяем такую последовательность действий:
- выделяем столбцы с датами (в нашем случае за январь);
- находим инструмент «Условное форматирование»;
- в «Правилах выделения ячеек» выбираем пункт «Дата»;
- в правой части форматирования открываем выпадающее окно с правилами;
- выбираем подходящее правило (на примере выбраны даты за предыдущий месяц);
- в левом поле устанавливаем готовый цветовой подбор «Желтая заливка и темно-желтый текст»
- выборка окрасилась, жмем «ОК».
С помощью форматирования ячеек, содержащих дату, можно выбрать значения по десяти вариантам: вчера/сегодня/завтра, на прошлой/текущей/следующей неделе, в прошлом/текущем/следующем месяце, за последние 7 дней.
Выделение цветом столбца по условию
Для анализа деятельности фирмы с помощью таблицы разберем на примере как поменять цвет ячейки в excel в зависимости от условия, заданного работником. В качестве примера возьмем таблицу заказов за январь 2019 года по десяти контрагентам.
Нам необходимо пометить синим цветом тех поставщиков, у которых мы купили товара на сумму большую, чем 100 000 рублей. Чтобы сделать такую выборку воспользуемся следующим алгоритмом действий:
- выделяем столбец с январскими закупками;
- кликаем инструмент «Условное форматирование»;
- переходим в «Правила выделения ячеек»;
- пункт «Больше…»;
- в правой части форматирования устанавливаем сумму 100 000 рублей;
- в левом поле переходим на вкладку «Пользовательский формат» и выбираем синий цвет;
- необходимая выборка окрасилась в синий цвет, жмем «ОК».
Инструмент «Условное форматирование» применяется для решения ежедневных задач бизнеса. С его помощью анализируют информацию, подбирают необходимые компоненты, проверяют сроки и условия взаимодействия поставщика и клиента. Пользователь сам придумывает нужные для него комбинации.
Немаловажную роль играет цветовое оформление, ведь в белой таблице с большим объемом данных сложно ориентироваться. Если придумать последовательность цветов и знаков, то информативность сведений будет восприниматься почти интуитивно. Скрины с таких таблиц будут наглядно смотреться в отчетах и презентациях.
Закрасить ячейку по условию или формуле
Для выполнения этой задачи будем использовать возможности условного форматирования.
Возьмем таблицу, содержащую список заказов, сроки их исполнения, текущий статус и стоимость. Попробуем сделать так, чтобы ее ячейки раскрашивались сами, в зависимости от их содержимого.
Инструкция для Excel 2010
ВКЛЮЧИТЕ СУБТИТРЫ!
Как это сделать в Excel 2007
ВКЛЮЧИТЕ СУБТИТРЫ!
Выделим ячейки с ценами заказов и, нажав на стрелочку рядом с кнопкой «Условное форматирование», выберем «Создать правило».
Выберем четвертый пункт, позволяющий сравнивать текущие значения со средним. Нас интересуют значения выше среднего. Нажав кнопку «Формат», зададим цвет ячеек.
Подтверждаем наш выбор, и ячейки с ценой выше средней окрасились в голубой цвет, привлекая наше внимание к дорогим заказам.
Выделим ячейки со статусами заказов и создадим новое правило. На этот раз используем второй вариант, позволяющий проверять содержимое ячейки. Выберем «Текст», «содержит» и введем слово «Выполнен». Зададим зеленый цвет, подтверждаем, и выполненные работы у нас позеленели.
Ну и сделаем еще одно правило, окрашивающее просроченные заказы в красный цвет. Выделяем даты выполнения заказов. При создании правила снова выбираем второй пункт, но на этот раз задаем «Значение ячейки», «меньше», а в следующем поле вводим функцию, возвращающую сегодняшнюю дату.
«ОК», и мы получили весело разукрашенную таблицу, позволяющую наглядно отслеживать ход выполнения заказов.
Обратили внимание, что статусы задаются выбором из выпадающего списка значений? Как делать такие списки, мы рассказывали в инструкции «Как в Excel сделать выпадающий список».
Как это сделать в Excel 2003
ВКЛЮЧИТЕ СУБТИТРЫ!
«Условное форматирование» в меню «Формат». Тут понадобится немного больше ручной работы. Вот так будут выглядеть настройки для нашей первой задачи – закрасить ячейки со значениями больше средних.
Придется вручную ввести функцию «=СРЗНАЧ()», поставить курсор между скобками, нажать на кнопочку рядом и мышкой указать нужный диапазон.
Но принцип действий тот же самый.
Покоряйте Excel и до новых встреч!
Узнайте, как на листах Excel быстро изменять цвет целой строки в зависимости от значения одной ячейки. Посмотрите приёмы и примеры формул для числовых и текстовых значений.
В одной из предыдущих статей мы обсуждали, как изменять цвет ячейки в зависимости от её значения. На этот раз мы расскажем о том, как в Excel 2010 и 2013 выделять цветом строку целиком в зависимости от значения одной ячейки, а также раскроем несколько хитростей и покажем примеры формул для работы с числовыми и текстовыми значениями.
- Изменяем цвет строки на основании числового значения одной из ячеек
- Создаём несколько правил форматирования и для каждого определяем приоритет
- Изменяем цвет строки на основании текстового значения одной из ячеек
- Изменяем цвет ячейки на основании значения другой ячейки
- Изменяем цвет строки по нескольким условиям
Содержание
- Как изменить цвет строки на основании числового значения одной из ячеек
- Как создать несколько правил условного форматирования с заданным приоритетом
- Как изменить цвет строки на основании текстового значения одной из ячеек
- Как изменить цвет ячейки на основании значения другой ячейки
- Как задать несколько условий для изменения цвета строки
Как изменить цвет строки на основании числового значения одной из ячеек
Предположим, у нас есть вот такая таблица заказов компании:
Мы хотим раскрасить различными цветами строки в зависимости от заказанного количества товара (значение в столбце Qty.), чтобы выделить самые важные заказы. Справиться с этой задачей нам поможет инструмент Excel – «Условное форматирование».
- Первым делом, выделим все ячейки, цвет заливки которых мы хотим изменить.
- Чтобы создать новое правило форматирования, нажимаем Главная > Условное форматирование > Создать правило (Home > Conditional Formatting > New rule).
- В появившемся диалоговом окне Создание правила форматирования (New Formatting Rule) выбираем вариант Использовать формулу для определения форматируемых ячеек (Use a formula to determine which cells to format), и ниже, в поле Форматировать значения, для которых следующая формула является истинной (Format values where this formula is true), вводим такое выражение:
=$C2>4Вместо C2 Вы можете ввести ссылку на другую ячейку Вашей таблицы, значение которой нужно использовать для проверки условия, а вместо 4 можете указать любое нужное число. Разумеется, в зависимости от поставленной задачи, Вы можете использовать операторы сравнения меньше (<) или равно (=), то есть записать формулы в таком виде:
=$C2<4
=$C2=4Обратите внимание на знак доллара $ перед адресом ячейки – он нужен для того, чтобы при копировании формулы в остальные ячейки строки сохранить букву столбца неизменной. Собственно, в этом кроется секрет фокуса, именно поэтому форматирование целой строки изменяется в зависимости от значения одной заданной ячейки.
- Нажимаем кнопку Формат (Format) и переходим на вкладку Заливка (Fill), чтобы выбрать цвет фона ячеек. Если стандартных цветов недостаточно, нажмите кнопку Другие цвета (More Colors), выберите подходящий и дважды нажмите ОК.
Таким же образом на остальных вкладках диалогового окна Формат ячеек (Format Cells) настраиваются другие параметры форматирования, такие как цвет шрифта или границы ячеек.
- В поле Образец (Preview) показан результат выполнения созданного правила условного форматирования:
- Если всё получилось так, как было задумано, и выбранный цвет устраивает, то жмём ОК, чтобы увидеть созданное правило в действии.Теперь, если значение в столбце Qty. больше 4, то соответствующая строка таблицы целиком станет голубой.
Как видите, изменять в Excel цвет целой строки на основании числового значения одной из ячеек – это совсем не сложно. Далее мы рассмотрим ещё несколько примеров формул и парочку хитростей для решения более сложных задач.
Как создать несколько правил условного форматирования с заданным приоритетом
В таблице из предыдущего примера, вероятно, было бы удобнее использовать разные цвета заливки, чтобы выделить строки, содержащие в столбце Qty. различные значения. К примеру, создать ещё одно правило условного форматирования для строк, содержащих значение 10 или больше, и выделить их розовым цветом. Для этого нам понадобится формула:
=$C2>9
Для того, чтобы оба созданных нами правила работали одновременно, нужно расставить их в нужном приоритете.
- На вкладке Главная (Home) в разделе Стили (Styles) нажмите Условное форматирование (Conditional Formatting) > Управление правилами (Manage Rules)
- В выпадающем списке Показать правила форматирования для (Show formatting rules for) выберите Этот лист (This worksheet). Если нужно изменить параметры только для правил на выделенном фрагменте, выберите вариант Текущий фрагмент (Current Selection).
- Выберите правило форматирования, которое должно быть применено первым, и при помощи стрелок переместите его вверх списка. Должно получиться вот так:
Нажмите ОК, и строки в указанном фрагменте тут же изменят цвет, в соответствии с формулами в обоих правилах.
Как изменить цвет строки на основании текстового значения одной из ячеек
Чтобы упростить контроль выполнения заказа, мы можем выделить в нашей таблице различными цветами строки заказов с разным статусом доставки, информация о котором содержится в столбце Delivery:
- Если срок доставки заказа находится в будущем (значение Due in X Days), то заливка таких ячеек должна быть оранжевой;
- Если заказ доставлен (значение Delivered), то заливка таких ячеек должна быть зелёной;
- Если срок доставки заказа находится в прошлом (значение Past Due), то заливка таких ячеек должна быть красной.
И, конечно же, цвет заливки ячеек должен изменяться, если изменяется статус заказа.
С формулой для значений Delivered и Past Due всё понятно, она будет аналогичной формуле из нашего первого примера:
=$E2="Delivered"
=$E2="Past Due"
Сложнее звучит задача для заказов, которые должны быть доставлены через Х дней (значение Due in X Days). Мы видим, что срок доставки для различных заказов составляет 1, 3, 5 или более дней, а это значит, что приведённая выше формула здесь не применима, так как она нацелена на точное значение.
В данном случае удобно использовать функцию ПОИСК (SEARCH) и для нахождения частичного совпадения записать вот такую формулу:
=ПОИСК("Due in";$E2)>0
=SEARCH("Due in",$E2)>0
В данной формуле E2 – это адрес ячейки, на основании значения которой мы применим правило условного форматирования; знак доллара $ нужен для того, чтобы применить формулу к целой строке; условие «>0» означает, что правило форматирования будет применено, если заданный текст (в нашем случае это «Due in») будет найден.
Подсказка: Если в формуле используется условие «>0«, то строка будет выделена цветом в каждом случае, когда в ключевой ячейке будет найден заданный текст, вне зависимости от того, где именно в ячейке он находится. В примере таблицы на рисунке ниже столбец Delivery (столбец F) может содержать текст «Urgent, Due in 6 Hours» (что в переводе означает – Срочно, доставить в течение 6 часов), и эта строка также будет окрашена.
Для того, чтобы выделить цветом те строки, в которых содержимое ключевой ячейки начинается с заданного текста или символов, формулу нужно записать в таком виде:
=ПОИСК("Due in";$E2)=1
=SEARCH("Due in",$E2)=1
Нужно быть очень внимательным при использовании такой формулы и проверить, нет ли в ячейках ключевого столбца данных, начинающихся с пробела. Иначе можно долго ломать голову, пытаясь понять, почему же формула не работает.
Итак, выполнив те же шаги, что и в первом примере, мы создали три правила форматирования, и наша таблица стала выглядеть вот так:
Как изменить цвет ячейки на основании значения другой ячейки
На самом деле, это частный случай задачи об изменении цвета строки. Вместо целой таблицы выделяем столбец или диапазон, в котором нужно изменить цвет ячеек, и используем формулы, описанные выше.
Например, мы можем настроить три наших правила таким образом, чтобы выделять цветом только ячейки, содержащие номер заказа (столбец Order number) на основании значения другой ячейки этой строки (используем значения из столбца Delivery).
Как задать несколько условий для изменения цвета строки
Если нужно выделить строки одним и тем же цветом при появлении одного из нескольких различных значений, то вместо создания нескольких правил форматирования можно использовать функции И (AND), ИЛИ (OR) и объединить таким образом нескольких условий в одном правиле.
Например, мы можем отметить заказы, ожидаемые в течение 1 и 3 дней, розовым цветом, а те, которые будут выполнены в течение 5 и 7 дней, жёлтым цветом. Формулы будут выглядеть так:
=ИЛИ($F2="Due in 1 Days";$F2="Due in 3 Days")
=OR($F2="Due in 1 Days",$F2="Due in 3 Days")
=ИЛИ($F2="Due in 5 Days";$F2="Due in 7 Days")
=OR($F2="Due in 5 Days",$F2="Due in 7 Days")
Для того, чтобы выделить заказы с количеством товара не менее 5, но не более 10 (значение в столбце Qty.), запишем формулу с функцией И (AND):
=И($D2>=5;$D2<=10)
=AND($D2>=5,$D2<=10)
Конечно же, в своих формулах Вы можете использовать не обязательно два, а столько условий, сколько требуется. Например:
=ИЛИ($F2="Due in 1 Days";$F2="Due in 3 Days";$F2="Due in 5 Days")
=OR($F2="Due in 1 Days",$F2="Due in 3 Days",$F2="Due in 5 Days")
Подсказка: Теперь, когда Вы научились раскрашивать ячейки в разные цвета, в зависимости от содержащихся в них значений, возможно, Вы захотите узнать, сколько ячеек выделено определённым цветом, и посчитать сумму значений в этих ячейках. Хочу порадовать Вас, это действие тоже можно сделать автоматически, и решение этой задачи мы покажем в статье, посвящённой вопросу Как в Excel посчитать количество, сумму и настроить фильтр для ячеек определённого цвета.
Мы показали лишь несколько из возможных способов сделать таблицу похожей на полосатую зебру, окраска которой зависит от значений в ячейках и умеет меняться вместе с изменением этих значений. Если Вы ищите для своих данных что-то другое, дайте нам знать, и вместе мы обязательно что-нибудь придумаем.
Оцените качество статьи. Нам важно ваше мнение:
Skip to content
В этой статье вы узнаете, как закрасить ячейку по условию, выделять целые строки и столбцы в Excel 2016, 2013 и 2010 на основе какого-то критерия, а также найдете несколько советов и примеров формул, которые будут работать с числовыми значениями и значениями текстовых ячеек.
Узнайте, как в Экселе быстро закрасить всю строку или столбец на основе значения отдельной ячейки в ваших таблицах Excel. Советы и примеры формул для числовых и текстовых значений.
- Выделение по условию целиком строки или столбца.
- Выделение строки.
- Выделение столбца.
- Выделение через строку.
- Закрасить группу строк.
- Вставляем отделяющие линии между группами строк.
- Условное форматирование для сравнения двух столбцов.
- Как найти и закрасить совпадающие ячейки в столбцах.
- Выделение совпадений двух столбцов построчно.
- Как найти и закрасить совпадения в нескольких столбцах.
- Как закрасить ячейки при помощи «Найти и выделить».
Мы уже обсуждали, что такое условное форматирование и как изменить цвет фона ячейки в зависимости от ее значения. Для этого рекомендуем ссылки с конце этого материала. Сейчас же мы рассмотрим более сложные вещи.
Выделение по условию целиком строки или столбца.
Выделение строки.
В нашем распоряжении – таблица Excel с информацией о продажах в различные страны. Давайте попробуем выделить определенные строки с продажами в Бразилию. То есть, окраска их должна изменяться в связи с тем, что записано в колонке «Страна».
Прежде всего выделяем при помощи мыши весь диапазон интересующих нас данных – A2:D21. Шапку таблицы выделять не нужно. Затем действуем по уже отработанной схеме: вызываем меню функции и выбираем последний пункт – «Использовать формулу для определения форматируемых ячеек» (1). Далее записываем выражение (2):
=$C2 = «Бразилия»
Мы должны закрасить вторую строку таблицы в зависимости от значения в С2. Здесь есть маленькая хитрость.
Обратите внимание, что абсолютная ссылка (знак $) установлена здесь только на столбец С. То есть, мы проверяем на условие «Бразилия» в выделенном нами диапазоне все позиции в этом столбце, то есть С2, С3, C4 и так далее. А вот закрашивать будем всю строку, так как ранее выделена была вся таблица. Для этого выбираем вариант оформления (3): цвет фона или шрифта, либо оба.
Напомню, что знак $, стоящий перед буквой столбца, означает абсолютную ссылку на этот столбец. А если знак $ находится перед цифрой, то абсолютная ссылка установлена на строку.
Вывод. Условное форматирование строки по значению ячейки основано на грамотном применении абсолютных и относительных ссылок в правиле форматирования. В используемой формуле должна быть абсолютная ссылка на столбец и относительная — на строку ($C2). При этом как область форматирования должна быть обозначена вся таблица (без шапки).
Выделение столбца.
Аналогичную операцию можно произвести и с выделением отдельных столбцов. Естественно, при этом формула будет выглядеть несколько иначе: знак доллара будет находиться перед цифрой. Но, конечно, выделение горизонтальных линий в таблице встречается намного чаще.
Тем не менее, давайте рассмотрим пример с выделением по условию столбцов таблицы.
Итак, у нас есть табель рабочих смен. Нужно красным указать в нем на субботы и воскресенья.
Как и в предыдущем примере, определим для начала диапазон, который мы будем форматировать: =$B$3:$S$7. И вновь будем использовать формулу (2) для определения условия.
=ДЕНЬНЕД(B$2;2)>5
Функция ДЕНЬНЕД позволяет определить номер дня недели по указанной дате. Цифра 2 означает, что используется привычный нам порядок, когда первый день недели – это понедельник.
Таким образом, если номер окажется больше 5 (то есть, это будет суббота или воскресенье), то необходимо применить указанный нами формат (3) и закрасить выходной день.
Все просто, но обратите внимание на одну важную деталь: знаком $ в ссылке мы фиксируем номер. Тем самым мы указываем программе, что надо последовательно перемещаться по второй строке в пределах указанного диапазона, и определять номер дня недели. И после этого применять формат к столбцу.
Выделение через строку.
Думаю, вам часто встречалось красивое оформление таблицы, когда строчки через одну были выделены. Конечно, такое оформление легко доступно, если преобразовать данные в «умную» таблицу. Но такое возможно только в Excel 2007 и более поздних версиях. Если же у вас старая версия программы, то наш способ вам очень даже может пригодиться.
Итак, возьмем для примера небольшую таблицу.
Выделим диапазон A1:D18.
Затем создаем новое правило при помощи формулы
=ОСТАТ(СТРОКА();2)=0
В чем ее смысл? Если номер, полученный при помощи функции СТРОКА(), делится без остатка на 2, то значит у нее чётный номер, и к ней следует применить правило форматирования. Если же номер не делится на 2 без остатка, то это нечетная. Ее мы оставляем без изменений.
В результате получилась «полосатая» таблица по принципу «четный-нечетный».
Закрасить группу строк.
Зачем это нужно? К примеру, у нас имеются помесячные данные о продажах. Тогда логично было бы отделить каждые 3 месяца, чтобы хорошо видны были результаты по кварталам.
Используем выражение
=ОСТАТ(ЦЕЛОЕ((СТРОКА()-2)/3)+1;2)
Поясним эти вычисления.В качестве счетчика мы будем использовать номер текущей строки.Поскольку в квартале 3 месяца, то группировать будем тоже по три. Отсчет начинаем с А2.
- Счетчик в начале нужно установить в ноль. Для этого служит выражение (СТРОКА()-2). Поскольку начинаем со второй, то обнуляем счетчик, вычитая 2.
- Далее нужно определить, к какой по счету группе относится текущее местоположение курсора. Результат п.1 делим на 3.
- Отсекаем дробную часть при помощи функции ЦЕЛОЕ и получаем порядковый номер группы: ЦЕЛОЕ((СТРОКА()-2)/3).
- Добавляем 1, поскольку результатом для первой группы будет число меньше 1. А нужно, чтобы отсчет групп начинался с 1.
- Затем действуем по методике, отработанной в предыдущем примере: производим действия только с нечетными группами. Для этого используем функцию ОСТАТ с аргументом 2. То есть, находим остаток от деления на 2. Если число четное, то остаток будет равен нулю. Ноль равносилен результату ЛОЖЬ, поэтому с такими группами ничего не делаем. Если число нечетное, остаток от деления на 2 будет равен 1, что равноценно ИСТИНА. И вот тут-то мы и закрасим эту группу.
В результате мы разбили нашу таблицу на тройки, определили каждой тройке свой порядковый номер, и с нечетными номерами произвели действия по изменению формата их представления.
Аналогично можно разбить на группы по 4 строки. Тогда в формуле выше просто замените цифру 3 на 4. И все будет работать.
А если в шапке вашей таблицы больше, чем одна строка, просто замените -2 на большую цифру, соответственно высоте шапки таблицы.
Как видите, подход достаточно универсальный. Надеюсь, вам пригодится.
Вставляем отделяющие линии между группами строк.
Если у вас есть большой отсортированный по какому-либо столбцу список, то было бы неплохо автоматически отделять получившиеся группы разделительными горизонтальными линиями для наглядности.
Давайте красиво оформим смету работ, упорядоченных по дням. Отделим горизонтальными линиями каждый новый день, чтобы визуально отделить их друг от друга.
Для этого сначала выделим весь наш диапазон с данными.
Внимание! Первую шапку таблицы не выделяем, начинаем с данных!
В нашем случае, выделяем A3:G33.
Затем далее действуем по уже отработанной схеме. В меню условного форматирования выбираем использование формулы (1). Далее записываем само правило:
=$B3<>$B2
Иначе говоря, мы проверяем, равна ли наша текущая дата предыдущей. Если не равна, значит, мы перешли к новому дню. Соответственно наше текущее положение нужно выделить. Выбираем формат (3). Тип границы – линия (4). Она будет использоваться по верхней границе (5).
В результате каждый новый день будет отделен от предыдущего горизонтальной линией. Естественно, вы можете выбрать и иной стиль форматирования – например, цветом.
Условное форматирование для сравнения двух столбцов.
Когда необходимо произвести сравнение двух столбцов в таблице, очень хороший способ указать на имеющиеся совпадения и различия – выделить их.
Как найти и закрасить совпадающие ячейки в столбцах.
Можно использовать специальный пункт вкладки «Условное форматирование» — «Повторяющиеся значения».
На рисунке вы видите, что дубликаты выделены зеленым. Думаю, здесь все довольно просто.
Выделение совпадений двух столбцов построчно.
Если у нас есть несколько копий одной и той же таблицы, может возникнуть необходимость найти и показать их различия и совпадения. В этом случае попробуем сравнить столбцы таблиц построчно.
Чтобы сравнить данные в каждой строке двух столбцов таблицы, воспользуемся формулами условия.
Выберите, в каких ячейках вы будете отмечать совпадения – в первой или во второй таблице. Я выделил B3:B25. То есть, в первой таблице мы закрасим ячейки, которые дублируются во второй таблице.
Обратите внимание, что в формуле используется абсолютная адресация на колонку. Это необходимо для того, чтобы происходило последовательный перебор значений, двигаясь вниз начиная с B3 до B25.
Как найти и закрасить совпадения в нескольких столбцах.
Представим, что наша задача – найти и выделить в столбце таблицы те значения, которые совпадают хотя бы с одним столбцом второй таблицы. В нашем случае – мы последовательно будем брать данные из столбца B и определять, нет ли такого же значения в этой же строке в нескольких колонках второй таблицы.
Давайте закрасим цветом те ячейки в столбце B, которые хотя бы однажды встречаются в G,H и I.
Диапазон форматирования – B3:B25. Выделяем его и в меню 
Запишем правило условного форматирования:
=ИЛИ($B3=$G3;$B3=$H3;$B3=$I3)
Последовательно двигаемся сверху вниз и сравниваем каждую ячейку колонки B с находящимися в той же горизонтали значениями в G,H и I.
То есть, необходимо, чтобы выполнялось хотя бы одно из условий, достаточно одного совпадения.
Но если столбцов будет не 3, а, предположим, 10? Формула станет слишком громоздкой. Ведь придется указать 10 критериев совпадения.
Есть более простой способ. Изменим правило форматирования и используем функцию СЧЁТЕСЛИ:
=ЕСЛИ(СЧЁТЕСЛИ($G3:$I3;$B3)>0;1;0)
СЧЁТЕСЛИ определяет, как часто определенное значение встречается в диапазоне. Считаем, сколько раз значение из B3 встречается в G,H и I таблицы, то есть в $G3:$I3. Если будет более одного совпадения, то срабатывает правило.Функция возвращает 1. А 1 в логическом выражении соответствует ИСТИНА, 0 — ЛОЖЬ. То есть, если счет равен нулю, то в текущей позиции нашего столбца содержится уникальное значение, которое больше нигде в диапазоне поиска не встречается. Согласитесь, так гораздо удобнее, чем писать множество однотипных критериев.
И теперь при помощи такого подхода мы можем решить более сложную задачу: выделить в B те данные, которые хотя бы раз встречаются в одном из нескольких столбцов.
Вот это новое правило:
=ЕСЛИ(СЧЁТЕСЛИ($G$3:$I$25;$B3)>0;1;0)
Теперь совпадения мы ищем во всех столбцах таблицы 2, а не только в одном из них. Возможно, такой пример вам также будет полезен.
Обратите еще раз внимание на то, как определены абсолютные ссылки. Суть в том, что должен меняться номер строки, но не номер столбца. Тогда все будет работать.
Как закрасить ячейки при помощи «Найти и выделить».
В предыдущих материалах, ссылки на которые вы можете найти в конце этой статьи, мы уже рассматривали, как в Excel закрасить ячейку по условию в зависимости от другой ячейки либо от ее собственного содержимого. Условное форматирование позволяет отслеживать изменения в таблице и в соответствии с имеющимися значениями закрасить ячейку в определённый цвет. Но что если изменений в таблице больше не будет и в соответствии с определённым условием нужно закрасить значения «раз и навсегда»? Иначе говоря, речь идет о статичной таблице.
Возможно, вам пригодится более простой способ условного форматирования — использование инструмента «Найти и выделить».
Давайте вновь рассмотрим наш пример с продажами шоколада. Выделим цветом продажи меньше и больше 100 единиц, как показано ниже. К сожалению, никакие формулы мы здесь применить не можем, поэтому возможности отбора нужных значений сильно ограничены. Однако, можно использовать уже знакомые нам знаки подстановки — вопросительный знак ? и звездочку *. Напомню, что «?» позволяет заменить собой любой одиночный символ, а «*» — любую последовательность знаков. Как это применить? К примеру, 8? будет означать два символа, первый из которых — 8, а второй — любой. ?? означает два любых символа и т.д.
Итак, выделяем при помощи мышки область значений, которые мы хотим закрасить по условию, а затем используем инструмент «Найти и выделить». В окне поиска пишем ??, что означает в нашем случае любое двузначное число в диапазоне Е5:Е24. Обратите внимание, что если вы предварительно не укажете диапазон форматирования, то поиск будет произведен по всей таблице, что нам совершенно не нужно.
Нажимаем «Найти все» и в открывшемся внизу окошке тыкаем мышкой на любое из найденных значений. Затем нажимаем комбинацию клавиш CTRL+A, чтобы выделить все результаты, соответствующие условию. После этого закрываем окно поиска и видим, что все нужные цифры оказались выделены. Остается только во вкладке «Шрифт» выбрать нужный цвет заливки, или другой вариант оформления по вашему желанию.
Повторим все те же действия, только теперь в поиске укажем ???, то есть искать будем трехзначные числа. Либо можно было указать ???*, то есть отбирать все числа с разрядностью 3 и выше. Как видите, возможности у этого инструмента невелики, но с помощью подобных ухищрений можно получить вполне приемлемые результаты.
И, конечно, не забывайте, что это форматирование «навсегда», оно не изменится автоматически, если даже в таблицу будут внесены какие-то правки.
Еще полезные примеры и советы:
 Формат времени в Excel — Вы узнаете об особенностях формата времени Excel, как записать его в часах, минутах или секундах, как перевести в число или текст, а также о том, как добавить время с помощью…
Формат времени в Excel — Вы узнаете об особенностях формата времени Excel, как записать его в часах, минутах или секундах, как перевести в число или текст, а также о том, как добавить время с помощью…  Как сделать пользовательский числовой формат в Excel — В этом руководстве объясняются основы форматирования чисел в Excel и предоставляется подробное руководство по созданию настраиваемого пользователем формата. Вы узнаете, как отображать нужное количество десятичных знаков, изменять выравнивание или цвет шрифта,…
Как сделать пользовательский числовой формат в Excel — В этом руководстве объясняются основы форматирования чисел в Excel и предоставляется подробное руководство по созданию настраиваемого пользователем формата. Вы узнаете, как отображать нужное количество десятичных знаков, изменять выравнивание или цвет шрифта,…  7 способов поменять формат ячеек в Excel — Мы рассмотрим, какие форматы данных используются в Excel. Кроме того, расскажем, как можно быстро изменять внешний вид ячеек самыми различными способами. Когда дело доходит до форматирования ячеек в Excel, большинство…
7 способов поменять формат ячеек в Excel — Мы рассмотрим, какие форматы данных используются в Excel. Кроме того, расскажем, как можно быстро изменять внешний вид ячеек самыми различными способами. Когда дело доходит до форматирования ячеек в Excel, большинство…  Как удалить формат ячеек в Excel — В этом коротком руководстве показано несколько быстрых способов очистки форматирования в Excel и объясняется, как удалить форматы в выбранных ячейках. Самый очевидный способ сделать часть информации более заметной — это…
Как удалить формат ячеек в Excel — В этом коротком руководстве показано несколько быстрых способов очистки форматирования в Excel и объясняется, как удалить форматы в выбранных ячейках. Самый очевидный способ сделать часть информации более заметной — это…  9 способов сравнить две таблицы в Excel и найти разницу — В этом руководстве вы познакомитесь с различными методами сравнения таблиц Excel и определения различий между ними. Узнайте, как просматривать две таблицы рядом, как использовать формулы для создания отчета о различиях, выделить…
9 способов сравнить две таблицы в Excel и найти разницу — В этом руководстве вы познакомитесь с различными методами сравнения таблиц Excel и определения различий между ними. Узнайте, как просматривать две таблицы рядом, как использовать формулы для создания отчета о различиях, выделить…
Условное форматирование помогает выделять закономерности и тенденции в данных. Чтобы использовать его, вы создаете правила, которые определяют формат ячеек на основе их значений, таких как следующие ежемесячные данные температуры с цветами ячеек, привязанными к значениям ячеек.

Условное форматирование можно применить к диапазону ячеек (выделенному или именованному), к таблице Excel и даже к отчету сводной таблицы в Excel для Windows.
Условное форматирование обычно действует одинаковыми образом в диапазоне ячеек, в таблице Excel и в отчете сводной таблицы. При этом для условного форматирования в отчете сводной таблицы действует ряд дополнительных факторов:
-
Существует несколько условных форматов, не работающих с полями в области «Значения» в отчете сводной таблицы. Например, невозможно форматировать такие поля на основании того, какие значения в них содержатся, уникальные или повторяющиеся. Эти ограничения описаны в дальнейших разделах этой статьи в применимых случаях.
-
При изменении макета отчета сводной таблицы путем фильтрации данных, скрытия, свертывания и развертывания уровней либо перемещения полей условное форматирование сохраняется до тех пор, пока не будут удалены поля базовых данных.
-
Область действия условного формата для полей в области «Значения» может быть основана на иерархии данных и определяется всеми видимыми дочерними элементами (нижестоящим уровнем в иерархии) родительского объекта (вышестоящим уровнем в иерархии) в строках для одного или нескольких столбцов или в столбцах для одной или нескольких строк.
Примечание: В иерархии данных дочерние элементы не наследуют условное форматирование от родительских, а родительские — от дочерних.
-
Задать область действия условного формата для полей в области значений можно тремя способами: по выделению, по соответствующему полю и по полю значения.
По умолчанию поля в области значений выбираются по выделению. Изменить способ выбора на выбор по соответствующему полю или полю значения можно с помощью переключателя Применить правило форматирования к, диалогового окна Создание правила форматирования или диалогового окна Изменение правила форматирования.
|
Способ |
Назначение |
|
Определение области по выделению |
|
|
Определение области по полю значения. |
|
|
Определение области по соответствующему полю. |
При применении условного форматирования к полям в области значений по максимальным, минимальным значениям, а также значениям больше и меньше среднего по умолчанию правило форматирования основано на выборе всех видимых значений. Однако при определении области по соответствующему полю можно применить условное форматирование не ко всем видимым значениям, а к каждому из следующих сочетаний элементов:
|
Примечание: Экспресс-анализ недоступен в Excel 2010 и более ранних версиях.
Используйте кнопку «Экспресс-анализ» 
-
Выделите данные, к которым необходимо применить условное форматирование. В правом нижнем углу выделенной области появится кнопка Экспресс-анализ.
-
Нажмите кнопку Экспресс-анализ
или клавиши CTRL+Q.
-
В появившемся всплывающем окне на вкладке Форматирование наведите указатель мыши на различные варианты для предварительного просмотра данных, затем выберите подходящий вариант форматирования.
Примечания:
-
Варианты форматирования, которые отображаются на вкладке Форматирование, зависят от выбранных данных. Если выделенный фрагмент содержит только текст, будут доступны параметры Текст содержит, Повторяющиеся, Уникальные значения, Равно и Очистить формат. Если выделенный диапазон содержит только числа или числа и текст, доступны параметры Гистограмма, Цветовая шкала, Набор значков, Больше, Первые 10 % и Очистить формат.
-
Динамический просмотр будет работать только для тех вариантов, которые поддерживаются для данных. Например, если выделенный диапазон не содержат повторяющихся значений и выбрать Повторяющиеся, динамический просмотр не будут работать.
-
-
Если откроется диалоговое окно Текст, который содержит, задайте нужные параметры форматирования и нажмите кнопку ОК.
Если нужно посмотреть видео об использовании экспресс-анализа для применения условного форматирования, см. Видео: использование условного форматирования.
Вы можете скачать образец книги, содержащий различные примеры применения условного форматирования с помощью стандартных правил, таких как сверху и снизу, повторяющиеся данные, гистограммы, наборы значков и цветовые шкалы, а также собственных правил, созданных вручную.
Скачать: примеры условного форматирования в Excel
Цветовые шкалы — это визуальные элементы, которые помогают понять распределение и разброс данных. Двухцветная шкала помогает сравнить диапазон ячеек с помощью градации двух цветов. Уровень яркости цвета соответствует высоким, средним или низким значениям. Например, в желто-зеленой шкале, показанной ниже, можно указать, что ячейки с высокими значениями будут более зелеными, а ячейки с низкими значениями — более желтыми.
Совет: Вы можете отсортировать ячейки, имеющие этот формат, по цвету — просто используйте контекстное меню.

Совет: Если какие-либо из выделенных ячеек содержат формулу, возвращающую ошибку, условное форматирование не применяется к этим ячейкам. Чтобы гарантировать применение условного форматирования к этим ячейкам, воспользуйтесь функцией ЕСТЬ или ЕСЛИОШИБКА для возврата значения, отличного от ошибки.
Быстрое форматирование
-
Выделите одну или несколько ячеек в диапазоне, таблице или отчете сводной таблицы.
-
На вкладке Главная в группе Стили щелкните стрелку рядом с кнопкой Условное форматирование и выберите пункт Цветовые шкалы.
-
Выберите двухцветную шкалу.
Просмотрите значки цветовой шкалы и определите значок, соответствующий двухцветной шкале. Верхний цвет соответствует высоким значениям, нижний цвет — низким значениям.
Вы можете изменить способ определения области для полей из области «Значения» в отчете сводной таблицы с помощью кнопки Параметры форматирования рядом с полем сводной таблицы, к которому применено условное форматирование.
Расширенное форматирование
-
Выделите одну или несколько ячеек в диапазоне, таблице или отчете сводной таблицы.
-
На вкладке Главная в группе Стили щелкните стрелку рядом с кнопкой Условное форматирование и выберите пункт Управление правилами. Откроется диалоговое окно Диспетчер правил условного форматирования.
-
Выполните одно из указанных ниже действий.
-
Чтобы добавить совершенно новый вариант условного форматирования, нажмите кнопку Создать правило. Откроется диалоговое окно Создание правила форматирования.
-
Чтобы создать новый вариант условного форматирования на основе одного из перечисленных, выберите нужное правило и щелкните Дублировать правило. Дубликат правила появится в диалоговом окне. Выберите его и нажмите Изменить правило. Откроется диалоговое окно Изменение правила форматирования.
-
Для изменения условного форматирования выполните указанные ниже действия.
-
Убедитесь, что в поле со списком Показать правила форматирования для выбран соответствующий лист, таблица или отчет сводной таблицы.
-
При необходимости вы можете изменить диапазон ячеек. Для этого нажмите кнопку Свернуть диалоговое окно в поле Применяется к, чтобы временно скрыть диалоговое окно. Затем выделите новый диапазон ячеек на листе и нажмите кнопку Развернуть диалоговое окно.
-
Выберите правило, а затем нажмите кнопку Изменить правило. Откроется диалоговое окно Изменение правила форматирования.
-
-
-
В разделе Применить правило выберите один из следующих вариантов, чтобы изменить выбор полей в области значений отчета сводной таблицы:
-
к выделенным ячейкам, чтобы выбрать ячейки по выделению;
-
ко всем ячейкам, содержащим значения <метка значения>, чтобы выбрать ячейки с определенной меткой.
-
ко всем ячейкам, содержащим значения <метка значения> для <название строки>, чтобы выбрать ячейки с определенной меткой, кроме промежуточных и общих итогов.
-
-
В разделе Выберите тип правила выберите пункт Форматировать все ячейки на основании их значений (по умолчанию).
-
В группе Измените описание правила в поле со списком Стиль формата выберите пункт Двухцветная шкала.
-
В полях Тип параметров Минимальное значение и Максимальное значение выберите их типы.
-
Форматирование минимального и максимального значений. Выберите минимальное значение и максимальное значение.
В этом случае не вводите минимальное и максимальноезначения.
-
Форматирование числового значения, значения даты или времени. Выберите элемент Число, а затем введите минимальное и максимальноезначения.
-
Форматирование процентного значения. Введите минимальное и максимальноезначения.
Допустимыми являются значения от 0 (нуля) до 100. Не вводите знак процента.
Рекомендуется использовать процентные значения, если необходимо визуализировать все значения пропорционально, поскольку распределение значений является пропорциональным.
-
Форматирование процентиля. Выберите элемент Процентиль, а затем введите значения параметров Минимальное значение и Максимальное значение. Допустимыми являются значения процентилей от 0 (нуля) до 100.
Используйте процентиль, если необходимо визуализировать группу высоких значений (например, верхнюю 20ю процентиль) с одним оттенком, а группу низких значений (например, нижнюю 20ю процентиль) — с другим, поскольку они соответствуют экстремальным значениям, которые могут сместить визуализацию данных.
-
Форматирование результата формулы. Выберите элемент Формула, а затем введите минимальное и максимальное значения.
-
Формула должна возвращать число, дату или время.
-
Начинайте ввод формулы со знака равенства (=).
-
Недопустимая формула не позволит применить форматирование.
-
Проверьте формулу, чтобы убедиться, что она не возвращает значение ошибки.
Примечания:
-
Убедитесь, что минимальное значение меньше, чем максимальное.
-
Для параметров Минимальное значение и Максимальное значение можно выбрать разные типы. Например, можно выбрать числовой тип для минимального значения и процентный тип для максимального значения.
-
-
-
-
Чтобы выбрать параметры Минимальное значение и Максимальное значение цветовой шкалы, щелкните элемент Цвет для каждого значения, а затем выберите цвет.
Если необходимо выбрать дополнительные цвета или создать пользовательский цвет, нажмите кнопку Другие цвета. Выбранная цветовая шкала появится в окне предварительного просмотра.
Цветовые шкалы — это визуальные элементы, которые помогают понять распределение и разброс данных. Трехцветная шкала помогает сравнить диапазон ячеек путем использования градации трех цветов. Уровень яркости цвета соответствует высоким, средним или низким значениям. Например, для красно-желто-зеленой шкалы можно указать, что ячейки с высокими значениями будут зелеными, ячейки со средними значениями — желтыми, а ячейки с низкими значениями — красными.
Совет: Вы можете отсортировать ячейки, имеющие этот формат, по цвету — просто используйте контекстное меню.
Быстрое форматирование
-
Выделите одну или несколько ячеек в диапазоне, таблице или отчете сводной таблицы.
-
На вкладке Главная в группе Стили щелкните стрелку рядом с кнопкой Условное форматирование и выберите пункт Цветовые шкалы.
-
Выберите трехцветную шкалу. Верхний цвет соответствует высоким значениям, центральный цвет — средним значениям, а нижний цвет — низким значениям.
Просмотрите значки цветовой шкалы и определите значок, соответствующий трехцветной шкале.
Вы можете изменить способ определения области для полей из области «Значения» в отчете сводной таблицы с помощью кнопки Параметры форматирования рядом с полем сводной таблицы, к которому применено условное форматирование.
Расширенное форматирование
-
Выделите одну или несколько ячеек в диапазоне, таблице или отчете сводной таблицы.
-
На вкладке Главная в группе Стили щелкните стрелку рядом с кнопкой Условное форматирование и выберите пункт Управление правилами. Откроется диалоговое окно Диспетчер правил условного форматирования.
-
Выполните одно из указанных ниже действий.
-
Чтобы добавить новый вариант условного форматирования, нажмите кнопку Создать правило. Откроется диалоговое окно Создание правила форматирования.
-
Чтобы создать новый вариант условного форматирования на основе одного из перечисленных, выберите нужное правило и щелкните Дублировать правило. Скопированный дубликат правила появится в диалоговом окне. Выберите его и нажмите Изменить правило. Откроется диалоговое окно Изменение правила форматирования.
-
Для изменения условного форматирования выполните указанные ниже действия.
-
Убедитесь, что в поле со списком Показать правила форматирования для выбран соответствующий лист, таблица или отчет сводной таблицы.
-
При необходимости вы можете изменить диапазон ячеек. Для этого нажмите кнопку Свернуть диалоговое окно в поле Применяется к, чтобы временно скрыть диалоговое окно. Затем выделите новый диапазон ячеек на листе и нажмите кнопку Развернуть диалоговое окно.
-
Выберите правило, а затем нажмите кнопку Изменить правило. Откроется диалоговое окно Изменение правила форматирования.
-
-
-
В разделе Применить правило выберите один из следующих вариантов, чтобы изменить выбор полей в области значений отчета сводной таблицы:
-
чтобы выбрать поля по выделению, выберите только эти ячейки;
-
чтобы выбрать поля по соответствующему полю, выберите все ячейки <поле значения> с теми же полями;
-
чтобы выбрать поля по полю значения, выберите все ячейки <поле значения>.
-
-
В группе Выберите тип правила выберите пункт Форматировать все ячейки на основании их значений.
-
В группе Измените описание правила в поле со списком Стиль формата выберите пункт Трехцветная шкала.
-
Выберите тип параметров Минимальное значение, Среднее значение и Максимальное значение. Выполните одно из указанных ниже действий.
-
Форматирование минимального и максимального значений. Выберите элемент Среднее значение.
В этом случае не вводите минимальное и максимальное значения.
-
Форматирование числового значения, значения даты или времени. Выберите элемент Число, а затем введите минимальное, среднее и максимальное значения.
-
Форматирование процентного значения. Выберите элемент Процент, а затем введите минимальное, среднее и максимальное значения. Допустимыми являются значения от 0 (нуля) до 100. Не вводите знак процента.
Используйте процентные значения, если необходимо визуализировать все значения пропорционально, поскольку распределение значений в этом случае является пропорциональным.
-
Форматирование процентиля. Выберите элемент Процентиль, а затем введите Минимальное значение, Среднее значение и Максимальное значение.
Допустимыми являются значения процентилей от 0 (нуля) до 100.
Используйте процентиль, если необходимо визуализировать группу высоких значений (например, верхнюю 20юпроцентиль) с одним оттенком, а группу низких значений (например, нижнюю 20юпроцентиль) — с другим, поскольку они соответствуют экстремальным значениям, которые могут сместить визуализацию данных.
-
Форматирование результата формулы. Выберите элемент Формула, а затем введите минимальное, среднее и максимальное значения.
Формула должна возвращать число, дату или время. Начинайте ввод формулы со знака равенства (=). Недопустимая формула не позволит применить форматирование. Проверьте формулу, чтобы убедиться, что она не возвращает значение ошибки.
Примечания:
-
Можно задать минимальное, среднее и максимальное значения для диапазона ячеек. Убедитесь, что минимальное значение меньше среднего, а оно, в свою очередь, меньше максимального.
-
Для параметров Минимальное значение, Среднее значение и Максимальное значение можно выбрать разные типы. Например, можно выбрать числовой тип для минимального значения, процентиль для среднего значения и процентный тип для максимального значения.
-
Во многих случаях среднее значение по умолчанию, равное 50 процентам, оптимально, но его можно изменить с учетом конкретных требований.
-
-
-
Для выбора цветовой шкалы Минимальное значение, Среднее значение и Максимальное значение щелкните элемент Цвет для каждого из них, а затем выберите цвет.
-
Чтобы выбрать дополнительные цвета или создать пользовательский цвет, нажмите кнопку Другие цвета.
-
Выбранная цветовая шкала появится в окне предварительного просмотра.
-
Гистограммы помогают рассмотреть значение в ячейке относительно других ячеек. Длина гистограммы соответствует значению в ячейке. Чем она длиннее — тем больше значение. Гистограммы оптимальны при определении основных показателей, особенно в больших объемах данных — например, максимального и минимального объема продаж игрушек в отчете о праздничных продажах.
В показанном здесь примере используются гистограммы для выделения крайних положительных и отрицательных значений. Гистограммы можно отформатировать, чтобы они начинались с середины ячейки и растягивались влево до отрицательных значений.

Совет: Если какая-либо из ячеек в диапазоне содержит формулу, возвращающую ошибку, условное форматирование к ней не применяется. Чтобы гарантировать применение условного форматирования к этим ячейкам, воспользуйтесь функцией ЕСТЬ или ЕСЛИОШИБКА для возврата значения (например, 0 или «Н/Д»), отличного от ошибки.
Быстрое форматирование
-
Выделите одну или несколько ячеек в диапазоне, таблице или отчете сводной таблицы.
-
На вкладке Главная в группе Стили щелкните стрелку рядом с кнопкой Условное форматирование и выделите пункт Гистограммы, а затем выберите гистограмму.
Вы можете изменить способ определения области для полей из области «Значения» в отчете сводной таблицы с помощью переключателя Применить правило форматирования к.
Расширенное форматирование
-
Выделите одну или несколько ячеек в диапазоне, таблице или отчете сводной таблицы.
-
На вкладке Главная в группе Стили щелкните стрелку рядом с кнопкой Условное форматирование и выберите пункт Управление правилами. Откроется диалоговое окно Диспетчер правил условного форматирования.
-
Выполните одно из указанных ниже действий.
-
Чтобы добавить условное форматирование, нажмите кнопку Создать правило. Откроется диалоговое окно Создание правила форматирования.
-
Чтобы создать новый вариант условного форматирования на основе одного из перечисленных, выберите нужное правило и щелкните Дублировать правило. Скопированный дубликат правила появится в диалоговом окне. Выберите его и нажмите Изменить правило. Откроется диалоговое окно Изменение правила форматирования.
-
Для изменения условного форматирования выполните указанные ниже действия.
-
-
Убедитесь, что в поле со списком Показать правила форматирования для выбран соответствующий лист, таблица или отчет сводной таблицы.
-
При необходимости вы можете изменить диапазон ячеек. Для этого нажмите кнопку Свернуть диалоговое окно в поле Применяется к, чтобы временно скрыть диалоговое окно. Затем выделите новый диапазон ячеек на листе и нажмите кнопку Развернуть диалоговое окно.
-
Выберите правило, а затем нажмите кнопку Изменить правило. Откроется диалоговое окно Изменение правила форматирования.
-
-
-
В разделе Применить правило выберите один из следующих вариантов, чтобы изменить выбор полей в области значений отчета сводной таблицы:
-
чтобы выбрать поля по выделению, выберите только эти ячейки;
-
чтобы выбрать поля по соответствующему полю, выберите все ячейки <поле значения> с теми же полями;
-
чтобы выбрать поля по полю значения, выберите все ячейки <поле значения>.
-
-
В группе Выберите тип правила выберите пункт Форматировать все ячейки на основании их значений.
-
В группе Измените описание правила в поле со списком Стиль формата выберите пункт Гистограмма.
-
Выберите значения Минимальное и Максимальное для типа. Выполните одно из указанных ниже действий.
-
Форматирование минимального и максимального значений. Выберите Минимальное значение и Максимальное значение.
В этом случае не вводите Минимальное значение и Максимальное значение.
-
Форматирование числового значения, значения даты или времени. Выберите элемент Число, а затем введите минимальное и максимальноезначения.
-
Форматирование процентного значения. Выберите элемент Процент, а затем введите минимальное и максимальное значения.
Допустимыми являются значения от 0 (нуля) до 100. Не вводите знак процента.
Используйте процентные значения, если необходимо визуализировать все значения пропорционально, поскольку распределение значений в этом случае является пропорциональным.
-
Форматирование процентиля. Выберите элемент Процентиль, а затем введите значения параметров Минимальное значение и Максимальное значение.
Допустимыми являются значения процентилей от 0 (нуля) до 100.
Используйте процентили, если необходимо визуализировать группу высоких значений (например, верхнюю 20ю процентиль) в одной пропорции гистограммы и группу низких значений (например, нижнюю 20ю процентиль) — в другой, поскольку они соответствуют экстремальным значениям, которые могут сместить визуализацию данных.
-
Форматирование результата формулы. Выберите элемент Формула, а затем введите значения параметров Минимальное значение и Максимальное значение.
-
Формула должна возвращать число, дату или время.
-
Начинайте ввод формулы со знака равенства (=).
-
Недопустимая формула не позволит применить форматирование.
-
Проверьте формулу, чтобы убедиться, что она не возвращает значение ошибки.
-
Примечания:
-
Убедитесь, что минимальное значение меньше, чем максимальное.
-
Для параметров Минимальное значение и Максимальное значение можно выбрать разные типы. Например, можно выбрать числовой тип для минимального значения и процентный тип для максимального значения.
-
-
Для выбора цветовых шкал Минимальное значение и Максимальное значение выберите пункт Цвет столбца.
Если необходимо выбрать дополнительные цвета или создать пользовательский цвет, нажмите кнопку Другие цвета. Выбранный цвет столбца появится в окне предварительного просмотра.
-
Для отображения только гистограммы, но не значения в ячейке установите флажок Показывать только столбец.
-
Чтобы применить к столбцам гистограммы сплошную границу, выберите в списке Граница вариант Сплошная граница, а затем выберите цвет границы.
-
Чтобы сделать столбцы сплошными или градиентными, выберите в списке Заливка вариант Сплошная заливка или Градиентная заливка.
-
Чтобы задать формат столбцов для отрицательных значений, щелкните элемент Отрицательные значения и ось, а затем в диалоговом окне Настройка отрицательных значений и оси настройте параметры заливки и цвета границы для столбцов, соответствующих отрицательным значениям. Для оси можно настроить расположение и цвет. Выбрав параметры, нажмите кнопку ОК.
-
Направление гистограммы можно задать в поле Направление столбца. По умолчанию там выбрано значение по контексту, однако можно выбрать направление слева направо или справа налево в зависимости от того, как требуется представить данные.
Набор значков используется для аннотирования и классификации данных по трем-пяти категориям, разделенным пороговым значением. Каждый значок соответствует диапазону значений. Например, в наборе значков 3 стрелки красная стрелка вверх соответствует высоким значениям, желтая стрелка, направленная в сторону, соответствует средним значениям, а зеленая стрелка вниз соответствует низким значениям.
Совет: Вы можете отсортировать ячейки, имеющие этот формат, по значку — просто используйте контекстное меню.
В показанном здесь примере в условном форматировании используются несколько наборов значков.

Вы можете настроить показ значков только для ячеек, соответствующих определенным условиям (например, показ значка предупреждения для ячеек, значения которых находятся ниже критического уровня, и отсутствие значка для ячеек, превышающих этот уровень). Чтобы сделать это, при настройке условий скройте ячейки, выбрав вариант Нет значка ячейки в раскрывающемся списке напротив нужного значка. Кроме того, можно создавать собственные наборы значков, например зеленую «галочку», желтый «светофор» и красный «флажок».
Совет: Если какие-либо из выделенных ячеек содержат формулу, возвращающую ошибку, условное форматирование не применяется к этим ячейкам. Чтобы гарантировать применение условного форматирования к этим ячейкам, воспользуйтесь функцией ЕСТЬ или ЕСЛИОШИБКА для возврата значения (например, 0 или «Н/Д»), отличного от ошибки.
Быстрое форматирование
-
Выделите ячейки, к которым необходимо применить условное форматирование.
-
На вкладке Главная в группе Стили щелкните стрелку рядом с кнопкой Условное форматирование и выделите пункт Набор значков, а затем выберите набор значков.
Вы можете изменить способ определения области для полей из области «Значения» в отчете сводной таблицы с помощью переключателя Применить правило форматирования к.
Расширенное форматирование
-
Выделите ячейки, к которым необходимо применить условное форматирование.
-
На вкладке Главная в группе Стили щелкните стрелку рядом с кнопкой Условное форматирование и выберите пункт Управление правилами. Откроется диалоговое окно Диспетчер правил условного форматирования.
-
Выполните одно из указанных ниже действий.
-
Чтобы добавить условное форматирование, нажмите кнопку Создать правило. Откроется диалоговое окно Создание правила форматирования.
-
Чтобы создать новый вариант условного форматирования на основе одного из перечисленных, выберите нужное правило и щелкните Дублировать правило. Скопированный дубликат правила появится в диалоговом окне. Выберите его и нажмите Изменить правило. Откроется диалоговое окно Изменение правила форматирования.
-
Для изменения условного форматирования выполните указанные ниже действия.
-
Убедитесь, что в поле со списком Показать правила форматирования для выбран соответствующий лист, таблица или отчет сводной таблицы.
-
При необходимости вы можете изменить диапазон ячеек. Для этого нажмите кнопку Свернуть диалоговое окно в поле Применяется к, чтобы временно скрыть диалоговое окно. Затем выделите новый диапазон ячеек на листе и нажмите кнопку Развернуть диалоговое окно.
-
Выберите правило, а затем нажмите кнопку Изменить правило. Откроется диалоговое окно Изменение правила форматирования.
-
-
-
В разделе Применить правило выберите один из следующих вариантов, чтобы изменить выбор полей в области значений отчета сводной таблицы:
-
чтобы выбрать поля по выделению, выберите только эти ячейки;
-
чтобы выбрать поля по соответствующему полю, выберите все ячейки <поле значения> с теми же полями;
-
чтобы выбрать поля по полю значения, выберите все ячейки <поле значения>.
-
-
В группе Выберите тип правила выберите пункт Форматировать все ячейки на основании их значений.
-
В разделе Измените описание правила в списке Формат стиля выберите пункт Набор значков.
-
Выберите набор значков. По умолчанию используется набор 3 сигнала светофора без обрамления. Число значков, операторы сравнения, заданные по умолчанию, и пороговые значения для каждого значка могут быть различны для разных наборов значков.
-
Вы можете изменить операторы сравнения и пороговые значения. Размеры диапазонов значений по умолчанию для всех значков одинаковы, но их можно изменить в соответствии с конкретными требованиями. Убедитесь, что пороговые значения находятся в логической последовательности — от высших к низшим, сверху вниз.
-
Выполните одно из указанных ниже действий.
-
Форматирование числового значения, значения даты или времени. Выберите элемент Число.
-
Форматирование процентного значения. Выберите элемент Процент.
Допустимыми являются значения от 0 (нуля) до 100. Не вводите знак процента.
Используйте процентные значения, если необходимо визуализировать все значения пропорционально, поскольку распределение значений в этом случае является пропорциональным.
-
Форматирование процентиля. Выберите элемент Процентиль. Допустимыми являются значения процентилей от 0 (нуля) до 100.
Используйте процентили, если необходимо визуализировать группу максимальных значений (например, верхнюю 20ю процентиль) с помощью одного значка, а группу минимальных значений (например, нижнюю 20ю процентиль) — с помощью другого, поскольку они соответствуют экстремальным значениям, которые могут сместить визуализацию данных.
-
Форматирование результата формулы. Выберите элемент Формула, а затем введите формулы в каждое поле Значение.
-
Формула должна возвращать число, дату или время.
-
Начинайте ввод формулы со знака равенства (=).
-
Недопустимая формула не позволит применить форматирование.
-
Проверьте формулу, чтобы убедиться, что она не возвращает значение ошибки.
-
-
-
Чтобы первый значок соответствовал меньшим значениям, а последний — большим, выберите параметр Обратный порядок значков.
-
Для отображения только значка, но не значения в ячейке, выберите параметр Показать только значок.
Примечания:
-
Может потребоваться скорректировать ширину столбцов, чтобы они могли вместить значки.
-
Отображаемый размер значка зависит от размера шрифта, используемого в данной ячейке. При увеличении размера шрифта пропорционально увеличивается и размер значка.
-
-
Чтобы удобнее находить определенные ячейки, можно отформатировать их с помощью оператора сравнения. Например, в инвентарном перечне, отсортированном по категориям, можно выделить желтым цветом товары, которых осталось менее 10 штук. В сводном листе розничного магазина можно выделить все магазины с доходом более 10 %, с объемом продаж менее 100 000 долларов и с регионом «Юго-восток».
В приведенных здесь примерах демонстрируются встроенные критерии условного форматирования, такие как «больше чем» и «%_лучших». Города с численностью населения более 2 000 000 выделяются зеленым цветом фона, а 30 % лучших (самых высоких) показателей среднемесячной максимальной температуры — оранжевым.

Примечание: Невозможно применить условное форматирование к полям в области «Значение» отчета сводной таблицы по тексту или по дате (можно только по числам).
Быстрое форматирование
-
Выделите одну или несколько ячеек в диапазоне, таблице или отчете сводной таблицы.
-
На вкладке Главная в группе Стили щелкните стрелку рядом с кнопкой Условное форматирование, а затем — элемент Правила выделения ячеек.
-
Выберите нужную команду, например Между, Текст содержит или Дата.
-
Введите значения, которые необходимо использовать, и выберите формат.
Вы можете изменить способ определения области для полей из области «Значения» в отчете сводной таблицы с помощью переключателя Применить правило форматирования к.
Если вы хотите посмотреть видео об этих методах, см. Видео: условное форматирование текста и Видео: условное форматирование дат.
Расширенное форматирование
-
Выделите одну или несколько ячеек в диапазоне, таблице или отчете сводной таблицы.
-
На вкладке Главная в группе Стили щелкните стрелку рядом с кнопкой Условное форматирование и выберите пункт Управление правилами. Откроется диалоговое окно Диспетчер правил условного форматирования.
-
Выполните одно из указанных ниже действий.
-
Чтобы добавить условное форматирование, нажмите кнопку Создать правило. Откроется диалоговое окно Создание правила форматирования.
-
Чтобы создать новый вариант условного форматирования на основе одного из перечисленных, выберите нужное правило и щелкните Дублировать правило. Скопированный дубликат правила появится в диалоговом окне. Выберите его и нажмите Изменить правило. Откроется диалоговое окно Изменение правила форматирования.
-
Для изменения условного форматирования выполните указанные ниже действия.
-
-
Убедитесь, что в поле со списком Показать правила форматирования для выбран соответствующий лист, таблица или отчет сводной таблицы.
-
При необходимости вы можете изменить диапазон ячеек. Для этого нажмите кнопку Свернуть диалоговое окно в поле Применяется к, чтобы временно скрыть диалоговое окно, а затем выделите новый диапазон ячеек на этом или других листах и нажмите кнопку Развернуть диалоговое окно.
-
Выберите правило, а затем нажмите кнопку Изменить правило. Откроется диалоговое окно Изменение правила форматирования.
-
-
-
В разделе Применить правило выберите один из следующих вариантов, чтобы изменить выбор полей в области значений отчета сводной таблицы:
-
чтобы выбрать поля по выделению, выберите только эти ячейки;
-
чтобы выбрать поля по соответствующему полю, выберите все ячейки <поле значения> с теми же полями;
-
чтобы выбрать поля по полю значения, выберите все ячейки <поле значения>.
-
-
В списке Выберите тип правила выберите пункт Форматировать только ячейки, которые содержат.
-
В группе Измените описание правила в поле со списком Форматировать только ячейки, для которых выполняется следующее условие выполните одно из указанных ниже действий.
-
Форматирование по числу, дате или времени. Выберите элемент Значение ячейки и задайте оператор сравнения, а затем введите число, дату или время.
Например, можно выбрать команду Между, а затем ввести числа 100 и 200 или выбрать команду Равно и ввести дату 01.01.2009.
Вы также можете ввести формулу, которая возвращает число, дату или время.
-
Начинайте ввод формулы со знака равенства (=).
-
Недопустимая формула не позволит применить форматирование.
-
Проверьте формулу, чтобы убедиться, что она не возвращает значение ошибки.
-
-
Форматирование по тексту. Выберите элемент Текст, задайте оператор сравнения и введите текст.
Например, можно выбрать команду Содержит и ввести значение Серебро или выбрать команду Начиная с и ввести значение Три.
Кавычки включаются в строку поиска, допускается использование подстановочных знаков. Максимальная длина строки — 255 знаков.
Можно также ввести формулу, которая возвращает текст.
-
Начинайте ввод формулы со знака равенства (=).
-
Недопустимая формула не позволит применить форматирование.
-
Проверьте формулу, чтобы убедиться, что она не возвращает значение ошибки.
Видео об этом методе — см. Видео: условное форматирование текста.
-
-
Форматирование по дате. Выберите элемент Даты, а затем выберите сравнение данных.
Например, можно выбрать значение Вчера или На следующей неделе.
Видео об этом методе — см. Видео: условное форматирование дат.
-
Форматирование ячеек с пустыми значениями или без них. Выберите элемент Пустые или Непустые.
Пустое значение представляет собой ячейку, не содержащую данных, и отличается от ячейки, содержащей один или несколько пробелов (которые считаются текстом).
-
Форматирование ячеек с ошибками или без них. Выберите элемент Ошибки или Без ошибок.
Значения ошибок включают #####, #ЗНАЧЕНИЕ!, #ДЕЛ/0!, #ИМЯ?, #Н/Д, #ССЫЛКА!, #ЧИСЛО!, и #ПУСТО!.
-
-
Чтобы задать формат, нажмите кнопку Формат. Отобразится диалоговое окно Формат ячеек.
-
Выберите формат чисел, шрифта, рамки или заполнения, который необходимо применять, если значение в ячейке соответствует условию, а затем нажмите кнопку ОК.
Можно выбрать несколько форматов. Выбранные форматы появятся в окне предварительного просмотра.
Можно найти максимальное и минимальное значения в диапазоне ячеек на основе указанного порогового значения. Например, можно найти 5 самых популярных продуктов в региональном отчете, 15 % наименее популярных продуктов в клиентском опросе или 25 самых высоких зарплат в отчете по персоналу отдела.
Быстрое форматирование
-
Выделите одну или несколько ячеек в диапазоне, таблице или отчете сводной таблицы.
-
На вкладке Главная в группе Стили щелкните стрелку рядом с кнопкой Условное форматирование, а затем — элемент Правила отбора первых и последних значений.
-
Выберите нужную команду, например Первые 10 элементов или Последние 10 %.
-
Введите значения, которые необходимо использовать, и выберите формат.
Вы можете изменить способ определения области для полей из области «Значения» в отчете сводной таблицы с помощью переключателя Применить правило форматирования к.
Расширенное форматирование
-
Выделите одну или несколько ячеек в диапазоне, таблице или отчете сводной таблицы.
-
На вкладке Главная в группе Стили щелкните стрелку рядом с кнопкой Условное форматирование и выберите пункт Управление правилами. Откроется диалоговое окно Диспетчер правил условного форматирования.
-
Выполните одно из указанных ниже действий.
-
Чтобы добавить условное форматирование, нажмите кнопку Создать правило. Откроется диалоговое окно Создание правила форматирования.
-
Чтобы создать новый вариант условного форматирования на основе одного из перечисленных, выберите нужное правило и щелкните Дублировать правило. Скопированный дубликат правила появится в диалоговом окне. Выберите его и нажмите Изменить правило. Откроется диалоговое окно Изменение правила форматирования.
-
Для изменения условного форматирования выполните указанные ниже действия.
-
-
Убедитесь, что в поле со списком Показать правила форматирования для выбран соответствующий лист, таблица или отчет сводной таблицы.
-
При необходимости вы можете изменить диапазон ячеек. Для этого нажмите кнопку Свернуть диалоговое окно в поле Применяется к, чтобы временно скрыть диалоговое окно. Затем выделите новый диапазон ячеек на листе и нажмите кнопку Развернуть диалоговое окно.
-
Выберите правило, а затем нажмите кнопку Изменить правило. Откроется диалоговое окно Изменение правила форматирования.
-
-
-
В разделе Применить правило выберите один из следующих вариантов, чтобы изменить выбор полей в области значений отчета сводной таблицы:
-
чтобы выбрать поля по выделению, выберите только эти ячейки;
-
чтобы выбрать поля по соответствующему полю, выберите все ячейки <поле значения> с теми же полями;
-
чтобы выбрать поля по полю значения, выберите все ячейки <поле значения>.
-
-
В группе Выберите тип правила выберите пункт Форматировать только первые или последние значения.
-
В группе Измените описание правила в поле со списком Форматировать значения, которые относятся к выберите пункт Сверху или Снизу.
-
Выполните одно из указанных ниже действий.
-
Чтобы указать верхнее или нижнее пороговое значение, введите число, а затем снимите флажок % от выделенного диапазона. Допустимыми являются значения от 1 до 1000.
-
Чтобы указать верхнее или нижнее процентное значение, введите число, а затем установите флажок % от выделенного диапазона. Допустимыми являются значения от 1 до 100.
-
-
Кроме того, можно настроить применение формата к полям в области «Значения» отчета сводной таблицы, область которых определяется соответствующим полем.
По умолчанию условное форматирование основано на всех видимых значениях. Однако при определении области по соответствующему полю можно применить условное форматирование не ко всем видимым значениям, а к каждому из следующих сочетаний:
-
столбец и поле его родительской строки (вариант каждой группы столбцов);
-
строка и поле ее родительского столбца (вариант каждой группы строк).
-
-
Чтобы задать формат, нажмите кнопку Формат. Отобразится диалоговое окно Формат ячеек.
-
Выберите формат чисел, шрифта, рамки или заполнения, который необходимо применять, если значение в ячейке соответствует условию, а затем нажмите кнопку ОК.
Можно выбрать несколько форматов. Выбранные форматы появятся в окне предварительного просмотра.
Можно найти значения выше или ниже среднего значения или стандартного отклонения в диапазоне ячеек. Например, можно найти исполнителей с производительностью выше средней в ежегодном обзоре эффективности работы или определить произведенные материалы, качество которых находятся ниже удвоенного значения стандартного отклонения.
Быстрое форматирование
-
Выделите одну или несколько ячеек в диапазоне, таблице или отчете сводной таблицы.
-
На вкладке Главная в группе Стили щелкните стрелку рядом с кнопкой Условное форматирование, а затем — элемент Правила отбора первых и последних значений.
-
Выберите нужную команду, например Выше среднего или Ниже среднего.
-
Введите значения, которые необходимо использовать, и выберите формат.
Вы можете изменить способ определения области для полей из области «Значения» в отчете сводной таблицы с помощью переключателя Применить правило форматирования к.
Расширенное форматирование
-
Выделите одну или несколько ячеек в диапазоне, таблице или отчете сводной таблицы.
-
На вкладке Главная в группе Стили щелкните стрелку рядом с кнопкой Условное форматирование и выберите пункт Управление правилами. Откроется диалоговое окно Диспетчер правил условного форматирования.
-
Выполните одно из указанных ниже действий.
-
Чтобы добавить условное форматирование, нажмите кнопку Создать правило. Откроется диалоговое окно Создание правила форматирования.
-
Чтобы создать новый вариант условного форматирования на основе одного из перечисленных, выберите нужное правило и щелкните Дублировать правило. Скопированный дубликат правила появится в диалоговом окне. Выберите его и нажмите Изменить правило. Откроется диалоговое окно Изменение правила форматирования.
-
Для изменения условного форматирования выполните указанные ниже действия.
-
-
Убедитесь, что в поле со списком Показать правила форматирования для выбран соответствующий лист, таблица или отчет сводной таблицы.
-
При необходимости вы можете изменить диапазон ячеек. Для этого нажмите кнопку Свернуть диалоговое окно в поле Применяется к, чтобы временно скрыть диалоговое окно. Затем выделите новый диапазон ячеек на листе и нажмите кнопку Развернуть диалоговое окно.
-
Выберите правило, а затем нажмите кнопку Изменить правило. Откроется диалоговое окно Изменение правила форматирования.
-
-
-
В разделе Применить правило выберите один из следующих вариантов, чтобы изменить выбор полей в области значений отчета сводной таблицы:
-
чтобы выбрать поля по выделению, выберите только эти ячейки;
-
чтобы выбрать поля по соответствующему полю, выберите все ячейки <поле значения> с теми же полями;
-
чтобы выбрать поля по полю значения, выберите все ячейки <поле значения>.
-
-
В группе Выберите тип правила выберите пункт Форматировать только значения, которые находятся выше или ниже среднего.
-
В группе Измените описание правила в поле со списком Форматировать значения, для которых выполняется следующее условие выполните одно из указанных ниже действий.
-
Для форматирования ячеек, значения в которых больше или меньше среднего значения для всех ячеек в диапазоне, выберите пункт Выше или Ниже.
-
Для форматирования ячеек, значения в которых больше или меньше одного, двух или трех значений стандартного отклонения для всех ячеек в диапазоне, выберите стандартное отклонение.
-
-
Кроме того, можно настроить применение формата к полям в области «Значения» отчета сводной таблицы, область которых определяется соответствующим полем.
По умолчанию условное форматирование основано на всех видимых значениях. Однако при определении области по соответствующему полю можно применить условное форматирование не ко всем видимым значениям, а к каждому из следующих сочетаний:
-
столбец и поле его родительской строки (вариант каждой группы столбцов);
-
строка и поле ее родительского столбца (вариант каждой группы строк).
-
-
Нажмите кнопку Формат для отображения диалогового окна Формат ячеек.
-
Выберите формат чисел, шрифта, рамки или заполнения, который необходимо применять, если значение в ячейке соответствует условию, а затем нажмите кнопку ОК.
Можно выбрать несколько форматов. Выбранные форматы появятся в поле Просмотр.
Примечание: Применить условное форматирование к полям в области «Значения» отчета сводной таблицы по уникальным или повторяющимся значениям невозможно.
В приведенном здесь примере условное форматирование применяется в столбце «Преподаватель» для выделения преподавателей, ведущих более одного предмета (повторяющиеся имена выделяются розовым цветом). Значения оценок, которые встречаются в столбце «Оценка» лишь один раз, выделяются зеленым цветом.

Быстрое форматирование
-
Выделите ячейки, к которым необходимо применить условное форматирование.
-
На вкладке Главная в группе Стили щелкните стрелку рядом с кнопкой Условное форматирование, а затем — элемент Правила выделения ячеек.
-
Выберите вариант повторяющиеся значения.
-
Введите значения, которые необходимо использовать, и выберите формат.
Расширенное форматирование
-
Выделите ячейки, к которым необходимо применить условное форматирование.
-
На вкладке Главная в группе Стили щелкните стрелку рядом с кнопкой Условное форматирование и выберите пункт Управление правилами. Откроется диалоговое окно Диспетчер правил условного форматирования.
-
Выполните одно из указанных ниже действий.
-
Чтобы добавить условное форматирование, нажмите кнопку Создать правило. Откроется диалоговое окно Создание правила форматирования.
-
Чтобы создать новый вариант условного форматирования на основе одного из перечисленных, выберите нужное правило и щелкните Дублировать правило. Скопированный дубликат правила появится в диалоговом окне. Выберите его и нажмите Изменить правило. Откроется диалоговое окно Изменение правила форматирования.
-
Для изменения условного форматирования выполните указанные ниже действия.
-
-
Убедитесь, что в поле со списком Показать правила форматирования для выбран соответствующий лист или таблица.
-
При необходимости вы можете изменить диапазон ячеек. Для этого нажмите кнопку Свернуть диалоговое окно в поле Применяется к, чтобы временно скрыть диалоговое окно. Затем выделите новый диапазон ячеек на листе и нажмите кнопку Развернуть диалоговое окно.
-
Выберите правило, а затем нажмите кнопку Изменить правило. Откроется диалоговое окно Изменение правила форматирования.
-
-
-
В группе Выберите тип правила выберите параметр Форматировать только уникальные или повторяющиеся значения.
-
В разделе Измените описание правила в списке Форматировать все выберите значение уникальные или повторяющиеся.
-
Нажмите кнопку Формат для отображения диалогового окна Формат ячеек.
-
Выберите формат чисел, шрифта, рамки или заполнения, который необходимо применять, если значение в ячейке соответствует условию, а затем нажмите кнопку ОК.
Можно выбрать несколько форматов. Выбранные форматы появятся в окне предварительного просмотра.
Если ни один из перечисленных выше вариантов вам не подходит, можно создать собственное правило условного форматирования, выполнив несколько простых действий.
Примечания: Если уже существует некоторое правило, и вы хотите немного изменить его работу, дублируйте его и внесите изменения.
-
Нажмите Главная> Условное форматирование > Управление правилами, затем в диалоговом окне Диспетчер управления правилами условного форматирования выберите одно из перечисленных правил и нажмите Дублировать правило. Дубликат правила появится в списке.
-
Выберите дубликат правила и нажмите кнопку Изменить правило.
-
Выделите ячейки, которые нужно отформатировать.
-
На вкладке Главная нажмите кнопку Условное форматирование и выберите пункт Создать правило.
-
Создайте правило и задайте для него параметры форматирования, а затем нажмите кнопку ОК.
Если нужные варианты отсутствуют, можно определить форматируемые ячейки с помощью формулы — инструкции см. в следующем разделе.
Если при создании собственного правила условного форматирования отсутствуют нужные варианты, можно использовать логическую формулу, чтобы задать условия форматирования. Например, можно сравнить значения в выбранных ячейках с результатом, возвращенным функцией, или оценить данные в ячейках за пределами выделенного диапазона, которые могут находиться на другом листе этой же книги. Формула должна возвращать значение Истина или Ложь (1 или 0), но вы можете использовать условную логику для объединения набора соответствующих условных форматов, таких как различные цвета для каждого из небольших наборов текстовых значений (например, названия категорий товаров).
Примечание: В формулу можно вводить ссылки на ячейки. Для этого выделите ячейки непосредственно на листе или других листах. При выделении ячеек на листах создаются абсолютные ссылки на ячейки. Чтобы приложение Excel корректировало ссылки на ячейки в выделенном диапазоне, используйте относительные ссылки. Дополнительные сведения см. в разделах Создание и изменение ссылки на ячейку и Изменение типа ссылки: относительная, абсолютная, смешанная.
Совет: Если какие-либо ячейки содержат формулу, возвращающую ошибку, условное форматирование не применяется к таким ячейкам. Для решения этой проблемы используйте в формуле функции ЯВЛЯЕТСЯ или функцию ЕСЛИОШИБКА, чтобы возвращать указанное вами значение (например, 0 или «Н/П») вместо значения ошибки.
-
На вкладке Главная в группе Стили щелкните стрелку рядом с кнопкой Условное форматирование и выберите пункт Управление правилами.
Откроется диалоговое окно Диспетчер правил условного форматирования.
-
Выполните одно из указанных ниже действий.
-
Чтобы добавить условное форматирование, нажмите кнопку Создать правило. Откроется диалоговое окно Создание правила форматирования.
-
Чтобы создать новый вариант условного форматирования на основе одного из перечисленных, выберите нужное правило и щелкните Дублировать правило. Скопированный дубликат правила появится в диалоговом окне. Выберите его и нажмите Изменить правило. Откроется диалоговое окно Изменение правила форматирования.
-
Для изменения условного форматирования выполните указанные ниже действия.
-
-
Убедитесь, что в поле со списком Показать правила форматирования для выбран соответствующий лист, таблица или отчет сводной таблицы.
-
При необходимости вы можете изменить диапазон ячеек. Для этого нажмите кнопку Свернуть диалоговое окно в поле Применяется к, чтобы временно скрыть диалоговое окно, а затем выделите новый диапазон ячеек на этом или других листах и нажмите кнопку Развернуть диалоговое окно.
-
Выберите правило, а затем нажмите кнопку Изменить правило. Откроется диалоговое окно Изменение правила форматирования.
-
-
-
В разделе Применить правило выполните одно из следующих действий, чтобы изменить выбор полей в области значений отчета сводной таблицы:
-
Чтобы определить область по выделенному фрагменту , щелкните Выделенные ячейки.
-
Чтобы определить область по соответствующему полю , щелкните ко всем ячейкам, содержащим значения <поле значения>.
-
Чтобы определить область по полю «Значение» , выберите ко всем ячейкам, содержащим значения <поле значения> для <строка>.
-
-
В группе Выберите тип правила нажмите кнопку Использовать формулу для определения форматируемых ячеек.
-
В группе Измените описание правила введите формулу в поле со списком Форматировать значения, для которых следующая формула является истинной.
Формула должна начинаться со знака равенства (=) и возвращать логическое значение ИСТИНА (1) или ЛОЖЬ (0).
-
Нажмите кнопку Формат для отображения диалогового окна Формат ячеек.
-
Выберите формат чисел, шрифта, рамки или заполнения, который необходимо применять, если значение в ячейке соответствует условию, а затем нажмите кнопку ОК.
Можно выбрать несколько форматов. Выбранные форматы появятся в окне предварительного просмотра.
Пример 1. Применение двух условных форматов с условиями, использующими проверку с операторами И и ИЛИ
В приведенном ниже примере показано использование двух правил условного форматирования. Если не применяется первое правило, то применяется второе.
Первое правило: покупатель дома выделил до 75 000 долларов в качестве первого взноса и 1500 в месяц в качестве выплат по закладной. Если сумма первого взноса и ежемесячные платежи отвечают требованиям, ячейки B4 и B5 будут отформатированы зеленым цветом.
Второе правило: если первый взнос или ежемесячный платеж не укладываются в бюджет покупателя, ячейки B4 и B5 будут отформатированы красным цветом. Измените некоторые значения, например годовую процентную ставку, срок кредитования, сумму первого взноса или сумму покупки, чтобы увидеть, что произойдет в ячейках, к которым применено условное форматирование.
Формула для первого правила (применяется зеленый цвет)
=И(ЕСЛИ($B$4<=75000,1),ЕСЛИ(ABS($B$5)<=1500,1))
Формула для второго правила (применяется красный цвет)
=ИЛИ(ЕСЛИ($B$4>=75000;1);ЕСЛИ(ABS($B$5)>=1500;1))
Пример 2. Заливка каждой второй строки с помощью функций ОСТАТ и СТРОКА
Применение условного форматирования ко всем ячейкам листа выполняет заливку синим цветом каждой второй строки в диапазоне. Функция ОСТАТ возвращает остаток от деления числа (первый аргумент) на делитель (второй аргумент). Функция СТРОКА возвращает номер текущей строки. При делении номера текущей строки на 2 в остатке всегда будет получаться 0 для четных чисел и 1 для нечетных чисел. Поскольку 0 — это ЛОЖЬ, а 1 — ИСТИНА, форматирование будет применяться к каждой нечетной строке. Правило использует такую формулу: =MOD(ROW(),2)=1.
Примечание: В формулу можно вводить ссылки на ячейки. Для этого выделите ячейки непосредственно на листе или других листах. При выделении ячеек на листах создаются абсолютные ссылки на ячейки. Чтобы приложение Excel корректировало ссылки на ячейки в выделенном диапазоне, используйте относительные ссылки. Дополнительные сведения см. в разделах Создание и изменение ссылки на ячейку и Изменение типа ссылки: относительная, абсолютная, смешанная.
-
В следующем видео показаны основы использования формул с условным форматированием.
Если хотите применить стиль условного форматирования к новым или другим данным на листе, можно скопировать его с помощью команды Формат по образцу.
-
Выделите ячейку с условным форматированием, которое нужно скопировать.
-
На вкладке Главная нажмите кнопку Формат по образцу.
Указатель примет вид кисти.
Совет: Если вы хотите продолжить вставку условного форматирования в другие ячейки, щелкните кнопку Формат по образцу дважды.
-
Чтобы вставить параметры условного форматирования, перетащите указатель мыши в виде кисти по ячейкам или диапазонам ячеек, которые нужно отформатировать.
-
Чтобы выйти из режима вставки условного форматирования, нажмите клавишу ESC.
Примечание: Если вы использовали формулу в правиле, которое применяет условное форматирование, после вставки такого форматирования может потребоваться настроить ссылки на ячейки в этой формуле. Дополнительные сведения об этом см. в статье Переключение между относительными, абсолютными и смешанными ссылками.
Если лист содержит условное форматирование, можно быстро найти эти ячейки для копирования, изменения или удаления условного формата. Для поиска ячеек с определенным условным форматированием или всех ячеек с условным форматированием используйте команду Выделить группу ячеек.
Поиск всех ячеек с условным форматированием
-
Щелкните любую ячейку без условного форматирования.
-
На вкладке Главная в группе Редактирование щелкните стрелку рядом с кнопкой Найти и выделить, а затем выберите пункт Условное форматирование.
Поиск ячеек с одинаковым условным форматированием
-
Щелкните любую ячейку с условным форматированием, которое необходимо найти.
-
На вкладке Главная в группе Редактирование щелкните стрелку рядом с кнопкой Найти и выделить, а затем выберите пункт Выделить группу ячеек.
-
Выберите параметр Условные форматы.
-
Выберите пункт этих же в группе Проверка данных.
При использовании условного форматирования вы задаете правила, с помощью которых Excel определяет, когда следует применять условное форматирование. Для управления этими правилами следует понимать последовательность, в которой эти правила проверяются, и действия в случае конфликта нескольких из них. Также следует понимать, как копирование и вставка влияют на проверку правил, следует знать, как изменять последовательность этой проверки и когда ее следует останавливать.
-
Сведения о приоритете обработки правил условного форматирования
Создание, редактирование, удаление и просмотр всех правил условного форматирования в книге выполняются в диалоговом окне Диспетчер правил условного форматирования. (Для этого на вкладке Главная выберите команду Условное форматирование и выберите пункт Управление правилами.)
Откроется диалоговое окно Диспетчер правил условного форматирования.
При применении нескольких правил условного форматирования приоритет их проверки определяется порядком их расположения в этом диалоговом окне (сверху вниз).
Ниже приведен пример с датами окончания срока действия для удостоверений личности. Необходимо изменить фон удостоверений, срок действия которых завершается через 60 дней, но еще не завершился, на желтый цвет, а цвет фона удостоверений с завершенным сроком действия — на красный.
В данном примере ячейки с идентификационными номерами сотрудников, у которых даты сертификации истекают через 60 дней, отформатированы желтым, а идентификационные номера сотрудников с истекшим сроком сертификации отформатированы красным (см. рис. ниже).
Первое правило (которое задает красный цвет фона ячейки, если значение — «истина») проверяет значение даты в столбце B напротив текущей даты (вычисленной с помощью функции СЕГОДНЯ в формуле). Формула для этого правила назначается первому значению в столбце B — B2 и выглядит так: =B2<СЕГОДНЯ(). Эта формула проверяет ячейки в столбце B (ячейки B2:B15). Если формула для какой-либо ячейки в столбце B оценивается как «истина», ее соответствующая ячейка в столбце A (например, A5 соответствует B5, а A11 — B11) форматируется красным цветом фона. После оценивания с помощью этого первого правила всех ячеек, указанных в группе Применяется к, проверяется второе правило. Данная формула проверяет, отстают ли значения в столбце B на 60 дней от текущей даты (предположим, сегодняшняя дата — 11.08.2010 г.). Ячейка в столбце B4 «4.10.2010» отстает от сегодняшней даты более чем на 60 дней, поэтому оценивается как «истина» и форматируется желтым цветом фона. Формула для данного правила выглядит так: =B2<СЕГОДНЯ()+60. Все ячейки, сначала отформатированные красным по правилу с наивысшим приоритетом в списке, остаются без изменений.
Правило, расположенное выше по списку, имеет более высокий приоритет, чем правило, расположенное ниже по списку. По умолчанию новые правила всегда добавляются в начало списка и поэтому обладают более высоким приоритетом, поэтому вам нужно следить за их порядком. Порядок правил можно изменить в диалоговом окне при помощи кнопок со стрелками Вверх и Вниз.
-
Что происходит при одновременном использовании нескольких правил условного форматирования
Иногда к диапазону ячеек можно применить несколько правил условного форматирования. Вот примеры применения правил: сначала тех, которые не конфликтуют друг с другом, а затем — конфликтующих.
Когда конфликта между правилами нет Например, если по одному правилу шрифт в ячейке должен быть полужирным, а по другому правилу цвет фона этой же ячейки должен быть красным, то шрифт в ячейке будет отформатирован как полужирный, а цвет фона ячейки будет красным. В данном случае между двумя форматами нет конфликта, поэтому применяются оба правила.
Когда есть конфликт между правилами Например, согласно одному правилу шрифт в ячейке должен быть красным, а согласно другому правилу — зеленым. В данном случае два правила противоречат друг другу, и применить можно только одно из них. Будет применено правило с более высоким приоритетом (находящееся выше по списку в диалоговом окне).
-
Влияние операций вставки, заполнения и применения формата по образцу на правила условного форматирования
В процессе редактирования листа проводится копирование и вставка значений ячеек с условными форматами, заполнение диапазона ячеек с условными форматами и применение формата по образцу. Эти действия могут оказывать влияние на приоритет правил условного форматирования: для конечных ячеек создается новое правило условного форматирования на основе исходных ячеек.
При копировании и вставке значений ячеек с условным форматированием в лист, открытый в другом экземпляре Excel (другой процесс Excel.exe одновременно выполняется на компьютере), правило условного форматирования не создается в другом экземпляре и форматирование не копируется в этот экземпляр.
-
Что происходит при конфликте условного форматирования и форматирования вручную
Если какое-либо правило условного форматирования проверяется с результатом «Истина», оно имеет приоритет перед любым установленным вручную форматом для этих же выделенных ячеек. Это означает, что в случае конфликта условное форматирование применяется, а ручное форматирование не применяется. При удалении правила условного форматирования форматирование, вручную примененное к диапазону ячеек, остается.
Форматирование вручную не указывается в диалоговом окне Диспетчер правил условного форматирования и не используется для установки приоритета правил.
-
Контроль остановки обработки правил с помощью флажка «Остановить, если истина»
Для обеспечения обратной совместимости с более ранними версиями, чем Excel 2007, можно в диалоговом окне Управление правилами установить флажок Остановить, если истина, чтобы имитировать отображение условного форматирования в более ранних версиях Excel, которые не поддерживают применения более трех правил условного форматирования к одному диапазону.
Например, если в более ранних версиях Excel, предшествующих версии Excel 2007, к диапазону ячеек применяется более трех правил условного форматирования, в данной версии Excel:
-
выполняется оценивание только трех первых правил;
-
применяется первое истинное правило в последовательности;
-
пропускаются истинные правила с более низким приоритетом.
В представленной ниже таблице собраны все возможные условия для первых трех правил.
Если правило
Равно
И правило
Равно
И правило
Равно
Тогда
Один
Истина
Два
Истина или ложь
Три
Истина или ложь
Первое правило применяется, второе и третье пропускаются.
Один
Ложь
Два
Истина
Три
Истина или ложь
Второе правило применяется, третье правило пропускается.
Один
Ложь
Два
Ложь
Три
Истина
Третье правило применяется.
Один
Ложь
Два
Ложь
Три
Ложь
Ни одно правило не применяется.
Можно установить или снять флажок Остановить, если истина для изменения поведения по умолчанию:
-
для обработки только первого правила установите флажок Остановить, если истина для первого правила;
-
для обработки только первого и второго правил установите флажок Остановить, если истина для второго правила;
Установить или снять флажок Остановить, если истина невозможно в том случае, если правило выполняет форматирование посредством гистограммы, цветовой шкалы или набора значков.
-
Если нужно посмотреть видео об управлении правилами условного форматирования, см. Видео: управление условным форматированием.
Порядок проверки правил условного форматирования — их приоритет — зависит от их относительной важности: чем выше правило в списке правил условного форматирования, тем оно важнее. Это означает, что в случае, если два правила условного форматирования конфликтуют друг с другом, правило, которое находится выше в списке, применяется, а то, что ниже, не применяется.
-
На вкладке Главная в группе Стили щелкните стрелку рядом с кнопкой Условное форматирование и выберите пункт Управление правилами.
Откроется диалоговое окно Диспетчер правил условного форматирования.
Для выделенной области отображаются правила условного форматирования, включая тип правила, формат, диапазон ячеек, к которому оно применяется, и флажок Остановить, если истина.
Если необходимое правило не отображается в поле списка Показать правила форматирования для, убедитесь, что выбран соответствующий диапазон ячеек, лист, таблица или отчет сводной таблицы.
-
Выберите правило. Допускается одновременный выбор только одного правила.
-
Чтобы повысить приоритет выбранного правила, щелкните стрелку Вверх, а чтобы понизить его приоритет, щелкните стрелку Вниз.
-
Если вы хотите остановить дальнейшую проверку правил после выполнения определенного правила, установите флажок Остановить, если истина.
Очистка условного форматирования на листе
-
На вкладке Главная щелкните Условное форматирование > Удалить правила > Удалить правила со всего листа.
Чтобы очистить условное форматирование на листе, следуйте приведенным ниже инструкциям.
На всем
листе
-
На вкладке Главная щелкните Условное форматирование > Удалить правила > Удалить правила со всего листа.
В диапазоне ячеек
-
Выделите ячейки, содержащие условное форматирование.
-
Нажмите кнопку Экспресс-анализ
, которая находится правее и ниже выделенных данных.
Примечания: Кнопка Экспресс-анализ не отображается в следующих случаях:
-
все ячейки в выделенном диапазоне пусты;
-
значение содержится только в левой верхней ячейке выделенного диапазона, а все остальные ячейки пусты.
-
-
Нажмите кнопку Очистить формат.
Поиск и удаление одинакового условного форматирования на листе
-
Щелкните ячейку с условным форматированием, которое вы хотите удалить со всего листа.
-
На вкладке Главная щелкните стрелку рядом с кнопкой Найти и выделить и выберите команду Выделить группу ячеек.
-
Выберите параметр Условные форматы.
-
Выберите пункт этих же в группе Проверка данных. Будут выделены все ячейки с одинаковыми правилами условного форматирования.
-
На вкладке Главная нажмите кнопку Условное форматирование, выберите пункт Удалить правила, а затем — Удалить правила из выделенных ячеек.
Совет: В следующих разделах используются примеры. Вы можете самостоятельно повторять те же действия в Excel в Интернете. Чтобы начать, скачайте книгу Примеры условного форматирования и сохраните ее в OneDrive. Затем откройте OneDrive в веб-браузере и выберите только что загруженный файл.
-
Выделите ячейки, которые нужно отформатировать, и нажмите Главная > Стили > Условное форматирование > Новое правило. Вы также можете открыть область Условное форматирование и создать новое правило без первоначального выделения диапазона ячеек.
-
Проверьте или измените ячейки в поле Применить к диапазону.
-
Выберите Тип правила и настройте параметры под свои потребности.
-
По завершении нажмите Готово. Правило будет применено к вашему диапазону.
-
Выделите ячейку с условным форматированием, которое нужно изменить. Вы также можете выбрать Главная > Стили > Условное форматирование > Управление правилами, чтобы открыть область задач Условное форматирование и выбрать существующее правило.
-
В области задач Условное форматирование отображаются все правила, которые применяются к определенным ячейкам или диапазонам ячеек.
-
Наведите курсор на правило и выберите Изменить, щелкнув значок карандаша При этом откроется область задач для редактирования правила.
-
Измените параметры правила и нажмите Готово, чтобы применить изменения.
Область задач условного форматирования предоставляет все необходимое для создания, изменения и удаления правил. Используйте Управление правилами, чтобы открыть область задач и работать со всеми правилами условного форматирования в выделенном фрагменте или листе.
-
В открытой книге выберите Главная > Стили > Условное форматирование > Управление правилами.
-
Откроется область задач Условное форматирование, в которой отображаются правила, ограниченные текущим выделенным фрагментом.

Здесь вы можете:
-
Выбрать другую область в меню Управления правилами. Например, при выборе пункта этот лист Excel будет искать все правила на текущем листе.
-
Добавить правило, выбрав пункт Создать правило (знак «плюс»).
-
Удалить все правила в области, выбрав пункт Удалить все правила (корзина).
Вы можете использовать формулу, чтобы определить, как Excel оценивает и форматирует ячейки. Откройте область Условное форматирование и выберите существующее правило или создайте новое.
В раскрывающемся списке Тип правила выберите Формула.

Введите формулу в поле. Вы можете использовать любую формулу, которая возвращает логическое значение TRUE (1) или FALSE (0), но вы можете использовать операторы AND и OR для объединения набора логических проверок.
Например, =AND(B3=»Grain»,D3<500) истинно для ячейки в строке 3, если B3=»Grain» и D3<500 истинны.
Вы можете удалить условное форматирование в выделенных ячейках или со всего листа.
-
Чтобы удалить условное форматирование в выделенных ячейках, выделите ячейки на листе. Затем выберите Главная > Стили > Условное форматирование > Удалить правила > Удалить правила из выделенных ячеек.
-
Чтобы удалить условное форматирование со всего листа, выберите Главная > Стили > Условное форматирование > Удалить правила > Удалить правила со всего листа.
-
Чтобы удалить правила условного форматирования, выберите Главная > Стили > Условное форматирование > Управление правилами и используйте удаление (корзина) для определенного правила или кнопку Удалить все правила.
Цветовые шкалы — это визуальные элементы, которые помогают понять распределение и разброс данных. Excel предлагает как двухцветные, так и трехцветные шкалы.
Двухцветная шкала помогает сравнить диапазон ячеек путем использования градации двух цветов. Уровень яркости цвета соответствует высоким или низким значениям. Например, для желто-зеленой шкалы можно указать, что ячейки с более высокими значениями будут насыщенного зеленого цвета, а ячейки с меньшими значениями — насыщенного желтого.

Трехцветная шкала помогает сравнить диапазон ячеек путем использования градации трех цветов. Уровень яркости цвета соответствует высоким, средним или низким значениям. Например, для красно-желто-зеленой шкалы можно указать, что ячейки с высокими значениями будут зелеными, ячейки со средними значениями — желтыми, а ячейки с низкими значениями — красными.

Совет: Вы можете отсортировать ячейки одного из этих форматов по цвету — просто используйте контекстное меню.
-
Выделите ячейки, к которым необходимо применить условное форматирование с цветовыми шкалами.
-
Нажмите Главная > Стили > Условное форматирование > Цветовые шкалы и выберите цветовую шкалу.
Гистограммы помогают рассмотреть значение в ячейке относительно других ячеек. Длина гистограммы соответствует значению в ячейке. Чем она длиннее — тем больше значение. Гистограммы оптимальны при определении основных показателей, особенно в больших объемах данных — например, максимального и минимального объема продаж игрушек в отчете о праздничных продажах.

-
Выделите ячейки, к которым необходимо применить условное форматирование.
-
Нажмите Главная > Стили > Условное форматирование > Гистограммы и выберите стиль.
Набор значков используется для аннотирования и классификации данных по трем-пяти категориям, разделенным пороговым значением. Каждый значок соответствует диапазону значений. Например, в наборе значков 3 стрелки красная стрелка вверх соответствует высоким значениям, желтая стрелка, направленная в сторону, соответствует средним значениям, а зеленая стрелка вниз соответствует низким значениям.

-
Выделите ячейки, к которым необходимо применить условное форматирование.
-
Нажмите Главная > Стили > Условное форматирование > Наборы значков и выберите набор значков.
Этот параметр позволяет выделять определенные значения в диапазоне ячеек с учетом их содержимого. Это может быть особенно полезно при работе с данными, отсортированными с помощью другого диапазона.
Например, на листе инвентаризации, отсортированном по категориям, можно выделить названия продуктов, которых на складе имеется менее 10 наименований, чтобы легко было видеть, какие продукты необходимо пополнить, не прибегая к данным.
-
Выделите ячейки, к которым необходимо применить условное форматирование.
-
Выберите Главная > Стили > Условное форматирование > Правила выделения ячеек.
-
Выберите вариант сравнения, например Между, Равно, Текст содержит или Дата.
Вы можете выделить максимальное и минимальное значения в диапазоне ячеек на основе указанного порогового значения.
Некоторые примеры: выделение пяти самых продаваемых продуктов в региональном отчете, 15 % наименее популярных продуктов в клиентском опросе или 25 самых высоких зарплат в отделе.
-
Выделите ячейки, к которым необходимо применить условное форматирование.
-
Выберите Главная > Стили > Условное форматирование > Правила отбора первых и последних значений.
-
Выберите нужную команду, например Первые 10 элементов или Последние 10 %.
-
Введите значения, которые нужно использовать, и выберите формат (цвет заливки, текста или границы).
Вы также можете выделить значения выше или ниже среднего значения или стандартного отклонения в диапазоне ячеек.
Например, можно найти исполнителей с производительностью выше средней в ежегодном обзоре эффективности работы или определить произведенные материалы, качество которых находятся ниже удвоенного значения стандартного отклонения.
-
Выделите ячейки, к которым необходимо применить условное форматирование.
-
Выберите Главная> Стили > Условное форматирование > Правила отбора первых и последних значений.
-
Выберите нужный вариант, например Выше среднего или Ниже среднего.
-
Введите значения, которые нужно использовать, и выберите формат (цвет заливки, текста или границы).
-
Выделите ячейки, к которым необходимо применить условное форматирование.
-
Выберите Главная > Стили > Условное форматирование > Правила выделения ячеек > Повторяющиеся значения.
-
Введите значения, которые нужно использовать, и выберите формат (цвет заливки, текста или границы).
Если вы хотите применить существующий стиль форматирования к другим ячейкам на листе, скопируйте условное форматирование с помощью параметра Форматирование по образцу.
-
Щелкните ячейку с условным форматированием, параметры которого необходимо скопировать.
-
На вкладке Главная нажмите кнопку Формат по образцу.
Указатель превратится в кисть.
Совет: Если вы хотите продолжить вставку условного форматирования в другие ячейки, щелкните кнопку Формат по образцу дважды.
-
Перетащите кисть по ячейкам или диапазону ячеек, которые нужно отформатировать.
-
Чтобы выйти из режима вставки условного форматирования, нажмите клавишу ESC.
Примечание: Если вы использовали формулу в правиле, которое применяет условное форматирование, после вставки такого форматирования может потребоваться настроить абсолютные и относительные ссылки в этой формуле . Дополнительные сведения об этом см. в статье Переключение между относительными, абсолютными и смешанными ссылками.
Примечание: Использовать условное форматирование с внешними ссылками на другие книги невозможно.
Дополнительные сведения
Вы всегда можете задать вопрос специалисту Excel Tech Community или попросить помощи в сообществе Answers community.
См. также
Проблемы с совместимостью условного форматирования






















































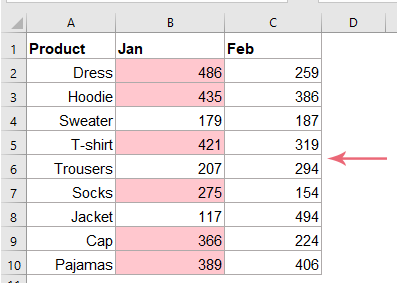

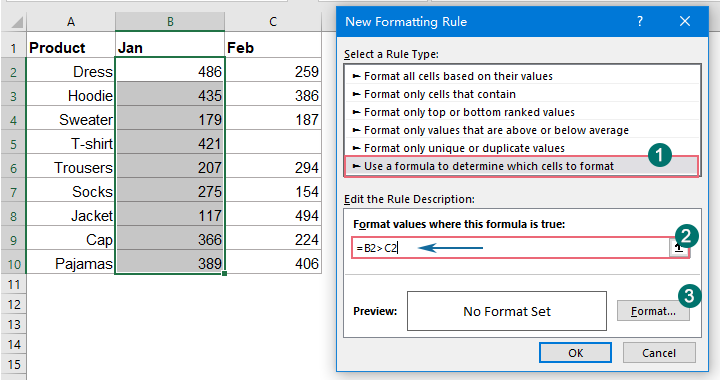

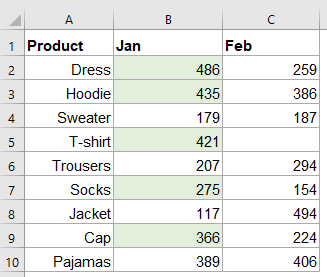



















































 Таким же образом на остальных вкладках диалогового окна Формат ячеек (Format Cells) настраиваются другие параметры форматирования, такие как цвет шрифта или границы ячеек.
Таким же образом на остальных вкладках диалогового окна Формат ячеек (Format Cells) настраиваются другие параметры форматирования, такие как цвет шрифта или границы ячеек.

 Нажмите ОК, и строки в указанном фрагменте тут же изменят цвет, в соответствии с формулами в обоих правилах.
Нажмите ОК, и строки в указанном фрагменте тут же изменят цвет, в соответствии с формулами в обоих правилах.




























 , которая находится правее и ниже выделенных данных.
, которая находится правее и ниже выделенных данных.


