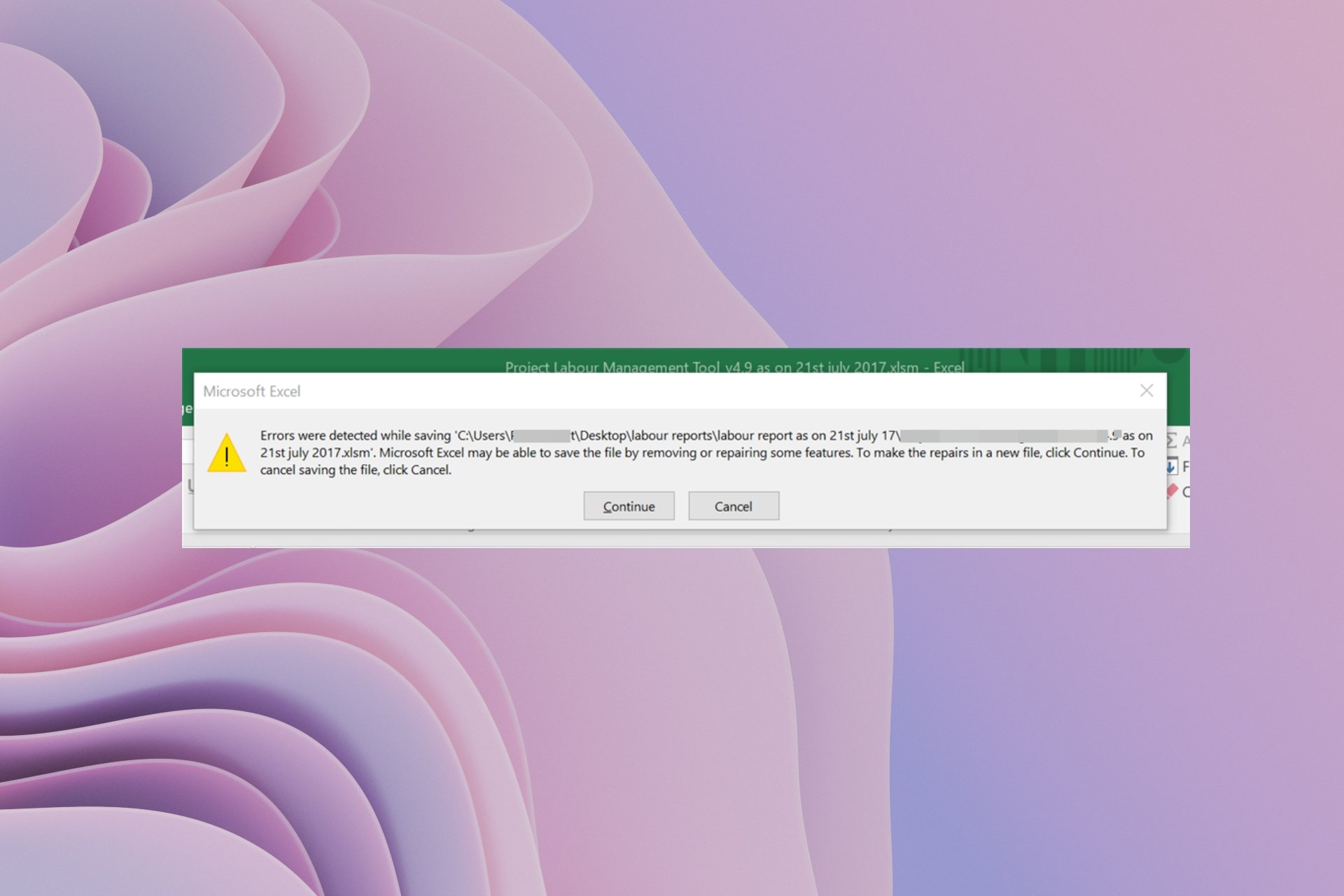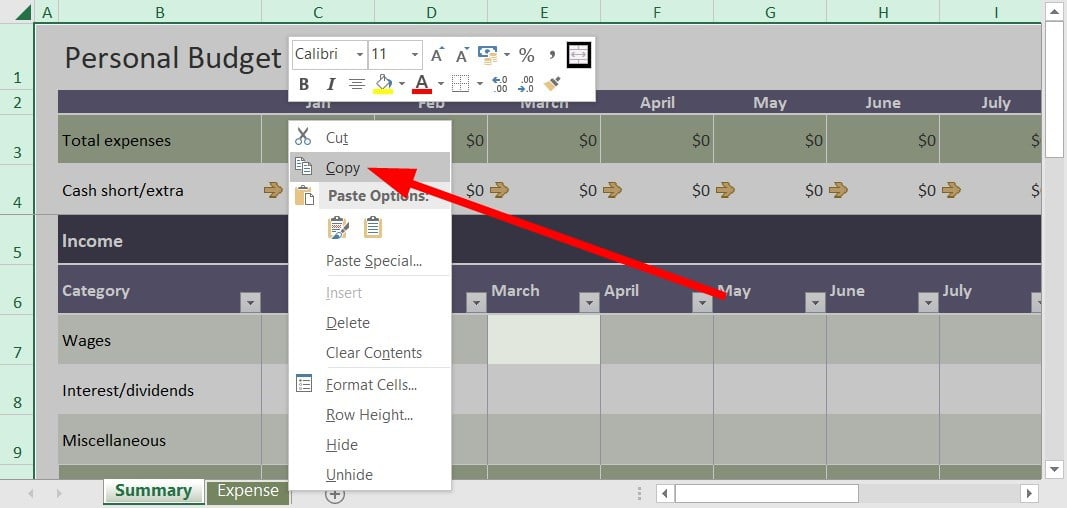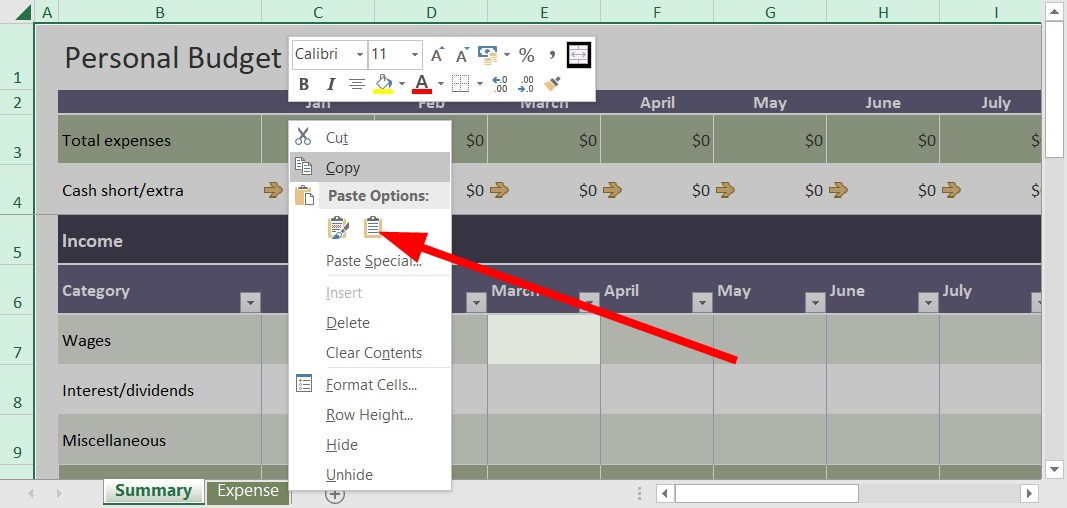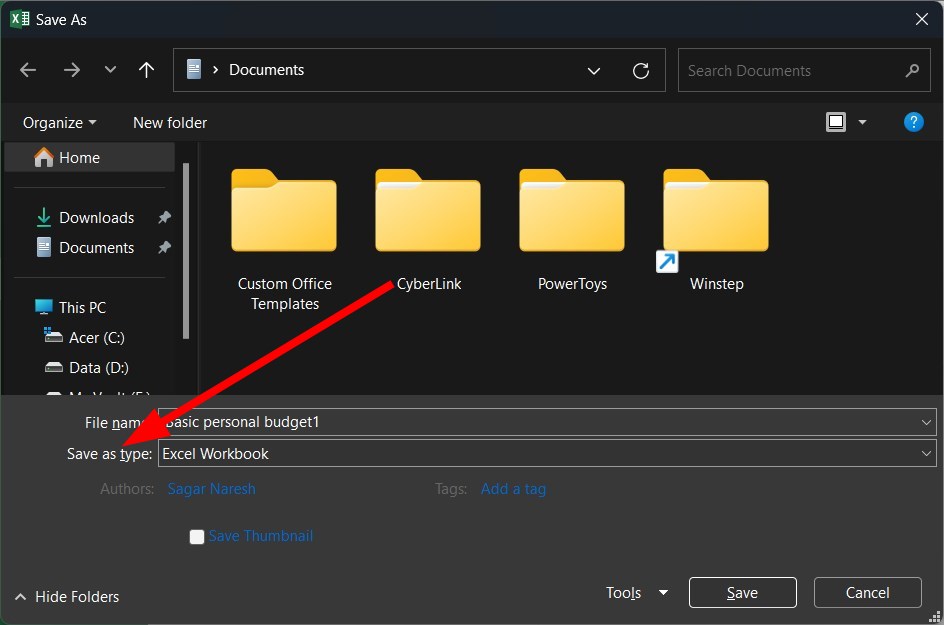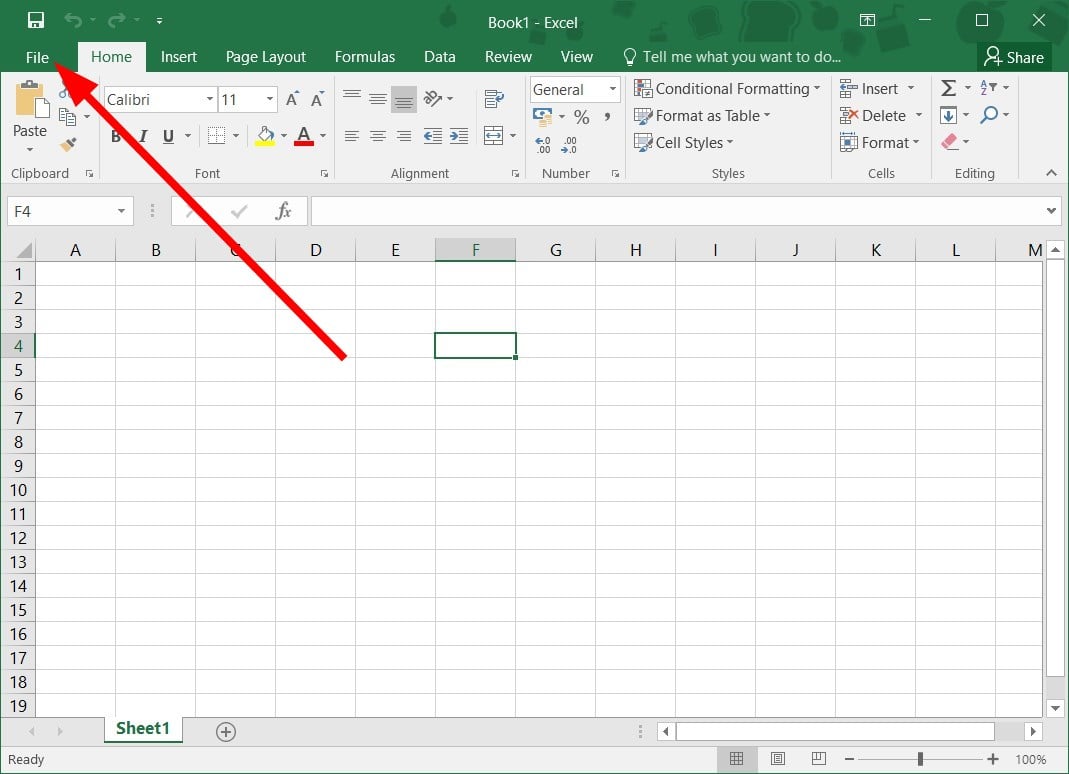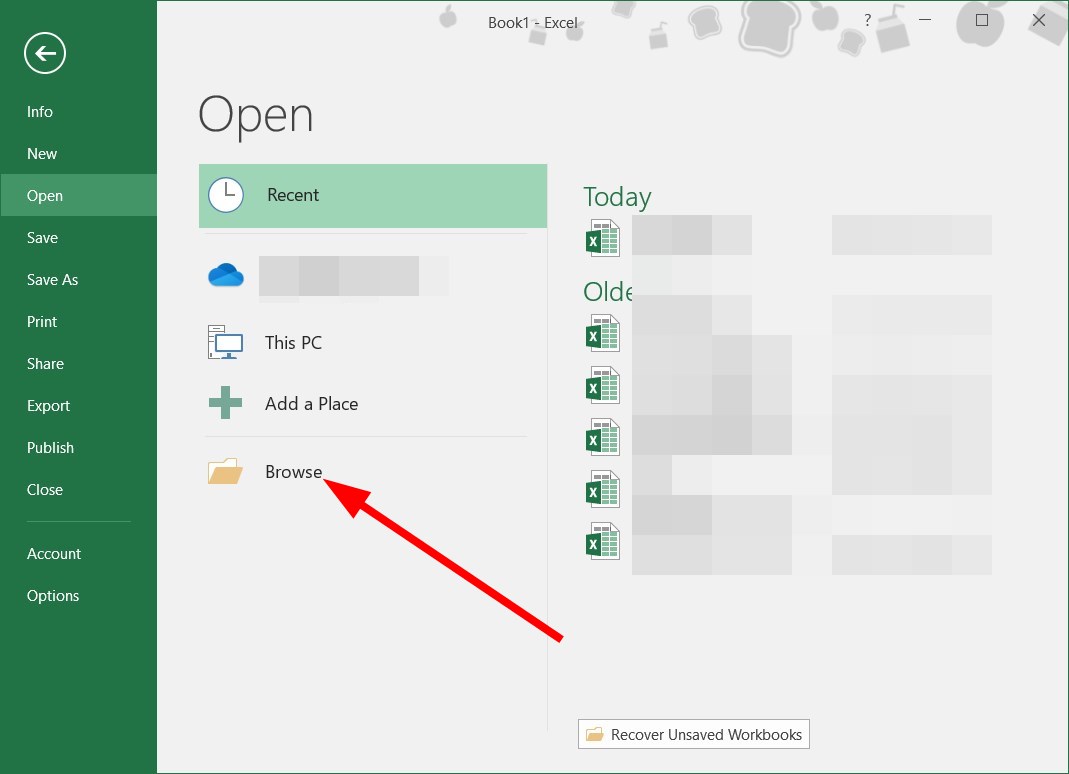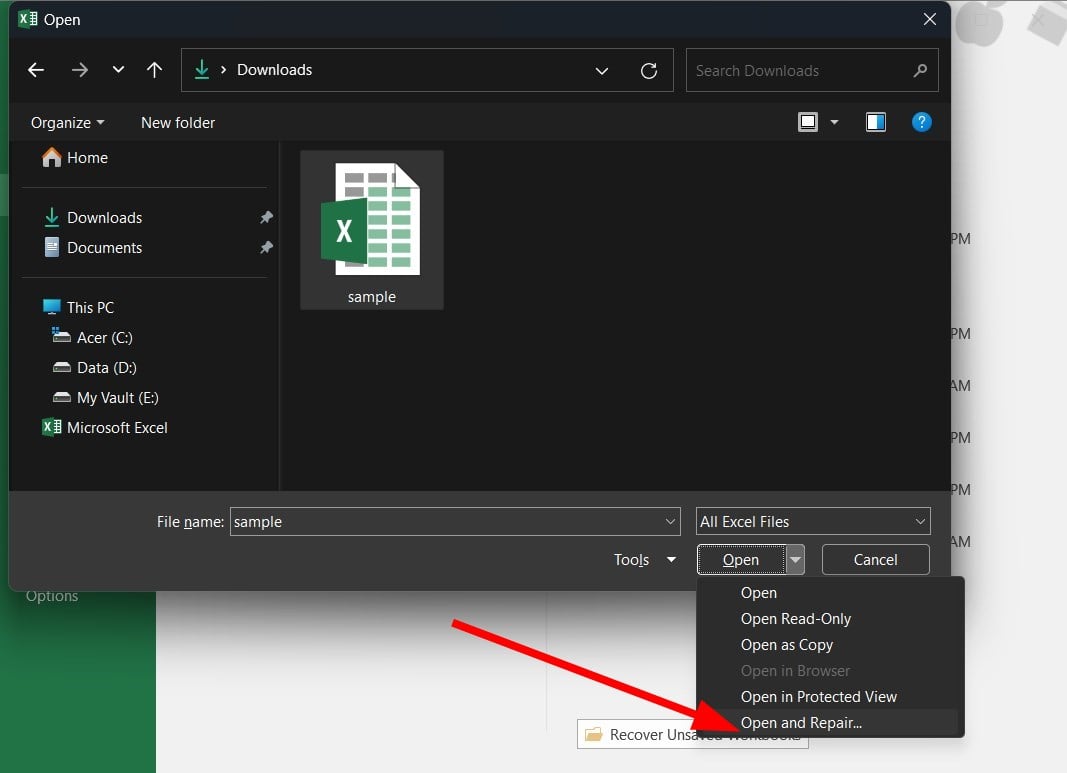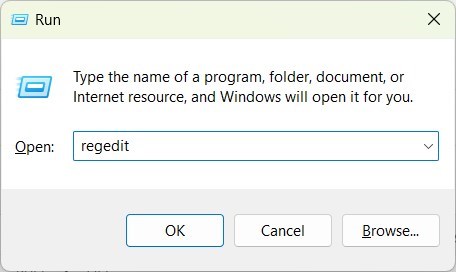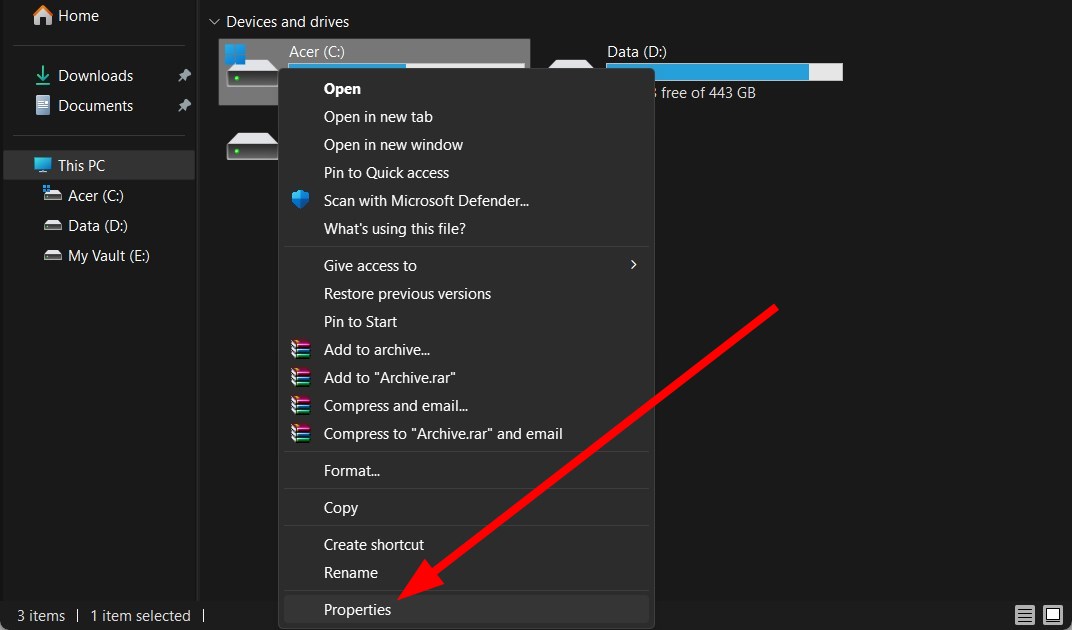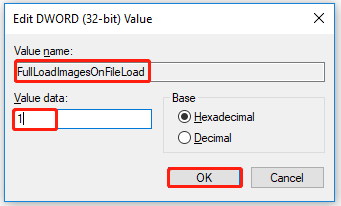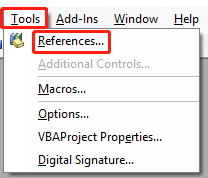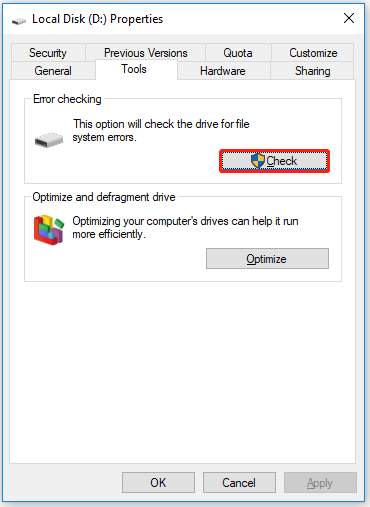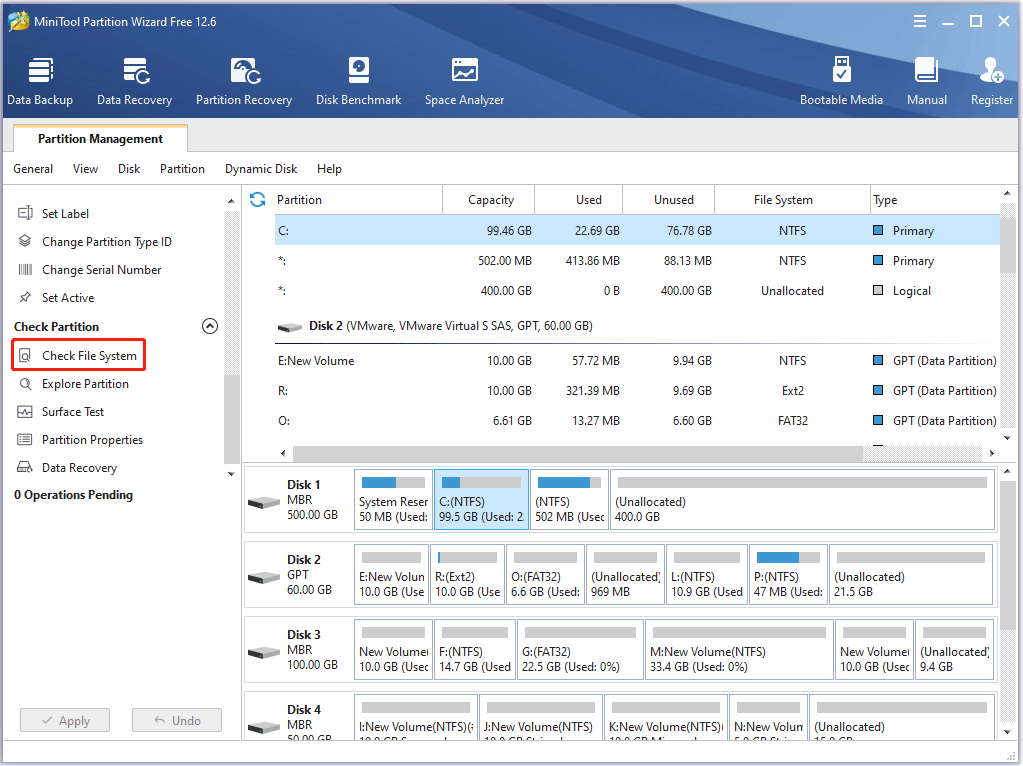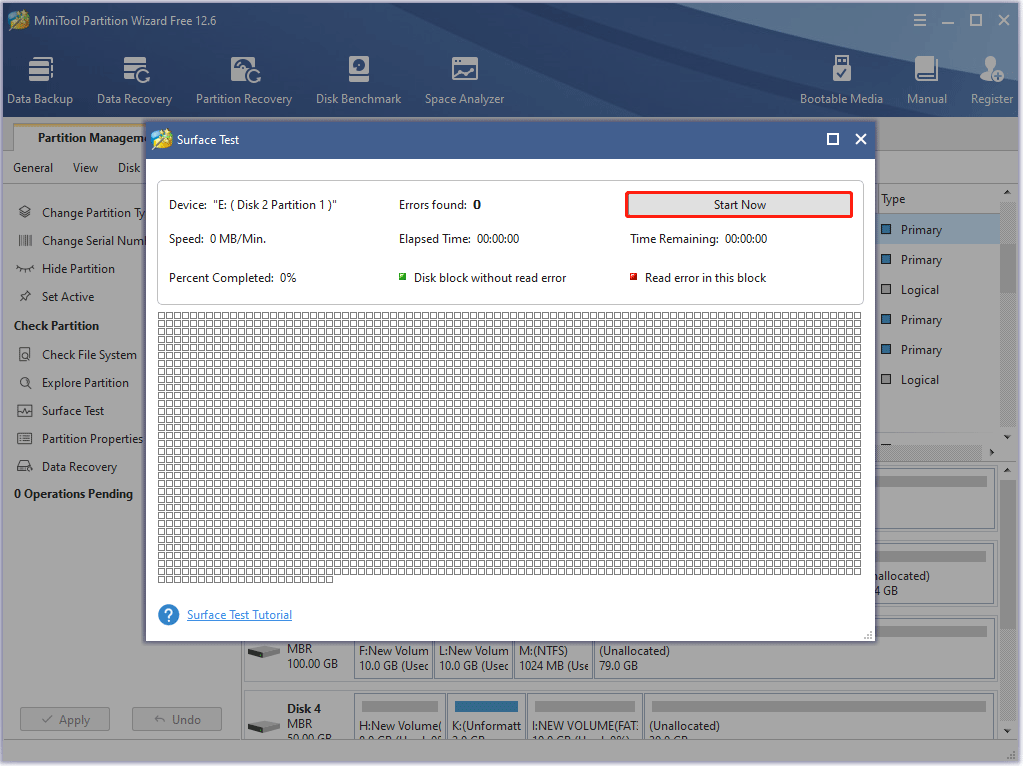- Remove From My Forums
-
Question
-
Seems after we upgraded to Office 2016, some users are receiving this error in Excel and now also Power Point.
If user opens an existing .xlsx file, makes changes, then goes to save the file, they receive this error. same for when creating a new file, with the defaults set to .xlsx type file:
«Errors were detected while saving (filename). Microsoft excel may be able to save the file by removing or repairing some features. To make the repairs in a new file click Continue. To cancel saving the file click Cancel. clicking continue to
do a repair does not work.For now, a work around is to save it as a .xls type file. Has anyone seen this issue and what is the fix. Since it’s now also happening with some Power Point files, i would assume its an Office issue, not just Excel.
Overview:
Today in this article I am going to discuss about “Excel errors were detected while saving”. Go through the given fixes to resolve errors were detected while saving Excel file.
What Does Errors Were Detected While Saving Excel Signifies?
This is a common error message faced by the user when they try to copy some figures from the first file and makes several attempts to close it. But fails with the error message: Excel Errors Were Detected While Saving.
“Errors were detected while saving ‘[pathFilename]’. Microsoft Excel may be able to save the file by removing or repairing some features. To make the repairs in a new file, click Continue. To cancel saving the file, click Cancel.”
It is clearly visible in the most instances, where the parent file does not close and also do not allow to save any changes either in the path or in the filename.
Well, it is seen that there are many cases when the MS Excel 2013 files get corrupted and start crashing, not responding or stop working and even show various errors.
Let’s move on to the next very important topic, that is what causes Excel errors were detected while saving.
To recover lost Excel data, we recommend this tool:
This software will prevent Excel workbook data such as BI data, financial reports & other analytical information from corruption and data loss. With this software you can rebuild corrupt Excel files and restore every single visual representation & dataset to its original, intact state in 3 easy steps:
- Download Excel File Repair Tool rated Excellent by Softpedia, Softonic & CNET.
- Select the corrupt Excel file (XLS, XLSX) & click Repair to initiate the repair process.
- Preview the repaired files and click Save File to save the files at desired location.
What Causes Excel Error Were Detected While Saving?
The Excel file not saving error in Excel sheet appears due to different technical hitches. Here follow the main causes responsible for technical issues:
- Due to version incompatibility issues.
- Excel Large File Sizes issues.
- Also due to large images and other Excel file properties.
- Windows Server issues.
- Even the file sharing also causes the issue.
Now that you know what causes Excel errors were detected while saving, so go ahead and try the solutions to get rid of this error.
Try the below given fixes to resolve errors were detected while saving Excel file.
1: Install Hotfix Package
2: Open VBE (Visual Basic Editor)
3: Discard Changes And Save Excel File
4: Save Data in New Excel Document
5: Delete Any Visual Basic for Applications
6: Use Excel Repair Software To Fix Excel File Saving Errors
1: Install Hotfix Package
To fix the error simply install the hotfix package. But it is recommended this is quite risky as it can cause a serious problem if any registry goes wrong. So, make a complete back-up of the system to prevent any issues in future.
Follow the steps to perform the installation of hotfix package:
- First, click Start > Run. Type regedit in the Open box > click OK.
- Now, locate and select the following registry:
HKEY_CURRENT_USERSoftwareMicrosoftOffice14.0ExcelOptions
- Point to New > click DWORD (32-bit) value on the Edit menu.
- And type FullLoadImagesOnFileLoad and hit ENTER.
- Now from Details, right click FullLoadImagesOnFileLoad > click Modify.
- Type 1 in Value Data Box and hit OK.
- Exit Registry Editor.
Well, this looks like an easy solution but if anything goes wrong in the registry then might cost more than you deserve. However to repair corrupted registry issues you can make use of the automatic Registry Repair Tool.
2: Open VBE (Visual Basic Editor)
This method is only applicable if your file is having macros in which you are getting the error “Microsoft excel may be able to save the file by removing or repairing”.
Here are the steps that you need to follow:
- Open your Excel file and press Alt + F11 key this will open the VBE (Visual Basic Editor).
- Make a tap over the + button of VBA Project.
- Now enter the password for opening up the VBA Project and then hit the OK.
- Tap to the Tools>References.
- Tap over any reference to make a check and then hit the OK.
- Take exit from VBE Window and for this you have to make a tap over the Close button which is present at the upper right section of screen.
- Now get back to your Excel window and again try to save your Excel file. This time your file will be saved successfully.
If after opening of the dialog box of “References – VBAProject “and modifying the library file settings you are able to save your Excel file. Then it means everything is working fine.
3: Discard Changes And Save Excel File
You can also try the second solution to fix errors were detected while saving Excel.
Try saving your data in new Excel document or else discard the changes and repair the original document

4: Save Data In New Excel Document
For saving the changes to your document, copy the worksheets you change to a new Excel document and save it.
- First copy entire content to the new file.
- And save under new version of Excel.
- Now, rename the existing file.
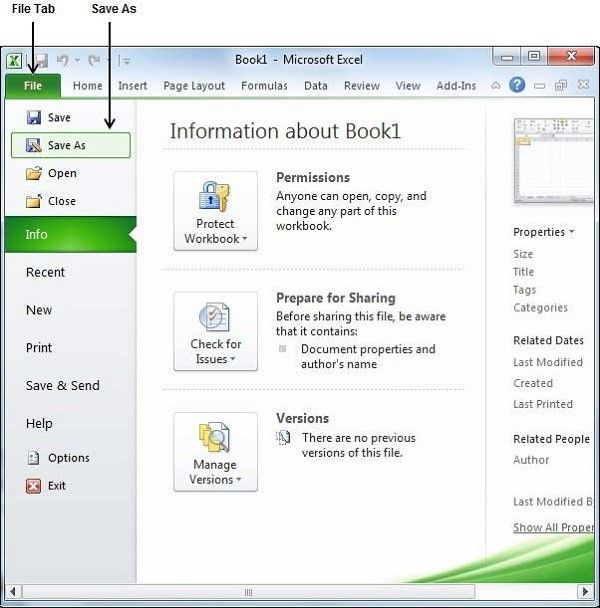
5: Delete Any Visual Basic for Applications
It is also found that the Excel 2013 error is fixed by deleting the Visual Basic for Applications (VBA) projects from your document. So simply delete the VBA project of your document and try saving the Excel 2013 files.
Hope the given manual solution will help you to fix the Errors Detected While Saving Excel 2013 but if not then it is worth to make use of the automatic repair tool.
6: Use Excel Repair Software To Fix Excel File Saving Errors
When all the above given fixes fails to work in resolving Excel saving errors then the chances are high that your application is experiencing some corruption issue.
To deal with such instances, the best option is to use a reliable repair tool. You can make use of the MS Excel Repair Tool to fix the Excel 2013 saving errors This is the best tool to repair all sort of issues, corruption, errors in Excel workbooks. This tool allows to easily restore all corrupt excel file including the charts, worksheet properties cell comments, and other important data.
This is a unique tool to repair multiple excel files at one repair cycle and recovers the entire data in a preferred location. It is easy to use and compatible with both Windows as well as Mac operating system. This supports the entire Excel versions.
* Free version of the product only previews recoverable data.
Steps to Utilize MS Excel Repair Tool:
Final Verdict:
Thanks for reading the article. Hope after reading the article you are able to fix the error message: Errors were Detected While Saving Excel 2013 files.
I tried my best to provide the complete information about the error and the solution to fix it. You can make use of the manual solution to fix the error…
But if this won’t help you then go for the automatic solution and save the changes made to your Excel 2013 file without any hassle.
In case you have any additional workarounds that proved successful or questions concerning the ones presented, do tell us in the comment section.
Good Luck…
Priyanka is an entrepreneur & content marketing expert. She writes tech blogs and has expertise in MS Office, Excel, and other tech subjects. Her distinctive art of presenting tech information in the easy-to-understand language is very impressive. When not writing, she loves unplanned travels.
Use the Open and Repair option to fix the problematic workbook
by Sagar Naresh
Sagar is a web developer and technology journalist. Currently associated with WindowsReport and SamMobile. When not writing, he is either at the gym sweating it out or playing… read more
Updated on March 10, 2023
Reviewed by
Alex Serban
After moving away from the corporate work-style, Alex has found rewards in a lifestyle of constant analysis, team coordination and pestering his colleagues. Holding an MCSA Windows Server… read more
- The Errors were detected while saving Excel error message preventing you from saving changes to your workbook.
- You can fix this issue by repairing the workbook using the Open and Repair option.
- Else you may scan your PC for viruses or malware and resolve the problem.
XINSTALL BY CLICKING THE DOWNLOAD FILE
This software will repair common computer errors, protect you from file loss, malware, hardware failure and optimize your PC for maximum performance. Fix PC issues and remove viruses now in 3 easy steps:
- Download Restoro PC Repair Tool that comes with Patented Technologies (patent available here).
- Click Start Scan to find Windows issues that could be causing PC problems.
- Click Repair All to fix issues affecting your computer’s security and performance
- Restoro has been downloaded by 0 readers this month.
Are you also among such users who are coming across the Errors were detected while saving error message in MS Excel? If so, then this error message prevents you from saving new information added to the Excel workbook.
In this guide, we will explain all the possible reasons that could cause the Errors were detected while saving error message in Microsoft Excel and how you can resolve it by applying some effective solutions.
What causes Errors were detected while saving problem in MS Excel?
After digging up the internet and reading multiple user reports, we have deduced a list of the most common reasons why you will come across Errors were detected while saving error message in MS Excel.
- Version incompatibility: Chances are that the workbook that you are trying to save was created on a different version of Excel than the one on which you are trying to save.
- The Excel file is large: Often, large Excel files are known to throw this error message.
- Virus-infected storage device: In case the storage where you are trying to save the Excel file is infected with a virus, then you will face this error.
- System errors: If some important system files go missing, then you will not only face system-related issues but issues with the programs installed on it.
- Installation files are missing: Problematic installation of MS Office can also trigger multiple issues with its suite of apps.
How can I fix Errors were detected while saving MS Excel error message?
- What causes Errors were detected while saving problem in MS Excel?
- How can I fix Errors were detected while saving MS Excel error message?
- 1. Copy data into a new Excel sheet
- 2. Save the file in different format
- 3. Use the Open and Repair option
- 4. Install the Hotfix Pacakge
- 5. Check for file system error
- 6. Scan your PC for virus
1. Copy data into a new Excel sheet
- Open the problematic workbook.
- Copy all the data from the workbook.
- Press Ctrl + N to open a new workbook.
- Paste the data in this new workbook.
- Hit the Save button at the top-left corner.
- In the Save this file window, type the name of the file and hit Save.
Several users have reported that saving the data from the problematic workbook to a new workbook has resolved the Errors were detected while saving error message in MS Excel. You can also try this solution and hopefully fix the problem.
2. Save the file in different format
- Open the problematic workbook.
- Click on the Save button at the top-left of the Quick Access Toolbar.
- In the Save this file window, click Save as type button.
- Select XLSX or XLSM as the file type instead of XLS.
Another easy way of fixing this error message is to tweak the format of the Excel workbook and check if this fixes the issue or not.
- Excel Running Slow? 4 Quick Ways to Make It Faster
- Fix: Excel Stock Data Type Not Showing
- Excel Not Scrolling Smoothly: Fix It in 5 Simple Steps
- Run Time Error 1004: 3 Ways to Fix it
- How to insert images into cells in Microsoft Excel
3. Use the Open and Repair option
- Launch MS Excel.
- Open a blank workbook.
- Click on File.
- Select Open.
- Click Browse.
- Locate the problematic file and select it.
- Click on the drop-down icon next to Open.
- Select Open and Repair.
- Click the Repair button.
- MS Excel will automatically check for and fix the issue with the file.
The Open and Repair function is very helpful when experiencing such petty issues out of the blue. You can easily fix and open problematic files after fixing them by using the above steps.
4. Install the Hotfix Pacakge
- Press the Win + R keys to open the Run dialogue.
- Type regedit and press Enter.
- Navigate to the below path.
HKEY-CURRENT-USERSoftwareMicrosoftOffice14.0ExcelOptions - On the right side, right-click, select New, and DWORD (32-bit).
- Name the new DWORD as FullLoadImagesOnFileLoad.
- Double-click on this new DWORD.
- In the Value data box, type 1.
- Click OK.
- Exit Registry Editor and check if this fixes the issue or not.
While editing the registry editor you should be extremely careful, as a wrong move can cause your PC to crash or malfunction.
Some PC issues are hard to tackle, especially when it comes to corrupted repositories or missing Windows files. If you are having troubles fixing an error, your system may be partially broken.
We recommend installing Restoro, a tool that will scan your machine and identify what the fault is.
Click here to download and start repairing.
But in case you tweaked the registry wrongly, then we have a guide that explains how you can restore the Windows registry without any backup.
5. Check for file system error
- Press the Win + E to open the File Explorer.
- Identify the location of the problematic file.
- Right-click on the drive and select Properties.
- Switch to the Tools tab.
- Click on the Check button.
- Wait for the checking process to complete.
- Launch the Excel workbook.
- Try saving it and see if this resolves the issue or not.
6. Scan your PC for virus
- Open the Start menu by pressing the Win key.
- Open Windows Security.
- Click on Virus & threat protection.
- Select Quick Scan.
- Apply the fixes prompted by Windows Security to clear any virus.
- Alternatively, you can click on Scan options and select Full scan for an in-depth scan.
Sometimes, a virus or malware can affect your system files and cause all its programs to misbehave. While Windows Security is a capable tool, it isn’t as effective as a dedicated antivirus tool.
In such a case, you can refer to our guide, which lists some of the best antivirus tools you can opt for to use and remove viruses or malware from your PC.
That is it from us in this guide. If MS Excel isn’t opening on your PC, you should check out the solutions in our guide to resolve the problem.
For some users, the Excel isn’t scrolling smoothly, which could be pretty frustrating. In such a case, you can apply the solutions to fix the problem.
We also have a guide that explains how you can insert images in Excel. Opening Excel in Safe Mode is also pretty easy if you follow the steps in our guide.
Feel free to let us know in the comments below which one of the above solutions resolved the Errors were detected while saving Excel problem.
Still having issues? Fix them with this tool:
SPONSORED
If the advices above haven’t solved your issue, your PC may experience deeper Windows problems. We recommend downloading this PC Repair tool (rated Great on TrustPilot.com) to easily address them. After installation, simply click the Start Scan button and then press on Repair All.
Newsletter
Вы также входите в число таких пользователей, которые сталкиваются с ошибками при сохранении сообщения об ошибке в MS Excel? Если это так, то это сообщение об ошибке не позволяет сохранить новую информацию, добавленную в книгу Excel.
В этом руководстве мы объясним все возможные причины, которые могут привести к обнаружению ошибок при сохранении сообщения об ошибке в Microsoft Excel, и способы их устранения, применив некоторые эффективные решения.
По каким причинам были обнаружены ошибки при сохранении проблемы в MS Excel?
Покопавшись в Интернете и прочитав несколько пользовательских отчетов, мы составили список наиболее распространенных причин, по которым вы столкнетесь с ошибками, обнаруженными при сохранении сообщения об ошибке в MS Excel.
Как я могу исправить ошибки, обнаруженные при сохранении сообщения об ошибке MS Excel?
1. Скопируйте данные в новый лист Excel
- Откройте проблемную книгу.
- Скопируйте все данные из рабочей книги.
- Нажмите Ctrl + N, чтобы открыть новую книгу.
- Вставьте данные в эту новую книгу.
- Нажмите кнопку «Сохранить» в верхнем левом углу.
- В окне «Сохранить этот файл» введите имя файла и нажмите «Сохранить».
Несколько пользователей сообщили, что при сохранении данных из проблемной книги в новую книгу были обнаружены ошибки при сохранении сообщения об ошибке в MS Excel. Вы также можете попробовать это решение и, надеюсь, решить проблему.
2. Сохраните файл в другом формате.
- Откройте проблемную книгу.
- Нажмите кнопку «Сохранить» в левом верхнем углу панели быстрого доступа.
- В окне Сохранить этот файл нажмите кнопку Сохранить как тип.
- Выберите XLSX или XLSM в качестве типа файла вместо XLS.
Еще один простой способ исправить это сообщение об ошибке — настроить формат книги Excel и проверить, устраняет ли это проблему или нет.
3. Используйте опцию «Открыть и восстановить».
- Запустите MS Excel.
- Откройте пустую рабочую книгу.
- Щелкните Файл.
- Выберите Открыть.
- Щелкните Обзор.
- Найдите проблемный файл и выберите его.
- Нажмите на раскрывающийся значок рядом с Открыть.
- Выберите «Открыть и восстановить».
- Нажмите кнопку Восстановить.
- MS Excel автоматически проверит и устранит проблему с файлом.
Функция «Открыть и восстановить» очень полезна при возникновении таких мелких проблем ни с того ни с сего. Вы можете легко исправить и открыть проблемные файлы после их исправления, выполнив описанные выше шаги.
4. Установите пакет исправлений
- Нажмите клавиши Win + R, чтобы открыть диалоговое окно «Выполнить».
- Введите regedit и нажмите Enter .
- Перейдите по указанному ниже пути.
HKEY-CURRENT-USERSoftwareMicrosoftOffice14.0ExcelOptions - С правой стороны щелкните правой кнопкой мыши, выберите «Создать» и DWORD (32-разрядная версия).
- Назовите новый параметр DWORD как FullLoadImagesOnFileLoad.
- Дважды щелкните этот новый DWORD.
- В поле Значение введите 1.
- Нажмите ОК.
- Выйдите из редактора реестра и проверьте, решает ли это проблему или нет.
При редактировании редактора реестра вы должны быть предельно осторожны, так как неверное движение может привести к сбою или сбоям в работе вашего ПК.
5. Проверьте наличие ошибок файловой системы
- Нажмите Win + E, чтобы открыть проводник.
- Определите расположение проблемного файла.
- Щелкните правой кнопкой мыши диск и выберите «Свойства».
- Перейдите на вкладку Инструменты.
- Нажмите на кнопку Проверить.
- Дождитесь завершения процесса проверки.
- Запустите книгу Excel.
- Попробуйте сохранить его и посмотреть, решит ли это проблему или нет.
6. Сканируйте свой компьютер на наличие вирусов
- Откройте меню «Пуск», нажав Win клавишу.
- Откройте Безопасность Windows.
- Щелкните Защита от вирусов и угроз.
- Выберите Быстрое сканирование.
- Примените исправления, предложенные системой безопасности Windows, чтобы удалить любой вирус.
- Кроме того, вы можете нажать «Параметры сканирования» и выбрать «Полное сканирование» для углубленного сканирования.
Иногда вирус или вредоносное ПО могут повлиять на ваши системные файлы и привести к неправильной работе всех его программ. Хотя Windows Security является эффективным инструментом, он не так эффективен, как специальный антивирусный инструмент.
Не стесняйтесь сообщить нам в комментариях ниже, какое из приведенных выше решений решило ошибки, обнаруженные при сохранении проблемы Excel.
Some Microsoft Excel users may encounter the “Excel errors were detected while saving” when they try to save an important workbook. How to fix this problem? In this article from MiniTool Partition Wizard, you can learn why this error occurs and how to fix it.
About Excel Errors Were Detected While Saving Error
When you try to save an important workbook, Microsoft Excel pops up the error message “Errors were detected while saving the file name. Microsoft Excel may be able to save the file by removing or repairing some features. To make the repairs in a new file, click Continue. To cancel saving the file, click Cancel.”
This error may usually happen when you use Microsoft Excel, and here is a true example from the learn.microsoft.com forum.
Microsoft must fix this decade-long bug with appears out of nowhere and has ruined a lot of months of work in my life. Please fix the below error message. It is even appearing in the latest Office 2019. «Errors were detected while saving (filename).»https://learn.microsoft.com/en-us/answers/questions/53015/microsoft-should-fix-34errors-were-detected-while.html
Causes of Excel Errors Were Detected While Saving
Different glitches can be the reasons for “errors were detected while saving Excel 2010”. In general, they are mostly temporary bugs. Listed here are some of the main reasons most Excel users encounter:
- Version incompatibility problem
- Excel large file size issue
- Large images and other Excel file properties
- Complexity in Windows Server
- The file share attribute
- Save with virus-infected storage devices, such as flash drives and external drives
- Improper system shutdown
- File system error
- Hard drive problems
Now that you know what causes errors were detected while saving Microsoft Excel, please go ahead and try the following solutions to get rid of this error.
How to Fix Excel Errors Were Detected While Saving
Try the below-given fixes to resolve «errors were detected while saving Excel file».
Way 1: Save Content in a New Excel Document
If the Excel document is not saved, you can copy the content from the problematic workbook and save it in a new Excel document.
Step 1: Copy data from the workbook.
Step 2: Open a new Excel document and paste the data into a new workbook.
Step 3: Click the Save button.
Step 4: When the Save this file box appears, rename the file and click Save.
Way 2: Save files as Different Excel File Types
To fix this “Excel errors were detected while saving”, you can save the file as a different file type.
Step 1: Click the Save button in the Quick Access Toolbar.
Step 2: When the Save this file box appears, click the Change file type button located in the File name input box.
Step 3: Choose a new file format. If you’re using Microsoft Excel 2007 or later, including 365, save the file as .xlsx or .xlsm, not .xls.
Way 3: Fix Excel Errors Were Detected with Excel Open and Repair
“Errors were detected while saving Microsoft Excel” can occur if the file is corrupted or damaged. Microsoft Excel has built-in file repair functions (Open and Repair) to help you repair corrupt Excel files. You can use this feature to repair minor corruption in your file and follow the steps below to recover corrupted Excel chart sheets.
Step 1: You can open the Microsoft Excel application and click the File menu in the toolbar.
Step 2: Next, you can click Open in the left column. In Excel versions 2016 and 2013, you can click Browse to select a corrupt file to open.
Step 3: Please don’t open the selected worksheet directly. You need to click the drop-down arrow next to the Open button and select the Open and Repair option.
Step 4: Click the Repair button in the pop-up dialog and it will automatically check for and attempt to repair any file corruption it detects. This way, you can repair and recover corrupted files.
If the above easy way doesn’t work for this problem. Well, you need to try the following professional methods.
Way 4: Install the Hotfix Package
One way to resolve the «errors were detected while saving Excel» issue is to install the hotfix package.
Note: This method is risky as it can cause serious problems if any registry goes wrong. So, make a full backup of your system to prevent any future problems.
To do so, here are the steps:
Step 1: Press the Win + R key to open the Run dialog. Then type regedit in the box and press Enter.
Step 2: When the Registry Editor window opens up, navigate to the following path:
HKEY-CURRENT-USERSoftwareMicrosoftOffice14.0ExcelOptions
Step 3: In the right-side pane, right-click the blank space and click New > DWORD (32-bit).
Step 4: Name it FullLoadImagesOnFileLoad, and then right-click it and click Modify.
Step 5: Type 1 in the Value data box and click OK.
After exiting Registry Editor, you can check if the «Excel errors were detected while saving» issue gets solved.
Way 5: Open the Visual Basic for Applications
This method only works if your file contains macros for which you get the error «Microsoft Excel may be able to save the file by deleting or repairing». Here are the steps:
Step 1: Open your Excel file. Then press the Alt + F11 key and this will open the Microsoft Visual Basic for Applications.
Step 2: Make a tap over the + button next to VBA Project.
Step 3: Now enter the password in the opening up of the VBA Project, and then press OK.
Step 4: Then click on Tools > References.
Step 5: Tap over any reference to make a check, and then click the OK button.
Step 6: Click the Close button in the upper right corner of the screen to exit from the VBE window.
Now go back to your Excel window and try saving your Excel file again.
Way 6: Remove Any Visual Basic for Applications
«Excel errors were detected while saving» can also be fixed by removing the Visual Basic for Applications (VBA) project from the document. It includes a VBA project that simply deletes the document. Then try to save the Excel file.
Step 1: Open your Excel file. Then press the Alt + F11 key and this will open the Microsoft Visual Basic for Applications.
Step 2: From there, right-click on the module you want to delete in the left-hand navigation pane.
Step 3: Select DELETE (may be called REMOVE).
Way 7: Check and Fix File System Errors
When errors were detected while saving Microsoft Excel, it may be caused by file system errors. You can check and fix errors with two programs (File Explore and MiniTool Partition Wizard). Here is the guide:
Option 1: File Explorer
File Explorer is a Windows built-in utility. It allows you to check file system errors on the hard drive.
Step 1: Right-click the Windows icon on the desktop, and then click the File Explorer option.
Step 2: In File Explorer, scroll down the left pane and click the This PC option. Then navigate to the drive that contains problematic Excel files.
Step 3: Right-click the drive and select Properties.
Step 4: Switch to the Tools tab and then click the Check button.
Step 5: Wait for the checking process to finish. The system will fix automatically if any error is found.
Option 2: MiniTool Partition Wizard
Alternatively, you can use MiniTool Partition Wizard to check and fix file system errors. You can finish the operation within a few clicks. MiniTool Partition Wizard is a versatile and useful tool that can be used to check and fix detected errors, recover data, etc.
Free Download
Step 1: Click the button to download MiniTool Partition Wizard. Then install and run MiniTool Partition Wizard to get the main interface.
Step 2: Select the drive that stores your Excel files and select Check File System on the left operation panel.
Step 3: Select the Check & fix detected errors option and click the Start button.
Step 4: MiniTool Partition Wizard will start scanning the file system. After the scanning process is completed, you can see the scanning and repair results.
Way 8: Check Hard Drive for Bad Sectors
The error on the hard drive like bad sectors may lead to the “Excel errors were detected while saving” issue and the hard disk can be damaged. So, you can take some measures to find the issues with your hard drive.
For instance, you can check if there are bad sectors on the hard drive with MiniTool Partition Wizard. Its Surface Test feature can help you check the bad sectors. Besides, this tool can be used to manage partitions, recover partitions, and more.
Free Download
Step 1: Launch MiniTool Partition Wizard to enter its main interface.
Step 2: Select the drive that holds files causing the error and click the Surface Test option on the left operation panel.
Step 3: In the pop-up window, click the Start Now button to immediately check the bad sectors for the hard drive.
Step 4: When the hard drive error test process is completed, the disk blocks that have no read errors will be marked in green. However, if MiniTool Partition Wizard finds some hard disk errors, the blocks will be marked as red.
Related reading: Can We Remove Bad Sector from Hard Disk Permanently?
If you are bothered by the “Excel errors were detected while saving” problem, this post would be helpful to you. It provides 8 ways to fix this issue. Just try them one by one!Click to Tweet
What’s Your Opinion
This article illustrates 8 ways to fix “Excel errors were detected while saving”. You can try these solutions one by one. Besides, this post introduces a professional tool to check if a hard disk has bad sectors.
After trying so many solutions, we believe that you may have successfully solved your problem. If you have any suggestions or need any help when you use MiniTool Wizard Partition, you can send us an email at [email protected] or leave a comment below. Thank you in advance.