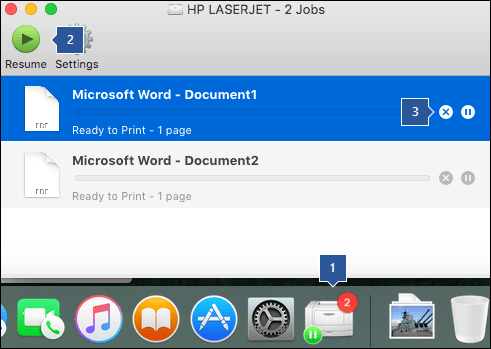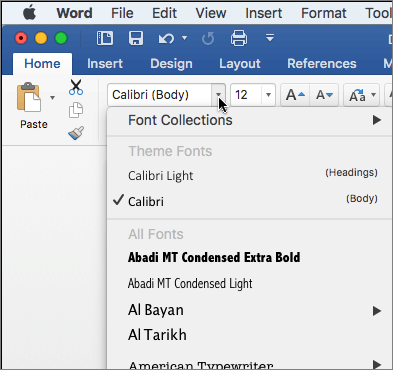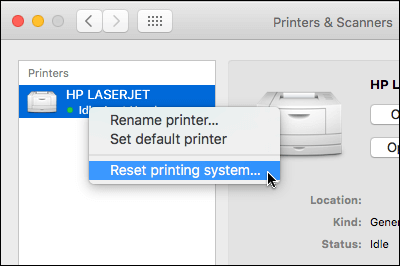Try the following options to help determine the problem:
Test printing in other programs
-
Open WordPad.
-
In a new document, type This is a test.
-
On the File menu, select Print.
-
Select OK or Print to print the file.
If you couldn’t print from WordPad, the printing problem is not specific to your Microsoft 365 app. You can try fixing the problem by following steps in Fix printer connection and printing problems in Windows.
If you were able to print from WordPad, continue to the next step.
Test printing another file
-
In the same Microsoft 365 app, open a new blank file.
-
Type the following text: This is a test.
-
Save the file, and then try to print.
If you don’t have problems printing the test file, try changing the font so it’s the same as the original file. Also, if the original file has a table, clip art, or a drawing object, make sure the test file includes this as well.
Once you’ve made those changes, save the file, and then try to print.
If you’re able to print the test file, the original file may be damaged. For information about how to troubleshoot damaged Microsoft 365 files, go to one of the following articles:
-
For Excel: Repairing a corrupted Excel workbook
-
For Word: How to troubleshoot damaged documents in Word
-
For PowerPoint: How to troubleshoot a damaged presentation in PowerPoint
If you have problems printing the test file and the original file, continue to the next step.
Run an online repair
Follow the steps in Repair an Office application to run an online repair and then try to print the file.
In this article we’ll assume that you’ve already checked a few of the obvious things such as:
-
Is the printer turned on?
-
Is there paper, ink and/or toner in the printer?
-
All cables to the printer and the computer are securely connected?
Note: If your printer is displaying an error message please contact the manufacturer of the printer for support of that specific error message.
This article is for troubleshooting when you can’t get your document to print at all. If you have questions about how to print a document in Office for Mac or how to do special things like print on both sides of the page (duplex) see Print a document in Word for Mac.
Make sure you have all Apple software updates installed
The first thing to do in troubleshooting print issues is to make sure you have all of your Apple software updates installed. To do that: click the Apple button at the top left corner and choose Software Update. Walk through the Software Update wizard and have it download and install any updates that it finds.
Once the updates are complete, reboot your computer then try your print job again. If it still won’t print your printer may be paused or another print job may be holding up the queue.
Make sure your printer isn’t paused
-
Click the printer’s icon in the Dock to open the printer’s queue window
.
-
If you see the Resume button in the toolbar
that suggests that the printer is paused. Click the Resume button and see if printing proceeds.
If the printer isn’t paused, but print jobs are stacking up anyhow, it’s possible that another print job is holding up the queue because of an error with that job. To clear that job select it, then click the Delete Job button on the right 
Test printing in a new document
It’s possible that the problem is in your document, so let’s try printing from a different document to test that idea.
-
Create a new file in the Office program (Word, Excel, PowerPoint etc.) that you’re having trouble printing from. To do that click File > New
-
Type a few words of random text
-
Try to print the document
If it prints successfully that tells us that the problem is in your existing document. See how to Recover your Word files and documents.
If it doesn’t print successfully try changing the font of your text by selecting your sample text, choosing the Font drop down on the ribbon, and selecting a different font. Try printing again. If it prints successfully that tells us the problem is with the font you’re using. The easiest solution is to use a different font for your text.
Try printing from another program
To test whether another program can communicate with the printer, and whether the printer driver is functioning, try to print from another program such as Notes. Start the Notes app on your Mac, open an existing note or create a new note with some sample text, then click File> Print and see if it will print.
If it prints successfully from Notes that tell us that you have a problem with your installation of Microsoft Office. In that case you may need to uninstall Office 2016 from your Mac and then reinstall it. See Troubleshoot Office 2016 for Mac issues by completely uninstalling before you reinstall.
If it does not print successfully from other programs that suggests there may be a problem with the printer drivers or configuration.
Delete the printer and reinstall it in OSX
To delete and add the printer, follow these steps:
-
Click the Apple logo in the upper-left of the screen
-
Click System Preferences
-
Click Printers & Scanners
-
Select the printer that you want to remove
-
Click Delete (-)
-
To add a new printer and test it, Click Add (+)
-
In the Connection Method list, click the connection method that your printer uses
-
In the Printer list, click the printer that you want to add, and then click Add
Go back to your Microsoft Office application and try printing to the printer you just re-added. If it still won’t print, it may be that you need to replace your print driver files.
Remove and reinstall your print driver files
Deleting and reinstalling your printer resets that printer’s settings but may not always replace the print driver files. Follow these steps to replace those:
-
Click the Apple logo in the upper-left of the screen
-
Choose System Preferences
-
Choose Printers & Scanners
-
Control+Click anywhere in the device list. Choose Reset printing system from the shortcut menu.
-
In Finder choose Go > Go to Folder and go to the /Library/Printers/ folder.
-
In the Printers folder that appears click Edit > Select All then choose File > New folder with Selection to create a new folder containing those drivers. The folder will be named «New Folder With Items» by default, which is fine for our purposes. When we’re done you can delete that folder to save space.
-
Repeat the process you did for deleting and reinstalling the printer. This time your system will download and install new printer drivers too.
Go back to Office and test your printing again. If it still doesn’t work your printer preference files might be causing the problem.
Replace the printer preference files
Corrupted printer preference files may cause printing issues. To replace the printer preference files, follow these steps:
-
On the desktop, click File, click New Folder, type Print Prefs, and then press RETURN on your keyboard
-
On the Go menu, click Home
-
Open Library
Note: The Library folder is hidden in MAC OS X Lion. To display this folder, hold down the OPTION key while you click the Go menu
-
Click Preferences
-
Hold down the Apple or Command key, and then click each com.apple.print.*.plist file. For example, hold down the Apple key, click com.apple.print.PrintCenter.plist, and then click com.apple.print.PrintingPrefs.plist. In this example, the com.apple.print.PrintCenter.plist and com.apple.print.PrintingPrefs.plist files should be highlighted
-
Drag the files that you highlighted in step 5 to the Print Prefs folder that you created in step 1.
-
Restart your Mac
Try printing again from Microsoft Office for Mac.
See also
Resolve printer issues on your Mac
Содержание
- Устранение проблем с печатью документов в Ворде
- Причина 1: Невнимательность пользователя
- Причина 2: Неправильно подключенное оборудование
- Причина 3: Проблемы в работоспособности оборудования
- Причина 4: Проблема с конкретным документом
- Причина 5: Сбой в работе MS Word
- Причина 6: Фоновая печать
- Причина 7: Некорректные драйверы
- Причина 8: Отсутствие прав доступа (Windows 10)
- Проверка файлов и параметров программы Ворд
- Восстановление работоспособности Microsoft Word
- Word 2010 и выше
- Word 2007
- Word 2003
- Дополнительно: Поиск и устранение проблем в работе Windows
- Заключение
- Вопросы и ответы
Некоторые пользователи Microsoft Word иногда сталкиваются с проблемой — принтер не печатает документы. Одно дело, если принтер в принципе ничего не печатает, то есть, не работает во всех программах. В таком случае вполне очевидно, что проблема кроется именно в оборудовании. Совсем другое дело, если функция печати не работает только в Ворде или, что тоже иногда встречается, только с некоторыми, а то и с одним документом.
Устранение проблем с печатью документов в Ворде
Какие бы причины не стояли у истоков проблемы, когда принтер не печатает документы, в данной статье мы разберемся с каждой из них. Конечно же, расскажем мы и о том, как эту проблему устранить и все-таки распечатать необходимые документы.
Причина 1: Невнимательность пользователя
По большей части, это касается малоопытных пользователей ПК, ведь вероятность того, что столкнувшийся с проблемой новичок попросту что-то делает не так, всегда имеется. Рекомендуем и вам убедиться в том, что вы все делаете правильно, а наша статья о печати в редакторе от Microsoft поможет вам в этом разобраться.
Урок: Печать документов в Word
Причина 2: Неправильно подключенное оборудование
Вполне возможно, что принтер неправильно подключен или вообще не подключен к компьютеру. Так что на данном этапе следует перепроверить все кабеля, как на выходе/входе из принтера, так и на выходе/входе ПК или ноутбука. Не лишним будет проверить, включен ли принтер вообще, возможно, кто-то без вашего ведома его выключил.
Да, подобные рекомендации могут показаться большинству смешными и банальными, но, поверьте, на практике многие «проблемы» возникают именно из-за невнимательности или спешки пользователя.
Причина 3: Проблемы в работоспособности оборудования
Открыв раздел печати в Ворде, следует убедиться в том, что вы правильно выбрали принтер. В зависимости от программного обеспечения, установленного на вашей рабочей машине, в окне выборе принтера может быть несколько устройств. Правда, все кроме одного (физического), будут виртуальными.
Если в этом окне нет вашего принтера или он не выбирается, следует убедиться в его готовности.
- Откройте «Панель управления» — выберите ее в меню «Пуск» (Windows XP — 7) или нажмите WIN+X и выберите этот пункт в списке (Windows 8 — 10).
- Перейдите в раздел «Оборудование и звук».
- Выберите раздел «Устройства и принтеры».
- Найдите в списке свой физический принтер, кликните по нему правой кнопкой мышки и выберите пункт «Использовать по умолчанию».
- Теперь перейдите в Word и сделайте документ, который необходимо распечатать, готовым к редактированию. Для этого нужно выполнить следующее:
- Откройте меню «Файл» и перейдите в раздел «Сведения»;
- Нажмите на кнопку «Защита документа» и выберите параметр «Разрешить редактирование».
Примечание: Если документ уже открыт к редактированию, данный пункт можно пропустить.
Попробуйте распечатать документ. Если получится — поздравляем, если же нет — переходим к следующему пункту.
Причина 4: Проблема с конкретным документом
Довольно часто Word не хочет, точнее, не может документы из-за того, что они были повреждены или содержат в себе поврежденные данные (графику, шрифты). Вполне возможно, что для решения проблемы вам не придется прилагать особых усилий, если вы попробуете выполнить следующие манипуляции.
- Запустите Ворд и создайте в нем новый документ.
- Введите в первой строке документа «=rand(10)» без кавычек и нажмите клавишу «ENTER».
- В текстовом документе будет создано 10 абзацев случайного текста.
Урок: Как в Ворде сделать абзац
- Попробуйте распечатать этот документ.
- Если этот документ получится распечатать, для точности эксперимента, а заодно и определения истинной причины проблемы, попробуйте изменить шрифты, добавить какой-нибудь объект на страницу.
Уроки по работе с Word:
Вставка рисунков
Создание таблиц
Изменение шрифта - Повторно попробуйте распечатать документ.
Благодаря вышеописанным манипуляциям можно узнать, способен ли Ворд печатать документы. Проблемы с печатью могут возникать и из-за некоторых шрифтов, поэтому путем их изменения вы сможете установить, так ли это.
Если у вас получится распечатать пробный текстовый документ, значит, проблема скрывалась непосредственно в файле. Попробуйте скопировать содержимое файла, который вы не могли распечатать, и вставить его в другой документ, а затем отправить на печать. Во многих случаях это может помочь.
Если же документ, который вам так нужен в печатном виде, по-прежнему не печатается, велика вероятность того, что он поврежден. Кроме того, такая вероятность имеется и в том случае, если конкретный файл или его содержимое печатается из другого файла или на другом компьютере. Дело в том, что так называемые симптомы повреждения текстовых файлов вполне могут проявляться только на некоторых компьютерах.
Урок: Как в Word восстановить несохраненный документ
В случае если описанные выше рекомендации не помогли вам решить проблему с печатью, переходим к следующему методу.
Причина 5: Сбой в работе MS Word
Как было сказано в самом начале статьи, некоторые проблемы с печатью документов могут затрагивать только Майкрософт Ворд. Другие могут отражаться на нескольких (но не на всех) или же действительно на всех программах, установленных на ПК. В любом случае, пытаясь досконально разобраться в том, почему Word не печатает документы, стоит понять, кроется ли причина этой проблемы в самой программе.
Попробуйте отправить на печать документ из любой другой программы, например, из стандартного редактора WordPad. Если есть возможность, вставьте в окно программы содержимое файла, который вам не удается распечатать, попробуйте отправить его на печать.
Урок: Как сделать таблицу в WordPad
Если документ будет распечатан, вы убедитесь в том, что проблема именно в Ворде, следовательно, переходим к следующему пункту. Если же документ не распечатался и в другой программе, все равно переходим к следующим шагам.
Причина 6: Фоновая печать
В документе, который нужно распечатать на принтере, выполните следующие манипуляции:
- Перейдите в меню «Файл» и откройте раздел «Параметры».
- В окне настроек программы перейдите в раздел «Дополнительно».
- Найдите там раздел «Печать» и снимите галочку с пункта «Фоновая печать» (конечно же, если там она установлена).
Попробуйте распечатать документ, если и это не поможет, движемся дальше.
Причина 7: Некорректные драйверы
Возможно, проблема, по которой принтер не печатает документы, кроется не в подключении и готовности принтера, как и не в настройках Ворда. Возможно, все вышеописанные методы не помогли вам решить проблему из-за драйверов на МФУ. Они могут быть некорректными, устаревшими, а то и вовсе отсутствовать.
Следовательно, в данном случае нужно переустановить программное обеспечение, необходимое для работы принтера. Сделать это можно одним из следующих способов:
- Установите драйвера с диска, который идет в комплекте с оборудованием;
- Скачайте драйвера с официального сайта производителя, выбрав именно вашу модель оборудования, указав установленную версию операционной системы и ее разрядность.
Переустановив программное обеспечение, перезагрузите компьютер, откройте Word и попробуйте распечатать документ. Более детально решение процедура установки драйверов для печатающего оборудования нами была рассмотрена в отдельной статье. С ней и рекомендуем ознакомиться для того, чтобы наверняка избежать возможных проблем.
Подробнее: Поиск и установка драйверов для принтера
Причина 8: Отсутствие прав доступа (Windows 10)
В последней версии Виндовс возникновение проблем с печатью документов в Майкрософт Ворд может быть вызвано недостаточными правами пользователя системы или отсутствием таковых в отношении одной конкретной директории. Получить их можно следующим образом:
- Войдите в операционную систему под учетной записью с правами Администратора, если это не было сделано ранее.
Подробнее: Получение прав Администратора в Windows 10
- Перейдите по пути
C:Windows(если ОС установлена на другом диске, измените его букву в этом адресе) и найдите там папку «Temp». - Нажмите по ней правой кнопкой мышки (ПКМ) и выберите в контекстном меню пункт «Свойства».
- В открывшемся диалоговом окошке перейдите во вкладку «Безопасность». Ориентируясь на имя пользователя, отыщите в списке «Группы или пользователи» ту учетную запись, через которую вы работаете в Microsoft Word и планируете распечатывать документы. Выделите ее и нажмите по кнопке «Изменить».
- Будет открыто еще одно диалоговое окно, и в нем тоже необходимо найти и выделить используемый в программе аккаунт. В блоке параметров «Разрешения для группы», в колонке «Разрешить», установите галочки в чекбоксах напротив всех представленных там пунктов.
- Для закрытия окна нажмите «Применить» и «ОК» (в некоторых случаях потребуется дополнительное подтверждение изменений путем нажатия «Да» во всплывающем окне «Безопасность Windows»), перезагрузите компьютер, обязательно после этого авторизовавшись в той же учетной записи, для которой мы с вами на предыдущем шаге предоставили недостающие разрешения.
- Запустите Майкрософт Ворд и попробуйте распечатать документ.
Если причина проблемы с печатью заключалась именно в отсутствие необходимых разрешений, она будет устранена.
Проверка файлов и параметров программы Ворд
В том случае, если проблемы с печатью не ограничиваются одним конкретным документом, когда переустановка драйверов не помогла, когда проблемы возникают в одном только Ворде, следует проверить его работоспособность. В данное случае нужно попробовать запустить программу с параметрами по умолчанию. Можно выполнить сброс значений вручную, но это не самый простой процесс, особенно, для малоопытных пользователей.
Скачать утилиту для восстановления параметров по умолчанию
По ссылке выше представлена утилита для автоматического восстановления (сброса параметров Word в системном реестре). Она разработана компанией Microsoft, поэтому за надежность беспокоиться не стоит.
- Откройте папку со скачанным установщиком и запустите его.
- Следуйте инструкции Мастера установки (он на английском, но все интуитивно понятно).
- По завершении процесса проблема с работоспособностью будет устранена автоматически, параметры Ворда будут сброшены к значениям по умолчанию.
Так как утилита от Майкрософт удаляет проблемный раздел реестра, при следующем открытии Ворда будет заново создан корректный раздел. Попробуйте теперь распечатать документ.
Восстановление работоспособности Microsoft Word
Если описанный выше метод не помог решить проблему, следует попробовать еще один метод восстановления программы. Для этого нужно запустить функцию «Найти и восстановить», которая поможет отыскать и переустановить те файлы программы, которые были повреждены (конечно же, если таковые имеются). Чтобы это сделать, необходимо запустить стандартную утилиту «Установка и удаление программ» или «Программы и компоненты», в зависимости от версии ОС.
Word 2010 и выше
- Закройте Microsoft Word.
- Откройте «Панель управления» и найдите там раздел «Установка и удаление программ» (если у вас Windows XP — 7) или нажмите «WIN+X» и выберите «Программы и компоненты» (в более новых версиях ОС).
- В открывшемся списке программ найдите Microsoft Office или отдельно Word (зависит от версии программы, установленной на вашем компьютере) и кликните по нему.
- Вверху, на панели быстрого доступа нажмите кнопку «Изменить».
- Выберите пункт «Восстановить» («Восстановить Office» или «Восстановить Word», опять-таки, в зависимости от установленной версии), нажмите «Восстановить» («Продолжить»), а затем «Далее».
Word 2007
- Откройте Word, нажмите на панели быстрого доступа кнопку «MS Office» и перейдите в раздел «Параметры Word».
- Выберите параметры «Ресурсы» и «Диагностика».
- Следуйте подсказкам, которые появятся на экране.
Word 2003
- Нажмите на кнопку «Справка» и выберите пункт «Найти и восстановить».
- Нажмите «Начать».
- При появлении запроса вставьте установочный диск Microsoft Office, после чего нажмите «ОК».
Если и вышеописанные манипуляции не помогли устранить проблему с печатью документов, единственное, что нам с вами остается — искать ее в самой операционной системе.
Дополнительно: Поиск и устранение проблем в работе Windows
Бывает и такое, что нормальной работе MS Word, а вместе с тем и так необходимой нам функции печати, мешают некоторые драйверы или программы. Они могут находиться в памяти программы или же в памяти самой системы. Чтобы проверить, так ли это, следует запустить Windows в безопасном режиме.
- Извлеките из компьютера оптические диски и флешки, отключите лишние устройства, оставив только клавиатуру с мышкой.
- Перезагрузите компьютер.
- Во время перезапуска удерживайте нажатой клавишу «F8» (непосредственно после включения, начиная с появления на экране логотипа производителя материнской платы).
- Перед вами появится черный экран с белым текстом, где в разделе «Дополнительные параметры загрузки» нужно выбрать пункт «Безопасный режим» (перемещайтесь с помощью стрелок на клавиатуре, для выбора нажимайте клавишу «ENTER»).
- Войдите в систему под учетной записью администратора.
Теперь, запустив компьютер в безопасном режиме, откройте Ворд и попробуйте в нем распечатать документ. Если проблем с печатью не возникнет, значит, причина неполадки кроется в операционной системе. Следовательно, ее нужно устранять. Для этого можно попробовать выполнить восстановление системы (при условии, что у вас есть резервная копия ОС). Если вплоть до недавнего времени вы нормально печатали документы в Word, используя этот принтер, после восстановления системы проблема точно исчезнет.
Заключение
Надеемся, эта подробная статья помогла вам избавиться от проблем с печатью в Word и вы таки смогли распечатать документ раньше, чем перепробовали все описанные методы. Если же ни один из предложенных нами вариантов вам так и не помог, настоятельно рекомендуем обратиться к квалифицированному специалисту.
Microsoft Word продолжает оставаться одним из лучших и наиболее часто используемых текстовых процессоров в мире персональных компьютеров. Особенно для пользователей операционной системы Windows. Хотя для большинства пользователей он работает удивительно хорошо, вы можете столкнуться с периодическими сбоями, как и с любым приложением или программой. Некоторые пользователи Windows 10 жаловались на то, что печать Microsoft Word не работает или даже не отвечает на ошибки.
Этому может быть несколько причин, которые мы рассмотрим ниже. Хорошей новостью является то, что ошибка не очень сложна или трудна. Это одна из тех ошибок, которые часто появляются, но относительно легко устраняются.
Давай начнем.
1. Перезагрузка, все
Вот простой, но эффективный трюк. Перезагрузите компьютер и принтер. Также добавьте маршрутизатор. Это не только освободит много ресурсов, таких как ОЗУ и ЦП, но также может устранить некоторые распространенные узкие места, которые могут мешать Word распечатать документ.
Не забудьте сохранить всю свою работу и закрыть все открытые приложения и окна, прежде чем выполнять этот шаг.
2. Проверьте принтер
Убедитесь, что принтер включен и все подключено правильно. Это означает, что нет свободных проводов. Все индикаторы на нем активны. Бумага не должна застрять или застрять. Удалите согнутую или скрученную бумагу, чтобы избежать дальнейших замятий.
Вот некоторые из наиболее распространенных причин, по которым печать Word не работает или не отвечает. Это также хорошее время, чтобы очистить все это, так как пыль или мертвые насекомые могут накапливаться со временем. Инцидент с мертвым насекомым произошел с моим другом. Испортил несколько бумаг.
3. Проверьте Wi-Fi, USB, Интернет
Ваш принтер отображается как автономный? У Microsoft есть руководство по изменить состояние принтера с автономного на онлайн. Проверьте маршрутизатор и соединение Wi-Fi, чтобы убедиться, что все работает как надо. Кроме того, проверьте USB-кабели, чтобы убедиться, что они работают правильно. Если вы используете беспроводной принтер, находится ли он в пределах досягаемости? Проверьте и перепроверьте все, прежде чем снова пытаться распечатать этот документ Word.
4. Удалить/переустановить
Я не говорю о Word здесь. Неа. Вы должны попробовать удалить принтер один раз и переустановить его, чтобы увидеть, как он исправляет ошибку печати Microsoft Word, которая не работает или не отвечает. Откройте панель управления и нажмите «Просмотр устройств и принтеров» в разделе «Оборудование и звук».
Щелкните правой кнопкой мыши свой принтер, который отображается в заголовке «Принтер», и выберите «Удалить устройство». Подождите несколько минут, пока он не исчезнет. Нажмите Добавить принтер вверху, чтобы повторно добавить его. Windows должна быть в состоянии распознать принтер, если он включен и правильно подключен.
Возможно, что-то не так с самим файлом Word. Файлы могут быть повреждены или содержать формат, не поддерживаемый принтером. Попробуйте дать команду печати для другого файла Word и посмотрите, работает ли она.
Если да, то у вас есть ответ. Одним из способов устранения этой ошибки является копирование всего из старого файла Word без форматирования (Ctrl+Shift+V) в новый файл Word. Вам придется отформатировать его снова, но это должно решить проблему.
Поврежденный файл Word также может быть причиной. Другой причиной могут быть шрифты и графика, которые принтер просто не может распечатать. Посмотрите, можете ли вы изменить или удалить их, и повторите попытку.
6. Word в PDF на принтер
Вот небольшой, но аккуратный лайфхак. Попробуйте и посмотрите, сможете ли вы распечатать PDF-файл. Любой PDF-файл. Если это работает, преобразуйте существующий документ Word в PDF, а затем попробуйте распечатать его.
Щелкните меню «Файл» и в разделе «Сохранить как» выберите параметр «Сохранить как PDF» или «Загрузить как PDF». Я вижу позже, потому что я использую OneDrive Word. Если вы используете настольную версию, вместо этого вы должны увидеть опцию «Сохранить».
7. Устранение неполадок принтера
Windows 10 поставляется с возможностью устранения неполадок. Вы можете использовать его для устранения неполадок и устранения ошибок во встроенных приложениях и службах, включая принтер. Нажмите сочетание клавиш Windows + I, чтобы открыть «Настройки», и выполните поиск «Найти и устранить проблемы с печатью».
Нажмите «Дополнительно», чтобы выбрать «Применить ремонт автоматически», и нажмите «Далее». Теперь система выполнит поиск известных проблем и применит решение, если оно применимо. После этого следуйте инструкциям на экране.
8. Отключить печать в фоновом режиме
Откройте файл Word и нажмите «Параметры» в меню «Файл».
Вам нужно будет отключить параметр «Печать в фоновом режиме» на вкладке «Дополнительно». Сохраните изменения и проверьте, работает ли печать Word.
9. Обновите драйверы
Найдите и откройте Диспетчер устройств и дважды щелкните параметр «Принтер», чтобы развернуть его. Щелкните правой кнопкой мыши имя принтера, чтобы выбрать параметр «Обновить драйвер».
Ваш компьютер будет искать и устанавливать обновления драйверов, если таковые имеются. Вы также можете посетить веб-сайт производителя, чтобы загрузить и установить последнюю версию.
10. Более ранние версии Windows
Если вы используете что-то другое, кроме Windows 10, вы можете устранять сбои печати, связанные с Word.
11. Печать в чистой загрузке или безопасном режиме
Возможно, существует конфликт программного обеспечения или приложения, из-за которого Word не может распечатать документ. Вы можете следовать нашему руководству, чтобы перезагрузить компьютер с Windows в безопасном режиме или выполнить чистую загрузку. Перезагрузите компьютер в обоих режимах, по одному, и если команда печати работает в документе Word.
Экономьте бумагу, спасайте деревья
Почему бы не сохранить документ в Интернете и не поделиться им напрямую с помощью облачного хранилища? Это сэкономит много времени, ресурсов, а также деревьев. Если это необходимо, вам должно подойти одно из приведенных выше решений. Если вы нашли другой способ устранить ошибку печати в Word, поделитесь им с нами ниже.
Далее: Устали от вашего старого принтера и вам нужен новый? Узнайте, почему принтер HP DeskJet 2600 — отличный принтер начального уровня.
Post Views: 136
Печатая документы из редактора Word, входящего в комплект программ Microsoft Office, потребители иногда сталкиваются с различного рода проблемами. При этом возникающие ошибки блокируют работу и не дают осуществить печать необходимого материала. Сразу стоит отметить, что печать в Word является одной из самых распространенных, так как именно в этом редакторе чаще всего создаются различные документы, отчеты, рефераты, курсовые и прочие материалы текстового характера. Поэтому возникновение проблем с печатью в Word 2007 (и других версий) не редко приводит к серьезным последствиям. В этой статье мы расскажем Вам, какие бывают проблемы при печати из Word, из-за чего появляется ошибка печати в MS Word, а так же, как диагностировать и устранить ошибку печати в Word.
Microsoft Word – это самый популярный текстовый редактор, который активно используется для просмотра, редактирования, форматирования и создания различного рода документов. Чтобы не тратить лишнее время на сохранение и открытие файла в другой программе для печати, Word оснастили соответствующей функцией, позволяющей отпечатывать нужную информацию. Однако иногда функция печати сбоит или вовсе не осуществляется. Как правило, проблемы печати в Word 2016 проявляются следующим образом:
- Сообщение об ошибке. При нажатии кнопки печати в Word или после нажатия комбинации Ctrl+P выскакивает информационное окошко с кодом ошибки или надписью «Ошибка печати».
- Отсутствие ответа от принтера. Когда отправляете файл в печать, то ничего не происходит и ошибок никаких не отображается.
- Некорректная печать. Вместо нормальной информации на бумаге печатаются иероглифы и прочие непонятные символы.
Как правило, ошибки печати из Word решаются, главное правильно понять основную причину возникновения проблемы.
Основные причины возникновения проблем с печатью в Word
Ошибки печати в приложении Microsoft Word могут появляться по самым разным причинам. При этом дело может быть не только в программном сбое, но и в поломке самого печатающего устройства. К числу основных причин стоит отнести следующее:
- повреждение файла документа;
- повреждение содержимого документа;
- нарушение в работе приложения МС Ворд;
- сбой функционирования драйвера принтера;
- ошибка операционной системы компьютера;
- конфликт драйвера принтера с ОС Windows;
- проблема подключения принтера к ПК;
- неисправность главной платы принтера.
Обратите внимание на то, что на первый взгляд у Вас вряд ли получится определить основную причину сбоя (кроме случаев указания специального кода ошибки во всплывающем сообщении). Поэтому воспользуйтесь методом систематического поиска и устранения неполадок, вызывающих проблемы с печатью в Word.
Как выявить ошибку печати из Word
Чтобы не делать множество ненужных шагов по устранению ошибки печати файлов Word (doc, docx и прочих форматов), изначально стоит осуществить более простые способы по выявлению основной причины возникшей неисправности.
Печать другого документа из Word
Первое, что следует сделать, это попытаться отправить в печать другой документ. Желательно создать новый файл, написать в нем 10 строчек обычного текста и отпечатать. Если все хорошо, то следует сменить шрифт и снова отпечатать тот же материал. Делать подобное необходимо до тех пора, пока не будет выявлен проблемный участок. Помимо смены шрифта, нужно будет поочередно добавлять различные другие элементы (картинки, таблицы, объекты и т.д.). Если в итоге выяснится, что другой файл отпечатывается хорошо, то это указывает на повреждение документа, который не идет в печать. Можно попытаться его восстановить поврежденный документ Word.
Печать документа из другой программы
Второе, это попытаться отпечатать тот же документ, только через другое приложение. Например, через классический редактор WordPad, интернет-браузер или специальную программу для печати, устанавливаемую с комплектного диска для принтера (либо можно скачать и установить с официального сайта производителя). Также не будет лишним попытаться отпечатать тестовую страницу при помощи самого принтера (без активного подключения к компьютеру). Если печать идет отлично, то проблему нужно искать в программе MS Word. Проще всего обновить программу с официального сайта или просто переустановить ее. Еще можно воспользоваться центром решения проблем.
Печать документа Word через другой драйвер принтера
Третий способ диагностики стоит применять, если предыдущие не помогли. Следует попытаться провести несколько манипуляций с драйвером принтера. Для начала его стоит попробовать обновить. При отсутствии результата, необходимо его удалить и установить заново. Еще можно попробовать вместо основного, установить универсальный драйвер для принтера. Но, самый лучший способ – это подключить к ПК другой принтер и попробовать осуществить печать документа из Word. Если в таком случае все хорошо, тогда стоит искать проблему в принтере, который не печатал документ. В случае наличия проблемы печати, тогда целесообразно проверить кабель и порт. Возможно, проблема именно в них.
Печать документов Word через другую ОС компьютера
Четвертый, заключается в попытке печати Word документа через иную версию операционной системы или другой компьютер. Создайте виртуальный диск и установите на него ОС, отличающуюся от той, что установлена на ПК в качество основной. Например, если компьютер под управлением Windows 10, то на виртуалку установите MS Windows 8, 7 или XP. Либо перекиньте файл на другой ПК или ноутбук любым удобным способом. Далее установите драйвера для печати, совместимые с ОС, и подключите принтер. После попытайтесь осуществить печать. Если все хорошо, значит проблема в операционной системе компьютера, с которого не печатается документ Word. Чтобы устранить ошибку печати с Word, скорее всего, нужно будет обновить Windows или наоборот откатить обновление до предыдущей версии (или вовсе выполнить полную переустановку ОС компьютера).
Устранение ошибок печати в Word
В зависимости от проблемы, выявленной посредством диагностики, ошибка печати из Word 2010 осуществляется следующим образом:
- Программа Word. Самое оптимальное решение – это переустановить весь пакет программ Microsoft Office. Также можно попробовать обновить приложение Word до более актуальной версии. Не будет лишним обратить внимание на форматирование. Некоторые шрифты принтеры не поддерживают, поэтому вместо нужной информации могут печатать различные непонятные символы (иероглифы).
- Драйвер принтера. Помогает переустановка драйвера принтера. Только изначально следует полностью удалить программу, а потом заново установить ее актуальную версию, совместимую с ОС компьютера и выполнить правильное подключение принтера. Иногда может помочь обновление драйвера принтера или установка его ранней версии (актуально для старых ОС). Также выйти из положения можно при помощи установки универсального драйвера (актуально для старых принтеров, подключаемых к ПК под управлением современных ОС).
- ОС компьютера. Иногда проблемы печати из Word могут появляться вследствие вышедшего обновления ОС. В таких случаях помогает откат операционной системы до предыдущей версии (либо наоборот стоит установить последнее обновление). Решить проблему можно и при помощи соответствующей функции компьютера. Также стоит учитывать то, что драйвера некоторых старых моделей оргтехники, могут конфликтовать с современной Windows 10. В таких случаях помогает установка универсальных драйверов, виртуального диска со старой версией ОС или печать из других приложений.
- Подключение принтера. Также довольно распространенная проблема. Во время уборки потребитель может случайно нарушить контакт между принтером и ПК, что приводит к утере данных. Из-за этого часто происходят сбои печати документов Word и не только. Поэтому первым делом стоит проверить подключение, целостность кабеля и работоспособность порта. Если с ними все в порядке, то далее проблему нужно искать в форматере принтера (главная или материнская плата). Обычно проблема в драйвере главной микросхемы. Если есть возможность, то его нужно перепаять.
Кроме того, не будет лишним проверить установлен ли принтер по умолчанию, включена ли служба «Диспетчер печати», а также попробовать очистить очередь печати. Подобные манипуляции также могут помочь избавиться от ошибки печати документов Word.
Ваше Имя:
Ваш вопрос:
Внимание: HTML не поддерживается! Используйте обычный текст.
Оценка:
Плохо
Хорошо
Введите код, указанный на картинке:
Microsoft Word is a popular word processing software developed by Microsoft. It comes with a lot of features that help you create a professional document. After creating a document, you can print it directly by giving the print command to Word. But for some users, the print feature in Word is not working as expected. According to them, whenever they give the print command to Microsoft Word, they receive the “We couldn’t print because there doesn’t seem to be a printer installed” error message. If you are also experiencing such a problem in Word, the solutions provided in this article will help you fix the issue.
Cannot print from Microsoft Word
When you encounter the “We couldn’t print” error in Word for the first time, restart your computer and check if the problem is fixed. Sometimes, problems get fixed simply by restarting the computer. One possible cause of the printer-related problems is the connection issues between your computer and the printer. Check if you can print from another software. If yes, the problem is associated with Microsoft Word. If you cannot print from software check your printer connections. Remove your printer and add it again to fix the problem.
Try the following fixes to get the issue resolved.
- Update Microsoft Office
- Print using another Office program
- Run Microsoft Word as an administrator
- Change your default printer
- Check for problematic add-in
- Troubleshoot in a Clean Boot state
- Repair Office
- Uninstall and reinstall Office
Let’s see all these fixes in detail.
1] Update Microsoft Office
Problems may occur if you are using an outdated version of an app. Before trying anything else, we suggest you update Microsoft Office manually and see if it helps. You can update Office by launching any Office program, like Excel, Word, PowerPoint, etc. To do so, open any Office program and go to “File > Account.” You will see the option to update Office there.
2] Print using another Office program
You can also try this simple fix. Close Microsoft Word and open another Office program, say Microsoft Excel. Create a new spreadsheet or open an existing one. Now, print the spreadsheet from Excel and see if you get the same error as Word. If not, close Microsoft Excel and open Microsoft Word. Now, give the print command to Word. See if the error occurs this time.
3] Run Microsoft Word as an administrator
Another fix to try is to run Microsoft Word as an administrator. The following steps will help you run Microsoft Word as an Administrator:
- Click on Windows Search and type Word.
- Right-click on Microsoft Word and select Run as Administrator.
If this does not fix your problem, try the next solution.
4] Change your default printer
The printer-related problems in Microsoft Office applications can be fixed by changing the default printer. The error “We couldn’t print because there doesn’t seem to be a printer installed” might be occurring because Word is not able to access your default printer. In such cases, change your default printer and see if this fixes the issue. Try to make virtual printers, like Microsoft XPS Document Writer as your default printer.
5] Check for problematic add-in
One possible cause of the problem is a problematic add-in. To check this, disable add-ins installed in Word one by one and print the document after disabling each add-in. This process will take some time but you will be able to identify the problematic add-in (if any).
The following steps will guide you on how to disable an add-in in Word:
- Launch Microsoft Word.
- Open a document or create a new blank document.
- Go to “File > Options.”
- Select Add-Ins from the left side.
- Select COM Add-ins in the Manage drop-down and click on the GO button.
- Deselect the add-in that you want to disable and click OK.
6] Troubleshoot in a Clean Boot state
One possible cause of the problem is a conflicting third-party background application. To check if this is the case with you, troubleshoot your computer in a Clean Boot state. In a Clean Boot state, Windows is launched only with essential services and apps. All other apps and services remain disabled.
After starting your computer in a Clean Boot state, launch Microsoft Word and print your document. See if it displays the error message. If not, a background app is causing the problem. To identify that application, enable some of the disabled applications and start your computer in a normal state. Now launch Word and print your document. See if you receive the error message. If yes, one of the applications that you have just enabled is the culprit.
Now, disable the startup apps one by one and print from Word after you disable each app. This will help you identify the problematic app. Once you find it, consider uninstalling it.
7] Repair Office
If some of the Office files are corrupted, you will get different errors in different Office programs. Such types of issues can be fixed by repairing Office. Run a Quick Repair and see if it helps. If Quick Repair does not fix the problem, run an Online Repair.
8] Uninstall and reinstall Office
If none of the above solutions fixed your problem, uninstall and reinstall Office.
Read: Cannot print a file; It opens as ‘Save as’ instead on Windows computer.
Why does it say my printer is not installed?
The error “Printer is not installed” occurs when there are connection issues between your computer and the printer or the printer is not installed correctly. To resolve this issue, remove your printer from your computer and add it again. This process will reinstall the printer on your system. If this does not work, you can try some other fixes like running the Printer Troubleshooter, updating the printer drivers, troubleshooting your computer in a Clean Boot state, etc.
How do I reset my printer on Windows 11/10?
Resetting printers to the factory default settings is the easiest way to resolve printer-related issues. Printers of different brands have a different process to reset them. Hence, to reset your printer to factory default settings, refer to its user manual.
Hope this helps.
Read next: Fix Excel printing problems in Windows 11/10.

 .
. that suggests that the printer is paused. Click the Resume button and see if printing proceeds.
that suggests that the printer is paused. Click the Resume button and see if printing proceeds.