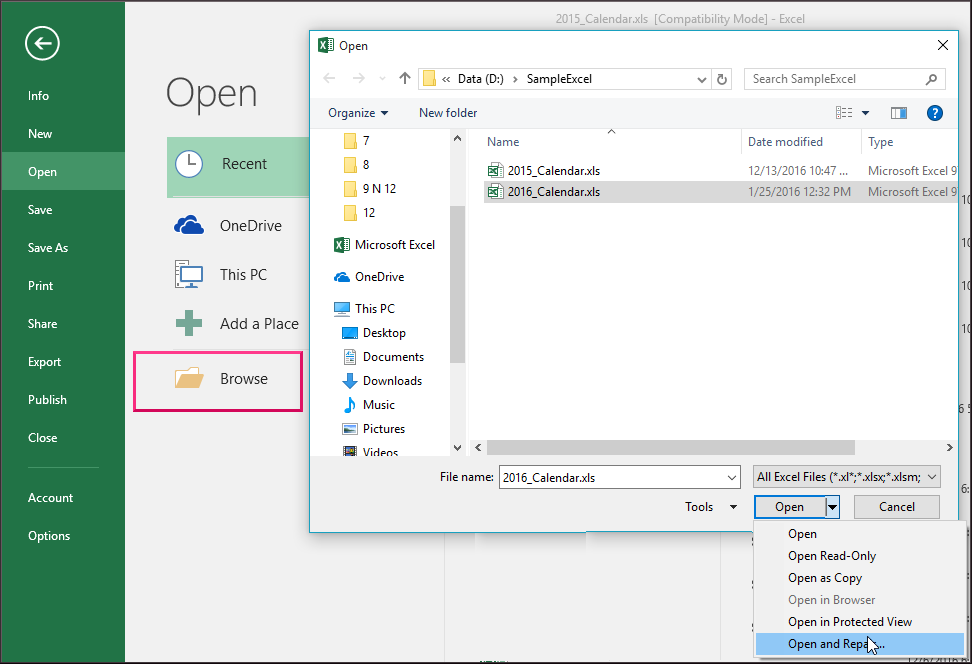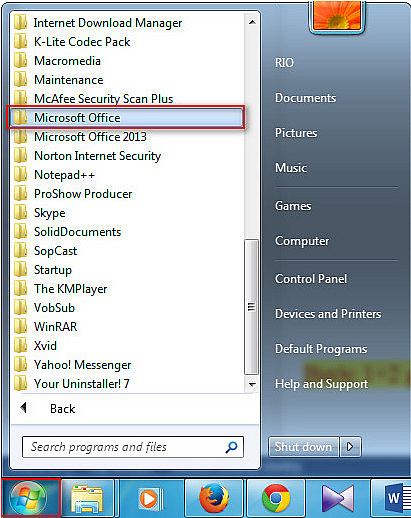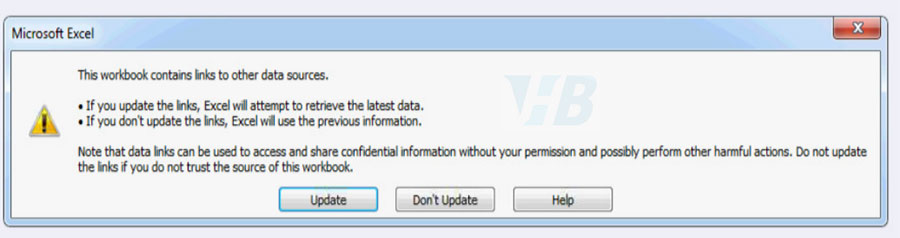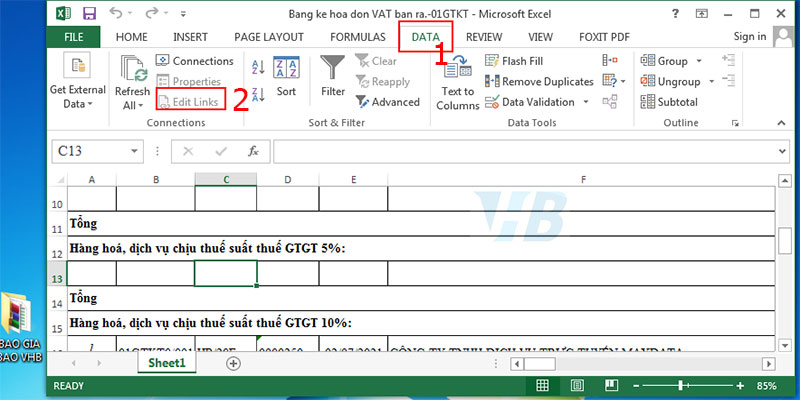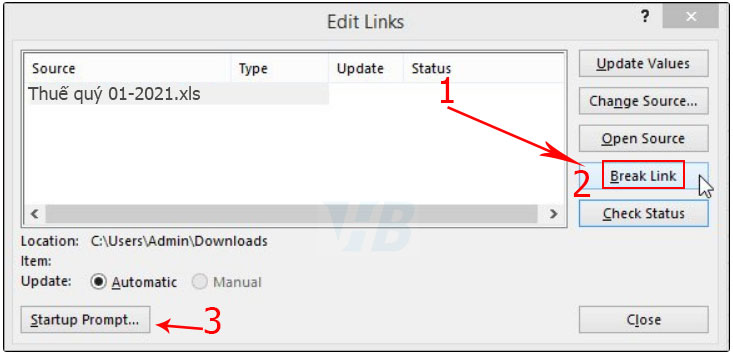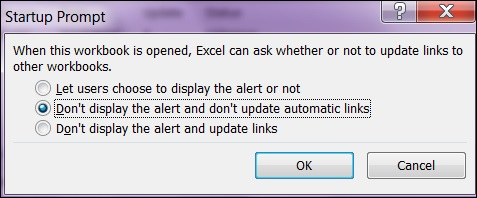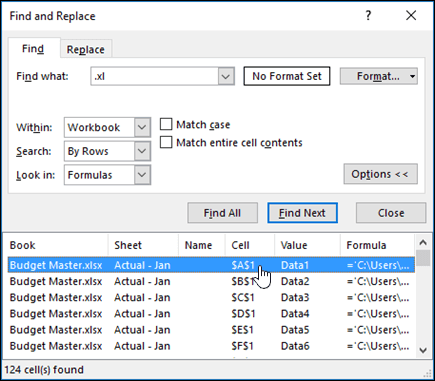Содержание
- Troubleshoot why Excel doesn’t save changes
- Possible reasons why documents don’t save
- Process to save a file
- Quick resolution
- Additional resources
- Detailed view of the options
- Workarounds to save Excel workbooks
- Option 1: Save the workbook by using a new file name
- Option 2: Move the original worksheets to a new workbook
- Option 3: Save the file as a different Excel file type
- Option 4: Try to save the workbook to another location
- Option 5: Try to save a new workbook to the original location
- Option 6: Try to save the workbook in safe mode
Troubleshoot why Excel doesn’t save changes
As you work in a workbook, Microsoft Excel saves the file automatically. It gives the file a temporary file name, and puts the file into the same folder as the original version. When you manually save the workbook, the original file is deleted, and the temporary file is assigned the original file name.
If this process is interrupted, the workbook might not save correctly. You might also find one or more temporary files in the folder where you tried to save your file. Additionally, you may receive one of several alerts or error messages.
The following information can help you identify possible causes of this problem, and proposes solutions to help you solve the problem.
Possible reasons why documents don’t save
Select the tab that applies to you, or go to the «Quick resolution» section.
If you cannot save a workbook when you run Microsoft Excel in Windows Safe mode, the problem may be caused by a third-party add-in or by a file from one of the Excel startup locations. By default, startup files are loaded when you start Excel.
Some add-ins from third-party software vendors work together with existing Excel features by design, and some are intended to enable a seamless transition when you use a third-party product. Typically, these third-party add-ins do not interfere with Excel functionality. However, some functions, such as saving a file can be affected.
To test for and eliminate the possibility that a third-party Excel add-in or file is causing a «save» problem in Excel, try to save the file in Safe mode. To do this, follow these steps:
Select Start, and point to Programs.
As Excel starts, press and hold Ctrl until you receive a message that resembles the following:
Excel has detected that you are holding down the Ctrl key. Do you want to start Excel in safe mode?
Select Yes.
Open a new Excel workbook, and try to save it. If that works, try again to save the problem file.
If the file now saves correctly, a custom add-in or a file that is located in an Excel startup location is most likely the cause. You must locate and remove the add-in or the file to eliminate the problem. After you determine which add-in or file caused the problem, contact the vendor for additional information or an update that resolves the problem.
For more information about Microsoft Excel safe mode, press F1 in Excel to open the Help menu, type safe mode in the Search box, and then select Search to view the topic.
For more information about how to determine the folders that Excel uses during startup, and additional options to disable this functionality, see the following articles:
When you save an Excel file, you must have the following permissions to the folder in which you are saving the file:
- Read permission
- Write permission
- Modify permission
- Delete permission
Cannot access read-only document
This error message is displayed if you try to make changes to a file to which you have only read permissions. This is because the administrator or the owner of the file has not granted you permission to edit the file. If the file does not have the ”read-only” tag but this error message continues to appear while you try to save the file, either of the following reasons might be the cause:
- You open an existing file, and then try to save it.
- You save the file to an external or network drive, and the connection fails.
If you don’t have the listed permissions, the Excel «save» process can’t be completed.
You see one of the following error messages:
- Document not saved
- Document not completely saved
- Document not saved. Any previously saved copy has been deleted.
- The document is not saved.
“Document not saved” or “Document not completely saved”
The process was interrupted while it tried to create a temporary file, possibly because of one of the following reasons:
- The ESC key was pressed
- Hardware failure
- Software failure
- A problem with media
The original file is still intact. Unless your computer or workstation failed, the version of the file that contains your current changes is still open in memory.
Try saving the file to an alternative drive.
Any changes made in the last revision will be lost.
“Document not saved. Any previously saved copy has been deleted” or “The document is not saved”
The process was interrupted while it was deleting the original file or renaming the temporary file. This problem occurs for the same reasons that are described in the «‘Document not saved’ or вЂDocument not completely saved’» section.
In this case, your original file is deleted (although the temporary file may be readable). If your computer or workstation failed, use the temporary file. If the interruption was caused by something else, the version of the file that contains your current changes is still open in memory. Save the file to an alternative drive.
When you save to any medium, such as a hard disk, an external storage drive, or a network drive, you must make sure that the disk has sufficient free space to enable the file to save. If the destination does not have sufficient space, Excel cannot complete the «save» operation, and you receive the following error message:
For more information about this error message, see the following articles:
When antivirus software is installed or is running, you may receive an error message when you try to save an existing workbook, but not when you try to save a new file. You may receive the error message because some antivirus programs quickly scan any new files that appear on a computer. This scan can sometimes interrupt the Excel «save» process and may stop Excel from saving the file correctly.
To check whether your antivirus software conflicts with Excel, temporarily deactivate the antivirus software, and then try to save the Excel file.
If you and a second user work concurrently on a shared workbook, you may receive an error message if you and the second user try to save the file at the same time. You receive an error message because Excel cannot save the file if another instance of Excel is saving the same file.
For more information about this error message, see Unlock a file that has been locked for editing.
If you try to save or open an Excel file, and the path of that file (including the file name) is more than 218 characters, you may receive the following error message:
Filename is not valid.
Process to save a file
Excel follows these steps when it saves a file:
- Excel creates a randomly named temporary file (for example, Cedd4100 without a file name extension) in the destination folder that you specified in the Save As dialog box. The whole workbook is written to the temporary file.
- If changes are being saved to an existing file, Excel deletes the original file.
- Excel renames the temporary file. Excel gives the temporary file the file name that you specified (such as Book1.xls) in the Save As dialog box.
Other processes that occur on your computer can disrupt the Excel “save” process. These problems might occur if the Excel temporary file is accessed before the Excel “save” process is completed. For example, the local antivirus software locks the temporary file for scanning before the file can be renamed. Therefore, you should track all new software installations and updates. Information about such processes that were run before you experienced this problem can be helpful if this article does not fix your problem and you have to contact Microsoft Support.
Quick resolution
If none of the causes that are listed in this article apply to your situation, or you still can’t save workbooks, try the following options to save your Excel files. To see more details about the steps, select the chevron image to the left or the option heading.
Save the workbook by using a new file name
- On the File menu, select Save As.
- Save the Excel workbook by using a unique file name.
Move the original worksheets to a new workbook
- Add a filler worksheet to your workbook. To do this, press Shift+F11.
- Group all the worksheets (except the filler). To do this, select the first sheet, hold the Shift key, and then select the last sheet.
- Right-select the grouped sheets, and then select Move or copy.
- In the To Book list, select (New Book).
- Select OK.
Save the file as a different Excel file type
- On the File menu, select Save As.
- In the Save as Type list, select a file format other than the current file format. If you are using Microsoft Excel 2007 or a later version, save the file as .xlsx or .xlsm instead of as .xls.
Try to save the workbook to another location
Try saving your notebook to another location, such as a local hard disk, a network drive, or removable drive.
Try to save a new workbook to the original location
Create an Excel workbook.
On the File menu, select Save As.
In the Save As dialog box, follow these steps:
- In the Save in box, select the location in which the original workbook was saved.
- In the File name box, type a name for the new file.
- Select Save.
Try to save the workbook in safe mode
Restart Windows in safe mode, and then try to save the workbook to your local hard disk.
Additional resources
To avoid problems that prevent files from being saved correctly, we recommend that you activate AutoSave. For more information, see What is Autosave.
If you experience specific problems when you use Excel, go to the following website to search for more information about your program version:
Detailed view of the options
The following section provides more detailed descriptions of these options.
You may have problems when you try to save a Microsoft Excel workbook if one or more of the following conditions are true:
- You save an Excel workbook to a network drive on which you have restricted permissions.
- You save an Excel workbook to a location that does not have sufficient storage space.
- The connection to the Excel workbook is lost.
- There is a conflict with an antivirus software program.
- You save an Excel workbook that is shared.
- The 218-character path limitation is exceeded when you save an Excel workbook.
Workarounds to save Excel workbooks
To work around this problem and try to save your work before you troubleshoot, use the following methods. Depending on the cause of the problem, you may be unable to recover the current file as-is. However, the following methods are typically successful. These methods are listed in order of format retention when you are trying to keep the original file formatting.
The following methods may not save all the latest changes, formatting, and feature sets of the workbook that are specific to the version of Excel that you are using. The following methods are intended to let you obtain a usable, saved version of the file. These methods require you to save the file to your local hard disk by using a unique file name.
Option 1: Save the workbook by using a new file name
- On the File menu, select Save As.
- Save the Excel workbook by using a unique file name.
Option 2: Move the original worksheets to a new workbook
Add a filler worksheet to your workbook. To do this, press Shift+F11.
This sheet is required because there must be at least one remaining sheet in a workbook after you move all relevant data sheets.
Group all the worksheets (except the filler). To do this, select the first data sheet, hold the Shift key, and then select the last data sheet.
Right-select the grouped sheets, and then select Move or copy.
In the To Book list, select (New Book).
Select OK.
These steps should move the active (grouped) worksheets to a new workbook.
If your workbook contains VBA macros, copy the modules from the old workbook to the new workbook.
Option 3: Save the file as a different Excel file type
- On the File menu, select Save As.
- In the Save as Type list, select a file format other than the current file format. If you are using Microsoft Excel 2007 or a later version, save the file as .xlsx or .xlsm instead of as .xls.
Option 4: Try to save the workbook to another location
Try to save the workbook to another location, such as a local hard disk, a network drive, or a removable drive. If you are successful, the following are possible causes of the problem:
- Antivirus software conflict
- Restricted permissions
- File name length
- File sharing conflict
Option 5: Try to save a new workbook to the original location
To save a new Excel file to the original location, follow these steps:
Create an Excel workbook.
On the File menu, select Save As.
In the Save As dialog box, follow these steps:
- In the Save in box, select the location in which the original workbook is saved.
- In the File name box, type a name for the new file.
- Select Save.
If you can save a new workbook to the original location, the following are possible causes of the problem:
- File name length
- File sharing conflict
If you can’t save a new workbook to the original location, the following is a possible cause of the problem:
- Insufficient drive space
If you have sufficient drive space, try Option 3.
Option 6: Try to save the workbook in safe mode
Restart Windows in safe mode, and then try to save the workbook to your local hard disk.
Notes
- If you use a network location to save your workbook, try to restart Windows in safe mode with network support, and then try to save.
- Windows safe mode cannot be used to troubleshoot problems in Microsoft Excel 2010 or later versions.
For more information about how to start Windows in safe mode, see Advanced startup options (including safe mode).
If the workbook saves after you restart Windows in safe mode, try again to save the file. To do this, select Save on the File menu.
If the workbook doesn’t save after you restart Windows in safe mode, the following are possible causes:
- Third-party add-ins
- Antivirus software conflict
- Restricted permissions
- File name length
Источник
- Remove From My Forums
-
Question
-
I’ve created a new workbook and my cells have URLs in them. every time I open this workbook I get the following message box:
«this workbook contains links to one or more external sources that could be unsafe.
if you trust the links , update them to get the latest data. Otherwise, you can keep working with the data you have.»
With the above message I have 3 buttons that give me the option to:
Update
Don’t Update
Help
I have other workbooks that have URLs in the cells and I don’t receive this
error in them.So my question is why am I getting this error only in one of my workbooks but not the others that have the same info?
And how do I get rid of this message
I’m using Excel 2013
Thank You
Keith
Keith Aul
-
Moved by
Friday, June 12, 2015 3:00 AM
-
Moved by
Answers
-
Hi,
As far as I know, this message is a Security Warning that Automatic update of links has been disabled.
To suppress the message and to automatically update the links when you open a workbook, follow these steps:
- Click Microsoft Office File, and then click Options.
- Click Advanced.
- Under General, click to clear the Ask to update automatic links check box.
https://support.microsoft.com/en-us/kb/826921 (It also applies to Excel 2013)
Regards,
George Zhao
TechNet Community Support
It’s recommended to download and install
Configuration Analyzer Tool (OffCAT), which is developed by Microsoft Support teams. Once the tool is installed, you can run it at any time to scan for hundreds of known issues in Office
programs.Please remember to mark the replies as answers if they help, and unmark the answers if they provide no help. If you have feedback for TechNet Support, contact tnmff@microsoft.com.
-
Proposed as answer by
George123345
Thursday, June 25, 2015 5:08 AM -
Marked as answer by
George123345
Friday, June 26, 2015 7:02 AM
Overview
Are you also troubling with the workbook cannot be opened or repaired by Microsoft Excel because it is corrupted error?
If your answer is yes then check out the fixes which I have listed in this blog. Also catch complete detail about this specific “The Workbook Cannot Be Opened Or Repaired” error.
Microsoft Excel is an electronic spreadsheet application used to manipulate, organize crucial data.
This is used by individuals as well as professionals to perform various tasks. Excel is used for business analysis; data analysis because this application is having financial and statistical functions, stores data systematically creates charts for business presentation, creates invoices, and much more.
Despite its various uses, there are many cases due to which the Excel workbook gets corrupted, and as a result, users start getting the file is corrupt and cannot be opened the message.
An Excel workbook is prone to corruption because of various reasons. Corruption can cause issues like loss of data and inaccessibility of data to the Excel users. Well, this is a quite miserable situation, but luckily there are ways that help to repair corrupt Excel workbook.
Here in this article, we are describing the entire information on how to fix Excel cannot be opened and repaired error. but before that let’s check how this error looks like or what message it shows.
Error Detail:
Declaration: the workbook cannot be opened or repaired by Microsoft Excel because it is corrupted
Error screenshot:
Before moving further let’s know the reasons for getting this workbook cannot be opened or repaired by Microsoft Excel because it is corrupted error.
Why Does My Excel Showing The Workbook Cannot Be Opened Or Repaired Error?
The following are the root causes behind the occurrence of this workbook cannot be opened or repaired by Microsoft Excel because it is corrupted error. It’s important to know for fixing up this error correctly and to avoid from happening again in the future.
- Unexpected System Shutdown: In some cases, the unexpected system shutdown or the sudden power failure can make the excel file corrupted and cannot be opened
- Virus: This is the common cause behind the Excel file corruption. The virus in the system not only corrupts the device but also the files and applications stored in it. So, scan your device with the updated antivirus to prevent excel file corruption in the future.
- Hard disk failure: The hard disk failure and the bad sectors can corrupt the Excel file and the entire information becomes inaccessible.
- Bigger Size Excel Files: In single Excel access to data storage can corrupt the Excel file. Do not store the excess of information on an Excel file to avoid corruption issues.
- Defects in Excel Application: Excel file is a widely used application and in some cases, it gets corrupted due to minor issues or mishandling of the excel file. And as a result, when the user tried to edit the file or open the workbook, it starts showing the file is corrupt and cannot be opened. So, be careful while handling the Excel workbook.
These are the common reasons due to which the Excel file gets corrupted. And when the user tries to open the corrupted workbook it automatically starts File Recovery mode and tries to reopen and repair Excel file.
If your Excel application won’t start in File Recovery modes automatically then try to fix the following fixes to resolve the workbook cannot be opened or repaired by Microsoft Excel because it is corrupted error.
Manual Methods To Fix The Workbook Cannot Be Opened Or Repaired
Try the below fixes to resolve this workbook cannot be opened or repaired error manually on your own.
Fix 1: Open and Repair
This is the best way to fix corrupted Excel workbooks.
It is an inbuilt utility available in the Excel application to repair Excel workbook.
So here know how to make use of it:
- Start Microsoft Excel and in the File menu click on “Open”
- And select corrupted Excel file
- From the list of the “Open” tab > select “Open and Repair”
- Click on the “Repair” button.
This will repair the corrupt excel file however, if the file is severely damaged then this fails to fix it.
Fix 2. Data Extraction
If the inbuilt utility is unable to repair the file, then try to retrieve data by extracting it. Make use of the Macros to utilize this.
Here follow the steps, for data extraction:
- On the File menu, > click on the “Open” tab
- Select the corrupt file
- And from the list of the “Open” tab, > select “Open and Repair” option.
- Click on the “Extract” button to extract the data from the corrupt file.
Fix 3. Utilize Microsoft Office Tools
Make use of the Microsoft Office Tool to fix the Excel file issues.
- From the start menu > select All Programs.
- Select Microsoft Office> Microsoft Office Tools.
- And choose Microsoft Office Application Recovery.
- In the resulting dialog box > choose Microsoft Office Excel.
- Click on Recover Application, this might take a couple of minutes.
- Respond to the Send Report To Microsoft prompt.
The recovery tool closes the Excel file and starts it again with the list of the recovered workbook.
Check whether the error the workbook cannot be opened or repaired by Microsoft Excel because it is corrupted error resolved or not.
Automatic Solution To Fix Workbook Cannot Be Opened Or Repaired Error:
If you are still unable to fix the workbook cannot be opened or repaired error even after following the above-given fixes then it’s a sign that your Excel workbook is got corrupted. So, make use of the professional recommended MS Excel Repair Tool. This is the best tool to fix any sort of issues, corruption, errors in Excel workbooks.
With the help of this tool, you can easily restore all corrupt Excel files including the charts, worksheet properties cell comments, and other important data. This is a unique tool to repair multiple excel files at one repair cycle and recovers the entire data in a preferred location.
* Free version of the product only previews recoverable data.
Steps to Utilize MS Excel Repair Tool:
Final Verdict:
I tried my best to provide ample information about the workbook cannot be opened or repaired by Microsoft Excel because it is corrupted issue.
Make use of the given methods and check if the issue is solved or not.
In case you have any additional workarounds that proved successful or questions concerning the ones presented, do tell us in the comments.
Good Luck….!
Priyanka is an entrepreneur & content marketing expert. She writes tech blogs and has expertise in MS Office, Excel, and other tech subjects. Her distinctive art of presenting tech information in the easy-to-understand language is very impressive. When not writing, she loves unplanned travels.
Of course, the following is for anyone searching on the issue and needing a solution. I’m sure the poster has long stopped caring!
The only reasons for the message fall into two main classes:
- The someone who had the file enabled in general in his copy of Excel the use of the Excel 4 (and 5, but that’s what people call them) macros, commands and macro pages both, and could actually have created literal macros. Different looking than VBA macros, to be sure, but once you saw them you’d catch on very fast.
Not likely.
- The someone who had the file
used one of the viable (for this kind of use) Excel 4 macro commandsin a Named Range. This is VERY likely what has happened.
Since the Excel 4 macro commands ARE macro commands, using them, whether in a literal macro or in Named Ranges will trigger Excel to treat the spreadsheet as having macros in it. Up till around the start of 2021, you could save the file you were using them in (in Named Ranges for this point, not actual macros) and during the save, Excel would warn you to save the file as a macro-enabled file (i.e.: .XLSM, not .XLSX). You could say «No!» and the save would work like usual, and this chiding would never come up again. Opening the file gave no warnings and the formulas in the Named Ranges worked just fine.
For the last year and a bit, it no longer lets that happen. If you refuse to use the .XLSM format, the Excel 4 functions are gone when you open it next and cell formulas using the Named Ranges they were part of are busted. If you DO use the .XLSM format, well, lots of people won’t open your spreadsheet. But the formulas the Named Ranges use will work if they do.
That second one is surely what you need to explore. Open the Name Manager and begin examining Named Ranges, looking at their Refers to content (usually a formula or range). You are looking for any Excel 4 function name.
For example, EVALUATE() is a wonderful function from the Excel 4 macro language and has absolutely no modern equivalent. None at all, or even close. If you got the spreadsheet back from me and this message came up, that’s the function I might have used 7-8 times out of 10. (Of course, I would NEVER have left that obvious of a sign that I broke the protection (easiest thing in the world) and did my pleasure with your spreadsheet. Others are more careless or just don’t care, sad to say.)
In any case, ANY function you spot that you do not recognize can be checked in one of two easy ways. You can search the internet for the function. If it is one of the Excel 4 macro commands, you will absolutely see that fact in the first hit or two you follow up on. Folks want you to know they know something you do not, and this is a fun one to imagine you are wowing people with.
The other way is even easier. Simply go to a cell and start a formula with the function and while you are typing the function name in, see if the Intellisense help comes up, or not. If not, you found one of them (other guy may have used more). And finish out the function, then press Enter and see if it errors with #NAME! or does… anything else. Any that do that error are one of them.
At this point, or before doing anything else, actually, you could contact the other guy and say «Hey, did you do some of this kind of thing?» Lots of folks would be sheepish and go «Oh, um, yeah…» and help you clean things up. Quite a few though would clam up and stare at you like you’ve just grown antlers so:
Remove all such Named Ranges if you did not create them. That’s the likeliest thing. And uses of them in the spreadsheet that the other guy left lying about will fail, but you didn’t want them anyway. Run them down and delete them or fix them as appropriate. This could be simple with fairly noticeable uses and either deletion or simple fixes. Could be pretty complicated, especially if the person did try to clean up and left a real mess.
There’s an outside the question itself set of factors to consider vis-a-vis ever working with that person again without managerial supervision over the horrid work he does, but this is meant for someone searching the more general problem and needing a way forward, and probably preferring a non-confrontational way forward at that.
Finally, it is possible, though exceedingly unlikely given he was to modify it somehow and present it back, presumably for general use. While he might not have been aware of the MS steps to tighten the screws on uses of those commands (companies can now close them off altogether via the Trust Center and enterprise policies, which, while it might’ve been possible before, it was not something the program actively brought up before) as they finally get serious about them going away for the first time in 25 years, he surely could not have thought to keep his job writing actual Excel 4 macros themselves. But if he did, those were placed upon special pages inserted for them and would be pretty easy to spot. If he did that kind of thing though, seriously speaking his modifications are completely unusable outside his computer as no one else will accept them. Go back to the original that was sent to him and find a different way to get the spreadsheet modified.
I say that as a person who has enabled them in my copy of Excel but who would never foist them upon others as acceptable work. They are for my own work, and rarely used. Definitely not to hand off to others.
This workbook contains links to other data sources Excel- How to turn off Update Link Excel Open File does not see data, his workbook contains links to other data sources Excel -You are using Excel normally, suddenly this message pops up and you open the File Excel and you can’t see the data anywhere, you are worried about losing important data.
This workbook contains links to other data sources Excel…..
Step 1:
You operate in Excel as follows:
Go to =>>> Data on the Menu Excel is using, select =>>> and go to Edit Links as shown below
Step 2:
After clicking Edit Links. it will show many files that are located there, click on the list of files and delete them.
In the Edit Link interface. Please select the File displayed inside and select Break Link as shown below
This workbook contains links to other data sources Excel
After Clicking Startup Prompt… You tick the second line as shown below (Do not display warnings and do not automatically update link ) select =>>> Don’t display the alert and don’t update automatic links to not display Display the Update link message again when processing Excel documents later.
Thus, you have completely turned off the Update link Excel message (This workbook contains links to other data sources Excel ) when working with Excel files that are linked with many links of other sheets and spreadsheets. This message will persist even if the linked spreadsheet no longer exists.
Please unlink and turn off the update link notification on Excel.This workbook contains links to other data sources Excel to avoid confusion.
excell 2010
go to dataedit linkstartup prompt select line 2 don’t display…..ok. save the file
Automatic update and no message
To suppress the message and to automatically update the links when you open a workbook in Excel, follow these steps:
- Select File > Options > Advanced.
- Under General, click to clear the Ask to update automatic links check box.
Note
- When the Ask to update automatic links check box is cleared, the links are automatically updated. Additionally, no message appears.
- This option applies to the current user only and affects every workbook that the current user opens. Other users of the same workbooks are not affected.
Manual update and no message
If you are sharing this workbook with other people who will not have access to the sources of the updated links, you can turn off updating and the prompt for updating. To suppress the message and leave the links (not updated) until you choose to update them, follow these steps:
-
In Excel, select Edit Links in the Queries & Connections group on the Data tab.
-
Click Startup Prompt.
-
Click the Don’t display the alert and don’t update automatic links option.
Warning
If you choose not to update the links and not to receive the message, users of the workbook will not know that the data is out of date. This choice affects all users of the workbook. However, this choice applies only to that particular workbook.
To update the links manually, follow these steps:
- Select Edit Links in the Queries & Connections group on the Data tab.
- Select Update Values.
- Select Close.
Excel for Microsoft 365 Excel 2021 Excel 2019 Excel 2016 Excel 2013 Excel 2010 Excel 2007
Linking to other workbooks is a very common task in Excel, but sometimes you might find yourself with a workbook that has links you can’t find even though Excel tells you they exist. There is no automatic way to find all external references that are used in a workbook, however, there are several manual methods you can use to find them. You need to look in formulas, defined names, objects (like text boxes or shapes), chart titles, and chart data series.
Any Excel workbook you’ve linked to will have that workbook’s filename in the link with its .xl* file extension (like .xls, .xlsx, .xlsm), so a recommended method is to look for all references to the .xl partial file extension. If you’re linking to another source, you’ll need to determine the best search term to use.
Find links used in formulas
-
Press Ctrl+F to launch the Find and Replace dialog.
-
Click Options.
-
In the Find what box, enter .xl.
-
In the Within box, click Workbook.
-
In the Look in box, click Formulas.
-
Click Find All.
-
In the list box that is displayed, look in the Formula column for formulas that contain .xl. In this case, Excel found multiple instances of Budget Master.xlsx.
-
To select the cell with an external reference, click the cell address link for that row in the list box.
this workbook contains links to one or more external sources that could be unsafe how to fix,excel 2016 this workbook contains links to one or more external sources that could be unsafe,cch engagement this workbook contains links to one or more external sources that could be unsafe,excel workbook contains links to external sources how to find,this workbook contains links to external data sources that use dde that may be unsafe,This workbook contains links to other data sources Excel 2010,how to enable automatic update of links in excel 2007, excel update links error