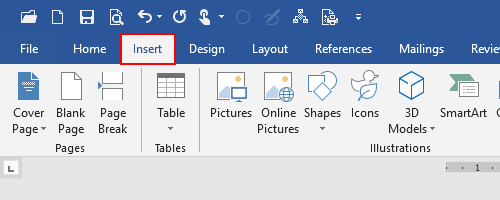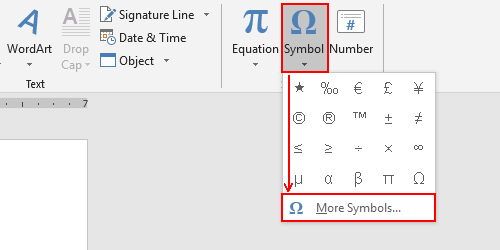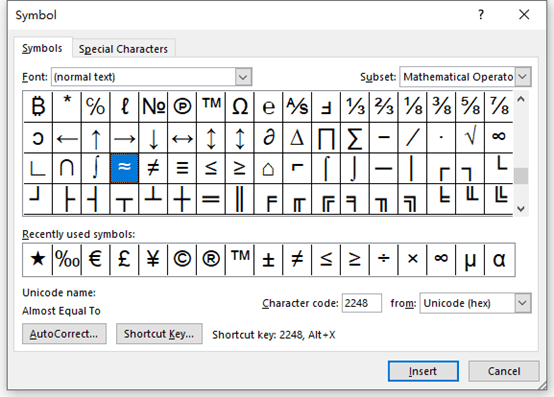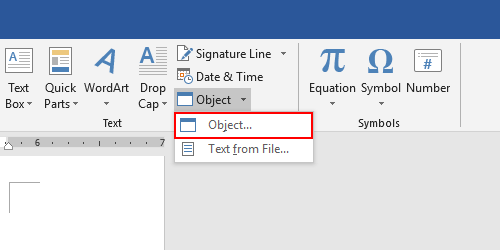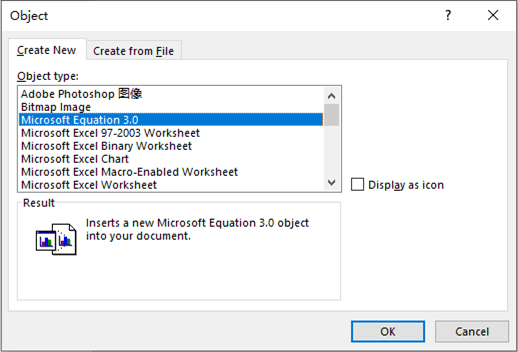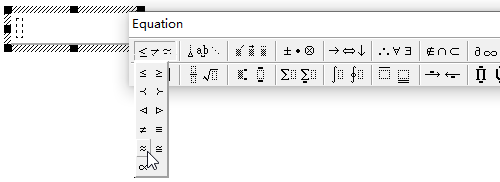This post will teach you a lot about the ‘Equivalent To Symbol’.
First, we’ll look at its meaning, HTML, CSS and Alt codes, Copy & Paste button, then the steps you may take to type this symbol text on your keyboard, and many more.
Without any further ado, let’s get started.
The easiest way to get the Equivalent To text symbol is to copy and paste it wherever you need it. The copy button above will save you some time in doing so.
After copying this symbol, you can paste it anywhere by pressing Ctrl and V on your keyboard.
Meaning of the Equivalent To Symbol
Mathematicians uses the “equivalent to” math symbol, ≍, to mean that two expressions are equal. For example, the equation 2 + 3 = 5 can be rewritten as 2 + 3 ≍ 5. This means that 2 + 3 is equivalent to 5.
The symbol can also be used when comparing two fractions. For example, the fraction 1/4 can be rewritten as 1/4 ≍ 0.25. This means that 1/4 is equivalent to 0.25.
In Unicode, the Equivalent To text symbol is the character at code point U+0224D. Its HTML code is ≍ and you can type it on your keyboard by pressing Alt + 8781 (in MS Word Only).
Continue reading for more details on this symbol.
Equivalent To Symbol Information Table
The table below depicts a bird’s-eye-view of the Equivalent To symbol.
It summarizes to include all the essential and technical information about this symbol. We will keep updating it to include the latest facts.
| SYMBOL | ≍ |
| NAME | Equivalent To Symbol |
| CATEGORY | Math Symbols |
| ALT CODE | 8781 |
| SHORTCUT 1 (MS WORD) | Alt + 8781 |
| SHORTCUT 2 (MS WORD) | 0224D, Alt X |
| UNICODE | U+0224D |
| HTML CODE | ≍ |
| HEX CODE | ≍ |
| HTML ENTITY | ≍ |
| CSS CODE | 224D |
To the best of our ability, the above table presents some technical information about this text Symbol, including the keyboard shortcut, Unicode, and HTML code.
Continue reading to better understand how to type this symbol using the keyboard and other methods.
How to Type the Equivalent To Symbol
Although there is no dedicated key on the keyboard to type the Equivalent To symbol, you can still get it through the keyboard.
You can also insert this symbol in Word, Excel, PowerPoint, or Google Docs if you use one of the Microsoft Office or Google apps.
Below you’ll find several methods for accessing this symbol, including keyboard shortcuts and methods utilizing MS Office and Google Docs’ built-in navigation systems.
The Equivalent To Alt Code (Keyboard Shortcut)
The Equivalent To Alt Code is Alt + 8781.
Note: This Alt Code shortcut works in Microsoft Word for Windows only.
This Alt code method can be used to type this symbol by holding down the Alt key while typing 8781 on the separate numeric keypad on the right side of the keyboard.
Below is a detailed step-by-step guide you may use to type the Symbol for the Equivalent To with your keyboard.
- Open your Microsoft Word document where you need to type this symbol.
- Place your cursor in the document where you need to type this symbol.
- On the keyboard, press down the Alt key with one hand.
- As you hold down the Alt key, use your other hand to press the Equivalent To symbol Alt Code (8781).
- Now release the Alt key.
After you release the Alt key, the symbol (≍) will immediately appear precisely where you place the cursor.
Insert Equivalent To Symbol in Word/Excel/PowerPoint
Using this simple mouse navigation, you can quickly insert the Equivalent To into Microsoft Office applications such as Word, Excel, or PowerPoint.
The steps below will show you how to insert this symbol in Word, Excel, or PowerPoint.
- Open your Word or Excel, or PowerPoint document.
- Go to the Insert tab.

- On the far-right section, you’ll see the Symbols group. Select Symbol > More Symbols.

The Symbol window will appear.

- The symbol (≍) can be found in this window. To find it quickly, change the font to Segoe UI Symbol, then type 224D in the Character code: box. The Equivalent To sign will be selected as soon as you type the code.
- Insert it into your Word document by clicking the Insert button.
- Close the Symbol dialog.
These are the steps for inserting the Equivalent To symbol (≍) and any other symbol in Microsoft Word or other Office apps on Windows and Mac OS.
Equivalent To Symbol In Google Docs
Google Docs is another text editor with which users may struggle to type or insert the Equivalent To sign.
Meanwhile, Google Docs provides the most straightforward method for inserting symbols not found on the keyboard.
Without further ado, let’s get into it.
To get this Symbol in Google Docs:
- Launch Google Docs and position your cursor where the symbol will be inserted.
- Go to Insert > Special Characters.

The Insert special characters window will appear., which includes a search bar and a drawing pad.
- Using the Search bar, search for Equivalent To. Then, double-click on the text Symbol in the search results to insert it into Google Docs.
- You can also draw the Equivalent To Symbol using the drawing pad below the search bar. If Google Docs recognizes the drawing, it will display the symbol and similar signs in the results box. Then double-click the symbol to insert it.
These steps are to insert this and any other symbol into Google Docs.
Equivalent To Symbol on The Character Map (Windows)
In Windows, the Character Map is a tool that can be used to view characters in any installed font, determine what keyboard input (or Alt code) is used to type those characters, and copy characters to the clipboard instead of typing them with your keyboard.
This section will demonstrate how to use the Character Map tools to easily copy and paste this Symbol.
Without further ado, let’s get into it.
- Search for Character Map in the Windows Start menu.

- You should see the character Map appear in the search results. Click on it to launch it.
- When it’s open, go to the bottom left corner of the window and click to expand the Advance view options.

- To easily locate this symbol on the Character Map, change the Font to Segoe UI Symbol and search for the symbol name ( Equivalent To) in the search box.
The symbol will be displayed for you to copy.
- To copy this symbol, double-click it, and it will be selected in the Characters to copy box. Then, click the Copy button to copy it to your clipboard.
- Place your cursor where you want the symbol and press Ctrl + V to paste it.
And there you have it.
You can take these steps to copy and paste the Equivalent To symbol or other symbols on your Windows PC.
Adding Equivalent To Symbol in HTML/CSS
The HTML code for the Equivalent To symbol is ≍
The CSS code for the Equivalent To Symbol is 224D
Symbols like the Equivalent To not found on your keyboard can also be added in using entities.
HTML entities display invisible and reserved characters that would otherwise be read as HTML code. It’s in the form of a string of text that starts with an ampersand (&) and ends with a semicolon (;).
To add the Equivalent To Symbol to an HTML page, you can use its entity name or number (decimal or hexadecimal reference) as shown in the example below:
// html example
<span> ≍ </span>
To display the Equivalent To from CSS, you can use a CSS shortcode or CSS entity, as shown in the example below:
// css example
span {
content: "224D";
}
Conclusion
Most people have difficulty typing or inserting this symbol. So, we’ve broken down the various methods and steps required to type or get it into your documents.
And as you can see above, we’ve attempted to cover as much information about the Equivalent To text Symbol as possible.
Thank you for taking the time to go through this blog.
Microsoft Word symbols cannot be easily typed in using the keyboard.
However,
the need to include these characters in documents is increasingly common these
days.
Even when writing in English, foreign names of places and people may require some of these special characters.
Scientific writings also include mathematical symbols and Greek letters.
Text may also include characters like the degree symbol and copyright symbol.
There
are character codes you can use to enter a symbol in Word. However, most people
don’t have the time to memorize these character codes.
So, in this guide today, you’ll learn how to insert any symbol in Word either using the mouse pointer or a keyboard shortcut.
NOTE: There are several methods you can use to type symbols in Word. For me, the method I use to type symbols depends on how many and how frequently I need to type them. Keep reading to choose the best method for you
Without
further ado, below are the ways to type symbols in word
1st Method: Using Insert Symbols
This
method involves using the symbols dialog box located in the symbols area at the
right border of the insert tab.
Below are steps to insert symbols in MS Word using Insert Symbols.
NOTE: in the steps below, I’ll illustrate how to insert symbols in MS Word by inserting the greater than or equal to symbol. You can use the same steps to insert any symbol of your choice.

- STEP 1: Click to position the insertion point at where you want to insert the symbol. In this example, we will place the symbol between X and 10 as you can see in the above picture.
- STEP 2: Go to the Insert tab, in the Symbols group and click Symbol, then More Symbols.

NOTE: If the symbol you want to insert is found in the symbols gallery as shown in the picture above, click it to insert it into your document. Any symbol you use will move to the first position in the gallery. Thus, the symbol gallery box gives you access to the 20 most recently used symbols. However, if you can’t find the symbol you are looking for in the symbol gallery, click on More Symbols to display all the symbols.
- STEP 3: Select your desired font from the Font drop down. You can leave it as default (Normal text). You don’t have to explore every font in the list. However, it is worth looking at Wingdings or Symbol if you want a fancy symbol.

- Step 4: Scroll down or up until you find the required symbol, then
click to select it. You can also click the desired symbol in the Recently used
symbols. - Step 5: Click Insert to insert the selected symbol then click
to close the dialog. Alternatively, double-click on the desired symbol to
insert it into your document, then close the dialog.
As soon as you click insert or double-click the symbol, Word will insert it into your document.
2nd
Method: Using the keyboard to insert symbols in Word.
Not all the symbols in Word can be found on the keyboard.
However, all the symbols can be typed using the keyboard.
Typing symbols that are not found on the keyboard can be very tedious. In fact, it is not even necessary in Word because using the first method above is much easier and simple to compare with.
However, it is still useful to know as it becomes handy to obtain certain characters or symbols in software that has no access to Insert Symbol like in Microsoft Word.
Let’s use the following exercise for example:
- Turn on your Num Lock.
- Whilst holding down the [Alt] key, type [065]
on the numeric keypad (on the right). - Then release the [Alt] key. The letter A should
appear. - To type the letter B, repeat steps 2 and 3. But this
time type [Alt 066] on the numeric keypad. - [Alt 067] should give you C, and [Alt 068] should give
you D, and so on.
This
exercise isn’t really necessary because one can easily type in any letter
directly with the keyboard.
However, not all characters and symbols are on the keyboard. Hence let’s try out the following:
- Hold down the [Alt] and type [0176] for a degree sign (°)
- Type [Alt 0189] and [Alt 0190] for fractions (½ and ¾)
- Also try [Alt 0181] for µ
But
how do you remember the number for each symbol?
It’s
almost impossible to remember. It’s not even necessary.
Instead, you should make a note of the symbols or characters you use very often.
In the next section, you’ll learn how to get the shortcut to any symbol into your Word document.
How to find the keyboard shortcut for symbols in word
You
can use the Symbol dialog box to find the character code (or keyboard shortcut)
for any symbol or character.
This way you can insert symbols by typing them on your keyboard instead of using the Symbol dialog box.
Here’s how to learn the keyboard shortcut code for a particular symbol or character in Word:
- Open the Symbols dialog box.
To
display the Symbols dialog box, go to the Insert tab, in the
Symbols group and click Symbol, then More Symbols.

- Select the symbol you want to take note of, then look near
the bottom of the dialog for the symbol name as well as its code. - To insert any symbol using its character code, press down the
[Alt] key, type the code, then release the [Alt] key.
If you are lucky, you’ll see another shortcut key aside from the character code which is much easier to type than the code.
See
screenshot below:

Assigning
shortcut keys to symbols
In
Microsoft word, you are not limited to the default hotkeys.
You can assign any keyboard shortcut key to any command or symbol to fit your needs.
As
mentioned, each and every character or symbol in Microsoft Word has a character
code that you can use on the keyboard.
Aside from these character codes, Word still gives you the space to assign a shortcut key to any symbol.
Below
are the steps to do so:
- Open the Symbols dialog box.
To
display the Symbols dialog, navigate to the Insert tab, in the
Symbols group and click Symbol, then More Symbols. The Symbols
dialog box should display.

- Click to select the symbol to which you want to assign a shortcut.
- At the bottom area of the dialog, click Shortcut Key… The Customize Keyboard dialog box appears.

- Under Specify keyboard sequence, in the Press new shortcut key field, type the keyboard shortcut you want to assign for the symbol.
If the shortcut key you assign is already assigned for a command, Word will tell you that hey dude, the shortcut key you are assigning to this symbol is already taken by another command. If you ignore and continue to assign, Word will not stop you. However, this shortcut will not work again for the command it was previously assigned to. It will now work for this symbol.

- Click Assign to assign the shortcut.
NOTE: There is another box labeled Current keys. These are the current hotkeys assigned to the selected symbol. You can take note of these hotkeys without assigning another one for the same symbol.
Typing
any symbol in Word doesn’t have to be difficult as you can see.
If you don’t understand anything explained here, let me know in the comments section below for more clarification.
Thank you very much for reading this article.
When writing in Word, you may need to insert some mathematical symbols like approximately equal symbol to the document every now and then. But without a button allowing you to directly type it, how to insert an approximately equal symbol in Word?
1. Open the Word document and switch to Insert tab.
2. Click Symbol and hit More Symbols… in the drop-down list.
3. In Symbol tab of the popping out window, choose the Font as normal text, from as Unicode (hex) and change Subset to Mathematical Operators.
You’ll find many mathematical symbols here including approximately equal symbol, not equal symbol, greater than or equal to symbol, less than or equal to symbol in the list.
4. Just select the one you need and hit Insert to add it to your document.
Method 2: How to Type Approximately Equal Symbol
Instead of finding specific symbols in a long list, you can also type it directly.
There’s no such an approximately equal symbol on your keyboard, in deed. But you can press [Alt] key and enter the corresponding Unicode value at the same time.
Here’s a list of shortcuts to type commonly used mathematical symbols, you can also copy and paste them to your document:
|
Mathematical Symbol |
Shortcuts |
|
|
Approximately Equal Symbol |
≈ |
ALT+8776 |
|
Not Equal to Symbol |
≠ |
ALT+8800 |
|
Less than or Equal to Symbol |
≤ |
ALT+8804 |
|
Greater than or Equal to Symbol |
≥ |
ALT+8805 |
|
Infinity Symbol |
∞ |
ALT+8734 |
Method 3: Insert Approximately Equal Symbol from Microsoft Equation
You can also insert the symbol from , but before that, you should add this object to your document first.
1. Go to Insert tab, click Object in Text Section and choose Object…
2. Select Microsoft Equation 3.0 in Create New menu. Click OK to enable it.
4. A textbox will be created beside the cursor, you can click it and hit the Relational symbols section to expand the menu, then select the approximately equal symbol in the drop down list to insert it.
Copyright Statement: Regarding all of the posts by this website, any copy or use shall get the written permission or authorization from Myofficetricks.
Set is a collection of different elements. It could be numbers, alphabets, etc. Various symbols are used to denote them (like ℝ denote set of Real Numbers) and their relationship and operation (subset, union, etc).
These set symbols helps to represent mathematical ideas in a concise way and saves space and time. In this blog we have listed all the commonly used Set symbols together and how to get them in Ms Word along with their keyboard shortcuts
List of set symbols along with their meaning and how to get them in Ms Word
Three methods to get symbols in Ms Word
Insert Symbol Method: Go to Insert > Symbols and select More Symbols. In the symbol window, click the desired symbol and hit insert. Following table gives the subset dropdown option of each symbol that can help you find a symbol.
Math AutoCorrect: This is the smartest way to get any symbol in Ms Word. Simply type the Math AutoCorrect text and hit space to get symbol. It works inside Equation editor. However, you can make it work outside equation editor, with following one time setting.
- Go to File > Options to open Word Options
- In Proofing and select AutoCorrect Options
- In Math Autocorrect tab, check box against “Use Math AutoCorrect rules outside of math regions”
Alt X Method: Type the Alt X code of symbol and press Alt + X immediately after it to get symbol.
Let’s say, P = {1, 2, 3, 4} and Q = {1, 3, 5}
| Symbol | Name & Meaning | Example | Subset of Symbol | Math Autocorrect Shortcut (press space after shortcut to get symbol) | Alt X Code (type this code and press Alt+X) |
|---|---|---|---|---|---|
| ℕ | Natural number: All positive integers from 1 till infinity | ℕ = {1, 2, 3, …} | letterlike symbols | doubleN | 2115 |
| ℤ | Integers: A whole number (not fractional ) that are +ve, -ve or 0 | ℤ = {…, -2, -1,0 ,1 ,2 ,…} | letterlike symbols | doubleZ | 2124 |
| ℚ | Rational Numbers: a number that is of the form p/q where p and q are integers and q is not equal to 0 | 5, 10.45, 3/7 | letterlike symbols | doubleQ | 211A |
| 𝔸 | Algebraic numbers: Number that is the solution to a polynomial with rational coefficients | 1, 3/7, √2 | Extended characters – Plane 1 | doubleA | 1D538 |
| ℝ | Real numbers: A number that includes rational and irrational numbers | 2, π, 2/7 | letterlike symbols | doubleR | 211D |
| 𝕀 | Imaginary numbers: a real number multiplied by an imaginary unit which is defined by its property i2 = −1 | 5i, πi | Extended characters – Plane 1 | doubleI | 1D540 |
| ℂ | Complex number: a number of the form a + bi, where a and b are real numbers | 2+3i, 1.5-1i | letterlike symbols | doubleC | 2102 |
| { } | Set: collection of elements | Q = {1, 3, 5} | – | – | – |
| A ∪ B | Union: in A or B (or both) | P ∪ Q = {1, 2, 3, 4, 5} | Mathematical operators | bigcup | 222A |
| A ∩ B | Intersection: in both A | P ∩ Q = {1, 3} | Mathematical operators | bigcap | 2229 |
| A ⊆ B | Subset: every element of A is in B | {1, 3, 5} ⊆ Q or {2, 4} ⊆ P | Mathematical operators | subseteq | 2286 |
| A ⊂ B | Proper Subset: every element of A is in B, but B has more elements. |
Correct: {1, 3} ⊂ Q Incorrect: {1, 3, 5} ⊂ Q |
Mathematical operators | subset | 2282 |
| A ⊄ B | Not a Subset: A is not a subset of B | {5, 6} ⊄ Q | Mathematical Operators | 2284 | |
| A ⊇ B | Superset: A has same elements as B, or more | {1, 3, 5, 7} ⊇ {1, 3, 7} or {1, 3, 5, 7} ⊇ {1, 3, 5, 7} | Mathematical operators | superseteq | 2287 |
| A ⊃ B | Proper Superset: A has B’s elements and more | Correct: {1, 3, 5, 7} ⊃ {3, 5, 7} Incorrect: {1, 3, 5, 7} ⊃ {1, 3, 5, 7} | Mathematical operators | superset | 2283 |
| A ⊅ B | Not a Superset: A is not a superset of B | {1, 3, 5, 7} ⊅ {1, 9} | 2285 | ||
| Ac | Complement: Elements not in A | Qc = {1, 2, 6, 7} | – | – | – |
| A − B | Difference: In A but not in B | Let X = {1, 2, 3, 4} and Y = {2, 4}, then X – Y = {1, 3} | – | – | – |
| a ∈ A | Element: a is an element of A | 3 ∈ {1, 2, 3, 4} | Mathematical operator | in | 2208 |
| b ∉ C | Not an element: b is not an element of C | 2 ∉ {1, 3, 5} | Mathematical operator | notelement | 2209 |
| Ø | Empty set: { } | {1, 3} ∩ {2, 4} = Ø | Mathematical operator | emptyset | 2205 |
| 𝕌 | Universal set: the set of all elements or members of all related sets | Extended Characters – Plane 1 | doubleU | 1D54C | |
| P(A) | Power set: all subset of A | P({a, b}) = { {}, {a}, {b}, {a, b} } | – | – | – |
| A = B | Equality: both sets have the same members | {2, 5, 8} = {8, 2, 5} | – | – | – |
| A×B | Cartesian Product: (set of ordered pairs from A and B) |
{1, 2} × {a, b} = {(1, a), (1, b), (2, a), (2, b)} |
Latin-1 Supplement | times | 00D7 |
| |A| | Cardinality: number of elements of set A | |{5, 6}| = 2 | – | – | |
| | | Such that | { n | n > 0 } = {1, 2, 3,…} | – | – | – |
| : | Such that | { n : n > 0 } = {1, 2, 3,…} | – | – | – |
| ∀ | For all | ∀ x >1, x2 > x (for all x greater than 1, x square is greater than x) |
Mathematical operators | forall | 2200 |
| ∃ | There exists | ∃ x | x2 < x (there exists x such that x squared is less than x) |
Mathematical operators | exists | 2203 |
| ∄ | There does not exist | ∄ x | x +1 < x | Mathematical operator | 2204 | |
| ∴ | Therefore | a=b ∴ b=a | Mathematical operators | therefore | 2234 |
Your average keyboard has enough letters, numbers, and punctuation marks for all your day-to-day typing needs. But what if you need symbols or special characters that aren’t on your keyboard?
Well, in Microsoft Word, you have three main options:
- Use the Symbol menu.
- Learn some ASCII codes.
- Use Microsoft Word’s special character shortcuts.
In the rest of this post, we’ll look at how to do each of these in your writing. Watch the video or read the post below to get started:
1. Using the Symbol Menu
To see the Symbol menu in Microsoft Word, go to Insert > Symbols on the ribbon and click the Symbol button (or Insert > Advanced Symbol > Symbols in the menu system in Word for Mac).

This will open a quick access menu of 20 frequently used symbols to pick from. However, you can also access the full range of special characters in Microsoft Word as follows:
- Go to Insert > Symbols and click Symbol to open the menu.
- Click More Symbols… to open a new window.
- Scroll through until you find the symbol you want to use.
- Click Insert to add the symbol to your document.

The symbol will then appear in your document at your cursor. Microsoft Word will also add it to the quick access menu, saving your time if you need to use the same symbol again.
2. ASCII Codes
ASCII codes each indicate a different symbol, so you can use them to add special characters to a document quickly via the numeric keypad:
- Learn or look up the correct ASCII code for the symbol(s) you need.
- Turn on Num Lock on your keyboard to activate the numeric keypad.
- Hold down the Alt key and type the required code.
The corresponding symbol will then appear at your cursor position.
3. Shortcuts for Special Characters
For some special characters, your simplest option is to let Microsoft Word do the hard work! There are, for example, shortcuts available for the following common symbols:
|
Special Character |
Shortcut |
Autocorrect Option |
|
Trademark symbol (™) |
Ctrl + Alt + T |
Write “TM” in parentheses |
|
Registered trademark symbol (®) |
Ctrl + Alt + R |
“R” in parentheses |
|
Copyright symbol (©) |
Ctrl + Alt + C |
“C” in parentheses |
|
Closed Ellipsis (…) |
Ctrl + Alt + . |
Three periods without spaces |
|
Euro (€) |
Ctrl + Alt + E |
“E” in parentheses |
You’ll notice we’ve included an “autocorrect” version for each symbol above. In these cases, Microsoft Word will automatically correct the specified text to create the symbol.
Find this useful?
Subscribe to our newsletter and get writing tips from our editors straight to your inbox.
For example, to add a trademark symbol to a document, we have two options:
- Hold down Ctrl + Alt + T at the same time.
- Write “(TM)” and let Microsoft Word change this to the symbol.
These shortcuts are very quick and simple, so it is worth memorizing them if you use any of these symbols frequently. Similar shortcuts are also available for accented letters.