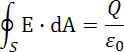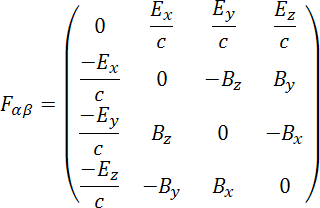Содержание
- 1 Создание формул
- 2 Добавление часто используемых формул или тех, что были заранее отформатированы
- 3 Добавление математических формул и структур общего пользования
- 4 Добавление формулы в ячейку таблицы
- 5 Добавление формулы в Word 2003
- 6 Помогла ли вам эта статья?
| Автор: | Индык Игорь Викторович |
| e-mail: | exelentc@yandex.ru |
Как в Ворде написать красиво математические формулы с знаками суммы, интегралами и т.п.?
Для написания формул на вкладке Вставить группы Символ нажмите стрелочку на кнопке Формула.
В MS Worde есть уже несколько предустановленных формул. Если они не подходят нажмите на пункт меню Вставить новую формулу.
На листе у вас появится область для ввода формулы, а на ленте появится дополнительная панель Работа с формулами и вкладка Конструктор. На данной вкладке есть множество разнообразные элементов формул, так что собирая их как конструктор и подставляя свои значения, вы можете написать формулу любой сложности.
Если вам часто приходится использовать одну и туже формулу, то вы можете ее сохранить, и она будет отображаться в блоке встроенных формул. Для этого, нажмите на стрелочку в нижнем правом углу области ввода формулы и выберите пункт Сохранить как новую формулу…
В диалоговом окне Создание нового стандартного блока вы можете указать название формулы и все другие необходимые параметры.
Для форматирования элементов формулы, просто выделите его и перейдите на вкладку Главная. Вы можете использовать все доступные функции группы Шрифт.
В начало страницы
В начало страницы
Мы уже довольно много писали о возможностях продвинутого текстового редактора MS Word, но перечислить все их попросту невозможно. Программа, которая в первую очередь ориентирована на работу с текстом, отнюдь не ограничивается только этим.
Урок: Как в Ворде сделать диаграмму
Иногда работа с документами подразумевает не только текстовое, но и числовое наполнение. Помимо графиков (диаграмм) и таблиц, в Word можно добавлять еще и математические формулы. Благодаря такой особенности программы можно довольно быстро, в удобной и наглядной форме выполнить необходимые расчеты. Именно о том, как написать формулу в Ворде 2007 — 2016 и пойдет речь ниже.
Урок: Как в Word сделать таблицу
Почему мы указали версию программы, начиная с 2007 года, а не с 2003? Дело в том, что встроенные средства работы с формулами в Ворде появились именно в версии 2007 года, до этого в программе использовались специальные надстройки, которые, к тому же, еще и не были интегрированными в продукт. Однако, в Microsoft Word 2003 тоже можно создавать формулы и работать с ними. О том, как это сделать, мы расскажем во второй половине нашей статьи.
Создание формул
Чтобы ввести формулу в Ворде, можно использовать символы Юникода, математические элементы автозамены, заменяя текст символами. Обычная формула, вводимая в программе, может быть автоматически преобразована в профессионально-форматированную формулу.
1. Для добавления формулы в документ Word перейдите во вкладку “Вставка” и разверните меню кнопки “Уравнения” (в версиях программы 2007 — 2010 этот пункт называется “Формула”), расположенной в группе “Символы”.
2. Выберите пункт “Вставить новое уравнение”.
3. Введите необходимые параметры и значения вручную или же выберите символы и структуры на панели управления (вкладка “Конструктор”).
4. Помимо ручного введения формул, вы также можете воспользоваться теми, что содержатся в арсенале программы.
5. Кроме того, большой выбор уравнений и формул с сайта Microsoft Office доступен в пункте меню “Уравнение” — “Дополнительные уравнения с сайта Office.com”.
Добавление часто используемых формул или тех, что были заранее отформатированы
Если в работе с документами вы часто обращаетесь к конкретным формулам, полезно будет добавить их в список часто используемых.
1. Выделите ту формулу, которую вы хотите добавить в список.
2. Нажмите на кнопку “Уравнение” (“Формулы”), расположенную в группе “Сервис” (вкладка “Конструктор”) и в появившемся меню выберите “Сохранить выделенный фрагмент в коллекцию уравнений (формул)”.
3. В появившемся диалоговом окне задайте имя для формулы, которую вы хотите добавить в список.
4. В пункте “Коллекция” выберите “Уравнения” (“Формулы”).
5. При необходимости, задайте другие параметры и нажмите “ОК”.
6. Сохраненная вами формула появится в списке быстрого доступа Ворд, который открывается сразу после нажатия на кнопку “Уравнение” (“Формула”) в группе “Сервис”.
Добавление математических формул и структур общего пользования
Чтобы добавить математическую формулу или структуру в Word, выполните следующие действия:
1. Нажмите на кнопку “Уравнение” (“Формула”), которая находится во вкладке “Вставка” (группа “Символы”) и выберите “Вставить новое уравнение (формулу)”.
2. В появившейся вкладке “Конструктор” в группе “Структуры” выберите тип структуры (интеграл, радикал и т.д.), который вам нужно добавить, а затем кликните по символу структуры.
3. Если в выбранной вами структуре содержатся местозаполнители, нажмите на них и введите необходимые числа (символы).
Совет: Чтобы изменить добавленную формулу или структуру в Ворде, просто кликните по ней мышкой и введите необходимые числовые значения или символы.
Добавление формулы в ячейку таблицы
Иногда возникает необходимость добавить формулу непосредственно в ячейку таблицы. Делается это точно так же, как и с любым другим местом документа (описано выше). Однако, в некоторых случаях требуется, чтобы в ячейке таблицы отображалась не сама формула, а ее результат. Как это сделать — читайте ниже.
1. Выделите пустую ячейку таблицы, в которой необходимо разместить результат формулы.
2. В появившемся разделе “Работа с таблицами” откройте вкладку “Макет” и нажмите на кнопку “Формула”, расположенную в группе “Данные”.
3. Введите необходимые данные в появившемся диалоговом окне.
Примечание: При необходимости вы можете выбрать формат числа, вставить функцию или закладку.
4. Нажмите “ОК”.
Добавление формулы в Word 2003
Как было сказано в первой половине статьи, в версии текстового редактора от Microsoft 2003 года нет встроенных средств для создания формул и работы с ними. Для этих целей в программе используются специальные надстройки — Microsoft Equation и Math Type. Итак, чтобы добавить формулу в Ворд 2003, выполните следующее:
1. Откройте вкладку “Вставка” и выберите пункт “Объект”.
2. В диалоговом окне, которое появится перед вами, выберите Microsoft Equation 3.0 и нажмите “ОК”.
3. Перед вами появится небольшое окно “Формула” из которого можно выбирать знаки и использовать их для создания формул любой сложности.
4. Чтобы выйти из режима работы с формулами, просто кликните левой кнопкой мышки по пустому месту на листе.
На этом все, ведь теперь вы знаете, как писать формулы в Ворде 2003, 2007, 2010-2016, знаете, как их изменять и дополнять. Желаем вам только положительного результата в работе и обучении.
Мы рады, что смогли помочь Вам в решении проблемы.
Задайте свой вопрос в комментариях, подробно расписав суть проблемы. Наши специалисты постараются ответить максимально быстро.
Помогла ли вам эта статья?
Да Нет
Microsoft (MS) Word 2007 has a built-in equation editor which is now the default when you create equations. The equation editor is only available in Word 2007 and not Excel, Powerpoint or other applications.
Microsoft Equation 3.0, the default equation editor in previous versions, is still available and can also be used in Excel, PowerPoint, or any application that supports Object Linking and Embedding (OLE). See the course notes on using Microsoft Word ’97 for the old equation editor for more information.
Comparison of options for equation editing
| Feature | Office 2007 built-in equation editor | Microsoft Equation 3.0 (old version) |
|---|---|---|
| Ease of use | Very intuitive, «builds-up» equations as you type |
Not as intuitive, steeper learning curve |
| Keyboard shortcuts |
Standard math and LaTeX symbols work |
Custom (e.g., Ctrl-H for superscript) |
| Display equations | Display equations can’t be on the same line as other text | Able to use tabs on same line as display equations |
| Equation numbering |
Need to use tables to create equation numbers |
Adding equation numbers is simpler |
| Rendering | Very high quality | Moderate quality |
| Interoperability | Not accepted by some journals, no workarounds! | Commonly used and interoperable |
When not to use the Office 2007 equation editor
When you convert a document that includes Office 2007 equations to the old «.doc» format, the equations are turned into graphics. They are visible, but not editable. We recommend that you do not use the Office 2007 Equation Editor if:
- You need to submit to a journal that does not accept Office 2007 .docx files
- You need to collaborate with people who do not have Office 2007
- You use Office 2007 in Compatibility Mode (.doc files)
In these situations, the recipients of your documents will not be able to edit the equations. This would make collaboration difficult, and in the case of journals, would make submission problematic and revision impossible.
Why use the Office 2007 equation editor
Word 2007’s method of entering equations from the keyboard and building up equations is more natural, intuitive and efficient than earlier approaches to typesetting equations. Word’s internal representation of the equations resembles mathematics, and is much more readable.
By comparison the MS Equation Editor approach takes a visual rather than mathematical approach. A markup language like LaTeX remains the best choice for complicated documents and for overall typesetting quality, yet the source code for an equation in LaTeX rarely looks like math.
How Office 2007’s equation editor «builds-up» equations
The new Office 2007 equation editor works in a different way than the old equation editor. It uses the AutoCorrect feature of MS Word to do some of the formatting, and it introduces a concept of «Linear» vs. «Professional» formats. Linear format is what you might use in a programming language to write mathematics: e.g., y = (a*x+b)/(x^2+1).
As you type an equation, Word converts it on the fly (Microsoft calls this «building up») into professional format. In order to use the equation editor efficiently, you will need to get used to how Word builds up equations. A good way to learn is to carefully watch what happens on screen as you push each key.
Some symbols are inserted automatically by Word as you type using AutoCorrect. And some formatting is applied as you type. The rule is that the equation is built up when you type any character than makes what you’ve typed so far unambigious. As a result, AutoCorrect and building up are only triggered by certain keys. The spacebar always builds up and triggers autocorrect, and using it is a good way to force Word 2007 to interpret what you’ve typed so far.
Learning how to use the equation editor
To insert an equation in a Word 2007 document, click on the «Insert» menu/tab to see the «Insert» ribbon. In the «Symbols» section, choose «Equation». You can also press «Alt+=» on your keyboard.
You will now see Equation Tools | Design Ribbon. There are three main sections.
Tools
In the «Tools» section you have access to the «Equation» gallery, and you can select «Professional», «Linear» or «Normal Text» modes. Professional format is rendered two-dimensional math, as you would write on paper or a blackboard. Linear format is the equation editor’s internal format. Normal text is for non-mathematical text annotations within an equation.
Professional format:
Linear format:
Notice that linear format has redundant brackets to make the mathematical interpretation unambiguous. When the equation is formatted, Word automatically removes these brackets. The square root symbol is a single character, and its operand is the bracketed expression immediately following the square root character. You can force Word to show an expression in brackets by using two sets of brackets around the expression.
Symbols
The symbols section contains commonly-used mathematical symbols. You can use the two scroll buttons to see more, or click the
icon to view all of the «Basic Math» symbols. Then click on «Basic Math» to see other sections of symbols:
- Basic math
- Greek letters
- Letter-like symbols
- Operators
- Arrows
- Negated relations
- Scripts
- Geometry
Exercise
Insert an equation, explore the symbol palettes and find symbols that you will need in your manuscripts.
Structures
The «Structures» section contains the formatting tools you will use to create equations. Each section contains ‘structures’ which are like a template with one or more symbols, and one or more placeholders for you to place your mathematical content into.
For example, to create a fraction, choose «Fraction» then the first template. You will see a fraction where the numerator and denominator are both boxes with dotted lines. You will place your content in the place of these boxes.
The «Matrix» structures are not only useful for true matrices and arrays, but can also be used to align certain types of equations and to place notes in and around equations.
Examples of structures
The integral menu contains indefinite, definite, double and triple integrals. There will be a placeholder for the integrand. Definite integrals also include placeholders for the upper and lower limits of integration.
More complicated expressions can be constructed by having structures inside of other structures, for example:
The right hand side of the above equations consists of a «Bracket» structure. Inside the bracket’s placeholder is a 3×2 matrix. In order for this to look right, the matrix has been modified for left alignment of the second column, and the word «if» has been changed to «Normal text».
Keyboard entry of equations
Standard characters that are on your keyboard you will type directly into the equation editor. The equation editor also recognizes many conventions for typing math:
| Keyboard | Result |
|---|---|
| ^ | Superscript |
| _ | Subscript |
| / |
Fraction |
| () {} [] | Standard brackets |
|
Inequalities |
|
| = | Converted to standard less/greater than or equal to |
In addition, there are a number of symbols that can be entered by typing backslash «» and the name of the character. (These are mainly based on LaTeX codes.)
| Keyboard | Description | Example |
|---|---|---|
| alpha beta gamma delta |
Greek Letters |
Αβγδ |
| Alpha Beta Gamma Delta | Uppercase Greek Letters |
ΑΒΓΔ |
| pm or +- | Plus/Minus symbol | ± |
| sqrt(x) sqrt(n&x) | Square root, nth root |
√, |
| le or | Less than or equal to |
≤ |
| sum prod |
Sum, product |
∑, ∏ |
| int | Integration symbol |
∫ |
| times | Multiplication | x |
| ominus oplus otimes | Operators in circles |
⊖⊕⊗ |
| equiv | Congruent symbol | ≡ |
| approx | Approximately equal to | ≈ |
| in | Element of set | ∈ |
As you type, the equation editor converts recognized symbols to the corresponding graphical characters. This conversion happens as soon as you’ve typed enough to make the math unambiguous. You can trigger an update by pressing the space bar. You can also choose «Professional» format to force the equation editor to render and interpret what you’ve typed so far.
Putting an equation button on the tool bar
If you are entering many equations, you may find it convenient to have an «Insert Equation» button right on the «Quick Access Toolbar».
- Click on the arrow to the right of the «Quick Access Toolbar»
- Choose «More Commands…»
- Under «Choose commands from», select «Insert Tab», choose «Equation» from the list and click «Add»
- Click «OK».
Moving around the equation
The cursor indicates where you are about to enter information on the equation. The equation editor highlights the region of the formula in which you are working, e.g. the placeholder of a bracket, a superscript, a numerator/denominator of a fraction. You can set the insertion point by clicking with the mouse, or with the keyboard. You can use the left arrow and right arrow keys to move through the equation. For more advanced editing, can you change the equation to «Linear Mode», make corrections, then switch back to «Professional Mode».
Exercise
Enter the equation:
Method 1
Start the equation editor (Insert | Symbols | Equation or ALT+=) and:
- Type «x=» from the keyboard
- Choose a fraction from Structures | Fraction
- Click on the numerator, type -b from the keyboard
- Select «plus or minus» from the Symbols ribbon
- Select a radical from Structures | Radical
- Click in the placeholder
- Type b from the keyboard
- Select «b»
- Select a superscript from the Script palette
- Select the superscript, Type «2» from the keyboard
- Press the right arrow to come down a level, and type «-4ac»
- Click the denominator (or press the right arrow twice) Type 2a
Method 2: Keyboard entry
Tip: You can use extra brackets to show Word how to interpret what you type.
Type «x=(-b+-sqrt(b^2-4ac))/2a»
Notice:
- When you type the second «» Word replaces +- with the plus or minus symbol. You could also type pm.
- When you type the second «(» Word replace sqrt with the square root symbol.
- When you type «-4ac» Word turns «^2» into a superscript.
- When you type the SECOND «)» Word expands the square root.
- Word automatically hides redundant parentheses, we entered these to show Word how to format the equation.
- Word puts «2a» in the denominator even though this is ambiguous the way we typed it.
Method 3: «Cheating»
Click on the Equation button, and you will find that the quadratic formula is available as a Building Block in the Equation Gallery. You can save your own equations to the Equation Gallery so that you will only have to typeset them once.
Deleting from equations
As you are entering the equation, you can backspace at any time. You can also select parts of the equation with the mouse, and delete.
Growing brackets
Brackets, parentheses and braces will automatically grow with the enclosed text. You can toggle this behave by right-clicking in the placeholder section of a bracket, and choose «Stretch Brackets».
Exercise: Typeset a continued fraction
(To enter the above continued fraction from the keyboard, you can type: «1/(2+3/(4+5/(6+7/(8+9/10))))» then press the spacebar to format the final fraction.)
Matrices
Matrices of any size can be created from the Matrix section of the Structures ribbon. Once you have inserted a Matrix, you will be able to right click on it to add or delete columns and rows. You can also change the alignment settings for the rows and columns.
Exercise: Typeset a 4×4 matrix in square brackets
There is a built-in option for a matrix surrounded by square brackets. It is also possible to add the square brackets to an existing matrix.
Exercise: Format the matrix
Once you’ve created a matrix, you can right-click inside it to access spacing settings. These allow you to adjust the overall positioning of the matrix and the row and column spacing. You can also access settings for alignment of rows and columns.
Aligning at the equal sign character
When you are typing a derivation, you may want to show a calculation with your equals signs lining up. Compare Word’s default of centering:
to the more standard view:
Exercise: Typeset a calculation aligned at the equals sign
- Create an equation (Insert | Equation) or Alt+=
- Type y=(x-1)(x+1)(x^2+1)
- Press Shift-Enter (this tells Word to create a new line, but to group it with the current equation)
- Type y=(x^2-1)(x^2+1)
- Press Shift+Enter
- Type =(x^4-1)
- Your equations are now being centered as a group, but they are aligned on the left
- Select the equals sign (=) in each equation, right click and choose «Align at this character»
Aligning a set of equations
In system of several variables, you may have several equations in the same variables and want the coefficients lined up:
At this time, there is no way to create an equation array from the menu interface. You would not want to use a matrix for this type of alignment, because it would be difficult to get the spacing right. In addition, an equation array automatically aligns at the equals signs. Here is how to create an equation array using the keyboard:
- Create an equation (Insert | Equation) or ALT+=
- Type eqarray
- Type (2&x + &3&y + &&z = &10& @
- Type 4&x + &&y -&&z = &3& @
- Type &x + &10&y+&&z = &25&)
- Press spacebar
How this works
The eqarray symbol tells Word that this is an equation array. Everything in the brackets that follows it the equation array. A new row is started with @. The & symbols are used to line up the equation. The & before a number tells Word to insert space at that position if necessary. The & after the number is the alignment point. The first, third, fifth, and every odd ampersand is an alignment point. Each even ampersand is a spacer where Word can add space to line up the equations.
Functions
Properly typeset function names should be in roman text (not italic). Word has a built-in list of recognized functions and will make this change automatically for these. If you use other function names, you can manually change them to «Normal text» or add them to Word’s list of recognized functions. In the piecewise function definition above, we manually changed «if» to normal text. But you would never have a variable called «if». Here’s how you add «if» to Word’s list of functions.
- Click on an equation to display the Equation Tools | Design ribbon.
- In the Tools section, click the small arrow pointing down and to the right.
- Click on Recognized Function
- Type «if» and click Add
- Click OK on each window to return to your document
Editing an existing equation from a legacy document
«Microsoft Office Word 2007 includes built-in support for writing and editing equations. Previous versions used the Microsoft Equation 3.0 add-in or the Math Type add-in. Equation 3.0 was included in previous versions of Word and is available in Office Word 2007. Math Type was not included in previous versions of Word but was available for purchase. If an equation was written in a previous version of Word and you want to edit the equation by using Office Word 2007, you need to use the add-in that was used to write the equation. If you purchased Math Type, you need to have Math Type installed.» (from Microsoft Word 2007’s help)
An existing equation can be edited either by double clicking on it, or by right clicking on it and selecting Equation Object, and either Open or Edit.
Positioning of equations
Equations can appear in-line
in a line of text. The line spacing will adjust accordingly (and will likely look better than in this web-based example). If you wish to have equations appear in a paragraph by themselves, simply press Return before and after the equation.
To align an equation, click on the equation to select it, click on the equation menu, and choose the appropriate alignment under Justification. You can also choose either «Change to Inline» or «Change to Display» to change the equation’s size and display position.
Display equations in Word 2007 cannot have any other text on the same line. If you add text to the line containing your equation, Word 2007 will automatically change it to an inline equation. In most cases, you do not want this, it will make your equations too small, especially if they contain complicated fractions or subscripts.
This makes numbering equations in Word 2007 more complicated than in previous versions, and the common practice of numbering equations on the right hand side requires a workaround.
Numbering equations
Equations to be numbered are usually centered with the number at the right margin. Word 2007 does not have built-in support for equation numbering, and at this time, we do not have a preferred solution.
What follows is a method of using tables suggested by Microsoft developers, but it is not perfect. There are also equation numbering macros available from a member of Microsoft Research, however they are unofficial and not supported by Microsoft.
Because of these limitations, we highly recommend that you check with your thesis supervisor, department, and any journals you are planning to submit to and determine what formatting will be required. You will want to ensure that you have set this up in Word before you start typesetting your work.
Equation numbering using tables
One technique is suggested by Jennifer Michelstein in a Microsoft blog.
In this approach, you create a 3×1 table, with the middle (2nd) column wide and centered. The equation goes in the middle column, and the equation number goes in the the right-most column. To use chapter numbers in your equation numbers with this technique, you will need to manually update the numbering at the beginning of each chapter.
- Insert a table with 3 columns and 1 row.
- Click in the rightmost cell in your table. In Table Tools | Layout | Cell Size, click the dialog launcher icon to open Table Properties:
- In Table, set Preferred width to 100%.
- In Column set width to 15%, 70% and 15% for columns 1, 2, and 3.
- In the Cell tab (for the rightmost cell) set vertical alignment to Center.
- Click OK and select your table.
- In Table Tools | Design, click the arrow for Borders then No Border.
- Click in the rightmost cell. In the Home Ribbon, click the arrow for lists, and choose Define new Multilevel List:
- Add brackets to the formatting string for level 1. This will be the format for equation numbers without chapter numbers. For equation numbers with chapter numbers, select level 2 and select Include level number from Level 1.
- Now add a period between the 1 and the a and insert an open bracket at the beginning.Then change Number style to 1, 2, 3… (Leaving the «a» in place lets you see the difference between the numbers for levels 1 and 2.)
- If necessary, change the List Level for your number to include or not include the chapter number.Right-click on the number, choose Numbering, then Change List Level then select the appropriate format.
- Click in the middle cell of your table and insert an equation (ALT+=).
- Select your table, and choose the Equation menu, then Save Selection to Equation Gallery:
- Give your equation a name (e.g. Numbered Equation), under Category choose Create New Category and provide a name starting with AAA. (This makes your equation show up first, the category has to be alphabetically before «Built-in». Click OK.
- Now to insert a numbered equation, click on the equation button and choose Numbered Equation from the menu.
- If you include the chapter numbers in your equation numbers, you will need to update these manually. At the first equation number in a new chapter, right click on the equation number and choose Set Numbering Value. Click on Continue from previous list and check off Advance value. Then you will be able to set the value for both the chapter number and the equation number.
Equation numbering using macros that create tables
Another technique comes from Dong Yu of Microsoft Research. He has developed macros for equation numbering that create 2×1 tables with a tab in the first column to align the equations. You can choose whether to number with or without chapter numbers. There is also a mechanism to include a chapter increase indicator with your chapter headings so that chapter numbers increase properly. These methods should make equation numbering mostly automatic.
Although these macros come from someone who works at Microsoft Research, they are not an official feature, so are not supported and may not work in future versions or updates of Office 2007. You should only use them if you are familiar with macros and have the confidence and ability to modify them to suit your needs.
Cross referencing an equation
You may wish to create a cross reference to an equation, a statement in your document such as «As was shown in Equation 3…» While you could enter the equation number as text, this will quickly become out of date as you edit your document. You want Word to insert the appropriate equation number, and update it if the number of the equation should change.
At first glance it would appear that you could do an Insert, Cross-reference and select «Equation» as the reference type. However, this will only work if you let Word caption your equations, and Word will only caption an equation above or below the equation, which is not standard formatting.
You will need to use a Bookmark to reference the equation number.
Bookmarking an equation number
Click on the equation number to select it, then issue the command Insert, Bookmark.
- Assign a meaningful name to the Bookmark (bookmark names should start with a letter and should not include any spaces), and click Add. Repeat this process for any equation that you wish to reference.
Creating the cross reference
- To create a cross reference to the equation somewhere in your text, first type any introductory text, such as «As we saw in Equation» and then issue the command Insert, Reference, Cross Reference.
- Under Reference Type select Bookmark, and from the presented list of bookmarks, choose the appropriate one. Under Insert reference to select Paragraph number (full context) and click Insert.
Updating field numbering
If you add or delete equations in the middle of the document, the numbers may not be automatically updated. To update, press Ctrl+A for Select All, then press F9.
Creating equations in PowerPoint
You can copy and paste an equation from a Word 2007 document into PowerPoint, however the equation will appear as a bitmap graphic and will not resize gracefully. To get around this, increase the font size of the equation in Word before copying it.
Microsoft Equation helps you add fractions, exponents, integrals, and so on to Word documents. You
start building an equation by opening Microsoft Equation:
To insert an equation in your document, on the Insert tab, in the Symbols group, click the
arrow next to Equations:
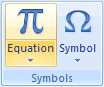
You can use the vertical scroll bar in the Gallery to display additional equations (how to add an
equation into the Gallery, see How to add your own
equation to the Equation gallery). If you see what you want, click it to insert it at the
current insertion point in the document. If you insert it into an otherwise empty paragraph, the
equation defaults to appearing in Display mode. If the equation is on the same line as text, it appears
in Inline mode:

To write your own equation, do one of the following:
- On the Insert tab, in the Symbols group, click the arrow next to Equations, and
then click Insert New Equation, - on the Insert tab, in the Symbols group, click the Equation button,
- or simply press Alt+=.
Word 2007 opens the Equation Tools Design ribbon:

Word 2007 provides two ways to present equations: Professional and Linear:
By default uses the professional present, but if you ever need linear, simply select the equation(s) you
want to change, and click the appropriate tool near the left end of the Equation Tools Design
tab:
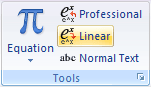
Equation Tools Design tab contains dozens of equation templates. Within each button on the
toolbar, there are several tools available. Simply click on a button to see the tools contained in each.
How to create an equation step-by step, see:
- Normal or Gaussian distribution in the tip How
to insert an equation with fractions, square roots and exponents: - Gauss’s law, also known as Gauss’s flux theorem in tip How to insert an equation
with integral: - Electromagnetic tensor in the tip How to insert an equation with
matrix:
For more details about equations see Setting font size and styles
in an equation and Adjusting spacing and
alignment in an equation.
Please, disable AdBlock and reload the page to continue
Today, 30% of our visitors use Ad-Block to block ads.We understand your pain with ads, but without ads, we won’t be able to provide you with free content soon. If you need our content for work or study, please support our efforts and disable AdBlock for our site. As you will see, we have a lot of helpful information to share.
Excel 2016 Word 2016 Outlook 2016 PowerPoint 2016 Excel 2013 Word 2013 Outlook 2013 PowerPoint 2013 Excel 2010 Word 2010 Outlook 2010 PowerPoint 2010 Excel 2007 Word 2007 Outlook 2007 PowerPoint 2007 Еще…Меньше
Редактор уравнений (Microsoft Equation 3,0) был добавлен в более ранние версии Word, но был удален из всех версий, указанных в общедоступном обновлении для 2018 января (ОБЩЕДОСТУПНОЕ обновление за), и заменен новым редактором уравнений.
Содержимое здесь описывает эту функцию для пользователей, которые установили это обновление.
Важно: Редактор уравнений 3,0 она была удалена из-за проблем с безопасностью в ее реализации. Пользователи, которые пытаются изменить формулу, созданную в редакторе уравнений 3,0, получат сообщение об ошибке «Microsoft Equation недоступен». Если вы установили шрифт «MT Extra» (если у вас нет шрифта, вы можете скачать его), вы увидите, что они будут отображаться в 3,0 редакторе уравнений в обычном режиме. Тем не менее, пользователи могут редактировать эти уравнения только путем загрузки программных средств Мастипе, предоставленных ВИРИС. Посмотрите, как мастипе классическое приложение для пользователей «редактор уравнений».
Вставка уравнения с помощью редактора формул
-
На вкладке Вставка в группе Текст нажмите кнопку Объект.
-
В диалоговом окне Объект откройте вкладку Создание.
-
В поле Тип объекта выберите значение Microsoft Equation 3.0 и нажмите кнопку ОК.
-
Измените уравнение с помощью символов, шаблонов и структур на панели инструментов Формула.
-
Чтобы вернуться к документу, в Word, Excel или Outlook щелкните в любом месте документа.
Чтобы вернуться к презентации в PowerPoint, в меню Файлредактора формул щелкните Выход и возврат к презентации.
Изменение уравнения с помощью редактора формул
Если вы использовали редактор формул для вставки уравнения, изменить его также можно с помощью этого редактора.
-
Дважды щелкните уравнение, которое вы хотите изменить.
-
Измените уравнение с помощью символов, шаблонов и структур на панели инструментов Формула.
-
Чтобы вернуться к документу, в Word, Excel или Outlook щелкните в любом месте документа.
Чтобы вернуться к презентации в PowerPoint, в меню Файлредактора формул щелкните Выход и возврат к презентации.
Вставка уравнения с помощью редактора формул
-
На вкладке Вставка в группе Текст нажмите кнопку Объект.
-
В диалоговом окне Объект откройте вкладку Создание.
-
В поле Тип объекта выберите значение Microsoft Equation 3.0.
Если редактор уравнений недоступен, возможно, потребуется установить его.
Установка редактора формул
-
Закройте все программы.
-
На панели управления щелкните Установка и удаление программ.
-
В поле Установленные программы выберите Microsoft Office <выпуск> 2007 и нажмите кнопку Изменить.
-
На странице Изменение установленного пакета Microsoft Office <suite> 2007. выберите команду Добавить или удалить компонентыи нажмите кнопку продолжить.
-
На вкладке Параметры установки щелкните индикатор развертывания (+) рядом с компонентом Средства Office.
-
Щелкните стрелку рядом с названием Редактор формул и выберите Запускать с моего компьютера.
-
Нажмите кнопку Продолжить.
-
После того как вы закончите установку редактора формул, перезапустите приложение Office, которое вы используете.
-
-
В диалоговом окне Объект нажмите кнопку ОК.
-
Измените уравнение с помощью символов, шаблонов и структур на панели инструментов Формула.
-
Чтобы вернуться к документу, в Word, Excel или Outlook щелкните в любом месте документа.
Чтобы вернуться к презентации в PowerPoint, в меню Файлредактора формул щелкните Выход и возврат к презентации.
Изменение уравнения с помощью редактора формул
Если вы использовали редактор формул для вставки уравнения, изменить его также можно с помощью этого редактора.
-
Дважды щелкните уравнение, которое вы хотите изменить.
-
Измените уравнение с помощью символов, шаблонов и структур на панели инструментов Формула.
-
Чтобы вернуться к документу, в Word, Excel или Outlook щелкните в любом месте документа.
Чтобы вернуться к презентации в PowerPoint, в меню Файлредактора формул щелкните Выход и возврат к презентации.
Сведения о том, как использовать встроенные уравнения с помощью кнопки » уравнение «, можно узнать в статье написание формулы или формулы.
См. также
Формулы в линейном формате и функция автозамены математическими символами в Word
Создание уравнений и формул
Нужна дополнительная помощь?
Download Article
A descriptive guide to inserting equations in Word
Download Article
Modern versions of Word include almost all the symbols and structures a math professor could need. These can either be quickly typed with shortcuts or found in the convenient Equation menu, depending on your preference. The process is a little different if you’re on a Mac, or using Word 2003 or older. Note that the old «Insert Object» method from Word 2003 is not included in modern versions. You can also write equations in Word using the mobile app. This wikiHow shows you how to insert equations in MS Word in all cases.
-
1
Press Alt and =. This will insert an equation at the position of your cursor and open the editor.
-
2
Insert symbols by typing “symbolname” and press the space bar. If you know the name of a symbol, simply type «» followed by the symbol name. For example, for the Greek letter theta, type theta and press the space bar to convert it. You can also look at https://www.rapidtables.com/math/symbols/Basic_Math_Symbols.html to preview symbol names.
Advertisement
-
3
Insert fractions using /. For example, typing «a/b» (and then pressing the space bar) puts a on top of b as a fraction.
-
4
Group expressions using parentheses (). Brackets, or parentheses, (), are used to group parts of the equation in the editor. For example, «(a+b)/c» will put the expression a+b on the top of the fraction but will not display the brackets.
-
5
Use _ and ^ to insert subscripts and superscripts. For example, «a_b» makes b the subscript of a, and likewise, «a^b» makes b the exponent of a. Subscripts and superscripts can be used simultaneously and are also how the equation editor adds limits to integrals, for example, typing «int_a^b» and pressing the space bar gives the integral from a to b.
-
6
Insert functions by pressing the space bar after the function name. Trigonometric functions such as sin and arctan are recognized, as well as other functions such as log and exp; however, you must press the space bar after typing the function name in order for the editor to recognize it as a function.
-
7
Make font changes. Font changes can be made as you are going along. To toggle bold and italic text use the normal shortcuts: Ctrl+B or Ctrl+I. To type text within an equation that looks ‘normal’, enclose it in quotation marks. To make a character into a script character use «script». For example, «scriptF» would change the F into a script character.
-
8
Look up other shortcuts. Typing equations is much faster than selecting symbols and structures from the menu but does require learning the shortcuts. Using the steps above, you can probably guess most of the shortcuts you will need.[1]
[2]
[3]
Advertisement
-
1
Open your Word document. Since the app works the same on every platform, this method will work for any mobile device.
- If you don’t have Microsoft Word, you can download it for free from the Google Play Store (Android) or App store (iOS).
-
2
Tap Home. When you tap Home, a list of options appears.[4]
- To see this option on a phone, you will need to tap the pencil icon above the text area to edit the document. Tap the up arrow on the right side of the menu that appears above your keyboard. If you’re using a tablet, the ribbon with Home, Insert, Draw, and Layout appears above the text area.
-
3
Tap Insert.
-
4
Tap Equation or Insert New Equation. You might have to scroll down the list to see this on phones.
-
5
Type your equation. For example, if you want to achieve a²+b²=c², type “a2+b2=c2.” If you can’t find the symbol you need on your keyboard, you can always copy and paste it into the document from other sources.
-
6
Double-tap your typed equation. A box will pop up above your equation.
-
7
Tap Math Options.
-
8
Tap Professional. Your symbols and numbers will change into an equation format.
Advertisement
-
1
Select the Insert tab on the ribbon. The ribbon is the horizontal menu between your document title and the document itself.
-
2
Find the Equation icon (π). You’ll see this on the far right, in the Symbols group.
-
3
Click the icon to insert an equation. A box will appear at the position of your text cursor. You can start typing immediately to start your equation or continue to the next step for more options.
-
4
Insert special formatting. When you clicked the Equations icon, the ribbon menu changed to display a large array of new options. Browse through them to find what you need, then type to complete the equation. Here’s a step by step example:[5]
- Click the Script icon to open a drop-down menu. Hover over each button and a tooltip will appear telling you what it is.
- Select the basic subscript option, and two squares will appear in your equation, one below the other: □□
- Click the first square and type in the value you’d like to display: 5□
- Click the second square and type in the subscript value: 53
-
5
Continue typing to complete the equation. If you do not need any special formatting, just continue typing to extend the equation. Word will automatically insert spaces and italicize variables.
-
6
Move the equation on the page. Select the entire equation text box, and you’ll see a tab with an arrow on the right-hand side. Click this arrow to reveal a list of visual options, including whether to center, left-justify, or right-justify the equation.
- You can also highlight the text in the equation and alter the font size and style as usual.
-
7
Write equations by hand (2016 only). If you have Word 2016, you can create an «equation» by drawing it with a mouse or touchscreen tool. Select Ink Equation from the drop-down Equations menu to get started.[6]
Advertisement
-
1
Select the Document Elements tab. This tab is on the ribbon menu, just below the highest row of icons.
-
2
Select the Equations icon on the far right. With Document Elements selected, Equation is the option farthest to the right, with a π icon. There are three options here:
- Click the arrow next to the Equations icon for a drop-down selection of common equations.
- Click the arrow, then click «Insert New Equation» to type your own.
- Click the icon itself to open up a larger menu of equation options on the ribbon.
-
3
Use the top menu instead. If you prefer to use the top menu, select «Insert,» then scroll all the way down to «Equation» in the drop-down menu.
- Your text cursor must be at a blank point in the document to access this command. (For example, if you have an existing object selected, this command is greyed out.)
-
4
Choose display options. Click the downward-facing arrow to the right of the equation box. A drop-down menu will appear with options to alter how your equation is displayed.
- This menu also includes the «save as new equation» command, useful for equations you plan to use frequently. This adds the selected equation to the drop-down menu when you click the arrow next to the Equations icon.
Advertisement
-
1
Know the limitations. Equations written in Word 2003 or earlier cannot be edited in later versions of Word. If you are collaborating with other Word users, it’s best to upgrade to a more recent version.[7]
-
2
Attempt to insert an equation. From the top menu, select Insert → Object → Create New. If you see «Microsoft Equation 3.0» or «Math Type» in the Objects list, select it to insert an equation. Otherwise, go to the next step.
- Once you’ve inserted an equation, a small window will open with various symbols. Click these buttons and select the symbol you need to add it to the equation.
- Word 2003 does not have the same formatting options as later versions. Some equations may look less professional than you’re used to.
-
3
Install the add-on if necessary. If your copy of Word 2003 does not have one of the add-ons you mentioned above, you’ll need to install one. It’s not easy to locate these anymore, but fortunately the install package may already be waiting on your computer:
- Close all Microsoft Office programs.
- Navigate to Start → Control Panel → Add or Remove Programs.
- Select Microsoft Office → Change → Add or Remove Features → Next.
- Click the + symbol next to Office Tools.
- Select Equation Editor and click Run, then Update.
- Follow the onscreen instructions. If you’re unlucky, you may need the Word 2003 install CD.
Advertisement
Add New Question
-
Question
How could I type the elements of a 6 x 2 matrix?
Insert Tab > Equation > Design Tab > Matrix. First select a 3 x 2 matrix, then in each element select a 2 x 1 matrix.
-
Question
How do I insert a square root?
Go to «Insert.» Click on «Equation.» On the top ribbon there is a list of various math symbols including various forms of the square roots. It has the word «Structures» as a grouping.
-
Question
How do I escape from the equation when I want to keep typing on the same line in MS Word?
Press the Tab key and start typing on the same line.
Ask a Question
200 characters left
Include your email address to get a message when this question is answered.
Submit
Advertisement
Video
-
To create the second line of an equation, press Shift + Enter.[8]
Enter will exit the equation or start a new equation paragraph, depending on your version of Word. -
If you are using Word 2007 or later and trying to edit a document created in Word 2003 or earlier, use the File → Convert command to unlock equations and other editing features.[9]
-
The Office 365 subscription service typically includes the latest version of Word. Follow the instructions for the most recent version that works on your operating system.
Thanks for submitting a tip for review!
Advertisement
-
If you save the document as a .docx file, people with Word 2003 and earlier will not be able to edit the equations.[10]
Advertisement
About This Article
Article SummaryX
1. Press Alt and = to insert an equation.
2. Add letters and numbers.
3. Insert symbols in the ″symbolname″ format.
4. Press the spacebar to convert a symbol.
5. Insert fractions with ″/″ key.
6. Group expressions between parentheses.
7. Use ″_″ for subscript and ″^″ for superscript.
8. Type a function and press the spacebar to insert.
Did this summary help you?
Thanks to all authors for creating a page that has been read 851,172 times.