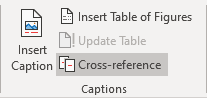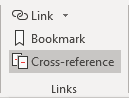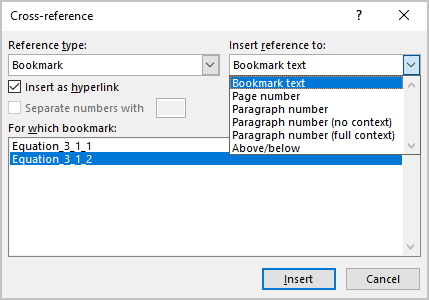Utpal
Kumar
3 minute read
UTILITIES
October 20, 2020
It is essential to insert equation numbers in your thesis and/or any scientific paper. In this post, I will show you some of the easiest ways to insert equations. Templates are available to use directly.
Introduction
It is essential to insert equation numbers if you are working on your thesis and/or any scientific paper consisting of a lot of equations. If your paper has many equations, then probably the best and the easiest way for you would be to write your manuscript in latex. Latex can do it smoothly and efficiently. But MS word offers several features like a spelling and grammar checker, easy writing without memorizing the codes for different tasks that have a definite advantage over the latex. The most important of all is the collaborative purpose. Almost all people are familiar with MS word, but only a fraction of our collaborators are familiar with the latex.
Similar posts
There are many new apps such as Ulysses, etc that rely on Markdown to provide all sorts of tools to easily write manuscript. Many writers love Ulysses more than Word or Latex, as they can finish their task much faster.
MS Word has been evolving fast. It is now quite responsive for longer documents (one of my biggest complaints with older versions of MS Word), and now it offers the insertion of equations in the latex syntax. They are adding more and more features with time. Probably add-ons are my next favorite feature.
Writing and formatting a scientific manuscript in Microsoft Word
If you are ready to use the Microsoft Word as your favourite tool for writing your awesome scientific thoughts and ideas into a manuscript, then I would like…
Download the word file for quick insertion of the format:
Step-by-step demo
I have a manuscript where I want to insert several equations in order. Following is the step by step tutorial of how to insert auto-numbering to the equations. For the details on how to write a scientific manuscript with steps on how to properly include Figures, Tables, Citations, etc, visit my another post.
Let’s first start with one equation. The aim is to create a template that can be used to automatically generate the table and equation with equation number to the right.
- We select the equation, and then go to the references tab
Select equation to edit - We click on the `Insert Caption` option and select the `label` as an equation. We can exclude the label from the caption if desired.
Insert Caption -> Select label - We can also edit the numbering format.
Equation number format We can select to include the chapter number where the chapter starts with heading 1 numbering and use the separator as «period». Here, I chose to exclude the chapter number in the numbering.Manuscript with an equation - Now, we insert the table with three columns and format the cell size according to our requirement.
Insert table to properly insert equation and equation number - Now, we cut and paste the equation and equation number in the second and third column respectively.
Insert equations inside table - Now, we need to align everything. We do this by selecting the table and going to the layout tab and `align center`.
Align equations - For the table, we don’t need a border, so remove it.
Hide table borders - Now, we have an equation and its number. We can now write as many equations as we like by just copy and paste the format. We can right click and update the field to get the ordered numbering of equations.
Update equation numbers We can also edit the equation label and use `Eq.` instead of just a number.
Add equation prefix
If you want to create high-resolution maps for your manuscript (two or three dimensional), you can copy the python script from here and modify the data and location coordinates to obtain beautiful map for your manuscript.
I have also created a list of templates for plotting two-dimensional XY plots using Python.
Template for easy insertion of equations
- We can save the equation to the equation gallery for later use as a template. To do this:
- Highlight the equation table
- Select Insert → Equation → Save Selection to Equation Gallery
Select Insert → Equation → Save Selection to Equation Gallery
Create equation template for quick insertion
We can save the equation to the equation gallery for later use as a template. To do this:
- Highlight the equation table
- Select Insert → Equation → Save Selection to Equation Gallery
Disclaimer of liability
The information provided by the Earth Inversion is made
available for educational purposes only.
Whilst we endeavor to keep the information up-to-date and correct. Earth Inversion makes no representations or
warranties of any kind, express or implied about the completeness, accuracy, reliability, suitability or
availability with respect to the website or the information, products, services or related graphics content on the
website for any purpose.
UNDER NO CIRCUMSTANCE SHALL WE HAVE ANY LIABILITY TO YOU FOR ANY LOSS OR DAMAGE OF ANY
KIND INCURRED AS A RESULT OF
THE USE OF THE SITE OR RELIANCE ON ANY INFORMATION PROVIDED ON THE SITE. ANY RELIANCE YOU PLACED ON SUCH MATERIAL IS
THEREFORE STRICTLY AT YOUR OWN RISK.
This is a perennial question so I hope you will not mind me submitting another answer.
The problem with the «table» approach is that it breaks the paragraph. This can cause spacing issues if your equation is part of a continuous sentence and your paragraphs have spacing before or after them. It also means that wrapping is done rather poorly for long equations (the usual preference in journals is that, if the equation is the width of the column, the number should appear below the equation right aligned instead of breaking the equation). Finally it does nothing to solve the problem that you wish to have punctuation marks instantly after your Display equation in the normal paragraph font.
My solution is to insert a style separator instantly after the equation. On Windows, use Ctrl-Alt-Enter to insert a style separator. (On a Mac this is not available, but if you open a document created in the Windows version of Word you can copy the style separator into Mac). Then you may insert a tab (with a final right-aligned tab stop already created) and the appropriate equation number autotext. After the equation number you should insert a full paragraph break and not a line break, but at least in Word 2012 the paragraph break is treated as though it were a line break for layout purposes. This may be a bug.
If you want your equations neatly aligned at the equals sign, this is, to my knowledge not possible using this work-around. One way around this is to write your punctuation inside the equations, inside double quotation marks. The Equation tool converts this into free form text which may be placed in whichever font you prefer. I also use this method when I want several small display equations on one line separated by commas or the expression ", and ". However, you cannot number these equations, or at least you can only number the final equation in the set.
The result, with hidden paragraph marks on, looks something like this.
[Note I have also changed the default behaviour of line breaks in fully justified text so that the final line before the line break is not fully justified.]
The style separators here are the thin dotted lines at the end of equations (2.27)–(2.29). Mac Word does not have the proper glyphs to display style separators with a proper picture as you would find in Word for Windows.
Inserting a line break instead of a paragraph break after the equation number seems to cause buggy layout behaviour on my machine.
Unfortunately the end of the sentence after your equation, on the new line, looks as though it is a fresh sentence to the spelling and grammar checker, probably because of the paragraph mark. I have accepted this and resorted to using «ignore» very frequently.
There is a final caveat: when referring to the equations later, the tab before the equation seems to show up with the reference number. You can avoid this by giving an explicit field switch of the form #(0.0x);(0.0x).
I have been using this approach in a document I am writing which is now up to 160 pages containing a few hundred equations so I think it is relatively robust, once you get it to work.
To number an equation in Word, select the equation and go to References > Insert Caption, then click «New Label» and choose your number format. To label the equation, change the «Label» option in the Caption dialog box to «Equation.»
If the document you’re creating includes equations, you might plan to number or label them. For both standard and nonstandard formatting, we’ll show you how to add numbers and labels to equations in Microsoft Word.
Whether you plan to use a table of figures or not, numbers allow you to reference your equations. And you might have a requirement to use customary numbering for the equations in your document. According to sources, including Purdue Online Writing Lab (OWL), the standard is Arabic numerals in parentheses and right-aligned.
You can accomplish all of this using the caption feature in Microsoft Word with a few tweaks. So, open your document and select your first equation. On the References tab, click “Insert Caption” from the Captions section of the ribbon.
While Word does offer a feature for labeling equations here, you’re only numbering them with parentheses in this instance. This means creating a new label. Click “New Label.”
In the New Label window, type your left parenthesis and hit “OK.”
If you want to select a different number format, click “Numbering,” choose what you’d like to use, and click “OK.”
You’ll see the starting parenthesis with the first number per the formatting that you selected. Type a space, and then your closing parenthesis. Optionally, select a Position for the caption and click “OK.”
Now that you have your equation number, select it and go to the Home tab. Click “Align Right” in the Paragraph section of the ribbon.
This scoots the number caption to the right where it belongs.
If you need to remove the default italics from the caption, select it, go to the Home tab, and deselect “Italics” in the Font section of the ribbon.
You can follow the same process to add numbers to your remaining equations. You already have the new label ready, so click “Insert Caption” from the ribbon. The sequential number is automatically inserted into your parenthesis caption. Just type your space and closing parenthesis and click “OK.”
Then, right-align the next caption in the document, and you’re set!
Label Equations in Microsoft Word
If the document you’re creating with your equations is for personal use or doesn’t need to follow a standard numbering convention, you can caption your equations with labels, if you like.
Open your document and select your first equation. On the References tab, click “Insert Caption” from the Captions section of the ribbon.
In the Caption pop-up window, select “Equation” next to Label. This sets both the word and the number as the caption. Optionally, select a Position for the caption and click “OK” to apply the caption.
Again, you can adjust the text for the caption or align it on the page using the Font and Paragraph sections on the Home tab.
Add any subsequent equation captions that you need the same way, and you’ll see each numbered sequentially next to your label.
If you need help writing your equations, take a look at our how-to for using the ink equation feature.
RELATED: How to Make a Fraction in Microsoft Word
READ NEXT
- › How to Make a Fraction in Microsoft Word
- › How to Cross-Reference in Microsoft Word
- › How to Type the X-Bar Symbol in Word
- › How to Use the Ink Features in Microsoft Office
- › Learn These Microsoft Word Features to Make College Easier
- › Google Chrome Is Getting Faster
- › How to Adjust and Change Discord Fonts
- › BLUETTI Slashed Hundreds off Its Best Power Stations for Easter Sale
Open your document and select your first equation. On the References tab, click “Insert Caption” from the Captions section of the ribbon. In the Caption pop-up window, select “Equation” next to Label. This sets both the word and the number as the caption.
Contents
- 1 How do you superscript an equation in Word?
- 2 How do I create an equation in Word?
- 3 How do you do sub Numbering in Word?
- 4 Where is Equation Editor in Word?
- 5 How do you label equations in a lab report?
- 6 How do you write equations in Word Online?
- 7 How do I get 1.1 numbering in Word?
- 8 How can you make a numbered list?
- 9 How do you reference equations in Word?
- 10 How do you reference equations in text?
- 11 How do you write formulas in a research paper?
- 12 How do you write an equation from a word problem?
- 13 What are the 4 steps to solving an equation?
- 14 How do I type therefore symbol in Word?
- 15 How do you type all symbols in Word?
- 16 How do you write the symbol for in Word?
- 17 How do I start numbering from 2.1 in Word?
- 18 How do you number 2.1 in Word?
- 19 What is numbering in MS Word?
How do you superscript an equation in Word?
Use keyboard shortcuts to apply superscript or subscript
- Select the text or number that you want.
- For superscript, press Ctrl, Shift, and the Plus sign (+) at the same time. For subscript, press Ctrl and the Equal sign (=) at the same time. (Do not press Shift.)
How do I create an equation in Word?
If you need to use an equation, add or write it in Word.
- Select Insert > Equation or press Alt + =.
- To use a built-in formula, select Design > Equation.
- To create your own, select Design > Equation > Ink Equation.
- Use your finger, stylus, or mouse to write your equation.
How do you do sub Numbering in Word?
Here is the correct process:
- Select the text that you want to number (this can be a section of text or the whole document).
- Select the Home tab. Click the multilevel numbering icon in the Paragraph group.
- Choose Define New Multilevel List to display the control dialog.
- In the top left is a list of levels.
Where is Equation Editor in Word?
To bring up the Equation Editor, On the Insert tab, in the Symbols group, click the arrow next to Equation, and then click Insert New Equation. This will bring up the equation editor toolbar and will place an edit box at the insertion point in the document.
How do you label equations in a lab report?
Equations are centered on the page and labeled with Arabic numerals, right-aligned, in parentheses, and referred to only by those numbers in the text – e.g., you should always say “as seen in (3)” rather than “as seen in Equation (3)”.
How do you write equations in Word Online?
Click on the Insert tab on the ribbon. Click on Equation. Use the Math Symbols section to browse common mathematical characters and operators. Click on a symbol to insert it into your equation.
How do I get 1.1 numbering in Word?
Click the Home tab, then click the Multilevel List icon. – This opens the List Library. 2. From the drop-down list, select: 1 Heading 1, 1.1 Heading 2, 1.1.
How can you make a numbered list?
To create a numbered list:
- Select the text you want to format as a list.
- On the Home tab, click the drop-down arrow next to the Numbering command. A menu of numbering styles will appear.
- Move the mouse over the various numbering styles.
- The text will format as a numbered list.
How do you reference equations in Word?
The aim is to create a template that can be used to automatically generate the table and equation with equation number to the right.
- We select the equation, and then go to the references tab.
- We click on the `Insert Caption` option and select the `label` as an equation.
- We can also edit the numbering format.
How do you reference equations in text?
Equations should be referenced within the text as “Eq. (x).” When the reference to an equation begins a sentence, it should be spelled out, e.g., “Equation (x).” Formulas and equations should be created to clearly distinguish capital letters from lowercase letters.
How do you write formulas in a research paper?
The first type of equation should be numbered consecutively (or chapter-based) through the whole thesis, whereas the second type can be either included in the running text if they are short and don’t break the flow of the sentence, or in a separate line without an equation number, if they are long and more complex.
How do you write an equation from a word problem?
Here are some steps to follow:
- Understand the problem. Understand all the words used in stating the problem. Understand what you are asked to find.
- Translate the problem to an equation. Assign a variable (or variables) to represent the unknown.
- Carry out the plan and solve the problem.
What are the 4 steps to solving an equation?
We have 4 ways of solving one-step equations: Adding, Substracting, multiplication and division. If we add the same number to both sides of an equation, both sides will remain equal. If we subtract the same number from both sides of an equation, both sides will remain equal.
How do I type therefore symbol in Word?
Therefore (∴) symbol can be insert in Ms Word using Alt Code (8756), pressing Alt X after 2234, selecting (∴) from symbols and Math Autocorrect Shortcut “therefore“.
How do you type all symbols in Word?
1: Navigate Insert Tab > Symbol in symbols group. 2: Select More Symbols. 3: Select “normal text” from Font &“Mathematical Operators” from the Subset dropdown. 4: Locate “for all” symbol (∀) and double click it to insert it and click to close dialogue box.
How do you write the symbol for in Word?
Type “in” without quotes and then press “Space” to insert the “belongs to” symbol. Alternatively, locate the symbol in the Symbols list and click it once to insert it.
How do I start numbering from 2.1 in Word?
If you just need the chapter number included in captions, on the On the Home Ribbon, in the Paragraph Group, click the Multilevel List icon and select the one with the words Chapter 1 in it from the List Library section. If you need subsections numbered (for example, 2.1, 2.2, 2.12, etc.)
How do you number 2.1 in Word?
Number your headings
- Open your document that uses built-in heading styles, and select the first Heading 1.
- On the Home tab, in the Paragraph group, choose Multilevel List.
- Under List Library, choose the numbering style you would like to use in your document.
What is numbering in MS Word?
Alternatively referred to as an ordered list, number format, or number list, numbering is a list order done with numbers for checklists or a set of steps.
You can create two types of numbering for formulas and equations in the Word document:
- A caption before or after the equation with a number and description (same as for tables and figures).
See how to create a cross-reference to the equation.
- A right-justified number on the same line as the equation:
![]()
See how to create a cross-reference of the equation numbers that are not captions below.
Traditionally, tables and figures are referenced in the text before they appear and near as possible, but the equations are referenced afterward.
In most requirements, equations are denoted only by reference numbers in the document content. For example, “as seen from (3.1.2)” rather than “as seen from equation (3.1.2)”. The only exception is when the sentence must start with a reference number; in that case, it is recommended to use «Equation (3.1.2) shows …».
Later, a cross-reference to the already mentioned equation can be added many times in the text.
Cross-referencing an equation
If the equation number is created on the same line as the equation (see how to create a caption for equations), you can’t cross-reference this number using the common method. Word treats the full equation as a caption, so, if you try to insert a cross-reference to an equation, using any of the options:
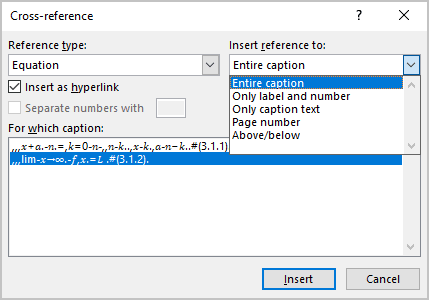
- Entire caption
- Only label and number
- Only caption text
Word inserts the full formula:
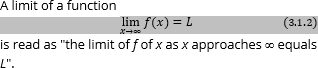
To solve that problem, it is necessary to:
- Create a bookmark with the equation number.
- Create a cross-reference to the bookmark.
Create a bookmark
To create a bookmark in the Word document, follow the next steps:
1. Select the equation number to make a bookmark.
We recommend selecting parentheses as well because the equation number should always be referenced in parentheses:
2. On the Insert tab, in the Links group, click the Bookmark button:
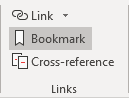
3. In the Bookmark dialog box, in the Bookmark name box, enter a name for the bookmark you want to create, then click the Add button:
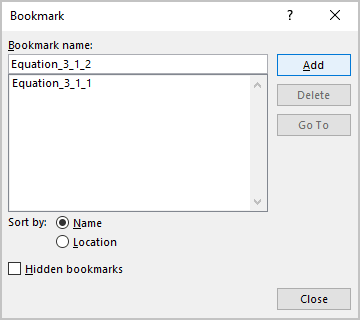
Notes:
- Bookmark names need to begin with a letter and contain only letters, numbers, and underscore characters (“_”). If you type any prohibited symbols, the Add button becomes inactive.
- If there are other bookmarks in the document, the last created bookmark is selected, and its name is displayed in the Bookmark name box.
- See how to work with bookmarks for more details.
Insert a cross-reference to an equation
To insert a cross-reference, do the following:
1. Place the cursor where you want to insert the cross-reference.
2. Do one of the following:
- On the References tab, in the Captions group, click the Cross-reference button:
- On the Insert tab, in the Links group, click the Cross-reference button:
3. In the Cross-reference dialog box:
- In the Reference type list, select Bookmarks.
- In the Insert reference to list, choose any of the proposed options:
- Bookmark text inserts the entire text of the equation bookmark.
For example:
- Page number inserts the page number on which the equation appears.
For example:
- Above/below inserts the word “above” or “below” in the cross-reference, depending on where the cross-reference is inserted, before or after the referred text. This word will be changed along with the cross-reference if the referred text is moved.
- Bookmark text inserts the entire text of the equation bookmark.
- If the Insert as hyperlink box check box (selected by default):
- Selected, Word creates the hyperlink for the referenced information. So, the reader will be able to Ctrl+ click on it (or click on it – see how to change it) and go to the referenced item.
Note: Word doesn’t format this cross-reference as a hyperlink (blue and underlined).
- Not selected, Word creates a field without the possibility to jump to the source information.
- Selected, Word creates the hyperlink for the referenced information. So, the reader will be able to Ctrl+ click on it (or click on it – see how to change it) and go to the referenced item.
- Click the Insert button to insert the cross-reference in the document, then click the Close button to close the dialog box.
Note: You can move your cursor and insert additional cross-references while the Cross-reference dialog box is open.
Update references
Cross-references do not update automatically as other field in Word. To update fields in the document, select the entire document by clicking Ctrl+A, or its part, and do one of the following:
- Press F9,
- Right-click on any of the fields and select Update Field in the popup menu:
So, your references will be automatically updated, and you can be sure that these references are correct.
We strongly recommend checking a document at least visually after changes!
Delete references
To delete a cross-reference, select it as a regular field and press Delete.