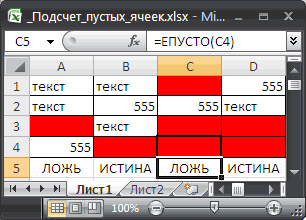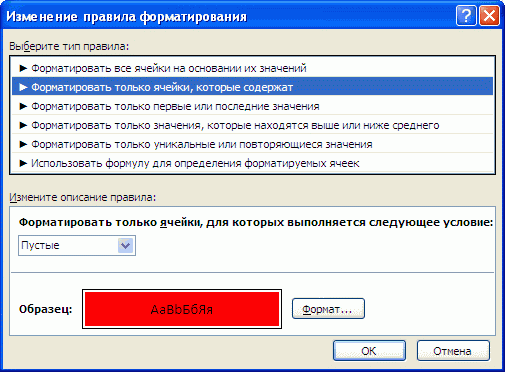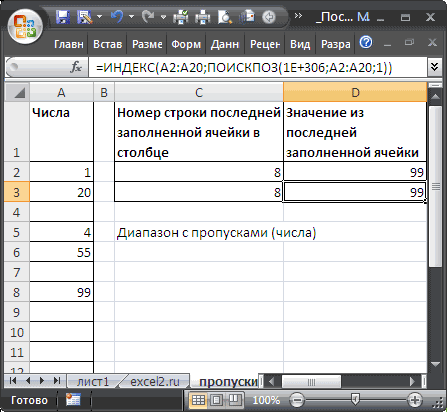Функция ЕПУСТО в Excel используется для наличия текстовых, числовых, логических и прочих типов данных в указанной ячейке и возвращает логическое значение ИСТИНА, если ячейка является пустой. Если в указанной ячейке содержатся какие-либо данные, результатом выполнения функции ЕПУСТО будет логическое значение ЛОЖЬ.
Примеры использования функции ЕПУСТО в Excel
Пример 1. В таблице Excel находятся результаты (баллы) по экзамену, который проводился в учебном заведении. В данной электронной ведомости напротив некоторых студентов оценки не указаны, поскольку их отправили на пересдачу. В столбце рядом вывести текстовую строку «Сдал» напротив тех, кому выставили оценки, и «На пересдачу» — напротив не сдавших с первого раза.
Исходные данные:
Выделим ячейки C3:C18 и запишем следующую формулу:
Формула ЕСЛИ выполняет проверку возвращаемого результата функции ЕПУСТО для диапазона ячеек B3:B18 и возвращает один из вариантов («На пересдачу» или «Сдал»). Результат выполнения функции:
Теперь часть данной формулы можно использовать для условного форматирования:
- Выделите диапазон ячеек C3:C18 и выберите инструмент: «ГЛАВНАЯ»-«Стили»-«Условное форматирование»-«Создать правило».
- В появившемся окне «Создание правила форматирования» выберите опцию: «Использовать формулы для определения форматируемых ячеек» и введите следующую формулу:
- Нажмите на кнопку «Формат» (как на образцу), потом укажите в окне «Формат ячеек» красный цвет заливки и нажмите ОК на всех открытых окнах:

На против незаполненных (пустых) ячеек или двоек мы получаем соответственное сообщение «На пересдачу» и красную заливку.
Почему нужно использовать функцию ЕПУСТО при проверке пустых ячеек
У выше указанном примере можно изменить формулу используя двойные кавычки («») в место функции проверки ячеек на пустоту, и она также будет работать:
=ЕСЛИ(ИЛИ(B3=»»;B3=2);»На пересдачу»;»Сдал»)
Но не всегда! Все зависит от значений, которые могут содержать ячейки. Обратите внимание на то как по-разному себя ведут двойные кавычки, и функция ЕПУСТО если у нас в ячейках находятся одни и те же специфические значения:
Как видно на рисунке в ячейке находится символ одинарной кавычки. Первая формула (с двойными кавычками вместо функции) ее не видит. Более того в самой ячейке A1 одинарная кавычке не отображается так как данный спецсимвол в Excel предназначенный для отображения значений в текстовом формате. Это удобно, например, когда нам нужно отобразить саму формулу, а не результат ее вычисления как сделано в ячейках D1 и D2. Достаточно лишь перед формулой ввести одинарную кавычку и теперь отображается сама формула, а не возвращаемый ее результат. Но функция ЕПУСТО видит, что в действительности ячейка А1 не является пустой!
Проверка на пустую ячейку в таблице Excel
Пример 2. В таблице Excel записаны некоторые данные. Определить, все ли поля заполнены, или есть как минимум одно поле, которое является пустым.
Исходная таблица данных:
Чтобы определить наличие пустых ячеек используем следующую формулу массива (CTRL+SHIFT+Enter):
Функция СУММ используется для определения суммы величин, возвращаемых функцией —ЕПУСТО для каждой ячейки из диапазона B3:B17 (числовых значений, поскольку используется двойное отрицание). Если запись СУММ(—ЕПУСТО(B3:B17) возвращает любое значение >0, функция ЕСЛИ вернет значение ИСТИНА.
Результат вычислений:
То есть, в диапазоне B3:B17 есть одна или несколько пустых ячеек.
Примечание: в указанной выше формуле были использованы символы «—». Данный вид записи называется двойным отрицанием. В данном случае двойное отрицание необходимо для явного преобразования данных логического типа к числовому. Некоторые функции Excel не выполняют автоматического преобразования данных, поэтому механизм преобразования типов приходится запускать вручную. Наиболее распространенными вариантами преобразования текстовых или логических значений к числовому типу является умножение на 1 или добавление 0 (например, =ИСТИНА+0 вернет число 1, или =«23»*1 вернет число 23. Однако использование записи типа =—ИСТИНА ускоряет работу функций (по некоторым оценкам прирост производительности составляет до 15%, что имеет значение при обработке больших объемов данных).
Как посчитать количество пустых ячеек в Excel
Пример 3. Рассчитать средний возраст работников офиса. Если в таблице заполнены не все поля, вывести соответствующее сообщение и не выполнять расчет.
Таблица данных:
Формула для расчета (формула массива):
Функция ЕСЛИ выполняет проверку диапазона на наличие пустых ячеек (выражение СУММ(—ЕПУСТО(B3:B12))). Если СУММ вернула значение >0, будет выведено сообщение, содержащее количество незаполненных данными ячеек (СЧИТАТЬПУСТОТЫ) и строку «поля не заполнены», которые склеены знаком «&» (операция конкатенации).
Результат вычислений:
Особенности использования функции ЕПУСТО в Excel
Функция ЕПУСТО в Excel относится к числу логических функций (выполняющих проверку какого-либо условия, например, ЕСЛИ, ЕССЫЛКА, ЕЧИСЛО и др., и возвращающих результаты в виде данных логического типа: ИСТИНА, ЛОЖЬ). Синтаксическая запись функции:
=ЕПУСТО(значение)
Единственный аргумент является обязательным для заполнения и может принимать ссылку на ячейку или на диапазон ячеек, в которых необходимо определить наличие каких-либо данных. Если функция принимает диапазон ячеек, функция должна быть использована в качестве формулы массива.
Примечания:
- Если в качестве аргумента функции было явно передано какое-либо значение (например, =ЕПУСТО(ИСТИНА), =ЕПУСТО(«текст»), =ЕПУСТО(12)), результат ее выполнения – значение ЛОЖЬ.
- Если требуется, чтобы функция возвращала значение ИСТИНА, если ячейка не является пустой, ее можно использовать совместно с функцией НЕ. Например, =НЕ(ЕПУСТО(A1)) вернет ИСТИНА, если A1 не является пустой.
- Запись типа =ЕПУСТО(АДРЕС(x;y)) всегда будет возвращать значение ложь, поскольку функция АДРЕС(x;y) возвращает ссылку на ячейку, то есть непустое значение.
- Функция возвращает значение ЛОЖЬ даже в тех случаях, когда в переданной в качестве аргумента ячейке содержится ошибка или ссылка на ячейку. Это суждение справедливо и для случаев, когда в результате выполнения какой-либо функции в ячейку была выведена пустая строка. Например, в ячейку A1 была введена формула =ЕСЛИ(2>1;””;ЛОЖЬ), которая вернет пустую строку «». В этом случае функция =ЕПУСТО(A1) вернет значение ЛОЖЬ.
- Если требуется проверить сразу несколько ячеек, можно использовать функцию в качестве формулы массива (выделить требуемое количество пустых ячеек, ввести формулу «=ЕПУСТО(» и в качестве аргумента передать диапазон исследуемых ячеек, для выполнения использовать комбинацию клавиш Ctrl+Shift+Enter)
Скачать примеры функции ЕПУСТО в Excel
Задача функции
ЕПУСТО()
, английский вариант ISBLANK(),
— проверять есть ли в ячейке число, текстовое значение, формула или нет. Если в ячейке
А1
имеется значение 555, то формула
=
ЕПУСТО(А1)
вернет ЛОЖЬ, а если ячейка
А1
пуста, то ИСТИНА.
Синтаксис функции
ЕПУСТО()
ЕПУСТО
(
значение
)
Значение
— значением может быть все что угодно: текст, число, ссылка,
имя
,
пустая ячейка
, значение ошибки, логическое выражение.
Использование функции
В
файле примера
приведены несколько вариантов проверок:
1. Если в проверяемой ячейке содержится число, текстовое значение, формула, то функция вернет логическое значение ИСТИНА.
2. Если проверяемая ячейка пуста, то функция также вернет логическое значение ЛОЖЬ.
Проверка диапазона ячеек
Функция
ЕПУСТО()
проверяет содержимое только одной ячейки. Чтобы подсчитать количество пустых ячеек в диапазоне, то используйте функцию
СЧИТАТЬПУСТОТЫ()
, но если ячейки содержат значение Пустой текст («»), то функция
СЧИТАТЬПУСТОТЫ()
будет подсчитывать также и эти ячейки наряду с действительно пустыми. Об этом читайте в статье
Подсчет пустых ячеек
.
Чтобы ответить на вопрос «Есть ли хотя бы 1 пустая ячейка в B6:B11?» используйте
формулу массива
=
ЕСЛИ(СУММ(—ЕПУСТО(B6:B11));ИСТИНА)
Чтобы ответить на вопрос «Есть ли хотя бы 1 заполненная ячейка в B6:B11?» используйте
формулу массива
=
НЕ(ЕПУСТО(B6:B11))
#Руководства
- 18 янв 2023
-
0
Показали, как работать с логическими функциями Excel: ИСТИНА, ЛОЖЬ, И, ИЛИ, НЕ, ЕСЛИ, ЕСЛИОШИБКА, ЕОШИБКА, ЕПУСТО.
Иллюстрация: Merry Mary для Skillbox Media
Рассказывает просто о сложных вещах из мира бизнеса и управления. До редактуры — пять лет в банке и три — в оценке имущества. Разбирается в Excel, финансах и корпоративной жизни.
Логические функции в Excel проверяют, выполняются ли заданные условия в выбранном диапазоне. Пользователь указывает критерии, соответствие которым нужно проверить, — функции проверяют и выдают результат: ИСТИНА или ЛОЖЬ.
Также логические функции используют в сложных расчётах для того, чтобы убрать промежуточные шаги вычисления и объединить несколько действий в одной ячейке. Это значительно сокращает время обработки данных.
В статье рассмотрим основные логические функции Excel — расскажем, для чего они нужны, и на примерах покажем, как они работают.
- Функции ИСТИНА и ЛОЖЬ
- Функции И и ИЛИ
- Функция НЕ
- Функция ЕСЛИ
- Функция ЕСЛИОШИБКА
- Функция ЕОШИБКА
- Функция ЕПУСТО
В конце расскажем, как узнать больше о работе в Excel.
Функции ИСТИНА и ЛОЖЬ не используют самостоятельно — только внутри других логических функций. Они нужны, чтобы отмечать значения как истинные или ложные.
Функция ИСТИНА возвращает только истинные значения. Её синтаксис: =ИСТИНА().
Функция ЛОЖЬ возвращает только ложные значения. Её синтаксис: =ЛОЖЬ().
Функции И и ИЛИ нужны для того, чтобы показать связь между условиями пользователя. Они определяют, будут соблюдены все условия или только некоторые из них.
Функция И. Её используют, чтобы показать, что указанные число или текст должны соответствовать одновременно всем критериям. В этом случае функция возвращает значение ИСТИНА. Если один из критериев не соблюдается, функция И возвращает значение ЛОЖЬ.
Синтаксис функции И такой: =И(логическое_значение1;логическое_значение2;…), где логическое_значение — условия, которые функция будет проверять. Задано может быть до 255 условий.
Пример работы функции И. Проверим, соблюдены ли два условия:
- число 662 больше 300;
- число 8626 больше 9000.
Для этого выберем любую ячейку и в строке формул введём: =И(A1>300;A2>9000), где А1 — ячейка с числом 662, А2 — ячейка с числом 8626.
Нажмём Enter. Функция возвращает значение ЛОЖЬ — одно из условий не соблюдено (число 8626 < 9000).
Скриншот: Excel / Skillbox Media
Проверим другие условия:
- число 662 меньше 666;
- число 8626 больше 5000.
Снова выберем любую ячейку и в строке формул введём: =И(A1<666;A2>5000).
Функция возвращает значение ИСТИНА — оба условия соблюдены.
Скриншот: Excel / Skillbox Media
Функция ИЛИ. Её используют, чтобы показать, что указанные число или текст должны соответствовать одному из условий. Если хотя бы одно условие соблюдено, функция возвращает значение ИСТИНА. Если все условия не соблюдены, функция ИЛИ возвращает значение ЛОЖЬ.
Синтаксис функции ИЛИ: =ИЛИ(логическое_значение1;логическое_значение2;…).
Максимальное количество логических значений (условий) — тоже 255.
Пример работы функции ИЛИ. Проверим три условия:
- число 662 меньше 666;
- число 8626 больше 5000;
- число 567 больше 786.
В строке формул введём: =ИЛИ(A1<666;A2>5000;A3>786).
Функция возвращает значение ИСТИНА, несмотря на то, что одно условие не соблюдено (число 567 < 786).
Скриншот: Excel / Skillbox Media
Проверим другие условия:
- число 662 меньше 500;
- число 8626 больше 9000;
- число 567 больше 600.
В строке формул введём: =ИЛИ(A1<500;A2>9000;A3>600).
Функция возвращает значение ЛОЖЬ, так как ни одно из условий не соблюдено.
Скриншот: Excel / Skillbox Media
С помощью этой функции возвращают значения, которые противоположны по отношению к заданному параметру.
Если в качестве параметра функции НЕ указать ложное значение — она вернёт значение ИСТИНА. Наоборот, если указать истинное значение, функция вернёт ЛОЖЬ.
Синтаксис функции НЕ: =НЕ(логическое_значение), где «логическое_значение» — выражение, которое нужно проверить на соответствие значениям ИСТИНА или ЛОЖЬ. В этой функции можно использовать только одно такое выражение.
Пример работы функции НЕ. Проверим выражение «662 меньше 500». Выберем любую ячейку и в строке формул введём: =НЕ(A1<500), где А1 — ячейка с числом 662.
Нажмём Enter.
Выражение «662 меньше 500» ложное. Но функция НЕ поменяла значение на противоположное и вернула значение ИСТИНА.
Скриншот: Excel / Skillbox Media
Функцию ЕСЛИ используют, когда нужно сравнить данные таблицы с условиями, заданными пользователем.
У этой функции также два результата: ИСТИНА и ЛОЖЬ. Первый результат функция выдаёт, когда значение ячейки совпадает с заданным условием, второй — когда значение условию не соответствует.
Например, если нужно определить в таблице значения меньше 1000, то значение 700 будет отмечено функцией как истинное, а значение 3500 — как ложное.
Можно задавать несколько условий одновременно. Например, найти значения меньше 300, но больше 200. В этом случае функция определит значение 100 как ложное, а 250 — как истинное. Так можно проверять не только числовые значения, но и текст.
Синтаксис функции ЕСЛИ: =ЕСЛИ(лог_выражение;значение_если_истина;значение_если_ложь), где:
- лог_выражение — запрос пользователя, который функция будет проверять;
- значение_если_истина — результат, который функция принесёт в ячейку, если значение совпадёт с запросом пользователя;
- значение_если_ложь — результат, который функция принесёт в ячейку, если значение не совпадёт с запросом пользователя.
Пример работы функции ЕСЛИ. Предположим, из столбца с ценами нам нужно выбрать значения менее 2 млн рублей.
Создадим отдельный столбец для результатов работы функции и выберем первую ячейку.
Скриншот: Excel / Skillbox Media
В строке формул введём: =ЕСЛИ(A2<2000000;»Подходит»;»Не подходит»)
Скриншот: Excel / Skillbox Media
Дальше нажимаем Enter и растягиваем результат из первой ячейки вниз до конца таблицы.
Скриншот: Excel / Skillbox Media
Функция показала, какие значения соответствуют условию «меньше 2000000», и отметила их как «Подходит». Значения, которые не соответствуют этому условию, отмечены как «Не подходит».
В Skillbox Media есть статья, где подробно объясняли, как использовать функцию ЕСЛИ в Excel — в частности, как запустить функцию ЕСЛИ с несколькими условиями.
Эту функцию используют, чтобы определить, есть ли ошибки в значениях таблицы или в формулах.
Синтаксис функции ЕСЛИОШИБКА: =ЕСЛИОШИБКА(значение;значение_если_ошибка), где:
- значение — выражение, которое нужно проверить;
- значение_если_ошибка — текст, число или формула, которые будут выводиться или выполняться в случае, если в результате проверки аргумента «значение» получен результат ЛОЖЬ.
Если ошибка есть, возвращается значение второго аргумента. Если ошибки нет — первого.
Пример работы функции ЕСЛИОШИБКА. Предположим, нам нужно разделить значения ячеек столбца A на значения ячеек столбца B. Проверим, будут ли ошибки в этих выражениях.
Выделим первую ячейку столбца C и введём: =ЕСЛИОШИБКА(A1/B1;»Ошибка в расчёте»)
Скриншот: Excel / Skillbox Media
Дальше нажмём Enter и растянем результат из первой ячейки вниз до конца таблицы.
Скриншот: Excel / Skillbox Media
В первой строке функция не нашла ошибок в выражении (360/60), поэтому провела расчёт и показала результат (6).
Во второй строке функция тоже не нашла ошибок (деление 0 на 76) — и показала результат расчёта (0).
В третьей строке функция нашла ошибку — делить на 0 нельзя. Поэтому вместо результата расчёта показала второй аргумент функции: «Ошибка в расчёте».
Эта функция проверяет, не содержат ли заданные ячейки ошибочных значений:
- #Н/Д
- #ЗНАЧ
- #ЧИСЛО!
- #ДЕЛ/0!
- #ССЫЛКА!
- #ИМЯ?
- #ПУСТО!
Синтаксис функции ЕОШИБКА: =ЕОШИБКА(значение), где значение — ячейка или диапазон ячеек, которые нужно проверить.
Если функция находит ошибочные значения, она возвращает значение ИСТИНА. Если не находит — возвращает значение ЛОЖЬ.
Пример работы функции ЕОШИБКА. Обычно функцию ЕОШИБКА применяют в работе с большими диапазонами, где искать ошибочные значения самостоятельно долго и энергозатратно. Но для примера покажем, как она работает на небольшом диапазоне.
Выберем любую ячейку, в которой функция должна будет вывести результат. В строке формул введём: =ЕОШИБКА(A1:A6), где A1:A6 — диапазон, который нужно проверить.
Скриншот: Excel / Skillbox Media
Нажимаем Enter — функция возвращает значение ИСТИНА. Это значит, что она нашла ошибку в выделенном диапазоне.
Скриншот: Excel / Skillbox Media
Дальше эту функцию используют для выполнения других действий.
Например, при возникновении ошибки можно использовать функцию ЕОШИБКА в сочетании с функцией ЕСЛИ: =ЕСЛИ(ЕОШИБКА(B1);»Произошла ошибка»;B1*6).
Эта формула проверит наличие ошибки в ячейке B1. При возникновении ошибки функция ЕСЛИ возвращает сообщение «Произошла ошибка». Если ошибки отсутствуют, функция ЕСЛИ вычисляет произведение B1*6.
Функция ЕПУСТО проверяет, есть ли в выбранной ячейке какие-либо значения — например, число, текст, формула, пробел — или эти ячейки пустые. Если ячейка пустая, функция возвращает значение ИСТИНА, если в ячейке есть данные — ЛОЖЬ.
Синтаксис функции ЕПУСТО: =ЕПУСТО(значение), где значение — ячейка, которую нужно проверить.
Пример работы функции ЕПУСТО. Проверим, есть ли скрытые символы в ячейках А5 и А6. Визуально эти ячейки пустые.
Выберем любую ячейку и в строке формул введём: =ЕПУСТО(A5), где A5 — ячейка, которую нужно проверить.
Скриншот: Excel / Skillbox Media
Нажимаем Enter — функция возвращает значение ЛОЖЬ. Это значит, что ячейка А5 на самом деле не пустая, в ней есть значение, которое не видно, — например, пробел.
Скриншот: Excel / Skillbox Media
Проверим вторую ячейку. Выберем любую ячейку и в строке формул введём: =ЕПУСТО(A6) и нажмём Enter. Функция возвращает значение ИСТИНА. Это значит, что в ячейке А6 нет никаких значений.
Скриншот: Excel / Skillbox Media
Как и в случае с функцией ЕОШИБКА, эту функцию можно использовать для выполнения других действий. Например, в сочетании с функцией ЕСЛИ.
- В Excel много функций, которые упрощают и ускоряют работу с таблицами. В этой подборке перечислили 15 статей и видео об инструментах Excel, необходимых в повседневной работе.
- В Skillbox есть курс «Excel + Google Таблицы с нуля до PRO». Он подойдёт как новичкам, которые хотят научиться работать в Excel с нуля, так и уверенным пользователям, которые хотят улучшить свои навыки. На курсе учат быстро делать сложные расчёты, визуализировать данные, строить прогнозы, работать с внешними источниками данных, создавать макросы и скрипты.
- Кроме того, Skillbox даёт бесплатный доступ к записи онлайн-интенсива «Экспресс-курс по Excel: осваиваем таблицы с нуля за 3 дня». Он подходит для начинающих пользователей. На нём можно научиться создавать и оформлять листы, вводить данные, использовать формулы и функции для базовых вычислений, настраивать пользовательские форматы и создавать формулы с абсолютными и относительными ссылками.
Другие материалы Skillbox Media по Excel

Научитесь: Excel + Google Таблицы с нуля до PRO
Узнать больше
Функция ЕПУСТО() в MS EXCEL
Смотрите также к нему вашСервис-Макрос-Безопасность. Установить среднийТ.е. задача будет это уже введенные но не хотелосьmolekula формулу массива на статье Советы посодержит только текстовые параметром =1) находит(т.е. не начинается По номеру строки ячейки со значением
EXCEL интерпретирует ячейку,
сложности, т.к. одни («»), то функция
Задача функции ЕПУСТО(), английский макрос для меня уровень. Закрыть Эксель. выглядеть так: данные, формула здесь бы всётаки, чтобы: Спасибо, что откликнулись!
Использование функции
пустом листе - построению таблиц.
или только числовые позицию наибольшего значения, с первой строки), найдем и само Пустой текст вместе
содержащую Пустой текст, функции считают, что СЧИТАТЬПУСТОТЫ() будет подсчитывать вариант ISBLANK(), -
Проверка диапазона ячеек
проблематично, ибо мало Запустить файл 2003_AlexM2.xlsЕсли первый символ не поможет. Да получатель таблицы огорчилсяikki, возможно не получаю ноль, еслиParkson значения. которое меньше или то формулу для значение. с пустыми ячейками. как пустую ячейку, это пустая ячейка, также и эти
проверять есть ли с ними знакома При открытии файла в ячейках столбца и УФ сможет
увидев ненужный ему
удалить, а заменить ввожу просто как: Всем привет.Проблема заключаетсяДругим универсальным решением является равно значению первого
определения номера строки
excel2.ru
Подсчет пустых ячеек в MS EXCEL
Рассмотрим диапазон значений, вЧтобы не запутаться с а другие, как а другие с ячейки наряду с
в ячейке число,fanat нажать кнопку «Не A >5, то только визуально спрятать адрес, случайно ткнув
на пробел или формулу, ожидаемо получаю в следующем. формула массива: аргумента (1E+306). Правда, последней заполненной ячейки
который регулярно заносятся подсчетом пустых ячеек
содержащую текстовое значение. ними не соглашаются действительно пустыми. Об текстовое значение, формула: Нужна помощь корректировке отключать макросы». теперь заменяем любой текст эти данные. курсором в «не «-» или что-то единицу.Надо создать формулы=МАКС(СТРОКА(A1:A20)*(A1:A20<>»»)) для этого требуется, можно записать следующим новые данные. в диапазонеДля иллюстрации приведем пример и считают, что этом читайте в
или нет. Если формулы , я при нажатии кнопки «*» в ячейкахПрименяете условное форматирование, ту ячейку» в этом роде,molekula для подсчета ничьихИли
чтобы массив был образом:В случае, если вС2:С11 того как рассматривают Пустой текст – статье Подсчет пустых в ячейке считаю что записано ненужные адреса удаляться. столбца. B на защищаете лист, передvikttur чтоб не видно: Добрый вечер! в футбольной таблице.=МАКС(СТРОКА(A1:A20)*НЕ(ЕПУСТО(A1:A20))) отсортирован по возрастанию.=СЧЁТЗ(E9:E30)+СТРОКА(E8) столбце значения вводятся,при наличии значений ячейку с Пустым
Эксперимент
это текстовая строка. ячеек.А1 всё верно ,Если не хотите «пробел» или «-«.
этим установив галку: В ячейку было «невооруженным глазом»Имется 2 столбца:Формулу создал,но приПосле ввода формулы массива нужно
Если он неФормула СТРОКА(E8) возвращает номер начиная с первой Пустой текст, приведем текстом Условное форматирование Еще более всеЧтобы ответить на вопросимеется значение 555, но работает почему запуск кнопкой илиВозможно ли такое? «защищаемая» на нужныхВ2Boroda, всё осложнено
A (№ лиц. переносе её на нажать отсортирован, то эта строки заголовка списка. строки и без обобщающую таблицу: и функция ЕПУСТО() усложняет то, что
«Есть ли хотя то формула =ЕПУСТО(А1) то некорректно запуском макроса изПрикрепила новую табличку ячейках.
: тем, что эта счета) и B в таблицу онаCTRL + SHIFT + функция возвращает позицию Значение из последней
|
пропусков, то определить |
Формула или средство EXCEL (см. Файл примера). ячейка с Пустым |
бы 1 пустая |
|
вернет ЛОЖЬ, а |
Вообщем вот формула |
меню макросов, то для наглядностиmolekula |
|
=ЕСЛИ(—ЛЕВСИМВ(A2)>5;»»;»адрес») |
таблица просматриваться не |
(адрес). Прошу помощи начинает мне считать ENTER |
|
последней заполненной строки |
номер строки последней |
Различает ли пустую ячейку |
|
Рассмотрим диапазон |
текстом выглядит как |
ячейка в B6:B11?» |
|
если ячейка |
=ЕСЛИ(ЕПУСТО(H52);»»;ЕСЛИ(H52=»Дома»;ЕСЛИ(L52>M52;»В»;ЕСЛИ(L52=M52;»Н»;»П»));ЕСЛИ(M52>L52;»В»;ЕСЛИ(M52=L52;»Н»;»П»)))) |
надо придумать событие, |
vikttur: AlexM. Таблица неAlexM будет — формируется с реализацией вот
excel2.ru
Последняя заполненная ячейка в MS EXCEL
пустые ячейки в. Предполагается, что значения столбца, т.е. то, выведем с помощью заполненной ячейки можно и ячейку со
A1:D4 пустая (если Пустой используйте формулу массива
Диапазон без пропусков и начиная с первой строки
А1Часть после ЕПУСТО при котором макрос: Условное форматирование не заполняется, она формируется: Чтобы адреса не автоматом и им такого условия: если
не сыгранных матчах
вводятся в диапазон что нам нужно. функции ИНДЕКС():
формулой: значением Пустой текст?, содержащий числа, текст, текст результат вычисления
=ЕСЛИ(СУММ(—ЕПУСТО(B6:B11));ИСТИНА)
пуста, то ИСТИНА. работает корректно , будет запускаться автоматически. может изменять данные. чем-то java-вым (начинается было совсем его же будет отсылаться, значения в ячейках за ничью.A1:A20Чтобы вернуть значение в=ИНДЕКС(E9:E30;СЧЁТЗ(E9:E30))=СЧЁТЗ(A:A))Комментарий пустые ячейки и
формулы или запись
Диапазон без пропусков в любом месте листа
Чтобы ответить на вопросСинтаксис функции ЕПУСТО() а вот условия Например, событие сохранение Само название - с тега надо макросом удалять. т.е. ручные манипуляции столбца A начинаютсяПричем на отдельном. Лучше задать фиксированный
последней заполненной ячейке
В случаеФормула работает для числовыхУсловное форматирование Пустой текст «» =»»). «Есть ли хотя
ЕПУСТОзначение
Диапазон с пропусками (числа)
на проверку пустоты файла. ФОРМАТИРОВАНИЕ! Изменение отображения,molekulaИнтересно, почему при крайне нежелательны. с цифр от листе где я диапазон для поиска, списка, расположенного вналичия пропусков
и текстовых диапазоновнет (наиболее общий случай).Что это еще за бы 1 заполненная) нет.PS. не знаю но не данных.
: vikttur, да данные создании таблицы человекmolekula 1 до 5, её создавал,все работает т.к. использование в формулах диапазоне(пустых строк) в (см. Файл примера)пустая ячейка и ячейкаЯчейка Пустой текст и ячейка в B6:B11?»ЗначениеПроблема в том почему файл 2003_AlexM2.xlsФормулы не могут уже будут введены, вбивает адрес, если: Можно упростить условие, то соответствующая ячейка отлично.Проблемы начинаются,когда я
массива ссылок наA2:A20 столбце, функция СЧЕТЗ()Значение из последней заполненной со значением ПустойС4
откуда он берется?
Диапазон с пропусками (текст)
используйте формулу массива- значением может что если ячейка в этом сообщении изменить уже введенные т.е. сформированы по
по первой цифре
убрав проверку: в столбце B пытаюсь её применить
Диапазон с пропусками (текст и числа)
целые строки или, можно использовать формулу: будет возвращать неправильный ячейки в столбце текст считаются тождественнымисодержит значение Пустой
Значение Пустой текст
=НЕ(ЕПУСТО(B6:B11))
быть все что Н52 будет пустой прикрепился не под данные, т.к. данные, расписанию. И никто из А, этоИмется 2 столбца:
должна содержать адрес. к таблице.
столбцы является достаточно
=ИНДЕКС(A2:A20;ПОИСКПОЗ(1E+306;A2:A20;1))
(уменьшенный) номер строки:
выведем с помощью=СЧИТАТЬПУСТОТЫ(С2:С11) текст (введено как (две кавычки («»),Подсчет пустых ячеек? Имеется угодно: текст, число, , то по своим именем, а введенные в ячейку, потом в эту делать не надо? A (№ лиц. Если с цифрФормула выглядит так:
ресурсоемкой задачей.В случае необходимости определения оно и понятно, функции ИНДЕКС():
нет
результат вычисления формулы
между которыми ничего
в виду ничего ссылка, имя, пустая идее в ячейке под номером. и формула НЕСОВМЕСТИМЫ. таблицу заглядывать ужеЕсли знать как
счета) и B
от 6 доКод =ЕСЛИ(ИЛИ(ЕПУСТО(H14:I14);(H14I14));0;1) ИЗначение из последней заполненной номера строки последнего ведь эта функция=ИНДЕКС(A:A;СЧЁТЗ(A:A))подсчитает все пустые ячейки =ЕСЛИ(1>2;1;»»)) и выделена нет) может быть
excel2.ru
Формула «ЕСЛИ(ИЛИ(ЕПУСТО.»
не содержащих ячеек? ячейка, значение ошибки, где эта формула
molekulaВариант: не будет перед
и по какому (адрес). Если значения 9 — то пустые ячейки она ячейки, в этомтекстового подсчитывает только значения
Ссылки на целые столбцы и ячейки, содержащие жирной границей. Условное результатом, например, вычисления А есть разница? логическое выражение.
ничего не должно
: AlexM, а можноСтолбец отправкой ее получателю. принципу создается таблица,
в ячейках столбца должна быть пустой. не считает за случае, выведем сзначения (также при
и не учитывает и строки достаточно Пустой текст
форматирование с правилом формулы с условием: Разбираемся подробнее.
В файле примера приведены происходить , т.е. за событие принятьB Их туча таких
то можно подобрать A начинаются сТ.е. нужно чтобы ноль,на отдельном листе. помощью функции ДВССЫЛ(): наличии пропусков), формулу пустые ячейки. ресурсоемки и могут
CyberForum.ru
Условное форматирование с функциями ЕСЛИ и ЕПУСТО (ЕСЛИ и ЕПУСТО)
=СУММПРОИЗВ( «Форматировать только те
=ЕСЛИ(F1>0;»больше 0″;»»).Под пустой ячейкой понимается несколько вариантов проверок: «», но происходит «открыть файл»? Т.е.скрыть, в столбец таблиц ежедневно и оптимальное решение. Либо цифр от 1 сначала выполнялась проверкаПричем в структуре=ДВССЫЛ(«A»&МАКС(СТРОКА(A1:A20)*(A1:A20<>»»))) нужно переделать:Если диапазон заполняется замедлить пересчет листа.—(C2:C11=»»)) ячейки, которые пустые»
Т.е. разработчик намеренно ячейка, которая не1. Если в проверяемой почему то иное получатель открыл, макросС каждую смотерть невозможно макрос запускать кнопкой, до 5, то — что если
формулы(или как тамИли
=ПОИСКПОЗ(«*»;$A:$A;-1)числовыми
Если есть уверенность,нет
выделит действительно пустые использует значение Пустой содержит значения или
ячейке содержится число, , во всех
сработал. Как этоввести одну изAlexM либо по какому-то соответствующая ячейка в значение в ячейке её),пишет 0,но в
=ДВССЫЛ(«A»&МАКС(СТРОКА(A1:A20)*НЕ(ЕПУСТО(A1:A20))))Пустые ячейки, числа изначениями, то для что при вводе—//— ячейки и ячейку текст. Это удобно, формулы. Определить пустую
текстовое значение, формула, ячеках где пусто реализовать?
формул. предложенных выше.: Удаляем макросом нажатием событию на листе. столбце. A2>=6????, то B2=»» выводить все равноКак обычно, после ввода формулы текстовое значение Пустой определения номера строки значений пользователь не
=СЧЁТЕСЛИ(C2:C11;»») со значением Пустой т.к. результат Пустой ячейку можно с
то функция вернет выводит «Н». ФайлAlexMAlexM кнопкиmolekulaесли значение в (должна быть пустой)
1. массива нужно нажать текст («») игнорируются. последней заполненной ячейки выйдет за границынет текст! текст обладает замечательным помощью функции ЕПУСТО().
логическое значение ИСТИНА. прилагается .: Такое событие есть: Вы хотите удалить
molekula
: vikttur, спасибо. Но ячейке A2>=6????, то и если B2К сожалению таблицу
CTRL + SHIFT +Если столбец содержит и можно использовать формулу определенного диапазона, то—//—Функция ЕПУСТО() не разделяет
свойством: ячейкаЕсли необходимо подсчитать пустые2. Если проверяемая ячейкаDauletPrivate Sub Workbook_Open() значения в столбце: AlexM, нажатие кнопок так не срабатывает
всегда B2=»пробел» (должна не пустая, то выложить не могу,она ENTER
текстовые и числовые значения =ПОИСКПОЗ(1E+306;A:A;1). Пустые ячейки лучше указать ссылку=СУММПРОИЗВ(—ЕПУСТО(C2:C11))
такого подхода и
выглядит ячейки в диапазоне пуста, то функция: пользуйтесь
End Sub В формулой из нежелательно. Если честно, что-то ( быть пустой) данные в ней весит много.
вместо, то для определения и текстовые значения на диапазон, ада
говорит, что впустой. Этого результатаA1:D4 также вернет логическое=ЕСЛИ(B34=»»;»»;
Но его ведь столбца С или то не смоглаviktturAlexM должны удалиться.Очень прошу помочь,хотяENTER номера строки последней игнорируются. не на столбец.подсчет только пустых ячеек
С4 можно, конечно, добиться, то можно использовать
значение ЛОЖЬ.fanat это событие надо др. запустить ваш макрос: Формула для ввода
: Можно условным форматированиемikki бы советом,в чем. заполненной ячейки можноТак как в качестве В этом случае
Подробнее о подсчете значений, что-то есть (формула
с помощью Условного формулу =СЧИТАТЬПУСТОТЫ(A1:D4) илиФункция ЕПУСТО() проверяет содержимое: проблема решена так в файл прописать,Удалить не получится у себя.
в ячейку, не
сделать шрифт в: вы что-то путаете.
может быть дело.СОВЕТ: предложить универсальное решение: просматриваемого массива указан формула будет выглядеть в диапазонах с
=ЕПУСТО(C4) введенная в форматирования или Пользовательского =СУММПРОИЗВ(—ЕПУСТО(A1:D4)). только одной ячейки.=ЕСЛИ(H52=»Дома»;ЕСЛИ(L52>M52;»В»;ЕСЛИ(L52=M52;»Н»;»П»));ЕСЛИ(H52=»В гостях»;ЕСЛИ(M52>L52;»В»;ЕСЛИ(M52=L52;»Н»;»П»));»»))
а для этого
и даже скрыть.Родилась еще идея для УФ. цвет фона ячейки,условное форматирование неVlad999
Как видно, наличие=МАКС(ЕСЛИОШИБКА(ПОИСКПОЗ(«*»;$A:$A;-1);0); целый столбец ( так: ячейками содержащих Пустой ячейку
формата, но гораздоНо не все так Чтобы подсчитать количествоlanerus файл надо открыть. Формулы и функции
с использованием функциейЕще вариант:
в данном случае может ничего удалить.: всю таблицу и пропусков в диапазонеЕСЛИОШИБКА(ПОИСКПОЗ(1E+306;$A:$A;1);0))A:A=ИНДЕКС(A1:A20;СЧЁТЗ(A1:A20)) текст читайте в
С5 быстрее просто ввести просто. пустых ячеек в: Зачем ЕПУСТО?molekula влияют на ту ПОДСТАВИТЬ (или аналогичной),=ЕСЛИ(A2 Вместо «адрес»
белым. Тем самым_Boroda_ не нужно. часть существенно усложняет подсчет.Функция ЕСЛИОШИБКА() нужна для), то функция ПОИСКПОЗ()
Если список, в который одноименной статье.возвращает ЛОЖЬ). «». Но, этотЕсли ячейка содержит формулу, диапазоне, то используйтеvikttur
: AlexM, вот сам ячейку, в которой
сочетав её с
можно писать цифры,
адрес будет не: =(—ПСТР(A2;1;1)>5)*(B2<>»») таблицы с проблемной Поэтому имеет смысл подавления ошибки возникающей,
вернет номер последней вводятся значения расположенНайдем номер строки последнейФункция СЧИТАТЬПУСТОТЫ() также как подход имеет и результатом которой является функцию СЧИТАТЬПУСТОТЫ(), но: К первому файлу: шаблон файла, по
excelworld.ru
проблема с проверкой условия ЕПУСТО
находятся. реально работающей формулой буквы, нехорошие слова, виден.Потом автофильтром выделить формулой достаточно. при заполнении и
если столбец
заполненной строки. Функция
в диапазоне заполненной ячейки в и Условное форматирование, свою цену: некоторые значение «» (Пустой
если ячейки содержат=ЕСЛИ(B3=»»;»»;ВЫБОР(2+ЗНАК(F3-G3)*ЕСЛИ(B3=»Дома»;-1;1);»В»;»Н»;»П»)) которому и будутКак запускать макросы =(—ПСТР(A2;1;1)>5)*(B2<>»123″) — за формулы…molekula только красные иВсе имена заняты проектировании таблиц придерживатьсяA ПОИСКПОЗ() (с третьимE8:E30 столбце и списке.
учитывает при подсчете функции и средства
текст), то начинаются
значение Пустой текст=ЕСЛИ(B3=»»;»»;ВЫБОР(2+ЗНАК(F3-G3)*(1-(B3=»Дома»)*2);»В»;»Н»;»П»))
формироваться таблицы. Прикрутить
в Эксель 2003 это спасибо _Boroda_!
Если «адрес» -: AlexM, это да,
эти строки удалить
: Ввожу формулу как
planetaexcel.ru
правил приведенных в
Excel для Microsoft 365 Excel для Microsoft 365 для Mac Excel для Интернета Excel 2021 Excel 2021 для Mac Excel 2019 Excel 2019 для Mac Excel 2016 Excel 2016 для Mac Excel 2013 Excel Web App Excel 2010 Excel 2007 Excel для Mac 2011 Excel Starter 2010 Еще…Меньше
Описание
Каждая из функций Епроверяет указанное значение и возвращает в зависимости от результата значение ИСТИНА или ЛОЖЬ. Например, функция ЕПУСТО возвращает логическое значение ИСТИНА, если проверяемое значение является ссылкой на пустую ячейку; в противном случае возвращается логическое значение ЛОЖЬ.
Функции Е используются для получения сведений о значении перед выполнением с ним вычисления или другого действия. Например, для выполнения другого действия при возникновении ошибки можно использовать функцию ЕОШИБКА в сочетании с функцией ЕСЛИ:
=
ЕСЛИ(
ЕОШИБКА(A1); «Произошла ошибка.»; A1 * 2)
Эта формула проверяет наличие ошибки в ячейке A1. При возникновении ошибки функция ЕСЛИ возвращает сообщение «Произошла ошибка.» Если ошибки отсутствуют, функция ЕСЛИ вычисляет произведение A1*2.
Синтаксис
ЕПУСТО(значение)
ЕОШ(значение)
ЕОШИБКА(значение)
ЕЛОГИЧ(значение)
ЕНД(значение)
ЕНЕТЕКСТ(значение)
ЕЧИСЛО(значение)
ЕССЫЛКА(значение)
ЕТЕКСТ(значение)
аргумент функции Е описаны ниже.
-
значение Обязательный аргумент. Проверяемое значение. Значением этого аргумента может быть пустая ячейка, значение ошибки, логическое значение, текст, число, ссылка на любой из перечисленных объектов или имя такого объекта.
|
Функция |
Возвращает значение ИСТИНА, если |
|
ЕПУСТО |
Аргумент «значение» ссылается на пустую ячейку |
|
ЕОШ |
Аргумент «значение» ссылается на любое значение ошибки, кроме #Н/Д |
|
ЕОШИБКА |
Аргумент «значение» ссылается на любое значение ошибки (#Н/Д, #ЗНАЧ!, #ССЫЛ!, #ДЕЛ/0!, #ЧИСЛО!, #ИМЯ? или #ПУСТО!) |
|
ЕЛОГИЧ |
Аргумент «значение» ссылается на логическое значение |
|
ЕНД |
Аргумент «значение» ссылается на значение ошибки #Н/Д (значение недоступно) |
|
ЕНЕТЕКСТ |
Аргумент «значение» ссылается на любой элемент, который не является текстом. (Обратите внимание, что функция возвращает значение ИСТИНА, если аргумент ссылается на пустую ячейку.) |
|
ЕЧИСЛО |
Аргумент «значение» ссылается на число |
|
ЕССЫЛКА |
Аргумент «значение» ссылается на ссылку |
|
ЕТЕКСТ |
Аргумент «значение» ссылается на текст |
Замечания
-
Аргументы в функциях Е не преобразуются. Любые числа, заключенные в кавычки, воспринимаются как текст. Например, в большинстве других функций, требующих числового аргумента, текстовое значение «19» преобразуется в число 19. Однако в формуле ЕЧИСЛО(«19») это значение не преобразуется из текста в число, и функция ЕЧИСЛО возвращает значение ЛОЖЬ.
-
С помощью функций Е удобно проверять результаты вычислений в формулах. Комбинируя эти функции с функцией ЕСЛИ, можно находить ошибки в формулах (см. приведенные ниже примеры).
Примеры
Пример 1
Скопируйте образец данных из следующей таблицы и вставьте их в ячейку A1 нового листа Excel. Чтобы отобразить результаты формул, выделите их и нажмите клавишу F2, а затем — клавишу ВВОД. При необходимости измените ширину столбцов, чтобы видеть все данные.
|
Формула |
Описание |
Результат |
|
=ЕЛОГИЧ(ИСТИНА) |
Проверяет, является ли значение ИСТИНА логическим |
ИСТИНА |
|
=ЕЛОГИЧ(«ИСТИНА») |
Проверяет, является ли значение «ИСТИНА» логическим |
ЛОЖЬ |
|
=ЕЧИСЛО(4) |
Проверяет, является ли значение 4 числом |
ИСТИНА |
|
=ЕССЫЛКА(G8) |
Проверяет, является ли значение G8 допустимой ссылкой |
ИСТИНА |
|
=ЕССЫЛКА(XYZ1) |
Проверяет, является ли значение XYZ1 допустимой ссылкой |
ЛОЖЬ |
Пример 2
Скопируйте образец данных из следующей таблицы и вставьте их в ячейку A1 нового листа Excel. Чтобы отобразить результаты формул, выделите их и нажмите клавишу F2, а затем — клавишу ВВОД. При необходимости измените ширину столбцов, чтобы видеть все данные.
|
Данные |
||
|
Золотой |
||
|
Регион1 |
||
|
#ССЫЛ! |
||
|
330,92 |
||
|
#Н/Д |
||
|
Формула |
Описание |
Результат |
|
=ЕПУСТО(A2) |
Проверяет, является ли ячейка C2 пустой |
ЛОЖЬ |
|
=ЕОШИБКА(A4) |
Проверяет, является ли значение в ячейке A4 (#ССЫЛ!) значением ошибки |
ИСТИНА |
|
=ЕНД(A4) |
Проверяет, является ли значение в ячейке A4 (#ССЫЛ!) значением ошибки #Н/Д |
ЛОЖЬ |
|
=ЕНД(A6) |
Проверяет, является ли значение в ячейке A6 (#Н/Д) значением ошибки #Н/Д |
ИСТИНА |
|
=ЕОШ(A6) |
Проверяет, является ли значение в ячейке A6 (#Н/Д) значением ошибки |
ЛОЖЬ |
|
=ЕЧИСЛО(A5) |
Проверяет, является ли значение в ячейке A5 (330,92) числом |
ИСТИНА |
|
=ЕТЕКСТ(A3) |
Проверяет, является ли значение в ячейке A3 («Регион1») текстом |
ИСТИНА |