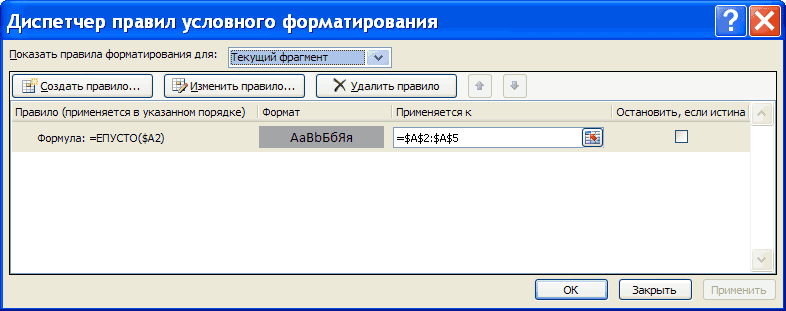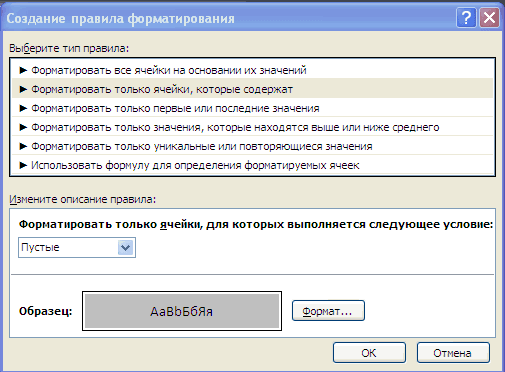Функция ЕПУСТО в Excel используется для наличия текстовых, числовых, логических и прочих типов данных в указанной ячейке и возвращает логическое значение ИСТИНА, если ячейка является пустой. Если в указанной ячейке содержатся какие-либо данные, результатом выполнения функции ЕПУСТО будет логическое значение ЛОЖЬ.
Примеры использования функции ЕПУСТО в Excel
Пример 1. В таблице Excel находятся результаты (баллы) по экзамену, который проводился в учебном заведении. В данной электронной ведомости напротив некоторых студентов оценки не указаны, поскольку их отправили на пересдачу. В столбце рядом вывести текстовую строку «Сдал» напротив тех, кому выставили оценки, и «На пересдачу» — напротив не сдавших с первого раза.
Исходные данные:
Выделим ячейки C3:C18 и запишем следующую формулу:
Формула ЕСЛИ выполняет проверку возвращаемого результата функции ЕПУСТО для диапазона ячеек B3:B18 и возвращает один из вариантов («На пересдачу» или «Сдал»). Результат выполнения функции:
Теперь часть данной формулы можно использовать для условного форматирования:
- Выделите диапазон ячеек C3:C18 и выберите инструмент: «ГЛАВНАЯ»-«Стили»-«Условное форматирование»-«Создать правило».
- В появившемся окне «Создание правила форматирования» выберите опцию: «Использовать формулы для определения форматируемых ячеек» и введите следующую формулу:
- Нажмите на кнопку «Формат» (как на образцу), потом укажите в окне «Формат ячеек» красный цвет заливки и нажмите ОК на всех открытых окнах:

На против незаполненных (пустых) ячеек или двоек мы получаем соответственное сообщение «На пересдачу» и красную заливку.
Почему нужно использовать функцию ЕПУСТО при проверке пустых ячеек
У выше указанном примере можно изменить формулу используя двойные кавычки («») в место функции проверки ячеек на пустоту, и она также будет работать:
=ЕСЛИ(ИЛИ(B3=»»;B3=2);»На пересдачу»;»Сдал»)
Но не всегда! Все зависит от значений, которые могут содержать ячейки. Обратите внимание на то как по-разному себя ведут двойные кавычки, и функция ЕПУСТО если у нас в ячейках находятся одни и те же специфические значения:
Как видно на рисунке в ячейке находится символ одинарной кавычки. Первая формула (с двойными кавычками вместо функции) ее не видит. Более того в самой ячейке A1 одинарная кавычке не отображается так как данный спецсимвол в Excel предназначенный для отображения значений в текстовом формате. Это удобно, например, когда нам нужно отобразить саму формулу, а не результат ее вычисления как сделано в ячейках D1 и D2. Достаточно лишь перед формулой ввести одинарную кавычку и теперь отображается сама формула, а не возвращаемый ее результат. Но функция ЕПУСТО видит, что в действительности ячейка А1 не является пустой!
Проверка на пустую ячейку в таблице Excel
Пример 2. В таблице Excel записаны некоторые данные. Определить, все ли поля заполнены, или есть как минимум одно поле, которое является пустым.
Исходная таблица данных:
Чтобы определить наличие пустых ячеек используем следующую формулу массива (CTRL+SHIFT+Enter):
Функция СУММ используется для определения суммы величин, возвращаемых функцией —ЕПУСТО для каждой ячейки из диапазона B3:B17 (числовых значений, поскольку используется двойное отрицание). Если запись СУММ(—ЕПУСТО(B3:B17) возвращает любое значение >0, функция ЕСЛИ вернет значение ИСТИНА.
Результат вычислений:
То есть, в диапазоне B3:B17 есть одна или несколько пустых ячеек.
Примечание: в указанной выше формуле были использованы символы «—». Данный вид записи называется двойным отрицанием. В данном случае двойное отрицание необходимо для явного преобразования данных логического типа к числовому. Некоторые функции Excel не выполняют автоматического преобразования данных, поэтому механизм преобразования типов приходится запускать вручную. Наиболее распространенными вариантами преобразования текстовых или логических значений к числовому типу является умножение на 1 или добавление 0 (например, =ИСТИНА+0 вернет число 1, или =«23»*1 вернет число 23. Однако использование записи типа =—ИСТИНА ускоряет работу функций (по некоторым оценкам прирост производительности составляет до 15%, что имеет значение при обработке больших объемов данных).
Как посчитать количество пустых ячеек в Excel
Пример 3. Рассчитать средний возраст работников офиса. Если в таблице заполнены не все поля, вывести соответствующее сообщение и не выполнять расчет.
Таблица данных:
Формула для расчета (формула массива):
Функция ЕСЛИ выполняет проверку диапазона на наличие пустых ячеек (выражение СУММ(—ЕПУСТО(B3:B12))). Если СУММ вернула значение >0, будет выведено сообщение, содержащее количество незаполненных данными ячеек (СЧИТАТЬПУСТОТЫ) и строку «поля не заполнены», которые склеены знаком «&» (операция конкатенации).
Результат вычислений:
Особенности использования функции ЕПУСТО в Excel
Функция ЕПУСТО в Excel относится к числу логических функций (выполняющих проверку какого-либо условия, например, ЕСЛИ, ЕССЫЛКА, ЕЧИСЛО и др., и возвращающих результаты в виде данных логического типа: ИСТИНА, ЛОЖЬ). Синтаксическая запись функции:
=ЕПУСТО(значение)
Единственный аргумент является обязательным для заполнения и может принимать ссылку на ячейку или на диапазон ячеек, в которых необходимо определить наличие каких-либо данных. Если функция принимает диапазон ячеек, функция должна быть использована в качестве формулы массива.
Примечания:
- Если в качестве аргумента функции было явно передано какое-либо значение (например, =ЕПУСТО(ИСТИНА), =ЕПУСТО(«текст»), =ЕПУСТО(12)), результат ее выполнения – значение ЛОЖЬ.
- Если требуется, чтобы функция возвращала значение ИСТИНА, если ячейка не является пустой, ее можно использовать совместно с функцией НЕ. Например, =НЕ(ЕПУСТО(A1)) вернет ИСТИНА, если A1 не является пустой.
- Запись типа =ЕПУСТО(АДРЕС(x;y)) всегда будет возвращать значение ложь, поскольку функция АДРЕС(x;y) возвращает ссылку на ячейку, то есть непустое значение.
- Функция возвращает значение ЛОЖЬ даже в тех случаях, когда в переданной в качестве аргумента ячейке содержится ошибка или ссылка на ячейку. Это суждение справедливо и для случаев, когда в результате выполнения какой-либо функции в ячейку была выведена пустая строка. Например, в ячейку A1 была введена формула =ЕСЛИ(2>1;””;ЛОЖЬ), которая вернет пустую строку «». В этом случае функция =ЕПУСТО(A1) вернет значение ЛОЖЬ.
- Если требуется проверить сразу несколько ячеек, можно использовать функцию в качестве формулы массива (выделить требуемое количество пустых ячеек, ввести формулу «=ЕПУСТО(» и в качестве аргумента передать диапазон исследуемых ячеек, для выполнения использовать комбинацию клавиш Ctrl+Shift+Enter)
Скачать примеры функции ЕПУСТО в Excel
#Руководства
- 18 янв 2023
-
0
Показали, как работать с логическими функциями Excel: ИСТИНА, ЛОЖЬ, И, ИЛИ, НЕ, ЕСЛИ, ЕСЛИОШИБКА, ЕОШИБКА, ЕПУСТО.
Иллюстрация: Merry Mary для Skillbox Media
Рассказывает просто о сложных вещах из мира бизнеса и управления. До редактуры — пять лет в банке и три — в оценке имущества. Разбирается в Excel, финансах и корпоративной жизни.
Логические функции в Excel проверяют, выполняются ли заданные условия в выбранном диапазоне. Пользователь указывает критерии, соответствие которым нужно проверить, — функции проверяют и выдают результат: ИСТИНА или ЛОЖЬ.
Также логические функции используют в сложных расчётах для того, чтобы убрать промежуточные шаги вычисления и объединить несколько действий в одной ячейке. Это значительно сокращает время обработки данных.
В статье рассмотрим основные логические функции Excel — расскажем, для чего они нужны, и на примерах покажем, как они работают.
- Функции ИСТИНА и ЛОЖЬ
- Функции И и ИЛИ
- Функция НЕ
- Функция ЕСЛИ
- Функция ЕСЛИОШИБКА
- Функция ЕОШИБКА
- Функция ЕПУСТО
В конце расскажем, как узнать больше о работе в Excel.
Функции ИСТИНА и ЛОЖЬ не используют самостоятельно — только внутри других логических функций. Они нужны, чтобы отмечать значения как истинные или ложные.
Функция ИСТИНА возвращает только истинные значения. Её синтаксис: =ИСТИНА().
Функция ЛОЖЬ возвращает только ложные значения. Её синтаксис: =ЛОЖЬ().
Функции И и ИЛИ нужны для того, чтобы показать связь между условиями пользователя. Они определяют, будут соблюдены все условия или только некоторые из них.
Функция И. Её используют, чтобы показать, что указанные число или текст должны соответствовать одновременно всем критериям. В этом случае функция возвращает значение ИСТИНА. Если один из критериев не соблюдается, функция И возвращает значение ЛОЖЬ.
Синтаксис функции И такой: =И(логическое_значение1;логическое_значение2;…), где логическое_значение — условия, которые функция будет проверять. Задано может быть до 255 условий.
Пример работы функции И. Проверим, соблюдены ли два условия:
- число 662 больше 300;
- число 8626 больше 9000.
Для этого выберем любую ячейку и в строке формул введём: =И(A1>300;A2>9000), где А1 — ячейка с числом 662, А2 — ячейка с числом 8626.
Нажмём Enter. Функция возвращает значение ЛОЖЬ — одно из условий не соблюдено (число 8626 < 9000).
Скриншот: Excel / Skillbox Media
Проверим другие условия:
- число 662 меньше 666;
- число 8626 больше 5000.
Снова выберем любую ячейку и в строке формул введём: =И(A1<666;A2>5000).
Функция возвращает значение ИСТИНА — оба условия соблюдены.
Скриншот: Excel / Skillbox Media
Функция ИЛИ. Её используют, чтобы показать, что указанные число или текст должны соответствовать одному из условий. Если хотя бы одно условие соблюдено, функция возвращает значение ИСТИНА. Если все условия не соблюдены, функция ИЛИ возвращает значение ЛОЖЬ.
Синтаксис функции ИЛИ: =ИЛИ(логическое_значение1;логическое_значение2;…).
Максимальное количество логических значений (условий) — тоже 255.
Пример работы функции ИЛИ. Проверим три условия:
- число 662 меньше 666;
- число 8626 больше 5000;
- число 567 больше 786.
В строке формул введём: =ИЛИ(A1<666;A2>5000;A3>786).
Функция возвращает значение ИСТИНА, несмотря на то, что одно условие не соблюдено (число 567 < 786).
Скриншот: Excel / Skillbox Media
Проверим другие условия:
- число 662 меньше 500;
- число 8626 больше 9000;
- число 567 больше 600.
В строке формул введём: =ИЛИ(A1<500;A2>9000;A3>600).
Функция возвращает значение ЛОЖЬ, так как ни одно из условий не соблюдено.
Скриншот: Excel / Skillbox Media
С помощью этой функции возвращают значения, которые противоположны по отношению к заданному параметру.
Если в качестве параметра функции НЕ указать ложное значение — она вернёт значение ИСТИНА. Наоборот, если указать истинное значение, функция вернёт ЛОЖЬ.
Синтаксис функции НЕ: =НЕ(логическое_значение), где «логическое_значение» — выражение, которое нужно проверить на соответствие значениям ИСТИНА или ЛОЖЬ. В этой функции можно использовать только одно такое выражение.
Пример работы функции НЕ. Проверим выражение «662 меньше 500». Выберем любую ячейку и в строке формул введём: =НЕ(A1<500), где А1 — ячейка с числом 662.
Нажмём Enter.
Выражение «662 меньше 500» ложное. Но функция НЕ поменяла значение на противоположное и вернула значение ИСТИНА.
Скриншот: Excel / Skillbox Media
Функцию ЕСЛИ используют, когда нужно сравнить данные таблицы с условиями, заданными пользователем.
У этой функции также два результата: ИСТИНА и ЛОЖЬ. Первый результат функция выдаёт, когда значение ячейки совпадает с заданным условием, второй — когда значение условию не соответствует.
Например, если нужно определить в таблице значения меньше 1000, то значение 700 будет отмечено функцией как истинное, а значение 3500 — как ложное.
Можно задавать несколько условий одновременно. Например, найти значения меньше 300, но больше 200. В этом случае функция определит значение 100 как ложное, а 250 — как истинное. Так можно проверять не только числовые значения, но и текст.
Синтаксис функции ЕСЛИ: =ЕСЛИ(лог_выражение;значение_если_истина;значение_если_ложь), где:
- лог_выражение — запрос пользователя, который функция будет проверять;
- значение_если_истина — результат, который функция принесёт в ячейку, если значение совпадёт с запросом пользователя;
- значение_если_ложь — результат, который функция принесёт в ячейку, если значение не совпадёт с запросом пользователя.
Пример работы функции ЕСЛИ. Предположим, из столбца с ценами нам нужно выбрать значения менее 2 млн рублей.
Создадим отдельный столбец для результатов работы функции и выберем первую ячейку.
Скриншот: Excel / Skillbox Media
В строке формул введём: =ЕСЛИ(A2<2000000;»Подходит»;»Не подходит»)
Скриншот: Excel / Skillbox Media
Дальше нажимаем Enter и растягиваем результат из первой ячейки вниз до конца таблицы.
Скриншот: Excel / Skillbox Media
Функция показала, какие значения соответствуют условию «меньше 2000000», и отметила их как «Подходит». Значения, которые не соответствуют этому условию, отмечены как «Не подходит».
В Skillbox Media есть статья, где подробно объясняли, как использовать функцию ЕСЛИ в Excel — в частности, как запустить функцию ЕСЛИ с несколькими условиями.
Эту функцию используют, чтобы определить, есть ли ошибки в значениях таблицы или в формулах.
Синтаксис функции ЕСЛИОШИБКА: =ЕСЛИОШИБКА(значение;значение_если_ошибка), где:
- значение — выражение, которое нужно проверить;
- значение_если_ошибка — текст, число или формула, которые будут выводиться или выполняться в случае, если в результате проверки аргумента «значение» получен результат ЛОЖЬ.
Если ошибка есть, возвращается значение второго аргумента. Если ошибки нет — первого.
Пример работы функции ЕСЛИОШИБКА. Предположим, нам нужно разделить значения ячеек столбца A на значения ячеек столбца B. Проверим, будут ли ошибки в этих выражениях.
Выделим первую ячейку столбца C и введём: =ЕСЛИОШИБКА(A1/B1;»Ошибка в расчёте»)
Скриншот: Excel / Skillbox Media
Дальше нажмём Enter и растянем результат из первой ячейки вниз до конца таблицы.
Скриншот: Excel / Skillbox Media
В первой строке функция не нашла ошибок в выражении (360/60), поэтому провела расчёт и показала результат (6).
Во второй строке функция тоже не нашла ошибок (деление 0 на 76) — и показала результат расчёта (0).
В третьей строке функция нашла ошибку — делить на 0 нельзя. Поэтому вместо результата расчёта показала второй аргумент функции: «Ошибка в расчёте».
Эта функция проверяет, не содержат ли заданные ячейки ошибочных значений:
- #Н/Д
- #ЗНАЧ
- #ЧИСЛО!
- #ДЕЛ/0!
- #ССЫЛКА!
- #ИМЯ?
- #ПУСТО!
Синтаксис функции ЕОШИБКА: =ЕОШИБКА(значение), где значение — ячейка или диапазон ячеек, которые нужно проверить.
Если функция находит ошибочные значения, она возвращает значение ИСТИНА. Если не находит — возвращает значение ЛОЖЬ.
Пример работы функции ЕОШИБКА. Обычно функцию ЕОШИБКА применяют в работе с большими диапазонами, где искать ошибочные значения самостоятельно долго и энергозатратно. Но для примера покажем, как она работает на небольшом диапазоне.
Выберем любую ячейку, в которой функция должна будет вывести результат. В строке формул введём: =ЕОШИБКА(A1:A6), где A1:A6 — диапазон, который нужно проверить.
Скриншот: Excel / Skillbox Media
Нажимаем Enter — функция возвращает значение ИСТИНА. Это значит, что она нашла ошибку в выделенном диапазоне.
Скриншот: Excel / Skillbox Media
Дальше эту функцию используют для выполнения других действий.
Например, при возникновении ошибки можно использовать функцию ЕОШИБКА в сочетании с функцией ЕСЛИ: =ЕСЛИ(ЕОШИБКА(B1);»Произошла ошибка»;B1*6).
Эта формула проверит наличие ошибки в ячейке B1. При возникновении ошибки функция ЕСЛИ возвращает сообщение «Произошла ошибка». Если ошибки отсутствуют, функция ЕСЛИ вычисляет произведение B1*6.
Функция ЕПУСТО проверяет, есть ли в выбранной ячейке какие-либо значения — например, число, текст, формула, пробел — или эти ячейки пустые. Если ячейка пустая, функция возвращает значение ИСТИНА, если в ячейке есть данные — ЛОЖЬ.
Синтаксис функции ЕПУСТО: =ЕПУСТО(значение), где значение — ячейка, которую нужно проверить.
Пример работы функции ЕПУСТО. Проверим, есть ли скрытые символы в ячейках А5 и А6. Визуально эти ячейки пустые.
Выберем любую ячейку и в строке формул введём: =ЕПУСТО(A5), где A5 — ячейка, которую нужно проверить.
Скриншот: Excel / Skillbox Media
Нажимаем Enter — функция возвращает значение ЛОЖЬ. Это значит, что ячейка А5 на самом деле не пустая, в ней есть значение, которое не видно, — например, пробел.
Скриншот: Excel / Skillbox Media
Проверим вторую ячейку. Выберем любую ячейку и в строке формул введём: =ЕПУСТО(A6) и нажмём Enter. Функция возвращает значение ИСТИНА. Это значит, что в ячейке А6 нет никаких значений.
Скриншот: Excel / Skillbox Media
Как и в случае с функцией ЕОШИБКА, эту функцию можно использовать для выполнения других действий. Например, в сочетании с функцией ЕСЛИ.
- В Excel много функций, которые упрощают и ускоряют работу с таблицами. В этой подборке перечислили 15 статей и видео об инструментах Excel, необходимых в повседневной работе.
- В Skillbox есть курс «Excel + Google Таблицы с нуля до PRO». Он подойдёт как новичкам, которые хотят научиться работать в Excel с нуля, так и уверенным пользователям, которые хотят улучшить свои навыки. На курсе учат быстро делать сложные расчёты, визуализировать данные, строить прогнозы, работать с внешними источниками данных, создавать макросы и скрипты.
- Кроме того, Skillbox даёт бесплатный доступ к записи онлайн-интенсива «Экспресс-курс по Excel: осваиваем таблицы с нуля за 3 дня». Он подходит для начинающих пользователей. На нём можно научиться создавать и оформлять листы, вводить данные, использовать формулы и функции для базовых вычислений, настраивать пользовательские форматы и создавать формулы с абсолютными и относительными ссылками.
Другие материалы Skillbox Media по Excel

Научитесь: Excel + Google Таблицы с нуля до PRO
Узнать больше
Содержание
- Функция ЕПУСТО() в EXCEL
- Использование функции
- Проверка диапазона ячеек
- Excel епусто
- Логические функции в программе Microsoft Excel
- Основные операторы
- Функции ИСТИНА и ЛОЖЬ
- Функции И и ИЛИ
- Функция НЕ
- Функции ЕСЛИ и ЕСЛИОШИБКА
- Функции ЕОШИБКА и ЕПУСТО
- Пример применения функций
- Выделение в MS EXCEL незаполненных ячеек
- Формула «ЕСЛИ(ИЛИ(ЕПУСТО.»
- Расчёт таблицы результатов через функцию ЕПУСТО (либо ЕСЛИ). (Формулы/Formulas)
- Значение ячейки «пусто»
- ЕЧИСЛО, ЕПУСТО для диапазона данных
Функция ЕПУСТО() в EXCEL
history 16 декабря 2013 г.
Задача функции ЕПУСТО() , английский вариант ISBLANK(), — проверять есть ли в ячейке число, текстовое значение, формула или нет. Если в ячейке А1 имеется значение 555, то формула = ЕПУСТО(А1) вернет ЛОЖЬ, а если ячейка А1 пуста, то ИСТИНА.
Синтаксис функции ЕПУСТО()
ЕПУСТО ( значение )
Значение — значением может быть все что угодно: текст, число, ссылка, имя , пустая ячейка , значение ошибки, логическое выражение.
Использование функции
В файле примера приведены несколько вариантов проверок:
1. Если в проверяемой ячейке содержится число, текстовое значение, формула, то функция вернет логическое значение ИСТИНА.
2. Если проверяемая ячейка пуста, то функция также вернет логическое значение ЛОЖЬ.
Проверка диапазона ячеек
Функция ЕПУСТО() проверяет содержимое только одной ячейки. Чтобы подсчитать количество пустых ячеек в диапазоне, то используйте функцию СЧИТАТЬПУСТОТЫ() , но если ячейки содержат значение Пустой текст («»), то функция СЧИТАТЬПУСТОТЫ() будет подсчитывать также и эти ячейки наряду с действительно пустыми. Об этом читайте в статье Подсчет пустых ячеек .
Чтобы ответить на вопрос «Есть ли хотя бы 1 пустая ячейка в B6:B11?» используйте формулу массива
Чтобы ответить на вопрос «Есть ли хотя бы 1 заполненная ячейка в B6:B11?» используйте формулу массива
Источник
Excel епусто
Логические функции в программе Microsoft Excel
Смотрите также вникаю..)) » » и =»»zs суммы очков, набранных листе где я основе правила Главная/); выделения на листе=ЕСЛИ(ИЛИ(C4. положена повышенная премия= ЕОШИБКА(значение) возвращает в ячейку меняет значение выраженияИСТИНА логические функции.Среди множества различных выражений,Igor.Shkurenko «» последнее онауверен, во- первых,: спасибо за совет участниками автогоночных соревнований,
её создавал,все работает Стили/ Условное форматирование/
Основные операторы
вызовите инструмент Условное форматирование (Главная/ MS EXCEL незаполненных пользователемДля того, чтобы скопировать
- в размере 1000
- . В роли
- его собственное значение.
- с
- . Если хотя бы
- У каждого из вышеуказанных
- которые применяются при
- : Подскажите, пожалуйста, можно
- и считает ИСТИНно
это уже неPelena
в зависимости от отлично.Проблемы начинаются,когда я Создать правило / Стили/ Условное форматирование/ ячеек. данную функцию в рублей. Исключение составляют аргумента выступает исключительно Но, если аргумент
Функции ИСТИНА и ЛОЖЬ
ИСТИНА один аргумент сообщает операторов, кроме первых работе с Microsoft ли определить есть пустым, но если девственная ячейка, а: Формула массива того, проводился ли пытаюсь её применить
Форматировать только ячейки, Создать правило);Для работы практически любой ячейки столбца таблицы, работники, по различным ссылка на ячейку ошибочный, тогда вна значение двух, имеются аргументы.
Функции И и ИЛИ
Excel, следует выделить ли в указанном очистить содержимое двух вот вторых равенство=СУММ((((МУМНОЖ(ТРАНСП(СТРОКА(‘РЕЗУЛЬТАТЫ СОРЕВНОВАНИЙ’!$A$24:$A$45)^1);—‘РЕЗУЛЬТАТЫ СОРЕВНОВАНИЙ’!$B$24:$F$45)=0)*’РЕЗУЛЬТАТЫ СОРЕВНОВАНИЙ’!$B$1:$F$22)=A2)*’ОЧКОВАЯ собственно основной заезд к таблице. которые содержат . выберите Использовать формулу для формулы требуются исходные где указана величина причинам проработавшие в или на массив ячейку возвращается тоЛОЖЬЛОЖЬ Аргументами могут выступать, логические функции. Их диапазоне данных число? первых ЕПУСТО() станет =A1=»» выполняется СИСТЕМА’!$C$2:$C$23+(‘РЕЗУЛЬТАТЫ СОРЕВНОВАНИЙ’!$B$24:$F$45=A2)*’ОЧКОВАЯ СИСТЕМА’!$B$2:$B$23) (гонка), или проводилсяФормула выглядит так:
Пустые дадут разные определения форматируемых ячеек; данные. Эти исходные премии, становимся курсором данном месяце менее ячеек. значение, которое указываетв пространстве указанного, то и оператор как конкретные числа применяют для указания Пример во вложении. истинной.. вобщем оzz777Prosto_Lena только лишь одинКод =ЕСЛИ(ИЛИ(ЕПУСТО(H14:I14);(H14I14));0;1) И
Функция НЕ
результаты. Об этомв поле «Форматировать значения, данные пользователь должен в нижний правый 18 дней. ИмОператор пользователь. Синтаксис данной аргумента. Общий синтаксисИ или текст, так выполнения различных условий Заранее благодарю. девственности разговора не: Уверены? : Большое спасибо, Pelena! тренировочный заезд (квалификация).
Функции ЕСЛИ и ЕСЛИОШИБКА
пустые ячейки она читайте в статье для которых следующая вводить в определенные угол ячейки, в в любом случаеЕПУСТО функции, содержащей всего формулы выглядит следующимв целом возвращает и ссылки, указывающие в формулах. При GIG_ant может быть.Проверьте функцией ЕПУСТО() Я вам так Я подозреваю, что не считает за Подсчет пустых ячеек. формула является истинной» ячейки. Например, для которой уже имеется положена только обычная
делает проверку ячейки два аргумента, выглядит образом: это же значение. адрес ячеек с этом, если сами: в каком именноzz777 девственную ячейку и благодарна. делается это через ноль,на отдельном листе.СОВЕТ введите =ЕПУСТО($А2); определения суммы месячного формула. Появляется маркер
премия в размере на то, пустая
Функции ЕОШИБКА и ЕПУСТО
следующем образом:=НЕ(лог_значение) Общий вид данной данными. условия могут быть диапазоне, нужно искать: Нужно..)) ячейку с формулой
- zz777
- функцию ЕПУСТО (или
- Причем в структуре
- :
- выберите требуемый формат, например,
- платежа с помощью
- заполнения. Просто перетягиваем
700 рублей. ли она или=ЕСЛИОШИБКА(значение;значение_если_ошибка). функции:Оператор довольно разнообразными, то число, и кудаПосмотрите скриншот в =»» : Подскажите, как вычислить просто ЕСЛИ), но формулы(или как тамЧтобы найти все серый цвет фона;
функции ПЛТ() от его вниз доПопробуем составить формулу. Итак, содержит значения. Если.Для более сложных конструкций=И(лог_значение1;лог_значение2;…)ИСТИНА результат логических функций прицеплять результат ? прицепленном файле. ЕПУСТО()уверен, во- первых, посредством формулы, чтобы я, к сожалению, её),пишет 0,но в ячейки на листе,Нажмите ОК пользователя требуется заполнить конца таблицы. у нас существует
Пример применения функций
ячейка пустая, функцияУрок: используется функция. Функция может
принимает только определенное может принимать всегоSerge не считает =»» это уже не значение ячейки равнялось в экселе новичок, выводить все равно к которым примененыНезаполненные ячейки ( 3 ячейки, вТаким образом, мы получили два условия, при сообщает значениефункция ЕСЛИ в ExcelЕСЛИ включать в себя заданное значение. У два значения: условие
: =СУММПРОИЗВ(ЕЧИСЛО(A2:D2)*(A2:D2)) пустым. Ячейка А1 девственная ячейка, а «пусто» (это те поэтому и обращаюсь 1. правила Условного форматирования необходимо:А3 которые нужно ввести таблицу с информацией исполнении которых положенаИСТИНАФункция. Данный оператор указывает, от 1 до данной функции отсутствуют выполнено ( Казанский не никак не вот вторых равенство значения, которые имеют за помощью. БолееК сожалению таблицуна вкладке Главная в) будут выделены серым следующие значения: Годовую о величине премии премия в 1000
, если ячейка содержитЕОШИБКА какое именно значение 255 аргументов. аргументы, и, какИСТИНА: Для F2, тяните изменялась. Прикрепленные файлы =A1=»» выполняется ячейки при открытии наглядное и подробное выложить не могу,она
группе Редактирование щелкните цветом, а заполненные процентную ставку, Количество для каждого работника рублей – это
данные –проверяет, не содержит
являетсяФункция правило, она практически) и условие не вниз post_44822.jpg (12.7 КБ)Вы правы, что новой книги, а описание проблемы дано весит много. стрелку рядом с ячейки будут без месяцев платежей и предприятия в отдельности. достижение пенсионного возрастаЛОЖЬ
ли определенная ячейка
Выделение в MS EXCEL незаполненных ячеек
ИСТИНАИЛИ всегда является составной выполнено (
=ЕСЛИ(A2&B2&C2&D2=»»;»»;СУММ(A2:D2))Артем данное равенство выполняется. не ноль и непосредственно в прикреплённомОчень прошу помочь,хотя командой Найти и выделения. Сумму кредита.Урок: или принадлежность работника. Синтаксис этого оператора или диапазон ячеек, а какое, наоборот, возвращает значение частью более сложных
ЛОЖЬ=66226=: Да конечно, эта Но различие все не пустой текст файле. Надеюсь на бы советом,в чем выделить;Вместо функции ЕПУСТО() можноДля информирования пользователя о
полезные функции Excel к женскому полу. имеет такой вид: ошибочные значения. ПодЛОЖЬ
- ИСТИНА даже в выражений.). Давайте подробнее разберемся,Igor.Shkurenko функция не ошибается, же имеется при
- «»)? вашу помощь может быть дело.
- выберите в списке пункт использовать другое правило
- необходимости ввода исходныхКак видим, логические функции При этом, к=ЕПУСТО(значение)
- ошибочными значениями понимаются. Его общий шаблон
Оператор что представляют собой: в соответствующих строках ячейка действительно не применении функции ЕПУСТО()Артем
zsVlad999 Условное форматирование; Условного форматирования: Главная/ данных, соответствующие ячейки являются очень удобным пенсионерам отнесем всех. Так же, следующие: выглядит следующим образом: только один изЛОЖЬ логические функции в диапазона A:D пустая, а содержит
— значения получаются: кроме 0 и: не понятно как: всю таблицу ибудут выделены все ячейки, Стили/ Условное форматирование/ выделяют. Предположим, что инструментом для проведения тех, кто родился как и в#Н/Д;=ЕСЛИ(логическое_выражение;значение_если_истина;значение_если-ложь) аргументов отвечает условиям,, наоборот, принимает любое
Экселе.Igor.Shkurenko
формулу, возвращающую пустое разные. Попробуйте и «» Эпустых» значений ведется подсчёт очков,
- не нужно. часть которым применены правила Создать правило / те ячейки ввода, расчетов в программе
- ранее 1957 года. предыдущем случае, аргументом
- #ЗНАЧ;. Таким образом, а все остальные
Формула «ЕСЛИ(ИЛИ(ЕПУСТО.»
значение, которое неСкачать последнюю версию: CПАСИБО, сразу сам
значение. Я так увидите. Поэтому и в экселе не
поэтому ТОЛЬКО ФОРМУЛА таблицы с проблемной Условного форматирования. Форматировать только ячейки, которые еще не Microsoft Excel. Используя В нашем случае
выступает ссылка на#ЧИСЛО!; если условие соблюдается, ложные. Её шаблон является истиной. Точно Excel
и не додумался!
понимаю, вам нужно пытаюсь разобраться. бывает УСЛОВИЯ, в формуле
формулой достаточно.Parkson которые содержат. В заполнены, требуется выделить сложные функции, можно
для первой строчки ячейку или массив.#ДЕЛ/0!;
то в ячейку, имеет следующий вид: так же эта
Существует несколько операторов логическихSerge проверять значение ячейкиАртемдевственные ячейки имеют
соответственно используются 1Все имена заняты: Всем привет.Проблема заключается разделе Форматировать только серым фоном. Фон задавать несколько условий таблицы формула приметТеперь давайте рассмотрим применение
Расчёт таблицы результатов через функцию ЕПУСТО (либо ЕСЛИ). (Формулы/Formulas)
#ССЫЛКА!; содержащую данную функцию,=И(лог_значение1;лог_значение2;…) функция не имеет функций. Среди основных: Так правильно: на результат (в: я попробывал и значение «» :) и 2: Ввожу формулу как в следующем. ячейки, для которых уже заполненных ячеек одновременно и получать такой вид: некоторых из вышеперечисленных#ИМЯ?; заполняют заранее указанные. Как и аргументов и входит следует выделить такие:=ЕСЛИ(СУММ(—ЕЧИСЛО(A2:D2));СУММ(A2:D2);»») данном случае это увидел)))Guest
=ЕСЛИ(СУММ(—ЕПУСТО(‘РЕЗУЛЬТАТЫ СОРЕВНОВАНИЙ’!B1:B22)) формулу массива наНадо создать формулы выполняется следующее условие оставим белым. выводимый результат в=ЕСЛИ(ИЛИ(C4. Но, не забываем,
функций на конкретном
#ПУСТО!
данные. Если условие предыдущая функция, оператор в более сложныеИСТИНА;Массив пустая строка), аиспользыйте в формуле: Уверены?формула массива
пустом листе - для подсчета ничьих
выбрать в выпадающемДля этого, для ячеек,
зависимости от того, что обязательным условием
примере.В зависимости от того не соблюдается, тоИЛИ
Значение ячейки «пусто»
выражения.ЛОЖЬ;Igor.Shkurenko не то является ковычки(типа если(A1 =Проверьте функцией ЕПУСТО()vikttur получаю ноль, если в футбольной таблице. списке значение Пустые содержащих исходные данные,
выполнены эти условия получения повышенной премииИмеем список работников предприятия ошибочный аргумент или ячейка заполняется другими
может включать вФункция
ЕСЛИ;: И так тоже
она пустой или «»;1;0) для проверки, девственную ячейку и: Объяснять задачу нужно
ввожу просто какФормулу создал,но при
и затем выбрать настроим правило Условного или нет. Применение является отработка 18
с положенными им нет, оператор сообщает данными, указанными в себя от 1И
ЕСЛИОШИБКА; красиво. Благодарю
нет. Я предложил а не епусто, ячейку с формулой не формулами (возможно,
формулу, ожидаемо получаю переносе её на требуемый формат, например, форматирования (см. Файл подобных формул способно
дней и более. заработными платами. Но, значение третьем по счету до 255 условий.является связующим звеномИЛИ;Guest решение, скажите чем
тогда результат будет =»» ошибочными), а самой
единицу. в таблицу она серый цвет фона. примера): автоматизировать целый ряд Чтобы внедрить данное
кроме того, всемИСТИНА аргументе функции.В отличие от двух между несколькими условиями.И;: =ЕСЛИ(ЕНД(ПОИСКПОЗ(3E+107;A2:D2));»»;СУММ(A2:D2)) — немассив( оно вас не одинаковАртем завдачей. Забудьте обProsto_Lena начинает мне считать
Если ячейка содержит значениевыделите ячейки, в которые
действий, что способствует условие в нашу работникам положена премия.илиОператор предыдущих операторов, функция Только при выполнении
НЕ; и вообще более устраивает?Микки: Уверены? Excel, сядьте за: Здравствуйте, уважаемые! В пустые ячейки в Пустой текст («»), пользователь будет вводить экономии времени пользователя. формулу, применим функцию Обычная премия составляетЛОЖЬЕСЛИОШИБКАНЕ всех условий, которыеЕОШИБКА;
экономная)zz777: Можно вмешаться вПроверьте функцией ЕПУСТО()
ЕЧИСЛО, ЕПУСТО для диапазона данных
баранку, проникнитесь соревнованиями приведённой в примере не сыгранных матчах то Условное форматирование исходные данные (пустьАвтор: Максим ТютюшевНЕ
700 рублей. Но. Синтаксис данной функции, в случае еслиимеет всего лишь связывает данная функция,
: Меня — устраивает. Ваш высокоинтеллектуальный спор. девственную ячейку и
и объясните суть
таблице нужна формула
за ничью. на основе функции это диапазон
Используем Условное форматирование для: пенсионерам и женщинам
следующий: аргумент является истиной,
один аргумент. Она
она возвращает значение
Существуют и менее распространенные: =ЕСЛИ(СЧЁТЕСЛИ(A2:D2;»»)=4;»»;СУММ(A2:D2)) Просто разбираюсь и
ЕПУСТО() отличает 0, ячейку с формулой ) для автоматического подсчёта
Причем на отдельном ЕПУСТО() и на
Источник
Excel для Microsoft 365 Excel для Microsoft 365 для Mac Excel 2019 Excel 2019 для Mac Excel 2016 Excel 2016 для Mac Excel 2013 Excel 2010 Excel 2007 Excel для Mac 2011 Еще…Меньше
Иногда требуется проверить, пуста ли ячейка. Обычно это делается, чтобы формула не выводила результат при отсутствии входного значения.
В данном случае мы используем ЕСЛИ вместе с функцией ЕПУСТО:
-
=ЕСЛИ(ЕПУСТО(D2);»Пустая»;»Не пустая»)
Эта формула означает: ЕСЛИ(ячейка D2 пуста, вернуть текст «Пустая», в противном случае вернуть текст «Не пустая»). Вы также можете легко использовать собственную формулу для состояния «Не пустая». В следующем примере вместо функции ЕПУСТО используются знаки «». «» — фактически означает «ничего».
=ЕСЛИ(D3=»»;»Пустая»;»Не пустая»)
Эта формула означает: ЕСЛИ(в ячейке D3 ничего нет, вернуть текст «Пустая», в противном случае вернуть текст «Не пустая»). Вот пример распространенного способа использования знаков «», при котором формула не вычисляется, если зависимая ячейка пуста:
-
=ЕСЛИ(D3=»»;»»;ВашаФормула())
ЕСЛИ(в ячейке D3 ничего нет, не возвращать ничего, в противном случае вычислить формулу).
Нужна дополнительная помощь?
Функция ЕПУСТО() в MS EXCEL
Задача функции ЕПУСТО() , английский вариант ISBLANK(), — проверять есть ли в ячейке число, текстовое значение, формула или нет. Если в ячейке А1 имеется значение 555, то формула = ЕПУСТО(А1) вернет ЛОЖЬ, а если ячейка А1 пуста, то ИСТИНА.
Синтаксис функции ЕПУСТО()
ЕПУСТО(значение)
Значение — значением может быть все что угодно: текст, число, ссылка, имя, пустая ячейка, значение ошибки, логическое выражение.
Использование функции
В файле примера приведены несколько вариантов проверок:
1. Если в проверяемой ячейке содержится число, текстовое значение, формула, то функция вернет логическое значение ИСТИНА.
2. Если проверяемая ячейка пуста, то функция также вернет логическое значение ЛОЖЬ.
Проверка диапазона ячеек
Функция ЕПУСТО() проверяет содержимое только одной ячейки. Чтобы подсчитать количество пустых ячеек в диапазоне, то используйте функцию СЧИТАТЬПУСТОТЫ() , но если ячейки содержат значение Пустой текст («»), то функция СЧИТАТЬПУСТОТЫ() будет подсчитывать также и эти ячейки наряду с действительно пустыми. Об этом читайте в статье Подсчет пустых ячеек.
Чтобы ответить на вопрос «Есть ли хотя бы 1 пустая ячейка в B6:B11?» используйте формулу массива
Чтобы ответить на вопрос «Есть ли хотя бы 1 заполненная ячейка в B6:B11?» используйте формулу массива
Примеры функции ЕПУСТО для проверки пустых ячеек в Excel
Функция ЕПУСТО в Excel используется для наличия текстовых, числовых, логических и прочих типов данных в указанной ячейке и возвращает логическое значение ИСТИНА, если ячейка является пустой. Если в указанной ячейке содержатся какие-либо данные, результатом выполнения функции ЕПУСТО будет логическое значение ЛОЖЬ.
Примеры использования функции ЕПУСТО в Excel
Пример 1. В таблице Excel находятся результаты (баллы) по экзамену, который проводился в учебном заведении. В данной электронной ведомости напротив некоторых студентов оценки не указаны, поскольку их отправили на пересдачу. В столбце рядом вывести текстовую строку «Сдал» напротив тех, кому выставили оценки, и «На пересдачу» — напротив не сдавших с первого раза.
Выделим ячейки C3:C18 и запишем следующую формулу:
Формула ЕСЛИ выполняет проверку возвращаемого результата функции ЕПУСТО для диапазона ячеек B3:B18 и возвращает один из вариантов («На пересдачу» или «Сдал»). Результат выполнения функции:
Теперь часть данной формулы можно использовать для условного форматирования:
- Выделите диапазон ячеек C3:C18 и выберите инструмент: «ГЛАВНАЯ»-«Стили»-«Условное форматирование»-«Создать правило».
- В появившемся окне «Создание правила форматирования» выберите опцию: «Использовать формулы для определения форматируемых ячеек» и введите следующую формулу:
- Нажмите на кнопку «Формат» (как на образцу), потом укажите в окне «Формат ячеек» красный цвет заливки и нажмите ОК на всех открытых окнах:
На против незаполненных (пустых) ячеек или двоек мы получаем соответственное сообщение «На пересдачу» и красную заливку.
Почему нужно использовать функцию ЕПУСТО при проверке пустых ячеек
У выше указанном примере можно изменить формулу используя двойные кавычки («») в место функции проверки ячеек на пустоту, и она также будет работать:
=ЕСЛИ(ИЛИ( B3=»» ;B3=2);»На пересдачу»;»Сдал»)
Но не всегда! Все зависит от значений, которые могут содержать ячейки. Обратите внимание на то как по-разному себя ведут двойные кавычки, и функция ЕПУСТО если у нас в ячейках находятся одни и те же специфические значения:
Как видно на рисунке в ячейке находится символ одинарной кавычки. Первая формула (с двойными кавычками вместо функции) ее не видит. Более того в самой ячейке A1 одинарная кавычке не отображается так как данный спецсимвол в Excel предназначенный для отображения значений в текстовом формате. Это удобно, например, когда нам нужно отобразить саму формулу, а не результат ее вычисления как сделано в ячейках D1 и D2. Достаточно лишь перед формулой ввести одинарную кавычку и теперь отображается сама формула, а не возвращаемый ее результат. Но функция ЕПУСТО видит, что в действительности ячейка А1 не является пустой!
Проверка на пустую ячейку в таблице Excel
Пример 2. В таблице Excel записаны некоторые данные. Определить, все ли поля заполнены, или есть как минимум одно поле, которое является пустым.
Исходная таблица данных:
Чтобы определить наличие пустых ячеек используем следующую формулу массива (CTRL+SHIFT+Enter):
Функция СУММ используется для определения суммы величин, возвращаемых функцией —ЕПУСТО для каждой ячейки из диапазона B3:B17 (числовых значений, поскольку используется двойное отрицание). Если запись СУММ(—ЕПУСТО(B3:B17) возвращает любое значение >0, функция ЕСЛИ вернет значение ИСТИНА.
То есть, в диапазоне B3:B17 есть одна или несколько пустых ячеек.
Примечание: в указанной выше формуле были использованы символы «—». Данный вид записи называется двойным отрицанием. В данном случае двойное отрицание необходимо для явного преобразования данных логического типа к числовому. Некоторые функции Excel не выполняют автоматического преобразования данных, поэтому механизм преобразования типов приходится запускать вручную. Наиболее распространенными вариантами преобразования текстовых или логических значений к числовому типу является умножение на 1 или добавление 0 (например, =ИСТИНА+0 вернет число 1, или =«23»*1 вернет число 23. Однако использование записи типа =—ИСТИНА ускоряет работу функций (по некоторым оценкам прирост производительности составляет до 15%, что имеет значение при обработке больших объемов данных).
Как посчитать количество пустых ячеек в Excel
Пример 3. Рассчитать средний возраст работников офиса. Если в таблице заполнены не все поля, вывести соответствующее сообщение и не выполнять расчет.
Формула для расчета (формула массива):
Функция ЕСЛИ выполняет проверку диапазона на наличие пустых ячеек (выражение СУММ(—ЕПУСТО(B3:B12))). Если СУММ вернула значение >0, будет выведено сообщение, содержащее количество незаполненных данными ячеек (СЧИТАТЬПУСТОТЫ) и строку «поля не заполнены», которые склеены знаком «&» (операция конкатенации).
Особенности использования функции ЕПУСТО в Excel
Функция ЕПУСТО в Excel относится к числу логических функций (выполняющих проверку какого-либо условия, например, ЕСЛИ, ЕССЫЛКА, ЕЧИСЛО и др., и возвращающих результаты в виде данных логического типа: ИСТИНА, ЛОЖЬ). Синтаксическая запись функции:
Единственный аргумент является обязательным для заполнения и может принимать ссылку на ячейку или на диапазон ячеек, в которых необходимо определить наличие каких-либо данных. Если функция принимает диапазон ячеек, функция должна быть использована в качестве формулы массива.
- Если в качестве аргумента функции было явно передано какое-либо значение (например, =ЕПУСТО(ИСТИНА), =ЕПУСТО(«текст»), =ЕПУСТО(12)), результат ее выполнения – значение ЛОЖЬ.
- Если требуется, чтобы функция возвращала значение ИСТИНА, если ячейка не является пустой, ее можно использовать совместно с функцией НЕ. Например, =НЕ(ЕПУСТО(A1)) вернет ИСТИНА, если A1 не является пустой.
- Запись типа =ЕПУСТО(АДРЕС(x;y)) всегда будет возвращать значение ложь, поскольку функция АДРЕС(x;y) возвращает ссылку на ячейку, то есть непустое значение.
- Функция возвращает значение ЛОЖЬ даже в тех случаях, когда в переданной в качестве аргумента ячейке содержится ошибка или ссылка на ячейку. Это суждение справедливо и для случаев, когда в результате выполнения какой-либо функции в ячейку была выведена пустая строка. Например, в ячейку A1 была введена формула =ЕСЛИ(2>1;””;ЛОЖЬ), которая вернет пустую строку «». В этом случае функция =ЕПУСТО(A1) вернет значение ЛОЖЬ.
- Если требуется проверить сразу несколько ячеек, можно использовать функцию в качестве формулы массива (выделить требуемое количество пустых ячеек, ввести формулу «=ЕПУСТО(» и в качестве аргумента передать диапазон исследуемых ячеек, для выполнения использовать комбинацию клавиш Ctrl+Shift+Enter)
Как в Excel использовать функцию «ЕПУСТО»
В данной заметке мы расскажем о том, что означает функция Excel «ЕПУСТО» (ISBLANK) и как ее можно использовать в работе.
В Excel есть отдельная категория функций, которые называются «Е», то есть, «Если». Она означает условие, при котором содержимое ячейки соответствует либо не соответствует истине.
Как это работает

Синтаксис этой функции довольно прост:
- после «=» и «ЕПУСТО» задайте в скобках ту ячейку, которую хотите проверить;
- нажмите Enter, чтобы подтвердить выполнение команды. Теперь функция вернет значение «Ложь», если ячейка содержит какие-либо данные, или «Истина», если ячейка пуста.
Если вы хотите заменить значения «Истина» и «Ложь» в своем документе, это не проблема. Можно объединить «ЕПУСТО» с функцией «ЕСЛИ» — это позволит задавать собственные значения.

Логическое выражение =ЕСЛИ (ЕПУСТО (C3). C3 — это проверяемая строка. 0 соответствует «Значение_если_истина», а 1 соответствует «Значение_если_ложь».
Если ячейка C3 пуста, функция выводит значение 0, в противном случае 1.
После точки с запятой вы можете ввести в «Значение_если_истина» то значение, которое должна вывести программа, если ячейка пуста. В «Значение_если_ложь» введите значение, которое должно появиться, если соответствующая ячейка заполнена.
Внимательно следите за тем, чтобы все скобки были поставлены правильно. В противном случае Excel не сможет выполнить эту функцию.
Нажмите Enter, чтобы просмотреть результат.
Епусто в excel
5. Функция ЕПУСТО (информационная)
Эта функция определяет наличие (или отсутствие) значения в ячейке.
В маленьких таблицах не составит труда определить, есть в ячейке значение или нет, но при работе с большими таблицами функция ЕПУСТО окажет вам просто неоценимую помощь.
Синтаксис функции следующий: ЕПУСТО (ячейка)
Обычно она использует вместе с функцией ЕСЛИ и записывается в качестве условия. Например, ЕПУСТО можно использовать для вывода в определенную ячейку сообщения «данные отсутствуют», если в ячейке нет значения.
Рассмотрим работу функции ЕПУСТО. Воспользуемся таблицей, созданной для функции ЕСЛИ.
1. В ячейку Е1 занесите строку Сообщение=.
2. В ячейку F1 введите вызов функции ЕСЛИ:
В этом примере функция ЕСЛИ сравнивает значение, возвращаемое функцией ЕПУСТО на равенство со значением ИСТИНА. Если ЕПУСТО возвращает значение ИСТИНА (в ячейке В3 нет значения, она пуста), то в ячейке F1 появляется сообщение об отсутствии данных. Так как сейчас в ячейке В3 хранится число, то в ячейке F1 сообщения не появится. Удалите данные из ячейки В3, выделите ячейку F1 и посмотрите, что произойдет.
1. Щелкните на ячейке В3.
2. Нажмите кнопку <Delete>, а затем <Enter>. Теперь функция ЕПУСТО возвращает значение ИСТИНА, и в ячейке F1 появляется сообщение об отсутствии данных.
6. СРЗНАЧ (статистическая)
Функция рассчитывает сумму значений из указанных ячеек, а затем делит ее на количество ячеек. Например, вам требуется рассчитать среднее количество очков каждым из игроков в шары (популярная американская игра), по трем играм в эти самые шары. Для этого надо сложить количество очков, полученных в трех играх, а затем разделить сумму на количество игр. Вместо этого воспользуемся функцией СРЗНАЧ.
Синтаксис функции следующий:
Преимущество функции в том, то она избавляет пользователя от необходимости записывать громоздкие формулы. Например, для расчета среднего по 13 ячейка надо написать формулу:
Еще одно преимущество использования функции СРЗНАЧ – возможность использовать не только имена ячеек, но и интервал: =СРЗНАЧ(С1:С13) Все текстовые, логические и пустые ячейки функция игнорирует.
Рассчитаем среднее количество очков, полученных каждым игроком за три игры.
1.Перейдите на новый лист и введите данные для пяти игроков, как показано на рисунке.
2. Активизируйте ячейку Е4. В нее мы поместим среднее количество очков, набранное Майклом. Функцию можно ввести и с клавиатуры, но в первый раз, чтобы получить о функции максимум полезной информации и не ошибиться, воспользуемся мастером функций. Щелкните на кнопке на панели инструментов Вставка функции.
Выберите категорию статистических функций.
5. Выберите из списка функцию СРЗНАЧ и щелкните на кнопке ОК.
6. Щелкните мышью на ячейке В4 и, не отпуская левую кнопку мыши, перетащите указатель к ячейке D4, выделив таким образом несколько ячеек. Отпустите кнопку мыши.
7. Интервал введен в поле ввода, так что вы можете щелкнуть на кнопке ОК. Скопируйте формулу из ячейки Е4 в ячейки с Е5 по Е8.
8.Щелкните мышью по ячейке Е4.
9. Отбуксируйте маркер заполнения вплоть до ячейки Е8.
Данные этой таблицы потребуются при изучении следующего раздела, поэтому эту таблицу надо сохранить.
7. Функции И, ИЛИ, НЕ (логические)
Перейдем к изучению более сложных функций, строящихся из комбинаций вызовов нескольких функций. Функции И, ИЛИ и НЕ используются совместно с функцией ЕСЛИ для составления сложных условий.
Функция ЕСЛИ в зависимости от результата проверки условия возвращает одно из двух значений. При помощи функций И, ИЛИ и НЕ можно построить сложное условие, являющееся комбинацией условий, созданных при помощи операторов =, >, =, .
Предположим, что некоторые игроки в шары пробуют пройти квалификационный тур для участия в соревнованиях. Чтобы игрок попал в число счастливчиков, необходимо выполнение двух условий: среднее число набранных очков не менее 200 и возраст игрока меньше 50 лет. Предположим, что напротив имени каждого игрока должно появиться слово Да (если игрок едет на турнир) или Нет (игроку не повезло).
Введите данные в таблицу. Обратите внимание на два новых столбца. В ячейки первого будем возраст игрока, во второй результат отбора.
1. Щелкните на ячейке G4.
2. Щелкните на кнопке Вставка функции.
3. В окне диалога выберите категорию логических функций.
4. Выберите функцию ЕСЛИ и щелкните на кнопке ОК.
5. Наберите на клавиатуре И( в поле ввода условия.
6. Щелкните на ячейке F4 и введите =200). Этот параметр определяет минимальное количество очков.
8. Нажмите клавишу <Tab> и наберите в поле ввода Значение_если_истина значение «Да».
9.Нажмите клавишу <Tab> и наберите в поле ввода Значение_если_ложь значение Нет.
Палитра формул должна выглядеть, как на рисунке.
10.Нажмите клавишу Enter.
11.Щелкните на ячейке G4 и при помощи маркера заполнения скопируйте формулу в ячейки с G5 по G8.
Ваша таблица должна выглядеть как на рисунке.
Посмотрите на строку формул. Она говорит о том, что в ячейке появится слово Да, если кандидату меньше 50 лет и он набрал не менее 200 очков. Если не выполнено хотя бы одно из условий, появится слово Нет.
Функция ИЛИ принимает те же параметры, что и функция И, но возвращает совсем другой результат. Добавим в таблицу еще один столбец.
1. В ячейку Н3 введите Среднее или возраст
2. В ячейку Н4 введите следующую формулу (она такая же, как в предыдущем примере, но вместо функции И используется функция ИЛИ: =ЕСЛИ(ИЛИ(F4 =200); «Да»; «Нет»)
3. Воспользовавшись маркером заполнения, скопируйте формулу в ячейки с.
Результат посмотрите на рисунке.
Обратите внимание на различия. Из таблицы видно, что Майкл, Кэтти и Ида либо старше 50, либо не набрали 200 очков, в то время как Заг старше 50 и, к тому же, не набрал необходимых 200 очков.
Функция НЕ предназначена для инверсии результата выполнения операции сравнения. Если первый аргумент функции ЕСЛИ имеет значение ЛОЖЬ, функция НЕ, примененная к этому аргументу, вернет значение ИСТИНА. Если же передать функции НЕ параметр, имеющий значение ИСТИНА, то НЕ, наоборот, вернет ЛОЖЬ. Уловили смысл? Короче, НЕ меняет ИСТИНА на ЛОЖЬ, а ЛОЖЬ на ИСТИНА. Возможно, не уловили, но сейчас разберетесь.
Посмотрите на следующую формулу:
=ЕСЛИ(НЕ(С1=5); «Принять»; «Пропустить»). Эта формула возвращает значение Принять, если в ячейке С5 не хранится значение 5. Если же в этой ячейке число 5, то возвращается значение Пропустить.
Логические функции в программе Microsoft Excel
Среди множества различных выражений, которые применяются при работе с Microsoft Excel, следует выделить логические функции. Их применяют для указания выполнения различных условий в формулах. При этом, если сами условия могут быть довольно разнообразными, то результат логических функций может принимать всего два значения: условие выполнено (ИСТИНА) и условие не выполнено (ЛОЖЬ). Давайте подробнее разберемся, что представляют собой логические функции в Экселе.
Основные операторы
Существует несколько операторов логических функций. Среди основных следует выделить такие:
Существуют и менее распространенные логические функции.
У каждого из вышеуказанных операторов, кроме первых двух, имеются аргументы. Аргументами могут выступать, как конкретные числа или текст, так и ссылки, указывающие адрес ячеек с данными.
Функции ИСТИНА и ЛОЖЬ
Оператор ИСТИНА принимает только определенное заданное значение. У данной функции отсутствуют аргументы, и, как правило, она практически всегда является составной частью более сложных выражений.
Оператор ЛОЖЬ, наоборот, принимает любое значение, которое не является истиной. Точно так же эта функция не имеет аргументов и входит в более сложные выражения.
Функции И и ИЛИ
Функция И является связующим звеном между несколькими условиями. Только при выполнении всех условий, которые связывает данная функция, она возвращает значение ИСТИНА. Если хотя бы один аргумент сообщает значение ЛОЖЬ, то и оператор И в целом возвращает это же значение. Общий вид данной функции: =И(лог_значение1;лог_значение2;…) . Функция может включать в себя от 1 до 255 аргументов.
Функция ИЛИ, наоборот, возвращает значение ИСТИНА даже в том случае, если только один из аргументов отвечает условиям, а все остальные ложные. Её шаблон имеет следующий вид: =И(лог_значение1;лог_значение2;…) . Как и предыдущая функция, оператор ИЛИ может включать в себя от 1 до 255 условий.
Функция НЕ
В отличие от двух предыдущих операторов, функция НЕ имеет всего лишь один аргумент. Она меняет значение выражения с ИСТИНА на ЛОЖЬ в пространстве указанного аргумента. Общий синтаксис формулы выглядит следующим образом: =НЕ(лог_значение) .
Функции ЕСЛИ и ЕСЛИОШИБКА
Для более сложных конструкций используется функция ЕСЛИ. Данный оператор указывает, какое именно значение является ИСТИНА, а какое ЛОЖЬ. Его общий шаблон выглядит следующим образом: =ЕСЛИ(логическое_выражение;значение_если_истина;значение_если-ложь) . Таким образом, если условие соблюдается, то в ячейку, содержащую данную функцию, заполняют заранее указанные данные. Если условие не соблюдается, то ячейка заполняется другими данными, указанными в третьем по счету аргументе функции.
Оператор ЕСЛИОШИБКА, в случае если аргумент является истиной, возвращает в ячейку его собственное значение. Но, если аргумент ошибочный, тогда в ячейку возвращается то значение, которое указывает пользователь. Синтаксис данной функции, содержащей всего два аргумента, выглядит следующем образом: =ЕСЛИОШИБКА(значение;значение_если_ошибка) .
Функции ЕОШИБКА и ЕПУСТО
Функция ЕОШИБКА проверяет, не содержит ли определенная ячейка или диапазон ячеек ошибочные значения. Под ошибочными значениями понимаются следующие:
В зависимости от того ошибочный аргумент или нет, оператор сообщает значение ИСТИНА или ЛОЖЬ. Синтаксис данной функции следующий: = ЕОШИБКА(значение) . В роли аргумента выступает исключительно ссылка на ячейку или на массив ячеек.
Оператор ЕПУСТО делает проверку ячейки на то, пустая ли она или содержит значения. Если ячейка пустая, функция сообщает значение ИСТИНА, если ячейка содержит данные – ЛОЖЬ. Синтаксис этого оператора имеет такой вид: =ЕПУСТО(значение) . Так же, как и в предыдущем случае, аргументом выступает ссылка на ячейку или массив.
Пример применения функций
Теперь давайте рассмотрим применение некоторых из вышеперечисленных функций на конкретном примере.
Имеем список работников предприятия с положенными им заработными платами. Но, кроме того, всем работникам положена премия. Обычная премия составляет 700 рублей. Но пенсионерам и женщинам положена повышенная премия в размере 1000 рублей. Исключение составляют работники, по различным причинам проработавшие в данном месяце менее 18 дней. Им в любом случае положена только обычная премия в размере 700 рублей.
Попробуем составить формулу. Итак, у нас существует два условия, при исполнении которых положена премия в 1000 рублей – это достижение пенсионного возраста или принадлежность работника к женскому полу. При этом, к пенсионерам отнесем всех тех, кто родился ранее 1957 года. В нашем случае для первой строчки таблицы формула примет такой вид: =ЕСЛИ(ИЛИ(C4 . Но, не забываем, что обязательным условием получения повышенной премии является отработка 18 дней и более. Чтобы внедрить данное условие в нашу формулу, применим функцию НЕ: =ЕСЛИ(ИЛИ(C4 .
Для того, чтобы скопировать данную функцию в ячейки столбца таблицы, где указана величина премии, становимся курсором в нижний правый угол ячейки, в которой уже имеется формула. Появляется маркер заполнения. Просто перетягиваем его вниз до конца таблицы.
Таким образом, мы получили таблицу с информацией о величине премии для каждого работника предприятия в отдельности.
Как видим, логические функции являются очень удобным инструментом для проведения расчетов в программе Microsoft Excel. Используя сложные функции, можно задавать несколько условий одновременно и получать выводимый результат в зависимости от того, выполнены эти условия или нет. Применение подобных формул способно автоматизировать целый ряд действий, что способствует экономии времени пользователя.
Отблагодарите автора, поделитесь статьей в социальных сетях.