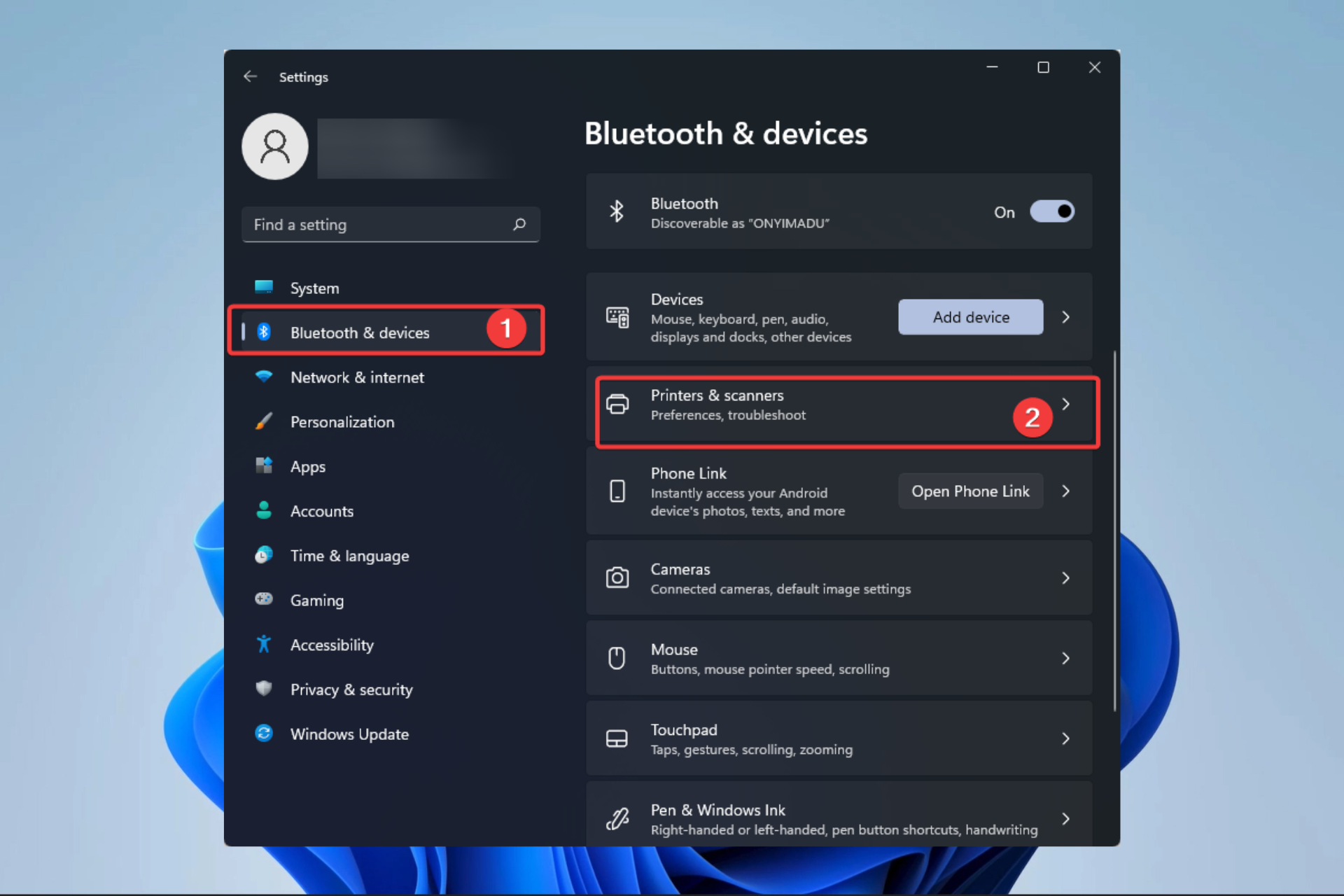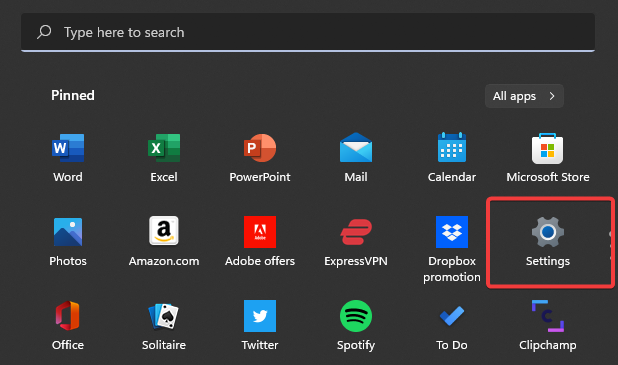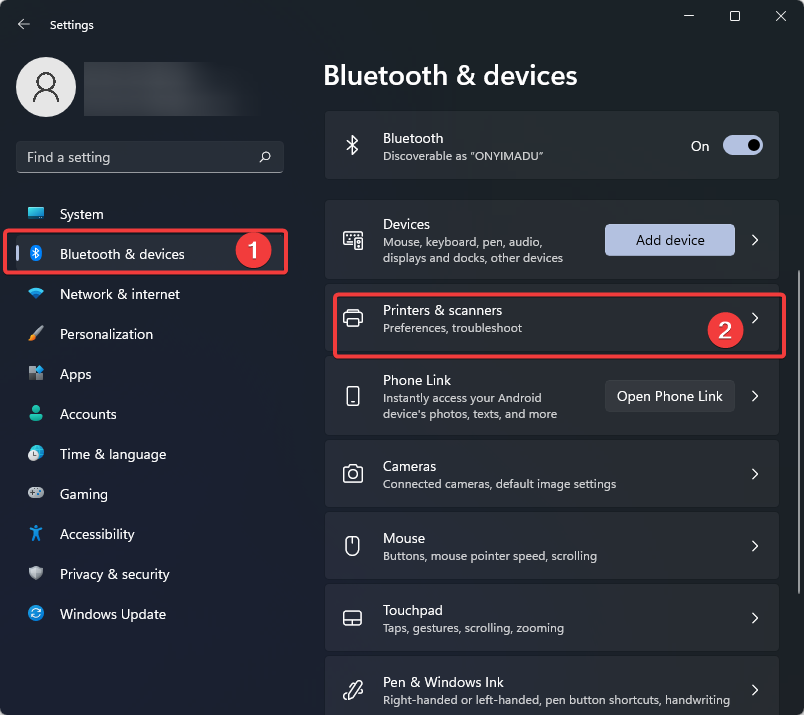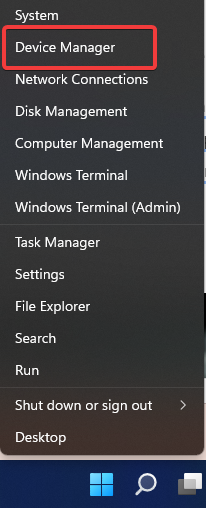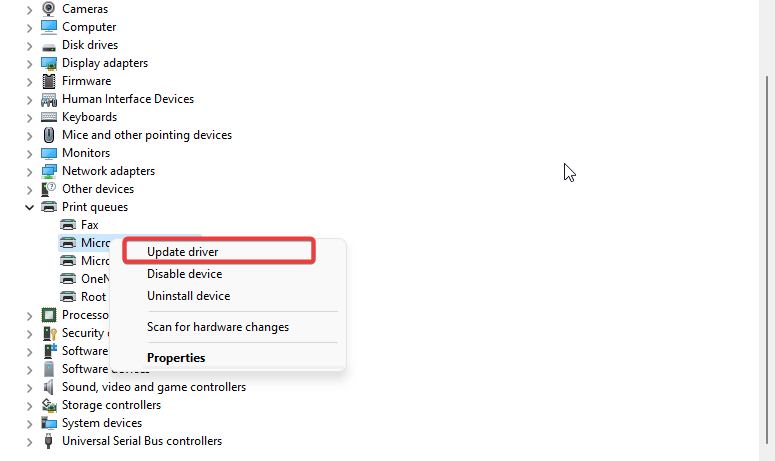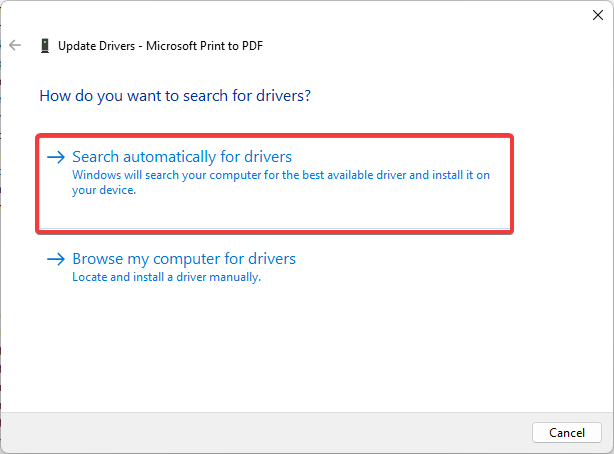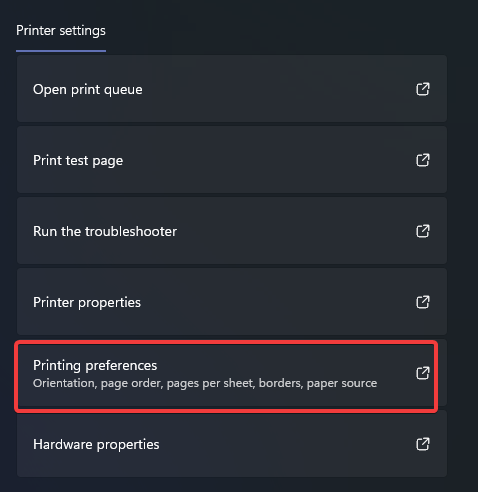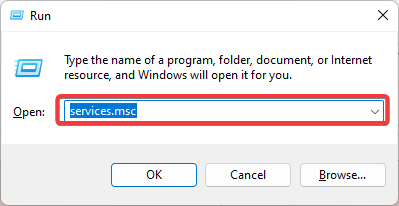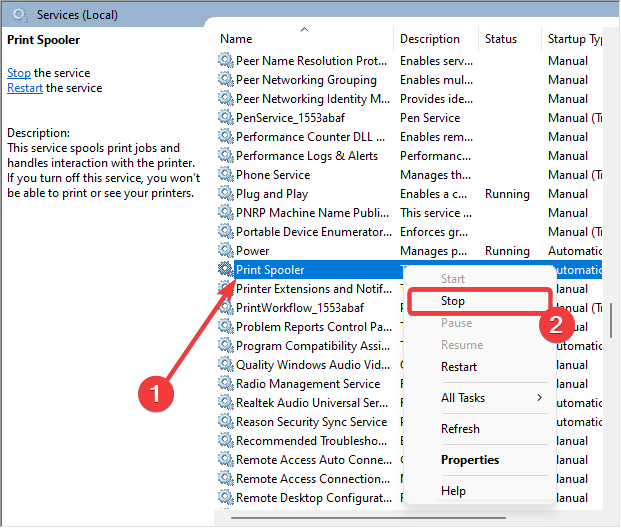Содержание
- Устранение проблем с печатью документов в Ворде
- Причина 1: Невнимательность пользователя
- Причина 2: Неправильно подключенное оборудование
- Причина 3: Проблемы в работоспособности оборудования
- Причина 4: Проблема с конкретным документом
- Причина 5: Сбой в работе MS Word
- Причина 6: Фоновая печать
- Причина 7: Некорректные драйверы
- Причина 8: Отсутствие прав доступа (Windows 10)
- Проверка файлов и параметров программы Ворд
- Восстановление работоспособности Microsoft Word
- Word 2010 и выше
- Word 2007
- Word 2003
- Дополнительно: Поиск и устранение проблем в работе Windows
- Заключение
- Вопросы и ответы
Некоторые пользователи Microsoft Word иногда сталкиваются с проблемой — принтер не печатает документы. Одно дело, если принтер в принципе ничего не печатает, то есть, не работает во всех программах. В таком случае вполне очевидно, что проблема кроется именно в оборудовании. Совсем другое дело, если функция печати не работает только в Ворде или, что тоже иногда встречается, только с некоторыми, а то и с одним документом.
Устранение проблем с печатью документов в Ворде
Какие бы причины не стояли у истоков проблемы, когда принтер не печатает документы, в данной статье мы разберемся с каждой из них. Конечно же, расскажем мы и о том, как эту проблему устранить и все-таки распечатать необходимые документы.
Причина 1: Невнимательность пользователя
По большей части, это касается малоопытных пользователей ПК, ведь вероятность того, что столкнувшийся с проблемой новичок попросту что-то делает не так, всегда имеется. Рекомендуем и вам убедиться в том, что вы все делаете правильно, а наша статья о печати в редакторе от Microsoft поможет вам в этом разобраться.
Урок: Печать документов в Word
Причина 2: Неправильно подключенное оборудование
Вполне возможно, что принтер неправильно подключен или вообще не подключен к компьютеру. Так что на данном этапе следует перепроверить все кабеля, как на выходе/входе из принтера, так и на выходе/входе ПК или ноутбука. Не лишним будет проверить, включен ли принтер вообще, возможно, кто-то без вашего ведома его выключил.
Да, подобные рекомендации могут показаться большинству смешными и банальными, но, поверьте, на практике многие «проблемы» возникают именно из-за невнимательности или спешки пользователя.
Причина 3: Проблемы в работоспособности оборудования
Открыв раздел печати в Ворде, следует убедиться в том, что вы правильно выбрали принтер. В зависимости от программного обеспечения, установленного на вашей рабочей машине, в окне выборе принтера может быть несколько устройств. Правда, все кроме одного (физического), будут виртуальными.
Если в этом окне нет вашего принтера или он не выбирается, следует убедиться в его готовности.
- Откройте «Панель управления» — выберите ее в меню «Пуск» (Windows XP — 7) или нажмите WIN+X и выберите этот пункт в списке (Windows 8 — 10).
- Перейдите в раздел «Оборудование и звук».
- Выберите раздел «Устройства и принтеры».
- Найдите в списке свой физический принтер, кликните по нему правой кнопкой мышки и выберите пункт «Использовать по умолчанию».
- Теперь перейдите в Word и сделайте документ, который необходимо распечатать, готовым к редактированию. Для этого нужно выполнить следующее:
- Откройте меню «Файл» и перейдите в раздел «Сведения»;
- Нажмите на кнопку «Защита документа» и выберите параметр «Разрешить редактирование».
Примечание: Если документ уже открыт к редактированию, данный пункт можно пропустить.
Попробуйте распечатать документ. Если получится — поздравляем, если же нет — переходим к следующему пункту.
Причина 4: Проблема с конкретным документом
Довольно часто Word не хочет, точнее, не может документы из-за того, что они были повреждены или содержат в себе поврежденные данные (графику, шрифты). Вполне возможно, что для решения проблемы вам не придется прилагать особых усилий, если вы попробуете выполнить следующие манипуляции.
- Запустите Ворд и создайте в нем новый документ.
- Введите в первой строке документа «=rand(10)» без кавычек и нажмите клавишу «ENTER».
- В текстовом документе будет создано 10 абзацев случайного текста.
Урок: Как в Ворде сделать абзац
- Попробуйте распечатать этот документ.
- Если этот документ получится распечатать, для точности эксперимента, а заодно и определения истинной причины проблемы, попробуйте изменить шрифты, добавить какой-нибудь объект на страницу.
Уроки по работе с Word:
Вставка рисунков
Создание таблиц
Изменение шрифта - Повторно попробуйте распечатать документ.
Благодаря вышеописанным манипуляциям можно узнать, способен ли Ворд печатать документы. Проблемы с печатью могут возникать и из-за некоторых шрифтов, поэтому путем их изменения вы сможете установить, так ли это.
Если у вас получится распечатать пробный текстовый документ, значит, проблема скрывалась непосредственно в файле. Попробуйте скопировать содержимое файла, который вы не могли распечатать, и вставить его в другой документ, а затем отправить на печать. Во многих случаях это может помочь.
Если же документ, который вам так нужен в печатном виде, по-прежнему не печатается, велика вероятность того, что он поврежден. Кроме того, такая вероятность имеется и в том случае, если конкретный файл или его содержимое печатается из другого файла или на другом компьютере. Дело в том, что так называемые симптомы повреждения текстовых файлов вполне могут проявляться только на некоторых компьютерах.
Урок: Как в Word восстановить несохраненный документ
В случае если описанные выше рекомендации не помогли вам решить проблему с печатью, переходим к следующему методу.
Причина 5: Сбой в работе MS Word
Как было сказано в самом начале статьи, некоторые проблемы с печатью документов могут затрагивать только Майкрософт Ворд. Другие могут отражаться на нескольких (но не на всех) или же действительно на всех программах, установленных на ПК. В любом случае, пытаясь досконально разобраться в том, почему Word не печатает документы, стоит понять, кроется ли причина этой проблемы в самой программе.
Попробуйте отправить на печать документ из любой другой программы, например, из стандартного редактора WordPad. Если есть возможность, вставьте в окно программы содержимое файла, который вам не удается распечатать, попробуйте отправить его на печать.
Урок: Как сделать таблицу в WordPad
Если документ будет распечатан, вы убедитесь в том, что проблема именно в Ворде, следовательно, переходим к следующему пункту. Если же документ не распечатался и в другой программе, все равно переходим к следующим шагам.
Причина 6: Фоновая печать
В документе, который нужно распечатать на принтере, выполните следующие манипуляции:
- Перейдите в меню «Файл» и откройте раздел «Параметры».
- В окне настроек программы перейдите в раздел «Дополнительно».
- Найдите там раздел «Печать» и снимите галочку с пункта «Фоновая печать» (конечно же, если там она установлена).
Попробуйте распечатать документ, если и это не поможет, движемся дальше.
Причина 7: Некорректные драйверы
Возможно, проблема, по которой принтер не печатает документы, кроется не в подключении и готовности принтера, как и не в настройках Ворда. Возможно, все вышеописанные методы не помогли вам решить проблему из-за драйверов на МФУ. Они могут быть некорректными, устаревшими, а то и вовсе отсутствовать.
Следовательно, в данном случае нужно переустановить программное обеспечение, необходимое для работы принтера. Сделать это можно одним из следующих способов:
- Установите драйвера с диска, который идет в комплекте с оборудованием;
- Скачайте драйвера с официального сайта производителя, выбрав именно вашу модель оборудования, указав установленную версию операционной системы и ее разрядность.
Переустановив программное обеспечение, перезагрузите компьютер, откройте Word и попробуйте распечатать документ. Более детально решение процедура установки драйверов для печатающего оборудования нами была рассмотрена в отдельной статье. С ней и рекомендуем ознакомиться для того, чтобы наверняка избежать возможных проблем.
Подробнее: Поиск и установка драйверов для принтера
Причина 8: Отсутствие прав доступа (Windows 10)
В последней версии Виндовс возникновение проблем с печатью документов в Майкрософт Ворд может быть вызвано недостаточными правами пользователя системы или отсутствием таковых в отношении одной конкретной директории. Получить их можно следующим образом:
- Войдите в операционную систему под учетной записью с правами Администратора, если это не было сделано ранее.
Подробнее: Получение прав Администратора в Windows 10
- Перейдите по пути
C:Windows(если ОС установлена на другом диске, измените его букву в этом адресе) и найдите там папку «Temp». - Нажмите по ней правой кнопкой мышки (ПКМ) и выберите в контекстном меню пункт «Свойства».
- В открывшемся диалоговом окошке перейдите во вкладку «Безопасность». Ориентируясь на имя пользователя, отыщите в списке «Группы или пользователи» ту учетную запись, через которую вы работаете в Microsoft Word и планируете распечатывать документы. Выделите ее и нажмите по кнопке «Изменить».
- Будет открыто еще одно диалоговое окно, и в нем тоже необходимо найти и выделить используемый в программе аккаунт. В блоке параметров «Разрешения для группы», в колонке «Разрешить», установите галочки в чекбоксах напротив всех представленных там пунктов.
- Для закрытия окна нажмите «Применить» и «ОК» (в некоторых случаях потребуется дополнительное подтверждение изменений путем нажатия «Да» во всплывающем окне «Безопасность Windows»), перезагрузите компьютер, обязательно после этого авторизовавшись в той же учетной записи, для которой мы с вами на предыдущем шаге предоставили недостающие разрешения.
- Запустите Майкрософт Ворд и попробуйте распечатать документ.
Если причина проблемы с печатью заключалась именно в отсутствие необходимых разрешений, она будет устранена.
Проверка файлов и параметров программы Ворд
В том случае, если проблемы с печатью не ограничиваются одним конкретным документом, когда переустановка драйверов не помогла, когда проблемы возникают в одном только Ворде, следует проверить его работоспособность. В данное случае нужно попробовать запустить программу с параметрами по умолчанию. Можно выполнить сброс значений вручную, но это не самый простой процесс, особенно, для малоопытных пользователей.
Скачать утилиту для восстановления параметров по умолчанию
По ссылке выше представлена утилита для автоматического восстановления (сброса параметров Word в системном реестре). Она разработана компанией Microsoft, поэтому за надежность беспокоиться не стоит.
- Откройте папку со скачанным установщиком и запустите его.
- Следуйте инструкции Мастера установки (он на английском, но все интуитивно понятно).
- По завершении процесса проблема с работоспособностью будет устранена автоматически, параметры Ворда будут сброшены к значениям по умолчанию.
Так как утилита от Майкрософт удаляет проблемный раздел реестра, при следующем открытии Ворда будет заново создан корректный раздел. Попробуйте теперь распечатать документ.
Восстановление работоспособности Microsoft Word
Если описанный выше метод не помог решить проблему, следует попробовать еще один метод восстановления программы. Для этого нужно запустить функцию «Найти и восстановить», которая поможет отыскать и переустановить те файлы программы, которые были повреждены (конечно же, если таковые имеются). Чтобы это сделать, необходимо запустить стандартную утилиту «Установка и удаление программ» или «Программы и компоненты», в зависимости от версии ОС.
Word 2010 и выше
- Закройте Microsoft Word.
- Откройте «Панель управления» и найдите там раздел «Установка и удаление программ» (если у вас Windows XP — 7) или нажмите «WIN+X» и выберите «Программы и компоненты» (в более новых версиях ОС).
- В открывшемся списке программ найдите Microsoft Office или отдельно Word (зависит от версии программы, установленной на вашем компьютере) и кликните по нему.
- Вверху, на панели быстрого доступа нажмите кнопку «Изменить».
- Выберите пункт «Восстановить» («Восстановить Office» или «Восстановить Word», опять-таки, в зависимости от установленной версии), нажмите «Восстановить» («Продолжить»), а затем «Далее».
Word 2007
- Откройте Word, нажмите на панели быстрого доступа кнопку «MS Office» и перейдите в раздел «Параметры Word».
- Выберите параметры «Ресурсы» и «Диагностика».
- Следуйте подсказкам, которые появятся на экране.
Word 2003
- Нажмите на кнопку «Справка» и выберите пункт «Найти и восстановить».
- Нажмите «Начать».
- При появлении запроса вставьте установочный диск Microsoft Office, после чего нажмите «ОК».
Если и вышеописанные манипуляции не помогли устранить проблему с печатью документов, единственное, что нам с вами остается — искать ее в самой операционной системе.
Дополнительно: Поиск и устранение проблем в работе Windows
Бывает и такое, что нормальной работе MS Word, а вместе с тем и так необходимой нам функции печати, мешают некоторые драйверы или программы. Они могут находиться в памяти программы или же в памяти самой системы. Чтобы проверить, так ли это, следует запустить Windows в безопасном режиме.
- Извлеките из компьютера оптические диски и флешки, отключите лишние устройства, оставив только клавиатуру с мышкой.
- Перезагрузите компьютер.
- Во время перезапуска удерживайте нажатой клавишу «F8» (непосредственно после включения, начиная с появления на экране логотипа производителя материнской платы).
- Перед вами появится черный экран с белым текстом, где в разделе «Дополнительные параметры загрузки» нужно выбрать пункт «Безопасный режим» (перемещайтесь с помощью стрелок на клавиатуре, для выбора нажимайте клавишу «ENTER»).
- Войдите в систему под учетной записью администратора.
Теперь, запустив компьютер в безопасном режиме, откройте Ворд и попробуйте в нем распечатать документ. Если проблем с печатью не возникнет, значит, причина неполадки кроется в операционной системе. Следовательно, ее нужно устранять. Для этого можно попробовать выполнить восстановление системы (при условии, что у вас есть резервная копия ОС). Если вплоть до недавнего времени вы нормально печатали документы в Word, используя этот принтер, после восстановления системы проблема точно исчезнет.
Заключение
Надеемся, эта подробная статья помогла вам избавиться от проблем с печатью в Word и вы таки смогли распечатать документ раньше, чем перепробовали все описанные методы. Если же ни один из предложенных нами вариантов вам так и не помог, настоятельно рекомендуем обратиться к квалифицированному специалисту.
Какие настройки мешают принтеру печатать документы с Ворда
Иногда нужно срочно напечатать какой-то документ «Ворд». Вроде бы запускаешь печать как надо, а они не идёт на принтере. Что в таком случае можно быстро сделать, чтобы устранить неполадку?
Расскажем и покажем, как решить проблему с печатью через «Ворд».
Неправильно запущенная печать
Возможно, вы запустили неправильно печать документа: по время настройки в разделе «Печать» нужно выбрать принтер в выпадающем списке, который подключён к вашему ПК. Если у вас стоит какой-то виртуальный принтер «Майкрософт», конечно, печать не пройдёт. Внимательно выставьте все параметры, а уже потом запускайте процесс.
Выберите свой принтер в меню
Оборудование неверно подключено
Оборудование может быть не подключено или подключено не верно. Проверьте все кабели, целостность штекеров. Попробуйте подключить USB-кабель от принтера к другому выходу на ПК и повторите печать, если с оборудованием всё в порядке и сам принтер включён.
Ваш принтер не является устройством по умолчанию
Если в перечне принтеров в разделе «Печать» вы не видите свой, сделайте следующее:
- Перейдите в «Панель управления» (откройте её через «Пуск»). Введите в поисковом поле справа запрос «Устройства и принтеры» и откройте одноимённый раздел в результатах поиска.
Перейдите в раздел «Устройства и принтеры»
- Отыщите свой принтер среди всех иконок. Кликните по нему ПКМ (правой клавишей мышки) и выберите опцию «Использование по умолчанию».
Отыщите свой принтер в окне
- Теперь откройте «Ворд» и попытайтесь снова напечатать документ. Если принтер так и не появился или печать не прошла, ищите решение дальше.
Текстовый файл повреждён
Часто файл не печатается из-за повреждений внутри него. Попробуйте в таком случае распечатать какой-либо другой документ. Если он уйдёт на печать, значит, дело в самом документе.
Что в этом случае можно сделать: скопируйте текст и другой контент проблемного файла в другой документ (новый созданный). Попробуйте распечатать уже новый документ. Можно попробовать также поменять шрифт текста — иногда принтер отказывается печатать документ из-за повреждений в шрифте.
Сбой в работе «Ворда»
Проблема может быть не в документе, а в самом «Ворде». Если у вас есть какой-либо другой текстовый редактор на ПК, запустите печать через него (например, через стандартный «Блокнот» или WordPad). Так вы сможете убедиться, что ваш «Ворд» неработоспособен. В таком случае его нужно восстановить, либо можно попробовать откатить «Виндовс» до точки восстановления, созданной, когда «Ворд» ещё функционировал.
Как восстановить программу «Ворд» в зависимости от версии (Word 10 и выше, 2007, 2003)
Конечно, вы можете запускать постоянно печать с помощью других редакторов, но лучше выполнить сразу восстановление для «Ворда», чтобы и дальше в нём работать. Как это сделать для версии 2010 и выше:
- Закройте окно «Ворда». Перейдите в «Панель управления». Там с помощью строки поиска откройте раздел «Программы и компоненты».
- Отыщите там Microsoft Office. Выделите пункт и нажмите на опцию «Изменить» на панели вверху.
Запустите изменение программы
- В новом окне кликните по «Восстановить», а затем по «Далее» и дождитесь завершения процедуры.
Запустите восстановление «Ворда»
Как выполнить восстановление для версии «Ворд» 2007:
- Запускаем программу, кликаем по клавише MS Office вверху — открываем блок «Параметры Ворд».
- Жмём на «Ресурсы», а затем на «Диагностику».
- Выполняем простые шаги в мастере восстановления и запускаем процесс.
Если у вас версия 2003, сделайте следующее:
- В открытом «Ворде» щёлкните по «Справке» и кликните по пункту «Найти и восстановить».
- Нажмите на «Начать».
- Вставьте диск с дистрибутивом «Ворда» 2003 (или всего офиса) и кликните по ОК.
Проверьте, не включена ли фоновая печать
Что нужно сделать в настройках «Ворд» и самого файла:
- Кликните по разделу «Файл» вверху. Раскройте блок с параметрами (самый нижний).
Откройте последний раздел «Параметры»
- Щёлкните по пункту «Дополнительно».
- Прокрутите список и уберите птичку со строки «Фоновая печать». Проверьте, решилась ли проблема. Если птичка напротив пункта не стояла, идём дальше.
Драйверы принтера устарели или были повреждены
Любое оборудование (как встроенное в ПК, так и подключаемое к компьютеру, в том числе принтер) работает благодаря специальному ПО — драйверам. Если на ПК стоят неактуальные, повреждённые драйверы либо если они вовсе отсутствуют, принтер не будет печатать.
Вам нужно переустановить «дрова». Где их взять? Обычно в комплекте с принтером идёт диск со всеми установками — его и используйте. Но даже если этого диска нет, вы можете загрузить установочный файл дров с официального сайта производителя вашего принтера. Главное, найдите на сайте страницу с моделью вашего принтера (названия должны в точности совпадать).
На официальном сайте ищите раздел «Поддержка», где обычно и находятся все файлы для разных моделей принтеров
После загрузки файл запускается — в мастере установке следуем простейшим инструкциям и ждём, когда всё установится. После этого перезагружаем ПК и пробуем напечатать документ снова.
У вас недостаточно прав для печати (для Windows 10)
Если у вас «Виндовс» 10, возможно, вашей «учётке» не хватает прав для осуществления печати. Как это исправить:
- Войдите в систему ПК в качестве «админа» (это отдельная учётная запись). Если её у вас нет, сначала создайте её.
- Откройте «Проводник» и раскройте системный диск, а в нём папку Windows. Щёлкните ПКМ по каталогу Temp и кликните по свойствам.
Перейдите в свойства папки Temp
- Перейдите на вкладку «Безопасность». Найдите свою «учётку», под которой вы обычно работаете на ПК. Выделите её и кликните по «Изменить».
Нужно изменить параметры учётной записи
- Выделите снова в списке свой профиль. Проставьте все галочки в меню ниже. Щёлкните по «Применить». Подтвердите сохранение.
Щёлкните по «Да», чтобы подтвердить изменения
- Перезагрузите ПК, войдите в систему под своей привычной «учёткой» и попробуйте запустить печать.
Неполадки в Windows — запустите ОС в безопасном режиме
«Ворду» могут мешать работать разные драйверы и программы, которые стоят на ПК. Попробуйте запустить печать, предварительно включив на ПК безопасный режим (когда активны только основные «дрова» и компоненты системы):
- Извлеките из компьютера оптические диски и флешки, отключите лишние устройства, оставив только клавиатуру с мышкой.
- Перезагрузите компьютер.
- Во время перезапуска удерживайте нажатой клавишу F8 (начиная с появления на экране логотипа производителя материнской платы).
- Перед вами появится чёрный экран с белым текстом, где в разделе «Дополнительные параметры загрузки» нужно выбрать пункт «Безопасный режим» (перемещайтесь с помощью стрелок на клавиатуре, для выбора нажмите на клавишу ENTER).
- Войдите в систему под учётной записью администратора. Попробуйте напечатать документ.
- Если печать прошла, значит, проблема в «операционке». Попробуйте её откатить до точки восстановления (если она у вас она есть) либо используйте функцию «Вернуть исходные настройки», если у вас «Виндовс» 10.
Принтер может не печатать документ «Ворд» по многим причинам. Может быть виноват сам файл, программа «Ворд», принтер (отсутствие драйверов) или даже «операционка». Однако сначала нужно убедиться, что ПК и принтер соединены, кабель и его штекеры целы, и что вы верно запускаете печать, выбрав предварительно в списке свой принтер (физическое оборудование, а не виртуальное от «Майкрософт»).
- Распечатать
Оцените статью:
- 5
- 4
- 3
- 2
- 1
(5 голосов, среднее: 1.8 из 5)
Поделитесь с друзьями!
Содержание
- Устраняем проблемы с принтером, когда он не отвечает или не работает
- Проверяем наличие принтера в списке устройств
- Средство устранения неполадок Windows и фирменные утилиты от производителей принтеров
- Самые простые варианты
- Отключено питание или подключение
- Зажевало или нет бумаги в лотке
- Закончились тонер или краска
- Общие неисправности системного характера
- Не установлен драйвер или его нужно обновить
- Остановлена служба печати
- Выбран другой принтер
- Печать остановлена пользователем
- Включен автономный режим
- Зависла очередь печати
- Нет прав на выполнение печати
- Переменные среды были изменены
- Заражение вирусами
- Проблемы в самой операционной системе
- Если проблема с сетевым принтером
- Блокировка порта
- Неправильный адрес
- Закрыт общий доступ или нет прав на использование
- Проблемы с картриджами и расходными материалами
- Засыхание и засорение
- Неправильная установка
- Неисправности СНПЧ
- Неоригинальные расходники
- Счетчик отпечатков
- Вышел из строя сам принтер
- Почему принтер не печатает
- Неполадки, связанные с установкой принтера и работой системы печати в Windows
- Причины, по которым не печатает сетевой принтер:
- Проблемы с картриджами, красителем, СНПЧ
- Неполадки принтера
Устраняем проблемы с принтером, когда он не отвечает или не работает
Из этой статьи Вы узнаете, почему случаются ситуации, когда не печатает принтер с компьютера или ноутбука, даже если он подключен и ранее работал без проблем. Эти инструкции применимы, если: не удалось напечатать в Windows 10 или более старых 7 и 8, которые по-прежнему активно используются, работаете с любой моделью фирм Canon, HP Epson, Brother, Samsung, Ricoh. Лично мной были «вылечены» много HP серии laserjet, несколько Samsung SCX4200, Canon lbp 2900 и MP 250, Epson l355 и l800, Ricoh Sp100 su и 111, Пантум 2207 и еще много других, которые уже не могу вспомнить.
Из собственной практики знаю, что ПК может видеть аппарат, писать ready to print (готов к печати), отправляет в задания и выводит пробную страницу, но принтер все-равно не хочет работать с другими документами. Проблема актуальна для локального и сетевого типа подключения. Если используется второй вариант, то чтобы починить устройство, следует применить некоторые дополнительные действия.
Я расскажу, что делать в случаях, если принтер или МФУ перестал печатать документы и: не отвечает или не работает, выдает ошибку «Возникла непредвиденная проблема с конфигурацией» или другую подобную, не реагирует на команды, останавливается во время процесса, просто прогоняет бумагу, распечатывает не то, что нужно, не делает несколько копий. Отдельно рассмотрим вариант, когда техника не включается вообще.
Проверяем наличие принтера в списке устройств
Если техника правильно установлена, то должна присутствовать в списке устройств системы. Чтобы это проверить, следует зайти в соответствующий раздел панели управления. Быстро это сделать можно так: нажимаем одновременно Windows+R, вводим «control printers», ищем свою модель в списке. Если аппарат отсутствует, то он попросту не установлен на ПК должным образом.
Средство устранения неполадок Windows и фирменные утилиты от производителей принтеров
Если принтер установлен, но не печатает, то первым делом попробуем применить стандартное «вшитое» в систему средство выявления и исправления проблем с техникой в ОС «Виндовс». Для этого через панель управления заходим в «Пуск» и в строке поиска набираем «Устранение «. Нажимаем на найденный ярлык нужной утилиты.
Дальше программа сама проверит наличие подключения аппарата печати, запуск и активность нужных служб, исправит проблемы сама или предложит это сделать пользователю самостоятельно. При работе со средством диагностики действуйте ее по указаниям.
Каждый производитель печатающих устройств разрабатывает и предлагает к использованию для своих клиентов свое ПО. Оно помогает искать и устранять возможные проблемы именно с его техникой. Найти эту программу можно на установочном диске с драйверами, который поставляется в комплекте вместе с оргтехникой. Свежие версии такого программного обеспечения всегда легко скачать с официального сайта компании-производителя.
Самые простые варианты
Отключено питание или подключение
Отключение питание или шнура присоединения с ПК или ноутбуком не редкость. Их нужно проверить на целостность и при необходимости заменить на новые. Сначала попробуйте включить в розетку любой другой электрический прибор, чтобы точно убедится в ее рабочем состоянии. Потом следует извлечь шнур питания из самого принтера и повторно подключить.
Если используется для соединения кабель USB, то его следует подключать только через задний блок разъёмов на ПК. Попробуйте заменить временно на другой провод. Когда в сеть подключается устройство через ethernet розетку, то проверить нужно саму розетку и патч-корд. Не лишним будет убедиться в качестве WiHi связи, при наличии такой.
Зажевало или нет бумаги в лотке
Сначала проверьте наличие бумаги в лотке. Далее выключите устройство из розетки и проверьте ни где ли не застряла бумага. Осмотрите снизу, откройте переднюю крышку и достаньте картридж, откройте заднюю крышку. Если заметили остатки бумаги, то осторожно извлеките ее оттуда.
Закончились тонер или краска
Некоторые модели принтеров запрограммированы таким образом, что если в их картриджах заканчивается краска, то печать на таком устройстве блокируется до пополнения расходных материалов. Более характерно это для струйных устройств и лазерных, которые оборудованы специальными чипами. Подробную информацию по этому вопросу стоит поискать в Интернете с указанием точной модели своего принтера. Многие счетчики можно обнулить и на некоторое время это позволит разблокировать печать.
Общие неисправности системного характера
Не установлен драйвер или его нужно обновить
Драйвера для принтера — это специальное программное обеспечение, которое позволяет устройству выполнять свою работу. Наличие их в системе просто необходимо. Время от времени они нуждаются в обновлении и переустановке на более свежие версии. Чтобы произвести обновление, а заодно проверить наличие, следуйте такой инструкции.
Остановлена служба печати
Кроме драйверов в ОС есть другие компоненты, которые управляют процессом внутри нее. В данном случае, таким является служба «Диспетчер печати». Она может быть выключена или неправильно настроена. Это влечет за собой ряд проблем.
Выбран другой принтер
Проверим, как обстоят дела с этой настройкой у нас. Через панель управления заходим в раздел с принтерами, а там находим свою модель. Выделяем ее мышкой, а потом правой кнопкой запускаем контекстное меню. В нем отмечаем пункт «Использовать по умолчанию».
Печать остановлена пользователем
Многие модели позволяют на некоторое время пользователям вручную останавливать вывод на печать. Сделать это, как и отменить, можно в окне «Очереди печати». Чтобы туда попасть, используем способ через панель управления, описанный выше. Только теперь из меню выберем ярлык «Просмотр очереди».
В следующем окне в главном меню откройте пункт «Принтер» и уберите галочку напротив надписи «Приостановить печать».
Включен автономный режим
В том же перечне пунктов ниже можете найти строку «Работать автономно». Включение этого режима также отключает работу принтера и он не будет печатать. Убираем отметку, если она там есть сейчас. Это позволит разблокировать устройство и продолжить выполнение поставленных задач.
Зависла очередь печати
Если печатаете много документов большого размера или принтер используется не только одним пользователем, то вероятно могло произойти скопление заданий. Это чревато зависанием очереди, что могло произойти в данном случае. Самый простой способ устранить такую неисправность через то же меню. Сейчас нужно выбрать пункт «Очистить очередь».
Нет прав на выполнение печати
Когда Вы не являетесь пользователем с правами администратора, то функция печати попросту может быть отключена «админом». Попросите администратора сети предоставить такие привилегии или авторизуйтесь в операционной системе Windows под другим логином и паролем «юзера», который может без проблем работать с печатающей техникой.
Переменные среды были изменены
Для работы программного обеспечения принтера важно наличие правильно указанных путей к временным папкам системы. Если это было изменено пользователем или любым другим способом, то Вашей задачей является исправить значения на правильные.
Заражение вирусами
Не печатать принтер может из-за заражения компьютера или ноутбука вирусами. Вообще вредоносные программы могут влиять на практически все процессы внутри системы, потому их длительное наличие на дисках нежелательно. Для чистки используем свой штатный антивирус, но с условием, что используется его последняя версия, а базы совсем недавно были обновлены.
Перед началом проверки следует перезагрузить ПК в безопасном режиме. Для этого выключите его, а потом включите обратно. Во время загрузки нажмите клавишу F8 или другую комбинацию, если используете ноутбук. Для каждого производителя она отличается. В появившемся списке выберите вариант «Безопасный режим».
Как еще один вариант смело можно рассматривать бесплатные утилиты от известных компаний разработчиков антивирусного обеспечения. Относится к таким «CureIT». Ее легко и быстро можно скачать с официального сайта компании «Доктор Веб». Программа сама переведет компьютер в безопасных режим, что позволит более точно определять вредоносное ПО и эффективно с ним бороться.
Проблемы в самой операционной системе
Еще одним из вариантов может быть попытка отката операционной системы до состояния прошлых дней, когда принтер был доступен и печатал не выдавая ошибок. Это возможно, если были созданы точки восстановления. Чтобы точно узнать, в строке поиска после нажатия на пуск набираем «Восстановление системы». Заходим в эту оснастку, в окне которой увидите все возможные даты отката.
Перед началом процесса восстановления произведите сохранения текущего состояния. Это делается в свойствах системы (нажмите клавиши «Виндовс» и «Пауза» одновременно) на закладке «Защита» кнопкой внизу.
Если проблема с сетевым принтером
Несколько больше проверок следует выполнить, если используете сетевое устройство для организации печати. Все вышеперечисленные пункты должны быть проверены и исправлены, если это требуется. Кроме этого следует пересмотреть настройки антивируса или файервола на предмет блокировки порта принтера, наличия общего доступа к аппарату.
Блокировка порта
Для работы принтера он использует отдельный порт, по которому он определяется и работает. Антивирусное обеспечение иногда может блокировать устройство и тогда он не печатает или виден, как недоступный. Чтобы проверить этот факт, нужно зайти в настройки антивируса в раздел, где производятся сетевые настройки. Дайте разрешение для Вашей модели. Детальную инструкцию по настройкам в своем антивирусе можете найти в Интернете.
Если испытываете проблемы с настройками, то можно временно вообще отключить свое антивирусное ПО. Не лишней будет остановка работы встроенного брандмауэра Windows в панели управления.
Неправильный адрес
Когда устанавливается сетевой принтер, то ему присваивается определенное имя системой автоматически или пользователем вручную. Если потом имя сменить, то принтер не будет печатать на клиентском ПК или ноутбуке. В таком случае произвести подключение нужно по-новому или изменить имя устройства. Повторно устанавливать драйвера нет необходимости, так как они уже есть в системе. Когда подсоединение производится по IP, то его смена тоже может повлечь проблемы.
Произведите процесс настройки повторно, если имя не изменилось, то ничего не произойдет, а если было сменено, то в системе появится еще один принтер с правильными данными.
Закрыт общий доступ или нет прав на использование
Через панель управления, на компьютере, где настроен принтер, зайдите в соответствующий раздел и найдите свою модель. Откройте свойства и перейдите на вкладку «Доступ», где отметьте галочкой «Общий доступ» и введите сетевое имя. Потом перейдите на вкладку «Безопасность» и убедитесь, что для группы «Все» есть разрешение на печать. Дополнительно смотрите на скриншоты ниже.
Проблемы с картриджами и расходными материалами
Засыхание и засорение
Проблема с засыханием чернил или засорением ихними остатками, из-за чего принтер не печатает, больше характерна для устройств струйной технологии. Там в качестве расходников используются жидкие краски, которые со временем загустеют и высыхают. Это легко приводит в неисправность тонкие проходы сопел и дюз.
Чтобы решить такую проблему можно использовать два способа:
Неправильная установка
Неправильно установлены могут быть картриджи струйного и лазерного принтера, к тому же важна правильная установка для отдельно стоящей системы непрерывной подачи чернил. Ниже перечислены основные рекомендации для каждого типа расходных материалов.
Неисправности СНПЧ
Неоригинальные расходники
Если недавно заменили картридж на новый, то убедитесь, что он является оригинальным или является совместимым и подходит к модели принтера, в который устанавливается. Не все устройства могут работать с неоригинальными расходными материалами и установка заменителей легко заблокирует печать с компьютера, пока не будут установлены надлежащего качества картриджи.
Счетчик отпечатков
Современные модели принтеров комплектуются картриджами, на которые производители устанавливают специальные чипы. Это небольшие микросхемы на корпусе, способные подсчитывать количество напечатанных листов. Когда цифра приближается или перевалила за установленное ограничение, то печать дальше не происходит и принтер требует заменить расходный материал. Не все модели уведомляют об этом, а просто перестают печатать.
В такой ситуации решений может быть три: покупка новых оригинальных товаров, сброс счетчика листов, замена чипа на новый. Два последних варианта подходят для картриджей, которые поддерживают такие манипуляции.
Вышел из строя сам принтер
Нередки случаи поломки самого печатающего устройства. Следует помнить, что ремонт старой техники не всегда будет оправданным. Возможно покупка нового будет лучшим вариантом.
Признаками поломки принтера могут быть не только его полный отказ работать, когда он не печатает вовсе ничего. Если аппарат стал мять бумагу, выпускать чистые листы, печатает не все цвета, на бумагу передается не весь рисунок, не закрепляется тонер, текст неровно наносится, то вероятность наличия неисправности очень высока.
Некоторые модели могут сигнализировать о проблемах миганием лампочек на корпусе. Зачастую это индикаторы желтого или красного цвета. На это стоит обратить внимание, даже если принтер продолжает выполнять печать.
Источник
С проблемами при печати сталкивается почти каждый, кто пользуется принтером регулярно. Самая обширная группа таких проблем — различные дефекты печатного изображения, на втором месте — полное отсутствие печати. Причинами того, что принтер не печатает совсем или печатает плохо, бывает очень многое — от неправильных настроек в операционной системе до неисправности самого аппарата.
Почему принтер не печатает
Все причины, которые приводят к сбоям и полному отказу системы печати, условно делятся на 3 большие группы:
1.Проблемы с установкой и настройкой печатающего устройства в операционной системе. Прочие виды программных неполадок.
2.Проблемы с картриджами или системой непрерывной подачи чернил (СНПЧ).
3.Неполадки в аппаратной части самого принтера.
Первая группа наиболее проста для диагностики и устранения самим пользователем. Справиться с ней удается примерно в 90% случаев. Группа проблем, связанных с картриджами, не всегда поддается решению в домашних условиях, однако если позволяют средства, достаточно просто купить новый картридж. Третья группа решается лишь при простых и типовых неполадках, вроде замятия бумаги, залома соединительного кабеля и т. п. Проблемы, связанные с неисправностью аппарата, требуют обращения в сервис.
Неполадки, связанные с установкой принтера и работой системы печати в Windows
К счастью, основная масса неполадок в системе печати, связанная с работой ПО, устраняется очень просто. К ним относятся:
Отсутствие в операционной системе драйвера принтера или сбой в работе драйвера.
Отключение службы печати.
Неправильный выбор печатающего устройства по умолчанию.
Приостановка печати пользователем.
Переключение принтера в автономный режим.
Проблемы с документом, стоящим в очереди печати (слишком большой, не распознается и т. п.). Принтер при этом все-таки печатает, но крайне медленно. Или вместо текста выводит что-то, похожее на иероглифы.
Запрет доступа к системе печати политиками безопасности.
Более сложные случаи — это повреждение компонентов ОС, конфликт драйверов и вирусное заражение. С ними, в отличие от предыдущих, не всегда удается справиться парой кликов мыши.
Причины, по которым не печатает сетевой принтер:
На удаленном компьютере заблокирован порт принтера.
Сетевой путь к принтеру указан неверно.
Неправильно установлены параметры общего доступа.
Чтобы отделить неполадки самого принтера от проблем, возникших на компьютере, попытайтесь распечатать документ с другого ПК или мобильного устройства. Если он (принтер) подключен по USB, по возможности подключите его по беспроводной связи и наоборот. Ваша задача — выяснить, работает ли функция печати хоть где-то.
Убедившись, что источник сбоя находится не в печатающем девайсе, а связан с компьютером, загляните в диспетчер устройств (принтер должен быть подсоединен к компьютеру и включен в электросеть). Отсутствие в списке устройств группы «Принтеры» и наличие неизвестного оборудования, отмеченного восклицательным или вопросительным знаком, говорит о том, что в системе нет необходимого драйвера. Чтобы решить проблему, достаточно скачать его с сайта производителя аппарата (например, HP, Epson, Samsung, Canon, Brother) и установить.
Если ПК видит принтер, но он все равно не печатает, загляните в приложение «Службы» (удобнее всего открывать через одноименную вкладку диспетчера задач).
Найдите в списке служб «Диспетчер печати» и удостоверьтесь, что он запущен. Если нет, откройте правым кликом его свойства. В выпадающем списке «Тип запуска» установите «Автоматически», следом нажмите расположенную ниже кнопку «Запустить».
Неполадка не устранена? Идем дальше. Запустите системное приложение «Параметры», зайдите в раздел «Устройства» — «Принтеры и сканеры» (эта и дальнейшие инструкции рассматриваются на примере Windows 10). В правой половинке окна отображается список всех установленных принтеров, среди которых должен быть и тот, с которым возникли проблемы. Если его там нет, проверьте физическое подключение аппарата к ПК. Если есть, нажмите «Открыть очередь».
Далее убедитесь, что в очереди печати нет зависших заданий (если есть, удалите и отправьте на печать другой документ). Откройте вкладку «Принтер». Здесь для нас важны следующие пункты:
Используется ли принтер по умолчанию (если нет, возможно, печатающим устройством по умолчанию назначен виртуальный принтер, который вместо печати, например, конвертирует файл в другой формат).
Не стоит ли метка возле пунктов «Приостановка печати» и «Работать автономно». Самопроизвольное переключение принтера в автономный режим указывает на плохую связь с компьютером, проблемы с питанием или неисправность.
Если в очереди печати есть документы, нажмите «Очистить очередь» и попытайтесь распечатать пробную страницу.
Если принтер не печатает только по сети, нажмите «Общий доступ» и проверьте, разрешен ли он к этому устройству.
Следом загляните на вкладку «Безопасность» и удостоверьтесь, что вашей учетной записи не запрещено пользоваться функцией печати.
Причиной того, что принтер не ставит файлы в очередь, может быть что-то из следующего:
Закончилась или замялась бумага.
Закончился тонер или чернила.
В устройство установлен неоригинальный картридж.
Счетчик количества распечаток достиг предела — печать заблокирована.
У учетной записи пользователя нет прав на печать файлов.
Аппарат неисправен.
Произошел сбой в операционной системе.
Устройства разных производителей блокируют печать в различных ситуациях. Так, когда в картридже заканчивается краска, один аппарат перестает обрабатывать документы и обнуляет очередь печати, а другой просто выплевывает пустые листы. То же самое и в остальных ситуациях. О том, какие именно проблемы приводят к блокировке, обычно написано в инструкции к принтеру.
Многие неполадки принтеров неплохо распознает их система самодиагностики. Если аппарат оснащен дисплеем, причина сбоя чаще всего отображается на нем. Диагностику более простых девайсов проводят с помощью их фирменного приложения. Оно, как правило, присутствует на диске, который шел в комплекте с устройством, а также на сайте производителя.
Ниже показан пример функции диагностики неполадок в фирменном приложении принтера HP Deskjet 1050.
Остановка при отсылке на печать какого-то конкретного документа чаще всего связана с самим документом. Так, если принтер не печатает файл pdf, возможно, автор защитил его от распечатывания (pdf поддерживает такие функции). В подобных случаях проще всего сделать скриншоты страниц проблемного файла, вставить их, например, в документ Word и спокойно распечатать как картинки.
При появлении на печатном оттиске иероглифов, «кракозябр» или пробелов вместо текста попробуйте заменить в документе шрифт на один из предустановленных в Windows (их распознают все принтеры).
Проблемы с картриджами, красителем, СНПЧ
Любой краситель — тонер или чернила, рано или поздно заканчивается. Но это происходит не внезапно. На мысли о том, что краски осталось мало, наталкивает снижение качества оттиска — бледные цвета, белесые полосы, частичная непропечатка. Бывает, что принтер перестает печатать и при нормальном уровне красителя. Это происходит из-за:
Засыхания капли краски в печатающей головке или закупорки ее воздушной пробкой.
Неправильной установки картриджа (например, когда не сняты защитные пленки, не полностью закрыта крышка).
Загрязнения воздуховодов картриджей.
Пережатия или закупорки чернильного шлейфа СНПЧ.
Блокировки неоригинального картриджа.
Достижения лимита количества распечаток.
Неисправности картриджа.
Закупорка головки засохшими чернилами — обычное дело при долгом неиспользовании струйного принтера. Если пробка относительно небольшая, решить проблему помогает прочистка дюз (выходных отверстий). Это тоже делается с помощью фирменной утилиты принтера, причем у каждого производителя эта функция называется по-своему:
У HP — очистка картриджей.
У Epson — прочистка печатающей головки.
У Canon — очистка и глубокая очистка (вторая — усиленный вариант, когда не помогает первая) и т. д.
Во время прочистки специальная помпа, установленная внутри принтера, прогоняет через дюзы немного чернил под большим давлением. От этого сгусток краски или воздушная пробка выходит наружу.
Самые бюджетные модели принтеров не оборудованы помпой, и функция прочистки дюз на них не работает (несмотря на поддержу ее драйвером). В случае закупорки печатные головки таких устройств приходится отмачивать и промывать в чистящей жидкости.
На современных струйных принтерах Epson печатающая головка встроена не в картриджи, а в сам аппарат, причем стоит она довольно дорого. Выход ее из строя равнозначен выходу из строя всего принтера, который в подобных случаях остается только выбросить. Чтобы не допустить пересыхания чернил, владельцам принтеров Epson важно делать прочистку дюз хотя бы раз в 2 недели, если аппарат простаивает без дела.
Если вы вынимали картриджи из принтера, убедитесь, что они правильно установлены и их воздуховоды ничем не закрыты.
При использовании СНПЧ в первую очередь также следует проверить, проходим ли чернильный шлейф и свободны ли воздушные отверстия резервуаров.
Пятна и полосы (иногда почти черные листы) при печати на лазерном или светодиодном принтере — следствие негерметичности картриджа (тонер высыпается), переполнения бункера-отходника, попадания внутрь устройства посторонних мелких предметов, повреждения, неправильной установки или износа деталей картриджа.
Проблемы после заправки, когда:
принтер печатает только одним оттенком, например, красным;
оттиск выглядит слишком бледно при полном картридже;
вместо изображения — разноцветные пятна и т. п.,
возникают, как правило, из-за загрязнения, неправильной установки картриджа на место или нарушения технологии заправки.
Полное отсутствие изображения (белые листы) либо дефекты печати после замены оригинального картриджа или красителя на условно подходящие — как раз результат несовместимости последних с вашей моделью принтера. В одних случаях решается перепрошивкой картриджей или аппарата, в других — только покупкой оригинальных комплектующих и расходников.
Неполадки принтера
Поломка печатающего устройства не всегда проявляется полным отказом, когда аппарат не включается или совершенно не выполняет свои функции. В ряде случаев она выглядит так:
Принтер не печатает одним из цветов, например, чёрным. Картридж при этом исправен, совместим, краска есть. Замена картриджа и тонера не помогает.
Печатается только часть документа.
Тонер не закрепляется на бумаге.
Нет захвата бумаги из лотка.
Принтер не печатает или некорректно переносит на бумагу текст любых документов, не воспроизводит типовые частоиспользуемые шрифты.
Оттиск неправильно позиционируется на листе.
Вместо одного документа печатается несколько и наоборот.
В домашних условиях без специальной подготовки основную массу таких проблем не решить. Самостоятельно пользователь может посмотреть, не зажевал ли аппарат бумагу; если да — попытаться ее извлечь; проверить, правильно ли установлен картридж; удалить посторонние предметы, попавшие в устройство, если они легко доступны; очистить видимые загрязнения. В остальных случаях остается обратиться в сервис или купить новый аппарат, если он из серии одноразовых, которые стоят очень дешево.
Источник
Принтеры Epson входят в число лучших экономичных принтеров, что является достаточной причиной для выбора одной из этих моделей для себя.
С другой стороны, принтеры Epson также сталкиваются со многими проблемами. Например, наиболее распространенными проблемами являются печать пустых страниц, отсутствие печати при беспроводном подключении или даже отсутствие печати после замены тонера.
В этой статье мы рассмотрим некоторые основные шаги по устранению неполадок в надежде, что ваш принтер снова заработает.
Перед отключением проверьте, не отображает ли ваш принтер сообщение об ошибке. Иногда они достаточно ясны, чтобы понять, что не так. В противном случае продолжайте читать, чтобы найти решение.
Почему мой принтер Epson не печатает, когда чернильница заполнена?
Это странная ситуация, когда чернильница заполнена, но печать невозможна. Общими виновниками являются:
- Смещенный картридж. Возможно, картридж вставлен, но установлен неправильно. В такой ситуации вы все равно не сможете печатать.
- Выключенный принтер. Если вы используете проводное соединение, дважды проверьте, включен ли принтер и правильно ли подключены кабели.
- Закончилась бумага. Вот еще одна вещь, которую нужно проверить. У вас может не быть бумаги в лотке, поэтому печать не будет работать.
- Засорение печатающей головки. В этом случае необходимо очистить печатающую головку и убедиться, что она не забита чернилами.
Вот несколько вариантов ошибок принтера, которые вы можете заметить:
- Принтер Epson неправильно печатает цвета. Убедитесь, что настройка типа вашей бумаги соответствует загруженной бумаге. Кроме того, убедитесь, что в программном обеспечении принтера не выбран параметр «Оттенки серого» или «Черный/оттенки серого».
- Принтер Epson не печатает черным цветом, но в нем есть чернила. В этой ситуации замените все пустые картриджи или картриджи с низким уровнем чернил.
- Мой принтер Epson печатает пустые страницы. Эта пустая ошибка печати может быть связана с тем, что у вас мало или закончились чернила.
- Принтер Epson не печатает после замены чернил. Убедитесь, что контейнер для чернил вставлен правильно.
- Принтер Epson не печатает по беспроводной сети. Убедитесь, что ваше устройство и ПК подключены к одному и тому же беспроводному соединению или сети.
Почему мой принтер Epson не работает после замены чернильных картриджей?
Основной причиной этого может быть неправильная установка картриджей принтера. В этом случае вам придется удалить их и установить заново. Инструкции для конкретных моделей см. в руководстве по эксплуатации принтера Epson или на веб-сайте.
Если доступна опция очистки печатающей головки, ее также следует использовать.
Как заставить принтер Epson печатать?
1. Проверьте подключение принтера
- Если это беспроводной принтер, убедитесь, что Интернет работает нормально. Затем отключите и снова подключите принтер к сети, если это необходимо.
- Также убедитесь, что принтер подключен к той же сети, что и ваше устройство.
- Для принтера, подключенного через USB, убедитесь, что кабели правильно вставлены в порты. Затем измените порт USB, чтобы увидеть, есть ли какие-либо изменения. Для принтера, подключенного через USB, убедитесь, что кабели правильно вставлены в порты. Затем измените порт USB, чтобы увидеть, есть ли какие-либо изменения.
2. Установите свой принтер в качестве принтера по умолчанию.
- Нажмите Windows клавишу и выберите приложение «Настройки».
- Нажмите «Bluetooth и устройства» на левой панели, затем выберите «Принтеры и сканеры» справа.
- Выберите свой принтер Epson и нажмите кнопку «Установить по умолчанию».
Либо снимите флажок Разрешить Windows управлять моим принтером по умолчанию, чтобы разрешить системе использовать ваш самый последний принтер.
3. Обновите драйверы
- Щелкните правой кнопкой мыши меню «Пуск» и выберите «Диспетчер устройств».
- Найдите драйвер принтера, щелкните его правой кнопкой мыши и выберите «Обновить драйвер».
- Выберите Автоматический поиск драйверов.
- Дождитесь окончания процесса и перезагрузите компьютер.
Кроме того, вы можете использовать программное обеспечение для автоматического обновления. Такие инструменты созданы для того, чтобы избежать хлопот, связанных с частой проверкой и обновлением драйверов вручную.
Устаревшие драйверы также могут вызывать эту проблему, поэтому выполните описанные выше действия, чтобы обновить свои драйверы из настроек Windows.
Кроме того, вы можете настроить программное обеспечение на регулярное сканирование и обновление и позволить ему работать в фоновом режиме, пока вы выполняете другие задачи.
4. Проверьте чернильные картриджи
- Нажмите Windows клавишу и выберите приложение «Настройки».
- Нажмите «Bluetooth и устройства» на левой панели, затем выберите «Принтеры и сканеры» справа.
- Щелкните правой кнопкой мыши принтер Epson и выберите «Настройки печати».
- На вкладке «Обслуживание» щелкните Epson Status Monitor 3.
Здесь вы можете увидеть, следует ли вам заменить какие-либо картриджи на новые. Иногда старые картриджи могут вызывать проблемы. Поэтому рекомендуется заменить их новыми.
Всегда проверяйте правильность установки картриджей в лоток.
Дополнительно проверьте, не забиты ли картриджи, особенно черные. Вы можете очистить их с помощью булавки.
5. Удалить все задания на печать
- Нажмите клавишу Windows + R клавиши.
- Введите services.msc в поле и нажмите Enter .
- Найдите Диспетчер очереди печати, щелкните его правой кнопкой мыши и выберите Остановить.
- Вернитесь на рабочий стол, откройте проводник и в адресной строке введите адрес ниже и нажмите Enter.
%windir%System32spoolPRINTERS - Удалите все файлы в папке.
- Нажмите клавишу Windows + R клавиши.
- Введите services.msc в поле и нажмите Enter .
- Найдите Диспетчер очереди печати, щелкните его правой кнопкой мыши и выберите «Пуск».
Как сбросить чернильные картриджи Epson?
- Переверните чернильный картридж так, чтобы был виден микрочип.
- Нажмите его кнопку сброса, которую можно обнаружить поверх металлических контактов, с помощью конца булавки или зубочистки.
В качестве альтернативы используйте сменный чип. В зависимости от вашего картриджа в магазинах чернил Epson могут быть сменные чипы.
По крайней мере один из этих шагов должен помочь вам решить проблемы с печатью на принтере Epson. Обратите внимание, что мы не записывали эти решения в каком-либо конкретном порядке. Вместо этого вы должны попробовать то, что кажется наиболее подходящим для вашего случая.
Пожалуйста, прокомментируйте в специальном разделе ниже, если у вас есть какие-либо дополнительные решения.
Connection problems are often the trigger to this error
by Milan Stanojevic
Milan has been enthusiastic about technology ever since his childhood days, and this led him to take interest in all PC-related technologies. He’s a PC enthusiast and he… read more
Updated on February 22, 2023
Reviewed by
Vlad Turiceanu
Passionate about technology, Windows, and everything that has a power button, he spent most of his time developing new skills and learning more about the tech world. Coming… read more
- It’s very frustrating when your Epson printer won’t complete the printing job for no reason.
- When it happens, check the printer’s display for any error messages.
- You may start by troubleshooting your network connection settings.
XINSTALL BY CLICKING THE DOWNLOAD FILE
This software will repair common computer errors, protect you from file loss, malware, hardware failure and optimize your PC for maximum performance. Fix PC issues and remove viruses now in 3 easy steps:
- Download Restoro PC Repair Tool that comes with Patented Technologies (patent available here).
- Click Start Scan to find Windows issues that could be causing PC problems.
- Click Repair All to fix issues affecting your computer’s security and performance
- Restoro has been downloaded by 0 readers this month.
Epson printers are among the top economical printers out there, which is reason enough for choosing one of these models for yourself.
On the other hand, Epson printers also encounter many issues. For example, the most common problems are printing blank pages, not printing when connected wirelessly, or even not printing after changing the ink toner.
In this article, we’ll be looking at some basic troubleshooting steps hoping to get your printer up and running again.
Before setting off, see if your printer displays an error message. Sometimes, these are clear enough to figure out what’s wrong. If otherwise, keep reading to find a solution.
Why is my Epson printer not printing when the ink tank is full?
It is an odd situation to have a full ink tank but still not be able to print. The common culprits are:
- A dislodged cartridge – The cartridge may be inserted but not correctly fitted. In such a situation, you still will not be able to print.
- A turned-off printer – You should double-check that the printer is on and that cables are correctly connected if you use a wired connection.
- Out of paper – Here is another thing to check. You may not have paper in the tray, so printing will not work.
- Clogged print head – In this case, you must clean the print head and make sure it is not stuffed with ink.
Here are a few variations to printer errors you may notice:
- Epson printer not printing color correctly – Verify that your paper’s type setting corresponds to the loaded paper. Also, verify that the printer software does not have selected the Grayscale or Black/Grayscale option.
- Epson printer not printing black but has ink – In this situation, replace any empty or low-ink ink cartridges.
- My Epson printer is printing blank pages – This blank print error could be because you are low or out of ink.
- Epson printer not printing after changing ink – You must ensure that the ink tank is inserted correctly.
- Epson printer not printing wirelessly – Ensure that your product and PC are connected to the same wireless connection or network.
Why is my Epson printer not working after replacing ink cartridges?
A primary reason for this could be that the printer cartridges are not correctly fitted. In this case, you would have to remove them and reseat them. For particular model-specific instructions, go to the Epson printer manual or website.
If the printer head cleaning option is available, you should also use it.
How do I get my Epson printer to print?
1. Check your printer connection
- If it’s a wireless printer, check that the Internet runs OK. Then, disconnect and reconnect the printer to the network, if necessary.
- Also, make sure that the printer is connected to the same network as your device.
- For a USB-connected printer, check that the cables are seated correctly into the ports. Then, change the USB port to see if there’s any change. For a USB-connected printer, check that the cables are seated correctly into the ports. Then, change the USB port to see if there’s any change.
2. Set your printer as the default printer
- Press the Windows key and click the Settings app.
- Click on Bluetooth & devices on the left pane, then select Printers & scanners from the right.
- Select your Epson printer, and click on the Set as default button.
Alternatively, uncheck the Let Windows manage my default printer box to allow the system to use your most recent printer.
3. Update your drivers
- Right-click on the Start menu and select Device Manager.
- Find your printer driver, right-click on it and select Update driver.
- Select Search automatically for drivers.
- Wait for the process to finish and reboot your PC.
Alternatively, you can use automatic updater software. Such tools are created to eliminate the hassle of frequently checking and updating your drivers manually.
Some PC issues are hard to tackle, especially when it comes to corrupted repositories or missing Windows files. If you are having troubles fixing an error, your system may be partially broken.
We recommend installing Restoro, a tool that will scan your machine and identify what the fault is.
Click here to download and start repairing.
Out-of-date drivers may also cause this issue, so follow the steps above to update yours from Windows settings.
DriverFix is a solid updater that is very easy to use. It is always reported to match your hardware with its corresponding driver version, removing the errors that may appear if you install faulty drivers.
To update your drivers with DriverFix, download and install the app, run the DF scanner, select what drivers you want to edit, and follow the prompts with each step.
In addition, you can set up the software to do regular scans and updates and let it work in the background as you take care of other tasks.

DriverFix
Avoid such errors and keep all your drivers up to date.
4. Check ink cartridges
- Press the Windows key and click the Settings app.
- Click on Bluetooth & devices on the left pane, then select Printers & scanners from the right.
- Right-click on your Epson printer and select Printing Preferences.
- In the Maintenance tab, click on Epson Status Monitor 3.
Here, you can see whether you should replace any cartridges with a new one. Sometimes, old cartridges can cause issues. So it’s recommended to replace them with new ones.
Always make sure that the cartridges are set correctly into the tray.
Additionally, check that the cartridges, especially the black ones, are clogged. You can de-clog them using a pin.
- Wdiwifi.sys BSoD Error: How to Fix It in 3 Steps
- AMD Driver Error 182: How to Fix in 5 Steps
- What is Bthmodem.sys & How to Fix Its BSoD Crashes
- The Sign-in Method You’re Trying to Use Isn’t Allowed [Fix]
5. Clear all print jobs
- Press the Windows key + R keys.
- Type services.msc in the box and hit Enter.
- Look for Print Spooler, then right-click on it and select Stop.
- Back to your desktop, open File Explorer and, in the address bar, type the address below and hit Enter.
%windir%System32spoolPRINTERS - Delete all the files in the folder.
- Press the Windows key + R keys.
- Type services.msc in the box and hit Enter.
- Look for Print Spooler, then right-click on it and select Start.
How do you reset Epson ink cartridges?
- Flip the ink cartridge so that you can see the microchip.
- Press its reset button, which can be discovered on top of the metal contacts, using the end of a pin or toothpick.
Alternatively, use a replacement chip. Depending on your cartridge, Epson ink stores may have Replacement Chips.
At least one of these steps should help you solve the printing issues with the Epson printer. Note that we have not written these solutions in any particular order. Instead, you should attempt what seems most applicable to your case.
Also, note that the Epson software makes it easier to avoid many errors using the printer.
Please comment in the dedicated section below if you have any additional solutions.
Still having issues? Fix them with this tool:
SPONSORED
If the advices above haven’t solved your issue, your PC may experience deeper Windows problems. We recommend downloading this PC Repair tool (rated Great on TrustPilot.com) to easily address them. After installation, simply click the Start Scan button and then press on Repair All.