Свойства ячейки, часто используемые в коде VBA Excel. Демонстрация свойств ячейки, как структурной единицы объекта Range, на простых примерах.
Объект Range в VBA Excel представляет диапазон ячеек. Он (объект Range) может описывать любой диапазон, начиная от одной ячейки и заканчивая сразу всеми ячейками рабочего листа.
Примеры диапазонов:
- Одна ячейка –
Range("A1"). - Девять ячеек –
Range("A1:С3"). - Весь рабочий лист в Excel 2016 –
Range("1:1048576").
Для справки: выражение Range("1:1048576") описывает диапазон с 1 по 1048576 строку, где число 1048576 – это номер последней строки на рабочем листе Excel 2016.
В VBA Excel есть свойство Cells объекта Range, которое позволяет обратиться к одной ячейке в указанном диапазоне (возвращает объект Range в виде одной ячейки). Если в коде используется свойство Cells без указания диапазона, значит оно относится ко всему диапазону активного рабочего листа.
Примеры обращения к одной ячейке:
Cells(1000), где 1000 – порядковый номер ячейки на рабочем листе, возвращает ячейку «ALL1».Cells(50, 20), где 50 – номер строки рабочего листа, а 20 – номер столбца, возвращает ячейку «T50».Range("A1:C3").Cells(6), где «A1:C3» – заданный диапазон, а 6 – порядковый номер ячейки в этом диапазоне, возвращает ячейку «C2».
Для справки: порядковый номер ячейки в диапазоне считается построчно слева направо с перемещением к следующей строке сверху вниз.
Подробнее о том, как обратиться к ячейке, смотрите в статье: Ячейки (обращение, запись, чтение, очистка).
В этой статье мы рассмотрим свойства объекта Range, применимые, в том числе, к диапазону, состоящему из одной ячейки.
Еще надо добавить, что свойства и методы объектов отделяются от объектов точкой, как в третьем примере обращения к одной ячейке: Range("A1:C3").Cells(6).
Свойства ячейки (объекта Range)
| Свойство | Описание |
|---|---|
| Address | Возвращает адрес ячейки (диапазона). |
| Borders | Возвращает коллекцию Borders, представляющую границы ячейки (диапазона). Подробнее… |
| Cells | Возвращает объект Range, представляющий коллекцию всех ячеек заданного диапазона. Указав номер строки и номер столбца или порядковый номер ячейки в диапазоне, мы получаем конкретную ячейку. Подробнее… |
| Characters | Возвращает подстроку в размере указанного количества символов из текста, содержащегося в ячейке. Подробнее… |
| Column | Возвращает номер столбца ячейки (первого столбца диапазона). Подробнее… |
| ColumnWidth | Возвращает или задает ширину ячейки в пунктах (ширину всех столбцов в указанном диапазоне). |
| Comment | Возвращает комментарий, связанный с ячейкой (с левой верхней ячейкой диапазона). |
| CurrentRegion | Возвращает прямоугольный диапазон, ограниченный пустыми строками и столбцами. Очень полезное свойство для возвращения рабочей таблицы, а также определения номера последней заполненной строки. |
| EntireColumn | Возвращает весь столбец (столбцы), в котором содержится ячейка (диапазон). Диапазон может содержаться и в одном столбце, например, Range("A1:A20"). |
| EntireRow | Возвращает всю строку (строки), в которой содержится ячейка (диапазон). Диапазон может содержаться и в одной строке, например, Range("A2:H2"). |
| Font | Возвращает объект Font, представляющий шрифт указанного объекта. Подробнее о цвете шрифта… |
| HorizontalAlignment | Возвращает или задает значение горизонтального выравнивания содержимого ячейки (диапазона). Подробнее… |
| Interior | Возвращает объект Interior, представляющий внутреннюю область ячейки (диапазона). Применяется, главным образом, для возвращения или назначения цвета заливки (фона) ячейки (диапазона). Подробнее… |
| Name | Возвращает или задает имя ячейки (диапазона). |
| NumberFormat | Возвращает или задает код числового формата для ячейки (диапазона). Примеры кодов числовых форматов можно посмотреть, открыв для любой ячейки на рабочем листе Excel диалоговое окно «Формат ячеек», на вкладке «(все форматы)». Свойство NumberFormat диапазона возвращает значение NULL, за исключением тех случаев, когда все ячейки в диапазоне имеют одинаковый числовой формат. Если нужно присвоить ячейке текстовый формат, записывается так: Range("A1").NumberFormat = "@". Общий формат: Range("A1").NumberFormat = "General". |
| Offset | Возвращает объект Range, смещенный относительно первоначального диапазона на указанное количество строк и столбцов. Подробнее… |
| Resize | Изменяет размер первоначального диапазона до указанного количества строк и столбцов. Строки добавляются или удаляются снизу, столбцы – справа. Подробнее… |
| Row | Возвращает номер строки ячейки (первой строки диапазона). Подробнее… |
| RowHeight | Возвращает или задает высоту ячейки в пунктах (высоту всех строк в указанном диапазоне). |
| Text | Возвращает форматированный текст, содержащийся в ячейке. Свойство Text диапазона возвращает значение NULL, за исключением тех случаев, когда все ячейки в диапазоне имеют одинаковое содержимое и один формат. Предназначено только для чтения. Подробнее… |
| Value | Возвращает или задает значение ячейки, в том числе с отображением значений в формате Currency и Date. Тип данных Variant. Value является свойством ячейки по умолчанию, поэтому в коде его можно не указывать. |
| Value2 | Возвращает или задает значение ячейки. Тип данных Variant. Значения в формате Currency и Date будут отображены в виде чисел с типом данных Double. |
| VerticalAlignment | Возвращает или задает значение вертикального выравнивания содержимого ячейки (диапазона). Подробнее… |
В таблице представлены не все свойства объекта Range. С полным списком вы можете ознакомиться не сайте разработчика.
Простые примеры для начинающих
Вы можете скопировать примеры кода VBA Excel в стандартный модуль и запустить их на выполнение. Как создать стандартный модуль и запустить процедуру на выполнение, смотрите в статье VBA Excel. Начинаем программировать с нуля.
Учтите, что в одном программном модуле у всех процедур должны быть разные имена. Если вы уже копировали в модуль подпрограммы с именами Primer1, Primer2 и т.д., удалите их или создайте еще один стандартный модуль.
Форматирование ячеек
Заливка ячейки фоном, изменение высоты строки, запись в ячейки текста, автоподбор ширины столбца, выравнивание текста в ячейке и выделение его цветом, добавление границ к ячейкам, очистка содержимого и форматирования ячеек.
Если вы запустите эту процедуру, информационное окно MsgBox будет прерывать выполнение программы и сообщать о том, что произойдет дальше, после его закрытия.
|
1 2 3 4 5 6 7 8 9 10 11 12 13 14 15 16 17 18 19 20 21 22 23 24 25 26 27 28 29 30 31 32 33 34 35 36 37 38 |
Sub Primer1() MsgBox «Зальем ячейку A1 зеленым цветом и запишем в ячейку B1 текст: «Ячейка A1 зеленая!»» Range(«A1»).Interior.Color = vbGreen Range(«B1»).Value = «Ячейка A1 зеленая!» MsgBox «Сделаем высоту строки, в которой находится ячейка A2, в 2 раза больше высоты ячейки A1, « _ & «а в ячейку B1 вставим текст: «Наша строка стала в 2 раза выше первой строки!»» Range(«A2»).RowHeight = Range(«A1»).RowHeight * 2 Range(«B2»).Value = «Наша строка стала в 2 раза выше первой строки!» MsgBox «Запишем в ячейку A3 высоту 2 строки, а в ячейку B3 вставим текст: «Такова высота второй строки!»» Range(«A3»).Value = Range(«A2»).RowHeight Range(«B3»).Value = «Такова высота второй строки!» MsgBox «Применим к столбцу, в котором содержится ячейка B1, метод AutoFit для автоподбора ширины» Range(«B1»).EntireColumn.AutoFit MsgBox «Выделим текст в ячейке B2 красным цветом и выровним его по центру (по вертикали)» Range(«B2»).Font.Color = vbRed Range(«B2»).VerticalAlignment = xlCenter MsgBox «Добавим к ячейкам диапазона A1:B3 границы» Range(«A1:B3»).Borders.LineStyle = True MsgBox «Сделаем границы ячеек в диапазоне A1:B3 двойными» Range(«A1:B3»).Borders.LineStyle = xlDouble MsgBox «Очистим ячейки диапазона A1:B3 от заливки, выравнивания, границ и содержимого» Range(«A1:B3»).Clear MsgBox «Присвоим высоте второй строки высоту первой, а ширине второго столбца — ширину первого» Range(«A2»).RowHeight = Range(«A1»).RowHeight Range(«B1»).ColumnWidth = Range(«A1»).ColumnWidth MsgBox «Демонстрация форматирования ячеек закончена!» End Sub |
Вычисления в ячейках (свойство Value)
Запись двух чисел в ячейки, вычисление их произведения, вставка в ячейку формулы, очистка ячеек.
Обратите внимание, что разделителем дробной части у чисел в VBA Excel является точка, а не запятая.
|
1 2 3 4 5 6 7 8 9 10 11 12 13 14 15 16 17 18 19 20 21 22 23 24 |
Sub Primer2() MsgBox «Запишем в ячейку A1 число 25.3, а в ячейку B1 — число 34.42» Range(«A1»).Value = 25.3 Range(«B1»).Value = 34.42 MsgBox «Запишем в ячейку C1 произведение чисел, содержащихся в ячейках A1 и B1» Range(«C1»).Value = Range(«A1»).Value * Range(«B1»).Value MsgBox «Запишем в ячейку D1 формулу, которая перемножает числа в ячейках A1 и B1» Range(«D1»).Value = «=A1*B1» MsgBox «Заменим содержимое ячеек A1 и B1 на числа 6.258 и 54.1, а также активируем ячейку D1» Range(«A1»).Value = 6.258 Range(«B1»).Value = 54.1 Range(«D1»).Activate MsgBox «Мы видим, что в ячейке D1 произведение изменилось, а в строке состояния отображается формула; « _ & «следующим шагом очищаем задействованные ячейки» Range(«A1:D1»).Clear MsgBox «Демонстрация вычислений в ячейках завершена!» End Sub |
Так как свойство Value является свойством ячейки по умолчанию, его можно было нигде не указывать. Попробуйте удалить .Value из всех строк, где оно встречается и запустить код заново.
Различие свойств Text, Value и Value2
Построение с помощью кода VBA Excel таблицы с результатами сравнения того, как свойства Text, Value и Value2 возвращают число, дату и текст.
|
1 2 3 4 5 6 7 8 9 10 11 12 13 14 15 16 17 18 19 20 21 22 23 24 25 26 27 28 29 30 31 32 33 34 35 36 37 38 39 40 41 42 43 44 45 46 47 48 49 50 51 52 53 54 55 56 |
Sub Primer3() ‘Присваиваем ячейкам всей таблицы общий формат на тот ‘случай, если формат отдельных ячеек ранее менялся Range(«A1:E4»).NumberFormat = «General» ‘добавляем сетку (границы ячеек) Range(«A1:E4»).Borders.LineStyle = True ‘Создаем строку заголовков Range(«A1») = «Значение» Range(«B1») = «Код формата» ‘формат соседней ячейки в столбце A Range(«C1») = «Свойство Text» Range(«D1») = «Свойство Value» Range(«E1») = «Свойство Value2» ‘Назначаем строке заголовков жирный шрифт Range(«A1:E1»).Font.Bold = True ‘Задаем форматы ячейкам A2, A3 и A4 ‘Ячейка A2 — числовой формат с разделителем триад и двумя знаками после запятой ‘Ячейка A3 — формат даты «ДД.ММ.ГГГГ» ‘Ячейка A4 — текстовый формат Range(«A2»).NumberFormat = «# ##0.00» Range(«A3»).NumberFormat = «dd.mm.yyyy» Range(«A4»).NumberFormat = «@» ‘Заполняем ячейки A2, A3 и A4 значениями Range(«A2») = 2362.4568 Range(«A3») = CDate(«01.01.2021») ‘Функция CDate преобразует текстовый аргумент в формат даты Range(«A4») = «Озеро Байкал» ‘Заполняем ячейки B2, B3 и B4 кодами форматов соседних ячеек в столбце A Range(«B2») = Range(«A2»).NumberFormat Range(«B3») = Range(«A3»).NumberFormat Range(«B4») = Range(«A4»).NumberFormat ‘Присваиваем ячейкам C2-C4 значения свойств Text ячеек A2-A4 Range(«C2») = Range(«A2»).Text Range(«C3») = Range(«A3»).Text Range(«C4») = Range(«A4»).Text ‘Присваиваем ячейкам D2-D4 значения свойств Value ячеек A2-A4 Range(«D2») = Range(«A2»).Value Range(«D3») = Range(«A3»).Value Range(«D4») = Range(«A4»).Value ‘Присваиваем ячейкам E2-E4 значения свойств Value2 ячеек A2-A4 Range(«E2») = Range(«A2»).Value2 Range(«E3») = Range(«A3»).Value2 Range(«E4») = Range(«A4»).Value2 ‘Применяем к таблице автоподбор ширины столбцов Range(«A1:E4»).EntireColumn.AutoFit End Sub |
Результат работы кода:
В таблице наглядно видна разница между свойствами Text, Value и Value2 при применении их к ячейкам с отформатированным числом и датой. Свойство Text еще отличается от Value и Value2 тем, что оно предназначено только для чтения.
| title | keywords | f1_keywords | ms.prod | api_name | ms.assetid | ms.date | ms.localizationpriority |
|---|---|---|---|---|---|---|---|
|
Range.EntireRow property (Excel) |
vbaxl10.chm144123 |
vbaxl10.chm144123 |
excel |
Excel.Range.EntireRow |
9e66da51-6cef-4109-ea4e-2acaad42aa1f |
05/10/2019 |
medium |
Range.EntireRow property (Excel)
Returns a Range object that represents the entire row (or rows) that contains the specified range. Read-only.
Syntax
expression.EntireRow
expression A variable that represents a Range object.
Example
This example sets the value of the first cell in the row that contains the active cell. The example must be run from a worksheet.
ActiveCell.EntireRow.Cells(1, 1).Value = 5
This example sorts all the rows on a worksheet, including hidden rows.
Sub SortAll() 'Turn off screen updating, and define your variables. Application.ScreenUpdating = False Dim lngLastRow As Long, lngRow As Long Dim rngHidden As Range 'Determine the number of rows in your sheet, and add the header row to the hidden range variable. lngLastRow = Cells(Rows.Count, 1).End(xlUp).Row Set rngHidden = Rows(1) 'For each row in the list, if the row is hidden add that row to the hidden range variable. For lngRow = 1 To lngLastRow If Rows(lngRow).Hidden = True Then Set rngHidden = Union(rngHidden, Rows(lngRow)) End If Next lngRow 'Unhide everything in the hidden range variable. rngHidden.EntireRow.Hidden = False 'Perform the sort on all the data. Range("A1").CurrentRegion.Sort _ key1:=Range("A2"), _ order1:=xlAscending, _ header:=xlYes 'Re-hide the rows that were originally hidden, but unhide the header. rngHidden.EntireRow.Hidden = True Rows(1).Hidden = False 'Turn screen updating back on. Set rngHidden = Nothing Application.ScreenUpdating = True End Sub
[!includeSupport and feedback]
In this Article
- Select Entire Rows or Columns
- Select Single Row
- Select Single Column
- Select Multiple Rows or Columns
- Select ActiveCell Row or Column
- Select Rows and Columns on Other Worksheets
- Is Selecting Rows and Columns Necessary?
- Methods and Properties of Rows & Columns
- Delete Entire Rows or Columns
- Insert Rows or Columns
- Copy & Paste Entire Rows or Columns
- Hide / Unhide Rows and Columns
- Group / UnGroup Rows and Columns
- Set Row Height or Column Width
- Autofit Row Height / Column Width
- Rows and Columns on Other Worksheets or Workbooks
- Get Active Row or Column
This tutorial will demonstrate how to select and work with entire rows or columns in VBA.
First we will cover how to select entire rows and columns, then we will demonstrate how to manipulate rows and columns.
Select Entire Rows or Columns
Select Single Row
You can select an entire row with the Rows Object like this:
Rows(5).SelectOr you can use EntireRow along with the Range or Cells Objects:
Range("B5").EntireRow.Selector
Cells(5,1).EntireRow.SelectYou can also use the Range Object to refer specifically to a Row:
Range("5:5").SelectSelect Single Column
Instead of the Rows Object, use the Columns Object to select columns. Here you can reference the column number 3:
Columns(3).Selector letter “C”, surrounded by quotations:
Columns("C").SelectInstead of EntireRow, use EntireColumn along with the Range or Cells Objects to select entire columns:
Range("C5").EntireColumn.Selector
Cells(5,3).EntireColumn.SelectYou can also use the Range Object to refer specifically to a column:
Range("B:B").SelectSelect Multiple Rows or Columns
Selecting multiple rows or columns works exactly the same when using EntireRow or EntireColumn:
Range("B5:D10").EntireRow.Selector
Range("B5:B10").EntireColumn.SelectHowever, when you use the Rows or Columns Objects, you must enter the row numbers or column letters in quotations:
Rows("1:3").Selector
Columns("B:C").SelectSelect ActiveCell Row or Column
To select the ActiveCell Row or Column, you can use one of these lines of code:
ActiveCell.EntireRow.Selector
ActiveCell.EntireColumn.SelectSelect Rows and Columns on Other Worksheets
In order to select Rows or Columns on other worksheets, you must first select the worksheet.
Sheets("Sheet2").Select
Rows(3).SelectThe same goes for when selecting rows or columns in other workbooks.
Workbooks("Book6.xlsm").Activate
Sheets("Sheet2").Select
Rows(3).SelectNote: You must Activate the desired workbook. Unlike the Sheets Object, the Workbook Object does not have a Select Method.
VBA Coding Made Easy
Stop searching for VBA code online. Learn more about AutoMacro — A VBA Code Builder that allows beginners to code procedures from scratch with minimal coding knowledge and with many time-saving features for all users!
Learn More
Is Selecting Rows and Columns Necessary?
However, it’s (almost?) never necessary to actually select Rows or Columns. You don’t need to select a Row or Column in order to interact with them. Instead, you can apply Methods or Properties directly to the Rows or Columns. The next several sections will demonstrate different Methods and Properties that can be applied.
You can use any method listed above to refer to Rows or Columns.
Methods and Properties of Rows & Columns
Delete Entire Rows or Columns
To delete rows or columns, use the Delete Method:
Rows("1:4").Deleteor:
Columns("A:D").DeleteVBA Programming | Code Generator does work for you!
Insert Rows or Columns
Use the Insert Method to insert rows or columns:
Rows("1:4").Insertor:
Columns("A:D").InsertCopy & Paste Entire Rows or Columns
Paste Into Existing Row or Column
When copying and pasting entire rows or columns you need to decide if you want to paste over an existing row / column or if you want to insert a new row / column to paste your data.
These first examples will copy and paste over an existing row or column:
Range("1:1").Copy Range("5:5")or
Range("C:C").Copy Range("E:E")Insert & Paste
These next examples will paste into a newly inserted row or column.
This will copy row 1 and insert it into row 5, shifting the existing rows down:
Range("1:1").Copy
Range("5:5").InsertThis will copy column C and insert it into column E, shifting the existing columns to the right:
Range("C:C").Copy
Range("E:E").InsertHide / Unhide Rows and Columns
To hide rows or columns set their Hidden Properties to True. Use False to hide the rows or columns:
'Hide Rows
Rows("2:3").EntireRow.Hidden = True
'Unhide Rows
Rows("2:3").EntireRow.Hidden = Falseor
'Hide Columns
Columns("B:C").EntireColumn.Hidden = True
'Unhide Columns
Columns("B:C").EntireColumn.Hidden = FalseGroup / UnGroup Rows and Columns
If you want to Group rows (or columns) use code like this:
'Group Rows
Rows("3:5").Group
'Group Columns
Columns("C:D").GroupTo remove the grouping use this code:
'Ungroup Rows
Rows("3:5").Ungroup
'Ungroup Columns
Columns("C:D").UngroupThis will expand all “grouped” outline levels:
ActiveSheet.Outline.ShowLevels RowLevels:=8, ColumnLevels:=8and this will collapse all outline levels:
ActiveSheet.Outline.ShowLevels RowLevels:=1, ColumnLevels:=1Set Row Height or Column Width
To set the column width use this line of code:
Columns("A:E").ColumnWidth = 30To set the row height use this line of code:
Rows("1:1").RowHeight = 30AutoMacro | Ultimate VBA Add-in | Click for Free Trial!
Autofit Row Height / Column Width
To Autofit a column:
Columns("A:B").AutofitTo Autofit a row:
Rows("1:2").AutofitRows and Columns on Other Worksheets or Workbooks
To interact with rows and columns on other worksheets, you must define the Sheets Object:
Sheets("Sheet2").Rows(3).InsertSimilarly, to interact with rows and columns in other workbooks, you must also define the Workbook Object:
Workbooks("book1.xlsm").Sheets("Sheet2").Rows(3).InsertGet Active Row or Column
To get the active row or column, you can use the Row and Column Properties of the ActiveCell Object.
MsgBox ActiveCell.Rowor
MsgBox ActiveCell.ColumnThis also works with the Range Object:
MsgBox Range("B3").ColumnVBA Select
It is very common to find the .Select methods in saved macro recorder code, next to a Range object.
.Select is used to select one or more elements of Excel (as can be done by using the mouse) allowing further manipulation of them.
Selecting cells with the mouse:

Selecting cells with VBA:
'Range([cell1],[cell2])
Range(Cells(1, 1), Cells(9, 5)).Select
Range("A1", "E9").Select
Range("A1:E9").Select
Each of the above lines select the range from «A1» to «E9».

VBA Select CurrentRegion
If a region is populated by data with no empty cells, an option for an automatic selection is the CurrentRegion property alongside the .Select method.
CurrentRegion.Select will select, starting from a Range, all the area populated with data.
Range("A1").CurrentRegion.Select

Make sure there are no gaps between values, as CurrentRegion will map the region through adjoining cells (horizontal, vertical and diagonal).
Range("A1").CurrentRegion.SelectWith all the adjacent data

Not all adjacent data

«C4» is not selected because it is not immediately adjacent to any filled cells.
VBA ActiveCell
The ActiveCell property brings up the active cell of the worksheet.
In the case of a selection, it is the only cell that stays white.
A worksheet has only one active cell.
Range("B2:C4").Select
ActiveCell.Value = "Active"

Usually the ActiveCell property is assigned to the first cell (top left) of a Range, although it can be different when the selection is made manually by the user (without macros).

The AtiveCell property can be used with other commands, such as Resize.
VBA Selection
After selecting the desired cells, we can use Selection to refer to it and thus make changes:
Range("A1:D7").Select
Selection = 7

Selection also accepts methods and properties (which vary according to what was selected).
Selection.ClearContents 'Deletes only the contents of the selection
Selection.Interior.Color = RGB(255, 255, 0) 'Adds background color to the selection

As in this case a cell range has been selected, the Selection will behave similarly to a Range. Therefore, Selection should also accept the .Interior.Color property.
RGB (Red Green Blue) is a color system used in a number of applications and languages. The input values for each color, in the example case, ranges from 0 to 255.
Selection FillDown
If there is a need to replicate a formula to an entire selection, you can use the .FillDown method
Selection.FillDown
Before the FillDown

After the FillDown

.FillDown is a method applicable to Range. Since the Selection was done in a range of cells (equivalent to a Range), the method will be accepted.
.FillDown replicates the Range/Selection formula of the first line, regardless of which ActiveCell is selected.
.FillDown can be used at intervals greater than one column (E.g. Range(«B1:C2»).FillDown will replicate the formulas of B1 and C1 to B2 and C2 respectively).
VBA EntireRow and EntireColumn
You can select one or multiple rows or columns with VBA.
Range("B2").EntireRow.Select
Range("C3:D3").EntireColumn.Select

The selection will always refer to the last command executed with Select.
To insert a row use the Insert method.
Range("A7").EntireRow.Insert
'In this case, the content of the seventh row will be shifted downward
To delete a row use the Delete method.
Range("A7").EntireRow.Delete
'In this case, the content of the eighth row will be moved to the seventh
VBA Rows and Columns
Just like with the EntireRow and EntireColumn property, you can use Rows and Columns to select a row or column.
Columns(5).Select
Rows(3).Select

To hide rows:
Range("A1:C3").Rows.Hidden = True

In the above example, rows 1 to 3 of the worksheet were hidden.
VBA Row and Column
Row and Column are properties that are often used to obtain the numerical address of the first row or first column of a selection or a specific cell.
Range("A3:H30").Row 'Referring to the row; returns 3
Range("B3").Column 'Referring to the column; returns 2
The results of Row and Column are often used in loops or resizing.
Consolidating Your Learning
Suggested Exercise
SuperExcelVBA.com is learning website. Examples might be simplified to improve reading and basic understanding. Tutorials, references, and examples are constantly reviewed to avoid errors, but we cannot warrant full correctness of all content. All Rights Reserved.
Excel ® is a registered trademark of the Microsoft Corporation.
© 2023 SuperExcelVBA | ABOUT
Содержание
- Entirerow excel это что
- Примеры кода
- Скачать
- Типовые задачи
- Перебор ячеек диапазона (вариант 4)
- Работа с текущей областью
- Определение границ текущей области
- Выделение столбцов / строк текущей области
- Сброс форматирования диапазона
- Поиск последней строки столбца (вариант 1)
- Поиск последней строки столбца (вариант 2)
- Поиск «последней» ячейки листа
- Разбор клипо-генератора
- VBA – Select (and work with) Entire Rows & Columns
- Select Entire Rows or Columns
- Select Single Row
- Select Single Column
- Select Multiple Rows or Columns
- Select ActiveCell Row or Column
- Select Rows and Columns on Other Worksheets
- VBA Coding Made Easy
- Is Selecting Rows and Columns Necessary?
- Methods and Properties of Rows & Columns
- Delete Entire Rows or Columns
- Insert Rows or Columns
- Copy & Paste Entire Rows or Columns
- Paste Into Existing Row or Column
- Insert & Paste
- Hide / Unhide Rows and Columns
- Group / UnGroup Rows and Columns
- Set Row Height or Column Width
- Autofit Row Height / Column Width
- Rows and Columns on Other Worksheets or Workbooks
- Get Active Row or Column
- VBA Code Examples Add-in
- Как скрыть или отобразить строки или столбцы в Excel с помощью VBA
- Похожие статьи
Entirerow excel это что
Продолжаем наш разговор про объект Excel Range , начатый в первой части. Разберём ещё несколько типовых задач и одну развлекательную. Кстати, в процессе написания второй части я дополнил и расширил первую, поэтому рекомендую её посмотреть ещё раз.
Примеры кода
Скачать
Типовые задачи
Перебор ячеек диапазона (вариант 4)
Для коллекции добавил четвёртый вариант перебора ячеек. Как видите, можно выбирать, как перебирается диапазон — по столбцам или по строкам. Обратите внимание на использование свойства коллекции Cells . Не путайте: свойство Cells рабочего листа содержит все ячейки листа, а свойство Cells диапазона ( Range ) содержит ячейки только этого диапазона. В данном случае мы получаем все ячейки столбца или строки.
Должен вас предупредить, что код, который вы видите в этом цикле статей — это код, написанный для целей демонстрации работы с объектной моделью Excel. Тут нет объявлений переменных, обработки ошибок и проверки условий, так как я специально минимизирую программы, пытаясь акцентировать ваше внимание целиком на обсуждаемом предмете — объекте Range .
Работа с текущей областью
Excel умеет автоматически определять текущую область вокруг активной ячейки. Соответствующая команда на листе вызывается через Ctrl + A . Через ActiveCell мы посредством свойства Worksheet легко выходим на лист текущей ячейки, а уже через него можем эксплуатировать свойство UsedRange , которое и является ссылкой на Range текущей области. Чтобы понять, какой диапазон мы получили, мы меняем цвет ячеек. Функция GetRandomColor не является стандартной, она определена в модуле файла примера.
Определение границ текущей области
Демонстрируем определение левого верхнего и правого нижнего углов диапазона текущей области. С левым верхним углом всё просто, так как координаты этой ячейки всегда доступны через свойства Row и Column объекта Range (не путать с коллекциями Rows и Columns !). А вот для определения второго угла приходится использовать конструкцию вида .Rows(.Rows.Count).Row , где .Rows.Count — количество строк в диапазоне UsedRange , .Rows(.Rows.Count) — это мы получили последнюю строку, и уже для этого диапазона забираем из свойства Row координату строки. Со столбцом — по аналогии. Также обратите внимание на использование оператора With . Как видите, оператор With , помимо сокращения кода, также позволяет отказаться от объявления отдельной объектной переменной через оператор Set , что очень удобно.
Выделение столбцов / строк текущей области
Тут нет ничего нового, мы всё это обсудили в предыдущем примере. Мы получаем ссылки на столбцы / строки, меняя их цвет для контроля результата работы кода.
Сброс форматирования диапазона
Для возвращения диапазона к каноническому стерильному состоянию очень просто и удобно использовать свойство Style , и присвоить ему имя стиля «Normal». Интересно, что все остальные стандартные стили в локализованном офисе имеют русские имена, а у этого стиля оставили англоязычное имя, что неплохо.
Поиск последней строки столбца (вариант 1)
Range имеет 2 свойства EntireColumn и EntireRow , возвращающие столбцы / строки, на которых расположился ваш диапазон, но возвращают их ЦЕЛИКОМ. То есть, если вы настроили диапазон на D5 , то Range(«D5»).EntireColumn вернёт вам ссылку на D:D , а EntireRow — на 5:5 .
Идём далее — свойство End возвращает вам ближайшую ячейку в определенном направлении, стоящую на границе непрерывного диапазона с данными. Как это работает вы можете увидеть, нажимая на листе комбинации клавиш Ctrl + стрелки . Кстати, это одна из самых полезных горячих клавиш в Excel. Направление задаётся стандартными константами xlUp , xlDown , xlToRight , xlToLeft .
Классическая задача у Excel программиста — определить, где кончается таблица или, в данном случае, конкретный столбец. Идея состоит в том, чтобы встать на последнюю ячейку столбца (строка 1048576) и, стоя в этой ячейке, перейти по Ctrl + стрелка вверх (что на языке VBA — End(xlUp) ).
Поиск последней строки столбца (вариант 2)
Ещё один вариант.
Поиск «последней» ячейки листа
Тут показывается, как найти на листе ячейку, ниже и правее которой находятся только пустые ячейки. Соответственно данные надо искать в диапазоне от A1 до этой ячейки. На эту ячейку можно перейти через Ctrl + End . Как этим воспользоваться в VBA показано ниже:
Разбор клипо-генератора
Ну, и в качестве развлечения и разрядки взгляните на код клипо-генератора, который генерирует цветные квадраты в заданных границах экрана. На некоторых это оказывает умиротворяющий эффект 🙂
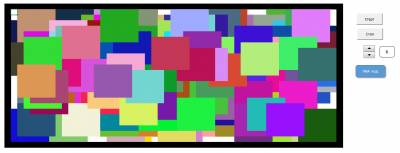
По нашей теме в коде обращает на себя внимание использование свойства ReSize объекта Range . Как не трудно догадаться, свойство расширяет (усекает) текущий диапазон до указанных границ, при этом левый верхний угол диапазона сохраняет свои координаты. А также посмотрите на 2 последние строчки кода, реализующие очистку экрана. Там весьма показательно использован каскад свойств End и Offset .
Источник
VBA – Select (and work with) Entire Rows & Columns
In this Article
This tutorial will demonstrate how to select and work with entire rows or columns in VBA.
First we will cover how to select entire rows and columns, then we will demonstrate how to manipulate rows and columns.
Select Entire Rows or Columns
Select Single Row
You can select an entire row with the Rows Object like this:
Or you can use EntireRow along with the Range or Cells Objects:
You can also use the Range Object to refer specifically to a Row:
Select Single Column
Instead of the Rows Object, use the Columns Object to select columns. Here you can reference the column number 3:
or letter “C”, surrounded by quotations:
Instead of EntireRow, use EntireColumn along with the Range or Cells Objects to select entire columns:
You can also use the Range Object to refer specifically to a column:
Select Multiple Rows or Columns
Selecting multiple rows or columns works exactly the same when using EntireRow or EntireColumn:
However, when you use the Rows or Columns Objects, you must enter the row numbers or column letters in quotations:
Select ActiveCell Row or Column
To select the ActiveCell Row or Column, you can use one of these lines of code:
Select Rows and Columns on Other Worksheets
In order to select Rows or Columns on other worksheets, you must first select the worksheet.
The same goes for when selecting rows or columns in other workbooks.
Note: You must Activate the desired workbook. Unlike the Sheets Object, the Workbook Object does not have a Select Method.
VBA Coding Made Easy
Stop searching for VBA code online. Learn more about AutoMacro — A VBA Code Builder that allows beginners to code procedures from scratch with minimal coding knowledge and with many time-saving features for all users!
Is Selecting Rows and Columns Necessary?
However, it’s (almost?) never necessary to actually select Rows or Columns. You don’t need to select a Row or Column in order to interact with them. Instead, you can apply Methods or Properties directly to the Rows or Columns. The next several sections will demonstrate different Methods and Properties that can be applied.
You can use any method listed above to refer to Rows or Columns.
Methods and Properties of Rows & Columns
Delete Entire Rows or Columns
To delete rows or columns, use the Delete Method:
Insert Rows or Columns
Use the Insert Method to insert rows or columns:
Copy & Paste Entire Rows or Columns
Paste Into Existing Row or Column
When copying and pasting entire rows or columns you need to decide if you want to paste over an existing row / column or if you want to insert a new row / column to paste your data.
These first examples will copy and paste over an existing row or column:
Insert & Paste
These next examples will paste into a newly inserted row or column.
This will copy row 1 and insert it into row 5, shifting the existing rows down:
This will copy column C and insert it into column E, shifting the existing columns to the right:
Hide / Unhide Rows and Columns
To hide rows or columns set their Hidden Properties to True. Use False to hide the rows or columns:
Group / UnGroup Rows and Columns
If you want to Group rows (or columns) use code like this:
To remove the grouping use this code:
This will expand all “grouped” outline levels:
and this will collapse all outline levels:
Set Row Height or Column Width
To set the column width use this line of code:
To set the row height use this line of code:
Autofit Row Height / Column Width
To Autofit a row:
Rows and Columns on Other Worksheets or Workbooks
To interact with rows and columns on other worksheets, you must define the Sheets Object:
Similarly, to interact with rows and columns in other workbooks, you must also define the Workbook Object:
Get Active Row or Column
To get the active row or column, you can use the Row and Column Properties of the ActiveCell Object.
This also works with the Range Object:
VBA Code Examples Add-in
Easily access all of the code examples found on our site.
Simply navigate to the menu, click, and the code will be inserted directly into your module. .xlam add-in.
Источник
Как скрыть или отобразить строки или столбцы в Excel с помощью VBA
Довольно часто появляется необходимость в Excel скрывать или отображать строки или столбцы. Особенно это актуально, когда на листе размещается очень много информации и часть из них является вспомогательной и требуется не всегда и тем самым загромождает пространство, ухудшая восприятие. Если это приходится делать часто, то делать это с помощью меню неудобно, особенно если приходится скрывать и отображать разные столбцы и строки.
Для существенного удобства можно написать простенький макрос, привязав его к кнопке и делать это одним щелком мыши.
Вот так выглядят простые примеры, с помощью которых Вы без труда сможете скрывать или отображать строки и столбцы с помощью VBA
Пример 1: Скрыть строку 2 в Excel
Sub HideString() ‘Это название макроса
Rows(2).Hidden = True
End Sub
Пример 2: Скрыть несколько строк в Excel (строку 3-5)
Sub HideStrings()
Rows(«3:5»).Hidden = True
End Sub
Пример 3: Скрыть столбец 2 в Excel
Sub HideCollumn()
Columns(2).Hidden = True
End Sub
Пример 4: Скрытие нескольких столбцов в Excel
Sub HideCollumns()
Columns(«E:F»).Hidden = True
End Sub
Пример 5: Скрытие строки по имени ячейки в Excel
Sub HideCell()
Range(«Возможности Excel»).EntireRow.Hidden = True
End Sub
Пример 6: Скрытие нескольких строк по адресам ячеек
Sub HideCell()
Range(«B3:D4»).EntireRow.Hidden = True
End Sub
Пример 7: Скрытие столбца по имени ячейки
Sub HideCell()
Range(«Возможности Excel»).EntireColumn.Hidden = True
End Sub
Пример 8: Скрытие нескольких столбцов по адресам ячеек
Sub HideCell()
Range(«C2:D5»).EntireColumn.Hidden = True
End Sub
Как видите процесс автоматического скрытия строк и столбцов очень прост, а применений данному приему огромное множество.
Для того, чтобы отобразить строки и столбцы в Excel вы можете воспользоваться этими же макросами, но вместе True необходимо указать False
Например, макрос для того, чтобы отобразить строку 2 будет выглядеть следующим образом:
Sub ViewString()
Rows(2).Hidden = False
End Sub
Надеемся, что данная статья была полезна вам и ответила на вопрос: как скрыть или отобразить строки и столбцы в Excel с помощью VBA
Спасибо за внимание.
Похожие статьи
Что делать если условием таблицы является скрытие столбцов по условию: содержание в ячейках определенного значения? Нужен макрос? Можете помочь?
Например: Есть таблица со строками содержащими в заголовке название рыб (200 строк) и столбцами содержащими в заголовке название наживки для рыб(50 столбцов). В таблице есть диапазон содержащий в ячейках символ Х и символ Y. Используя стандартный фильтр выбираю в одном из столбцов «фильтровать по значению Х» Требуется: Выделив все ячейки оставшегося после фильтрации диапазона(например осталось только 20 строк названий рыб и все 50 столбцов названий наживки) скрыть СТОЛБЦЫ в которых ячейки диапазона не содержат хотя бы 1 символ Х (например в результате получиться 20 строк названий рыб и всего 5 СТОЛБЦОВ названий наживки)
Добрый день!
Выдает ошибку на многоточие и макрос не срабатывает 🙁 как быть в этой ситуации.
Пример 4: Скрытие нескольких столбцов в Excel
Sub HideCollumns()
Columns(«E:F»).Hidden = True
End Sub
Здравствуйте!
Подскажите, пжл, что делаю не так .
В примере №7, выдаёт ошибку 400, пишет:
«Method ‘Range’of object’_Worksheet’failed»
Подскажите, пожалуйста, как сделать, чтобы в примере №7, макрос ссылался бы НЕ на ИМЯ ячейки, а на ЗНАЧЕНИЕ, которое есть в ячейке ?
Иными словами, если ячейки А1, А2, А3 — содержать значение «хотим скрыть эти строки», то макрос скрывает эти строки (т.е. — строки 1, 2 и 3).
Если в какой-либо ячейке — иное значение, то, соответственно, эта строка НЕ скрывается.
Зараенее спасибо за ответ.
Попробуйте вот этот готовый макрос для скрытия и отражения строк по условию
https://yadi.sk/i/Hl2ePH5dbJ2bp
Спасибо за макрос!
Но адаптировать под себя — оказалось для меня слишком сложно ((.
Буду благодарен, если подскажите, как реализовать такую процедуру:
На ЗАЩИЩЁННОМ листе — две кнопки «Скрыть» и «Отобразить»
При нажатии кнопки «Скрыть» — происходит скрытие всех строк, одна из ячеек которых (скажем, все такие ячейки расположены в одном столбце «D») содержит значение «Счёт закрыт».
Лист при этом остаётся ЗАЩИЩЁННЫМ.
И, соответственно, при нажатии кнопки «Отобразить» — все скрытые строки — отображаются. Лист также остаётся защищённым.
Заранее спасибо !
А вот такой вопрос. Есть диапазон в 31 столбец, как скрыть столбцы выходящие за предел диапазона в зависимости от продолжительности месяца. то есть, если, к примеру февраль, то скрыть 3 или 2 последних столбца в диапазоне. Заранее спасибо за ответ !
Можно воспользоваться простеньким макрос скрытия столбцов по определенному условию (в данном случае, если в перовой строке есть цифра 1).
Источник
- Excel VBA Вставить строку
Excel VBA Вставить строку
Поскольку в этом слове есть две вещи, одна — VBA, а другая — Insert Row. В этом я объясню, как вставить строку в Excel, используя VBA (Visual Basic для приложений).
VBA — это язык программирования для тех, кто работает в Excel и других программах Office, поэтому можно автоматизировать задачи в Excel, написав так называемые макросы. Используя кодирование VBA, мы можем выполнять практически все задачи, которые мы выполняем в Excel, так как мы можем копировать, вставлять, удалять и т. Д.
Вставить строку — используется для вставки строки в Excel между другой строкой с помощью автоматизации, т.е. одним щелчком мыши.
Предположим, что мы вводим данные сотрудника в Excel, и мы пропустили некоторых сотрудников и хотим вставить данные недостающих между ними, поэтому нам нужно создать пробел и вставить строку для ввода их данных. Вместо вставки строки одна за другой мы можем автоматизировать задачу вставки строк с использованием VBA и создания макросов.
Есть много способов, с помощью которых мы можем вставить строки, используя кодирование VBA. Функция, используемая для вставки строки в VBA:
Диапазон (). Ряд (). EntireRow.Insert
Давайте рассмотрим, у нас есть набор данных, который состоит из столбцов, таких как Имя клиента , Продукт, Продажи, Количество, Стоимость доставки, Приоритет заказа.
Предположим, что нам нужно сместить столбцы вниз, чтобы вставить 3 новые строки между 3 и 4, чтобы вставить новую отсутствующую запись. Вместо того, чтобы вставлять строку один за другим, мы автоматизируем это, чтобы вставить все 3 строки одним щелчком мыши.
Как вставить строки в Excel VBA?
Ниже приведены различные примеры вставки строк в Excel с использованием кода VBA.
Вы можете скачать этот шаблон Excel для вставки строк VBA здесь — Шаблон Excel для вставки строк VBA
Пример № 1 — Использование всей строки
Выполните следующие шаги, чтобы вставить строки в Excel, используя код VBA.
Шаг 1: Для создания макроса нам нужно выбрать вкладку «Разработчик».
Шаг 2. После открытия вкладки «Разработчик» вставьте кнопку из группы «Элементы управления». Нажмите « Вставить» и выберите первый вариант из элементов управления ActiveX. Как вы можете видеть эту командную кнопку .
Шаг 3: Перетащите стрелку в любую ячейку, чтобы создать командную кнопку.
Шаг 4: Чтобы войти в функцию «Вставка», щелкните правой кнопкой мыши на кнопке «Командный», т. Е. Вставьте 3 строки и нажмите « Просмотреть код»
Шаг 5: Когда вы нажимаете на Просмотр кода, появляется следующий код.
Код:
Частный Sub CommandButton1_Click () End Sub
Шаг 6: Мы должны написать наш код INSERT ROW. Как упоминалось ранее, мы должны использовать функцию Rows.EntireRow с RANGE в VBA. В этом коде мы должны вставить 3 между 3- м и 4- м .
Код:
Private Sub CommandButton1_Click () Диапазон ("A3"). Строки ("3: 5"). CompleteRow.Insert End Sub
В приведенной выше строке кода A3 — это столбец, в который мы должны вставить строку, а строки (3: 5) — то, что мы должны вставить 3 новые строки.
Шаг 7: Запустите код, нажав на кнопку « Вставить 3 строки» .
Пример № 2 — Использование номеров строк
Точно так же мы напишем код для вставки 2 строк одним нажатием кнопки.
В этом, мы должны упомянуть строку от начального ряда до конечного номера строки, используя RANGE, за которым следует INSERT, который вставит строки.
Код:
Частный саб Диапазон CommandButton2_Click () ("3: 4"). Вставить конечный саб
Когда мы нажимаем кнопку «Вставить 2 строки», мы видим, что 2 строки были вставлены между 3- й и 4- й строкой.
Точно так же мы можем настроить нашу функцию, чтобы вставить столько строк, сколько сможем.
Пример № 3 — Использование активной ячейки
Активная ячейка означает ячейку, которая выбрана в данный момент. Мы будем использовать активную ячейку для вставки строк. Предположим, что мы находимся в ячейке B3 и хотим вставить ячейку над ней, поэтому мы будем использовать свойство active cell. Мы будем использовать следующий код для активной ячейки.
Код:
Закрытая подпрограмма CommandButton3_Click () ActiveCell.EntireRow.Insert End Sub
Когда мы нажимаем кнопку «Активное свойство ячейки», мы видим, что одна ячейка вставляется над выбранной ячейкой. Выше мы выбрали B5, а ниже мы видим, что над ним вставлена одна строка.
Пример № 4 — Использование активной ячейки со смещением
Предположим, мы хотим вставить строку после 3 строк активной ячейки, для этого мы будем использовать функцию OFFSET. Предположим, мы находимся в ячейке B4 и должны вставить строку после 2 строк, мы будем использовать этот код.
Код:
Закрытая подпрограмма CommandButton4_Click () ActiveCell.Offset (2, 0) .EntireRow.Insert End Sub
Когда мы нажимаем кнопку «Активная ячейка с использованием смещения», в B6 вставляется одна строка .
То, что нужно запомнить
- Он используется для вставки строк в Excel, автоматизируя его.
- Вставка строки VBA используется с объектом RANGE в VBA.
- Перед началом работы включите «Включить все макросы» в настройках макроса.
Рекомендуемые статьи
Это руководство по VBA Insert Row. Здесь мы обсудим, как вставить строку в Excel, используя код VBA, а также с практическими примерами и загружаемым шаблоном Excel. Вы также можете посмотреть следующие статьи, чтобы узнать больше —
- Примеры функции VBA GetObject
- Excel Вставка нескольких строк (шаблон Excel)
- Как использовать функцию VBA StrConv?
- Руководство по Excel Вставить ярлык строки






















