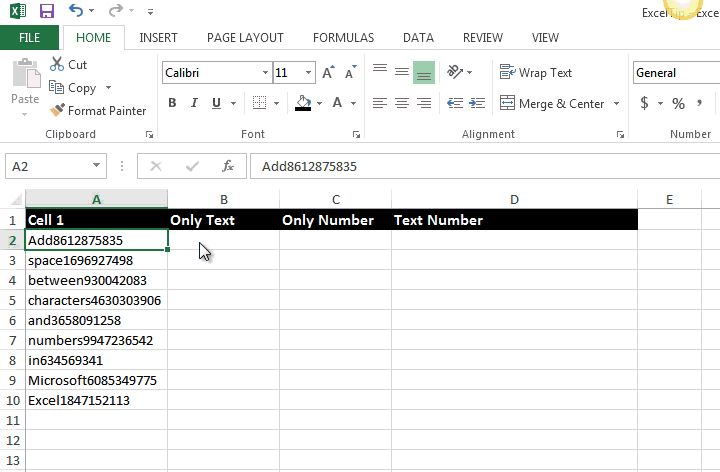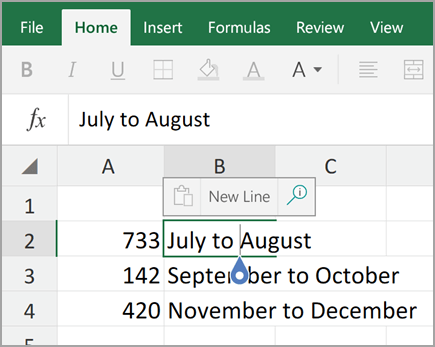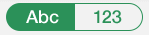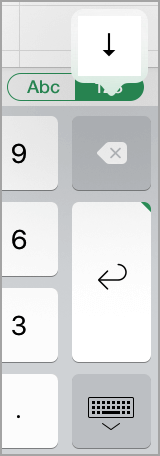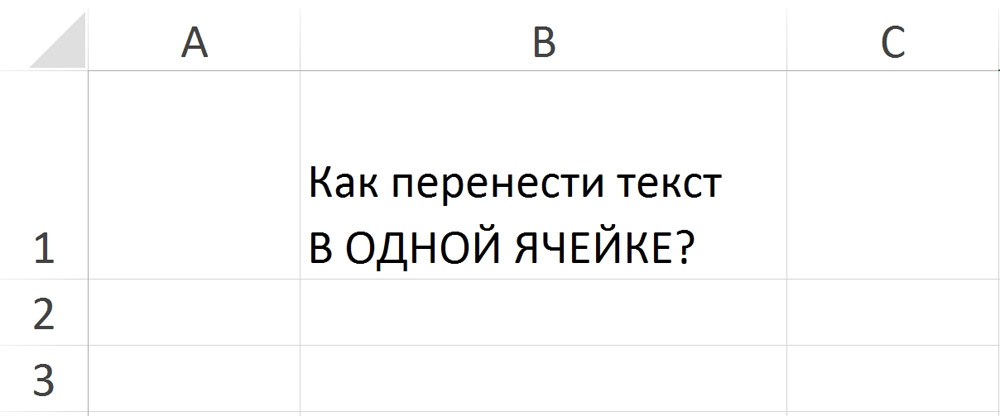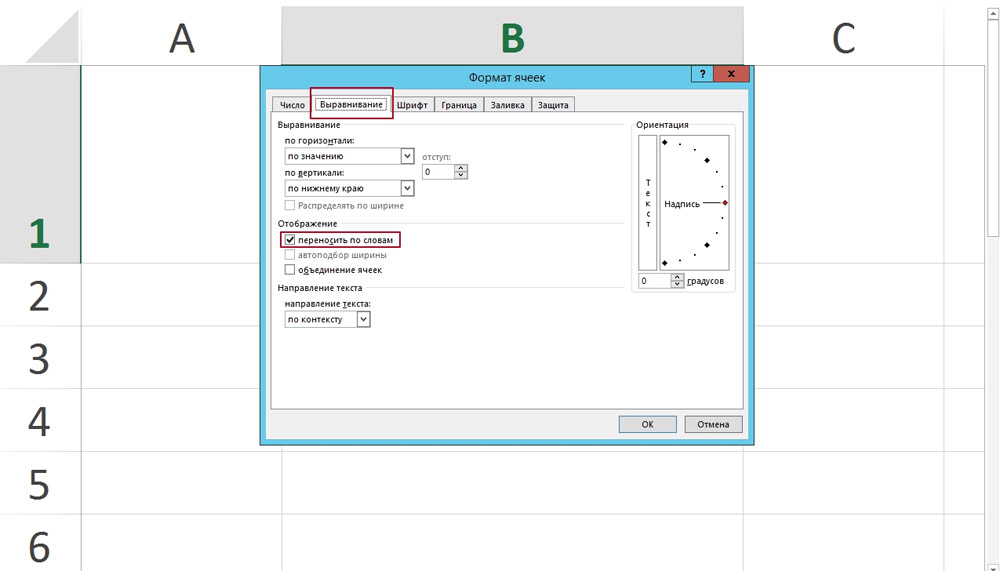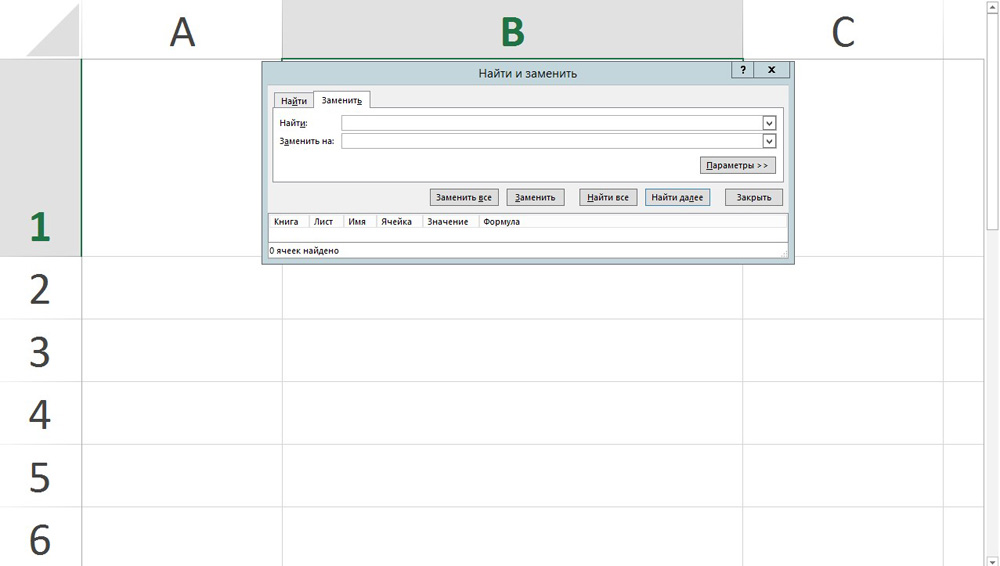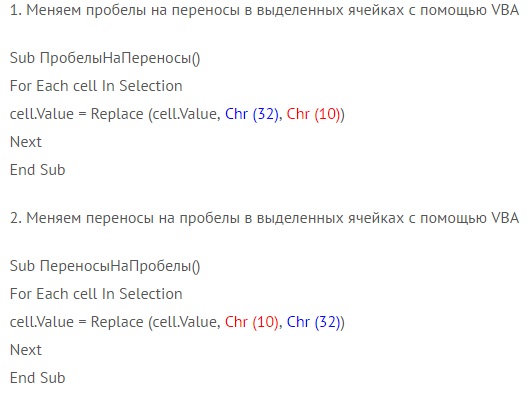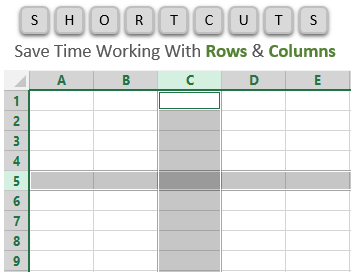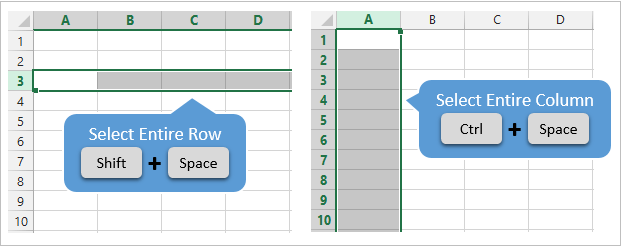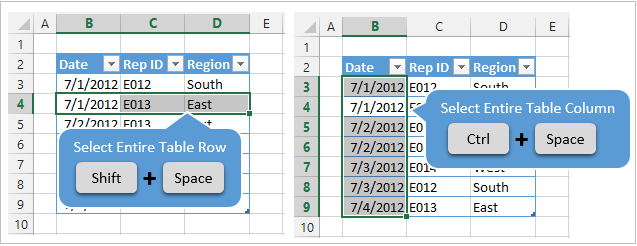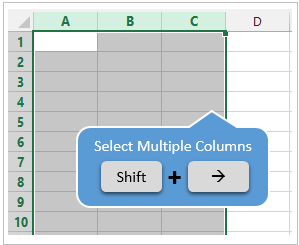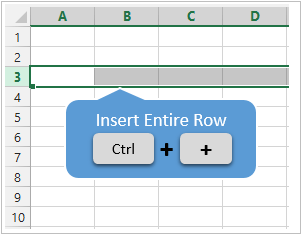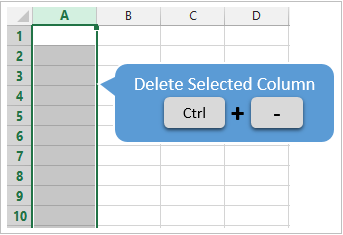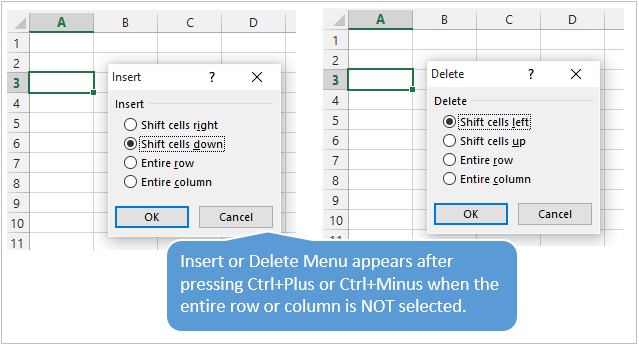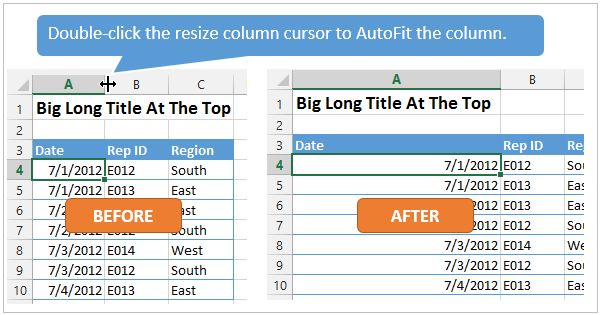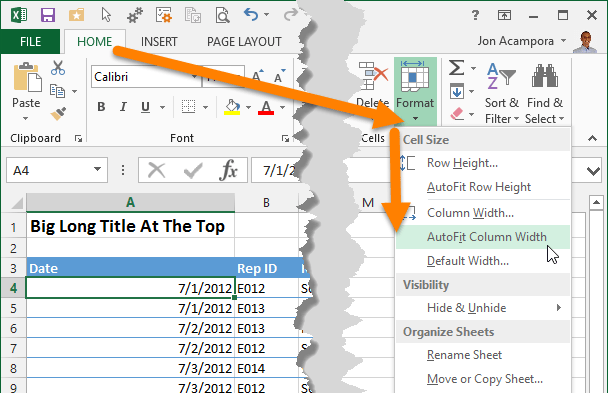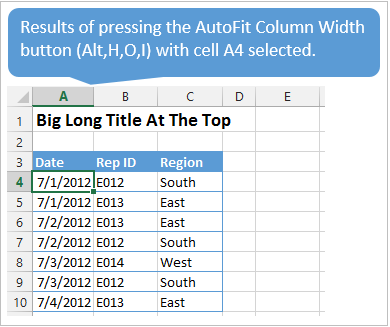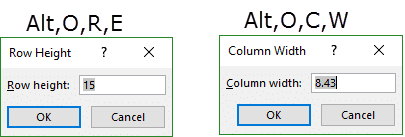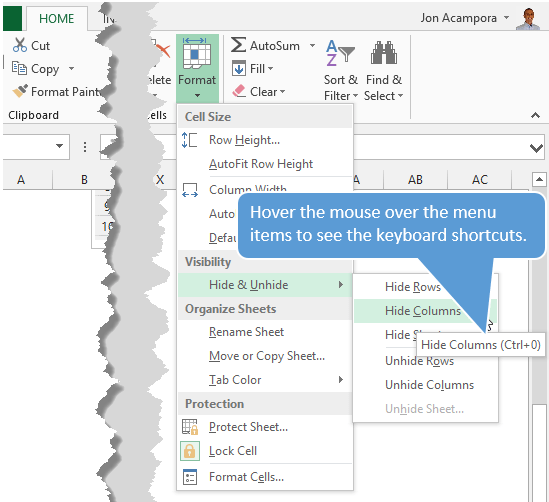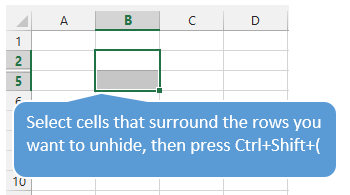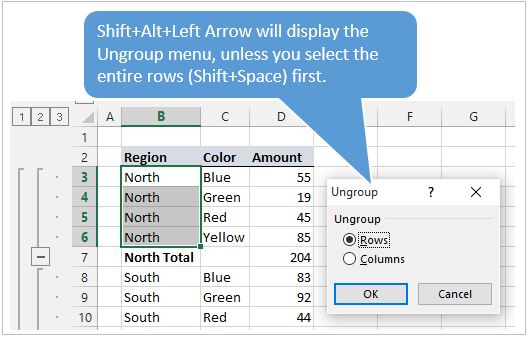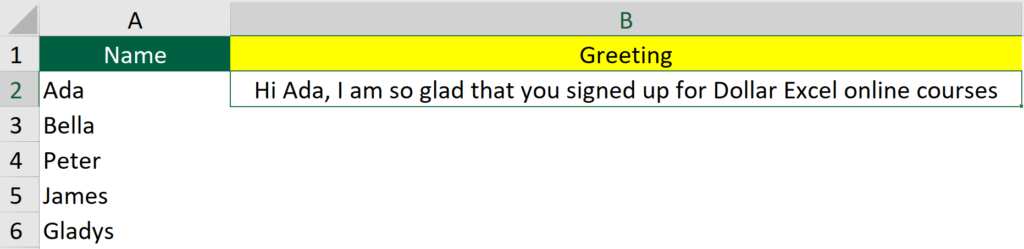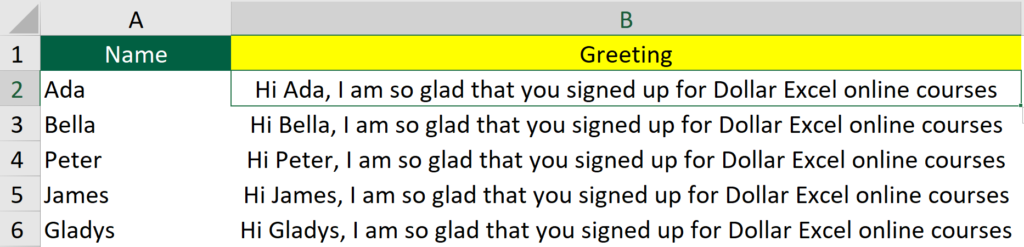Содержание
- Start a new line of text inside a cell in Excel
- Need more help?
- Start a new line of text inside a cell in Excel
- Need more help?
- Как поставить enter в ячейке excel
- Способы переноса текста
- Способ 1: использование клавиатуры
- Способ 2: форматирование
- Способ 3: использование формулы
- Автоматический перенос текста в Excel
- Убрать перенос с помощью функции и символа переноса
- Перенос с использование формулы СЦЕПИТЬ
- Как перенести текст на новую строку в Excel с помощью формулы
- Как в Excel заменить знак переноса на другой символ и обратно с помощью формулы
- Как поменять знак переноса на пробел и обратно в Excel с помощью ПОИСК — ЗАМЕНА
- Как поменять перенос строки на пробел или наоборот в Excel с помощью VBA
- Коды символов для Excel
Start a new line of text inside a cell in Excel
To start a new line of text or add spacing between lines or paragraphs of text in a worksheet cell, press Alt+Enter to insert a line break.
Double-click the cell in which you want to insert a line break.
Click the location inside the selected cell where you want to break the line.
Press Alt+Enter to insert the line break.
To start a new line of text or add spacing between lines or paragraphs of text in a worksheet cell, press CONTROL + OPTION + RETURN to insert a line break.
Double-click the cell in which you want to insert a line break.
Click the location inside the selected cell where you want to break the line.
Press CONTROL+OPTION+RETURN to insert the line break.
To start a new line of text or add spacing between lines or paragraphs of text in a worksheet cell, press Alt+Enter to insert a line break.
Double-click the cell in which you want to insert a line break (or select the cell and then press F2).
Click the location inside the selected cell where you want to break the line.
Press Alt+Enter to insert the line break.
Double-tap within the cell.
Tap the place where you want a line break, and then tap the blue cursor.
Tap New Line in the contextual menu.
Note: You cannot start a new line of text in Excel for iPhone.
Tap the keyboard toggle button to open the numeric keyboard.
Press and hold the return key to view the line break key, and then drag your finger to that key.
Need more help?
You can always ask an expert in the Excel Tech Community or get support in the Answers community.
Источник
Start a new line of text inside a cell in Excel
To start a new line of text or add spacing between lines or paragraphs of text in a worksheet cell, press Alt+Enter to insert a line break.
Double-click the cell in which you want to insert a line break.
Click the location inside the selected cell where you want to break the line.
Press Alt+Enter to insert the line break.
To start a new line of text or add spacing between lines or paragraphs of text in a worksheet cell, press CONTROL + OPTION + RETURN to insert a line break.
Double-click the cell in which you want to insert a line break.
Click the location inside the selected cell where you want to break the line.
Press CONTROL+OPTION+RETURN to insert the line break.
To start a new line of text or add spacing between lines or paragraphs of text in a worksheet cell, press Alt+Enter to insert a line break.
Double-click the cell in which you want to insert a line break (or select the cell and then press F2).
Click the location inside the selected cell where you want to break the line.
Press Alt+Enter to insert the line break.
Double-tap within the cell.
Tap the place where you want a line break, and then tap the blue cursor.
Tap New Line in the contextual menu.
Note: You cannot start a new line of text in Excel for iPhone.
Tap the keyboard toggle button to open the numeric keyboard.
Press and hold the return key to view the line break key, and then drag your finger to that key.
Need more help?
You can always ask an expert in the Excel Tech Community or get support in the Answers community.
Источник
Как поставить enter в ячейке excel
Как известно, по умолчанию в одной ячейке листа Excel располагается одна строка с числами, текстом или другими данными. Но, что делать, если нужно перенести текст в пределах одной ячейки на другую строку? Данную задачу можно выполнить, воспользовавшись некоторыми возможностями программы. Давайте разберемся, как сделать перевод строки в ячейке в Excel.
Способы переноса текста
Некоторые пользователи пытаются перенести текст внутри ячейки нажатием на клавиатуре кнопки Enter. Но этим они добиваются только того, что курсор перемещается на следующую строку листа. Мы же рассмотрим варианты переноса именно внутри ячейки, как очень простые, так и более сложные.
Способ 1: использование клавиатуры
Самый простой вариант переноса на другую строку, это установить курсор перед тем отрезком, который нужно перенести, а затем набрать на клавиатуре сочетание клавиш Alt+Enter.
В отличие от использования только одной кнопки Enter, с помощью этого способа будет достигнут именно такой результат, который ставится.
Способ 2: форматирование
Если перед пользователем не ставится задачи перенести на новую строку строго определенные слова, а нужно только уместить их в пределах одной ячейки, не выходя за её границы, то можно воспользоваться инструментом форматирования.
- Выделяем ячейку, в которой текст выходит за пределы границ. Кликаем по ней правой кнопкой мыши. В открывшемся списке выбираем пункт «Формат ячеек…».
Открывается окно форматирования. Переходим во вкладку «Выравнивание». В блоке настроек «Отображение» выбираем параметр «Переносить по словам», отметив его галочкой. Жмем на кнопку «OK».
После этого, если данные будут выступать за границы ячейки, то она автоматически расширится в высоту, а слова станут переноситься. Иногда приходится расширять границы вручную.
Чтобы подобным образом не форматировать каждый отдельный элемент, можно сразу выделить целую область. Недостаток данного варианта заключается в том, что перенос выполняется только в том случае, если слова не будут вмещаться в границы, к тому же разбитие осуществляется автоматически без учета желания пользователя.
Способ 3: использование формулы
Также можно осуществить перенос внутри ячейки при помощи формул. Этот вариант особенно актуален в том случае, если содержимое выводится с помощью функций, но его можно применять и в обычных случаях.
- Отформатируйте ячейку, как указано в предыдущем варианте.
- Выделите ячейку и введите в неё или в строку формул следующее выражение:
Вместо элементов «ТЕКСТ1» и «ТЕКСТ2» нужно подставить слова или наборы слов, которые хотите перенести. Остальные символы формулы изменять не нужно.
Для того, чтобы результат отобразился на листе, нажмите кнопку Enter на клавиатуре.
Главным недостатком данного способа является тот факт, что он сложнее в выполнении, чем предыдущие варианты.
В целом пользователь должен сам решить, каким из предложенных способов оптимальнее воспользоваться в конкретном случае. Если вы хотите только, чтобы все символы вмещались в границы ячейки, то просто отформатируйте её нужным образом, а лучше всего отформатировать весь диапазон. Если вы хотите устроить перенос конкретных слов, то наберите соответствующее сочетание клавиш, как рассказано в описании первого способа. Третий вариант рекомендуется использовать только тогда, когда данные подтягиваются из других диапазонов с помощью формулы. В остальных случаях использование данного способа является нерациональным, так как имеются гораздо более простые варианты решения поставленной задачи.
Отблагодарите автора, поделитесь статьей в социальных сетях.
Довольно часто возникает вопрос, как сделать перенос на другую строку внутри ячейки в Экселе? Этот вопрос возникает когда текст в ячейке слишком длинный, либо перенос необходим для структуризации данных. В таком случае бывает не удобно работать с таблицами. Обычно перенос текста осуществляется с помощью клавиши Enter. Например, в программе Microsoft Office Word. Но в Microsoft Office Excel при нажатии на Enter мы попадаем на соседнюю нижнюю ячейку.
Итак нам требуется осуществить перенос текста на другую строку. Для переноса нужно нажать сочетание клавиш Alt+Enter. После чего слово, находящееся с правой стороны от курсора перенесется на следующую строку.
Автоматический перенос текста в Excel
В Экселе на вкладке Главная в группе Выравнивание есть кнопка «Перенос текста». Если выделить ячейку и нажать эту кнопку, то текст в ячейке будет переноситься на новую строку автоматически в зависимости от ширины ячейки. Для автоматического переноса требуется выполнить простое нажатие кнопки.
Убрать перенос с помощью функции и символа переноса
Для того, что бы убрать перенос мы можем использовать функцию ПОДСТАВИТЬ.
Функция заменяет один текст на другой в указанной ячейке. В нашем случае мы будем заменять символ пробел на символ переноса.
=ПОДСТАВИТЬ (текст;стар_текст;нов_текст;[номер вхождения])
Итоговый вид формулы:
- А1 – ячейка содержащая текст с переносами,
- СИМВОЛ(10) – символ переноса строки,
- » » – пробел.
Если же нам наоборот требуется вставить символ переноса на другую строку, вместо пробела проделаем данную операцию наоборот.
Что бы функция работало корректно во вкладке Выравнивание (Формат ячеек) должен быть установлен флажок «Переносить по словам».
Перенос с использование формулы СЦЕПИТЬ
Для решения нашей проблемы можно использовать формулу СЦЕПИТЬ.
У нас имеется текст в ячейках A1 и B1. Введем в B3 следующую формулу:
Как в примере, который я приводил выше, для корректной работы функции в свойствах требуется установить флажок «переносить по словам».
Часто требуется внутри одной ячейки Excel сделать перенос текста на новую строку. То есть переместить текст по строкам внутри одной ячейки как указано на картинке. Если после ввода первой части текста просто нажать на клавишу ENTER, то курсор будет перенесен на следующую строку, но другую ячейку, а нам требуется перенос в этой же ячейке.
Это очень частая задача и решается она очень просто — для переноса текста на новую строку внутри одной ячейки Excel необходимо нажать ALT+ENTER (зажимаете клавишу ALT, затем не отпуская ее, нажимаете клавишу ENTER)
Как перенести текст на новую строку в Excel с помощью формулы
Иногда требуется сделать перенос строки не разово, а с помощью функций в Excel. Вот как в этом примере на рисунке. Мы вводим имя, фамилию и отчество и оно автоматически собирается в ячейке A6
Для начала нам необходимо сцепить текст в ячейках A1 и B1 ( A1&B1 ), A2 и B2 ( A2&B2 ), A3 и B3 ( A3&B3 )
После этого объединим все эти пары, но так же нам необходимо между этими парами поставить символ (код) переноса строки. Есть специальная таблица знаков (таблица есть в конце данной статьи), которые можно вывести в Excel с помощью специальной функции СИМВОЛ(число), где число это число от 1 до 255, определяющее определенный знак.
Например, если прописать =СИМВОЛ(169), то мы получим знак копирайта ©
Нам же требуется знак переноса строки, он соответствует порядковому номеру 10 — это надо запомнить.
Код (символ) переноса строки — 10
Следовательно перенос строки в Excel в виде функции будет выглядеть вот так СИМВОЛ(10)
Примечание: В VBA Excel перенос строки вводится с помощью функции Chr и выглядит как Chr (10)
Итак, в ячейке A6 пропишем формулу
= A1&B1 &СИМВОЛ(10)& A2&B2 &СИМВОЛ(10)& A3&B3
В итоге мы должны получить нужный нам результат.
Обратите внимание! Чтобы перенос строки корректно отображался необходимо включить «перенос по строкам» в свойствах ячейки.
Для этого выделите нужную нам ячейку (ячейки), нажмите на правую кнопку мыши и выберите «Формат ячеек. »
В открывшемся окне во вкладке «Выравнивание» необходимо поставить галочку напротив «Переносить по словам» как указано на картинке, иначе перенос строк в Excel не будет корректно отображаться с помощью формул.
Как в Excel заменить знак переноса на другой символ и обратно с помощью формулы
Можно поменять символ перенос на любой другой знак, например на пробел, с помощью текстовой функции ПОДСТАВИТЬ в Excel
Рассмотрим на примере, что на картинке выше. Итак, в ячейке B1 прописываем функцию ПОДСТАВИТЬ:
A1 — это наш текст с переносом строки;
СИМВОЛ(10) — это перенос строки (мы рассматривали это чуть выше в данной статье);
» » — это пробел, так как мы меняем перенос строки на пробел
Если нужно проделать обратную операцию — поменять пробел на знак (символ) переноса, то функция будет выглядеть соответственно:
Напоминаю, чтобы перенос строк правильно отражался, необходимо в свойствах ячеек, в разделе «Выравнивание» указать «Переносить по строкам».
Как поменять знак переноса на пробел и обратно в Excel с помощью ПОИСК — ЗАМЕНА
Бывают случаи, когда формулы использовать неудобно и требуется сделать замену быстро. Для этого воспользуемся Поиском и Заменой. Выделяем наш текст и нажимаем CTRL+H, появится следующее окно.
Если нам необходимо поменять перенос строки на пробел, то в строке «Найти» необходимо ввести перенос строки, для этого встаньте в поле «Найти», затем нажмите на клавишу ALT , не отпуская ее наберите на клавиатуре 010 — это код переноса строки, он не будет виден в данном поле.
После этого в поле «Заменить на» введите пробел или любой другой символ на который вам необходимо поменять и нажмите «Заменить» или «Заменить все».
Кстати, в Word это реализовано более наглядно.
Если вам необходимо поменять символ переноса строки на пробел, то в поле «Найти» вам необходимо указать специальный код «Разрыва строки», который обозначается как ^l
В поле «Заменить на: » необходимо сделать просто пробел и нажать на «Заменить» или «Заменить все».
Вы можете менять не только перенос строки, но и другие специальные символы, чтобы получить их соответствующий код, необходимо нажать на кнопку «Больше >> «, «Специальные» и выбрать необходимый вам код. Напоминаю, что данная функция есть только в Word, в Excel эти символы не будут работать.
Как поменять перенос строки на пробел или наоборот в Excel с помощью VBA
Рассмотрим пример для выделенных ячеек. То есть мы выделяем требуемые ячейки и запускаем макрос
1. Меняем пробелы на переносы в выделенных ячейках с помощью VBA
Sub ПробелыНаПереносы()
For Each cell In Selection
cell.Value = Replace (cell.Value, Chr (32) , Chr (10) )
Next
End Sub
2. Меняем переносы на пробелы в выделенных ячейках с помощью VBA
Sub ПереносыНаПробелы()
For Each cell In Selection
cell.Value = Replace (cell.Value, Chr (10) , Chr (32) )
Next
End Sub
Код очень простой Chr (10) — это перенос строки, Chr (32) — это пробел. Если требуется поменять на любой другой символ, то заменяете просто номер кода, соответствующий требуемому символу.
Коды символов для Excel
Ниже на картинке обозначены различные символы и соответствующие им коды, несколько столбцов — это различный шрифт. Для увеличения изображения, кликните по картинке.
Источник
To start a new line of text or add spacing between lines or paragraphs of text in a worksheet cell, press Alt+Enter to insert a line break.
-
Double-click the cell in which you want to insert a line break.
-
Click the location inside the selected cell where you want to break the line.
-
Press Alt+Enter to insert the line break.
To start a new line of text or add spacing between lines or paragraphs of text in a worksheet cell, press CONTROL + OPTION + RETURN to insert a line break.
-
Double-click the cell in which you want to insert a line break.
-
Click the location inside the selected cell where you want to break the line.
-
Press CONTROL+OPTION+RETURN to insert the line break.
To start a new line of text or add spacing between lines or paragraphs of text in a worksheet cell, press Alt+Enter to insert a line break.
-
Double-click the cell in which you want to insert a line break (or select the cell and then press F2).
-
Click the location inside the selected cell where you want to break the line.
-
Press Alt+Enter to insert the line break.
-
Double-tap within the cell.
-
Tap the place where you want a line break, and then tap the blue cursor.
-
Tap New Line in the contextual menu.
Note: You cannot start a new line of text in Excel for iPhone.
-
Tap the keyboard toggle button to open the numeric keyboard.
-
Press and hold the return key to view the line break key, and then drag your finger to that key.
Seems that the question content doesn’t reflect the title very correctly.
If you need a permanent line break, i.e. moving the aaaaddd to a new line, then do like Mehper C. Palavuzlar’s answer
- Double-click the cell in which you want to insert a line break
- Click the location where you want to break the line.
- Press ALT+ENTER to insert the line break.
Insert a line break in a cell
«Word wrap» means printing the word on a new line when there’s not enough space, so to wrap it just resize the column to make it narrower, or add new text before that word
If you need to add spaces at the beginning of the cell then the easiest way is adding an ‘ (apostrophe) before. This also applies if you need to begin the cell will =, + or -, or format any number/data type as string
For example:
Input: ' abc123
Display: " abc123"
Input: '0001234
Display: 0001234
Input: '=A1/B5
Display: "=A1/B5"
Input: '-B2-8
Display: "-B2-8"
If you need to add spaces in the middle or at the end of the string then this may not be a real question
Как сделать перенос строки в ячейке в Excel?
Рассмотрим различные способы как можно сделать перенос текста внутри ячеек в Excel — в виде ручного ввода символа переноса или посредством применения формул.
Приветствую всех, уважаемые читатели блога TutorExcel.Ru.
При работе с текстовыми данными в Excel мы часто сталкиваемся с проблемой разделения текста по разным строкам, иногда нам нужно перенести текст, чтобы запись стала более компактной, читаемой, целиком помещалась в ячейке и т.д.
В принципе в Excel для этого есть стандартная команда Перенести текст, либо в панели вкладок выбираем Главная -> Выравнивание:
Либо щелкаем правой кнопкой мышки по ячейке, во всплывающем окне выбираем Формат ячеек и на вкладке Выравнивание ставим галочку напротив Переносить текст:
Применение этой команды позволяет нам переносить слова в строке в зависимости от ширины столбца (по принципу шире столбец — меньше строк, уже столбец — больше строк).
Но почти всегда бывают случаи, когда нам необходимо принудительно перенести текст с одной строки на другую вне зависимости от ширины столбца.
Давайте разберемся что же делать в таком случае?
Ручной ввод переноса текста в строке
Самый простой вариант — сделать перенос текста в ячейке вручную.
Для ручного переноса строки воспользуемся сочетанием клавиш Alt + Enter — заходим в ячейку, ставим курсор в нужное место, нажимаем указанное сочетание клавиш и текст (справа от курсора) переносится на следующую строку:
Тут все очень просто, никаких сложностей возникнуть не должно.
Однако если же стоит задача как-то автоматизировать процесс или изначально сам текст задается формулой, то такой вариант уже не подходит.
Поэтому перейдем к рассмотрению формульного аналога.
Формульный ввод переноса текста в ячейке
Предположим, что у нас имеются 2 ячейки с данными и мы хотим в еще одну ячейку записать содержимое первых двух с переносом текста на новую строку.
Например, очень часто в таблицах указываются периоды и для сокращения вида записи даты склеим месяц и год, чтобы они разносились по разным строкам в одной ячейке:
В ячейку A3 введем формулу A1&A2, где A1 — месяц, а A2 — год:
Так как никаких дополнительных действий с формулой мы не делали, то мы видим, что здесь текст на другую строку не переносится.
В целом для переноса строки мы можем воспользоваться 2 основными способами:
- Добавить разрыв строки как в примере выше (с помощью комбинации клавиш Alt + Enter);
- Записать символ переноса с помощью формулы.
В первом случае перепишем формулу и добавим в нее текстовую строку, которая будет состоять только из символа переноса строки:
Во втором же случае мы запишем символ переноса в явном виде — с помощью формулы.
Для этих целей воспользуемся стандартной функцией СИМВОЛ (в английской версии CHAR), которая по числовому коду позволяет вернуть любой символ системы ASCII.
В системе ASCII знаку разрыва строки соответствует код 10, поэтому еще раз перепишем формулу с применением новой функции:
Важное замечание
Обратите внимание, для того, чтобы текст корректно переносился по разным строкам необходимо включить свойство Перенести текст.
В ином случае даже если в строке формул текст написан на разных строках, то в ячейке будет отображаться как в одной, так как свойство переноса текста не было включено.
Спасибо за внимание!
Если у вас есть мысли или вопросы по теме статьи — пишите и спрашивайте в комментариях.
Тонкости работы с переносами строк в Excel
Переносы строк внутри одной ячейки, добавляемые с помощью сочетания клавиш Alt + Enter — дело весьма частое и привычное. Иногда их делают сами пользователи, чтобы добавить красоты длинному тексту. Иногда такие переносы добавляются автоматически при выгрузке данных из каких-либо рабочих программ (привет 1С, SAP и т.д.) Проблема в том, что на такие таблицы приходится потом не просто любоваться, а с ними работать — и вот тогда эти невидимые символы переноса могут стать проблемой. А могут и не стать — если уметь правильно с ними обращаться.
Давайте-ка мы разберёмся в этом вопросе поподробнее.
Удаление переносов строк заменой
Если нам нужно избавиться от переносов, то первое, что обычно приходит в голову — это классическая техника «найти и заменить». Выделяем текст и затем вызываем окно замены сочетанием клавиш Ctrl + H или через Главная — Найти и выделить — Заменить (Home — Find&Select — Replace) . Одна неувязочка — не очень понятно, как ввести в верхнее поле Найти (Find what) наш невидимый символ переноса строки. Alt + Enter тут, к сожалению, уже не работает, скопировать этот символ непосредственно из ячейки и вставить его сюда тоже не получается.
Поможет сочетание Ctrl + J — именно оно является альтернативой Alt + Enter в диалоговых окнах или полях ввода Excel:
Обратите внимание, что после того, как вы поставите мигающий курсор в верхнее поле и нажмёте Ctrl + J — в самом поле ничего не появится. Не пугайтесь — это нормально, символ-то невидимый 🙂
В нижнее поле Заменить (Replace with) либо ничего не вводим, либо вводим пробел (если хотим не просто удалить переносы, а заменить их на пробел, чтобы строки не склеились в единое целое). Останется нажать на кнопку Заменить всё (Replace All) и наши переносы исчезнут:
Нюанс: после выполнения замены введённый с помощью Ctrl + J невидимый символ остаётся в поле Найти и может помешать в дальнейшем — не забудьте его удалить, установив курсор в это поле и несколько раз (для надёжности) нажав на клавиши Delete и Backspace .
Удаление переносов строк формулой
Если нужно решить задачу именно формулами, то можно использовать встроенную функцию ПЕЧСИМВ (CLEAN) , которая умеет очищать текст от всех непечатаемых символов, включая и наши злополучные переносы строк:
Такой вариант, однако, не всегда бывает удобен, т.к. строки после этой операции могут склеиваться между собой. Чтобы этого не происходило, нужно не просто удалять символ переноса, а заменять его на пробел (см. следующий пункт).
Замена переносов строк формулой
А если хочется не просто удалить, а именно заменить Alt + Enter на, например, пробел, то потребуется уже другая, чуть более сложная конструкция:
Чтобы задать невидимый символ переноса мы используем функцию СИМВОЛ (CHAR) , которая выводит символ по его коду (10). А потом функция ПОДСТАВИТЬ (SUBSTITUTE) ищет в исходных данных наши переносы и заменяет их на любой другой текст, например, на пробел.
Деление на столбцы по переносу строки
Знакомый многим и очень удобный инструмент Текст по столбцам с вкладки Данные (Data — Text to Columns) тоже может замечательно работать с переносами строк и разделить текст из одной ячейки на несколько, разбив его по Alt + Enter . Для этого на втором шаге мастера нужно выбрать вариант пользовательского символа-разделителя Другой (Custom) и использовать уже знакомое нам сочетание клавиш Ctrl + J как альтернативу Alt + Enter :
Если в ваших данных может встречаться несколько переносов строк подряд, то можно их «схлопнуть», включив флажок Считать последовательные разделители одним (Treat consecutive delimiters as one) .
После нажатия на Далее (Next) и прохождения всех трёх шагов мастера мы получим желаемый результат:
Обратите внимание, что до выполнения этой операции необходимо вставить справа от разделяемого столбца достаточное количество пустых колонок, чтобы образовавшийся текст не затёр те значения (цены), которые были справа.
Деление на строки по Alt+Enter через Power Query
Ещё одной любопытной задачей является деление многострочного текста из каждой ячейки не на столбцы, а на строки:
Вручную такое делать долго, формулами — сложно, макросом — не каждый напишет. А на практике подобная задача встречается чаще, чем хотелось бы. Самым простым и лёгким решением будет использовать для этой задачи возможности надстройки Power Query, которая встроена в Excel начиная с 2016 года, а для более ранних версий 2010-2013 её можно совершенно бесплатно скачать с сайта Microsoft.
Чтобы загрузить исходные данные в Power Query их нужно сначала преобразовать в «умную таблицу» сочетанием клавиш Ctrl + T или кнопкой Форматировать как таблицу на вкладке Главная (Home — Format as Table) . Если по каким-то причинам вы не хотите или не можете использовать «умные таблицы», то можно работать и с «глупыми». В этом случае просто выделите исходный диапазон и дайте ему имя на вкладке Формулы — Диспетчер имен — Создать (Formulas — Name Manager — New) .
После этого на вкладке Данные (если у вас Excel 2016 или новее) или на вкладке Power Query (если у вас Excel 2010-2013) можно жать на кнопку Из таблицы / диапазона (From Table/Range) , чтобы загрузить нашу таблицу в редактор Power Query:
После загрузки выделим столбец с многострочным текстом в ячейках и выберем на Главной вкладке команду Разделить столбец — По разделителю (Home — Split Column — By delimiter) :
Скорее всего, Power Query автоматически распознает принцип деления и сам подставит условное обозначение #(lf) невидимого символа переноса строки (lf = line feed = перенос строки) в поле ввода разделителя. Если нужно, то другие символы можно выбрать из выпадающего списка в нижней части окна, если включить предварительно галочку Разделить с помощью специальных символов (Split by special characters) .
Чтобы всё разделилось на строки, а не не столбцы — не забудьте переключить селектор Строки (By rows) в группе расширенных параметров.
Останется только нажать на ОК и получить желаемое:
Готовую таблицу можно выгрузить обратно на лист с помощью команды Закрыть и загрузить — Закрыть и загрузить в. на вкладке Главная (Home — Close&Load — Close&Load to. ) .
Важно отметить, что при использовании Power Query необходимо помнить о том, что при изменении исходных данных результаты автоматически не обновляются, т.к. это не формулы. Для обновления нужно обязательно щёлкнуть правой кнопкой мыши по итоговой таблице на листе и выбрать команду Обновить (Refresh) или нажать кнопку Обновить всё на вкладке Данные (Data — Refresh All) .
Макрос для деления на строки по Alt+Enter
Для полноты картины давайте упомянем решение предыдущей задачи ещё и с помощью макроса. Откройте редактор Visual Basic с помощью одноимённой кнопки на вкладке Разрабочик (Developer) или сочетания клавиш Alt + F11 . В появившемся окне вставьте новый модуль через меню Insert — Module и скопируйте туда нижеприведённый код:
Вернитесь в Excel и выделите ячейки с многострочным текстом, который надо разделить. Затем воспользуйтесь кнопкой Макросы на вкладке Разработчик (Developer — Macros) или сочетанием клавиш Alt + F8 , чтобы запустить созданный макрос, который и проделает за вас всю работу:
Вуаля! Программисты — это, на самом деле, просто очень ленивые люди, которые лучше один раз как следует напрягутся, чтобы потом ничего не делать 🙂
Ссылки по теме
Линк на .xlxs файл с разнесением данных по строкам с использованием штатных фун-ций EXCEL (к задаче «Деление на строки по Alt+Enter через Power Query»).
Alt+0160
Зажимаете Alt, затем на цифровой клавиатуре поочередно вводите нужные цифры: 0-1-6-0
Это коды ASCII. Например, Ctrl+J можно заменить на Alt+0010
Есть способ хотя он не всегда помогает. Все упирается в новую строку. Но там вообщем несложно немного переделать именно ввод
С помощью параметров разбивки на страницы можно определить, куда будут вставляться автоматические разрыв страницы, или переопределить их.
Важно: Описанные ниже процедуры должны выполняться в режиме разметки. Если используется другой режим, в меню Вид выберите пункт Разметка страницы.
Выполните одно из указанных ниже действий.
Не разрывать абзац
Можно сделать так, чтобы все строки абзаца находились на одной странице или в одной колонке. Благодаря этому абзац не будет разрываться между двумя страницами.
- Выделите строки, которые должны находиться вместе.
- В меню Формат выберите пункт Абзац и откройте вкладку Положение на странице.
- Установите флажок Не разрывать абзац.
Не отрывать от следующего
Можно сделать так, чтобы абзацы, например заголовок и последующий абзац, выводились на одной странице или в одной колонке.
- Выделите абзацы, которые нужно расположить на одной странице.
- В меню Формат выберите пункт Абзац и откройте вкладку Положение на странице.
- Установите флажок Не отрывать от следующего.
Принудительное добавление разрыва страницы перед абзацем
Если нужно, чтобы абзац всегда выводился вверху страницы, добавьте перед ним разрыв страницы.
- Выделите абзац, перед которым нужно вставить разрыв страницы.
- В меню Формат выберите пункт Абзац и откройте вкладку Положение на странице.
- Установите флажок С новой страницы.
У нас в офисе мегаиндекс часто приходится обновлять софт, ввиду новых поисковых алгоритмов. Но без настроек не всегда получается полноценная работа. Но толковый сисадмин в офисе — это залог успеха.
И еще с этой функцией не всегда лады бывают. Но решается просто
Запрет висячих строк
По умолчанию в Word последняя строка абзаца не может выводиться вверху или внизу страницы.
- Выделите абзацы, в которых нужно запретить висячая строка.
- В меню Формат выберите пункт Абзац и откройте вкладку Положение на странице.
- Установите флажок Запрет висячих строк.
Запрет переноса строк таблицы на следующую страницу
- Щелкните таблицу.
- В меню Таблица выберите команду Свойства таблицы, а затем откройте вкладку Строка.
- Снимите флажок Разрешить перенос строк на следующую страницу.
Перенос строки в Excel 2010 — 2013
Простой перенос (разрыв) строки текста в ячейке таблицы Excel сделать достаточно легко –
надо только установить курсор в нужное место текста и нажать комбинацию клавиш Ctrl + Enter.
Строка текста будет разорвана, равно как-бы в Worde нажали «на просто Enter»
Если же нужно разорвать текст непосредственно в формуле Excel,
то тут поможет служебный знак ;СИМВОЛ(10); и функция =СЦЕПИТЬ
Обязательное форматирование ячейки на перенос текста
Прежде, чем разрывать текст в ячейке Excel и переносить строку –
нужно обязательно отформатировать ячейку на перенос строк,
иначе – не будет работать :):):).
Форматирование ячейки Excel на перенос строки текста Для правильного и корректного отображения переноса строки текста в ячейке Excel – включаем «перенос по строкам» в свойствах самой ячейки. Для этого, после выделения ячейки или группы ячеек:
1. либо, «Формат ячеек / Выравнивание / Переносить по словам»
2. либо, нажать на специальный значок на вкладке «ГЛАВНАЯ»



В любом случае результат будет одинаков. В ряде случаев, такого простого включения переноса текста в ячейке уже достаточно, чтобы достичь желаемого результата.
Простой перенос (разрыв, перевод) строки текста в ячейке Excel
Чтобы сделать простой перенос (разрыв, перевод) строки текста в ячейке таблицы Excel – нужно установить курсор в нужное место текста и нажать комбинацию клавиш Ctrl + Enter.
Строка текста будет разорвана, равно как-бы в Worde нажали «на просто Enter»
Как установить курсор в нужное место текста в ячейке Excel Чтобы установить курсор в нужное место текста в ячейке Excel – потребуется сделать по ней двойной щелчок мышью – щёлкнуть (кликнуть, клацнуть) по тексту в ячейке два раза левой клавишей мышки. После такого двойного щелчка – текст ячейки откроется для редактирования и можно будет спокойно поставить курсор в любое его место. Выйти из режима редактирования текста в ячейке можно, либо нажав на «Enter», либо просто – щёлкнув по любой другой ячейке. При этом, редактируемая ячейка вернётся в прежнее состояние, а все сделанные в неё изменения – будут сохранены.
Перенос текста в формуле Excel
Более сложный способ переноса строк текста в ячейке Excel – установка знака переноса (перевода) строки непосредственно в формулу ячейки. Такой вариант может понадобиться, когда текст или иные знаки в ячейке выводятся при помощи формулы, в которой задействованы значения других ячеек.
Сам текст формулы, в этом случае имеет вид:
=СЦЕПИТЬ(«ТЕКСТ1″;СИМВОЛ(10);»ТЕКСТ2»)
где, =СЦЕПИТЬ – служебные знаки Excel, означающие простое сложение без выполнения арифметических действий, а ;СИМВОЛ(10); – служебный знак Excel, означающий перевод строки. Лошади понятно, что выражения, вида «ТЕКСТ1» и «ТЕКСТ2» – это знаки разрываемого текста. Результат введения такой формулы вызлядит, примерно так:

Если же в ячейке Excel происходит вывод значений из других ячеек и сама формула содержит текст и вычисления, которые нужно разнести по разным строкам, то тогда вышеозначенная формула принимает вид, который можно записать в более понятном форме:
где, присоединяемый (сцепляемый) модуль имеет вид
&СЦЕПИТЬ(СИМВОЛ(10);»ТЕКСТ4″) и он присоединяется, обязательно через символ «& — амперсанд». Вместо «ТЕКСТ4» можно вписать любую формулу или адрес любой ячейки и её значение (или результат вычислений формулы) будет отображаться в ячейке Excel с новой строки. При этом, сами вычисления будут производиться внутри каждого модуля, а результат вычислений – будет выводиться отдельно, каждый раз – с новой строки. Например, конструкция вида:
будет иметь следующее отображение:
Сложение текста в ячейках Excel
Используя вышеприведённую конструкцию, в Excel очень легко сложить текст из разных ячеек. При этом, изменение текста в его исходной ячейке – тот час-же отобразится в сложенной.
будет иметь отображение:

Повторение однотипных действий
Маленький бонус для пользователей Word и Excel от tehnopost.info, способный отвлечь пользователя от прекрасного, но рутинного занятия по переносу строк и облегчить радость компьютерного бытия:
– при форматировании текста и ячеек, в Word и Excel, используйте клавишу F4 для повторения последнего действия пользователя. Это очень удобно при выполнении большого объёма однотипных рутинных действий, типа добавлени строки, заливки, размера текста и т.д.
– после выделения участка текста или ячейки и нажатия клавиши F4 будет повторено последнее действие пользователя, выполненное им перед этим. Прим. На «копировать-вырезать-вставить» это не распространяется, а вот на «добавить строку», изменить заливку, цвет или размер текста – это запросто.
От Автора
Принципиально, я знаком с Excel уже много лет. Однако, к своему стыду – я достаточно долго делал перенос строки текста в ячейке Excel дедовским народным способом – просто набирал пробелы («Space») в строке текста ячейки до тех пор, пока слово само не перескакивало на новую строку. Конечно-же, за такое варварство – мне нет прощения.
Как жалкое оправдание своим нечеловеческим потугам по переносу строки в тексте, я привожу тот факт, что мне, равно как и подавляющему большинству интернет-пользователей – вообще этот Excel «до осветительного прибора». Потому что, я – не есть высокопрофессиональный бухгалтер или экономист, сидящий в этом Excele с утра до вечера. . и, тем не менее – мне часто приходится работать с таблицами Excel, например – для анализа статистики в Google AdSense или РСЯ (Рекламной Сети Яндекса).
Перенос строк в одной ячейке
Работая с таблицами в Microsoft Excel, пользователи сталкиваются с самыми разными проблемами и ситуациями. Бывает, что приходится работать с блоком текста, находясь в одной области таблицы. К сожалению, у многих пользователей такая задача вызывает определённые трудности. В этой статье разберёмся как в Excel сделать перенос текста в ячейке. Давайте же начнём. Поехали!
Как известно, даже находясь в одной ячейке, нажав клавишу Enter, вы перенесёте курсор уже на следующую строку таблицы, что является неприемлемым в нашем случае. Подобная задача возникает довольно часто и решается проще, чем думают большинство пользователей. Чтобы перенести текст в одной ячейке, воспользуйтесь комбинацией клавиш Alt+Enter. Такой способ хорош в том случае, если вам нужно выполнить операцию один раз или несколько.
Вы можете сделать то же самое при помощи функций Экселя. Использование функций позволяет существенно облегчить выполнение большинства задач в программе. Например, ввести в отдельных ячейках контактные данные (телефон, email, домашний адрес), чтобы они автоматически построчно собирались в одной ячейке.
Сперва сцепите области текста («телефон:» + «12345678»; «email:» + «abcde@mail.com»; «Адрес:» + «ул.А, дом. 27-Г»). Делается это путём добавления знака «&» (амперсанд) между адресами ячеек.
Теперь необходимо составить формулу, которая должна иметь следующий вид: «=B1&C1&СИМВОЛ(10)&B2&C2&СИМВОЛ(10)&B3&C3».
СИМВОЛ(10) — это перенос строки, который добавляется после каждой пары связанных областей.
В том случае, если перенесённый текст отображается некорректно, щёлкните правой кнопкой мыши по нужной области и в появившемся меню выберите пункт «Формат ячеек». В открывшемся окне перейдите на вкладку «Выравнивание». В разделе «Отображение» отметьте птичкой пункт «переносить по словам».
Если необходимо написанные в столбик слова перенести в ячейку так, чтобы они стояли в одну строку через пробел, напишите следующую формулу в специальном поле для функций: «=ПОДСТАВИТЬ(B2);СИМВОЛ(10);” “».
Чтобы выполнить операцию в обратную сторону, поменяйте в формуле местами «СИМВОЛ(10)» и пробел (” “).
Существует способ, который позволяет не прибегать к использованию формул. Сперва нужно выделить текст и нажать комбинацию клавиш Ctrl+H. В появившемся окне в поле «Найти» введите 010 держа нажатой клавишу Alt. Обратите внимание, что во введённый вами код переноса строки отображаться не будет. Далее, в области «Заменить на» введите тот символ, на который вы хотели бы заменить знак переноса строки, в нашем случае это пробел (” “). Вы можете найти всевозможные специальные знаки и символы, которые отсутствуют на клавиатуре, в специальной таблице Экселя.
Для тех, кто использует VBA (Visual Basic) в Excel, также будет актуален следующий способ. Отметив необходимые области, вызовите окно макросов. Затем, в зависимости от того, что нужно сделать пропишите одни или другие команды, как показано на скриншоте ниже:
Для удобства копирования команды тоже самое текстом ниже:
1. Меняем пробелы на переносы в выделенных ячейках с помощью VBS:
For Each cell In Selection
cell.Value = Replace (cell.Value, Chr (32), Chr (10))
2. Меняем переносы на пробелы на в выделенных ячейках с помощью VBS:
For Each cell In Selection
cell.Value = Replace (cell.Value, Chr (10), Chr (32))
Где Chr(10) и Chr(32) — коды переноса строки и пробела соответственно.
Каждый из рассмотренных способов по-своему хорош и удобен. Используйте тот, который больше подходит для решения текущей задачи. Как видите, подобная проблема решается довольно просто. Используйте функции Microsoft Excel, чтобы автоматизировать выполнение некоторых операций в программе, чтобы сэкономить время, улучшить продуктивность и эффективность работы. Пишите в комментариях помогла ли вам статья разобраться с возникшими вопросами и продолжайте узнавать что-то новое об огромных возможностях редактора таблиц Microsoft Excel.
Как перенести текст в ячейке на следующую строку в Microsoft Excel
Большинство настроек Microsoft Excel задаются по умолчанию, среди них ограничение: одна ячейка – одна строка. Но бывает множество случаев, когда в ячейке нужно сделать несколько строчек. Для этого можно использовать несколько способов.
Помимо расположения слов в одной ячейке, часто оказывается проблемой написание длинного слова: либо его часть переносится в другую строку (при использовании Enter), либо оно заезжает на соседний столбец.
Офисный продукт Excel на многие задачи имеет вариативную линейку решений. Перенос строки в ячейке Excel не исключение: от разрыва вручную до автоматического переноса с заданной формулой и программирования.
Используем комбинацию клавиш
В этом случае используется сочетание клавиш «Alt+Enter». Пользователю будет удобнее сначала зажать «Alt», затем, не отпуская клавиши нажать «Enter».
Переносить текст в ячейке этой комбинацией можно в момент набора или после того, как все слова написаны в одну строчку. Нужно перед нужным словом поставить курсор и нажать указанное сочетание клавиш – это сделает новую строку в ячейке.
Формат ячеек
Когда требуется написать большой текст можно применить команду «формат ячеек», что позволит уместить текст в одной ячейке Эксель.
Нажатием мышки выделить требуемую область. Правой кнопкой мыши вызвать диалоговое окно с командами. Выбрать «формат ячеек».
На верхней панели выделить раздел «выравнивание».
Поставить галочку против команды «переносить по словам» (графа «отображение»). Нажать кнопку ОК.
После чего диалоговое окно закроется. Теперь ячейка заполняется длинным текстом, перенос слов будет осуществляться автоматически. Если слово не помещается по ширине, то программа Excel сама перенесет строку в ячейке.
Если таких ячеек должно быть несколько, нужно выделить их все левой кнопкой мышки и произвести указанный выше алгоритм действий. Во всей выделенной области появится автоматический перенос.
Использование формул
Когда пользователю нужно не только поделить текст на строки, но предварительно собрать информацию с нескольких мест, то вышеперечисленные способы не подходят. В этом случае применяют несколько видов формул переноса по словам:
Символ
Внутри скобок указывается код – цифровое значение от 1 до 255. Берется код из специальной таблицы, где указано число и соответствующий ему символ переноса. Перенос имеет код – 10. Следовательно, используется формула – «символ(10)».
Разберем на конкретном примере, как работать с формулой «символ(10)». Для начала заполним ячейки, которые впоследствии объединим. 4 столбца первой строки – фамилия, пол, возраст, образование. Вторая – Иванова, жен, 30, высшее.
Выбираем, затем выделяем ячейку, куда осуществим перенос. Ставим курсор в строку формул.
Заполняем формулу (для выбранной ячейки):
Где знак «&» означает сцепление соответствующих ячеек, а символ(10) – перенос строки после каждой сцепленной пары.
После написания формулы нажать клавишу «Enter». В выделенной области появится результат.
На скриншоте видно, что не задан формат. Используем «формат строки», как было указано выше. После того, как будет отмечена галочка напротив пункта «переносить по словам», ячейка приобретет вид, как на картинке ниже.
Есть еще один способ быстро использовать данную команду. Справа вверху есть раздел «Формат». Следует нажать на маленькую черную стрелочку, чтобы вызвать диалоговое окно. Внизу находиться искомая команда.
Если заменить исходные данные другими, содержимое ячейки также будет меняться.
Сцепить
Функция «сцепить()» похожа на предыдущую. Она тоже задается формулой, но в скобках указывается не код, а формула «символ(10)».
Возьмем для примера только первую строку с 4 столбцами.
Выделим область для переноса и направим курсор на строку формул. Запишем:
Нажмем клавишу «Enter».
Зададим «переносить по словам». Получим:
Количество ячеек для сцепления может быть любое.
Главное достоинство этого способа — смена данных строк и столбцов не меняет формулу, она будет иметь тот же заданный алгоритм.
Подставить
Когда ячейка вмещает много слов и нужно их переместить в другое место сразу с переносом, то пользуются формулой «подставить()».
Вносим нужный текст в А4.
Затем левой мышкой выделим А6, запишем в сроке формул:
В формулу вставляем адрес ячейки с текстом – А4. После нажатия клавиши «Enter» получим результат.
Важно не забывать для выделенной области ставить галочку напротив команды «переносить по словам».
Замена знака переноса на пробел и обратно
Иногда нужно заменить знак переноса на пробел, сделать сплошным текстом столбик слов. Есть несколько способов это осуществить. Рассмотрим два из них:
- окно «найти и заменить»;
- VBA скрипты.
Найти и заменить
Поиск и замена открывается сочетанием клавиш Ctrl+H. Для удобства сначала нужно зажать клавишу Ctrl, затем нажать английскую буква H. Всплывет диалоговое окно с настраиваемыми параметрами.
В поле «найти» следует ввести Ctrl+J (сначала зажав клавишу, после набрав букву). При этом поле останется практически пустым (будет лишь едва заметная мигающая точка).
В поле «заменить на» нужно поставить пробел (или несколько), а также любой другой знак, на который планируется менять перенос.
Нажать на кнопку «найти далее».
Программа выделит область файла с искомыми значениями. После чего останется нажать «заменить все».
Столбики из слов перестроятся в строчки с пробелами.
Используем скрипт VBA
Открыть окно редактора можно сочетанием клавиш Alt+F11.
В редакторе находим панель «VBAProject» и кликаем на искомый файл. Правой кнопкой вызываем контекстное меню. Выбираем сначала «Insert», затем «Module».
Появляется окно для вставки кода.
Впечатываем туда код. Если нужно заменить пробел на перенос, то пишем:
Если наоборот:
Где Chr (10) – это код переноса строки, а Chr (32) – код пробела.
Всплывет окно, где нужно нажать кнопку «НЕТ».
Далее необходимо сохранить документ с поддержкой нового макроса.
Чтобы закрыть редактор, нажимаем «Alt+Q».
Главный минус этого способа – требуется базовое знание языка VBA.
Вариативные решения задачи позволяет пользователю Microsoft Excel выбрать подходящий для себя способ.
Bottom line: Learn some of my favorite keyboard shortcuts when working with rows and columns in Excel.
Skill level: Easy
Whether you are creating a simple list of names or building a complex financial model, you probably make a lot of changes to the rows and columns in the spreadsheet. Tasks like adding/deleting rows, adjusting column widths, and creating outline groups are very common when working with the grid.
This post contains some of my favorite shortcuts that will save you time every day.
I’ve also listed the equivalent shortcuts for the Mac version of Excel where available.
#1 – Select Entire Row or Column
Shift+Space is the keyboard shortcut to select an entire row.
Ctrl+Space is the keyboard shortcut to select an entire column.
Mac Shortcuts: Same as above
The keyboard shortcuts by themselves don’t do much. However, they are the starting point for performing a lot of other actions where you first need to select the entire row or column. This includes tasks like deleting rows, grouping columns, etc.
These shortcuts also work for selecting the entire row or column inside an Excel Table.
When you press the Shift+Space shortcut the first time it will select the entire row within the Table. Press Shift+Space a second time and it will select the entire row in the worksheet.
The same works for columns. Ctrl+Space will select the column of data in the Table. Pressing the keyboard shortcut a second time will include the column header of the Table in the selection. Pressing Ctrl+Space a third time will select the entire column in the worksheet.
You can select multiple rows or columns by holding Shift and pressing the Arrow Keys multiple times.
#2 – Insert or Delete Rows or Columns
There are a few ways to quickly delete rows and columns in Excel.
If you have the rows or columns selected, then the following keyboard shortcuts will quickly add or delete all selected rows or columns.
Ctrl++ (plus character) is the keyboard shortcut to insert rows or columns. If you are using a laptop keyboard you can press Ctrl+Shift+= (equal sign).
Mac Shortcut: Cmd++ or Cmd+Shift+
Ctrl+- (minus character) is the keyboard shortcut to delete rows or columns.
Mac Shortcut: Cmd+-
So for the above shortcuts to work you will first need to select the entire row or column, which can be done with the Shift+Space or Ctrl+Space shortcuts explained in #1.
If you do not have the entire row or column selected then you will be presented with the Insert or Delete Menus after pressing Ctrl++ or Ctrl+-.
You can then press the up or down arrow keys to make your selection from the menu and hit Enter. For me it is easier to first select the entire row or column, then press Ctrl++ or Ctrl+-.
So, the entire keyboard shortcut to delete a column would be Ctrl+Space, Ctrl+-. You could also use the keyboard shortcut Alt+H+D+C to delete columns and Alt+H+D+R to delete rows. There are lots of ways to do a simple task… 🙂
#3 – AutoFit Column Width
There are also a lot of different ways to AutoFit column widths. AutoFit means that the width of the column will be adjusted to fit the contents of the cell.
You can use the mouse and double-click when you hover the cursor between columns when you see the resize column cursor.
The problem with this is that you might just want to resize the column for the date in cell A4, instead of the big long title in cell A1. To accomplish this you can use the AutoFit Column Width button. It is located on the Home tab of the Ribbon in the Format menu.
The AutoFit Column Width button bases the width of the column on the cells you have selected. In the image above I have cell A4 selected. So the column width will be adjusted to fit the contents of A4, as shown in the results below.
Alt,H,O,I is the keyboard shortcut for the AutoFit Column Width button. This is one I use a lot to get my reports looking shiny. 🙂
Alt,H,O,A is the keyboard shortcut to AutoFit Row Height. It doesn’t work exactly the same as column width, and will only adjust the row height to the tallest cell in the entire row.
Mac Shortcuts: None that I know of. The Mac version does not use the Alt key sequence which I believe is a limitation of the Mac OS.
#3.5 – Manually Adjust Row or Column Width
The column width or row height windows can be opened with keyboard shortcuts as well.
Alt,O,R,E is the keyboard shortcut to open the Row Height window.
Alt,O,C,W is the keyboard shortcut to open the Column Width window.
The row height or column width will be applied to the rows or columns of all the cells that are currently selected.
These are old shortcuts from Excel 2003, but they still work in the modern versions of Excel.
Mac Shortcuts: None that I know of. The Mac version does not use the Alt key sequence which I believe is a limitation of the Mac OS.
#4 – Hide or Unhide Rows or Columns
There are several dedicated keyboard shortcuts to hide and unhide rows and columns.
- Ctrl+9 to Hide Rows
- Ctrl+0 (zero) to Hide Columns
- Ctrl+Shift+( to Unhide Rows
- Ctrl+Shift+) to Unhide Columns – If this doesn’t work for you try Alt,O,C,U (old Excel 2003 shortcut that still works). You can also modify a Windows setting to prevent the conflict with this shortcut. See the comment from Pablo Baez on Oct 5, 2015 below for further instructions. Thanks Pablo! 🙂
Mac Shortcuts: Same as above
The buttons are also located on the Format menu on the Home tab of the Ribbon. You can hover over any of the items in the menu and the keyboard shortcut will display in the screentip (see screenshot below).
The trick with getting these shortcuts to work is to have the proper cells selected first.
To hide rows or columns you just need to select cells in the rows or columns you want to hide, then press the Ctrl+9 or Ctrl+Shift+( shortcut.
To unhide rows or columns you first need to select the cells that surround the rows or columns you want to unhide. In the screenshot below I want to unhide rows 3 & 4. I first select cell B2:B5, cells that surround or cover the hidden rows, then press Ctrl+Shift+( to unhide the rows.
The same technique works to unhide columns.
#5 – Group or Ungroup Rows or Columns
Row and Column groupings are a great way to quickly hide and unhide columns and rows.
Shift+Alt+Right Arrow is the shortcut to group rows or columns.
Mac Shortcut: Cmd+Shift+K
Shift+Alt+Left Arrow is the shortcut to ungroup.
Mac Shortcut: Cmd+Shift+J
Again, the trick here is to select the entire rows or columns you want to group/ungroup first. Otherwise you will be presented with the Group or Ungroup menu.
Alt,A,U,C is the keyboard shortcut to remove all the row and columns groups on the sheet. This is the same as pressing the Clear Outline button on the Ungroup menu of the Data tab on the Ribbon.
*Bonus funny: At some point when using the group/ungroup shortcuts, you will accidentally press Ctrl+Alt+Right Arrow. This is a Windows shortcut that orientates the entire screen to the right. I call it “neck ache view”. To get it back to normal press Ctrl+Alt+Up Arrow.
If your co-worker or boss accidentally leaves their computer unlocked and you want to play a joke on them, press Ctrl+Alt+Down Arrow. This will turn their screen upside down. Don’t forget to record a video of their WTF reaction… 🙂
What Are Your Favorites?
There are a ton of keyboard shortcuts for working with rows and columns. The above are some of my favorites that I use everyday. What are some of your favorites? Please leave a comment below. Thanks! 🙂
There are so many useful shortcuts in Excel. Making use of these shortcuts, we become more productive when using Excel.
If I am allowed to use one shortcut only, I will definitely pick “Ctrl E”.
Many of you have heard of Ctrl C or Ctrl X but not many people are aware of the power of “Ctrl E”
In this article, I am going to show you 7 ways of using Ctrl E in Excel. I am sure you will be the most productive employee in the office after watching this.
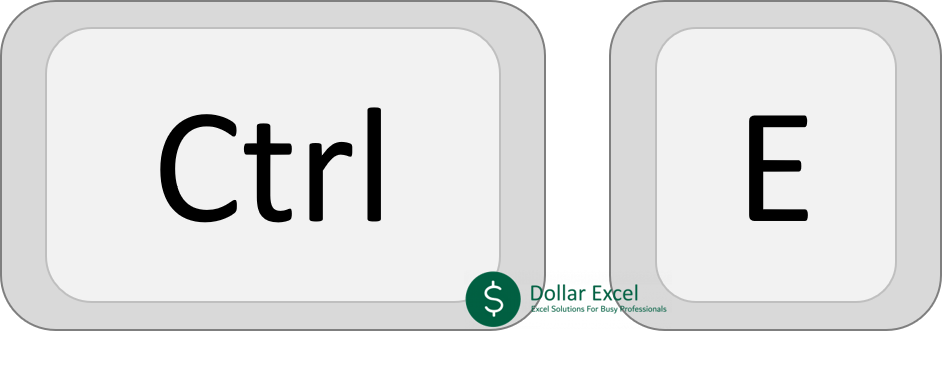
General use of Ctrl E
Speaking of Ctrl E, most people may realise that it is a shortcut to access the Flash fill feature. However, most people don’t realise how powerful Flash fill feature is. If there is one single most useful shortcut in Excel, I will put my vote to Ctrl E.
Ctrl E activates Flash fill feature. Let me briefly explain what Flash fill is. When we input something, Flash Fill reads our input pattern and generates inputs that are similar to our input. In other words, it guesses what we would like to input based on what we already input.
Isn’t it amazing? As if you have got a little helper who can read your mind.
I have seen many people using Ctrl E at work but not many of them (close to none) are aware that Ctrl E could have done so much more.
That’s why I put together the usages of Ctrl E in this article. I assure you that you will be able to use Ctrl E to the most if you read through this.
What are you waiting for? Let’s begin!
7 usages of Ctrl E in a table
| No. | Usages |
| Ctrl E usage No. 1 | Combine-cells-to-create-a-date |
| Ctrl E usage No. 2 | Unconcatenate |
| Ctrl E usage No. 3 | Retrieve data from cells |
| Ctrl E usage No. 4 | Add text to cells |
| Ctrl E usage No. 5 | Add space |
| Ctrl E usage No. 6 | Add bracket |
| Ctrl E usage No. 7 | Re-order |
Things to be aware of when using Ctrl E
- The data format should be standardized.
- The cell you are going to perform Ctrl E should be directly next to the cell that contains the raw data.
- You have to perform Ctrl E several times if there is more than one column.
You might also be interested in How to Sum and Count Cells by Color in Excel?
1. Combine cells to create a date
Here we have the year, month, and day information in columns A, B, and C respectively.
What we want to do is to put them together and form a date.
With Ctrl E, you will no longer need to input those manually. You don’t even need to apply a formula.
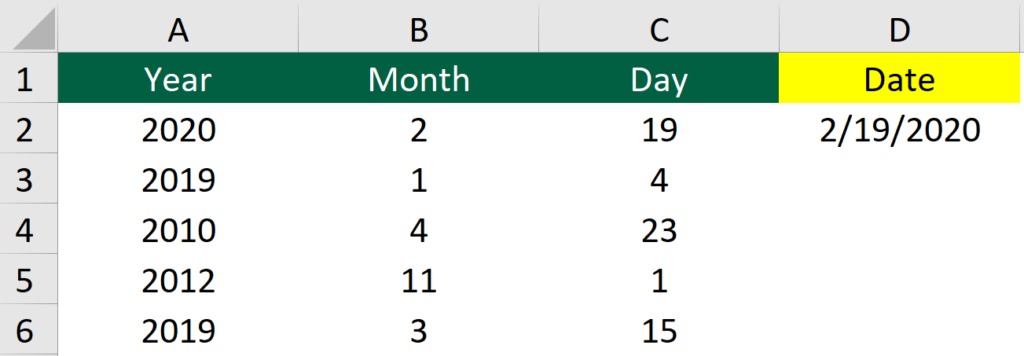
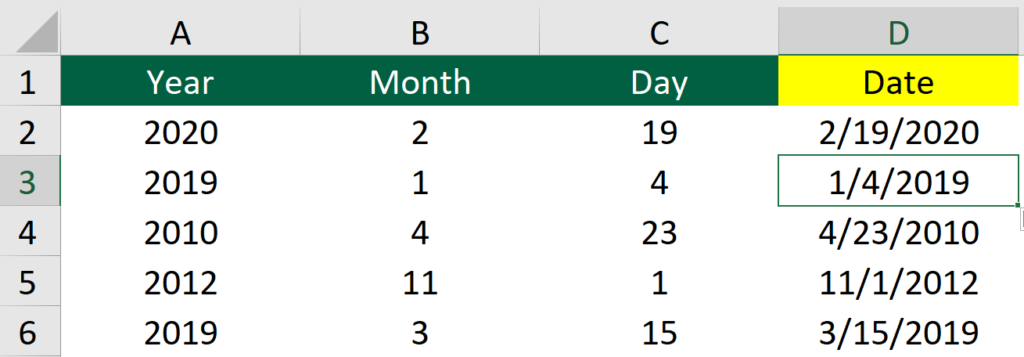
Steps
- You will need to input a date manually into the first cell in the date column. By the first cell, I mean cell D2 (the cell below the header).
- You will need to press Ctrl E.
- Bang! Now you have got other cells populated as well.
If you are not satisfied with the date format, you can go back to the previous state by pressing Ctrl Z. There you can change the first cell of the column.
Then you can perform the Ctrl E trick again.
2. Unconcatenate
Another usage of Ctrl E is to unconcatenate.
From time to time, we will encounter cells containing more than one set of information.
In the below example, cell A2 contains four different sets of information. They are “Name”, “Sex”, “Age” and “Date” respectively.
To keep the data simple, containing more than one set of data may not be the best practice.
Therefore, we will have to separate them, in Excel’s terms, “unconcatenate” them.
With Ctrl E, you don’t need to go through all those hassles of writing a long and complicated formula.
“Unconcatenation” is in a few clicks.
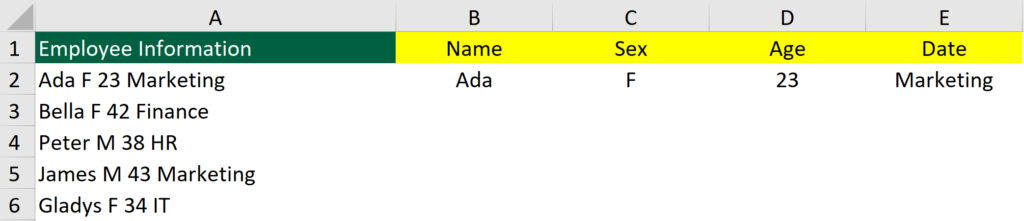
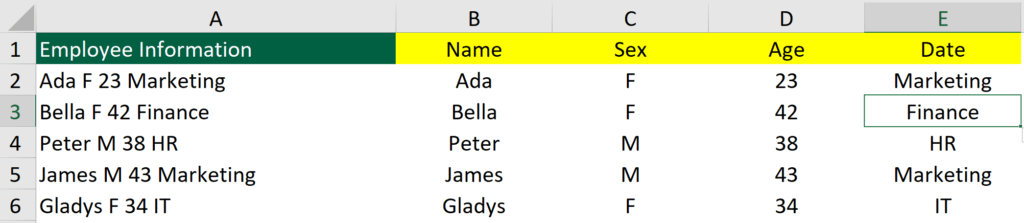
Steps
- Enter the data in the first row —> Enter “Ada” in cell B2, “F” in cell C2, “23” in cell D2, “Marketing” in cell E2. This is to tell Excel how you want your cell to be split.
- Select B2 and press Ctrl E and do this to the remaining columns.
You might also be interested in 5 Types of Graphs to Create with REPT function
3. Retrieve data from cells
Sometimes cells contain more than one set of data and we only want a certain part of it.
With Ctrl E, you can retrieve certain texts or numbers or anything you want in no time.
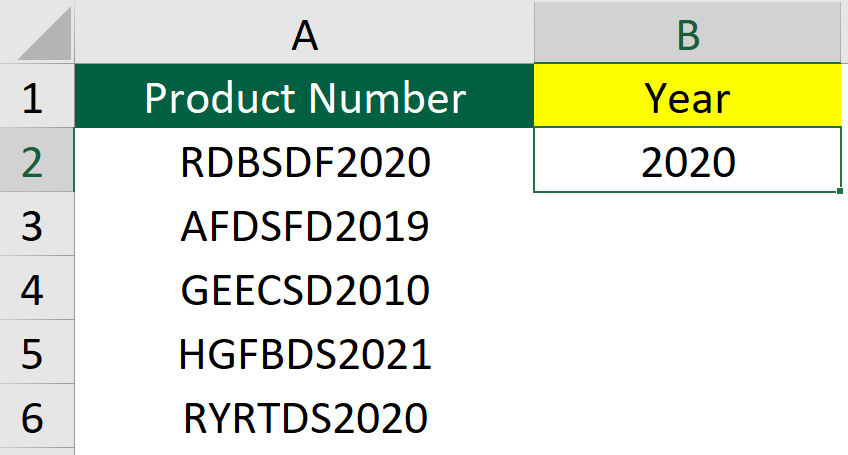
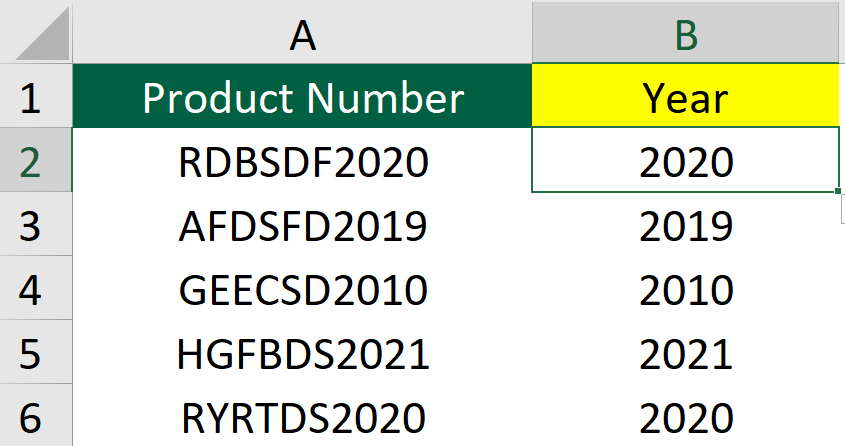
Steps
- Enter “2020” in cell B2.
- Press Ctrl E.
4. Add text to cells
Add text to cells is one of the most frequently performed actions in Excel.
What we usually do is to use the concatenate function or use an ampersand to stick the cells together. This usually means creating columns and inserting cells.
However, if the Excel sheet is a one-off. You don’t actually need to use formula and perfect everything.
Instead, you can try Ctrl E out.
With Ctrl E, you don’t need to add any columns or copy the phrases down.
Steps
- Enter the sentence (or prefix/suffix) in cell B2.
- Press Ctrl E.
You might also be interested in How to Sum Intersections of Multiple Ranges (Excel)
5. Add space
Using a formula to add space is not so complicated but with Ctrl E it gets even easier.
It is not just spaces you can add. You can also try ampersand or any other symbols.
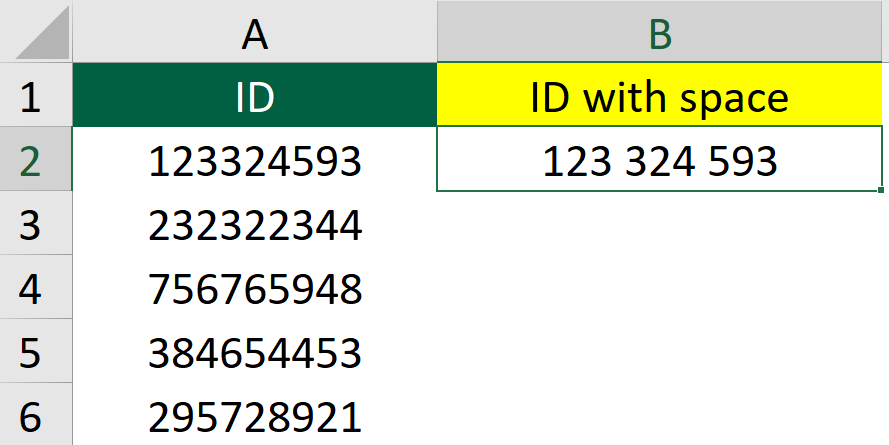
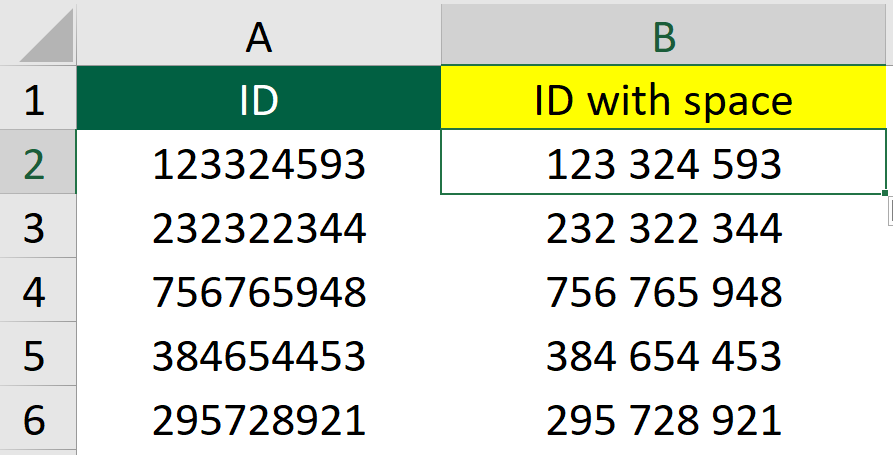
Steps
- Enter the data with space in cell B2.
- Press Ctrl E.
6. Add bracket
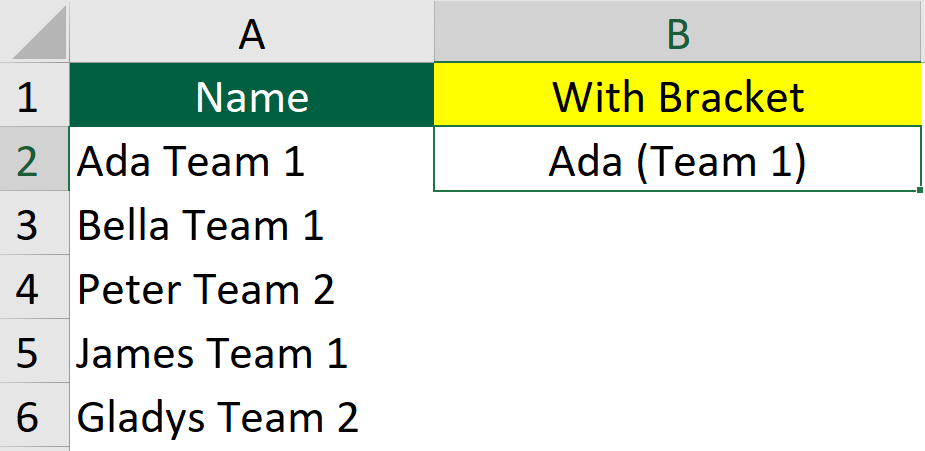
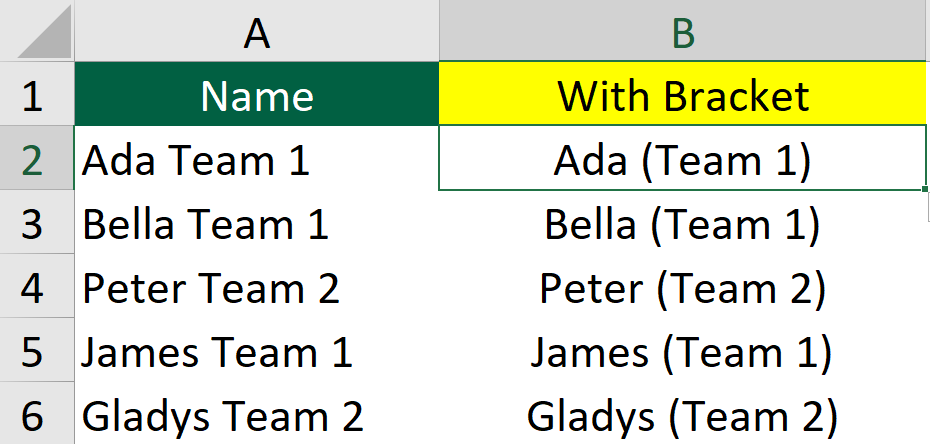
Steps
- Enter the data with bracket in cell B2.
- Press Ctrl E.
You might also be interested in Look Up the Last Value in Column/Row in Excel.
7. Re-order
Trust me! This is the simplest way you can ever find when it comes to re-order.
The traditional way of doing this could have been
- Separate the first name and last name using text-to-columns
- Remove the trailing space using TRIM function
- Use CONCATENATE function to join the text strings together in the inverted order
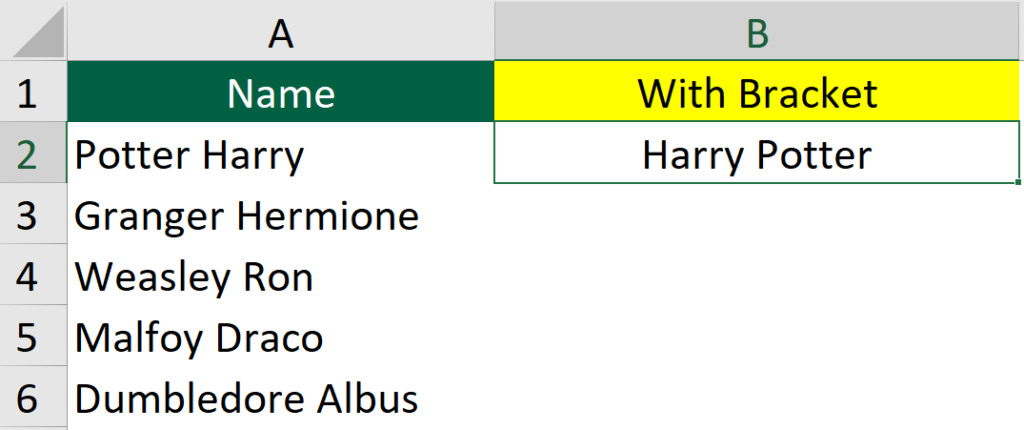
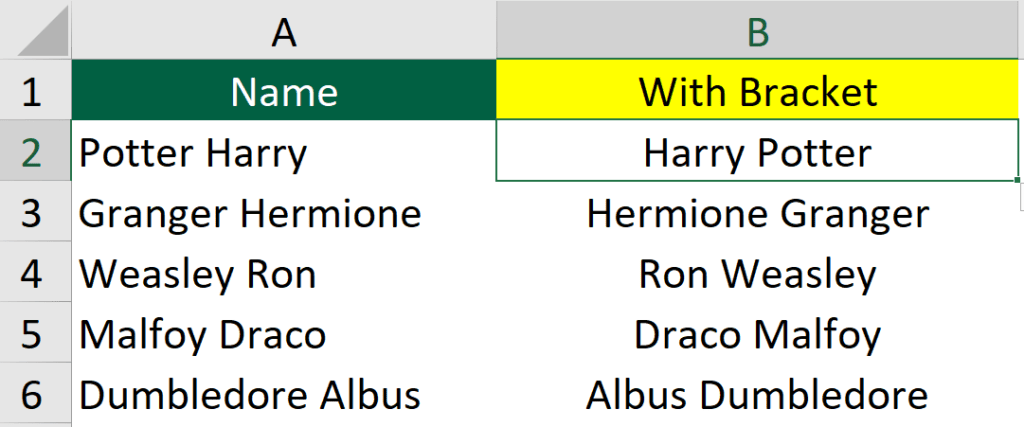
Steps
- Enter the data with the correct order in cell B2.
- Press Ctrl E.
Ctrl E has saved you at least 3 minutes on this.
Bonus: Mixed usage
Here I want to show you how powerful Ctrl E can be.
It does more than one thing at a time.
Here I have input cell B2 to cell E2. Then I pressed Ctrl E.
Cell B2 to cell E5 is populated in one second. Amazing!
Can you think of another interesting use of Ctrl E? Share with us in the comment section below.
Hungry for more useful Excel tips like this? Subscribe to our newsletter to make sure you won’t miss out on any of our posts and get exclusive Excel tips!
In this article we will learn how to add space between character and numbers in Microsoft Excel 2010.
To understand how to add space between characters and numbers in Excel, we use the below mentioned Data, which is in alpha numeric format. Lets say.. Data is in below format.
Add8612875835 space1696927498 between930042083 characters4630303906 and3658091258 numbers9947236542 in634569341 Microsoft6085349775 Excel1847152113
If we need only the first part with Text, we can use Array Formula or any other long formula to track 1st Numeric and 1st Text. Initially, we used to use formulas to get the result, but now in excel there is a new concept which is known as Flash Fill. Excel 2013, make all these concept, within a simple Flash Fill.
In the cell, start typing the pattern to get the data.If you need only Number or only Text, you can do this through simple manual input. Write just the numbers and automatically you can see the format in below cells. If you type alphabets then you can see the alphabet format in below cells.
This way you can select Flash Fill. take a look at the bottom screen, No Code, No Formula, only Excel 2013, Flash Fill..