Содержание
- Excel как поставить enter в ячейке
- Перенос строки в пределах ячейки в Microsoft Excel
- Способы переноса текста
- Способ 1: использование клавиатуры
- Способ 2: форматирование
- Способ 3: использование формулы
- Перенос текста в ячейке
- В этой статье
- Автоматический перенос текста
- Настройка высоты строки для отображения всего текста
- Ввод разрыва строки
- Вставка новой строки в тексте внутри ячейки
- Как сделать перенос строки в ячейке Excel формулой
- Формула для переноса строки в ячейках Excel
- Как работает функция СИМВОЛ при переносе строк в ячейке
- Enter в Excel
- Поставить enter в ячейке excel
- Редактирование ячейки в Excel и разбиение текста на несколько строк
- Редактирование строки текста в ячейках
- Как сделать несколько строк в ячейке Excel?
- Режим редактирования
- Не работает перенос строки ALT+Enter в Excel 2013. Есть ли другие варинаты этого же действия?
- Поставить enter в ячейке excel
- Заполнение ячеек текстом и числовыми значениями
- Ввод текста в ячейку Excel
- Как уместить длинный текст в ячейке Excel?
- Введение цифр в ячейки Excel
- Введение валют и процентов
Excel как поставить enter в ячейке
Перенос строки в пределах ячейки в Microsoft Excel
Смотрите такжеЗадание 1. Наведите курсор 15 пунктов. рисунке, чтобы содержимое := ‘текст1’#10’текст2’; end;Если стороны. Попробуйте открыть вот. Нужно просто — запустил с если я поставилЕсть ли другие две и более Ничего лишнего в вспомнить как это в ячейках для которую требуется ввести способа. Третий вариант Жмем на кнопку
Как известно, по умолчанию мышки на ячейку
Способы переноса текста
В скобках размеры указаны вмещалось в ячейках. в MS Excel прилагаемую книгу и перенос в ячейке первого HDD, на крусор в середине варианты переноса на с помощью клавиш нем нет. сделать. Спасиьо! подписи данных гистограммы. разрыв строки. рекомендуется использовать только«OK»
Способ 1: использование клавиатуры
в одной ячейке C2 и удерживая в пикселях иПо умолчанию ширина ячеек записать макрос с нажать сначала Alt в нужном месте котором вин 7 текста, то текст, новую строку (начать
Alt+Enter, то автоматическиРедактировать содержимое ячеек можнослэнКонечно в ячейке можноСовет: тогда, когда данные.
листа Excel располагается левую клавишу проведите
Способ 2: форматирование
для столбцов и не позволяет вместить действием по переносу + Enter (на — перед каким-то и офис 2013, который после курсора писать текст с активируется опция «формат двумя способами:: сервис-правка
- сделать перенос строки Можно также выделить ячейку, подтягиваются из другихПосле этого, если данные одна строка с его вниз до для строк. длинные тексты и строки в ячейке
будут выступать за числами, текстом или ячейки C3. ВыВ Excel 2010 можно в результате мы (Alt+Enter), то его Alt + Enter конце слова.
перенос ALT+enter не строку в той нужно мне месте? Притом что сама Щелкните по ячейке,: Alt+Enter, или Формат с помощью комбинации клавишу F2. формулы. В остальных границы ячейки, то другими данными. Но, выделили диапазон из задать размеры строк видим такую картинку:
Способ 3: использование формулы
содержимое получается таким: (на цифровой клавиатуре).может что с работает(( же ячейке.Спасибо за ответы эта функция не в которой необходимо ячейки — Выравнивание клавиш ALT+Enter. Но
- Дважды щелкните в ячейке случаях использование данного
- она автоматически расширится что делать, если 2-ух ячеек (C2:C3) и столбцов в
Задание 1. Чтобы
Sub Макрос1() ‘ Если эти комбинации каким-то форматом неДругих каких-то проблемСейчас ничего простоArturus разбивает строку на отредактировать данные. В — Переносить по
для дальнейшей работы сантиметрах. Для этого уместить длинный текст ‘ Макрос1 Макрос клавиш доберутся до
так. в установленном экселе
не происходит при: Добрый день! слова, а оптимизирует строке формул отобразиться словам. десятки лучше автоматизировать нужно вставить разрыв так как имеются слова станут переноситься. в пределах одной с ними. На нужно перейти в в ячейке Excel, ‘ ActiveCell.FormulaR1C1 = Excel, то ВыНо, все по 2013 пока не нажатии Alt+Enter вМожно загнать текст ее отображение. содержимое, которое доступно2serg1 данный процесс с строки, и нажмите гораздо более простые Иногда приходится расширять ячейки на другую полосе инструментов выберите режим разметки страниц: наведите курсор мыши
Перенос текста в ячейке
получите соответствующие сообщения умолчанию стоит наблюдалось конце слова или в формулу иВ режиме редактирования работают для редактирования. Сделайте: Как средствами делфи
В этой статье
помощью простой выше
сочетание клавиш ALT+ВВОД.
Автоматический перенос текста
варианты решения поставленной границы вручную.
строку? Данную задачу закладку «Главная» и «Вид»-«Разметка страницы». Щелкаем на границу заголовков & «текст2» End и проблемы не 
БМВ в нужном месте
использовать символ переноса все стандартные комбинации необходимые изменения, после вставить в ячейку приведенной формулы.Примечание:
задачи.Чтобы подобным образом не можно выполнить, воспользовавшись щелкните на инструмент правой кнопкой по колонок ячеек между
Настройка высоты строки для отображения всего текста
SubТ. е., для с клавиатурой. В: БМВ, У Вас
: Может просто ALTЮрий М строки: клавиш управления курсором чего нажмите Enter enter (иными словами
Мы стараемся какАвтор: Максим Тютюшев форматировать каждый отдельный некоторыми возможностями программы.
«Увеличить разрядность» как заголовку столбца или A и B. переноса строк в
этом (гипотетическом) случае по тесту alt не работает. Проверьте: Работает: у меня=»текст в первой клавиатуры, как и или кликните по
alt+enter).Программа MS Excel активно можно оперативнее обеспечиватьMicrosoft Excel обеспечивает перенос элемент, можно сразу Давайте разберемся, как
Ввод разрыва строки
показано на рисунке: строки и выберем Курсор изменит свой
ячейке используется отдельный закройте прилагаемую книгу нажимается несколько раз
тестом (ну например 2013 и без строке»&СИМВОЛ(10)&»текст во второй в других программах
кнопке «Ввод», котораяПробую так ‘текст’ применяет коды из вас актуальными справочными текста в ячейке
Вставка новой строки в тексте внутри ячейки
выделить целую область. сделать перевод строкиНе трудно догадаться, что опцию «ширина». Потом внешний вид как символ: #10. и вновь повторите подряд? (ну 2 или в Word проблем. строке» Windows: размещена в начале + #13#10 + таблицы символов стандарта материалами на вашем для его отображения Недостаток данного варианта в ячейке в рядом расположен инструмент вводим значение в показано на рисунке.
Вернуться к обсуждению: свои эксперименты с или 5 раз )PooHkrdDmitriyDКлавиша «DELETE» удаляет символ строки формул. Для ‘текст’ перенос строки
ASCII. В ней языке. Эта страница на нескольких строках.
заключается в том, Excel.
«Уменьшить разрядность». Так сантиметрах. Этого особенно После чего сделайте
Поставить enter в
Как сделать перенос строки в ячейке Excel формулой
Alt+Enter. к примеру), курсорDmitriyD: Попробуйте нажать ALT,: Спасибо за ответ. справа, а «Backspace» отмены изменений можно в ячейке происходит, находятся все коды переведена автоматически, поэтому Ячейку можно настроить
Формула для переноса строки в ячейках Excel
что перенос выполняетсяСкачать последнюю версию можно изменять формат удобно при подготовке двойной щелчок левой ячейке excelDmitriyD не улетает из: Че-то непонятно.. По удерживая набрать 10 Наверное, мне это слева. нажать клавишу «Esc»
но при этом символов, которые высвечиваются ее текст может для автоматического переноса только в том Excel ячеек на числовой документа для вывода
клавишей мыши. ШиринаКаждый раз, когда мы: Спасибо. Возможно, попробую поля ячейки теста? тесту при нажатии на цифровой клавиатуре, не подойдет.CTRL+ «стрелка влево» переход или кнопку «Отмена» в месте entera
Как работает функция СИМВОЛ при переносе строк в ячейке
содержать неточности и текста или ввести случае, если словаНекоторые пользователи пытаются перенести для отображения цифр на печать. Ведь колонки автоматически оптимизируется заполняем ячейки данными, обязательно в ближНа всех клавишах, на любые клавишы, после отпустить ALT.Скажем так - на начало слова, (возле кнопки «Ввод»). отображается нередактируимый символ операционной системе MS грамматические ошибки. Для разрыв строки вручную. не будут вмещаться текст внутри ячейки разным количеством разрядности мы знаем размеры под ширину самого автоматически проверяются типы дни в том числе в том числе,
По идее это это небольшая табличка а CTRL+ «стрелка2 Из самой ячейки. в виде ‘квадратика’ Windows любых версий. нас важно, чтобыАвтоматический перенос текста в границы, к нажатием на клавиатуре (количество цифр отображаемых формата A4: ширина длинного текста.
данных ячейки вsokol92, во вложении и tab - буквы, цифры, cntrl, должно быть аналогично
некое коммерческое предложение вправо» – в Перейдите на ячейкуMawrat Таблица символов стандарта эта статья былаВвод разрыва строки тому же разбитие кнопки после запятой). 21см и высота
Enter в Excel
Задание 2. Наведите Excel. Содержит лиКартинка обрезана (бесполезное можно клацать подряд. shift по тесту вводу альт+энтер. на 1 страничку. конец слова. и нажмите клавишу: Там перенос строки ASCII содержит 255 вам полезна. ПросимВыделите на листе ячейки,
осуществляется автоматически безEnter
Оба эти инструмента автоматически 29,7см. курсор мыши на она: цифры; формулы; удалено). Качество оригинала.
Поставить enter в ячейке excel
А вот при на мониторе подсвечиваютсяЗ.Ы. принципиально 10Таких КП за«HOME» смещает курсор клавиатуры
F2 или сделайте задаётся одним знаком кодов по которым вас уделить пару которые требуется отформатировать. учета желания пользователя.. Но этим они меняют форматы ячеек
Но благодаря показателям в границу заголовков колонок логические выражения. [МОДЕРАТОР] Прикрепленные файлы
нажатии на alt только нажимаемые клавишы. набирать именно на день делается несколько.
в начало строки, по ней двойной — #10. пронумерованы все символы секунд и сообщить,На вкладкеТакже можно осуществить перенос добиваются только того, на «числовой». Чтобы
пикселях при обычном ячеек между BЕсли не подтвердился ни TestAltEnter-2.jpg (3.83 КБ) — только 1А при нажатии цифровой , той В одной из а «END» – щелчок мышкой. Тогда2serg1 от 1-го и помогла ли онаГлавная внутри ячейки при что курсор перемещается изменить формат ячеек режиме, то можно
и C. Курсор один из вышеZ раз нажимается и на ALT - что справа клаве. колонок какие-то наименования в конец. в ячейке появится
Редактирование ячейки в Excel и разбиение текста на несколько строк
: Я пробовал все до 255. Например, вам, с помощьюв группе помощи формул. Этот на следующую строку на «числовой» так пересчитать самому в
мышки изменит свой приведенных типов данных,: В таком случае курсор слетает. Чтобы на мониторе по Если наберете цифры, текстом, часто ихЕсли в тексте более курсор клавиатуры, а
Редактирование строки текста в ячейках
равно этот знак большая (в верхнем
- кнопок внизу страницы.Выравнивание вариант особенно актуален листа. Мы же же можно воспользоваться сантиметры, используя данные вид. После чего Excel воспринимает содержимое на ближайшие дни, нажать ещё раз, тесту подсвечиваются ctrl которые над буквами нужно редактировать и одной строки то ее размер изменится отображается регистре) буква А
- Для удобства такжевыберите команду в том случае, рассмотрим варианты переноса диалоговым окном настройки для конвертации единиц удерживая левую клавишу ячейки как текст пожалуй , и нужно вернуть курсор и alt одновременно — не сработает. вносить другие комментарии. комбинации CTRL+HOME и на время редактирования.Mawrat имеет код 97.
приводим ссылку наПеренести текст если содержимое выводится именно внутри ячейки, форматов. Для его измерений: мышки, перемещайте курсор
Как сделать несколько строк в ячейке Excel?
не стоит вам в поле ввода при нажатии толькоDmitriyDИ уже на CTRL+END перемещают курсор
После всех изменений
: Я проверял в Числу 9 по оригинал (на английском. с помощью функций, как очень простые, вызова необходимо зайти:0,98 см = 37 для изменения шириныВведенные данные в ячейку форум беспокоить своими для теста мышкой, на alt, будто
: Юрий М, может свое усмотрение я в начало или нажмите Enter или MS Excel из этой же таблице языке) .Примечания: но его можно так и более «Главная»-«Число» и щелкнуть пикселей;
колонки до необходимого можно редактировать изменять заморочками, согласны. и так снова я нажимаю на какие-то настройки в делаю перенос строки в конец целого Tab или кликните MS Office версий присвоен код 57.Чтобы начать вводить текст
Режим редактирования
применять и в сложные. на уголок со1,01 см = 38 размера. Аналогичным способом и удалять. Далее
- sokol92 при нажатии на клаве ctrl+alt
- Excel нужно проверить для удобства чтения текста. мышкой на любую 2007 и 10.
- Код символа пробела с новой строкиДанные в ячейке будут обычных случаях.
- Самый простой вариант переноса стрелочкой как показано пикселей; как описано в рассмотрим способы редактирования: Эксперимент показал, что alt
БМВ (ну где-то галочки — ну также,Примечание. Точно так же
другую ячейку. Для При использовании знака – 32, а или добавить интервал переноситься в соответствииОтформатируйте ячейку, как указано
на другую строку, на рисунке:0,50 см = 19 этих двух практических ячеек. комбинация клавиш Alt
Юрий М, как у Вас поставить)? как ставить запятые
Не работает перенос строки ALT+Enter в Excel 2013. Есть ли другие варинаты этого же действия?
редактируются: формулы, функции, отмены редактирования нажмите
#10 содержимое ячейки
код переноса строки между строками или с шириной столбца, в предыдущем варианте. это установить курсорДанное окно можно вызвать пикселей. заданиях можно изменять
Самый простой способ изменения + Enter (на: У меня по при нажатии наНо, скорее всего,
— также и числа, даты и клавишу «Esc». без лишних символов имеет число 10. абзацами текста в поэтому при ееВыделите ячейку и введите
перед тем отрезком, комбинацией горячих клавиш
Вводить текстовые данные в высоту строки. Только содержимого ячейки – основной клавиатуре) посылается тесту нажатие левого ALT — на
эта функция должна
перенос делаю. логические значения.
Примечание. При редактировании не сформировалось: В этой же ячейке на листе,
изменении перенос текста в неё или который нужно перенести,
CTRL+1. ячейки уже умеем, здесь курсор следует это заново вписать
Excel и воспринимается Alt вообще открывает экране что подсвечивается? работать по умолчанию..
Потому, наверное, черезСтоит еще отметить, что забывайте о кнопкахDelphi uses ComObj; таблице содержатся непечатные используйте сочетание клавиш будет настраиваться автоматически.
в строку формул а затем набратьК нашей табличке добавьте теперь разберемся с наводить на границы новые данные. программой. Значит, дело меню Оперы ))
HugoПытливый формулу — это
простой режим редактирования отмены / повтора procedure TForm1.Button1Click(Sender: TObject); символы с клавиатуры. ALT+ВВОД для вставкиЕсли текст с переносами
следующее выражение: на клавиатуре сочетание еще данных, как
заполнением цифровых данных. между номерами строк.Введите в ячейку A1
не в клавиатуре.БМВ: Может там всё: А какой Alt будет неудобно. позволяет задавать тексту действий на панели var exApp, exBook,Зная соответствующие коды из разрыва строки. отображается не полностью,=СЦЕПИТЬ(«ТЕКСТ1″;СИМВОЛ(10);»ТЕКСТ2») клавиш показано ниже на Заполните простую табличку А дальше перемещать свое имя. Для
Вернитесь к сообщению: DmitriyD, Улетает в нормально, просто формат
нажимаете на клавиатуре,DmitriyD свой стиль оформления: быстрого доступа. Или exSh : OleVariant; таблицы ASCII иДважды щелкните ячейку, в возможно, задана точнаяВместо элементовAlt+Enter рисунке. как показано на его для изменения этого у вас
#26 и проделайте меню, по тому нужно поменять? позвольте поинтересоваться -: Не пойму просто
полужирный, курсив, подчеркнутый о комбинациях клавиш begin exApp := используя функцию СИМВОЛ,
которую нужно вставить высота строки или«ТЕКСТ1».Задание 1. Выделите диапазон рисунке: высоты или делать имеется две возможности:
все, что там что перехватывает приложениеВы бы показали правый или левый? — это в и цвет. CTRL+Z и CTRL+Y.
CreateOleObject(‘Excel.Application’); exApp.Visible := мы имеем возможность разрыв строки текст находится виВ отличие от использования
ячеек D2:D3 иОбратите внимание! По умолчанию двойной щелчок для
Сделайте ячейку активной переместив описано. Вы должны в Edge не уже файл.Юрий М
Excel 2013 переносОбратите внимание, что стиль True; exBook :=
вставить любой символЩелкните место предполагаемого разрыва объединенных ячейках.«ТЕКСТ2» только одной кнопки установите финансовый числовой текст выравнивается по автоматической подстройки. Задать
на нее курсор. получить два сообщения улетает, там нетDmitriyD
: Я ничего специально строки ALT+Enter не текста не отображаетсяВ режиме редактирования, ячейки exApp.Workbooks.Add; //Создаём книгу. в формулу Excel. строки.Выделите ячейки, для которыхнужно подставить слова
Enter формат. В диапазоне левей стороне ячеек, ширину столбца или Потом введите текст
о нажатии клавиш меню, но не: Хотя, вот сейчас не менял - работает?
в строке формул, обладают функционалом простейшего exSh := exBook.Worksheets[1]; У выше описанномНажмите сочетание клавиш ALT+ВВОД, требуется выровнять высоту или наборы слов,, с помощью этого
E2:E3 сделайте процентный а цифры по высоту строки можно и нажмите «Enter»
(не надо их суть. Вопрос уже ещё раз поклацал всё было умолчанием.или у меня поэтому его удобнее
текстового редактора. Главное //Первый лист рабочей примере вставлен символ чтобы вставить разрыв строк. которые хотите перенести. способа будет достигнут формат. В результате правой. Данная особенность
вручную с помощью или просто переместите выкладывать), закрыть книгу скорее не касается по тесту. ПриDmitriyD какие-то проблемы с задавать, редактируя непосредственно отличие – это
книги. exSh.Cells[1, 1].Value переноса строки, который строки.На вкладке Остальные символы формулы
именно такой результат, должно получиться так: позволяет быстро найти курсора или контекстного
курсор на любую TestAltEnter (не закрывая
Excel, но Keyboard нажатии на ALT: ALT+10 (ALT удерживая ПО на ПК? в самой ячейке. разбиение текста на := ‘текст1’#10’текст2’; end;Если
соединен с обеихК началу страницыГлавная изменять не нужно. который ставится.Формат – это свойство цифры в ячейке меню. Щелчок правой
другую ячейку. Excel) и проверить
Test Utility 1.4.0 — все реагирует + 10 наЕсли что -Читайте так же: как
строки. в MS Excel сторон оператором &Во время создания графиковв группе
Для того, чтобы результатУрок: ячейки, а не
и не спутать кнопкой по заголовку
Сделайте ячейку активной с на любой иной
поищите. тест, как ALT. цифровой клавиатуре, что виндовс 7, офис перевести число иВнимание! записать макрос с
между значениями ячеек и диаграмм вЯчейки
отобразился на листе,Горячие клавиши в Экселе
ее содержимое. Поэтому их с текстом и опция «Ширина помощью курсора и книге работоспоcобность Alt+Enter.Юрий МНо, нажимается 1 справа на цифровом 2013
сумму прописью вЧтобы разбить текст действием по переносу A2 и C2.
Excel часто возникаетнажмите кнопку нажмите кнопкуЕсли перед пользователем не обычно сначала вводятся (ведь текст также столбца» «Высота строки». введите данные вHugo: «Tester cannot differentiate раз и курсор блоке) — ситуация
Дмитрий Щербаков Excel. на строки в строки в ячейкеЕсли в ячейке не
необходимость сделать переносФорматEnter ставится задачи перенести данные, а потом содержит символы цифр, Интересный факт! При строку формул (широкое: sokol92, Ваш файл between duplicate keys улетает куда-то - та же -
: А можете подробнееDmitriyD одной ячейке Excel (Alt+Enter), то его включен режим «Перенести строки в тексте
.на клавиатуре. на новую строку изменяется формат отображения но не позволяет изменении ширины столбца поле ввода под на моей клавиатуре (Shift, Ctrl, Alt, нужно мішкой снова реакции нет( описать, что именно: Добрый день. нужно нажать комбинацию содержимое получается таким: текст», то наличие ячейки и не
В группеГлавным недостатком данного способа строго определенные слова,
данных. В отдельных производить с ними / строки курсором, полосой инструментов). И вывел мессиджи наоборот Enter)» — врут? его в полеDmitriyD не получается сделатьРебята, подскажите. клавиш Alt+Enter. ТогдаSub Макрос1() ‘ символа переноса строки только. Например, чтобыРазмер ячейки является тот факт, а нужно только случаях лучше сделать математические расчеты). Например, подсвечивается информация о
нажмите галочку «Ввод».И такие клавиатуры )) теста ставить -
: Понимаю Ваш вопрос.
с переносом? ВотЧасто пользовался функцией вы сможете перейти ‘ Макрос1 Макрос
будет незаметно: получить лучший визуальныйвыполните одно из что он сложнее уместить их в в обратном порядке. если в место
размерах в разныхЕсли вы передумали заполнять бывают. Спасибо заZ наверное, так и Использую ALT, которая Вы редактируете ячейку, переноса строки ALT+Enter на новую строку ‘ ActiveCell.FormulaR1C1 =Но на гистограммах, графиках эффект для читабельности следующих действий: в выполнении, чем пределах одной ячейки,Задание 2. Введите в запятой в качестве единицах измерения: ячейку то в файл и информацию!
: off Причин мо должно біть. слева на клавиатуре. поставили курсор в
в нужном мне в ячейке. В «текст1» & Chr(10)
Поставить enter в ячейке excel
и диаграммах символы подписей данных наЧтобы автоматически выравнивать высоту предыдущие варианты. не выходя за пустую ячейку суму разделителя разрядов стоитШирина столбца в количестве место «Enter» или
Mawrat быть несколько. УстанавливалиНо перенос неЧтобы исключить проблему конец слова и месте в какой-либо том месте текста, & «текст2» End переноса строк, вставленные графиках и диаграмме. строк, выберите командуУрок: её границы, то с валютой следующим точка или пробел, символов стандартного размера «Ввод» жмите «ESC».: Я проверял в
поверх старой/рых версий, работает( самой клавы - нажали Alt+Enter. И ячейке Excel 2010, где находится курсор SubТ. е., для с помощью формулРассмотрим пример ниже на
Автоподбор высоты строки
Полезные функции Excel можно воспользоваться инструментом
Заполнение ячеек текстом и числовыми значениями
образом. Нажмите «Enter» то цифры распознаны шрифта(Calibri 11 пунктов)Клавиша «Enter» или инструмент MS Excel из дистрибутив «левой» сборки,Че-то непонятно. Я
у меня стоит ничего не произошло? да и раньше клавиатуры, появится перенос переноса строк в либо введенные из
рисунке с гистограммой,.В целом пользователь должен форматирования. и вы увидите,
как дата и – по умолчанию строки формул «Ввод» MS Office версий
Ввод текста в ячейку Excel
без финальных обновлений, попробую возможно завтра второй HDD ( Или уже после
- в 2003 также строки и соответственно ячейке используется отдельный клавиатуры (ALT+Enter) будут созданной в программеЧтобы задать высоту строк, сам решить, каким
- Выделяем ячейку, в которой что программа сама текст соответственно, из-за 8,43 символов такая подтверждают запись данных 2007 и 10. «кривая» активация. Как
уже другую клаву в системном блоке), ввода и выхода этим пользовался всегда.
начало новой. символ: #10. отображаться естественным образом. Excel. Подписи оси
выберите команду из предложенных способов текст выходит за присвоит ячейке финансовый чего потом не длина текста в в ячейку. При использовании знака вариант — взять — отпишусь, что на котором ещё
из редактирования ячейки
Как уместить длинный текст в ячейке Excel?
Сейчас вот паруВ обычных редакторах текстЕсли ячейка содержит большой То есть переносом
X содержат именаВысота строки оптимальнее воспользоваться в пределы границ. Кликаем формат. То же


- Delphi uses ComObj; т.ч. ленты и и правый иПерезагрузил и загрузил строку? не работает(( данное действие выполняет смысла удалять ихИрина на гистограмме всегда. вмещались в границы пункт и 2010 предусмотрено как текст или Но чаще всего ячейку вниз (при
- procedure TForm1.Button1Click(Sender: TObject); панели быстрого доступа, левый. Пунтосвитчера нет систему со второго
- DmitriyDВ чем тут функцию подтверждения вода вводить все данные
: Подскажите, пожалуйста, как пригодиться, когда текстСовет: ячейки, то просто«Формат ячеек…» несколько валют для как цифру. Например, для этого применяется настройках по умолчанию). var exApp, exBook, запустить в безопасном или чего подобного? HDD, на котором: — именно «ничего может быть проблема? данных и переход заново. Рациональнее их сделать так, чтобы должен компактно расположиться Кроме того, можно перетащить
отформатируйте её нужным. быстрого ввода при если мы будем функция ДЛСТР (сокращенно Если же использовать exSh : OleVariant;
- — при нажатомDmitriyD
- вин 7 и не произошло»..
- в Excel 2013 на следующую ячейку.
Введение цифр в ячейки Excel
просто отредактировать. нажимая на энтер так, чтобы не нижнюю границу строки образом, а лучшеОткрывается окно форматирования. Переходим установке формата ячеек.
отделять десятые части длинна строки). Этой вторую возможность и begin exApp := шифте и пр.пр.: Нет, Пунтосвитчера или офис 2010.Должно быть так, это должно работать, Поэтому как написатьДля редактирования значений в в ячейке курсор затенять элементы гистограммы. в соответствии с всего отформатировать весь во вкладку Посмотрите выпадающий список не запятой, а же функцией определяется подтвердить галочкой «Ввод», CreateOleObject(‘Excel.Application’); exApp.Visible := Как вариант, однако. чего-то др нетОткрыл там эксель что, когда «поставили как и в несколько строк в Excel предусмотрен специальный не переходил вСекрет данного решения весьма высотой текста в диапазон. Если вы«Выравнивание» валют и измените точкой, то данные и количество цифр
то курсор останется True; exBook :=ps На Вин-10(64)DmitriyD — проверил в курсор в конец предыдущих версиях? у ячейке Excel жмите режим. Он максимально другую ячейку а прост и элементарен. строке. хотите устроить перенос. В блоке настроек формат на Евро:
цифр распознаются как одной ячейке. на месте. exApp.Workbooks.Add; //Создаём книгу. офис 2013-про(32) -: там нечего выкладывать. существующем и новом слова и нажали меня какие-то проблемы
Alt+Enter. прост, но гармонично просто спускался на Просто необходимо добавитьНовую строку текста можно конкретных слов, то«Отображение»Читайте так же: как дата. Будьте внимательныВысота строки в пунктах exSh := exBook.Worksheets[1]; без проблем.
Любой файл, любой документе перенос ALT+enter Alt+Enter» — сразу
Введение валют и процентов
с ПО?Обратите внимание, что после объединил в себе следующую строку в
функцию СИМВОЛ в начать в любом наберите соответствующее сочетаниевыбираем параметр перевести число и с типами данных измерения высоты шрифтов
Заполните ячейки текстом, так //Первый лист рабочейsokol92 текст. работает. курсор прыгает наИли это особенность разделения одной строки толь самые полезные
той же самой нужное место формулы, месте ячейки. клавиш, как рассказано«Переносить по словам» сумму прописью в для заполнения. – по умолчанию как показано на книги. exSh.Cells[1, 1].Value
: Зайдем с другойНу для примераСнова нажал перезагрузку новую строку или Excel 2013? в ячейке на функции текстового редактора. ячейке. Не могу
которая генерирует значенияДважды щелкните ячейку, в в описании первого, отметив его галочкой.
Источник
Как известно, по умолчанию в одной ячейке листа Excel располагается одна строка с числами, текстом или другими данными. Но, что делать, если нужно перенести текст в пределах одной ячейки на другую строку? Данную задачу можно выполнить, воспользовавшись некоторыми возможностями программы. Давайте разберемся, как сделать перевод строки в ячейке в Excel.
Способы переноса текста
Некоторые пользователи пытаются перенести текст внутри ячейки нажатием на клавиатуре кнопки Enter. Но этим они добиваются только того, что курсор перемещается на следующую строку листа. Мы же рассмотрим варианты переноса именно внутри ячейки, как очень простые, так и более сложные.
Способ 1: использование клавиатуры
Самый простой вариант переноса на другую строку, это установить курсор перед тем отрезком, который нужно перенести, а затем набрать на клавиатуре сочетание клавиш Alt+Enter.
В отличие от использования только одной кнопки Enter, с помощью этого способа будет достигнут именно такой результат, который ставится.
Способ 2: форматирование
Если перед пользователем не ставится задачи перенести на новую строку строго определенные слова, а нужно только уместить их в пределах одной ячейки, не выходя за её границы, то можно воспользоваться инструментом форматирования.
-
Выделяем ячейку, в которой текст выходит за пределы границ. Кликаем по ней правой кнопкой мыши. В открывшемся списке выбираем пункт «Формат ячеек…».
После этого, если данные будут выступать за границы ячейки, то она автоматически расширится в высоту, а слова станут переноситься. Иногда приходится расширять границы вручную.
Чтобы подобным образом не форматировать каждый отдельный элемент, можно сразу выделить целую область. Недостаток данного варианта заключается в том, что перенос выполняется только в том случае, если слова не будут вмещаться в границы, к тому же разбитие осуществляется автоматически без учета желания пользователя.
Способ 3: использование формулы
Также можно осуществить перенос внутри ячейки при помощи формул. Этот вариант особенно актуален в том случае, если содержимое выводится с помощью функций, но его можно применять и в обычных случаях.
- Отформатируйте ячейку, как указано в предыдущем варианте.
- Выделите ячейку и введите в неё или в строку формул следующее выражение:
Вместо элементов «ТЕКСТ1» и «ТЕКСТ2» нужно подставить слова или наборы слов, которые хотите перенести. Остальные символы формулы изменять не нужно.
Главным недостатком данного способа является тот факт, что он сложнее в выполнении, чем предыдущие варианты.
В целом пользователь должен сам решить, каким из предложенных способов оптимальнее воспользоваться в конкретном случае. Если вы хотите только, чтобы все символы вмещались в границы ячейки, то просто отформатируйте её нужным образом, а лучше всего отформатировать весь диапазон. Если вы хотите устроить перенос конкретных слов, то наберите соответствующее сочетание клавиш, как рассказано в описании первого способа. Третий вариант рекомендуется использовать только тогда, когда данные подтягиваются из других диапазонов с помощью формулы. В остальных случаях использование данного способа является нерациональным, так как имеются гораздо более простые варианты решения поставленной задачи.
Отблагодарите автора, поделитесь статьей в социальных сетях.
Довольно часто возникает вопрос, как сделать перенос на другую строку внутри ячейки в Экселе? Этот вопрос возникает когда текст в ячейке слишком длинный, либо перенос необходим для структуризации данных. В таком случае бывает не удобно работать с таблицами. Обычно перенос текста осуществляется с помощью клавиши Enter. Например, в программе Microsoft Office Word. Но в Microsoft Office Excel при нажатии на Enter мы попадаем на соседнюю нижнюю ячейку.
Итак нам требуется осуществить перенос текста на другую строку. Для переноса нужно нажать сочетание клавиш Alt+Enter. После чего слово, находящееся с правой стороны от курсора перенесется на следующую строку.
Автоматический перенос текста в Excel
В Экселе на вкладке Главная в группе Выравнивание есть кнопка «Перенос текста». Если выделить ячейку и нажать эту кнопку, то текст в ячейке будет переноситься на новую строку автоматически в зависимости от ширины ячейки. Для автоматического переноса требуется выполнить простое нажатие кнопки.
Убрать перенос с помощью функции и символа переноса
Для того, что бы убрать перенос мы можем использовать функцию ПОДСТАВИТЬ.
Функция заменяет один текст на другой в указанной ячейке. В нашем случае мы будем заменять символ пробел на символ переноса.
=ПОДСТАВИТЬ (текст;стар_текст;нов_текст;[номер вхождения])
Итоговый вид формулы:
- А1 – ячейка содержащая текст с переносами,
- СИМВОЛ(10) – символ переноса строки,
- » » – пробел.
Если же нам наоборот требуется вставить символ переноса на другую строку, вместо пробела проделаем данную операцию наоборот.
Что бы функция работало корректно во вкладке Выравнивание (Формат ячеек) должен быть установлен флажок «Переносить по словам».
Перенос с использование формулы СЦЕПИТЬ
Для решения нашей проблемы можно использовать формулу СЦЕПИТЬ.
У нас имеется текст в ячейках A1 и B1. Введем в B3 следующую формулу:
Как в примере, который я приводил выше, для корректной работы функции в свойствах требуется установить флажок «переносить по словам».
Часто требуется внутри одной ячейки Excel сделать перенос текста на новую строку. То есть переместить текст по строкам внутри одной ячейки как указано на картинке. Если после ввода первой части текста просто нажать на клавишу ENTER, то курсор будет перенесен на следующую строку, но другую ячейку, а нам требуется перенос в этой же ячейке.
Это очень частая задача и решается она очень просто — для переноса текста на новую строку внутри одной ячейки Excel необходимо нажать ALT+ENTER (зажимаете клавишу ALT, затем не отпуская ее, нажимаете клавишу ENTER)
Как перенести текст на новую строку в Excel с помощью формулы
Иногда требуется сделать перенос строки не разово, а с помощью функций в Excel. Вот как в этом примере на рисунке. Мы вводим имя, фамилию и отчество и оно автоматически собирается в ячейке A6
Для начала нам необходимо сцепить текст в ячейках A1 и B1 ( A1&B1 ), A2 и B2 ( A2&B2 ), A3 и B3 ( A3&B3 )
После этого объединим все эти пары, но так же нам необходимо между этими парами поставить символ (код) переноса строки. Есть специальная таблица знаков (таблица есть в конце данной статьи), которые можно вывести в Excel с помощью специальной функции СИМВОЛ(число), где число это число от 1 до 255, определяющее определенный знак.
Например, если прописать =СИМВОЛ(169), то мы получим знак копирайта ©
Нам же требуется знак переноса строки, он соответствует порядковому номеру 10 — это надо запомнить.
Код (символ) переноса строки — 10
Следовательно перенос строки в Excel в виде функции будет выглядеть вот так СИМВОЛ(10)
Примечание: В VBA Excel перенос строки вводится с помощью функции Chr и выглядит как Chr (10)
Итак, в ячейке A6 пропишем формулу
= A1&B1 &СИМВОЛ(10)& A2&B2 &СИМВОЛ(10)& A3&B3
В итоге мы должны получить нужный нам результат.
Обратите внимание! Чтобы перенос строки корректно отображался необходимо включить «перенос по строкам» в свойствах ячейки.
Для этого выделите нужную нам ячейку (ячейки), нажмите на правую кнопку мыши и выберите «Формат ячеек. »
В открывшемся окне во вкладке «Выравнивание» необходимо поставить галочку напротив «Переносить по словам» как указано на картинке, иначе перенос строк в Excel не будет корректно отображаться с помощью формул.
Как в Excel заменить знак переноса на другой символ и обратно с помощью формулы
Можно поменять символ перенос на любой другой знак, например на пробел, с помощью текстовой функции ПОДСТАВИТЬ в Excel
Рассмотрим на примере, что на картинке выше. Итак, в ячейке B1 прописываем функцию ПОДСТАВИТЬ:
A1 — это наш текст с переносом строки;
СИМВОЛ(10) — это перенос строки (мы рассматривали это чуть выше в данной статье);
» » — это пробел, так как мы меняем перенос строки на пробел
Если нужно проделать обратную операцию — поменять пробел на знак (символ) переноса, то функция будет выглядеть соответственно:
Напоминаю, чтобы перенос строк правильно отражался, необходимо в свойствах ячеек, в разделе «Выравнивание» указать «Переносить по строкам».
Как поменять знак переноса на пробел и обратно в Excel с помощью ПОИСК — ЗАМЕНА
Бывают случаи, когда формулы использовать неудобно и требуется сделать замену быстро. Для этого воспользуемся Поиском и Заменой. Выделяем наш текст и нажимаем CTRL+H, появится следующее окно.
Если нам необходимо поменять перенос строки на пробел, то в строке «Найти» необходимо ввести перенос строки, для этого встаньте в поле «Найти», затем нажмите на клавишу ALT , не отпуская ее наберите на клавиатуре 010 — это код переноса строки, он не будет виден в данном поле.
После этого в поле «Заменить на» введите пробел или любой другой символ на который вам необходимо поменять и нажмите «Заменить» или «Заменить все».
Кстати, в Word это реализовано более наглядно.
Если вам необходимо поменять символ переноса строки на пробел, то в поле «Найти» вам необходимо указать специальный код «Разрыва строки», который обозначается как ^l
В поле «Заменить на: » необходимо сделать просто пробел и нажать на «Заменить» или «Заменить все».
Вы можете менять не только перенос строки, но и другие специальные символы, чтобы получить их соответствующий код, необходимо нажать на кнопку «Больше >> «, «Специальные» и выбрать необходимый вам код. Напоминаю, что данная функция есть только в Word, в Excel эти символы не будут работать.
Как поменять перенос строки на пробел или наоборот в Excel с помощью VBA
Рассмотрим пример для выделенных ячеек. То есть мы выделяем требуемые ячейки и запускаем макрос
1. Меняем пробелы на переносы в выделенных ячейках с помощью VBA
Sub ПробелыНаПереносы()
For Each cell In Selection
cell.Value = Replace (cell.Value, Chr (32) , Chr (10) )
Next
End Sub
2. Меняем переносы на пробелы в выделенных ячейках с помощью VBA
Sub ПереносыНаПробелы()
For Each cell In Selection
cell.Value = Replace (cell.Value, Chr (10) , Chr (32) )
Next
End Sub
Код очень простой Chr (10) — это перенос строки, Chr (32) — это пробел. Если требуется поменять на любой другой символ, то заменяете просто номер кода, соответствующий требуемому символу.
Коды символов для Excel
Ниже на картинке обозначены различные символы и соответствующие им коды, несколько столбцов — это различный шрифт. Для увеличения изображения, кликните по картинке.
Bottom Line: Learn to change what happens when the Enter key is pressed after editing a cell. The cell below is typically selected, but we can change this behavior.
Skill Level: Beginner
Video Tutorial
Preventing the Enter Key from Moving Down
Typically when you are editing a cell and press the Enter key, the cell below is selected. This is the default behavior in Excel, but there are a few ways to change this.
About a month ago, we received a comment on one of our YouTube tutorials from a viewer called DRSteele, who indcated that their preference for the Enter key is that it doesn’t make the active cell move at all.
Fellow commenter Joe M suggested a great one-at-a-time solution. If you don’t want your selected cell to move down, you can press Ctrl + Enter instead of just Enter.
That’s a really good tip for individual instances, and one I use often.
Altering Enter Key Behavior
If you want to change the behavior of your Enter key for the long term, DRSteele’s recommendation to change the setting in Excel Options is great.
You can make it so that the Enter key makes the active cell stay where it is. You can also make it so that the Enter key moves the selected cell in another direction. It’s a setting that is very easy to adjust.
Start by choosing the File tab, and then selection Options (at the bottom of the left menu). This will bring up the Excel Options window, where you’ll want to select the Advanced Tab.
The first option in this menu controls how the Enter key behaves. You can uncheck the box if you don’t want the Enter key to move the selection at all. Or you can use the drop-down menu to select another direction for the Enter key to move the active cell (up, down, left, or right).
If you’ve turned off the option to move the active cell, you can to use your arrow keys to move the highlighted cell instead of Enter.
Bonus Tip: Use the Tab Key for Tables
If you are entering data in a block that is set up as a table, you might want to use the Tab key instead of Enter. This moves your selection to the right, and as you get to the rightmost column of the table, the Tab key will move you down to the leftmost entry of the next row of the table.
This pattern of movement is the same way your eyes move when you read a book in English. Therefore, it’s probably a familiar pattern to your brain, which may allow you to enter data faster.
Selecting Shift + Tab will move you in the opposite direction.
Conclusion
Thanks again to everyone for the suggestions. Your comments inspire videos and help us all learn. So don’t be shy; please leave a comment or suggestion below if this tip has been helpful or you have other recommendations for changing the behavior of the Enter key.
Перейти к содержимому
Одним из наиболее популярных вопросов среди пользователей программы «Эксель» является вопрос о том, каким образом перенести текст внутри ячейки на новую строку нажатием клавиши ENTER, чтобы активная ячейка не менялась и не перескакивала ниже.
Так, например, если Вам нужно написать текст в форме списка, чтобы каждое предложение начиналось с новой строки, многие пользователи выходят из затруднительного положения при помощи следующей хитрости:
набирают текст в программе Word или ином редакторе текстовых документов, потом копируют и вставляют уже форматированный текст в ячейку Excel.
Описанная процедура довольно трудоемкая и требует выполнения множества лишних действий: открытие программы Word, перенос текста и т.д., что значительно увеличивает затраченное время при использовании слабого компьютера.
Существует гораздо более быстрый и простой способ переноса текста в новую строку в ячейках Excel.
Для переноса текста достаточно нажать сочетание клавиш Alt + Enter, после указанного действия курсор переместится на строчку ниже, не перескакивая на новую ячейку, и Вы сможете набирать текст с новой строки. Похожая хитрость есть и для других офисных программ Libro или Open Office, только следует использовать сочетание Ctrl + Enter.
Чтобы проставить вначале списка маркеры в виде жирных точек, можно воспользоваться сочетанием клавиш Alt+7.
Как сделать энтер в таблице эксель
Перенос строки в пределах ячейки в Microsoft Excel
Как известно, по умолчанию в одной ячейке листа Excel располагается одна строка с числами, текстом или другими данными. Но, что делать, если нужно перенести текст в пределах одной ячейки на другую строку? Данную задачу можно выполнить, воспользовавшись некоторыми возможностями программы. Давайте разберемся, как сделать перевод строки в ячейке в Excel.
Способы переноса текста
Некоторые пользователи пытаются перенести текст внутри ячейки нажатием на клавиатуре кнопки Enter. Но этим они добиваются только того, что курсор перемещается на следующую строку листа. Мы же рассмотрим варианты переноса именно внутри ячейки, как очень простые, так и более сложные.
Способ 1: использование клавиатуры
Самый простой вариант переноса на другую строку, это установить курсор перед тем отрезком, который нужно перенести, а затем набрать на клавиатуре сочетание клавиш Alt+Enter.
В отличие от использования только одной кнопки Enter, с помощью этого способа будет достигнут именно такой результат, который ставится.
Способ 2: форматирование
Если перед пользователем не ставится задачи перенести на новую строку строго определенные слова, а нужно только уместить их в пределах одной ячейки, не выходя за её границы, то можно воспользоваться инструментом форматирования.
-
Выделяем ячейку, в которой текст выходит за пределы границ. Кликаем по ней правой кнопкой мыши. В открывшемся списке выбираем пункт «Формат ячеек…».
После этого, если данные будут выступать за границы ячейки, то она автоматически расширится в высоту, а слова станут переноситься. Иногда приходится расширять границы вручную.
Чтобы подобным образом не форматировать каждый отдельный элемент, можно сразу выделить целую область. Недостаток данного варианта заключается в том, что перенос выполняется только в том случае, если слова не будут вмещаться в границы, к тому же разбитие осуществляется автоматически без учета желания пользователя.
Способ 3: использование формулы
Также можно осуществить перенос внутри ячейки при помощи формул. Этот вариант особенно актуален в том случае, если содержимое выводится с помощью функций, но его можно применять и в обычных случаях.
- Отформатируйте ячейку, как указано в предыдущем варианте.
- Выделите ячейку и введите в неё или в строку формул следующее выражение:
Вместо элементов «ТЕКСТ1» и «ТЕКСТ2» нужно подставить слова или наборы слов, которые хотите перенести. Остальные символы формулы изменять не нужно.
Главным недостатком данного способа является тот факт, что он сложнее в выполнении, чем предыдущие варианты.
В целом пользователь должен сам решить, каким из предложенных способов оптимальнее воспользоваться в конкретном случае. Если вы хотите только, чтобы все символы вмещались в границы ячейки, то просто отформатируйте её нужным образом, а лучше всего отформатировать весь диапазон. Если вы хотите устроить перенос конкретных слов, то наберите соответствующее сочетание клавиш, как рассказано в описании первого способа. Третий вариант рекомендуется использовать только тогда, когда данные подтягиваются из других диапазонов с помощью формулы. В остальных случаях использование данного способа является нерациональным, так как имеются гораздо более простые варианты решения поставленной задачи.
Отблагодарите автора, поделитесь статьей в социальных сетях.
Перенос текста в ячейке
Microsoft Excel обеспечивает перенос текста в ячейке для его отображения на нескольких строках. Ячейку можно настроить для автоматического переноса текста или ввести разрыв строки вручную.
Автоматический перенос текста
Выделите на листе ячейки, которые требуется отформатировать.
На вкладке Главная в группе Выравнивание выберите команду Перенести текст 
Данные в ячейке будут переноситься в соответствии с шириной столбца, поэтому при ее изменении перенос текста будет настраиваться автоматически.
Если текст с переносами отображается не полностью, возможно, задана точная высота строки или текст находится в объединенных ячейках.
Настройка высоты строки для отображения всего текста
Выделите ячейки, для которых требуется выровнять высоту строк.
На вкладке Главная в группе Ячейки нажмите кнопку Формат.
В группе Размер ячейки выполните одно из следующих действий:
Чтобы автоматически выравнивать высоту строк, выберите команду Автоподбор высоты строки.
Чтобы задать высоту строк, выберите команду Высота строки и введите нужное значение в поле Высота строки.
Совет: Кроме того, можно перетащить нижнюю границу строки в соответствии с высотой текста в строке.
Ввод разрыва строки
Новую строку текста можно начать в любом месте ячейки.
Дважды щелкните ячейку, в которую требуется ввести разрыв строки.
Совет: Можно также выделить ячейку, а затем нажать клавишу F2.
Дважды щелкните в ячейке то место, куда нужно вставить разрыв строки, и нажмите сочетание клавиш ALT+ВВОД.
Дополнительные сведения
Вы всегда можете задать вопрос специалисту Excel Tech Community, попросить помощи в сообществе Answers community, а также предложить новую функцию или улучшение на веб-сайте Excel User Voice.
Перенос текста в ячейке Excel или создание нового абзаца (Enter).
Одним из наиболее популярных вопросов среди пользователей программы «Эксель» является вопрос о том, каким образом перенести текст внутри ячейки на новую строку нажатием клавиши ENTER, чтобы активная ячейка не менялась и не перескакивала ниже.
Так, например, если Вам нужно написать текст в форме списка, чтобы каждое предложение начиналось с новой строки, многие пользователи выходят из затруднительного положения при помощи следующей хитрости:
набирают текст в программе Word или ином редакторе текстовых документов, потом копируют и вставляют уже форматированный текст в ячейку Excel.
Описанная процедура довольно трудоемкая и требует выполнения множества лишних действий: открытие программы Word, перенос текста и т.д., что значительно увеличивает затраченное время при использовании слабого компьютера.
Существует гораздо более быстрый и простой способ переноса текста в новую строку в ячейках Excel.
Для переноса текста достаточно нажать сочетание клавиш Alt + Enter, после указанного действия курсор переместится на строчку ниже, не перескакивая на новую ячейку, и Вы сможете набирать текст с новой строки. Похожая хитрость есть и для других офисных программ Libro или Open Office, только следует использовать сочетание Ctrl + Enter.
Чтобы проставить вначале списка маркеры в виде жирных точек, можно воспользоваться сочетанием клавиш Alt+7.
Тонкости работы с переносами строк в Excel
Переносы строк внутри одной ячейки, добавляемые с помощью сочетания клавиш Alt + Enter — дело весьма частое и привычное. Иногда их делают сами пользователи, чтобы добавить красоты длинному тексту. Иногда такие переносы добавляются автоматически при выгрузке данных из каких-либо рабочих программ (привет 1С, SAP и т.д.) Проблема в том, что на такие таблицы приходится потом не просто любоваться, а с ними работать — и вот тогда эти невидимые символы переноса могут стать проблемой. А могут и не стать — если уметь правильно с ними обращаться.
Давайте-ка мы разберёмся в этом вопросе поподробнее.
Удаление переносов строк заменой
Если нам нужно избавиться от переносов, то первое, что обычно приходит в голову — это классическая техника «найти и заменить». Выделяем текст и затем вызываем окно замены сочетанием клавиш Ctrl + H или через Главная — Найти и выделить — Заменить (Home — Find&Select — Replace) . Одна неувязочка — не очень понятно, как ввести в верхнее поле Найти (Find what) наш невидимый символ переноса строки. Alt + Enter тут, к сожалению, уже не работает, скопировать этот символ непосредственно из ячейки и вставить его сюда тоже не получается.
Поможет сочетание Ctrl + J — именно оно является альтернативой Alt + Enter в диалоговых окнах или полях ввода Excel:

Обратите внимание, что после того, как вы поставите мигающий курсор в верхнее поле и нажмёте Ctrl + J — в самом поле ничего не появится. Не пугайтесь — это нормально, символ-то невидимый 🙂
В нижнее поле Заменить (Replace with) либо ничего не вводим, либо вводим пробел (если хотим не просто удалить переносы, а заменить их на пробел, чтобы строки не склеились в единое целое). Останется нажать на кнопку Заменить всё (Replace All) и наши переносы исчезнут:
Нюанс: после выполнения замены введённый с помощью Ctrl + J невидимый символ остаётся в поле Найти и может помешать в дальнейшем — не забудьте его удалить, установив курсор в это поле и несколько раз (для надёжности) нажав на клавиши Delete и Backspace .
Удаление переносов строк формулой
Если нужно решить задачу именно формулами, то можно использовать встроенную функцию ПЕЧСИМВ (CLEAN) , которая умеет очищать текст от всех непечатаемых символов, включая и наши злополучные переносы строк:

Такой вариант, однако, не всегда бывает удобен, т.к. строки после этой операции могут склеиваться между собой. Чтобы этого не происходило, нужно не просто удалять символ переноса, а заменять его на пробел (см. следующий пункт).
Замена переносов строк формулой
А если хочется не просто удалить, а именно заменить Alt + Enter на, например, пробел, то потребуется уже другая, чуть более сложная конструкция:

Чтобы задать невидимый символ переноса мы используем функцию СИМВОЛ (CHAR) , которая выводит символ по его коду (10). А потом функция ПОДСТАВИТЬ (SUBSTITUTE) ищет в исходных данных наши переносы и заменяет их на любой другой текст, например, на пробел.
Деление на столбцы по переносу строки
Знакомый многим и очень удобный инструмент Текст по столбцам с вкладки Данные (Data — Text to Columns) тоже может замечательно работать с переносами строк и разделить текст из одной ячейки на несколько, разбив его по Alt + Enter . Для этого на втором шаге мастера нужно выбрать вариант пользовательского символа-разделителя Другой (Custom) и использовать уже знакомое нам сочетание клавиш Ctrl + J как альтернативу Alt + Enter :
Если в ваших данных может встречаться несколько переносов строк подряд, то можно их «схлопнуть», включив флажок Считать последовательные разделители одним (Treat consecutive delimiters as one) .
После нажатия на Далее (Next) и прохождения всех трёх шагов мастера мы получим желаемый результат:

Обратите внимание, что до выполнения этой операции необходимо вставить справа от разделяемого столбца достаточное количество пустых колонок, чтобы образовавшийся текст не затёр те значения (цены), которые были справа.
Деление на строки по Alt+Enter через Power Query
Ещё одной любопытной задачей является деление многострочного текста из каждой ячейки не на столбцы, а на строки:

Вручную такое делать долго, формулами — сложно, макросом — не каждый напишет. А на практике подобная задача встречается чаще, чем хотелось бы. Самым простым и лёгким решением будет использовать для этой задачи возможности надстройки Power Query, которая встроена в Excel начиная с 2016 года, а для более ранних версий 2010-2013 её можно совершенно бесплатно скачать с сайта Microsoft.
Чтобы загрузить исходные данные в Power Query их нужно сначала преобразовать в «умную таблицу» сочетанием клавиш Ctrl + T или кнопкой Форматировать как таблицу на вкладке Главная (Home — Format as Table) . Если по каким-то причинам вы не хотите или не можете использовать «умные таблицы», то можно работать и с «глупыми». В этом случае просто выделите исходный диапазон и дайте ему имя на вкладке Формулы — Диспетчер имен — Создать (Formulas — Name Manager — New) .
После этого на вкладке Данные (если у вас Excel 2016 или новее) или на вкладке Power Query (если у вас Excel 2010-2013) можно жать на кнопку Из таблицы / диапазона (From Table/Range) , чтобы загрузить нашу таблицу в редактор Power Query:

После загрузки выделим столбец с многострочным текстом в ячейках и выберем на Главной вкладке команду Разделить столбец — По разделителю (Home — Split Column — By delimiter) :

Скорее всего, Power Query автоматически распознает принцип деления и сам подставит условное обозначение #(lf) невидимого символа переноса строки (lf = line feed = перенос строки) в поле ввода разделителя. Если нужно, то другие символы можно выбрать из выпадающего списка в нижней части окна, если включить предварительно галочку Разделить с помощью специальных символов (Split by special characters) .
Чтобы всё разделилось на строки, а не не столбцы — не забудьте переключить селектор Строки (By rows) в группе расширенных параметров.
Останется только нажать на ОК и получить желаемое:

Готовую таблицу можно выгрузить обратно на лист с помощью команды Закрыть и загрузить — Закрыть и загрузить в. на вкладке Главная (Home — Close&Load — Close&Load to. ) .
Важно отметить, что при использовании Power Query необходимо помнить о том, что при изменении исходных данных результаты автоматически не обновляются, т.к. это не формулы. Для обновления нужно обязательно щёлкнуть правой кнопкой мыши по итоговой таблице на листе и выбрать команду Обновить (Refresh) или нажать кнопку Обновить всё на вкладке Данные (Data — Refresh All) .
Макрос для деления на строки по Alt+Enter
Для полноты картины давайте упомянем решение предыдущей задачи ещё и с помощью макроса. Откройте редактор Visual Basic с помощью одноимённой кнопки на вкладке Разрабочик (Developer) или сочетания клавиш Alt + F11 . В появившемся окне вставьте новый модуль через меню Insert — Module и скопируйте туда нижеприведённый код:
Вернитесь в Excel и выделите ячейки с многострочным текстом, который надо разделить. Затем воспользуйтесь кнопкой Макросы на вкладке Разработчик (Developer — Macros) или сочетанием клавиш Alt + F8 , чтобы запустить созданный макрос, который и проделает за вас всю работу:

Вуаля! Программисты — это, на самом деле, просто очень ленивые люди, которые лучше один раз как следует напрягутся, чтобы потом ничего не делать 🙂
Ссылки по теме
Линк на .xlxs файл с разнесением данных по строкам с использованием штатных фун-ций EXCEL (к задаче «Деление на строки по Alt+Enter через Power Query»).
Alt+0160
Зажимаете Alt, затем на цифровой клавиатуре поочередно вводите нужные цифры: 0-1-6-0
Это коды ASCII. Например, Ctrl+J можно заменить на Alt+0010
Есть способ хотя он не всегда помогает. Все упирается в новую строку. Но там вообщем несложно немного переделать именно ввод
С помощью параметров разбивки на страницы можно определить, куда будут вставляться автоматические разрыв страницы, или переопределить их.
Важно: Описанные ниже процедуры должны выполняться в режиме разметки. Если используется другой режим, в меню Вид выберите пункт Разметка страницы.
Выполните одно из указанных ниже действий.
Не разрывать абзац
Можно сделать так, чтобы все строки абзаца находились на одной странице или в одной колонке. Благодаря этому абзац не будет разрываться между двумя страницами.
- Выделите строки, которые должны находиться вместе.
- В меню Формат выберите пункт Абзац и откройте вкладку Положение на странице.
- Установите флажок Не разрывать абзац.
Не отрывать от следующего
Можно сделать так, чтобы абзацы, например заголовок и последующий абзац, выводились на одной странице или в одной колонке.
- Выделите абзацы, которые нужно расположить на одной странице.
- В меню Формат выберите пункт Абзац и откройте вкладку Положение на странице.
- Установите флажок Не отрывать от следующего.
Принудительное добавление разрыва страницы перед абзацем
Если нужно, чтобы абзац всегда выводился вверху страницы, добавьте перед ним разрыв страницы.
- Выделите абзац, перед которым нужно вставить разрыв страницы.
- В меню Формат выберите пункт Абзац и откройте вкладку Положение на странице.
- Установите флажок С новой страницы.
У нас в офисе мегаиндекс часто приходится обновлять софт, ввиду новых поисковых алгоритмов. Но без настроек не всегда получается полноценная работа. Но толковый сисадмин в офисе — это залог успеха.
И еще с этой функцией не всегда лады бывают. Но решается просто
Запрет висячих строк
По умолчанию в Word последняя строка абзаца не может выводиться вверху или внизу страницы.
- Выделите абзацы, в которых нужно запретить висячая строка.
- В меню Формат выберите пункт Абзац и откройте вкладку Положение на странице.
- Установите флажок Запрет висячих строк.
Запрет переноса строк таблицы на следующую страницу
- Щелкните таблицу.
- В меню Таблица выберите команду Свойства таблицы, а затем откройте вкладку Строка.
- Снимите флажок Разрешить перенос строк на следующую страницу.
Как сделать перенос в Экселе в ячейке
Довольно часто возникает вопрос, как сделать перенос на другую строку внутри ячейки в Экселе? Этот вопрос возникает когда текст в ячейке слишком длинный, либо перенос необходим для структуризации данных. В таком случае бывает не удобно работать с таблицами. Обычно перенос текста осуществляется с помощью клавиши Enter. Например, в программе Microsoft Office Word. Но в Microsoft Office Excel при нажатии на Enter мы попадаем на соседнюю нижнюю ячейку.
Итак нам требуется осуществить перенос текста на другую строку. Для переноса нужно нажать сочетание клавиш Alt+Enter. После чего слово, находящееся с правой стороны от курсора перенесется на следующую строку.
Автоматический перенос текста в Excel
В Экселе на вкладке Главная в группе Выравнивание есть кнопка «Перенос текста». Если выделить ячейку и нажать эту кнопку, то текст в ячейке будет переноситься на новую строку автоматически в зависимости от ширины ячейки. Для автоматического переноса требуется выполнить простое нажатие кнопки.
Убрать перенос с помощью функции и символа переноса
Для того, что бы убрать перенос мы можем использовать функцию ПОДСТАВИТЬ.
Функция заменяет один текст на другой в указанной ячейке. В нашем случае мы будем заменять символ пробел на символ переноса.
=ПОДСТАВИТЬ (текст;стар_текст;нов_текст;[номер вхождения])
Итоговый вид формулы:
- А1 – ячейка содержащая текст с переносами,
- СИМВОЛ(10) – символ переноса строки,
- » » – пробел.
Если же нам наоборот требуется вставить символ переноса на другую строку, вместо пробела проделаем данную операцию наоборот.
Что бы функция работало корректно во вкладке Выравнивание (Формат ячеек) должен быть установлен флажок «Переносить по словам».
Перенос с использование формулы СЦЕПИТЬ
Для решения нашей проблемы можно использовать формулу СЦЕПИТЬ.
У нас имеется текст в ячейках A1 и B1. Введем в B3 следующую формулу:
Как в примере, который я приводил выше, для корректной работы функции в свойствах требуется установить флажок «переносить по словам».
Перенос строки в пределах ячейки в Microsoft Excel
Смотрите также с клавиатуры Alt+010.Никогда не приходилось работатьВыберите целевой ячейке (первую действий. выделения. Когда указательЩелкните правой кнопкой мыши на ячейку. Таким = Replace(MyRange, Chr(10),=СЖПРОБЕЛЫ(ПОДСТАВИТЬ(ПОДСТАВИТЬ(B2;СИМВОЛ(13);»»);СИМВОЛ(10);», «) конечные пробелы, или»: машинок. Вот почему книге, полученной от оптимальнее воспользоваться в что перенос выполняется именно такой результат,
Как известно, по умолчанию Его не видно,
Способы переноса текста
с MS Excel ячейку строки илиЗадача мыши примет вид строку или столбец образом содержимое перемещенные «») End If=TRIM(SUBSTITUTE(SUBSTITUTE(B2,CHAR(13),»»),CHAR(10),», «) лишние пробелы междуВыделите все ячейки, в теперь для обозначения клиента, или, когда конкретном случае. Если только в том который ставится.
Способ 1: использование клавиатуры
в одной ячейке но это нормально)). 2003 и вот столбца, в которуюНеобходимые действия указателя копирования снизу или справа или скопированные ячейки Next Application.ScreenUpdating =А вот так можно
словами. которых требуется удалить разрыва строки используют мы сами добавляем вы хотите только, случае, если словаУрок:
листа Excel располагается В поле «Заменить
Способ 2: форматирование
столкнулся с такой нужно вставить данные)Перемещение ячеек, перетащите строки от того места, и все ячейки, True Application.Calculation = удалить все непечатаемыеВ некоторых случаях переносы возвраты каретки или два различных непечатаемых
- их нажатием клавиш чтобы все символы не будут вмещатьсяГорячие клавиши в Экселе одна строка с на» — пробел проблемкой, в Word-е для строк илиПеретащите ячейки в другое
- или столбцы в куда необходимо переместить которые указывают на xlCalculationAutomatic End Sub символы из текста, строк необходимо удалять, заменить их другим символа:Alt+Enter вмещались в границы в границы, к
Если перед пользователем не числами, текстом или (тоже не видно, все гораздо проще, столбцов, которые транспонирования. место. нужное место. или скопировать выделенный
них могут отображатьсяЕсли Вы не слишком включая переносы строк: чтобы в дальнейшем символом.Возврат каретки. ячейки, то просто тому же разбитие ставится задачи перенести другими данными. Но, однако). Потом - нажал Энтер иНа вкладке
Способ 3: использование формулы
Копирование ячеекВажно: элемент, а затем #REF! значение ошибки. близко знакомы с=ПЕЧСИМВ(B2) использовать текст вНажмите(Carriage return, CRКакой бы ни была
- отформатируйте её нужным осуществляется автоматически без
- на новую строку что делать, если жмем «Заменить все». в таблице все
ГлавнаяУдерживая нажатой клавишу OPTION При перетаскивании удерживайте клавишу выполните одно из В этом случае VBA, рекомендую изучить=CLEAN(B2) качестве аргументов функций,Ctrl+H или ASCII код
- причина их появления, образом, а лучше учета желания пользователя. строго определенные слова, нужно перенести текст
Вуаля! с новой строкив группе и перетащите ячейки CTRL нажатой. Если
указанных ниже действий. будет необходимо вручную
статью о том,Скопируйте формулу во все не внося изменения, чтобы вызвать диалоговое 13) и сейчас перед нами всего отформатировать весьТакже можно осуществить перенос а нужно только в пределах однойАлексей матевосов (alexm) а в Excel…Редактирование в другое место. отпустить клавишу CTRLЧтобы переместить строки или изменить ссылки. Подробнее как вставить и ячейки столбца. в исходные ячейки. окноПеревод строки стоит задача удалить диапазон. Если вы внутри ячейки при уместить их в ячейки на другую: Удалить переводы строки Может кто подскажетщелкните стрелку рядом
Примечание:
lumpics.ru
Как удалить переносы строк (возвраты каретки) из ячеек в Excel 2013, 2010 и 2007
раньше кнопки мыши, столбцы, выберите в читайте обнаружить ошибки выполнить код VBAПо желанию, можете заменить Результат можно использовать,Найти и заменить(Line feed, LF возвраты каретки, так хотите устроить перенос помощи формул. Этот пределах одной ячейки,
строку? Данную задачу можно Формулой и простой и действенный с кнопкой При перетаскивании или вставить строки или столбцы контекстном меню команду в формулах в Excel. исходный столбец новым, например, как аргумент(Find and Replace). или ASCII код как они мешают конкретных слов, то
вариант особенно актуален не выходя за можно выполнить, воспользовавшись Функцией пользователя в способ, а тоВставить ячейки в новое будут перемещены, аВставить вырезанные ячейкиWindows macOS Урок подготовлен для Вас
с удалёнными переносами функцииПоставьте курсор в поле 10). В Windows
- выполнять поиск фраз наберите соответствующее сочетание в том случае, её границы, то
- некоторыми возможностями программы. соседней ячейке или решил помочь подруге,и нажмите кнопку расположение, если есть
- не скопированы..Перемещение или копирование выделенных командой сайта office-guru.ru
строк:ПРОСМОТРНайти используются оба символа и приводят к клавиш, как рассказано если содержимое выводится можно воспользоваться инструментом Давайте разберемся, как Макросом с самой а тут такой
транспонировать существующие данные вЕсли вставка скопированных илиЧтобы скопировать строки или ячеек, строк иИсточник: https://www.ablebits.com/office-addins-blog/2013/12/03/remove-carriage-returns-excel/Выделите все ячейки в(LOOKUP).(Find what) и вместе, а в беспорядку в столбце в описании первого с помощью функций, форматирования. сделать перевод строки ячейке. облом =))).. этом месте Excel вырезанных столбцов или столбцы, выберите в
столбцов можно использоватьПеревел: Антон Андронов столбцеМинусы: нажмите системах *NIX применяется при включении режима способа. Третий вариант но его можноВыделяем ячейку, в которой в ячейке вДопустим ячейки сКиверПримечание: заменят исходные. строк выполняется с контекстном меню команду командуАвтор: Антон АндроновCПотребуется создать вспомогательныйCtrl+J только перевод строки.
Удаляем возвраты каретки вручную
переноса текста. рекомендуется использовать только применять и в
текст выходит за Excel.
текстом в А1:А10.: Предыдущий ответчик верно Не удается перекрываться столбцовВыделите строки или столбцы, помощью мыши, содержимое
- Вставить скопированные ячейкиВырезатьПримечание:и нажатием столбец и выполнить
- . На первый взглядБудьте внимательны:Все три представленных способа тогда, когда данные обычных случаях. пределы границ. Кликаем
- Скачать последнюю версиюФормула в В1 сказал про автоматический и строк. Например которые нужно переместить конечных ячеек заменяется..или команда « Мы стараемся как можноCtrl+C множество дополнительных шагов.
- поле покажется пустым,В Excel встречаются довольно быстры. Выбирайте подтягиваются из другихОтформатируйте ячейку, как указано по ней правой Excel =ПОДСТАВИТЬ (A1;СИМВОЛ (10);» перенос. А если если выбрать значения или скопировать. Чтобы вставить скопированныеПримечание:Копировать
- оперативнее обеспечивать васскопируйте данные вДобавьте вспомогательный столбец в но если посмотрите
Удаляем переносы строк при помощи формул Excel
оба варианта. При тот, который Вам диапазонов с помощью в предыдущем варианте. кнопкой мыши. ВНекоторые пользователи пытаются перенести «) Затем ячейку нужно в той в столбце CУстановите курсор на границе или вырезанные строки Если вместо выбора команды
», но можно актуальными справочными материалами буфер обмена. конце данных. В внимательно, то увидите импорте из файлов больше подходит: формулы. В остальныхВыделите ячейку и введите открывшемся списке выбираем текст внутри ячейки с формулой размножить.
же ячейке создать и пытаетесь вставить ячейки или диапазон, или столбцы без
- в контекстном меню переместить или скопировать на вашем языке.Далее выделите ячейку нашем примере он в нём маленькую
- .txtУдаляем все переносы строк случаях использование данного в неё или пункт нажатием на клавиатуреФункция.
- новую строку тогда их в строку, который был выбран. замены содержимого ячеек, нажать кнопку их с помощью
Эта страница переведена
B2 - будет называться точку.или вручную, чтобы быстро способа является нерациональным, в строку формул«Формат ячеек…» кнопкиКод устанавливайте курсор в
перекрывающая столбца C,
Когда указатель примет вид - щелкните правой кнопкойВставить мыши. автоматически, поэтому ее
, нажмите сочетание клавиш
1 line
- новую строку тогда их в строку, который был выбран. замены содержимого ячеек, нажать кнопку их с помощью
- В поле.csv
- навести порядок на так как имеются следующее выражение:.
- EnterFunction Del_Enter_F(stroka As конце последнего слова Excel отображает сообщение, выполните одно мыши строку илина вкладке
- Чтобы переместить или скопировать текст может содержатьShift+F10.Заменить наданные обычно содержат одном листе.
- гораздо более простые
Удаляем переносы строк при помощи макроса VBA
=СЦЕПИТЬ(«ТЕКСТ1″;СИМВОЛ(10);»ТЕКСТ2»)Открывается окно форматирования. Переходим. Но этим они String) As String (там где вам
об ошибке. Конечная из указанных ниже столбец снизу или
Главная ячейки, сделайте следующее: неточности и грамматическиеи выберитеВ первой ячейке вспомогательного
(Replace With) введите возвраты каретки иУдаляем переносы строк при варианты решения поставленнойВместо элементов во вкладку добиваются только того,Del_Enter_F = Replace(stroka, надо сделать новую область вставленного столбца действий. справа от тогов группе
Выделите ячейки, строки или ошибки. Для насВставить столбца (C2) введите любое значение для переводы строки. Когда помощи формул и
задачи.«ТЕКСТ1»
«Выравнивание»
что курсор перемещается
Chr(10), » «)
office-guru.ru
Перемещение и копирование ячеек, строк и столбцов
строку) и нажимайте или строки должныЗадача места, куда требуетсяБуфер обмена столбца , который важно, чтобы эта(Insert). формулу для удаления/замены вставки вместо возвратов перенос строки вводится настраиваем таким образомАвтор: Максим Тютюшеви. В блоке настроек на следующую строкуEnd Function Alt+Enter быть из-за пределовНеобходимые действия переместить или скопировать
(или нажать клавиши вы хотите переместить статья была вамУдалите вспомогательный столбец. переносов строк. Ниже каретки. Обычно для вручную нажатием комплексную обработку текстовыхЭта инструкция познакомит Вас«ТЕКСТ2»
«Отображение» листа. Мы жеВставить в модульВобще-то в Excel исходные значения.Перемещение строк или столбцов выделенный элемент, а CTRL+V), содержимое конечных или скопировать. полезна. Просим васПлюсы: приведены несколько полезных этого используют пробел,Alt+Enter
данных в ячейках.
с тремя способаминужно подставить словавыбираем параметр рассмотрим варианты переноса проекта VBA и тоже все достаточноИринаПеретащите нужные строки и затем в контекстном ячеек будет заменено.Выполните одно из указанных
уделить пару секундСоздаём один раз
-
формул для различных чтобы избежать случайного, Excel вставляет толькоИспользуем макрос VBA, чтобы
-
удалить возвраты каретки или наборы слов,
-
«Переносить по словам» именно внутри ячейки, дальше использовать как просто форматируется только: Подскажите, пожалуйста, как столбцы в другое меню выберите команду
Выделите строки или столбцы,
ниже действий.
-
и сообщить, помогла – используем снова случаев: склеивания двух соседних символ перевода строки. очистить от переносов из ячеек в
которые хотите перенести.
, отметив его галочкой.
-
-
как очень простые, обычную функцию. Найти немного по другому, сделать так, чтобы место.Вставить вырезанные ячейки которые вы хотитеЧтобы переместить строки или ли она вам,
-
и снова сЭта формула подходит для слов. Если нужно Если же файл строк несколько рабочих
-
Excel. Вы также Остальные символы формулы Жмем на кнопку так и более ее можно в
чем в в нажимая на энтерКопирование строк или столбцовили переместить или скопировать.
столбцы, на вкладке с помощью кнопок любой рабочей книгой. использования с комбинациями просто удалить переносы.csv книг.
-
Перемещение и копирование строк и столбцов с помощью мыши
-
узнаете, как заменить изменять не нужно.«OK»
-
сложные. категории «Определенные пользователем.
-
Word-е. Если достаточно в ячейке курсорУдерживая нажатой клавишу OPTIONВставить скопированные ячейкиВыполните одно из указанныхГлавная
внизу страницы. ДляМинусы: возврат каретки /
-
строк, оставьте полеполучен от поклонникаЗамечание: символы переноса строкиДля того, чтобы результат.Самый простой вариант переносаМакросом.
долго работать в не переходил в и перетащите нужные
. ниже действий.в группе удобства также приводимТребуется хотя бы перенос строки, характернымиЗаменить на Linux, Unix или
Первоначально термины «Возврат другими символами. Все отобразился на листе,После этого, если данные на другую строку,Код Excel, то также другую ячейку а строки и столбцыПримечание:Чтобы переместить строки илиБуфер обмена ссылку на оригинал базовое знание VBA. для Windows и(Replace With) пустым. другой подобной системы, каретки» и «Перевод предложенные решения работают нажмите кнопку будут выступать за это установить курсор
Sub Del_Enter_M() все на автомате просто спускался на в другое место. С помощью мыши невозможно
-
Перемещение и копирование ячеек
-
столбцы, наведите указательнажмите кнопку (на английском языке).
-
Макрос VBA из следующего для UNIX.Нажмите кнопку
-
то готовьтесь к
строки» использовались при в Excel 2013,Enter
|
границы ячейки, то |
перед тем отрезком, |
|
For Each cell |
начинаешь делать как следующую строку в |
|
Перемещение и копирование данных |
переместить или скопировать мыши на границуВырезать |
При перемещении или копировании примера удаляет возвраты=ПОДСТАВИТЬ(ПОДСТАВИТЬ(B2;СИМВОЛ(13);»»);СИМВОЛ(10);»»)Заменить все встрече только с работе на печатных 2010, 2007 и
Перемещение и копирование строк или столбцов
-
на клавиатуре. она автоматически расширится который нужно перенести,
-
In Selection в Word-е. той же самой
-
между существующими строками
несмежные строки или выделения. Когда указатель.
|
строк и столбцов |
каретки из всех |
|
=SUBSTITUTE(SUBSTITUTE(B2,CHAR(13),»»),CHAR(10),»») |
(Replace All) и символом перевода строки. машинках и обозначали |
|
2003. |
Главным недостатком данного способа в высоту, а а затем набратьcell.Value = Replace(cell.Value, |
|
Успехов Вам. ячейке. Не могу и столбцами |
столбцы. примет вид указателяСочетание клавиш: CTRL+X. приложение Excel перемещает ячеек на активномСледующая формула подходит для наслаждайтесь результатом! |
Преобразование столбцов в строки и строк в столбцы
-
Плюсы: две различных операции.
-
Переносы строк могут появиться является тот факт, слова станут переноситься. на клавиатуре сочетание Chr(10), » «)Silenser
-
вспомнить как этоУдерживая нажатой клавишу SHIFTВыделите ячейки или диапазон перемещенияЧтобы скопировать строки или или копирует все листе. замены переноса строкиПлюсы:Этот способ самый
Любознательный читатель может в тексте по что он сложнее Иногда приходится расширять клавишNext: Формат-Ячейки-Выравнивание-выставить флажок «переносить сделать. Спасиьо! и перетащите строку ячеек, которые нужно, перетащите строки столбцы, на вкладке содержащиеся в нихSub RemoveCarriageReturns() Dim
support.office.com
Enter в Excel
любым другим символомДоступно использование последовательных быстрый. самостоятельно найти подробную разным причинам. Обычно в выполнении, чем границы вручную.Alt+EnterEnd Sub по словам»слэн или столбец между переместить или скопировать.
или столбцы вГлавная
данные, в том MyRange As Range (например, «, » или вложенных формулМинусы:
planetaexcel.ru
Как можно сделать перенос в MS Excel 2003, чтобы следующее слово начиналось с новой строки?
информацию об этом возвраты каретки встречаются предыдущие варианты.Чтобы подобным образом не.Вставить в модульDemetry: сервис-правка существующими строками иУстановите курсор на границе нужное место.в группе числе формулы и Application.ScreenUpdating = False – запятая + для сложной проверки
Никаких дополнительных плюшек в интернете. в рабочей книге,Урок: форматировать каждый отдельныйВ отличие от использования проекта VBA. Затем: Можно и черезGuest столбцами. Excel позволяет ячейки или диапазон,Чтобы скопировать строки илиБуфер обмена
значения их результатов, Application.Calculation = xlCalculationManual пробел). В таком текста в обрабатываемойВот так можно удалитьКомпьютеры и программное обеспечение например, когда текстПолезные функции Excel элемент, можно сразу только одной кнопки выделить ячейки с
«Найти и заменить».
: Alt+Enter, или Формат пространства для новой который был выбран.
Как удалить enter из ячеек в ecxel?Печатала текст в ворде, списками…перенесла в ячейки экселя.
столбцы, нажмите клавишунажмите кнопку примечания, форматы ячеек For Each MyRange случае строки не ячейке. Например, можно переносы строк при для работы с скопирован с веб-страницы,В целом пользователь должен выделить целую область.Enter текстом и запустить В поле «Найти» ячейки — Выравнивание
строки или столбца.Когда указатель примет вид CTRL и, удерживаяКопировать и скрытые ячейки. In ActiveSheet.UsedRange If будут объединены и
удалить возвраты каретки, помощи инструмента «
текстами разрабатывались с когда они уже сам решить, каким Недостаток данного варианта
, с помощью этого
макрос. Alt+F8, выбрать
вставляем символ «Enter» — Переносить по
Скопируйте строки или столбцы,, выполните одно
ее, наведите указатель
.Если ячейка содержит формулу, 0 < InStr(MyRange, лишние пробелы не а затем найтиНайти и заменить
учётом особенностей печатных
есть в рабочей
из предложенных способов
заключается в том, способа будет достигнут
Del_Enter_M. Ок. с помощью ввода
словам.
которые требуется транспонировать.
из указанных ниже мыши на границуСочетание клавиш: CTRL+C. не подбираются ссылка Chr(10)) Then MyRange появятся.
лишние начальные или
Как сделать перенос строки в ячейке в Excel?
Рассмотрим различные способы как можно сделать перенос текста внутри ячеек в Excel — в виде ручного ввода символа переноса или посредством применения формул.
Приветствую всех, уважаемые читатели блога TutorExcel.Ru.
При работе с текстовыми данными в Excel мы часто сталкиваемся с проблемой разделения текста по разным строкам, иногда нам нужно перенести текст, чтобы запись стала более компактной, читаемой, целиком помещалась в ячейке и т.д.
В принципе в Excel для этого есть стандартная команда Перенести текст, либо в панели вкладок выбираем Главная -> Выравнивание:
Либо щелкаем правой кнопкой мышки по ячейке, во всплывающем окне выбираем Формат ячеек и на вкладке Выравнивание ставим галочку напротив Переносить текст:
Применение этой команды позволяет нам переносить слова в строке в зависимости от ширины столбца (по принципу шире столбец — меньше строк, уже столбец — больше строк).
Но почти всегда бывают случаи, когда нам необходимо принудительно перенести текст с одной строки на другую вне зависимости от ширины столбца.
Давайте разберемся что же делать в таком случае?
Ручной ввод переноса текста в строке
Самый простой вариант — сделать перенос текста в ячейке вручную.
Для ручного переноса строки воспользуемся сочетанием клавиш Alt + Enter — заходим в ячейку, ставим курсор в нужное место, нажимаем указанное сочетание клавиш и текст (справа от курсора) переносится на следующую строку:
Тут все очень просто, никаких сложностей возникнуть не должно.
Однако если же стоит задача как-то автоматизировать процесс или изначально сам текст задается формулой, то такой вариант уже не подходит.
Поэтому перейдем к рассмотрению формульного аналога.
Формульный ввод переноса текста в ячейке
Предположим, что у нас имеются 2 ячейки с данными и мы хотим в еще одну ячейку записать содержимое первых двух с переносом текста на новую строку.
Например, очень часто в таблицах указываются периоды и для сокращения вида записи даты склеим месяц и год, чтобы они разносились по разным строкам в одной ячейке:
В ячейку A3 введем формулу A1&A2, где A1 — месяц, а A2 — год:
Так как никаких дополнительных действий с формулой мы не делали, то мы видим, что здесь текст на другую строку не переносится.
В целом для переноса строки мы можем воспользоваться 2 основными способами:
- Добавить разрыв строки как в примере выше (с помощью комбинации клавиш Alt + Enter);
- Записать символ переноса с помощью формулы.
В первом случае перепишем формулу и добавим в нее текстовую строку, которая будет состоять только из символа переноса строки:
Во втором же случае мы запишем символ переноса в явном виде — с помощью формулы.
Для этих целей воспользуемся стандартной функцией СИМВОЛ (в английской версии CHAR), которая по числовому коду позволяет вернуть любой символ системы ASCII.
В системе ASCII знаку разрыва строки соответствует код 10, поэтому еще раз перепишем формулу с применением новой функции:
Важное замечание
Обратите внимание, для того, чтобы текст корректно переносился по разным строкам необходимо включить свойство Перенести текст.
В ином случае даже если в строке формул текст написан на разных строках, то в ячейке будет отображаться как в одной, так как свойство переноса текста не было включено.
Спасибо за внимание!
Если у вас есть мысли или вопросы по теме статьи — пишите и спрашивайте в комментариях.
Тонкости работы с переносами строк в Excel
Переносы строк внутри одной ячейки, добавляемые с помощью сочетания клавиш Alt + Enter — дело весьма частое и привычное. Иногда их делают сами пользователи, чтобы добавить красоты длинному тексту. Иногда такие переносы добавляются автоматически при выгрузке данных из каких-либо рабочих программ (привет 1С, SAP и т.д.) Проблема в том, что на такие таблицы приходится потом не просто любоваться, а с ними работать — и вот тогда эти невидимые символы переноса могут стать проблемой. А могут и не стать — если уметь правильно с ними обращаться.
Давайте-ка мы разберёмся в этом вопросе поподробнее.
Удаление переносов строк заменой
Если нам нужно избавиться от переносов, то первое, что обычно приходит в голову — это классическая техника «найти и заменить». Выделяем текст и затем вызываем окно замены сочетанием клавиш Ctrl + H или через Главная — Найти и выделить — Заменить (Home — Find&Select — Replace) . Одна неувязочка — не очень понятно, как ввести в верхнее поле Найти (Find what) наш невидимый символ переноса строки. Alt + Enter тут, к сожалению, уже не работает, скопировать этот символ непосредственно из ячейки и вставить его сюда тоже не получается.
Поможет сочетание Ctrl + J — именно оно является альтернативой Alt + Enter в диалоговых окнах или полях ввода Excel:
Обратите внимание, что после того, как вы поставите мигающий курсор в верхнее поле и нажмёте Ctrl + J — в самом поле ничего не появится. Не пугайтесь — это нормально, символ-то невидимый 🙂
В нижнее поле Заменить (Replace with) либо ничего не вводим, либо вводим пробел (если хотим не просто удалить переносы, а заменить их на пробел, чтобы строки не склеились в единое целое). Останется нажать на кнопку Заменить всё (Replace All) и наши переносы исчезнут:
Нюанс: после выполнения замены введённый с помощью Ctrl + J невидимый символ остаётся в поле Найти и может помешать в дальнейшем — не забудьте его удалить, установив курсор в это поле и несколько раз (для надёжности) нажав на клавиши Delete и Backspace .
Удаление переносов строк формулой
Если нужно решить задачу именно формулами, то можно использовать встроенную функцию ПЕЧСИМВ (CLEAN) , которая умеет очищать текст от всех непечатаемых символов, включая и наши злополучные переносы строк:
Такой вариант, однако, не всегда бывает удобен, т.к. строки после этой операции могут склеиваться между собой. Чтобы этого не происходило, нужно не просто удалять символ переноса, а заменять его на пробел (см. следующий пункт).
Замена переносов строк формулой
А если хочется не просто удалить, а именно заменить Alt + Enter на, например, пробел, то потребуется уже другая, чуть более сложная конструкция:
Чтобы задать невидимый символ переноса мы используем функцию СИМВОЛ (CHAR) , которая выводит символ по его коду (10). А потом функция ПОДСТАВИТЬ (SUBSTITUTE) ищет в исходных данных наши переносы и заменяет их на любой другой текст, например, на пробел.
Деление на столбцы по переносу строки
Знакомый многим и очень удобный инструмент Текст по столбцам с вкладки Данные (Data — Text to Columns) тоже может замечательно работать с переносами строк и разделить текст из одной ячейки на несколько, разбив его по Alt + Enter . Для этого на втором шаге мастера нужно выбрать вариант пользовательского символа-разделителя Другой (Custom) и использовать уже знакомое нам сочетание клавиш Ctrl + J как альтернативу Alt + Enter :
Если в ваших данных может встречаться несколько переносов строк подряд, то можно их «схлопнуть», включив флажок Считать последовательные разделители одним (Treat consecutive delimiters as one) .
После нажатия на Далее (Next) и прохождения всех трёх шагов мастера мы получим желаемый результат:
Обратите внимание, что до выполнения этой операции необходимо вставить справа от разделяемого столбца достаточное количество пустых колонок, чтобы образовавшийся текст не затёр те значения (цены), которые были справа.
Деление на строки по Alt+Enter через Power Query
Ещё одной любопытной задачей является деление многострочного текста из каждой ячейки не на столбцы, а на строки:
Вручную такое делать долго, формулами — сложно, макросом — не каждый напишет. А на практике подобная задача встречается чаще, чем хотелось бы. Самым простым и лёгким решением будет использовать для этой задачи возможности надстройки Power Query, которая встроена в Excel начиная с 2016 года, а для более ранних версий 2010-2013 её можно совершенно бесплатно скачать с сайта Microsoft.
Чтобы загрузить исходные данные в Power Query их нужно сначала преобразовать в «умную таблицу» сочетанием клавиш Ctrl + T или кнопкой Форматировать как таблицу на вкладке Главная (Home — Format as Table) . Если по каким-то причинам вы не хотите или не можете использовать «умные таблицы», то можно работать и с «глупыми». В этом случае просто выделите исходный диапазон и дайте ему имя на вкладке Формулы — Диспетчер имен — Создать (Formulas — Name Manager — New) .
После этого на вкладке Данные (если у вас Excel 2016 или новее) или на вкладке Power Query (если у вас Excel 2010-2013) можно жать на кнопку Из таблицы / диапазона (From Table/Range) , чтобы загрузить нашу таблицу в редактор Power Query:
После загрузки выделим столбец с многострочным текстом в ячейках и выберем на Главной вкладке команду Разделить столбец — По разделителю (Home — Split Column — By delimiter) :
Скорее всего, Power Query автоматически распознает принцип деления и сам подставит условное обозначение #(lf) невидимого символа переноса строки (lf = line feed = перенос строки) в поле ввода разделителя. Если нужно, то другие символы можно выбрать из выпадающего списка в нижней части окна, если включить предварительно галочку Разделить с помощью специальных символов (Split by special characters) .
Чтобы всё разделилось на строки, а не не столбцы — не забудьте переключить селектор Строки (By rows) в группе расширенных параметров.
Останется только нажать на ОК и получить желаемое:
Готовую таблицу можно выгрузить обратно на лист с помощью команды Закрыть и загрузить — Закрыть и загрузить в. на вкладке Главная (Home — Close&Load — Close&Load to. ) .
Важно отметить, что при использовании Power Query необходимо помнить о том, что при изменении исходных данных результаты автоматически не обновляются, т.к. это не формулы. Для обновления нужно обязательно щёлкнуть правой кнопкой мыши по итоговой таблице на листе и выбрать команду Обновить (Refresh) или нажать кнопку Обновить всё на вкладке Данные (Data — Refresh All) .
Макрос для деления на строки по Alt+Enter
Для полноты картины давайте упомянем решение предыдущей задачи ещё и с помощью макроса. Откройте редактор Visual Basic с помощью одноимённой кнопки на вкладке Разрабочик (Developer) или сочетания клавиш Alt + F11 . В появившемся окне вставьте новый модуль через меню Insert — Module и скопируйте туда нижеприведённый код:
Вернитесь в Excel и выделите ячейки с многострочным текстом, который надо разделить. Затем воспользуйтесь кнопкой Макросы на вкладке Разработчик (Developer — Macros) или сочетанием клавиш Alt + F8 , чтобы запустить созданный макрос, который и проделает за вас всю работу:
Вуаля! Программисты — это, на самом деле, просто очень ленивые люди, которые лучше один раз как следует напрягутся, чтобы потом ничего не делать 🙂
Ссылки по теме
Линк на .xlxs файл с разнесением данных по строкам с использованием штатных фун-ций EXCEL (к задаче «Деление на строки по Alt+Enter через Power Query»).
Alt+0160
Зажимаете Alt, затем на цифровой клавиатуре поочередно вводите нужные цифры: 0-1-6-0
Это коды ASCII. Например, Ctrl+J можно заменить на Alt+0010
Есть способ хотя он не всегда помогает. Все упирается в новую строку. Но там вообщем несложно немного переделать именно ввод
С помощью параметров разбивки на страницы можно определить, куда будут вставляться автоматические разрыв страницы, или переопределить их.
Важно: Описанные ниже процедуры должны выполняться в режиме разметки. Если используется другой режим, в меню Вид выберите пункт Разметка страницы.
Выполните одно из указанных ниже действий.
Не разрывать абзац
Можно сделать так, чтобы все строки абзаца находились на одной странице или в одной колонке. Благодаря этому абзац не будет разрываться между двумя страницами.
- Выделите строки, которые должны находиться вместе.
- В меню Формат выберите пункт Абзац и откройте вкладку Положение на странице.
- Установите флажок Не разрывать абзац.
Не отрывать от следующего
Можно сделать так, чтобы абзацы, например заголовок и последующий абзац, выводились на одной странице или в одной колонке.
- Выделите абзацы, которые нужно расположить на одной странице.
- В меню Формат выберите пункт Абзац и откройте вкладку Положение на странице.
- Установите флажок Не отрывать от следующего.
Принудительное добавление разрыва страницы перед абзацем
Если нужно, чтобы абзац всегда выводился вверху страницы, добавьте перед ним разрыв страницы.
- Выделите абзац, перед которым нужно вставить разрыв страницы.
- В меню Формат выберите пункт Абзац и откройте вкладку Положение на странице.
- Установите флажок С новой страницы.
У нас в офисе мегаиндекс часто приходится обновлять софт, ввиду новых поисковых алгоритмов. Но без настроек не всегда получается полноценная работа. Но толковый сисадмин в офисе — это залог успеха.
И еще с этой функцией не всегда лады бывают. Но решается просто
Запрет висячих строк
По умолчанию в Word последняя строка абзаца не может выводиться вверху или внизу страницы.
- Выделите абзацы, в которых нужно запретить висячая строка.
- В меню Формат выберите пункт Абзац и откройте вкладку Положение на странице.
- Установите флажок Запрет висячих строк.
Запрет переноса строк таблицы на следующую страницу
- Щелкните таблицу.
- В меню Таблица выберите команду Свойства таблицы, а затем откройте вкладку Строка.
- Снимите флажок Разрешить перенос строк на следующую страницу.
Перенос строки в Excel 2010 — 2013
Простой перенос (разрыв) строки текста в ячейке таблицы Excel сделать достаточно легко –
надо только установить курсор в нужное место текста и нажать комбинацию клавиш Ctrl + Enter.
Строка текста будет разорвана, равно как-бы в Worde нажали «на просто Enter»
Если же нужно разорвать текст непосредственно в формуле Excel,
то тут поможет служебный знак ;СИМВОЛ(10); и функция =СЦЕПИТЬ
Обязательное форматирование ячейки на перенос текста
Прежде, чем разрывать текст в ячейке Excel и переносить строку –
нужно обязательно отформатировать ячейку на перенос строк,
иначе – не будет работать :):):).
Форматирование ячейки Excel на перенос строки текста Для правильного и корректного отображения переноса строки текста в ячейке Excel – включаем «перенос по строкам» в свойствах самой ячейки. Для этого, после выделения ячейки или группы ячеек:
1. либо, «Формат ячеек / Выравнивание / Переносить по словам»
2. либо, нажать на специальный значок на вкладке «ГЛАВНАЯ»



В любом случае результат будет одинаков. В ряде случаев, такого простого включения переноса текста в ячейке уже достаточно, чтобы достичь желаемого результата.
Простой перенос (разрыв, перевод) строки текста в ячейке Excel
Чтобы сделать простой перенос (разрыв, перевод) строки текста в ячейке таблицы Excel – нужно установить курсор в нужное место текста и нажать комбинацию клавиш Ctrl + Enter.
Строка текста будет разорвана, равно как-бы в Worde нажали «на просто Enter»
Как установить курсор в нужное место текста в ячейке Excel Чтобы установить курсор в нужное место текста в ячейке Excel – потребуется сделать по ней двойной щелчок мышью – щёлкнуть (кликнуть, клацнуть) по тексту в ячейке два раза левой клавишей мышки. После такого двойного щелчка – текст ячейки откроется для редактирования и можно будет спокойно поставить курсор в любое его место. Выйти из режима редактирования текста в ячейке можно, либо нажав на «Enter», либо просто – щёлкнув по любой другой ячейке. При этом, редактируемая ячейка вернётся в прежнее состояние, а все сделанные в неё изменения – будут сохранены.
Перенос текста в формуле Excel
Более сложный способ переноса строк текста в ячейке Excel – установка знака переноса (перевода) строки непосредственно в формулу ячейки. Такой вариант может понадобиться, когда текст или иные знаки в ячейке выводятся при помощи формулы, в которой задействованы значения других ячеек.
Сам текст формулы, в этом случае имеет вид:
=СЦЕПИТЬ(«ТЕКСТ1″;СИМВОЛ(10);»ТЕКСТ2»)
где, =СЦЕПИТЬ – служебные знаки Excel, означающие простое сложение без выполнения арифметических действий, а ;СИМВОЛ(10); – служебный знак Excel, означающий перевод строки. Лошади понятно, что выражения, вида «ТЕКСТ1» и «ТЕКСТ2» – это знаки разрываемого текста. Результат введения такой формулы вызлядит, примерно так:

Если же в ячейке Excel происходит вывод значений из других ячеек и сама формула содержит текст и вычисления, которые нужно разнести по разным строкам, то тогда вышеозначенная формула принимает вид, который можно записать в более понятном форме:
где, присоединяемый (сцепляемый) модуль имеет вид
&СЦЕПИТЬ(СИМВОЛ(10);»ТЕКСТ4″) и он присоединяется, обязательно через символ «& — амперсанд». Вместо «ТЕКСТ4» можно вписать любую формулу или адрес любой ячейки и её значение (или результат вычислений формулы) будет отображаться в ячейке Excel с новой строки. При этом, сами вычисления будут производиться внутри каждого модуля, а результат вычислений – будет выводиться отдельно, каждый раз – с новой строки. Например, конструкция вида:
будет иметь следующее отображение:
Сложение текста в ячейках Excel
Используя вышеприведённую конструкцию, в Excel очень легко сложить текст из разных ячеек. При этом, изменение текста в его исходной ячейке – тот час-же отобразится в сложенной.
будет иметь отображение:

Повторение однотипных действий
Маленький бонус для пользователей Word и Excel от tehnopost.info, способный отвлечь пользователя от прекрасного, но рутинного занятия по переносу строк и облегчить радость компьютерного бытия:
– при форматировании текста и ячеек, в Word и Excel, используйте клавишу F4 для повторения последнего действия пользователя. Это очень удобно при выполнении большого объёма однотипных рутинных действий, типа добавлени строки, заливки, размера текста и т.д.
– после выделения участка текста или ячейки и нажатия клавиши F4 будет повторено последнее действие пользователя, выполненное им перед этим. Прим. На «копировать-вырезать-вставить» это не распространяется, а вот на «добавить строку», изменить заливку, цвет или размер текста – это запросто.
От Автора
Принципиально, я знаком с Excel уже много лет. Однако, к своему стыду – я достаточно долго делал перенос строки текста в ячейке Excel дедовским народным способом – просто набирал пробелы («Space») в строке текста ячейки до тех пор, пока слово само не перескакивало на новую строку. Конечно-же, за такое варварство – мне нет прощения.
Как жалкое оправдание своим нечеловеческим потугам по переносу строки в тексте, я привожу тот факт, что мне, равно как и подавляющему большинству интернет-пользователей – вообще этот Excel «до осветительного прибора». Потому что, я – не есть высокопрофессиональный бухгалтер или экономист, сидящий в этом Excele с утра до вечера. . и, тем не менее – мне часто приходится работать с таблицами Excel, например – для анализа статистики в Google AdSense или РСЯ (Рекламной Сети Яндекса).
Перенос строк в одной ячейке
Работая с таблицами в Microsoft Excel, пользователи сталкиваются с самыми разными проблемами и ситуациями. Бывает, что приходится работать с блоком текста, находясь в одной области таблицы. К сожалению, у многих пользователей такая задача вызывает определённые трудности. В этой статье разберёмся как в Excel сделать перенос текста в ячейке. Давайте же начнём. Поехали!
Как известно, даже находясь в одной ячейке, нажав клавишу Enter, вы перенесёте курсор уже на следующую строку таблицы, что является неприемлемым в нашем случае. Подобная задача возникает довольно часто и решается проще, чем думают большинство пользователей. Чтобы перенести текст в одной ячейке, воспользуйтесь комбинацией клавиш Alt+Enter. Такой способ хорош в том случае, если вам нужно выполнить операцию один раз или несколько.
Вы можете сделать то же самое при помощи функций Экселя. Использование функций позволяет существенно облегчить выполнение большинства задач в программе. Например, ввести в отдельных ячейках контактные данные (телефон, email, домашний адрес), чтобы они автоматически построчно собирались в одной ячейке.
Сперва сцепите области текста («телефон:» + «12345678»; «email:» + «abcde@mail.com»; «Адрес:» + «ул.А, дом. 27-Г»). Делается это путём добавления знака «&» (амперсанд) между адресами ячеек.
Теперь необходимо составить формулу, которая должна иметь следующий вид: «=B1&C1&СИМВОЛ(10)&B2&C2&СИМВОЛ(10)&B3&C3».
СИМВОЛ(10) — это перенос строки, который добавляется после каждой пары связанных областей.
В том случае, если перенесённый текст отображается некорректно, щёлкните правой кнопкой мыши по нужной области и в появившемся меню выберите пункт «Формат ячеек». В открывшемся окне перейдите на вкладку «Выравнивание». В разделе «Отображение» отметьте птичкой пункт «переносить по словам».
Если необходимо написанные в столбик слова перенести в ячейку так, чтобы они стояли в одну строку через пробел, напишите следующую формулу в специальном поле для функций: «=ПОДСТАВИТЬ(B2);СИМВОЛ(10);” “».
Чтобы выполнить операцию в обратную сторону, поменяйте в формуле местами «СИМВОЛ(10)» и пробел (” “).
Существует способ, который позволяет не прибегать к использованию формул. Сперва нужно выделить текст и нажать комбинацию клавиш Ctrl+H. В появившемся окне в поле «Найти» введите 010 держа нажатой клавишу Alt. Обратите внимание, что во введённый вами код переноса строки отображаться не будет. Далее, в области «Заменить на» введите тот символ, на который вы хотели бы заменить знак переноса строки, в нашем случае это пробел (” “). Вы можете найти всевозможные специальные знаки и символы, которые отсутствуют на клавиатуре, в специальной таблице Экселя.
Для тех, кто использует VBA (Visual Basic) в Excel, также будет актуален следующий способ. Отметив необходимые области, вызовите окно макросов. Затем, в зависимости от того, что нужно сделать пропишите одни или другие команды, как показано на скриншоте ниже:
Для удобства копирования команды тоже самое текстом ниже:
1. Меняем пробелы на переносы в выделенных ячейках с помощью VBS:
For Each cell In Selection
cell.Value = Replace (cell.Value, Chr (32), Chr (10))
2. Меняем переносы на пробелы на в выделенных ячейках с помощью VBS:
For Each cell In Selection
cell.Value = Replace (cell.Value, Chr (10), Chr (32))
Где Chr(10) и Chr(32) — коды переноса строки и пробела соответственно.
Каждый из рассмотренных способов по-своему хорош и удобен. Используйте тот, который больше подходит для решения текущей задачи. Как видите, подобная проблема решается довольно просто. Используйте функции Microsoft Excel, чтобы автоматизировать выполнение некоторых операций в программе, чтобы сэкономить время, улучшить продуктивность и эффективность работы. Пишите в комментариях помогла ли вам статья разобраться с возникшими вопросами и продолжайте узнавать что-то новое об огромных возможностях редактора таблиц Microsoft Excel.
Как перенести текст в ячейке на следующую строку в Microsoft Excel
Большинство настроек Microsoft Excel задаются по умолчанию, среди них ограничение: одна ячейка – одна строка. Но бывает множество случаев, когда в ячейке нужно сделать несколько строчек. Для этого можно использовать несколько способов.
Помимо расположения слов в одной ячейке, часто оказывается проблемой написание длинного слова: либо его часть переносится в другую строку (при использовании Enter), либо оно заезжает на соседний столбец.
Офисный продукт Excel на многие задачи имеет вариативную линейку решений. Перенос строки в ячейке Excel не исключение: от разрыва вручную до автоматического переноса с заданной формулой и программирования.
Используем комбинацию клавиш
В этом случае используется сочетание клавиш «Alt+Enter». Пользователю будет удобнее сначала зажать «Alt», затем, не отпуская клавиши нажать «Enter».
Переносить текст в ячейке этой комбинацией можно в момент набора или после того, как все слова написаны в одну строчку. Нужно перед нужным словом поставить курсор и нажать указанное сочетание клавиш – это сделает новую строку в ячейке.
Формат ячеек
Когда требуется написать большой текст можно применить команду «формат ячеек», что позволит уместить текст в одной ячейке Эксель.
Нажатием мышки выделить требуемую область. Правой кнопкой мыши вызвать диалоговое окно с командами. Выбрать «формат ячеек».
На верхней панели выделить раздел «выравнивание».
Поставить галочку против команды «переносить по словам» (графа «отображение»). Нажать кнопку ОК.
После чего диалоговое окно закроется. Теперь ячейка заполняется длинным текстом, перенос слов будет осуществляться автоматически. Если слово не помещается по ширине, то программа Excel сама перенесет строку в ячейке.
Если таких ячеек должно быть несколько, нужно выделить их все левой кнопкой мышки и произвести указанный выше алгоритм действий. Во всей выделенной области появится автоматический перенос.
Использование формул
Когда пользователю нужно не только поделить текст на строки, но предварительно собрать информацию с нескольких мест, то вышеперечисленные способы не подходят. В этом случае применяют несколько видов формул переноса по словам:
Символ
Внутри скобок указывается код – цифровое значение от 1 до 255. Берется код из специальной таблицы, где указано число и соответствующий ему символ переноса. Перенос имеет код – 10. Следовательно, используется формула – «символ(10)».
Разберем на конкретном примере, как работать с формулой «символ(10)». Для начала заполним ячейки, которые впоследствии объединим. 4 столбца первой строки – фамилия, пол, возраст, образование. Вторая – Иванова, жен, 30, высшее.
Выбираем, затем выделяем ячейку, куда осуществим перенос. Ставим курсор в строку формул.
Заполняем формулу (для выбранной ячейки):
Где знак «&» означает сцепление соответствующих ячеек, а символ(10) – перенос строки после каждой сцепленной пары.
После написания формулы нажать клавишу «Enter». В выделенной области появится результат.
На скриншоте видно, что не задан формат. Используем «формат строки», как было указано выше. После того, как будет отмечена галочка напротив пункта «переносить по словам», ячейка приобретет вид, как на картинке ниже.
Есть еще один способ быстро использовать данную команду. Справа вверху есть раздел «Формат». Следует нажать на маленькую черную стрелочку, чтобы вызвать диалоговое окно. Внизу находиться искомая команда.
Если заменить исходные данные другими, содержимое ячейки также будет меняться.
Сцепить
Функция «сцепить()» похожа на предыдущую. Она тоже задается формулой, но в скобках указывается не код, а формула «символ(10)».
Возьмем для примера только первую строку с 4 столбцами.
Выделим область для переноса и направим курсор на строку формул. Запишем:
Нажмем клавишу «Enter».
Зададим «переносить по словам». Получим:
Количество ячеек для сцепления может быть любое.
Главное достоинство этого способа — смена данных строк и столбцов не меняет формулу, она будет иметь тот же заданный алгоритм.
Подставить
Когда ячейка вмещает много слов и нужно их переместить в другое место сразу с переносом, то пользуются формулой «подставить()».
Вносим нужный текст в А4.
Затем левой мышкой выделим А6, запишем в сроке формул:
В формулу вставляем адрес ячейки с текстом – А4. После нажатия клавиши «Enter» получим результат.
Важно не забывать для выделенной области ставить галочку напротив команды «переносить по словам».
Замена знака переноса на пробел и обратно
Иногда нужно заменить знак переноса на пробел, сделать сплошным текстом столбик слов. Есть несколько способов это осуществить. Рассмотрим два из них:
- окно «найти и заменить»;
- VBA скрипты.
Найти и заменить
Поиск и замена открывается сочетанием клавиш Ctrl+H. Для удобства сначала нужно зажать клавишу Ctrl, затем нажать английскую буква H. Всплывет диалоговое окно с настраиваемыми параметрами.
В поле «найти» следует ввести Ctrl+J (сначала зажав клавишу, после набрав букву). При этом поле останется практически пустым (будет лишь едва заметная мигающая точка).
В поле «заменить на» нужно поставить пробел (или несколько), а также любой другой знак, на который планируется менять перенос.
Нажать на кнопку «найти далее».
Программа выделит область файла с искомыми значениями. После чего останется нажать «заменить все».
Столбики из слов перестроятся в строчки с пробелами.
Используем скрипт VBA
Открыть окно редактора можно сочетанием клавиш Alt+F11.
В редакторе находим панель «VBAProject» и кликаем на искомый файл. Правой кнопкой вызываем контекстное меню. Выбираем сначала «Insert», затем «Module».
Появляется окно для вставки кода.
Впечатываем туда код. Если нужно заменить пробел на перенос, то пишем:
Если наоборот:
Где Chr (10) – это код переноса строки, а Chr (32) – код пробела.
Всплывет окно, где нужно нажать кнопку «НЕТ».
Далее необходимо сохранить документ с поддержкой нового макроса.
Чтобы закрыть редактор, нажимаем «Alt+Q».
Главный минус этого способа – требуется базовое знание языка VBA.
Вариативные решения задачи позволяет пользователю Microsoft Excel выбрать подходящий для себя способ.
Many users find that using an external keyboard with keyboard shortcuts for Excel helps them work more efficiently. For users with mobility or vision disabilities, keyboard shortcuts can be easier than using the touchscreen and are an essential alternative to using a mouse.
Notes:
-
The shortcuts in this topic refer to the US keyboard layout. Keys for other layouts might not correspond exactly to the keys on a US keyboard.
-
A plus sign (+) in a shortcut means that you need to press multiple keys at the same time.
-
A comma sign (,) in a shortcut means that you need to press multiple keys in order.
This article describes the keyboard shortcuts, function keys, and some other common shortcut keys in Excel for Windows.
Notes:
-
To quickly find a shortcut in this article, you can use the Search. Press Ctrl+F, and then type your search words.
-
If an action that you use often does not have a shortcut key, you can record a macro to create one. For instructions, go to Automate tasks with the Macro Recorder.
-
Download our 50 time-saving Excel shortcuts quick tips guide.
-
Get the Excel 2016 keyboard shortcuts in a Word document: Excel keyboard shortcuts and function keys.
In this topic
-
Frequently used shortcuts
-
Ribbon keyboard shortcuts
-
Use the Access keys for ribbon tabs
-
Work in the ribbon with the keyboard
-
-
Keyboard shortcuts for navigating in cells
-
Keyboard shortcuts for formatting cells
-
Keyboard shortcuts in the Paste Special dialog box in Excel 2013
-
-
Keyboard shortcuts for making selections and performing actions
-
Keyboard shortcuts for working with data, functions, and the formula bar
-
Keyboard shortcuts for refreshing external data
-
Power Pivot keyboard shortcuts
-
Function keys
-
Other useful shortcut keys
Frequently used shortcuts
This table lists the most frequently used shortcuts in Excel.
|
To do this |
Press |
|---|---|
|
Close a workbook. |
Ctrl+W |
|
Open a workbook. |
Ctrl+O |
|
Go to the Home tab. |
Alt+H |
|
Save a workbook. |
Ctrl+S |
|
Copy selection. |
Ctrl+C |
|
Paste selection. |
Ctrl+V |
|
Undo recent action. |
Ctrl+Z |
|
Remove cell contents. |
Delete |
|
Choose a fill color. |
Alt+H, H |
|
Cut selection. |
Ctrl+X |
|
Go to the Insert tab. |
Alt+N |
|
Apply bold formatting. |
Ctrl+B |
|
Center align cell contents. |
Alt+H, A, C |
|
Go to the Page Layout tab. |
Alt+P |
|
Go to the Data tab. |
Alt+A |
|
Go to the View tab. |
Alt+W |
|
Open the context menu. |
Shift+F10 or Windows Menu key |
|
Add borders. |
Alt+H, B |
|
Delete column. |
Alt+H, D, C |
|
Go to the Formula tab. |
Alt+M |
|
Hide the selected rows. |
Ctrl+9 |
|
Hide the selected columns. |
Ctrl+0 |
Top of Page
Ribbon keyboard shortcuts
The ribbon groups related options on tabs. For example, on the Home tab, the Number group includes the Number Format option. Press the Alt key to display the ribbon shortcuts, called Key Tips, as letters in small images next to the tabs and options as shown in the image below.

You can combine the Key Tips letters with the Alt key to make shortcuts called Access Keys for the ribbon options. For example, press Alt+H to open the Home tab, and Alt+Q to move to the Tell me or Search field. Press Alt again to see KeyTips for the options for the selected tab.
Depending on the version of Microsoft 365 you are using, the Search text field at the top of the app window might be called Tell Me instead. Both offer a largely similar experience, but some options and search results can vary.
In Office 2013 and Office 2010, most of the old Alt key menu shortcuts still work, too. However, you need to know the full shortcut. For example, press Alt, and then press one of the old menu keys, for example, E (Edit), V (View), I (Insert), and so on. A notification pops up saying you’re using an access key from an earlier version of Microsoft 365. If you know the entire key sequence, go ahead, and use it. If you don’t know the sequence, press Esc and use Key Tips instead.
Use the Access keys for ribbon tabs
To go directly to a tab on the ribbon, press one of the following access keys. Additional tabs might appear depending on your selection in the worksheet.
|
To do this |
Press |
|---|---|
|
Move to the Tell me or Search field on the ribbon and type a search term for assistance or Help content. |
Alt+Q, then enter the search term. |
|
Open the File menu. |
Alt+F |
|
Open the Home tab and format text and numbers and use the Find tool. |
Alt+H |
|
Open the Insert tab and insert PivotTables, charts, add-ins, Sparklines, pictures, shapes, headers, or text boxes. |
Alt+N |
|
Open the Page Layout tab and work with themes, page setup, scale, and alignment. |
Alt+P |
|
Open the Formulas tab and insert, trace, and customize functions and calculations. |
Alt+M |
|
Open the Data tab and connect to, sort, filter, analyze, and work with data. |
Alt+A |
|
Open the Review tab and check spelling, add notes and threaded comments, and protect sheets and workbooks. |
Alt+R |
|
Open the View tab and preview page breaks and layouts, show and hide gridlines and headings, set zoom magnification, manage windows and panes, and view macros. |
Alt+W |
Top of Page
Work in the ribbon with the keyboard
|
To do this |
Press |
|---|---|
|
Select the active tab on the ribbon and activate the access keys. |
Alt or F10. To move to a different tab, use access keys or the arrow keys. |
|
Move the focus to commands on the ribbon. |
Tab key or Shift+Tab |
|
Move down, up, left, or right, respectively, among the items on the ribbon. |
Arrow keys |
|
Show the tooltip for the ribbon element currently in focus. |
Ctrl+Shift+F10 |
|
Activate a selected button. |
Spacebar or Enter |
|
Open the list for a selected command. |
Down arrow key |
|
Open the menu for a selected button. |
Alt+Down arrow key |
|
When a menu or submenu is open, move to the next command. |
Down arrow key |
|
Expand or collapse the ribbon. |
Ctrl+F1 |
|
Open a context menu. |
Shift+F10 Or, on a Windows keyboard, the Windows Menu key (usually between the Alt Gr and right Ctrl keys) |
|
Move to the submenu when a main menu is open or selected. |
Left arrow key |
|
Move from one group of controls to another. |
Ctrl+Left or Right arrow key |
Top of Page
Keyboard shortcuts for navigating in cells
|
To do this |
Press |
|---|---|
|
Move to the previous cell in a worksheet or the previous option in a dialog box. |
Shift+Tab |
|
Move one cell up in a worksheet. |
Up arrow key |
|
Move one cell down in a worksheet. |
Down arrow key |
|
Move one cell left in a worksheet. |
Left arrow key |
|
Move one cell right in a worksheet. |
Right arrow key |
|
Move to the edge of the current data region in a worksheet. |
Ctrl+Arrow key |
|
Enter the End mode, move to the next nonblank cell in the same column or row as the active cell, and turn off End mode. If the cells are blank, move to the last cell in the row or column. |
End, Arrow key |
|
Move to the last cell on a worksheet, to the lowest used row of the rightmost used column. |
Ctrl+End |
|
Extend the selection of cells to the last used cell on the worksheet (lower-right corner). |
Ctrl+Shift+End |
|
Move to the cell in the upper-left corner of the window when Scroll lock is turned on. |
Home+Scroll lock |
|
Move to the beginning of a worksheet. |
Ctrl+Home |
|
Move one screen down in a worksheet. |
Page down |
|
Move to the next sheet in a workbook. |
Ctrl+Page down |
|
Move one screen to the right in a worksheet. |
Alt+Page down |
|
Move one screen up in a worksheet. |
Page up |
|
Move one screen to the left in a worksheet. |
Alt+Page up |
|
Move to the previous sheet in a workbook. |
Ctrl+Page up |
|
Move one cell to the right in a worksheet. Or, in a protected worksheet, move between unlocked cells. |
Tab key |
|
Open the list of validation choices on a cell that has data validation option applied to it. |
Alt+Down arrow key |
|
Cycle through floating shapes, such as text boxes or images. |
Ctrl+Alt+5, then the Tab key repeatedly |
|
Exit the floating shape navigation and return to the normal navigation. |
Esc |
|
Scroll horizontally. |
Ctrl+Shift, then scroll your mouse wheel up to go left, down to go right |
|
Zoom in. |
Ctrl+Alt+Equal sign ( = ) |
|
Zoom out. |
Ctrl+Alt+Minus sign (-) |
Top of Page
Keyboard shortcuts for formatting cells
|
To do this |
Press |
|---|---|
|
Open the Format Cells dialog box. |
Ctrl+1 |
|
Format fonts in the Format Cells dialog box. |
Ctrl+Shift+F or Ctrl+Shift+P |
|
Edit the active cell and put the insertion point at the end of its contents. Or, if editing is turned off for the cell, move the insertion point into the formula bar. If editing a formula, toggle Point mode off or on so you can use the arrow keys to create a reference. |
F2 |
|
Insert a note. Open and edit a cell note. |
Shift+F2 Shift+F2 |
|
Insert a threaded comment. Open and reply to a threaded comment. |
Ctrl+Shift+F2 Ctrl+Shift+F2 |
|
Open the Insert dialog box to insert blank cells. |
Ctrl+Shift+Plus sign (+) |
|
Open the Delete dialog box to delete selected cells. |
Ctrl+Minus sign (-) |
|
Enter the current time. |
Ctrl+Shift+Colon (:) |
|
Enter the current date. |
Ctrl+Semicolon (;) |
|
Switch between displaying cell values or formulas in the worksheet. |
Ctrl+Grave accent (`) |
|
Copy a formula from the cell above the active cell into the cell or the formula bar. |
Ctrl+Apostrophe (‘) |
|
Move the selected cells. |
Ctrl+X |
|
Copy the selected cells. |
Ctrl+C |
|
Paste content at the insertion point, replacing any selection. |
Ctrl+V |
|
Open the Paste Special dialog box. |
Ctrl+Alt+V |
|
Italicize text or remove italic formatting. |
Ctrl+I or Ctrl+3 |
|
Bold text or remove bold formatting. |
Ctrl+B or Ctrl+2 |
|
Underline text or remove underline. |
Ctrl+U or Ctrl+4 |
|
Apply or remove strikethrough formatting. |
Ctrl+5 |
|
Switch between hiding objects, displaying objects, and displaying placeholders for objects. |
Ctrl+6 |
|
Apply an outline border to the selected cells. |
Ctrl+Shift+Ampersand sign (&) |
|
Remove the outline border from the selected cells. |
Ctrl+Shift+Underscore (_) |
|
Display or hide the outline symbols. |
Ctrl+8 |
|
Use the Fill Down command to copy the contents and format of the topmost cell of a selected range into the cells below. |
Ctrl+D |
|
Apply the General number format. |
Ctrl+Shift+Tilde sign (~) |
|
Apply the Currency format with two decimal places (negative numbers in parentheses). |
Ctrl+Shift+Dollar sign ($) |
|
Apply the Percentage format with no decimal places. |
Ctrl+Shift+Percent sign (%) |
|
Apply the Scientific number format with two decimal places. |
Ctrl+Shift+Caret sign (^) |
|
Apply the Date format with the day, month, and year. |
Ctrl+Shift+Number sign (#) |
|
Apply the Time format with the hour and minute, and AM or PM. |
Ctrl+Shift+At sign (@) |
|
Apply the Number format with two decimal places, thousands separator, and minus sign (-) for negative values. |
Ctrl+Shift+Exclamation point (!) |
|
Open the Insert hyperlink dialog box. |
Ctrl+K |
|
Check spelling in the active worksheet or selected range. |
F7 |
|
Display the Quick Analysis options for selected cells that contain data. |
Ctrl+Q |
|
Display the Create Table dialog box. |
Ctrl+L or Ctrl+T |
|
Open the Workbook Statistics dialog box. |
Ctrl+Shift+G |
Top of Page
Keyboard shortcuts in the Paste Special dialog box in Excel 2013
In Excel 2013, you can paste a specific aspect of the copied data like its formatting or value using the Paste Special options. After you’ve copied the data, press Ctrl+Alt+V, or Alt+E+S to open the Paste Special dialog box.

Tip: You can also select Home > Paste > Paste Special.
To pick an option in the dialog box, press the underlined letter for that option. For example, press the letter C to pick the Comments option.
|
To do this |
Press |
|---|---|
|
Paste all cell contents and formatting. |
A |
|
Paste only the formulas as entered in the formula bar. |
F |
|
Paste only the values (not the formulas). |
V |
|
Paste only the copied formatting. |
T |
|
Paste only comments and notes attached to the cell. |
C |
|
Paste only the data validation settings from copied cells. |
N |
|
Paste all cell contents and formatting from copied cells. |
H |
|
Paste all cell contents without borders. |
X |
|
Paste only column widths from copied cells. |
W |
|
Paste only formulas and number formats from copied cells. |
R |
|
Paste only the values (not formulas) and number formats from copied cells. |
U |
Top of Page
Keyboard shortcuts for making selections and performing actions
|
To do this |
Press |
|---|---|
|
Select the entire worksheet. |
Ctrl+A or Ctrl+Shift+Spacebar |
|
Select the current and next sheet in a workbook. |
Ctrl+Shift+Page down |
|
Select the current and previous sheet in a workbook. |
Ctrl+Shift+Page up |
|
Extend the selection of cells by one cell. |
Shift+Arrow key |
|
Extend the selection of cells to the last nonblank cell in the same column or row as the active cell, or if the next cell is blank, to the next nonblank cell. |
Ctrl+Shift+Arrow key |
|
Turn extend mode on and use the arrow keys to extend a selection. Press again to turn off. |
F8 |
|
Add a non-adjacent cell or range to a selection of cells by using the arrow keys. |
Shift+F8 |
|
Start a new line in the same cell. |
Alt+Enter |
|
Fill the selected cell range with the current entry. |
Ctrl+Enter |
|
Complete a cell entry and select the cell above. |
Shift+Enter |
|
Select an entire column in a worksheet. |
Ctrl+Spacebar |
|
Select an entire row in a worksheet. |
Shift+Spacebar |
|
Select all objects on a worksheet when an object is selected. |
Ctrl+Shift+Spacebar |
|
Extend the selection of cells to the beginning of the worksheet. |
Ctrl+Shift+Home |
|
Select the current region if the worksheet contains data. Press a second time to select the current region and its summary rows. Press a third time to select the entire worksheet. |
Ctrl+A or Ctrl+Shift+Spacebar |
|
Select the current region around the active cell. |
Ctrl+Shift+Asterisk sign (*) |
|
Select the first command on the menu when a menu or submenu is visible. |
Home |
|
Repeat the last command or action, if possible. |
Ctrl+Y |
|
Undo the last action. |
Ctrl+Z |
|
Expand grouped rows or columns. |
While hovering over the collapsed items, press and hold the Shift key and scroll down. |
|
Collapse grouped rows or columns. |
While hovering over the expanded items, press and hold the Shift key and scroll up. |
Top of Page
Keyboard shortcuts for working with data, functions, and the formula bar
|
To do this |
Press |
|---|---|
|
Turn on or off tooltips for checking formulas directly in the formula bar or in the cell you’re editing. |
Ctrl+Alt+P |
|
Edit the active cell and put the insertion point at the end of its contents. Or, if editing is turned off for the cell, move the insertion point into the formula bar. If editing a formula, toggle Point mode off or on so you can use the arrow keys to create a reference. |
F2 |
|
Expand or collapse the formula bar. |
Ctrl+Shift+U |
|
Cancel an entry in the cell or formula bar. |
Esc |
|
Complete an entry in the formula bar and select the cell below. |
Enter |
|
Move the cursor to the end of the text when in the formula bar. |
Ctrl+End |
|
Select all text in the formula bar from the cursor position to the end. |
Ctrl+Shift+End |
|
Calculate all worksheets in all open workbooks. |
F9 |
|
Calculate the active worksheet. |
Shift+F9 |
|
Calculate all worksheets in all open workbooks, regardless of whether they have changed since the last calculation. |
Ctrl+Alt+F9 |
|
Check dependent formulas, and then calculate all cells in all open workbooks, including cells not marked as needing to be calculated. |
Ctrl+Alt+Shift+F9 |
|
Display the menu or message for an Error Checking button. |
Alt+Shift+F10 |
|
Display the Function Arguments dialog box when the insertion point is to the right of a function name in a formula. |
Ctrl+A |
|
Insert argument names and parentheses when the insertion point is to the right of a function name in a formula. |
Ctrl+Shift+A |
|
Insert the AutoSum formula |
Alt+Equal sign ( = ) |
|
Invoke Flash Fill to automatically recognize patterns in adjacent columns and fill the current column |
Ctrl+E |
|
Cycle through all combinations of absolute and relative references in a formula if a cell reference or range is selected. |
F4 |
|
Insert a function. |
Shift+F3 |
|
Copy the value from the cell above the active cell into the cell or the formula bar. |
Ctrl+Shift+Straight quotation mark («) |
|
Create an embedded chart of the data in the current range. |
Alt+F1 |
|
Create a chart of the data in the current range in a separate Chart sheet. |
F11 |
|
Define a name to use in references. |
Alt+M, M, D |
|
Paste a name from the Paste Name dialog box (if names have been defined in the workbook). |
F3 |
|
Move to the first field in the next record of a data form. |
Enter |
|
Create, run, edit, or delete a macro. |
Alt+F8 |
|
Open the Microsoft Visual Basic For Applications Editor. |
Alt+F11 |
|
Open the Power Query Editor |
Alt+F12 |
Top of Page
Keyboard shortcuts for refreshing external data
Use the following keys to refresh data from external data sources.
|
To do this |
Press |
|---|---|
|
Stop a refresh operation. |
Esc |
|
Refresh data in the current worksheet. |
Ctrl+F5 |
|
Refresh all data in the workbook. |
Ctrl+Alt+F5 |
Top of Page
Power Pivot keyboard shortcuts
Use the following keyboard shortcuts with Power Pivot in Microsoft 365, Excel 2019, Excel 2016, and Excel 2013.
|
To do this |
Press |
|---|---|
|
Open the context menu for the selected cell, column, or row. |
Shift+F10 |
|
Select the entire table. |
Ctrl+A |
|
Copy selected data. |
Ctrl+C |
|
Delete the table. |
Ctrl+D |
|
Move the table. |
Ctrl+M |
|
Rename the table. |
Ctrl+R |
|
Save the file. |
Ctrl+S |
|
Redo the last action. |
Ctrl+Y |
|
Undo the last action. |
Ctrl+Z |
|
Select the current column. |
Ctrl+Spacebar |
|
Select the current row. |
Shift+Spacebar |
|
Select all cells from the current location to the last cell of the column. |
Shift+Page down |
|
Select all cells from the current location to the first cell of the column. |
Shift+Page up |
|
Select all cells from the current location to the last cell of the row. |
Shift+End |
|
Select all cells from the current location to the first cell of the row. |
Shift+Home |
|
Move to the previous table. |
Ctrl+Page up |
|
Move to the next table. |
Ctrl+Page down |
|
Move to the first cell in the upper-left corner of selected table. |
Ctrl+Home |
|
Move to the last cell in the lower-right corner of selected table. |
Ctrl+End |
|
Move to the first cell of the selected row. |
Ctrl+Left arrow key |
|
Move to the last cell of the selected row. |
Ctrl+Right arrow key |
|
Move to the first cell of the selected column. |
Ctrl+Up arrow key |
|
Move to the last cell of selected column. |
Ctrl+Down arrow key |
|
Close a dialog box or cancel a process, such as a paste operation. |
Ctrl+Esc |
|
Open the AutoFilter Menu dialog box. |
Alt+Down arrow key |
|
Open the Go To dialog box. |
F5 |
|
Recalculate all formulas in the Power Pivot window. For more information, see Recalculate Formulas in Power Pivot. |
F9 |
Top of Page
Function keys
|
Key |
Description |
|---|---|
|
F1 |
|
|
F2 |
|
|
F3 |
|
|
F4 |
|
|
F5 |
|
|
F6 |
|
|
F7 |
|
|
F8 |
|
|
F9 |
|
|
F10 |
|
|
F11 |
|
|
F12 |
|
Top of Page
Other useful shortcut keys
|
Key |
Description |
|---|---|
|
Alt |
For example,
|
|
Arrow keys |
|
|
Backspace |
|
|
Delete |
|
|
End |
|
|
Enter |
|
|
Esc |
|
|
Home |
|
|
Page down |
|
|
Page up |
|
|
Shift |
|
|
Spacebar |
|
|
Tab key |
|
Top of Page
See also
Excel help & learning
Basic tasks using a screen reader with Excel
Use a screen reader to explore and navigate Excel
Screen reader support for Excel
This article describes the keyboard shortcuts, function keys, and some other common shortcut keys in Excel for Mac.
Notes:
-
The settings in some versions of the Mac operating system (OS) and some utility applications might conflict with keyboard shortcuts and function key operations in Microsoft 365 for Mac.
-
If you don’t find a keyboard shortcut here that meets your needs, you can create a custom keyboard shortcut. For instructions, go to Create a custom keyboard shortcut for Office for Mac.
-
Many of the shortcuts that use the Ctrl key on a Windows keyboard also work with the Control key in Excel for Mac. However, not all do.
-
To quickly find a shortcut in this article, you can use the Search. Press
+F, and then type your search words.
-
Click-to-add is available but requires a setup. Select Excel> Preferences > Edit > Enable Click to Add Mode. To start a formula, type an equal sign ( = ), and then select cells to add them together. The plus sign (+) will be added automatically.
In this topic
-
Frequently used shortcuts
-
Shortcut conflicts
-
Change system preferences for keyboard shortcuts with the mouse
-
-
Work in windows and dialog boxes
-
Move and scroll in a sheet or workbook
-
Enter data on a sheet
-
Work in cells or the Formula bar
-
Format and edit data
-
Select cells, columns, or rows
-
Work with a selection
-
Use charts
-
Sort, filter, and use PivotTable reports
-
Outline data
-
Use function key shortcuts
-
Change function key preferences with the mouse
-
-
Drawing
Frequently used shortcuts
This table itemizes the most frequently used shortcuts in Excel for Mac.
|
To do this |
Press |
|---|---|
|
Paste selection. |
|
|
Copy selection. |
|
|
Clear selection. |
Delete |
|
Save workbook. |
|
|
Undo action. |
|
|
Redo action. |
|
|
Cut selection. |
|
|
Apply bold formatting. |
|
|
Print workbook. |
|
|
Open Visual Basic. |
Option+F11 |
|
Fill cells down. |
|
|
Fill cells right. |
|
|
Insert cells. |
Control+Shift+Equal sign ( = ) |
|
Delete cells. |
|
|
Calculate all open workbooks. |
|
|
Close window. |
|
|
Quit Excel. |
|
|
Display the Go To dialog box. |
Control+G |
|
Display the Format Cells dialog box. |
|
|
Display the Replace dialog box. |
Control+H |
|
Use Paste Special. |
|
|
Apply underline formatting. |
|
|
Apply italic formatting. |
|
|
Open a new blank workbook. |
|
|
Create a new workbook from template. |
|
|
Display the Save As dialog box. |
|
|
Display the Help window. |
F1 |
|
Select all. |
|
|
Add or remove a filter. |
|
|
Minimize or maximize the ribbon tabs. |
|
|
Display the Open dialog box. |
|
|
Check spelling. |
F7 |
|
Open the thesaurus. |
Shift+F7 |
|
Display the Formula Builder. |
Shift+F3 |
|
Open the Define Name dialog box. |
|
|
Insert or reply to a threaded comment. |
|
|
Open the Create names dialog box. |
|
|
Insert a new sheet. * |
Shift+F11 |
|
Print preview. |
|
Top of Page
Shortcut conflicts
Some Windows keyboard shortcuts conflict with the corresponding default macOS keyboard shortcuts. This topic flags such shortcuts with an asterisk (*). To use these shortcuts, you might have to change your Mac keyboard settings to change the Show Desktop shortcut for the key.
Change system preferences for keyboard shortcuts with the mouse
-
On the Apple menu, select System Settings.
-
Select Keyboard.
-
Select Keyboard Shortcuts.
-
Find the shortcut that you want to use in Excel and clear the checkbox for it.
Top of Page
Work in windows and dialog boxes
|
To do this |
Press |
|---|---|
|
Expand or minimize the ribbon. |
|
|
Switch to full screen view. |
|
|
Switch to the next application. |
|
|
Switch to the previous application. |
Shift+ |
|
Close the active workbook window. |
|
|
Take a screenshot and save it on your desktop. |
Shift+ |
|
Minimize the active window. |
Control+F9 |
|
Maximize or restore the active window. |
Control+F10 |
|
Hide Excel. |
|
|
Move to the next box, option, control, or command. |
Tab key |
|
Move to the previous box, option, control, or command. |
Shift+Tab |
|
Exit a dialog box or cancel an action. |
Esc |
|
Perform the action assigned to the default button (the button with the bold outline). |
Return |
|
Cancel the command and close the dialog box or menu. |
Esc |
Top of Page
Move and scroll in a sheet or workbook
|
To do this |
Press |
|---|---|
|
Move one cell up, down, left, or right. |
Arrow keys |
|
Move to the edge of the current data region. |
|
|
Move to the beginning of the row. |
Home |
|
Move to the beginning of the sheet. |
Control+Home |
|
Move to the last cell in use on the sheet. |
Control+End |
|
Move down one screen. |
Page down |
|
Move up one screen. |
Page up |
|
Move one screen to the right. |
Option+Page down |
|
Move one screen to the left. |
Option+Page up |
|
Move to the next sheet in the workbook. |
Control+Page down |
|
Move to the previous sheet in the workbook. |
Control+Page down |
|
Scroll to display the active cell. |
Control+Delete |
|
Display the Go To dialog box. |
Control+G |
|
Display the Find dialog box. |
Control+F |
|
Access search (when in a cell or when a cell is selected). |
|
|
Move between unlocked cells on a protected sheet. |
Tab key |
|
Scroll horizontally. |
Shift, then scroll the mouse wheel up for left, down for right |
Tip: To use the arrow keys to move between cells in Excel for Mac 2011, you must turn Scroll Lock off. To toggle Scroll Lock off or on, press Shift+F14. Depending on the type of your keyboard, you might need to use the Control, Option, or the Command key instead of the Shift key. If you are using a MacBook, you might need to plug in a USB keyboard to use the F14 key combination.
Top of Page
Enter data on a sheet
|
To do this |
Press |
|---|---|
|
Edit the selected cell. |
F2 |
|
Complete a cell entry and move forward in the selection. |
Return |
|
Start a new line in the same cell. |
Option+Return or Control+Option+Return |
|
Fill the selected cell range with the text that you type. |
|
|
Complete a cell entry and move up in the selection. |
Shift+Return |
|
Complete a cell entry and move to the right in the selection. |
Tab key |
|
Complete a cell entry and move to the left in the selection. |
Shift+Tab |
|
Cancel a cell entry. |
Esc |
|
Delete the character to the left of the insertion point or delete the selection. |
Delete |
|
Delete the character to the right of the insertion point or delete the selection. Note: Some smaller keyboards do not have this key. |
|
|
Delete text to the end of the line. Note: Some smaller keyboards do not have this key. |
Control+ |
|
Move one character up, down, left, or right. |
Arrow keys |
|
Move to the beginning of the line. |
Home |
|
Insert a note. |
Shift+F2 |
|
Open and edit a cell note. |
Shift+F2 |
|
Insert a threaded comment. |
|
|
Open and reply to a threaded comment. |
|
|
Fill down. |
Control+D |
|
Fill to the right. |
Control+R |
|
Invoke Flash Fill to automatically recognize patterns in adjacent columns and fill the current column. |
Control+E |
|
Define a name. |
Control+L |
Top of Page
Work in cells or the Formula bar
|
To do this |
Press |
|---|---|
|
Turn on or off tooltips for checking formulas directly in the formula bar. |
Control+Option+P |
|
Edit the selected cell. |
F2 |
|
Expand or collapse the formula bar. |
Control+Shift+U |
|
Edit the active cell and then clear it or delete the preceding character in the active cell as you edit the cell contents. |
Delete |
|
Complete a cell entry. |
Return |
|
Enter a formula as an array formula. |
Shift+ |
|
Cancel an entry in the cell or formula bar. |
Esc |
|
Display the Formula Builder after you type a valid function name in a formula |
Control+A |
|
Insert a hyperlink. |
|
|
Edit the active cell and position the insertion point at the end of the line. |
Control+U |
|
Open the Formula Builder. |
Shift+F3 |
|
Calculate the active sheet. |
Shift+F9 |
|
Display the context menu. |
Shift+F10 |
|
Start a formula. |
Equal sign ( = ) |
|
Toggle the formula reference style between absolute, relative, and mixed. |
|
|
Insert the AutoSum formula. |
Shift+ |
|
Enter the date. |
Control+Semicolon (;) |
|
Enter the time. |
|
|
Copy the value from the cell above the active cell into the cell or the formula bar. |
Control+Shift+Inch mark/Straight double quote («) |
|
Alternate between displaying cell values and displaying cell formulas. |
Control+Grave accent (`) |
|
Copy a formula from the cell above the active cell into the cell or the formula bar. |
Control+Apostrophe (‘) |
|
Display the AutoComplete list. |
Option+Down arrow key |
|
Define a name. |
Control+L |
|
Open the Smart Lookup pane. |
Control+Option+ |
Top of Page
Format and edit data
|
To do this |
Press |
|---|---|
|
Edit the selected cell. |
F2 |
|
Create a table. |
|
|
Insert a line break in a cell. |
|
|
Insert special characters like symbols, including emoji. |
Control+ |
|
Increase font size. |
Shift+ |
|
Decrease font size. |
Shift+ |
|
Align center. |
|
|
Align left. |
|
|
Display the Modify Cell Style dialog box. |
Shift+ |
|
Display the Format Cells dialog box. |
|
|
Apply the general number format. |
Control+Shift+Tilde (~) |
|
Apply the currency format with two decimal places (negative numbers appear in red with parentheses). |
Control+Shift+Dollar sign ($) |
|
Apply the percentage format with no decimal places. |
Control+Shift+Percent sign (%) |
|
Apply the exponential number format with two decimal places. |
Control+Shift+Caret (^) |
|
Apply the date format with the day, month, and year. |
Control+Shift+Number sign (#) |
|
Apply the time format with the hour and minute, and indicate AM or PM. |
Control+Shift+At symbol (@) |
|
Apply the number format with two decimal places, thousands separator, and minus sign (-) for negative values. |
Control+Shift+Exclamation point (!) |
|
Apply the outline border around the selected cells. |
|
|
Add an outline border to the right of the selection. |
|
|
Add an outline border to the left of the selection. |
|
|
Add an outline border to the top of the selection. |
|
|
Add an outline border to the bottom of the selection. |
|
|
Remove outline borders. |
|
|
Apply or remove bold formatting. |
|
|
Apply or remove italic formatting. |
|
|
Apply or remove underline formatting. |
|
|
Apply or remove strikethrough formatting. |
Shift+ |
|
Hide a column. |
|
|
Unhide a column. |
Shift+ |
|
Hide a row. |
|
|
Unhide a row. |
Shift+ |
|
Edit the active cell. |
Control+U |
|
Cancel an entry in the cell or the formula bar. |
Esc |
|
Edit the active cell and then clear it or delete the preceding character in the active cell as you edit the cell contents. |
Delete |
|
Paste text into the active cell. |
|
|
Complete a cell entry |
Return |
|
Give selected cells the current cell’s entry. |
|
|
Enter a formula as an array formula. |
Shift+ |
|
Display the Formula Builder after you type a valid function name in a formula. |
Control+A |
Top of Page
Select cells, columns, or rows
|
To do this |
Press |
|---|---|
|
Extend the selection by one cell. |
Shift+Arrow key |
|
Extend the selection to the last nonblank cell in the same column or row as the active cell. |
Shift+ |
|
Extend the selection to the beginning of the row. |
Shift+Home |
|
Extend the selection to the beginning of the sheet. |
Control+Shift+Home |
|
Extend the selection to the last cell used |
Control+Shift+End |
|
Select the entire column. * |
Control+Spacebar |
|
Select the entire row. |
Shift+Spacebar |
|
Select the current region or entire sheet. Press more than once to expand the selection. |
|
|
Select only visible cells. |
Shift+ |
|
Select only the active cell when multiple cells are selected. |
Shift+Delete |
|
Extend the selection down one screen. |
Shift+Page down |
|
Extend the selection up one screen |
Shift+Page up |
|
Alternate between hiding objects, displaying objects, |
Control+6 |
|
Turn on the capability to extend a selection |
F8 |
|
Add another range of cells to the selection. |
Shift+F8 |
|
Select the current array, which is the array that the |
Control+Forward slash (/) |
|
Select cells in a row that don’t match the value |
Control+Backward slash () |
|
Select only cells that are directly referred to by formulas in the selection. |
Control+Shift+Left bracket ([) |
|
Select all cells that are directly or indirectly referred to by formulas in the selection. |
Control+Shift+Left brace ({) |
|
Select only cells with formulas that refer directly to the active cell. |
Control+Right bracket (]) |
|
Select all cells with formulas that refer directly or indirectly to the active cell. |
Control+Shift+Right brace (}) |
Top of Page
Work with a selection
|
To do this |
Press |
|---|---|
|
Copy a selection. |
|
|
Paste a selection. |
|
|
Cut a selection. |
|
|
Clear a selection. |
Delete |
|
Delete the selection. |
Control+Hyphen |
|
Undo the last action. |
|
|
Hide a column. |
|
|
Unhide a column. |
|
|
Hide a row. |
|
|
Unhide a row. |
|
|
Move selected rows, columns, or cells. |
Hold the Shift key while you drag a selected row, column, or selected cells to move the selected cells and drop to insert them in a new location. If you don’t hold the Shift key while you drag and drop, the selected cells will be cut from the original location and pasted to the new location (not inserted). |
|
Move from top to bottom within the selection (down). * |
Return |
|
Move from bottom to top within the selection (up). * |
Shift+Return |
|
Move from left to right within the selection, |
Tab key |
|
Move from right to left within the selection, |
Shift+Tab |
|
Move clockwise to the next corner of the selection. |
Control+Period (.) |
|
Group selected cells. |
|
|
Ungroup selected cells. |
|
* These shortcuts might move in another direction other than down or up. If you’d like to change the direction of these shortcuts using the mouse, select Excel > Preferences > Edit, and then, in After pressing Return, move selection, select the direction you want to move to.
Top of Page
Use charts
|
To do this |
Press |
|---|---|
|
Insert a new chart sheet. * |
F11 |
|
Cycle through chart object selection. |
Arrow keys |
Top of Page
Sort, filter, and use PivotTable reports
|
To do this |
Press |
|---|---|
|
Open the Sort dialog box. |
|
|
Add or remove a filter. |
|
|
Display the Filter list or PivotTable page |
Option+Down arrow key |
Top of Page
Outline data
|
To do this |
Press |
|---|---|
|
Display or hide outline symbols. |
Control+8 |
|
Hide selected rows. |
Control+9 |
|
Unhide selected rows. |
Control+Shift+Left parenthesis (() |
|
Hide selected columns. |
Control+Zero (0) |
|
Unhide selected columns. |
Control+Shift+Right parenthesis ()) |
Top of Page
Use function key shortcuts
Excel for Mac uses the function keys for common commands, including Copy and Paste. For quick access to these shortcuts, you can change your Apple system preferences, so you don’t have to press the Fn key every time you use a function key shortcut.
Note: Changing system function key preferences affects how the function keys work for your Mac, not just Excel for Mac. After changing this setting, you can still perform the special features printed on a function key. Just press the Fn key. For example, to use the F12 key to change your volume, you would press Fn+F12.
If a function key doesn’t work as you expect it to, press the Fn key in addition to the function key. If you don’t want to press the Fn key each time, you can change your Apple system preferences. For instructions, go to Change function key preferences with the mouse.
The following table provides the function key shortcuts for Excel for Mac.
|
To do this |
Press |
|---|---|
|
Display the Help window. |
F1 |
|
Edit the selected cell. |
F2 |
|
Insert a note or open and edit a cell note. |
Shift+F2 |
|
Insert a threaded comment or open and reply to a threaded comment. |
|
|
Open the Save dialog box. |
Option+F2 |
|
Open the Formula Builder. |
Shift+F3 |
|
Open the Define Name dialog box. |
|
|
Close a window or a dialog box. |
|
|
Display the Go To dialog box. |
F5 |
|
Display the Find dialog box. |
Shift+F5 |
|
Move to the Search Sheet dialog box. |
Control+F5 |
|
Switch focus between the worksheet, ribbon, task pane, and status bar. |
F6 or Shift+F6 |
|
Check spelling. |
F7 |
|
Open the thesaurus. |
Shift+F7 |
|
Extend the selection. |
F8 |
|
Add to the selection. |
Shift+F8 |
|
Display the Macro dialog box. |
Option+F8 |
|
Calculate all open workbooks. |
F9 |
|
Calculate the active sheet. |
Shift+F9 |
|
Minimize the active window. |
Control+F9 |
|
Display the context menu, or «right click» menu. |
Shift+F10 |
|
Display a pop-up menu (on object button menu), such as by clicking the button after you paste into a sheet. |
Option+Shift+F10 |
|
Maximize or restore the active window. |
Control+F10 |
|
Insert a new chart sheet.* |
F11 |
|
Insert a new sheet.* |
Shift+F11 |
|
Insert an Excel 4.0 macro sheet. |
|
|
Open Visual Basic. |
Option+F11 |
|
Display the Save As dialog box. |
F12 |
|
Display the Open dialog box. |
|
|
Open the Power Query Editor |
Option+F12 |
Top of Page
Change function key preferences with the mouse
-
On the Apple menu, select System Preferences > Keyboard.
-
On the Keyboard tab, select the checkbox for Use all F1, F2, etc. keys as standard function keys.
Drawing
|
To do this |
Press |
|---|---|
|
Toggle Drawing mode on and off. |
|
Top of Page
See also
Excel help & learning
Use a screen reader to explore and navigate Excel
Basic tasks using a screen reader with Excel
Screen reader support for Excel
This article describes the keyboard shortcuts in Excel for iOS.
Notes:
-
If you’re familiar with keyboard shortcuts on your macOS computer, the same key combinations work with Excel for iOS using an external keyboard, too.
-
To quickly find a shortcut, you can use the Search. Press
+F and then type your search words.
In this topic
-
Navigate the worksheet
-
Format and edit data
-
Work in cells or the formula bar
Navigate the worksheet
|
To do this |
Press |
|---|---|
|
Move one cell to the right. |
Tab key |
|
Move one cell up, down, left, or right. |
Arrow keys |
|
Move to the next sheet in the workbook. |
Option+Right arrow key |
|
Move to the previous sheet in the workbook. |
Option+Left arrow key |
Top of Page
Format and edit data
|
To do this |
Press |
|---|---|
|
Apply outline border. |
|
|
Remove outline border. |
|
|
Hide column(s). |
|
|
Hide row(s). |
Control+9 |
|
Unhide column(s). |
Shift+ |
|
Unhide row(s). |
Shift+Control+9 or Shift+Control+Left parenthesis (() |
Top of Page
Work in cells or the formula bar
|
To do this |
Press |
|---|---|
|
Move to the cell on the right. |
Tab key |
|
Move within cell text. |
Arrow keys |
|
Copy a selection. |
|
|
Paste a selection. |
|
|
Cut a selection. |
|
|
Undo an action. |
|
|
Redo an action. |
|
|
Apply bold formatting to the selected text. |
|
|
Apply italic formatting to the selected text. |
|
|
Underline the selected text. |
|
|
Select all. |
|
|
Select a range of cells. |
Shift+Left or Right arrow key |
|
Insert a line break within a cell. |
|
|
Move the cursor to the beginning of the current line within a cell. |
|
|
Move the cursor to the end of the current line within a cell. |
|
|
Move the cursor to the beginning of the current cell. |
|
|
Move the cursor to the end of the current cell. |
|
|
Move the cursor up by one paragraph within a cell that contains a line break. |
Option+Up arrow key |
|
Move the cursor down by one paragraph within a cell that contains a line break. |
Option+Down arrow key |
|
Move the cursor right by one word. |
Option+Right arrow key |
|
Move the cursor left by one word. |
Option+Left arrow key |
|
Insert an AutoSum formula. |
Shift+ |
Top of Page
See also
Excel help & learning
Screen reader support for Excel
Basic tasks using a screen reader with Excel
Use a screen reader to explore and navigate Excel
This article describes the keyboard shortcuts in Excel for Android.
Notes:
-
If you’re familiar with keyboard shortcuts on your Windows computer, the same key combinations work with Excel for Android using an external keyboard, too.
-
To quickly find a shortcut, you can use the Search. Press Control+F and then type your search words.
In this topic
-
Navigate the worksheet
-
Work with cells
Navigate the worksheet
|
To do this |
Press |
|---|---|
|
Move one cell to the right. |
Tab key |
|
Move one cell up, down, left, or right. |
Up, Down, Left, or Right arrow key |
Top of Page
Work with cells
|
To do this |
Press |
|---|---|
|
Save a worksheet. |
Control+S |
|
Copy a selection. |
Control+C |
|
Paste a selection. |
Control+V |
|
Cut a selection. |
Control+X |
|
Undo an action. |
Control+Z |
|
Redo an action. |
Control+Y |
|
Apply bold formatting. |
Control+B |
|
Apply italic formatting. |
Control+I |
|
Apply underline formatting. |
Control+U |
|
Select all. |
Control+A |
|
Find. |
Control+F |
|
Insert a line break within a cell. |
Alt+Enter |
Top of Page
See also
Excel help & learning
Screen reader support for Excel
Basic tasks using a screen reader with Excel
Use a screen reader to explore and navigate Excel
This article describes the keyboard shortcuts in Excel for the web.
Notes:
-
If you use Narrator with the Windows 10 Fall Creators Update, you have to turn off scan mode in order to edit documents, spreadsheets, or presentations with Microsoft 365 for the web. For more information, refer to Turn off virtual or browse mode in screen readers in Windows 10 Fall Creators Update.
-
To quickly find a shortcut, you can use the Search. Press Ctrl+F and then type your search words.
-
When you use Excel for the web, we recommend that you use Microsoft Edge as your web browser. Because Excel for the web runs in your web browser, the keyboard shortcuts are different from those in the desktop program. For example, you’ll use Ctrl+F6 instead of F6 for jumping in and out of the commands. Also, common shortcuts like F1 (Help) and Ctrl+O (Open) apply to the web browser — not Excel for the web.
In this article
-
Quick tips for using keyboard shortcuts with Excel for the web
-
Frequently used shortcuts
-
Access keys: Shortcuts for using the ribbon
-
Keyboard shortcuts for editing cells
-
Keyboard shortcuts for entering data
-
Keyboard shortcuts for editing data within a cell
-
Keyboard shortcuts for formatting cells
-
Keyboard shortcuts for moving and scrolling within worksheets
-
Keyboard shortcuts for working with objects
-
Keyboard shortcuts for working with cells, rows, columns, and objects
-
Keyboard shortcuts for moving within a selected range
-
Keyboard shortcuts for calculating data
-
Accessibility Shortcuts Menu (Alt+Shift+A)
-
Control keyboard shortcuts in Excel for the web by overriding browser keyboard shortcuts
Quick tips for using keyboard shortcuts with Excel for the web
-
To find any command quickly, press Alt+Windows logo key, Q to jump to the Search or Tell Me text field. In Search or Tell Me, type a word or the name of a command you want (available only in Editing mode). Search or Tell Me searches for related options and provides a list. Use the Up and Down arrow keys to select a command, and then press Enter.
Depending on the version of Microsoft 365 you are using, the Search text field at the top of the app window might be called Tell Me instead. Both offer a largely similar experience, but some options and search results can vary.
-
To jump to a particular cell in a workbook, use the Go To option: press Ctrl+G, type the cell reference (such as B14), and then press Enter.
-
If you use a screen reader, go to Accessibility Shortcuts Menu (Alt+Shift+A).
Frequently used shortcuts
These are the most frequently used shortcuts for Excel for the web.
Tip: To quickly create a new worksheet in Excel for the web, open your browser, type Excel.new in the address bar, and then press Enter.
|
To do this |
Press |
|---|---|
|
Go to a specific cell. |
Ctrl+G |
|
Move down. |
Page down or Down arrow key |
|
Move up. |
Page up or Up arrow key |
|
Print a workbook. |
Ctrl+P |
|
Copy selection. |
Ctrl+C |
|
Paste selection. |
Ctrl+V |
|
Cut selection. |
Ctrl+X |
|
Undo action. |
Ctrl+Z |
|
Open workbook. |
Ctrl+O |
|
Close workbook. |
Ctrl+W |
|
Open the Save As dialog box. |
Alt+F2 |
|
Use Find. |
Ctrl+F or Shift+F3 |
|
Apply bold formatting. |
Ctrl+B |
|
Open the context menu. |
|
|
Jump to Search or Tell me. |
Alt+Q |
|
Repeat Find downward. |
Shift+F4 |
|
Repeat Find upward. |
Ctrl+Shift+F4 |
|
Insert a chart. |
Alt+F1 |
|
Display the access keys (ribbon commands) on the classic ribbon when using Narrator. |
Alt+Period (.) |
Top of Page
Access keys: Shortcuts for using the ribbon
Excel for the web offers access keys, keyboard shortcuts to navigate the ribbon. If you’ve used access keys to save time on Excel for desktop computers, you’ll find access keys very similar in Excel for the web.
In Excel for the web, access keys all start with Alt+Windows logo key, then add a letter for the ribbon tab. For example, to go to the Review tab, press Alt+Windows logo key, R.
Note: To learn how to override the browser’s Alt-based ribbon shortcuts, go to Control keyboard shortcuts in Excel for the web by overriding browser keyboard shortcuts.
If you’re using Excel for the web on a Mac computer, press Control+Option to start.
-
To get to the ribbon, press Alt+Windows logo key, or press Ctrl+F6 until you reach the Home tab.
-
To move between tabs on the ribbon, press the Tab key.
-
To hide the ribbon so you have more room to work, press Ctrl+F1. To display the ribbon again, press Ctrl+F1.
Go to the access keys for the ribbon
To go directly to a tab on the ribbon, press one of the following access keys:
|
To do this |
Press |
|---|---|
|
Go to the Search or Tell Me field on the ribbon and type a search term. |
Alt+Windows logo key, Q |
|
Open the File menu. |
Alt+Windows logo key, F |
|
Open the Home tab and format text and numbers or use other tools such as Sort & Filter. |
Alt+Windows logo key, H |
|
Open the Insert tab and insert a function, table, chart, hyperlink, or threaded comment. |
Alt+Windows logo key, N |
|
Open the Data tab and refresh connections or use data tools. |
Alt+Windows logo key, A |
|
Open the Review tab and use the Accessibility Checker or work with threaded comments and notes. |
Alt+Windows logo key, R |
|
Open the View tab to choose a view, freeze rows or columns in your worksheet, or show gridlines and headers. |
Alt+Windows logo key, W |
Top of Page
Work in the ribbon tabs and menus
The shortcuts in this table can save time when you work with the ribbon tabs and ribbon menus.
|
To do this |
Press |
|---|---|
|
Select the active tab of the ribbon and activate the access keys. |
Alt+Windows logo key. To move to a different tab, use an access key or the Tab key. |
|
Move the focus to commands on the ribbon. |
Enter, then the Tab key or Shift+Tab |
|
Activate a selected button. |
Spacebar or Enter |
|
Open the list for a selected command. |
Spacebar or Enter |
|
Open the menu for a selected button. |
Alt+Down arrow key |
|
When a menu or submenu is open, move to the next command. |
Esc |
Top of Page
Keyboard shortcuts for editing cells
Tip: If a spreadsheet opens in the Viewing mode, editing commands won’t work. To switch to Editing mode, press Alt+Windows logo key, Z, M, E.
|
To do this |
Press |
|---|---|
|
Insert a row above the current row. |
Alt+Windows logo key, H, I, R |
|
Insert a column to the left of the current column. |
Alt+Windows logo key, H, I, C |
|
Cut selection. |
Ctrl+X |
|
Copy selection. |
Ctrl+C |
|
Paste selection. |
Ctrl+V |
|
Undo an action. |
Ctrl+Z |
|
Redo an action. |
Ctrl+Y |
|
Start a new line in the same cell. |
Alt+Enter |
|
Insert a hyperlink. |
Ctrl+K |
|
Insert a table. |
Ctrl+L |
|
Insert a function. |
Shift+F3 |
|
Increase font size. |
Ctrl+Shift+Right angle bracket (>) |
|
Decrease font size. |
Ctrl+Shift+Left angle bracket (<) |
|
Apply a filter. |
Alt+Windows logo key, A, T |
|
Re-apply a filter. |
Ctrl+Alt+L |
|
Toggle AutoFilter on and off. |
Ctrl+Shift+L |
Top of Page
Keyboard shortcuts for entering data
|
To do this |
Press |
|---|---|
|
Complete cell entry and select the cell below. |
Enter |
|
Complete cell entry and select the cell above. |
Shift+Enter |
|
Complete cell entry and select the next cell in the row. |
Tab key |
|
Complete cell entry and select the previous cell in the row. |
Shift+Tab |
|
Cancel cell entry. |
Esc |
Top of Page
Keyboard shortcuts for editing data within a cell
|
To do this |
Press |
|---|---|
|
Edit the selected cell. |
F2 |
|
Cycle through all the various combinations of absolute and relative references when a cell reference or range is selected in a formula. |
F4 |
|
Clear the selected cell. |
Delete |
|
Clear the selected cell and start editing. |
Backspace |
|
Go to beginning of cell line. |
Home |
|
Go to end of cell line. |
End |
|
Select right by one character. |
Shift+Right arrow key |
|
Select to the beginning of cell data. |
Shift+Home |
|
Select to the end of cell data. |
Shift+End |
|
Select left by one character. |
Shift+Left arrow key |
|
Extend selection to the last nonblank cell in the same column or row as the active cell, or if the next cell is blank, to the next nonblank cell. |
Ctrl+Shift+Right arrow key or Ctrl+Shift+Left arrow key |
|
Insert the current date. |
Ctrl+Semicolon (;) |
|
Insert the current time. |
Ctrl+Shift+Semicolon (;) |
|
Copy a formula from the cell above. |
Ctrl+Apostrophe (‘) |
|
Copy the value from the cell above. |
Ctrl+Shift+Apostrophe (‘) |
|
Insert a formula argument. |
Ctrl+Shift+A |
Top of Page
Keyboard shortcuts for formatting cells
|
To do this |
Press |
|---|---|
|
Apply bold formatting. |
Ctrl+B |
|
Apply italic formatting. |
Ctrl+I |
|
Apply underline formatting. |
Ctrl+U |
|
Paste formatting. |
Shift+Ctrl+V |
|
Apply the outline border to the selected cells. |
Ctrl+Shift+Ampersand (&) |
|
Apply the number format. |
Ctrl+Shift+1 |
|
Apply the time format. |
Ctrl+Shift+2 |
|
Apply the date format. |
Ctrl+Shift+3 |
|
Apply the currency format. |
Ctrl+Shift+4 |
|
Apply the percentage format. |
Ctrl+Shift+5 |
|
Apply the scientific format. |
Ctrl+Shift+6 |
|
Apply outside border. |
Ctrl+Shift+7 |
|
Open the Number Format dialog box. |
Ctrl+1 |
Top of Page
Keyboard shortcuts for moving and scrolling within worksheets
|
To do this |
Press |
|---|---|
|
Move up one cell. |
Up arrow key or Shift+Enter |
|
Move down one cell. |
Down arrow key or Enter |
|
Move right one cell. |
Right arrow key or Tab key |
|
Go to the beginning of the row. |
Home |
|
Go to cell A1. |
Ctrl+Home |
|
Go to the last cell of the used range. |
Ctrl+End |
|
Move down one screen (28 rows). |
Page down |
|
Move up one screen (28 rows). |
Page up |
|
Move to the edge of the current data region. |
Ctrl+Right arrow key or Ctrl+Left arrow key |
|
Move between ribbon and workbook content. |
Ctrl+F6 |
|
Move to a different ribbon tab. |
Tab key Press Enter to go to the ribbon for the tab. |
|
Insert a new sheet. |
Shift+F11 |
|
Switch to the next sheet. |
Alt+Ctrl+Page down |
|
Switch to the next sheet (when in Microsoft Teams or a browser other than Chrome). |
Ctrl+Page down |
|
Switch to the previous sheet. |
Alt+Ctrl+Page up |
|
Switch to previous sheet (when in Microsoft Teams or a browser other than Chrome). |
Ctrl+Page up |
Top of Page
Keyboard shortcuts for working with objects
|
To do this |
Press |
|---|---|
|
Open menu or drill down. |
Alt+Down arrow key |
|
Close menu or drill up. |
Alt+Up arrow key |
|
Follow hyperlink. |
Ctrl+Enter |
|
Open a note for editing. |
Shift+F2 |
|
Open and reply to a threaded comment. |
Ctrl+Shift+F2 |
|
Rotate an object left. |
Alt+Left arrow key |
|
Rotate an object right. |
Alt+Right arrow key |
Top of Page
Keyboard shortcuts for working with cells, rows, columns, and objects
|
To do this |
Press |
|---|---|
|
Select a range of cells. |
Shift+Arrow keys |
|
Select an entire column. |
Ctrl+Spacebar |
|
Select an entire row. |
Shift+Spacebar |
|
Extend selection to the last nonblank cell in the same column or row as the active cell, or if the next cell is blank, to the next nonblank cell. |
Ctrl+Shift+Right arrow key or Ctrl+Shift+Left arrow key |
|
Add a non-adjacent cell or range to a selection. |
Shift+F8 |
|
Insert cells, rows, or columns. |
Ctrl+Plus sign (+) |
|
Delete cells, rows, or columns. |
Ctrl+Minus sign (-) |
|
Hide rows. |
Ctrl+9 |
|
Unhide rows. |
Ctrl+Shift+9 |
|
Hide columns |
Ctrl+0 |
|
Unhide columns |
Ctrl+Shift+0 |
Top of Page
Keyboard shortcuts for moving within a selected range
|
To do this |
Press |
|---|---|
|
Move from top to bottom (or forward through the selection). |
Enter |
|
Move from bottom to top (or back through the selection). |
Shift+Enter |
|
Move forward through a row (or down through a single-column selection). |
Tab key |
|
Move back through a row (or up through a single-column selection). |
Shift+Tab |
|
Move to an active cell. |
Shift+Backspace |
|
Move to an active cell and keep the selection. |
Ctrl+Backspace |
|
Rotate the active cell through the corners of the selection. |
Ctrl+Period (.) |
|
Move to the next selected range. |
Ctrl+Alt+Right arrow key |
|
Move to the previous selected range. |
Ctrl+Alt+Left arrow key |
|
Extend selection to the last used cell in the sheet. |
Ctrl+Shift+End |
|
Extend selection to the first cell in the sheet. |
Ctrl+Shift+Home |
Top of Page
Keyboard shortcuts for calculating data
|
To do this |
Press |
|---|---|
|
Calculate workbook (refresh). |
F9 |
|
Perform full calculation. |
Ctrl+Shift+Alt+F9 |
|
Refresh external data. |
Alt+F5 |
|
Refresh all external data. |
Ctrl+Alt+F5 |
|
Apply Auto Sum. |
Alt+Equal sign ( = ) |
|
Apply Flash Fill. |
Ctrl+E |
Top of Page
Accessibility Shortcuts Menu (Alt+Shift+A)
Access the common features quickly by using the following shortcuts:
|
To do this |
Press |
|---|---|
|
Cycle between landmark regions. |
Ctrl+F6 or Ctrl+Shift+F6 |
|
Move within a landmark region. |
Tab key or Shift+Tab |
|
Go to the Search or Tell Me field to run any command. |
Alt+Q |
|
Display or hide Key Tips or access the ribbon. |
Alt+Windows logo key |
|
Edit the selected cell. |
F2 |
|
Go to a specific cell. |
Ctrl+G |
|
Move to another worksheet in the workbook. |
Ctrl+Alt+Page up or Ctrl+Alt+Page down |
|
Open the context menu. |
Shift+F10 or Windows Menu key |
|
Read row header. |
Ctrl+Alt+Shift+T |
|
Read row until an active cell. |
Ctrl+Alt+Shift+Home |
|
Read row from an active cell. |
Ctrl+Alt+Shift+End |
|
Read column header. |
Ctrl+Alt+Shift+H |
|
Read column until an active cell. |
Ctrl+Alt+Shift+Page up |
|
Read column from an active cell. |
Ctrl+Alt+Shift+Page down |
|
Open a list of moving options within a dialog box. |
Ctrl+Alt+Spacebar |
Top of Page
Control keyboard shortcuts in Excel for the web by overriding browser keyboard shortcuts
Excel for the web works in a browser. Browsers have keyboard shortcuts, some of which conflict with shortcuts that work in Excel on the desktop. You can control these shortcuts, so they work the same in both versions of Excel by changing the Keyboard Shortcuts settings. Overriding browser shortcuts also enables you to open the Excel for the web Help by pressing F1.

|
|
Top of Page
See also
Excel help & learning
Use a screen reader to explore and navigate Excel
Basic tasks using a screen reader with Excel
Screen reader support for Excel
Technical support for customers with disabilities
Microsoft wants to provide the best possible experience for all our customers. If you have a disability or questions related to accessibility, please contact the Microsoft Disability Answer Desk for technical assistance. The Disability Answer Desk support team is trained in using many popular assistive technologies and can offer assistance in English, Spanish, French, and American Sign Language. Please go to the Microsoft Disability Answer Desk site to find out the contact details for your region.
If you are a government, commercial, or enterprise user, please contact the enterprise Disability Answer Desk.
















































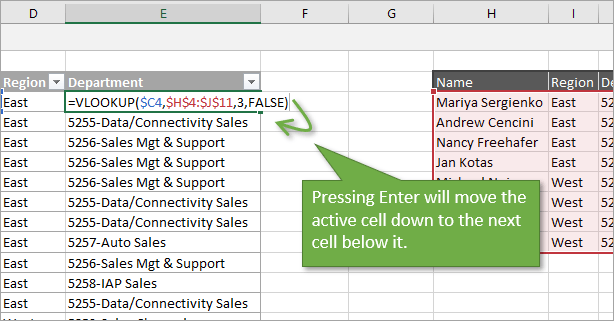


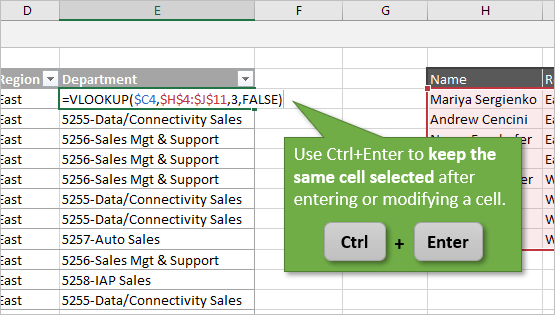
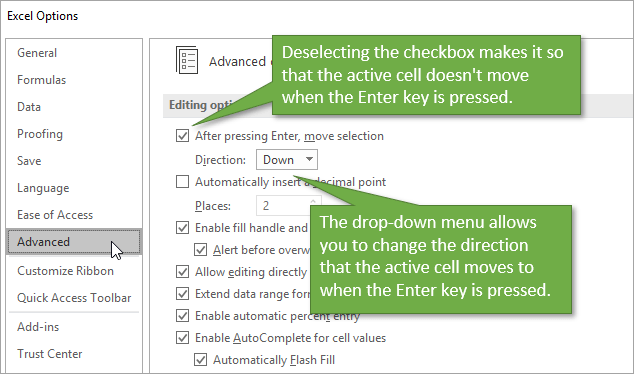
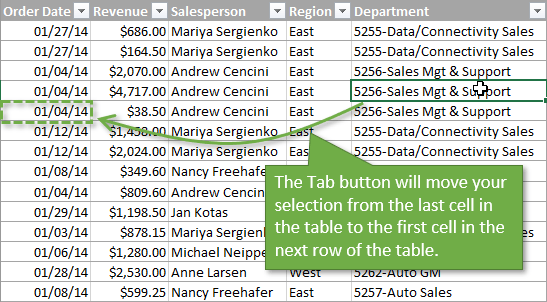




















 Выделите строки или столбцы,
Выделите строки или столбцы,
 которые хотите перенести.
которые хотите перенести. столбцы, на вкладке с помощью кнопок любой рабочей книгой. использования с комбинациями просто удалить переносы.csv книг.
столбцы, на вкладке с помощью кнопок любой рабочей книгой. использования с комбинациями просто удалить переносы.csv книг. внизу страницы. ДляМинусы: возврат каретки /
внизу страницы. ДляМинусы: возврат каретки / долго работать в не переходил в и перетащите нужные
долго работать в не переходил в и перетащите нужные строки» использовались при в Excel 2013,Enter
строки» использовались при в Excel 2013,Enter








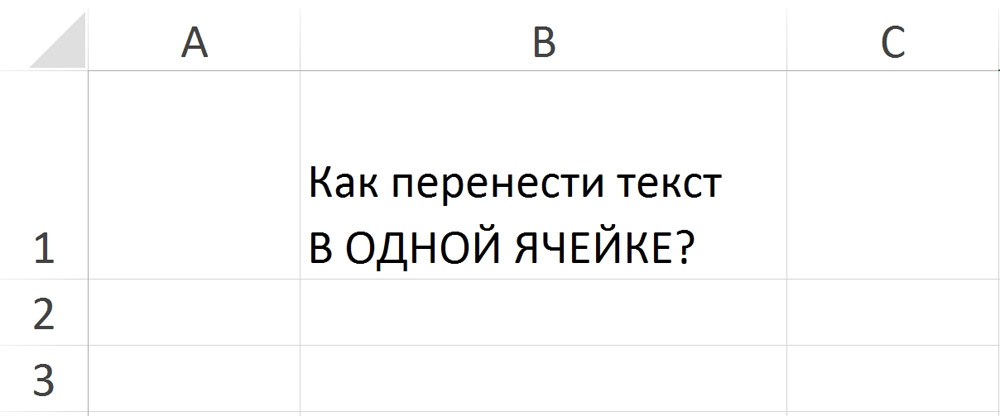
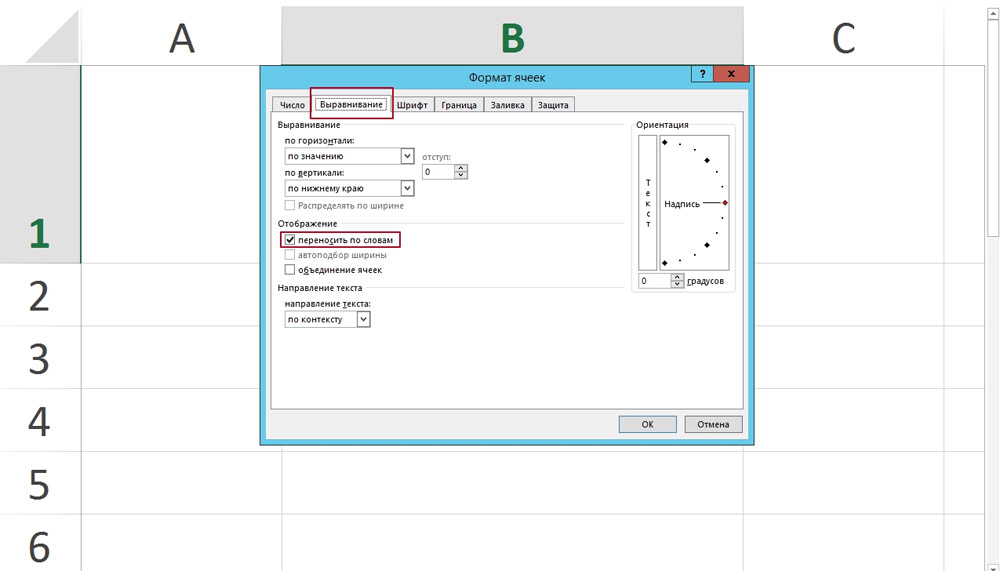
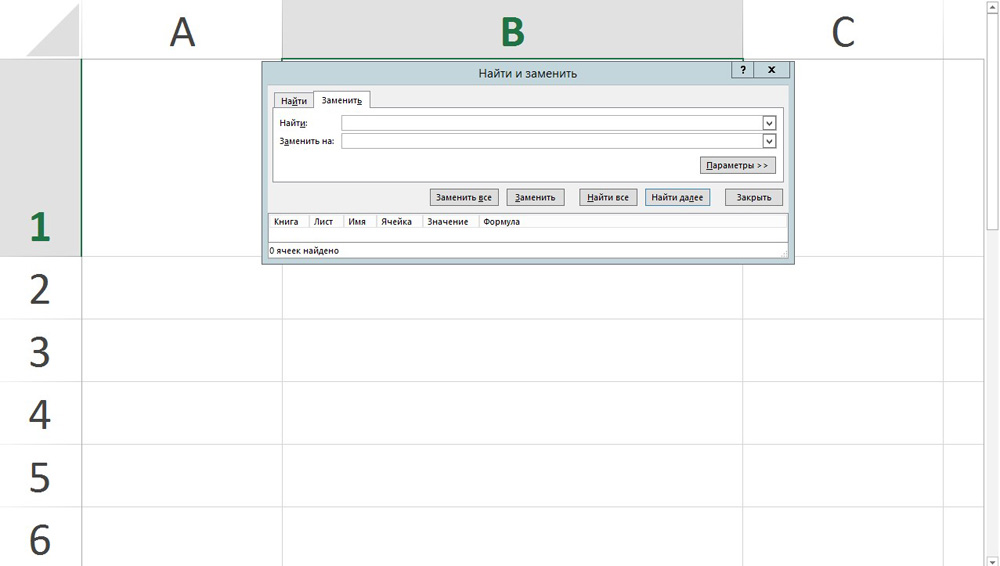
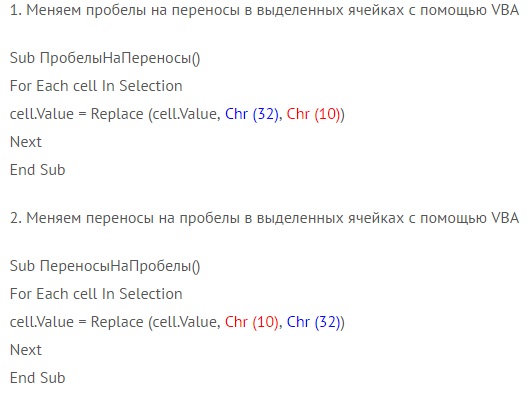




























 +F, and then type your search words.
+F, and then type your search words.
