Word for Microsoft 365 Word 2021 Word 2019 Word 2016 Word 2013 More…Less
You might want to insert a degree symbol when you write about temperatures or measurements in Word. You can do this by using the Symbol drop-down menu or the keyboard shortcut, Alt + 0176.
In this article
-
Insert the degree symbol by using the ribbon
-
Insert the degree symbol by using a keyboard shortcut
Insert the degree symbol by using the ribbon
-
Place the cursor where you want the degree symbol to go in your text.
-
Click Insert > Symbol.
-
Select More Symbols.
-
Choose your font from the Font drop-down menu.
-
Select Latin-1 Supplement from the Subset drop-down menu.
-
Scroll through the symbols, and click the degree sign. Click Insert.
Tip: Once you’ve used the degree symbol, it automatically appears in the Recently Used Symbols list in the Symbol Menu.
Insert the degree symbol by using a keyboard shortcut
-
Place the cursor where you want to insert the degree symbol.
-
On your keyboard, press Alt + 0176.
Note: This method works only for keyboards that include a 10-key numeric pad.
See Also
Configure or turn off AutoFormat as you Type
Insert a check mark or other symbol
Need more help?
Want more options?
Explore subscription benefits, browse training courses, learn how to secure your device, and more.
Communities help you ask and answer questions, give feedback, and hear from experts with rich knowledge.
Sometimes you may want to insert the degree symbol in Microsoft Word to show temperature readings rather than typing the word “degrees.” However, this may not be as easy as it sounds because you won’t find the degree symbol on your keyboard.
There are actually several great ways to do this, including using your keyboard. Even though you don’t see the symbol, it doesn’t mean there isn’t a way to type it. We focus on Windows here but do provide solutions for macOS and Linux too.
Content
- 1. Use the Symbol Menu in Word
- 2. Using Copy and Paste
- 3. Use the Keyboard Shortcut
- 4. Use Character Map
Microsoft Word and Libre Office come with a built-in special characters menu that you can use to insert the degree sign. To access the symbols menu in Word, simply follow the steps below:
Select the “Insert” tab and navigate to the “Symbols” section towards the far-right end of the screen. Click the “Symbols” icon, and you should see a list of the most common or recently used symbols.

Click the “More Symbols” option and a rectangular grid with a full list of many different symbols will open. Locate the degree sign and click on it. You’ll also be able to see a description of the degree symbol you’ve highlighted just above the “AutoCorrect” button.

Move the cursor to where you want to insert the degree sign in the Word document, then click the “Insert” button in the characters menu. Now every time you open the Symbols menu, you should see the degree sign in the list of the recently-used symbols.
You can go a step further, and if you often use the degree symbol you can create your own shortcut to insert it (we’re going to go with Alt + o, because isn’t a degree symbol a kind of tiny ‘o’?).
Go back to the Symbol window in word, select the degree symbol, then click “Shortcut Key.”

In the “Customize Keyboard” window that pops up, click the “Press new shortcut key” text box, enter the keyboard shortcut you’d like to use then click “Assign”. You can even have more than one shortcut per symbol.

2. Using Copy and Paste
If you rarely use the degree symbol in Microsoft Word, it’s hard to remember keyboard shortcuts or how to open special menus. If this is the case, you can use a simple trick to avoid having to remember anything: copy and paste.
The Wikipedia List of Unicode Characters is a great place to start. Simply use your browser’s search feature to search for the name of the symbol, then copy the symbol and paste it into Word.

CopyPasteCharacter is another great resource. Expand the All Characters menu, which floats as you scroll, to filter characters by type or use the search box within the menu. Then, copy the symbol you want and paste it in your Word doc. You’ll find more characters here than on Wikipedia’s list, so it’s a great option to bookmark to quickly access when you need it. Also, when you click a symbol, you can copy the HTML shortcode if you’re creating web pages in Word.
For frequently used symbols, create a Word doc with just those symbols listed, then copy and paste. To make it easier to use, type the name of the symbol beside it. You will have your own copy and paste resource right on your desktop. This works for all operating systems.
3. Use the Keyboard Shortcut
Using a keyboard shortcut is the easiest method to insert symbols into a document. The only problem is you’ll need to remember some rarely used short codes. You can always keep a Notepad document on your desktop for easy reference. Fortunately, with this method, you just need to hit a combination of keys to insert the degree sign anywhere in a Word document.
The bad thing about this method is that it may not work for you if your laptop keyboard doesn’t have a number pad. Desktop models come equipped with number pads, but most laptops forgo the number pad due to space limitations.

To insert the degree sign, first make press the Num key to enable Num Lock and make those number bad work as numbers rather than their alternative functions.
Then simply follow these two steps:
- Select where you want to insert the degree symbol in Microsoft Word.
- While holding down the Alt key, use the keypad to type “0176.” Release the Alt key, and the degree sign will appear.
Note: for this method to work, the Num Lock on your keyboard MUST be OFF. If it’s ON, the keyboard will not accept numerical input.
If you’d like to know how to insert other symbols using this method, Alt Codes lists most every symbol code.
For macOS, use this keyboard shortcut instead: Option + Shift + 8. Option + K gives you a slightly different degree symbol, so try both to see which looks best for your needs.
Linux uses Unicode versus Alt Codes: Ctrl + Shift + U followed by 00B0. Hit Enter and the degree symbol will appear. Use this guide to learn different ways to insert special characters in Linux.
4. Use Character Map
To use this method, follow the steps below.
- Open your Start menu and type “Character Map” in the search box. Hit Enter. This searches your computer for the Character Map program.

- Double-click the Character Map desktop app that will appear to open the program. Here you’ll find a list of symbols and characters.

- At the bottom of the program, you should see the “Advanced view” box. Click to check it. Skip this step if it’s already checked. The essence of checking the box is to be able to easily find the degree sign from a list of over one-hundred symbols.
- Now it’ll be easy to locate the degree sign. Type “degree sign” in the search box as illustrated below, then click the search button, and all the other symbols will clear, leaving behind only the degree sign.

- Double-click the degree sign, then click “Copy.” Go to the Word document where you want to insert it and click Ctrl + V to paste it. You can use the same procedure to insert any other special character into Word or a webpage.
For macOS users, you have a similar feature called Character Viewer. Use Control + Command + Space to bring up the viewer. You can insert accents, special characters, emojis, and mathematical symbols.
Inserting a degree symbol in Microsoft Word only takes seconds once you know how to do it. No matter which method you prefer, you can finally skip typing out “degrees” and insert the symbol instead. Plus, once you’ve learned to do this, you’ll be able to insert other types of symbols, too.
For more Word-related pointers, read our guide on how to display one page at a time in Microsoft Word. You might also want to learn how to add YouTube or offline videos to Word documents. For many features, you sometimes need to install older versions of the .NET framework for Windows. We have you covered there, too.
Crystal Crowder
Crystal Crowder has spent over 15 years working in the tech industry, first as an IT technician and then as a writer. She works to help teach others how to get the most from their devices, systems, and apps. She stays on top of the latest trends and is always finding solutions to common tech problems.
Subscribe to our newsletter!
Our latest tutorials delivered straight to your inbox
- You can add the degree symbol in Word using the keyboard shortcut Alt+0176.
- If you prefer, you can add the degree symbol using the Symbol tool in the Insert tab of the ribbon.
- You can also use the Character Map utility in Windows, which lets you insert the symbol in any program.
Microsoft Word has countless symbols for math, science, accounting, and other fields, but one of the most commonly needed symbols is the one for degrees.
It’s easy to insert the degree symbol with just a few clicks, and there are, in fact, several ways to do this. Pick the method that’s easiest — or easiest to remember.
How to add a degree symbol in Word using a keyboard shortcut
This is a handy technique if you like keyboard shortcuts and are the sort of person who can easily commit numbers to memory. Also, this will only work if your keyboard has a numeric keypad. If not, you’ll need to use one of the other methods.
1. Place the cursor where you want the degree symbol to appear in your document.
2. On your keyboard, press Alt + 0176, where the «0176» is entered using the keyboard’s numeric keypad.
Dave Johnson/Insider
How to insert a degree symbol in Word using the ribbon
This isn’t the most convenient method the first time you use it because you’ll have to hunt for the degree symbol. After you’ve done it once, though, it’s an easy method because the degree symbol will appear in the recently used symbols list.
1. Place the cursor where you want the degree symbol to appear in your document.
2. At the top of the screen, click the ribbon’s «Insert» tab.
3. In the ribbon, click «Symbol.» It’s probably at the far right. In the drop-down menu, choose «More Symbols…» If you’re using the Office 365 Word web app, the degree symbol should already be an option in the drop-down menu.
Dave Johnson/Insider
4. In the «Font» drop-down, choose your document’s current font.
5. In the «Subset» drop-down on the right, choose «Latin-1 Supplement.»
6. Now scroll through the character list and find the degree symbol. There are several circles that look like they might be degree symbols, so check the label at the bottom of the window. Click it and click «Insert.» If you’ve already used this method previously, you can probably find the symbol in the «Recently used symbols» list.
Dave Johnson/Insider
How to insert a degree symbol in Word using the Character Map
This technique has the advantage of working in any program — you’ll copy the symbol in the Character Map (a utility included with Windows) and then paste it into Word. Once copied, of course, you can paste it into any program.
1. In the Start button search box, type «Character» and choose «Character Map» from the search results.
2. At the bottom of the Character Map window, check the box for «Advanced view» if it’s not already selected.
3. In the «Search for» field, type «degree» and press «Enter.» You should see the degree symbol appear.
4. Double-click the symbol and click «Copy.» Now go back to Word and paste the symbol where you need it.
Dave Johnson/Insider
Dave Johnson
Freelance Writer
Dave Johnson is a technology journalist who writes about consumer tech and how the industry is transforming the speculative world of science fiction into modern-day real life. Dave grew up in New Jersey before entering the Air Force to operate satellites, teach space operations, and do space launch planning. He then spent eight years as a content lead on the Windows team at Microsoft. As a photographer, Dave has photographed wolves in their natural environment; he’s also a scuba instructor and co-host of several podcasts. Dave is the author of more than two dozen books and has contributed to many sites and publications including CNET, Forbes, PC World, How To Geek, and Insider.
Read more
Read less
Insert the Degree Symbol or Sign in Microsoft Word Documents (with Shortcuts)
by Avantix Learning Team | Updated August 23, 2021
Applies to: Microsoft® Word® 2013, 2016, 2019 or 365 (Windows)
You can insert or type the degree symbol in Microsoft Word documents using the Ribbon or by using keyboard shortcuts. The degree symbol or sign is automatically entered in superscript. The term degree is used in several temperature scales including Celsius and Fahrenheit.
In this article, we’ll look at 5 ways to insert the degree symbol in Word documents:
- Use the Insert Symbol command
- Use an Alt code shortcut by pressing Alt and then enter a number sequence
- Use a built-in Word shortcut
- Create and use your own custom keyboard shortcut
- Create and use your own AutoCorrect shortcut
Recommended article: How to Keep Text Together in Microsoft Word
Do you want to learn more about Microsoft Word? Check out our virtual classroom or live classroom Word courses >
1. Inserting the degree symbol using Insert Symbol
To insert the degree symbol in Word using Insert Symbol:
- Position the cursor where you want to insert the degree symbol.
- Click the Insert tab in the Ribbon.
- In the Symbols group, click Symbol. A drop-down menu appears.
- Click More Symbols. A dialog box appears.
- If necessary, click the Symbols tab.
- Select (normal text) from the Font drop-down menu.
- Select Latin-1 Supplement from the Subset menu.
- Click the degree symbol.
- Click Insert.
- Click Close.
Below is the Insert Symbol dialog box:
2. Inserting the degree symbol using an Alt code keyboard shortcut
You can press the Alt key in combination with numbers on the numeric keypad to insert the degree symbol.
To insert the degree symbol in a Word document using an Alt code keyboard shortcut:
- Position the cursor where you want to insert the degree symbol.
- Press Alt + 0176 or Alt + 248 on the numeric keypad.
If the sequence doesn’t work, press NumLock on the numeric keypad.
3. Inserting the degree symbol using a built-in shortcut
To insert the degree symbol using a built-in shortcut:
- Position the cursor where you want to insert the degree symbol.
- Press Ctrl + Shift + 2 (at the top of the keyboard).
- Press the Spacebar.
The benefit of this method is that it works if you don’t have a numeric keypad.
4. Creating your own custom keyboard shortcut
If you insert the degree symbol frequently, you can create your own keyboard shortcut as well.
To create a custom Word keyboard shortcut for the degree symbol:
- Position the cursor in a Word document.
- Click the Insert tab in the Ribbon.
- In the Symbols group, click Symbol. A drop-down menu appears.
- Click More Symbols. A dialog box appears.
- If necessary, click the Symbols tab.
- Select (normal text) from the Font drop-down menu.
- Select Latin-1 Supplement from the Subset menu.
- Click the degree symbol.
- Click Shortcut. A dialog box appears.
- Click in the box below Assign New Shortcut key.
- Press the keys you want to assign (such as Ctrl + Alt + D). Don’t type any text, just press the keys. Be careful not to override a useful built-in shortcut such as Ctrl + D.
- Click Assign. Typically the location for these shortcuts is the Normal (or default) template.
- Click Close twice.
Test the shortcut in your document by pressing the assigned keys.
Below is the Customize Keyboard dialog box in Word:
This shortcut is typically added to the Normal template so when you exit the program, Word will prompt you to save the Normal template. If your IT department has disabled modification of the Normal template, you won’t be able to use this method.
5. Creating your own AutoCorrect shortcut
To add your own AutoCorrect shortcut for the degree symbol:
- Position the cursor in a Word document.
- Click the Insert tab in the Ribbon.
- In the Symbols group, click Symbol. A drop-down menu appears.
- Click More Symbols. A dialog box appears.
- If necessary, click the Symbols tab.
- Select (normal text) from the Font drop-down menu.
- Select Latin-1 Supplement from the Subset menu.
- Click the degree symbol.
- Click AutoCorrect. A dialog box appears.
- Enter the characters you want to use in the Replace dialog box such as (d). The degree symbol should appear on the right.
- Click Add.
- Click OK.
- Click Close.
To use the AutoCorrect entry, type the characters you entered in Replace, such as (d), and then press the Spacebar.
The AutoCorrect dialog box appears as follows:
The AutoCorrect shortcut is typically added to the Normal template so when you exit the program, Word will prompt you to save the Normal template. If your IT department has disabled modification of the Normal template, you won’t be able to use this method.
This article was first published on August 14, 2020 and has been updated for clarity and content.
Subscribe to get more articles like this one
Did you find this article helpful? If you would like to receive new articles, join our email list.
More resources
How to Insert a Check Mark in Word (5 Ways)
14+ Word Selection Shortcuts to Quickly Select Text
21 Microsoft Word Shortcuts for Faster Formatting
How to Keep Text Together in Microsoft Word (Words, Lines or Paragraphs)
How to Create a Table of Contents in Microsoft Word (Insert, Format and Update a TOC)
Related courses
Microsoft Word: Intermediate / Advanced
Microsoft Excel: Intermediate / Advanced
Microsoft PowerPoint: Intermediate / Advanced
Microsoft Word: Long Documents Master Class
Microsoft Word: Styles, Templates and Tables of Contents
Microsoft Word: Designing Dynamic Word Documents Using Fields
VIEW MORE COURSES >
Our instructor-led courses are delivered in virtual classroom format or at our downtown Toronto location at 18 King Street East, Suite 1400, Toronto, Ontario, Canada (some in-person classroom courses may also be delivered at an alternate downtown Toronto location). Contact us at info@avantixlearning.ca if you’d like to arrange custom instructor-led virtual classroom or onsite training on a date that’s convenient for you.
Copyright 2023 Avantix® Learning
Microsoft, the Microsoft logo, Microsoft Office and related Microsoft applications and logos are registered trademarks of Microsoft Corporation in Canada, US and other countries. All other trademarks are the property of the registered owners.
Avantix Learning |18 King Street East, Suite 1400, Toronto, Ontario, Canada M5C 1C4 | Contact us at info@avantixlearning.ca
Содержание
- Написание знака °градус в Ворде
- Способ 1: Надстрочный индекс
- Способ 2: Вставка символа
- Способ 3: Код и горячие клавиши
- Заключение
- Вопросы и ответы
Нередко в процессе создания текстового документа той или иной тематики требуется поставить в нем символ, которого нет на клавиатуре. Одним из таковых является градус — Цельсия, Фаренгейта или Кельвина — это уже не столь важно. Сегодня мы расскажем о том, как в Microsoft Word написать знак, который ставится перед буквами C, F или K (в зависимости от системы измерения).
Написание знака °градус в Ворде
Градус, как и все остальные, отличные от «клавиатурных» символы, в текстовом редакторе от Майкрософт может быть поставлен несколькими способами. Рассмотрим их в порядке от наиболее очевидного и до самого правильного, но требующего запоминания определенных значений и цепочки действий.
Способ 1: Надстрочный индекс
Визуально знак градуса представляет собой уменьшенную букву «О» или цифру «0», записанную выше опорной линии текста, то есть в надстрочном индексе. Microsoft Word позволяет буквально в один клик «возводить» в него любые символы.
Читайте также: Как в Ворде поставить степень
- Запишите числовое значение градусов, по желанию через пробел укажите систему измерение – Цельсий (C), Фаренгейт (F) или Кельвин (K), а затем установите указатель курсора сразу перед этой буквой, а если ее еще нет, то после пробела, стоящего за количеством градусов.
- На панели инструментов текстового редактора, во вкладке «Главная», нажмите на кнопку «Надстрочный» (x²), расположенную в группе «Шрифт». Вместо этого можно воспользоваться комбинаций клавиш «CTRL+SHIFT++».
Читайте также: Горячие клавиши в Microsoft Word - Введите с клавиатуры большую букву «О» (нажав «SHIFT+о») или цифру «0», в зависимости от того, что вы хотите использовать для обозначения градуса.
Визуально они будут немного отличаться, а потому вы можете сразу увидеть, какой из символов подходит лучше.

Примечание: Записанное таким образом обозначение может и скорее всего будет определяться Вордом как ошибочное, то есть подчеркиваться красной волнистой линией. Для того чтобы ее убрать, нужно добавить «слово» в словарь или пропустить его — это можно сделать через контекстное меню.
Читайте также: Как убрать подчеркивание в Word
В результате вы получите обозначение градуса. Для того чтобы выйти из режима написания в надстрочном индексе, снова нажмите кнопку «x²» на ленте Ворд или просто кликните в произвольном месте текстового документа, чтобы убрать курсор от написанного знака.
Читайте также: Как в Word поставить индекс
Способ 2: Вставка символа
Написание знака градуса рассмотренным выше способом – решение хоть весьма простое и быстрое в своей реализации, но не самое подходящее. Возведенный в верхний индекс «0» по очевидным причинам выглядит слишком вытянутым (или «худым»), к тому же эта цифра, как и большая буква «О», немного «возвышаются» над единицей измерения, чего быть не должно. Избежать этого можно, если воспользоваться набором символов, встроенных в Майкрософт Ворд.
Читайте также: Написание знака квадратного и кубического метра в Word
- Установив указатель курсора в то место, где должен будет находиться знак градуса, перейдите во вкладку «Вставка».
- Кликните по кнопке «Символ» (последняя группа инструментов, справа) и выберете в открывшемся подменю пункт «Другие символы».
- В выпадающем списке «Набор» выберите «дополнительная латиница-1».
- Выделите знак градуса и нажмите «Вставить». После этого можете закрыть окно вставки символов.
- В указанном вами месте появится обозначение градуса.
Если этот символ вам понадобиться еще раз, не обязательно снова открывать окно «Символ» и выбирать подходящий набор – он будет находиться в выпадающем меню кнопки «Символ», там же сохраняется 20 последних символов в порядке их использования.
Этот способ позволяет вставить в документ знак градуса, который будет иметь правильный вид и находиться на нужном уровне относительно числовых значений температуры и буквы C, F или K, обозначающей единицу измерения. Недостаток такого подхода заключается в необходимости выполнения дополнительных действий, и далее мы расскажем, как это упростить.
Читайте также: Вставка символов и специальных знаков в Ворде
Способ 3: Код и горячие клавиши
Если вы внимательно посмотрите на нижнюю часть окна «Символ», предварительно выделив знак градуса и выбрав в выпадающем списке «Шрифт» тот, в котором вы вводите текст в документе, увидите не только его описание и название, но также код знака и сочетание клавиш, которое закреплено за ним. Зная, каким образом их использовать, можно поставить интересующий нас символ без обращения ко встроенному набору Microsoft Word.
Горячие клавиши
Сочетание, с помощью которого ставится знак градуса, может быть реализовано только на клавиатурах, в которых есть цифровой блок – NumPad. Все что вам нужно для его ввода, кликнуть в том месте, где требуется написать символ, и нажать следующие клавиши (зажать первую, последовательно ввести цифры, а затем отпустить ее):
ALT+0176

Преобразование кода
Получить аналогичный знак градуса с помощью его кода несколько сложнее – помимо шестнадцатеричного обозначения, необходимо знать (другие) горячие клавиши, которые его преобразуют. Алгоритм действий такой:
- Поместите курсор в то место, где нужно поставить знак градуса.
- Переключитесь на английский язык («CTRL+SHIFT» или «ALT+SHIFT» — это зависит от системных настроек), и введите следующий код:
00B0
Читайте также: Настройка и изменение языковой раскладки в Windows
- Не делая отступа (каретка, обозначающая положение курсора, должна находиться сразу за введенным кодом), нажмите клавиши «ALT+X». Это преобразует шестнадцатеричный код в знак градуса.
Как использование только горячих клавиш, так и преобразование кода с помощью другой комбинации, являются наиболее простым и удобным способом написания знака градуса, а также любых других символов, содержащихся во встроенной библиотеке текстового редактора от Майкрософт.
Заключение
Мы рассмотрели три различных способа написания знака градуса в Microsoft Word. Какой из них выбрать – простой, но не самый правильный или немного более сложный, но точно корректный – решать только вам.
Еще статьи по данной теме:
Помогла ли Вам статья?
HTTA is reader supported. When you buy through links on our site, we may earn an affiliate commission at no extra cost to you. Learn more.
In today’s guide, you are going to learn how to type the degree symbol on both PC and Mac. Whether you are using a laptop or a desktop, a Mac or a Windows PC, I’ll show you how to type this symbol on any keyboard using a shortcut or the degree symbol’s Alt code.
Without further ado, let’s get started.
Quick Help on Typing the Degree Symbol
To type the Degree Sign on the keyboard, simply press down the Alt key and type 0176 using the numeric keypad, then release the Alt key. For Mac users, press Shift + Option + 8 shortcut.
The table below has all the information, including shortcuts you need to type the degree symbol on your PC or Mac. It has the Alt code which you can use on windows and windows apps including Microsoft Word, Excel or PowerPoint.
| Symbol Name | Degree Sign |
| Symbol | ° |
| Degree Shortcut for Mac | Shift + Option + 8 |
| Degree Shortcut for Windows | Alt+0176 |
| Degree shortcut for Word | Ctrl+Shift+@, Space |
| Degree function in Excel | =CHAR(176) |
| Degree Symbol Alt Code | 0176 |
Degree symbol copy and paste
One of the easiest ways to get the degree symbol into your Word is to copy and paste.
Below is the degree symbol if you want to copy and paste it into your work:
The keyboard shortcut to type the Degree sign on Mac is Shift + Option + 8.
To type the degree symbol on Mac using the above keyboard shortcut, first press the Shift and Option keys simultaneously, then press the 8 key once. These hotkeys will insert the degree sign on Mac.

Type degree symbol with Alt Code on pc
The easiest way to type the degree symbol on a windows PC keyboard is to use a shortcut.
The keyboard shortcut to type degree symbol on Windows is Alt + 0176.
To type the degree symbol on a windows PC using the shortcut, obey the following instructions:
- Enable Num Lock by pressing the Num Lock key. Use Fn key plus NumLk to turn on Num Lock on laptops without the numeric keypad.
- Press and hold the Alt key on your keyboard.
- Then press the degree symbol alt code which is 0176 on the numeric keypad.
- After pressing the alt code, release the Alt key. These steps will help you type the degree sign anywhere in Microsoft Windows.
NOTE: If you are using a laptop without the numeric keypad, click here to learn how to use the hidden numeric keypad on such laptops.
How to type degree symbol in word
There are several ways you can insert the degree symbol into Word. You can either use the keyboard shortcuts or use the mouse to insert this symbol into your Word document.
Below are the easy ways to insert the degree symbol in Word.
Using the degree symbol Alt code
If you are using a Windows computer, the easiest way to type the degree symbol in Word is to use the Alt Code shortcut. To do so, just obey the instructions below:
- First, launch your Microsoft Word document.
- Place the insertion pointer at where you want to type the degree sign.
- Turn on Num Lock on your keyboard. Use Fn+NumLk to enable Num Lock on a laptop without the numeric keypad.
- Now hold down the Alt key on your keyboard.
- Whilst holding on to the Alt key, press the degree symbol Alt code which is 0176.
These steps will insert the degree sign into your Word document.
Using Insert Symbol Dialog
This method is not as simple as using the symbol’s Alt Code. It involves using the mouse to navigate the symbol’s library where you can just click and insert any symbol you want.
However, once you get the symbol in to your document, you can always copy and paste it again wherever and whenever you want to use it.
Without further ado, below are the steps to insert the degree symbol in Word using the Insert Symbol dialog box.
- Click on the Insert tab.

- Go to the Symbols group and click on the Symbols button, then select More Symbols…

The Symbols dialog box will appear.

- From this dialog, scroll down to locate the degree sign. When you see it, double click on it to insert it into your document. Alternatively, select it and click on the Insert button at the bottom right section of the dialog box.

- After inserting the degree symbol, click Cancel to close the Symbol dialog.
This is how you may insert the degree sign into MS Word using the insert symbol dialog.
Degree sign shortcut for Word
Another easy way to get the degree symbol into your Word document is to use the shortcut that works specifically in Microsoft Word.
The degree symbol shortcut in Word is Ctrl+@, then Space.
If you are not careful, you cannot type this shortcut right. However, if you do get it right, it can be the fastest approach for you to type the degree symbol in Word.
The tricky part about this shortcut is how to press Ctrl+@. This is because the @ symbol is a second key on the keyboard, which means you have to combine two keys to get it; that is Shift+2 on the American keyboard layout.
Thus, to type this shortcut, you also need to press the Shift key. Below are the steps:
- First press Ctrl+Shift+2. The Shift+2 will give you the @ symbol. So technically, you are rather pressing Ctrl+@.
- After pressing these keystrokes, don’t press any other key and hit the space bar.
This should give you the degree symbol in your Word document.
Typing degree sign in Excel
You can use the degree symbol alt code to insert the degree sign into your Excel spreadsheet document. To do so, just press and hold the alt key, then press the degree sign alt code which is 0176. As soon as you release the alt key, the degree sign will be inserted into the active cell.
Aside from using the degree symbol alt code, there are more ways you can still get this symbol into your Excel documents. Let’s look at them below.
Using the CHAR formula
The next simple approach after using the Degree symbol alt code is to use the CHAR function. The CHAR function returns any character when you specify that character’s code.
To use the CHAR function to insert the degree sign in Excel:
- First, specify the cell where you wish to insert this symbol,
- Next, type =CHAR( and then add the symbol’s alt code. The complete formula should look like this: =CHAR(0176) OR =CHAR(176).
- As soon as you finish typing this formula, press the enter key to see the result.

What if you don’t want only the degree symbol in the cell? Maybe you want it to be attached to a number, say 30°.
Using Excel Concatenate feature, you can join both the text and the CHAR function in one cell.

Let’s say we really want to type 30° into our cell. To do so, consider the steps below:
- Specify the cell you that will contain the content.
- Type =30 & into the cell. The & operator is what will join the 30 and the degree symbol.
- Now type the degree symbol formula which is CHAR(176).
- The complete formula should look like this: =30&CHAR(176)
After typing the formula, hit the enter key to get 30° in the specified cell.
Using the Symbols Library
Another way you can insert the degree symbol into Excel is to use the Insert symbol dialog box. With this approach, you don’t need to use a formula or function as in the above method.
That being said, to get the degree symbol in Excel using the insert symbol dialog, obey the following instructions:
- Select the cell that will contain the degree sign. If you want the degree sign to come before or after a particular character or number, place the insertion pointer right there.
- Click on the Insert tab.

- On the Insert tab, search for the Symbols drop-down button and click on it.
- From the dropdown list, select Symbol.

- The Symbols dialog box will appear. This is like the library for symbols where you can add any symbol that cannot be seen on the keyboard.

- From this Symbol dialog box, search for the degree symbol and double click on it to get it into your work. Alternatively, just select and click on the Insert button at the bottom of the dialog.
- Click on the Cancel button to close the dialog.
This is how you may use the Symbol’s dialog box to get the Degree symbol in Excel.
You might want to insert a degree symbol when you write about temperatures or measurements in Word. You can do this by using the Symbol drop-down menu or the keyboard shortcut, Alt + 0176.
Contents
- 1 How do you type a degree symbol?
- 2 How do you write degrees Celsius?
- 3 How do you make the degree symbol on a laptop without a number pad?
- 4 How do you make the angle symbol on a laptop?
- 5 How do you write degrees Fahrenheit on a computer?
- 6 How do you write degrees Fahrenheit?
- 7 How do you get the degree symbol on a HP laptop?
- 8 Where is the degree symbol on a laptop keyboard Chromebook?
- 9 How do you type special characters on a keyboard?
- 10 What are the 3 ways to name an angle?
- 11 How do you label an angle?
- 12 What are the 4 ways to name an angle?
- 13 Is there an angle symbol in Microsoft Word?
- 14 How do you type geometry symbols in Word?
- 15 How do I make a degree symbol in Powerpoint?
- 16 How do you temp a document?
- 17 How do you type degrees on a Chromebook?
- 18 How do you put a degree symbol in Google Docs?
- 19 How do you make a degree symbol on a Macbook?
How do you type a degree symbol?
How to type the degree symbol on an Android
- Tap a place that you’re able to type so the keyboard appears.
- Tap the ? 123 icon in the bottom-left corner, and then the =< icon above it.
- The degree symbol will be on this page. Tap it to type it.
How do you write degrees Celsius?
The degree Celsius (symbol: °C) can refer to a specific temperature on the Celsius scale or a unit to indicate a difference or range between two temperatures.
How do you make the degree symbol on a laptop without a number pad?
Press and hold the ALT key and type 0 1 7 6 on the numeric keypad of your keyboard. Make sure the NumLock is on and type 0176 with the leading zero. If there is no numeric keypad, press and hold the Fn before typing the 0176 numbers of degree symbol.
How do you make the angle symbol on a laptop?
To insert an angle symbol, type “degree” (without the quotes) and press “Space.”
How do you write degrees Fahrenheit on a computer?
To make a Fahrenheit symbol on a PC, place your cursor in the spot where you would like to make the symbol appear. Next, press and hold the “Alt” key. Then, type the numbers “248” using the numeric keypad on your keyboard. When you release the “Alt” key, the degree symbol will appear where your cursor is located.
How do you write degrees Fahrenheit?
F is the abbreviation for Fahrenheit: 32°F (no spaces, no period); 0°C (32°F). In a temperature written with a degree symbol, use a comma only with five digits or more.
How do you get the degree symbol on a HP laptop?
You can go to Windows Button/Windows Accessories/Character Map and copy/paste it, or press and hold the Alt-button, and type these numbers: 0176. Upon release, the degree symbol will appear!
Where is the degree symbol on a laptop keyboard Chromebook?
Simultaneously press your “Control,” “Shift” and “U” buttons on your keyboard. If you have a Linux, type “B0.” If you’re using a Chromebook, type “00B0.“ Press your spacebar or the “Enter” key. Your Chromebook or Linux then converts the text into a degree sign.
How do you type special characters on a keyboard?
- Ensure that the Num Lock key has been pressed, to activate the numeric key section of the keyboard.
- Press the Alt key, and hold it down.
- While the Alt key is pressed, type the sequence of numbers (on the numeric keypad) from the Alt code in the above table.
- Release the Alt key, and the character will appear.
What are the 3 ways to name an angle?
There are three ways to name an angle–by its vertex, by the three points of the angle (the middle point must be the vertex), or by a letter or number written within the opening of the angle. This video demonstrates each method for naming an angle.
How do you label an angle?
Angles are named in two ways. You can name a specific angle by using the vertex point, and a point on each of the angle’s rays. The name of the angle is simply the three letters representing those points, with the vertex point listed in the middle. You can also name angles by looking at their size.
What are the 4 ways to name an angle?
There are four ways we can name this angle: ∠FGH,∠HGF,∠G,∠1.
Is there an angle symbol in Microsoft Word?
The Unicode for Angle Symbol is U+2220 and to insert Angle symbol you need to type the U+2220 code in the word document and then press ALT + X keyboard combination. This will instantly insert the Angle Symbol.
How do you type geometry symbols in Word?
In Word, you can insert mathematical symbols into equations or text by using the equation tools.
- On the Insert tab, in the Symbols group, click the arrow under Equation, and then click Insert New Equation.
- Under Equation Tools, on the Design tab, in the Symbols group, click the More arrow.
How do I make a degree symbol in Powerpoint?
You can press the Alt key in combination with numbers on the numeric keypad to insert the degree symbol:
- Position the cursor in the text box or placeholder where you want to insert the degree symbol.
- Press Alt + 0176 or Alt + 248 on the numeric keypad.
How do you temp a document?
Place the forearm across the chest and ensure the upper arm is resting against the patient’s side. Leave the thermometer in place for 5 minutes. This will ensure that the reading will be accurate. Remove the thermometer, read, and immediately record the temperature on the record chart or in the patient’s notes.
How do you type degrees on a Chromebook?
When you press Ctrl+Shift+U in an input field on a Chromebook, you’ll get a little underlined “u” on your screen. Take a look at the example below.
Typing Symbols in Unicode.
| CTRL + SHIFT + U and … | Character | Name |
|---|---|---|
| 00AF | ¯ | Macron |
| 00B0 | ° | Degree symbol |
| 00B1 | ± | Plus-minus sign |
| 00B2 | ² | Superscript two |
How do you put a degree symbol in Google Docs?
To insert the degree symbol in a Google Docs document using Insert special characters:
- Position the cursor in the document where you want to insert the degree symbol.
- Click Insert in the menu.
- Click Special characters.
- In the Search box, type the word degree.
- Click the degree symbol.
How do you make a degree symbol on a Macbook?
How to Type the Degree (°) Symbol
- PC. Hold down the Alt key, and on the numeric keypad on the right of the keyboard, type 0176 or Alt+ 248.
- Mac. Press Option-Shift-8.
- iOS. From the iOS keyboard on your iPhone or iPad:
- Android. Switch to the numbers and symbols keyboard. The degree symbol should appear on one of the pages.
The keyboard, the Ribbon, and the Character Map are your sources for symbols
What to Know
- Keyboard: Alt + 0176 on your numpad.
- Ribbon: Insert > Symbol > More Symbols. Then select the degree symbol from the list.
- Open Character Map: Check Advanced View if not selected. Search for “degree” then copy and paste.
This article explains how to add the degree symbol in Microsoft Word using a keyboard shortcut, Word’s Insert tool, and the Character Map built into Windows.
How to Type a Degree Symbol in Word
The degree symbol is not on most keyboards by default, so you have to do a little work to get it when you need it. There are three ways to get the degree symbol without adding any software to your system.
Add a Degree Symbol Using a Keyboard Shortcut
The quickest way to add a degree symbol to your Microsoft Word document is through a keyboard shortcut. However, to take advantage of this shortcut, you’ll need to have a keyboard with a full numpad. That means some laptops and smaller keyboards will not be able to take advantage of this entry option.
To add a degree symbol in Microsoft Word, simply place your cursor where you want the symbol and type Alt + 0176 on your numpad. The symbol should automatically appear where your cursor is, just like if you typed anything else.
Add a Degree Symbol Using the Insert Tool
If you don’t have a keyboard with a numpad, you can always add the degree symbol to a Word document via the Ribbon’s Insert Tool.
-
Locate and select Insert in the Ribbon at the top of the Microsoft Word window and select Symbols.
-
Click Symbol.
-
Select More Symbols.
-
Select the Font of your current document in the Font drop-down.
-
Choose Latin-1 Supplement in the Subset drop-down on the right.
-
Find and select the degree symbol in the list of symbols.
-
Click Insert to add the degree symbol to your document.
Add the Degree Symbol to Word Using Windows’ Character Map
If you’re using a Windows computer, you can also add a degree symbol to your document by copying it directly from the Windows Character Map. While a bit more complex, it is useful as the symbol can also be pasted into other applications, not just Microsoft Word.
-
Type Character in the Windows Search Bar and select Character Map from the results.
-
Enable Advanced View at the bottom of the Character Map window if it isn’t enabled yet.
-
Type degree in the search field. and click Search or press Enter.
-
Double-click the symbol and choose Copy.
-
Return to your Word document and paste the symbol into place.
FAQ
-
How do I get rid of the paragraph symbol in Word?
If the formatting marks are showing and you don’t want them to, hide them by going to File > Options > Display and uncheck them in the Always show these formatting marks on the screen section. On a Mac, go to Word > Preferences > View and uncheck everything under Show Non-Printing Characters. Alternatively on either platform, click the Show/Hide
button on the ribbon.
-
Where is the check mark symbol in Word?
The alt code for a check mark (√) is 251. Alternatively, you can find it in the Character Map. On a Mac, press Option + V on your keyboard.
Thanks for letting us know!
Get the Latest Tech News Delivered Every Day
Subscribe
The degree can be denoted by numbers raised above the formula line or by variables (in the form of letter symbols), which indicate to what degree the corresponding number should be raised. In other words, the degree indicates how many times the number to which it refers (the base of the degree) should be multiplied by itself. For example, five to the third degree tells us that we need to multiply three fives: 5 x 5 x 5 = 125. In Microsoft Word, you can enter the degree of a number in one of several available ways: as a symbol, formatting text through the «Font» dialog box or using the built-in formula editor. Below you can see all the methods mentioned.
Steps
Method 1 of 4: Using symbols
Step 1. Open the Symbol dialog box
Word allows you to insert special characters into text using the Character dialog box. Exactly how to open this dialog box depends on the version of Word you have installed.
- In Word 2007 and later, click the Symbol button (which looks like the Greek letter «omega») in the Symbols group of buttons on the Insert menu tab. In the pop-up that appears, click the More Symbols button at the bottom to open the Symbol dialog box.
- In Word 2003 and earlier versions of the application, go to the Insert menu and choose the Symbol option.
Step 2. Select the font that you want to display the exponent
In most cases, you will need to use the same font that you entered the body text with, so you can simply leave the «(plain text)» setting in the Font drop-down list. If you need to use a different font for the degree, click on the arrow to the right of the «Font» field to expand the list and select the font you need.
Be aware that not all fonts include superscript numbers and letters. If the font used for the body text does not support the superscripts that you need to add, you will have to select a different font for the exponent that supports the superscripts
Step 3. Select the degree you want to enter
To do this, you can use the scroll bar to the right of the field with different characters, or select one of the following options from the drop-down list next to the «Set» field: «Additional Latin-1» (or simply «Latin-1») or «Superscripts and subscripts». This will give you the opportunity to choose a numerical degree from «1» to «9» or a literal degree «n» representing a variable. Click on the symbol you need to select it.
Step 4. Insert the degree into the text
Click the Insert button at the bottom of the Symbol dialog box. The degree will be entered in the place where the cursor was in the text, and the dialog box will either close automatically, or you will additionally need to click the «Close» button.
- In Word 2007 and later versions of the program, the recently used exponents will appear in the Previously Used Symbols line at the bottom of the Symbol dialog box. If you need to re-enter the same degree, just select it on this line and paste.
- It is also possible to insert a degree using a special code for a specific character. When you select a certain symbol in the «Symbol» dialog box, at the bottom of the window a sequence of four keys is displayed, which should be typed while holding down the «Alt + X» (or simply «Alt») key combination. By holding down «Alt + X» (or «Alt») and typing the appropriate sequence of the indicated keys, in the future you can enter the degree without the «Symbol» dialog box. Note that earlier versions of Word may not have keyboard shortcuts for quickly entering individual degrees. However, by clicking the «Keyboard shortcut» button, you have the opportunity to create your own keyboard shortcut for inserting a specific character into the text.
Method 2 of 4: Using the Font Dialog Box
Step 1. Select the text to be converted to power
Place the cursor in front of the number or letter that should become superscript (degree), then hold down the left mouse button and select the edited text with the cursor, and then release the mouse button.
Step 2. Open the «Font» dialog box
The Font dialog box not only allows you to change the font used and its size, but also format it in a number of different ways, including converting it to superscript characters. Exactly how to open the Font dialog box depends on the version of Word you are using.
- In Word 2007 and later, on the Home menu tab, simply click the arrow in the lower-right corner of the Font group of buttons.
- In Word 2003 and earlier, go to the Format menu and select Font.
- The previously selected text will be displayed in the preview area under the heading «Sample».
Step 3. Check the box next to the «superscript» modification option
The text in the preview area will become smaller and rise up.
Step 4. Click «OK»
The Font dialog box closes and the text you selected becomes superscript.
- In addition to the signs of the mathematical degree, this method can be used to affix the signs of the ionic charge in the form of a superscript plus or minus after the chemical symbol (with the number of obtained or lost electrons or with the designation of a missing or additional electron). Do not use superscript to indicate the number of atoms of a particular chemical in a molecule, as this is in subscript.
- Rather than pre-entering text that you want to be superscript, you can simply open the Font dialog box, select the Superscript option, click OK, and then enter a test. Then you need to reopen the «Font» dialog box and uncheck the «superscript» option to turn it off.
Method 3 of 4: Using the Formula Editor (in Word 2007 and later)
Step 1. Open the formula editor
Click on the «Equation» button (which looks like the Greek letter «pi») on the «Insert» menu tab in the «Symbols» button group. Select the Insert New Equation option from the drop-down list.
You can start the editor in either a new or an existing document, but it is only available in the new XML-based Word document format (saved with the.docx or.dotx extension)
Step 2. Select the «Indexes» option under the «Structures» section of the «Design» menu tab
The button for this option looks like the letter «e» to the «x» power. When you click on the button, a menu appears with the subheadings «Superscripts and Subscripts» and «Major Superscripts and Subscripts».
Step 3. Select the first option under the heading «Superscripts and Subscripts»
On the button with this option, two squares are drawn with a dotted line: on the left — a large square and slightly to the right and above — another small square. When you click on the button, the same squares will appear in the equation input field on your document page.
Step 4. Enter the number or variable to be raised to the power
In the larger left square, use the keyboard to enter the base of the degree. If you have entered a letter designation for the variable, the font will automatically become italic.
Step 5. Enter a number or variable representing the degree
Enter the exponent in the small square on the right using the keyboard. If you have entered a letter designation for the variable, the font will automatically become italic.
- You can also directly enter from the keyboard in the formula field the number raised to the power and the power itself. Just type in a number first, then use the exponentiation sign («^») and enter the exponent. When you press the «Enter» key, thereby closing the formula input field, the exponentiation sign will disappear, and the degree will be displayed in superscript font.
- The Formula Editor in Word 2007 and later treats formulas like regular Word text, but uses a special math font.
Method 4 of 4: Using the Formula Editor (in Word 2003 and earlier)
Step 1. Start the formula editor
Choose Object from the Insert menu. In the Insert Object dialog box, click the Create tab and then select Microsoft Equation 3.0 from the list.
Step 2. Click on the button with the exponent in the bottom row of the formula editor toolbar
You will see a template with a place for the base and exponent.
Step 3. Enter the base of the degree
Use the keyboard to enter a value for the base of the degree in the larger square on the left.
Step 4. Enter the exponent
Key in the exponent value in the smaller raised square on the right.


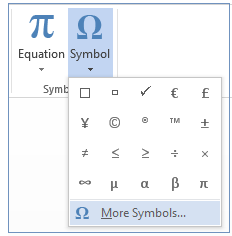
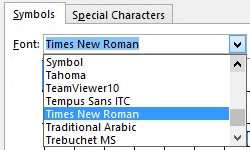
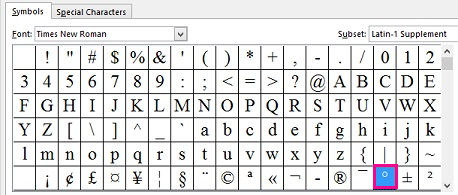
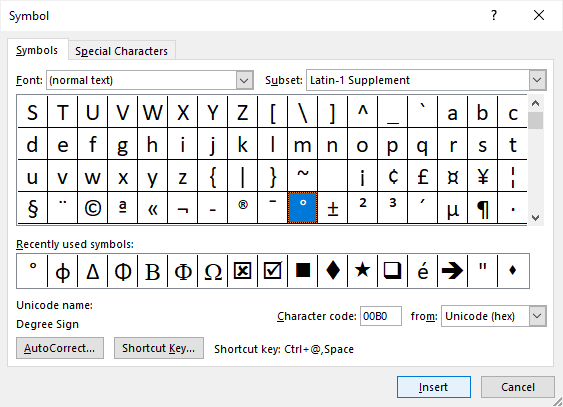
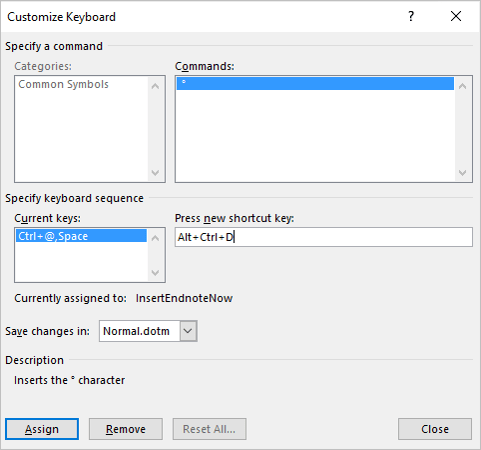
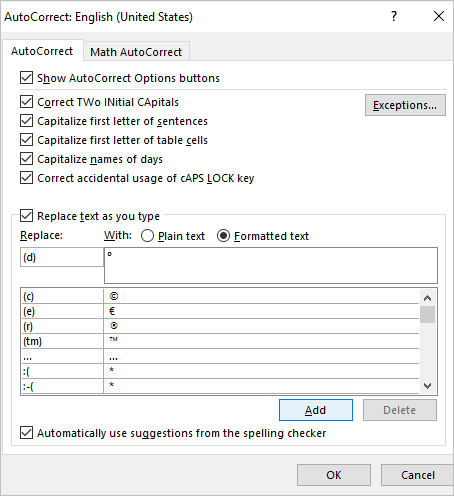

















 button on the ribbon.
button on the ribbon.















