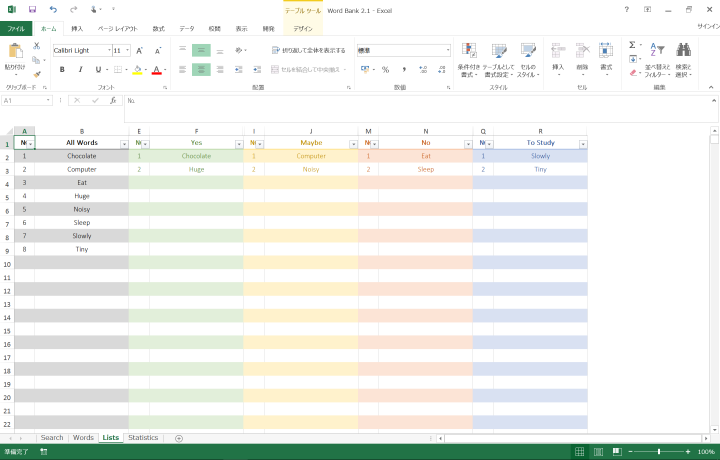Содержание
- tekhnologic
- Learn. Try. Share.
- Word Bank 2.1 – Vocabulary Lists in Excel
- Last year, I wrote a post about using Excel to keep a word bank. It was one of the most popular posts of 2014 and the template was downloaded over 2000 times.
- Why use a word bank?
- Download
- Click on Word Bank 2.13 to download the template.
- Delete the example words and start adding your own vocabulary.
- Word Bank 2.1 – New Features
- The Words sheet was previously known as the Data sheet in the first version of Word Bank.
- Go to the Lists sheet and you will notice that Excel will now separate those words into different color coded lists for you.
- The Search sheet was previously known as the Word Cardsheet in the first version of Word Bank. I had to redesign the Search sheet slightly so that it would be able to search for vocabulary from the different lists.
- The Statistics sheet has been updated to not only show the types of words you are learning, but it also displays the percentage of words you have learned. This was intended as a motivational device.
- Finally a huge thanks to all the people who read the original word bank post and downloaded version 1.0. I would love to hear from you and get your feedback.
- As always, if you have any questions, please leave a comment.
- Alternatively you can send me a message on my Facebook page or on Twitter.
- Thanks for reading and take care!
- How To Quickly Convert Numbers To English Words In Excel?
- Convert Numbers To English Words With User Defined Function
- Convert Numbers To Currency Words With User Defined Function
- Convert Numbers To Currency Words With A Useful Feature
tekhnologic
Word Bank 2.1 – Vocabulary Lists in Excel
Last year, I wrote a post about using Excel to keep a word bank. It was one of the most popular posts of 2014 and the template was downloaded over 2000 times.
I was thrilled by the amount of people that had found it useful.
However, towards the end of 2014 I had selfishly redesigned the Word Bank for my own personal language studies because I was going back into the classroom as a student to learn more Japanese.
I wanted new features that would help keep a track of my learning. This was going to be version 2.0 of the Word Bank.
- I wanted to keep a list of words I had learned, words I was still learning and words I hadn’t learned yet.
- I wanted the search card to be able to look at multiple lists.
- And I wanted to know approximately how many words I had learned compared to words I still had to study. (This was as much of a motivational aid to see the progress of my study.)
- I also wanted to keep it in a familiar format, so I could just copy and paste words into my new file.
The version that I made back then though was more specific to learning Japanese with boxes for Romaji, Kana, and Kanji. So, I went back to version 2.0 and redesigned it so that it could be used for any language.
The result of this work is Word Bank 2.13.
This video provides a short introduction to the template.
The video run time is 2 minutes.
Why use a word bank?
A word bank is a useful resource for learning and reviewing vocabulary.
A word bank can build your vocabulary by encouraging you to look for synonyms and antonyms to words you already know and you practice using them by writing example sentences.
A word bank can help motivate you to study another language by giving you a real estimation of how much new language you have actually learned during your studies.
Finally, a word bank is useful for keeping a list of situation specific language. If you are learning a language for business or travel, it’s worth while keeping a list of useful phrases that can help you communicate what you need. I do.
Why do I use an Excel file?
I used to store my vocabulary and flash cards on my old android phone, but then I changed phones and I stopped using that particular app.
I didn’t like writing down words in a notebook because it was easy to get forget which page I wrote an important word on. I also wasn’t really prepared to put the effort into making an index.
I tried keeping a list in Word. I could find words easily, but I wanted something I could sort through and only show a minimal amount of data if I chose to.
Eventually, I tried an Excel file, which does have some benefits.
- You can use it completely offline. This is useful for classrooms with no, or unreliable connectivity.
- It is easy to search through old entries and sort words alphabetically.
- The word bank is easy to distribute. You can copy and paste vocabulary between files, e-mail the file, or store it on a cloud so it can be accessed from multiple devices.
- The file size is small and if data protection is an issue the file can be password protected.
Whether your word bank is paper based or digital, any kind of word bank is useful to help you learn a language.
Download
Click on Word Bank 2.13 to download the template.
After you have downloaded the template, open the Excel file.
Towards the lower left-hand corner there are four tabs. Search, Words, Lists and Statistics. Click on Words.

You will notice that there are 8 example entries on the Words sheet showing how the list is intended to be filled out.
Delete the example words and start adding your own vocabulary.
The word bank can be used as a study aid for any language.
Word Bank 2.1 – New Features
I wanted to keep a list of words I had learned, words I was still learning and words I hadn’t learned yet.
The Words sheet was previously known as the Data sheet in the first version of Word Bank.
I need to categorize my entries in order to separate my master list of words into four sub lists (learned, learning, not learned, to study).
I did this by adding a drop down list to the left of the entries. When you click on a cell, a box with an arrow appears in the lower-right hand corner of the cell. Click on this arrow and a list appears. There are three words in the list: Yes, Maybe, No.
Select Yes if you feel that you have learned the word. The cell will turn green .
Select Maybe if you feel that you are still learning the word and reviewing it will be helpful. The cell will turn yellow .
Select No if you feel that you have forgotten the word or you haven’t learned it properly yet and reviewing it will be necessary. The cell will turn red .
I wanted the search card to be able to look at multiple lists.
Go to the Lists sheet and you will notice that Excel will now separate those words into different color coded lists for you.
This sheet is protected because everything is automatically generated.
The grey column is a copy of your master list of words.
The green column lists all the words that you have learned and where you selected yes.
The yellow column lists all the words that you are still learning and where you selected maybe.
The red column lists all the words that you haven’t learned and where you selected no.
The blue column lists all the words where you haven’t yet selected a category for them. They may be future words to study.
The Search sheet was previously known as the Word Card sheet in the first version of Word Bank. I had to redesign the Search sheet slightly so that it would be able to search for vocabulary from the different lists.
Word Bank 2.1 – Keep a track of your vocabulary
» data-medium-file=»https://tekhnologic.files.wordpress.com/2015/11/search-categories.png?w=300″ data-large-file=»https://tekhnologic.files.wordpress.com/2015/11/search-categories.png?w=720″ src=»https://tekhnologic.files.wordpress.com/2015/11/search-categories.png?w=720&h=458″ alt=»Search — Categories» srcset=»https://tekhnologic.files.wordpress.com/2015/11/search-categories.png?w=718&h=458 718w, https://tekhnologic.files.wordpress.com/2015/11/search-categories.png?w=1436&h=916 1436w, https://tekhnologic.files.wordpress.com/2015/11/search-categories.png?w=150&h=96 150w, https://tekhnologic.files.wordpress.com/2015/11/search-categories.png?w=300&h=191 300w, https://tekhnologic.files.wordpress.com/2015/11/search-categories.png?w=768&h=490 768w, https://tekhnologic.files.wordpress.com/2015/11/search-categories.png?w=1024&h=653 1024w» sizes=»(max-width: 720px) 100vw, 720px»/>
Click on the cell at the top of the Search sheet and a drop down list appears. Select which list you want to search from.
Select All Words and the Entry drop down list will show every word you have entered into your list.
Select New Words and the Entry drop down list will show the words you have yet to study or categorize.
Select Learned and the Entry drop down list will show the words you have marked as yes.
Select Learning and the Entry drop down list will show the words you have marked as maybe.
Select Not learned and the Entry drop down list will show the words you have marked as no.
Update: A random function has been added, so you can randomly select a word from any list to test your knowledge.
The search form changes color to match the category you have chosen.
I wanted to know approximately how many words I had learned compared to words I still had to study.
The Statistics sheet has been updated to not only show the types of words you are learning, but it also displays the percentage of words you have learned. This was intended as a motivational device.
I wanted to visually show how many words I had studied compared to how many words I felt confident that I had learned. The idea being is that it would tell me if I had more words to study, more words to review or how much I had achieved.
Finally a huge thanks to all the people who read the original word bank post and downloaded version 1.0. I would love to hear from you and get your feedback.
As always, if you have any questions, please leave a comment.
Alternatively you can send me a message on my Facebook page or on Twitter.
Thanks for reading and take care!
You may also like to read:
Word Banks: Keeping track of your vocabulary – Nov. 2014. The first post I wrote about using Excel to keep vocabulary lists.
Dynamic Lists with Blank Cells, an article written by Debra Dalgleish on the Contextures blog, discusses a method that is useful for making this word bank work.
Other Excel Templates:
Creating a seating chart is easy with Excel and because it uses a dynamic list, it works in a similar way to word banks.
Источник
How To Quickly Convert Numbers To English Words In Excel?
If you have a column of numeric values in a worksheet, and now you need to convent them to their equivalent English words or English currency words as following screenshot shown. Here I will talk about how to change the numbers to English words quickly and easily.
Convert Numbers To English Words With User Defined Function
There are no features or formulas can help you to solve this task directly in Excel, but you can create a User Defined Function to finish it. Please do with following steps:
1. Hold down the ALT + F11 keys, and it opens the Microsoft Visual Basic for Applications Window.
2. Click Insert > Module, and paste the following code in the Module Window.
3. Save and close this code and go back the worksheet, in a blank cell, enter this formula =NumberstoWords(A2)( A2 is the cell you want to convert the number to an English word), see screenshot
4. Then press Enter key, and select cell C2 then drag the fill handle to the range that you want to contain this formula. All the numeric values have been converted their corresponding English words.
Note: This code only works for integer numbers but does not apply to decimal numbers.
Convert Numbers To Currency Words With User Defined Function
If you want to convert the numbers into English currency words, you should apply the below VBA code.
1. Hold down the ALT + F11 keys, and it opens the Microsoft Visual Basic for Applications Window.
2. Click Insert > Module, and paste the following code in the Module Window.
3. Save this code and go back the worksheet, in a blank cell, enter this formula =SpellNumberToEnglish(A2)( A2 is the cell you want to convert the number to an English currency word), and then drag the fill handle down to the cells that you want to apply this formula, all the numbers have been spelt out into English currency words, see screenshot
Convert Numbers To Currency Words With A Useful Feature
The above code is somewhat troublesome for Excel beginners, here, I will introduce a useful feature, Kutools for Excel‘s Numbers to Words, with this utility, you can quickly spell out the numbers into English words or currency words.
Tips:To apply this Numbers to Words feature, firstly, you should download the Kutools for Excel, and then apply the feature quickly and easily.
After installing Kutools for Excel, please do as this:
1. Select the list of numbers you want to convert, and then click Kutools > Content > Numbers to Words, see screenshot:
2. In the Numbers to Currency Words dialoge box, check English option from the Languages list box, and then click Ok button, you will see all the numbers have been spelt out into English currency words:
Tips: If you want to get the English words, please check the Not converted to Currency check box from the Options section, see screenshots:
Источник
Last year, I wrote a post about using Excel to keep a word bank. It was one of the most popular posts of 2014 and the template was downloaded over 2000 times.
I was thrilled by the amount of people that had found it useful.
However, towards the end of 2014 I had selfishly redesigned the Word Bank for my own personal language studies because I was going back into the classroom as a student to learn more Japanese.
I wanted new features that would help keep a track of my learning. This was going to be version 2.0 of the Word Bank.
- I wanted to keep a list of words I had learned, words I was still learning and words I hadn’t learned yet.
- I wanted the search card to be able to look at multiple lists.
- And I wanted to know approximately how many words I had learned compared to words I still had to study. (This was as much of a motivational aid to see the progress of my study.)
- I also wanted to keep it in a familiar format, so I could just copy and paste words into my new file.
The version that I made back then though was more specific to learning Japanese with boxes for Romaji, Kana, and Kanji. So, I went back to version 2.0 and redesigned it so that it could be used for any language.
The result of this work is Word Bank 2.13.
This video provides a short introduction to the template.
The video run time is 2 minutes.
Contents:
- Why use a word bank?
- Download
- Word Bank 2.1 – New Features
- The Words Sheet
- The Lists Sheet
- The Search Sheet
- The Statistics Sheet
Why use a word bank?
A word bank is a useful resource for learning and reviewing vocabulary.
A word bank can build your vocabulary by encouraging you to look for synonyms and antonyms to words you already know and you practice using them by writing example sentences.
A word bank can help motivate you to study another language by giving you a real estimation of how much new language you have actually learned during your studies.
Finally, a word bank is useful for keeping a list of situation specific language. If you are learning a language for business or travel, it’s worth while keeping a list of useful phrases that can help you communicate what you need. I do.
Why do I use an Excel file?
I used to store my vocabulary and flash cards on my old android phone, but then I changed phones and I stopped using that particular app.
I didn’t like writing down words in a notebook because it was easy to get forget which page I wrote an important word on. I also wasn’t really prepared to put the effort into making an index.
I tried keeping a list in Word. I could find words easily, but I wanted something I could sort through and only show a minimal amount of data if I chose to.
Eventually, I tried an Excel file, which does have some benefits.
- You can use it completely offline. This is useful for classrooms with no, or unreliable connectivity.
- It is easy to search through old entries and sort words alphabetically.
- The word bank is easy to distribute. You can copy and paste vocabulary between files, e-mail the file, or store it on a cloud so it can be accessed from multiple devices.
- The file size is small and if data protection is an issue the file can be password protected.
Whether your word bank is paper based or digital, any kind of word bank is useful to help you learn a language.
Top
Download
Click on Word Bank 2.13 to download the template.
After you have downloaded the template, open the Excel file.
Towards the lower left-hand corner there are four tabs. Search, Words, Lists and Statistics. Click on Words.
You will notice that there are 8 example entries on the Words sheet showing how the list is intended to be filled out.
Delete the example words and start adding your own vocabulary.
The word bank can be used as a study aid for any language.
Top
Word Bank 2.1 – New Features
I wanted to keep a list of words I had learned, words I was still learning and words I hadn’t learned yet.
The Words sheet was previously known as the Data sheet in the first version of Word Bank.
I need to categorize my entries in order to separate my master list of words into four sub lists (learned, learning, not learned, to study).
I did this by adding a drop down list to the left of the entries. When you click on a cell, a box with an arrow appears in the lower-right hand corner of the cell. Click on this arrow and a list appears. There are three words in the list: Yes, Maybe, No.
Select Yes if you feel that you have learned the word. The cell will turn green.
Select Maybe if you feel that you are still learning the word and reviewing it will be helpful. The cell will turn yellow.
Select No if you feel that you have forgotten the word or you haven’t learned it properly yet and reviewing it will be necessary. The cell will turn red.
Top
I wanted the search card to be able to look at multiple lists.
Go to the Lists sheet and you will notice that Excel will now separate those words into different color coded lists for you.
This sheet is protected because everything is automatically generated.
The grey column is a copy of your master list of words.
The green column lists all the words that you have learned and where you selected yes.
The yellow column lists all the words that you are still learning and where you selected maybe.
The red column lists all the words that you haven’t learned and where you selected no.
The blue column lists all the words where you haven’t yet selected a category for them. They may be future words to study.
Top
The Search sheet was previously known as the Word Card sheet in the first version of Word Bank. I had to redesign the Search sheet slightly so that it would be able to search for vocabulary from the different lists.
Click on the cell at the top of the Search sheet and a drop down list appears. Select which list you want to search from.
Select All Words and the Entry drop down list will show every word you have entered into your list.
Select New Words and the Entry drop down list will show the words you have yet to study or categorize.
Select Learned and the Entry drop down list will show the words you have marked as yes.
Select Learning and the Entry drop down list will show the words you have marked as maybe.
Select Not learned and the Entry drop down list will show the words you have marked as no.
Update: A random function has been added, so you can randomly select a word from any list to test your knowledge.
The search form changes color to match the category you have chosen.
Top
I wanted to know approximately how many words I had learned compared to words I still had to study.
The Statistics sheet has been updated to not only show the types of words you are learning, but it also displays the percentage of words you have learned. This was intended as a motivational device.
I wanted to visually show how many words I had studied compared to how many words I felt confident that I had learned. The idea being is that it would tell me if I had more words to study, more words to review or how much I had achieved.
Top
Finally a huge thanks to all the people who read the original word bank post and downloaded version 1.0. I would love to hear from you and get your feedback.
As always, if you have any questions, please leave a comment.
Alternatively you can send me a message on my Facebook page or on Twitter.
For longer messages, or for information about the technical aspects of Word Bank 2.13, you can send me a message via the contact page and I will respond to you as soon as possible.
Thanks for reading and take care!
You may also like to read:
Word Banks: Keeping track of your vocabulary – Nov. 2014. The first post I wrote about using Excel to keep vocabulary lists.
Dynamic Lists with Blank Cells, an article written by Debra Dalgleish on the Contextures blog, discusses a method that is useful for making this word bank work.
Other Excel Templates:
Creating a seating chart is easy with Excel and because it uses a dynamic list, it works in a similar way to word banks.
Excel for Microsoft 365 Excel 2021 Excel 2019 Excel 2016 Excel 2013 Excel 2010 More…Less
Excel doesn’t have a default function that displays numbers as English words in a worksheet, but you can add this capability by pasting the following SpellNumber function code into a VBA (Visual Basic for Applications) module. This function lets you convert dollar and cent amounts to words with a formula, so 22.50 would read as Twenty-Two Dollars and Fifty Cents. This can be very useful if you’re using Excel as a template to print checks.
If you want to convert numeric values to text format without displaying them as words, use the TEXT function instead.
Note: Microsoft provides programming examples for illustration only, without warranty either expressed or implied. This includes, but is not limited to, the implied warranties of merchantability or fitness for a particular purpose. This article assumes that you are familiar with the VBA programming language, and with the tools that are used to create and to debug procedures. Microsoft support engineers can help explain the functionality of a particular procedure. However, they will not modify these examples to provide added functionality, or construct procedures to meet your specific requirements.
Create the SpellNumber function to convert numbers to words
-
Use the keyboard shortcut, Alt + F11 to open the Visual Basic Editor (VBE).
-
Click the Insert tab, and click Module.
-
Copy the following lines of code.
Note: Known as a User Defined Function (UDF), this code automates the task of converting numbers to text throughout your worksheet.
Option Explicit 'Main Function Function SpellNumber(ByVal MyNumber) Dim Dollars, Cents, Temp Dim DecimalPlace, Count ReDim Place(9) As String Place(2) = " Thousand " Place(3) = " Million " Place(4) = " Billion " Place(5) = " Trillion " ' String representation of amount. MyNumber = Trim(Str(MyNumber)) ' Position of decimal place 0 if none. DecimalPlace = InStr(MyNumber, ".") ' Convert cents and set MyNumber to dollar amount. If DecimalPlace > 0 Then Cents = GetTens(Left(Mid(MyNumber, DecimalPlace + 1) & _ "00", 2)) MyNumber = Trim(Left(MyNumber, DecimalPlace - 1)) End If Count = 1 Do While MyNumber <> "" Temp = GetHundreds(Right(MyNumber, 3)) If Temp <> "" Then Dollars = Temp & Place(Count) & Dollars If Len(MyNumber) > 3 Then MyNumber = Left(MyNumber, Len(MyNumber) - 3) Else MyNumber = "" End If Count = Count + 1 Loop Select Case Dollars Case "" Dollars = "No Dollars" Case "One" Dollars = "One Dollar" Case Else Dollars = Dollars & " Dollars" End Select Select Case Cents Case "" Cents = " and No Cents" Case "One" Cents = " and One Cent" Case Else Cents = " and " & Cents & " Cents" End Select SpellNumber = Dollars & Cents End Function ' Converts a number from 100-999 into text Function GetHundreds(ByVal MyNumber) Dim Result As String If Val(MyNumber) = 0 Then Exit Function MyNumber = Right("000" & MyNumber, 3) ' Convert the hundreds place. If Mid(MyNumber, 1, 1) <> "0" Then Result = GetDigit(Mid(MyNumber, 1, 1)) & " Hundred " End If ' Convert the tens and ones place. If Mid(MyNumber, 2, 1) <> "0" Then Result = Result & GetTens(Mid(MyNumber, 2)) Else Result = Result & GetDigit(Mid(MyNumber, 3)) End If GetHundreds = Result End Function ' Converts a number from 10 to 99 into text. Function GetTens(TensText) Dim Result As String Result = "" ' Null out the temporary function value. If Val(Left(TensText, 1)) = 1 Then ' If value between 10-19... Select Case Val(TensText) Case 10: Result = "Ten" Case 11: Result = "Eleven" Case 12: Result = "Twelve" Case 13: Result = "Thirteen" Case 14: Result = "Fourteen" Case 15: Result = "Fifteen" Case 16: Result = "Sixteen" Case 17: Result = "Seventeen" Case 18: Result = "Eighteen" Case 19: Result = "Nineteen" Case Else End Select Else ' If value between 20-99... Select Case Val(Left(TensText, 1)) Case 2: Result = "Twenty " Case 3: Result = "Thirty " Case 4: Result = "Forty " Case 5: Result = "Fifty " Case 6: Result = "Sixty " Case 7: Result = "Seventy " Case 8: Result = "Eighty " Case 9: Result = "Ninety " Case Else End Select Result = Result & GetDigit _ (Right(TensText, 1)) ' Retrieve ones place. End If GetTens = Result End Function ' Converts a number from 1 to 9 into text. Function GetDigit(Digit) Select Case Val(Digit) Case 1: GetDigit = "One" Case 2: GetDigit = "Two" Case 3: GetDigit = "Three" Case 4: GetDigit = "Four" Case 5: GetDigit = "Five" Case 6: GetDigit = "Six" Case 7: GetDigit = "Seven" Case 8: GetDigit = "Eight" Case 9: GetDigit = "Nine" Case Else: GetDigit = "" End Select End Function -
Paste the lines of code into the Module1 (Code) box.
-
Press Alt + Q to return to Excel. The SpellNumber function is now ready to use.
Note: This function works only for the current workbook. To use this function in another workbook, you must repeat the steps to copy and paste the code in that workbook.
Top of Page
Use the SpellNumber function in individual cells
-
Type the formula =SpellNumber(A1) into the cell where you want to display a written number, where A1 is the cell containing the number you want to convert. You can also manually type the value like =SpellNumber(22.50).
-
Press Enter to confirm the formula.
Top of Page
Save your SpellNumber function workbook
Excel cannot save a workbook with macro functions in the standard macro-free workbook format (.xlsx). If you click File > Save. A VB project dialog box opens. Click No.
You can save your file as an Excel Macro-Enabled Workbook (.xlsm) to keep your file in its current format.
-
Click File > Save As.
-
Click the Save as type drop-down menu, and select Excel Macro-Enabled Workbook.
-
Click Save.
Top of Page
See Also
TEXT function
Need more help?
Want more options?
Explore subscription benefits, browse training courses, learn how to secure your device, and more.
Communities help you ask and answer questions, give feedback, and hear from experts with rich knowledge.
|
Денис Зуев Пользователь Сообщений: 71 |
Добрый день. Люди добрые, может кто-нибудь поможет сделать макрос для запоминания англ. слов (предложений). Описание: после вызова макроса появляется форма (см. лист «Пример формы»). В форме 2 поля и 2 кнопки. При нажатии на кн. «Следующее» в верхнем поле появляется русское предложение, при следующем нажатии этой кнопки в нижнем поле появляется английское предложение. Желательно чтобы русское при этом не уходило, чтобы не забыть какое-либо слово. База находится на 1 странице: в столбце А – русские предложения, в столбце В – английские. Если предложение знаешь, то жмешь кн. «Следующее», если не знаешь, то жмешь кн. «Не выучил» и невыученные предложения парой (например: рус. из ячейки А2 + анг. из ячейки В2) копируются на другой лист «Не выученное». И, если можно, то сделать шрифт не слишком мелкий (Arial 20 или т.п.), лишь бы длинные предложения умещались в форму. Прикрепленные файлы
Изменено: Денис Зуев — 23.09.2016 22:15:07 Не серчайте, ежели, что не так сказал… |
|
Kuzmich Пользователь Сообщений: 7998 |
Есть специальный сайт для изучения английского языка http://enghelp.ru/downloads/602-programma-dlja-izuchenija-anglijjskikh.html Teacher — программа для запоминания английских слов — http://enghelp.ru/downloads/537-teacher-programma-dlja-zapominanija.html и много чего полезного |
|
Денис Зуев Пользователь Сообщений: 71 |
Спасибо. Но в рекомендуемой Вами программе English_Word, можно работать только с готовыми словарями .dat и не вижу возможности работы со своими примерами в формате Ексель (у меня же есть готовые паттерны в Екселе). Также хотелось бы, не выбирать из 5-ти готовых вариантов, а активно вспоминать самому. Ну, а если бы программа могла сохранять трудные слова на отдельном листе, чтобы прорабатывать потом только их — это было значительно ускорило время освоения английского. Можно, конечно, по-старинке: писать карточки вручную, но это занимает много времени. Есть еще «Анки», но она не портабельна поэтому макрос в Ексель был бы идеальным вариантом. Изменено: Денис Зуев — 23.09.2016 23:49:59 Не серчайте, ежели, что не так сказал… |
|
JeyCi Пользователь Сообщений: 3357 |
#4 24.09.2016 09:32:49
извините, что нарушаю Правила Форума ? или что не ознакомился с ними?
на какие вопросы нашли ответы через Поиск? как пробовали применить для своей проблемы? в чём и где возникла проблема? Application.Match Изменено: JeyCi — 13.10.2016 08:13:17 чтобы не гадать на кофейной гуще, кто вам отвечает и после этого не совершать кучу ошибок — обратитесь к собеседнику на ВЫ — ответ на ваш вопрос получите — а остальное вас не касается (п.п.п. на форумах) |
||||
|
Денис Зуев Пользователь Сообщений: 71 |
Вы правы. Нашел, в соседней ветке, на просторах «Планеты Excel», программу для английских слов. Переделал под себя как мог. Осталось решить 2 вопроса: Не серчайте, ежели, что не так сказал… |
|
Юрий М Модератор Сообщений: 60570 Контакты см. в профиле |
А в какой момент должен появиться перевод? И Label только из-за того, чтобы увеличить размер шрифта? Но ведь и в ТекстБокс (а не в MsgBox, как сейчас) можно задать нужный размер шрифта. |
|
Денис Зуев Пользователь Сообщений: 71 |
При нажатии на кн. «Следующее» в верхнем поле появляется русское предложение, при следующем нажатии этой же кнопки, в нижнем поле появляется английское предложение (перевод). Желательно чтобы русское при этом не уходило. Изменено: Денис Зуев — 24.09.2016 12:06:45 Не серчайте, ежели, что не так сказал… |
|
Юрий М Модератор Сообщений: 60570 Контакты см. в профиле |
#8 24.09.2016 12:08:39 Так в чём же смысл тестирования? Человек будет просто жать на кнопку «Следующее». Я так понимаю, что в нижнем поле тестируемый должен написать СВОЙ вариант перевода, а потом идёт сравнение.
А в какой момент русский текст должен исчезнуть? |
||
|
Юрий М Модератор Сообщений: 60570 Контакты см. в профиле |
Посмотрите вариант, и скажите, что сейчас не так. |
|
Денис Зуев Пользователь Сообщений: 71 |
Есть файлы с готовыми примерами в Ексель. Смысл проги в том, чтобы показать из базы предложение на русском, быстро вспомнить его на английском и следующим нажатием проверить правильность его воспроизведения. Наработать скорость воспроизведения каждой фразы — до 2-3 сек. Т.е. добиться автоматизма на готовых примерах. Изменено: Денис Зуев — 24.09.2016 12:33:18 Не серчайте, ежели, что не так сказал… |
|
Юрий М Модератор Сообщений: 60570 Контакты см. в профиле |
|
|
Денис Зуев Пользователь Сообщений: 71 |
#12 24.09.2016 12:37:19
Английский сразу видно быть не должно. Я его должен вспомнить сам. А уже потом нажать и проверить: правильно я его помню или нет. Т.к. перевести с на анг. на рус. достаточно легко. А вот обратно воспроизвести фразу уже труднее Изменено: Денис Зуев — 24.09.2016 12:38:40 Не серчайте, ежели, что не так сказал… |
||
|
Юрий М Модератор Сообщений: 60570 Контакты см. в профиле |
#13 24.09.2016 12:39:21
Сейчас так и происходит: загрузили форму — есть только русский, а английского нет. |
||
|
Денис Зуев Пользователь Сообщений: 71 |
Извините, сразу не понял. Спасибо большое. Изменено: Денис Зуев — 24.09.2016 13:15:08 Не серчайте, ежели, что не так сказал… |
|
Юрий М Модератор Сообщений: 60570 Контакты см. в профиле |
Денис, ну а посмотреть внимательно? )) |
|
Денис Зуев Пользователь Сообщений: 71 |
Извините еще раз. Не посмотрел. Спасибо большущее!!! Теперь изучение английского пойдет гораздо быстрее!!! Изменено: Денис Зуев — 24.09.2016 19:52:29 Не серчайте, ежели, что не так сказал… |
|
Денис Зуев Пользователь Сообщений: 71 |
Добавил цифры перед предложениями. Может так отслеживать еще не показанное будет проще? Хотя если в базе 30 фраз, была показана 27-ая или нет — будет сложно определить. Изменено: Денис Зуев — 25.09.2016 10:45:55 Не серчайте, ежели, что не так сказал… |
|
Юрий М Модератор Сообщений: 60570 Контакты см. в профиле |
Я бы немного изменил схему: добавил бы на форму кнопку «Перевести», при нажатию на которую в ТекстБокс мы получали бы перевод. А кнопка «Следующее», как и обычно. Со счётчиком проблема решаема. |
|
Денис Зуев Пользователь Сообщений: 71 |
Ваше решение конечно улучшит программу! Кнопку добавить я смогу, а вот прописать к ней код, знаний не хватает… Не серчайте, ежели, что не так сказал… |
|
Денис Зуев Пользователь Сообщений: 71 |
Добавил кнопку. Немного изменил интерфейс (мне кажется так удобнее). Не серчайте, ежели, что не так сказал… |
|
Юрий М Модератор Сообщений: 60570 Контакты см. в профиле |
Писал код — не видел Вашего сообщения. Посмотрите мой вариант ) |
|
Денис Зуев Пользователь Сообщений: 71 |
Теперь программа стала идеальна! Есть все что нужно. Есть еще светлые головы в России! Спасибо большое за потраченное на меня силы и время. Теперь английский держись!!! Не серчайте, ежели, что не так сказал… |
|
Юрий М Модератор Сообщений: 60570 Контакты см. в профиле |
Если ТекстБокс заполнять не планируется, то лучше заблокировать его от ввода данных. Или удалить процедуру обработки. |
|
Денис Зуев Пользователь Сообщений: 71 |
Для перебора фраз я думаю это не принципиально. Тем более, что случайное добавление или удаление слова в это поле не влияет ни на базу, ни на копирование невыученных слов. Не серчайте, ежели, что не так сказал… |
|
Денис Зуев Пользователь Сообщений: 71 |
Заметил одну деталь. Программа берет из базы (например, из 30 шт.) фразы в случайном порядке. Какие-то фразы она покажет 3 раза, какие-то 2 раза и какие-то 1 раз, а несколько шт. — ни разу. Счетчик отсчитает 30 раз и либо выходим, либо продолжаем заниматься. Но может получиться, что какую-либо фразу, программа не покажет и за 2 раза, т.е. она останется не выученной. Не серчайте, ежели, что не так сказал… |
|
Юрий М Модератор Сообщений: 60570 Контакты см. в профиле |
Такой вариант возможен. Обходной маневр: или переделывать код, чтобы были только неповторяющиеся случайные значения, или перебирать подряд все строки в базе. Второй проще в реализации. |
|
Денис Зуев Пользователь Сообщений: 71 |
А можно второй вариант, фиг с ним (со случайным перебором). Порядок работы планирую такой: прошел базу, на ее место копируем невыученные слова и добавляем еще новые слова. Поэтому случайный перебор не принципиален. Изменено: Денис Зуев — 25.09.2016 14:30:39 Не серчайте, ежели, что не так сказал… |
|
Юрий М Модератор Сообщений: 60570 Контакты см. в профиле |
|
|
Денис Зуев Пользователь Сообщений: 71 |
Ну теперь вроде все. Спасибо, что не бросили со мной возиться. Надеюсь, что программа пригодиться не только мне, но и другим изучающим английский язык. Не серчайте, ежели, что не так сказал… |
|
Денис Зуев Пользователь Сообщений: 71 |
#30 26.10.2016 21:02:58 Здравствуйте Юрий.
Можно как-то обойти это или все предложения должны быть только в одну строку? Прикрепленные файлы
Не серчайте, ежели, что не так сказал… |
||
Как создать СУПЕР англо-русский словарь в экселе и пользоваться им
Это словарь по системе, придуманной Татьяной Камяновой (далее Т.К.). Он позволяет значительно (как минимум в 2 раза) повысить эффективность пополнения лексики. Попробуйте и очень быстро в этом убедитесь.
Инструкция
1 шаг
ОСОЗНАЙТЕ, что это не просто словарь, а СУПЕР словарь, построенный не просто по алфавиту, а по частям речи. С точки зрения современного менеджмента это означает, что в словаре применяется своего рода [разделение трудаk между словами
2 шаг
ОТКРОЙТЕ ТАБЛИЦУ ЭКСЕЛЬ это мое техническое дополнение к центральной идее Т.К.
3 шаг
Каждый лист таблицы посвятите одной части речи: существительным, глаголам, прилагательным и т.д.
4 шаг
По мере чтения английских текстов или изучения ИНГЛИШ по учебнику заполняйте эту таблицу новыми словами каждое слово в свой лист.
5 шаг
Перед глаголами обязательно ставьте частицу to (этого нет в обычных словарях) это тоже идея Т.К., увидите сами что она полезна.
6 шаг
Перед существительными ставьте обязательно артикль. Перед теми существительными, где артикль не ставится конечно же не ставьте это помогает запоминанию сложных случаев использования артиклей.
7 шаг
Система заполнения словаря (уже опять мое [изобретениеk) следующая: нашли новое слово, перевели, написали перевод на русский в соответствующий лист. Например, глагол to go идти. Пишем в лист с глаголами в один столбец [Идтиk.
8 шаг
Затем по прошествие времени (от 1 дня) делаем перевод напротив этого столбца (ясно в ту же строчку) русского слова в другой столбец [to gok. Запись по памяти позволяет лучше запомнить слово.
9 шаг
Пользуясь возможностями эксель, отсортируйте слова по английскому алфавиту
10 шаг
В первое время можно словарь использовать и как Русско-английский, если с помощью возможностей эксель отсортировать данные по русскому алфавиту русских слов (то есть по столбцу)
11 шаг
Однако очень скоро в столбце с русским переводом появится много вариантов такого перевода и словарь станет только англо-русский.
12 шаг
Если одно слово без изменений является и существительным и глаголом пишите его в 2 листа в существительные и глаголы
13 шаг
Обязательно там, где у нас неправильные глаголы, заполняйте глаголы еще в 2 столбца прошедшее время и причастие прошедшего времени так вы быстрее запомните все неправильные глаголы (я еще использую окраску строчек удобно).
14 шаг
Т.К. советует через некоторое время переходить полностью на обычный словарик по алфавиту. Я этого не советую, имея большую практику пользования таким словарем, смело оставайтесь с ним на всю жизнь
15 шаг
Т.К. пишет, что изучив до высокого уровня 8 иностранных языков, она всегда пользуется такой системой составления словарей она самая эффективная на сегодня (для запоминания слов [в головеk)
Советы и предупреждения:
- Понятно, что также можно составить словарик не только для английского, но и другого иностранного языка.
Как создать СУПЕР англо-русский словарь в экселе и пользоваться им