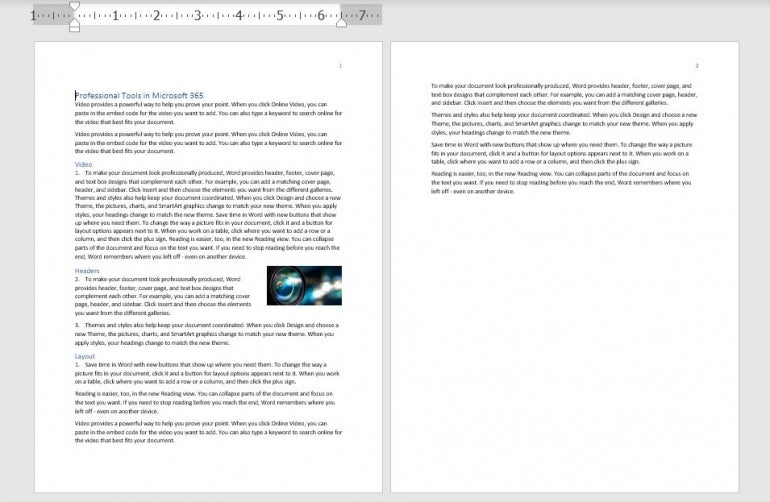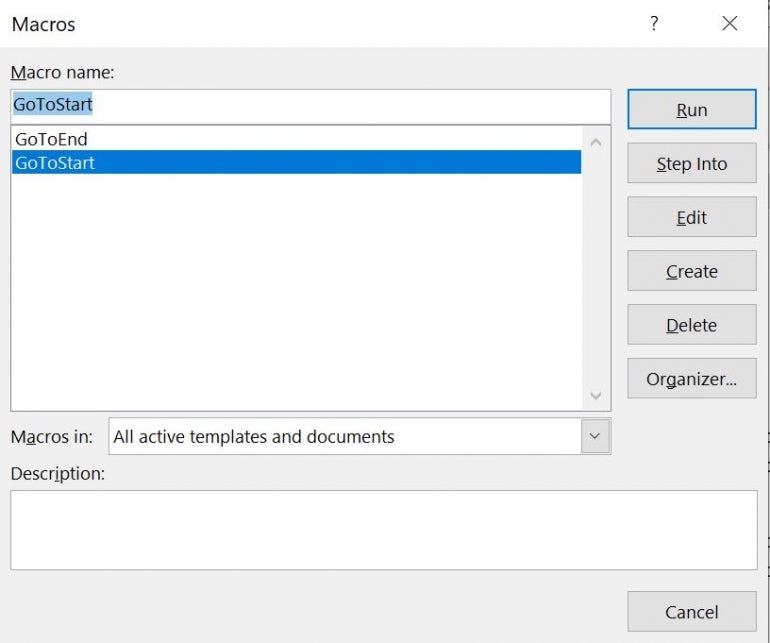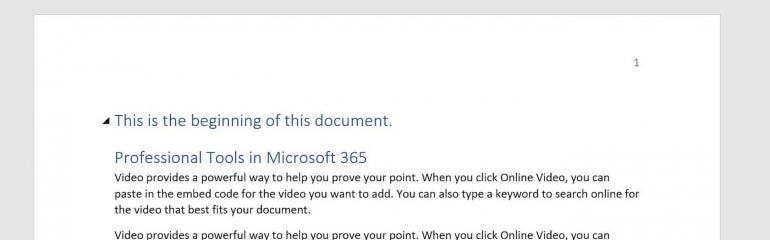There are two ways you can go to the end of a Word document. The first is to use a keyboard shortcut and the second is to create a macro. There are pros and cons of each approach. Here’s how to do it.
Using Keyboard – Go to end of MS Word document
If you want to go directly to the end of a Word document when its opens:
Press Ctrl+End
This takes you to the very last character in the document.
If you want to go back to the start of the document:
Press Ctrl+Home
Using Macros – Go to end of MS Word document
You can also setup a macro to do this.
To create a macro, add the following lines of code in the Autoopen macro:
Sub AutoOpen()
Selection.EndKey Unit:=wdStory
End Sub
Which is better?
If you simply want to go to the end of the document, then use Ctrl+End.
However, if you want to run several macros at the same time, for example, to change fonts, format the document and so on, then use the macro to bring you to the end of the document when it’s finished processing.
Does this work on your keyboard? What other shortcuts do you use in Microsoft Word?

This article is written for users of the following Microsoft Word versions: 97, 2000, 2002, and 2003. If you are using a later version (Word 2007 or later), this tip may not work for you. For a version of this tip written specifically for later versions of Word, click here: Jumping to the Start or End of a Document.
Written by Allen Wyatt (last updated September 20, 2021)
This tip applies to Word 97, 2000, 2002, and 2003
When you are creating a macro, there are many times you want to move to the beginning or end of your document. The exact syntax for how you do this depends on whether you are using WordBasic or VBA. If you are programming in VBA, you use the HomeKey and EndKey methods of the Selection object. For instance, the following two lines will move the cursor to the beginning of the document, and then to the end:
Selection.HomeKey Unit:=wdStory Selection.EndKey Unit:=wdStory
If you want to select everything from the current position to the beginning or end of the document, you simply add the Extend method. The following will select everything from the current location to the beginning of the document:
Selection.HomeKey Unit:=wdStory, Extend:=wdExtend
If you would like to know how to use the macros described on this page (or on any other page on the WordTips sites), I’ve prepared a special page that includes helpful information. Click here to open that special page in a new browser tab.
WordTips is your source for cost-effective Microsoft Word training.
(Microsoft Word is the most popular word processing software in the world.)
This tip (120) applies to Microsoft Word 97, 2000, 2002, and 2003. You can find a version of this tip for the ribbon interface of Word (Word 2007 and later) here: Jumping to the Start or End of a Document.
Author Bio
With more than 50 non-fiction books and numerous magazine articles to his credit, Allen Wyatt is an internationally recognized author. He is president of Sharon Parq Associates, a computer and publishing services company. Learn more about Allen…
MORE FROM ALLEN
Cross-referencing to an Automatic Number
Word allows you to add automatic numbering to different elements of your document, such as to headings. If you want to …
Discover More
Generating Random Testing Data
Need to test your formulas? Then you need some testing data that you can use to see if the formulas function as you …
Discover More
Replacing with Plain Text
When using Find and Replace, how your replacements are formatted will depend on how the text being replaced is formatted. …
Discover More
More WordTips (menu)
Determining if a Text Selection Exists
Macros are often designed to be run on just a selected portion of a document. It is a good idea to make sure that the …
Discover More
Determining the Size of a File
When processing a document using a macro, you may need to know the precise size of a particular file. The way you figure …
Discover More
Turning Off Screen Updating
When working with macros, you can often speed up processing by turning off the updating of the screen. Best news is that …
Discover More
|
aski4 0 / 0 / 0 Регистрация: 05.05.2020 Сообщений: 2 |
||||||||
|
1 |
||||||||
Как правильно определить конец документа для работы с ним?05.05.2020, 12:50. Показов 3982. Ответов 3 Метки vba word (Все метки)
Сразу два вопроса: 1) Была тут тема Как определить конец документа в Word?. Пытался подробным способом выделить и удалить последнюю страницу.
(Извиняюсь что код на шарпе, а не vba, не думаю что это сильно влияет на суть вопроса. Ответ приветствуется на любом языке.) 2) Примерно таким же способом пытаюсь перейти на конец документа и добавить пустую страницу
Добавляется две пустых страницы вместо одной. Как правильно добавить одну страницу в конец документа?
0 |
|
amd48 779 / 461 / 79 Регистрация: 18.05.2016 Сообщений: 1,242 Записей в блоге: 4 |
||||||||||||
|
06.05.2020, 07:33 |
2 |
|||||||||||
|
не совсем понятно, что именно надо получить. количество листов в документе?
или, если у вас приложуха Word запущена, то почему просто не перейти к концу документа?
Добавлено через 7 минут
а вы добавляете разрыв страницы InsertBreak
1 |
|
aski4 0 / 0 / 0 Регистрация: 05.05.2020 Сообщений: 2 |
||||||||
|
06.05.2020, 09:35 [ТС] |
3 |
|||||||
|
amd48 2. пустая страница добавляется так:
Такая вставка новой страницы работает, спасибо. Количество страниц, не совсем то что мне нужно определить, для определения количества я использую:
Остался вопрос: как удалить последнюю страницу со всем содержимым?
0 |
|
amd48 779 / 461 / 79 Регистрация: 18.05.2016 Сообщений: 1,242 Записей в блоге: 4 |
||||
|
06.05.2020, 13:36 |
4 |
|||
|
как удалить последнюю страницу со всем содержимым? Ну удаляется не страница, а текст. Если страница добавлена разрывом страниц, то это символ разрыва.
Добавлено через 8 минут
0 |
All hotkeys for Microsoft Word 2007 (Windows)
Common tasksCreate a Nonbreaking Space |
Ctrl + Shift + Space |
Common tasksCreate a Nonbreaking Hyphen |
Ctrl + - (Hyphen) |
Common tasksMake letters BOLD |
Ctrl + B |
Common tasksMake letters ITALIC |
Ctrl + I |
Common tasksMake letters UNDERLINED |
Ctrl + U |
Common tasksDecrease font size one value |
Ctrl + Shift + < |
Common tasksIncrease font size one value |
Ctrl + Shift + > |
Common tasksIncrease the font size by 1 point. |
Ctrl + [ |
Common tasksDecrease the font size by 1 point. |
Ctrl + ] |
Common tasksRemove paragraph or character formatting. |
Ctrl + Space |
Common tasksCopy the selected text or object. |
Ctrl + C |
Common tasksCut the selected text or object. |
Ctrl + X |
Common tasksPaste text or an object. |
Ctrl + V |
Common tasksPaste special |
Ctrl + Alt + V |
Common tasksPaste formatting only |
Ctrl + Shift + V |
Common tasksUndo the last action. |
Ctrl + Z |
Common tasksRedo the last action. |
Ctrl + Y |
Common tasksOpen the Word Count dialog box. |
Ctrl + Shift + G |
Working with documents: Create, view, and save documentsCreate a new document of the same type as the current or most recent document. |
Ctrl + N |
Working with documents: Create, view, and save documentsOpen a document. |
Ctrl + O |
Working with documents: Create, view, and save documentsClose a document. |
Ctrl + W |
Working with documents: Create, view, and save documentsSplit the document window. |
Alt + Ctrl + S |
Working with documents: Create, view, and save documentsRemove the document window split. |
Alt + Shift + C |
Working with documents: Create, view, and save documentsSave a document. |
Ctrl + S |
Working with documents: Create, view, and save documentsCreate a new document of the same type as the current or most recent document. |
Ctrl + N |
Working with documents: Create, view, and save documentsOpen a document. |
Ctrl + O |
Working with documents: Create, view, and save documentsClose a document. |
Ctrl + W |
Working with documents: Create, view, and save documentsSplit the document window. |
Alt + Ctrl + S |
Working with documents: Create, view, and save documentsRemove the document window split. |
Alt + Shift + C |
Working with documents: Create, view, and save documentsSave a document. |
Ctrl + S |
Working with documents: Create, view, and save documentsCreate a new document of the same type as the current or most recent document. |
Ctrl + N |
Working with documents: Create, view, and save documentsOpen a document. |
Ctrl + O |
Working with documents: Create, view, and save documentsClose a document. |
Ctrl + W |
Working with documents: Create, view, and save documentsSplit the document window. |
Alt + Ctrl + S |
Working with documents: Create, view, and save documentsRemove the document window split. |
Alt + Shift + C |
Working with documents: Create, view, and save documentsSave a document. |
Ctrl + S |
Working with documents: Find, replace, and browse through textFind text, formatting, and special items. |
Ctrl + F |
Working with documents: Find, replace, and browse through textRepeat find (after closing Find and Replace window). |
Alt + Ctrl + Y |
Working with documents: Find, replace, and browse through textReplace text, specific formatting, and special items. |
Ctrl + H |
Working with documents: Find, replace, and browse through textGo to a page, bookmark, footnote, table, comment, graphic, or other location. |
Ctrl + G |
Working with documents: Find, replace, and browse through textSwitch between the last four places that you have edited. |
Alt + Ctrl + Z |
Working with documents: Find, replace, and browse through textOpen a list of browse options. Press the arrow keys to select an option, and then press ENTER to browse through a document by using the selected option. |
Alt + Ctrl + Home |
Working with documents: Switch to another viewMove to the previous edit location. |
Ctrl + Page Up |
Working with documents: Switch to another viewMove to the next edit location. |
Ctrl + Page Down |
Working with documents: Switch to another viewSwitch to Print Layout view. |
Alt + Ctrl + P |
Working with documents: Switch to another viewSwitch to Outline view. |
Alt + Ctrl + O |
Working with documents: Switch to another viewSwitch to Draft view. |
Alt + Ctrl + N |
Working with documents: Outline viewPromote a paragraph. |
Alt + Shift + Arrow Left |
Working with documents: Outline viewDemote a paragraph. |
Alt + Shift + Arrow Right |
Working with documents: Outline viewDemote to body text. |
Ctrl + Shift + N |
Working with documents: Outline viewMove selected paragraphs up. |
Alt + Shift + Arrow Up |
Working with documents: Outline viewMove selected paragraphs down. |
Alt + Shift + Arrow Down |
Working with documents: Outline viewExpand text under a heading. |
Alt + Shift + [ + (Plus Sign) |
Working with documents: Outline viewCollapse text under a heading. |
Alt + Shift + - (Minus Sign) |
Working with documents: Outline viewExpand or collapse all text or headings. |
Alt + Shift + A |
Working with documents: Outline viewHide or display character formatting. |
The slash ( / ) key on the numeric keypad |
Working with documents: Outline viewShow the first line of body text or all body text. |
Alt + Shift + L |
Working with documents: Outline viewShow all headings with the Heading 1 style. |
Alt + Shift + 1 |
Working with documents: Outline viewShow all headings up to Heading n. |
Alt + Shift + N |
Working with documents: Outline viewInsert a tab character. |
Ctrl + Tab |
Working with documents: Print and preview documentsPrint a document. |
Ctrl + P |
Working with documents: Print and preview documentsSwitch in or out of print preview. |
Alt + Ctrl + I |
Working with documents: Print and preview documentsMove around the preview page when zoomed in. |
arrow up , arrow down , arrow left , arrow right |
Working with documents: Print and preview documentsMove by one preview page when zoomed out. |
Page Up / Page Down |
Working with documents: Print and preview documentsMove to the first preview page when zoomed out. |
Ctrl + Home |
Working with documents: Print and preview documentsMove to the last preview page when zoomed out. |
Ctrl + End |
Working with documents: Review documentsInsert a comment. |
Alt + Ctrl + M |
Working with documents: Review documentsTurn change tracking on or off. |
Ctrl + Shift + E |
Working with documents: Review documentsClose the Reviewing Pane if it is open. |
Alt + Shift + C |
Working with documents: Full Screen Reading viewGo to beginning of document. |
Home |
Working with documents: Full Screen Reading viewGo to end of document. |
End |
Working with documents: Full Screen Reading viewGo to page n. |
n, enter |
Working with documents: Full Screen Reading viewExit reading layout view. |
Esc |
Working with documents: References, footnotes, and endnotesMark a table of contents entry. |
Alt + Shift + O |
Working with documents: References, footnotes, and endnotesMark a table of authorities entry (citation). |
Alt + Shift + I |
Working with documents: References, footnotes, and endnotesMark an index entry. |
Alt + Shift + X |
Working with documents: References, footnotes, and endnotesInsert a footnote. |
Alt + Ctrl + F |
Working with documents: References, footnotes, and endnotesInsert an endnote. |
Alt + Ctrl + |
Working with documents: Work with Web pagesInsert a hyperlink. |
Ctrl + K |
Working with documents: Work with Web pagesGo back one page. |
Alt + Arrow Left |
Working with documents: Work with Web pagesGo forward one page. |
Alt + Arrow Right |
Working with documents: Work with Web pagesRefresh. |
F9 |
Edit and move text and graphics: Delete text and graphicsDelete one character to the left. |
Backspace |
Edit and move text and graphics: Delete text and graphicsDelete one word to the left. |
Ctrl + Backspace |
Edit and move text and graphics: Delete text and graphicsDelete one character to the right. |
Delete |
Edit and move text and graphics: Delete text and graphicsDelete one word to the right. |
Ctrl + Delete |
Edit and move text and graphics: Delete text and graphicsCut selected text to the Office Clipboard. |
Ctrl + X |
Edit and move text and graphics: Delete text and graphicsUndo the last action. |
Ctrl + Z |
Edit and move text and graphics: Delete text and graphicsCut to the Spike. |
Ctrl + F3 |
Edit and move text and graphics: Copy and move text and graphicsOpen the Office Clipboard |
Press alt + h to move to the home tab , and then press F,O. |
Edit and move text and graphics: Copy and move text and graphicsCopy selected text or graphics to the Office Clipboard. |
Ctrl + C |
Edit and move text and graphics: Copy and move text and graphicsCut selected text or graphics to the Office Clipboard. |
Ctrl + X |
Edit and move text and graphics: Copy and move text and graphicsPaste the most recent addition to the Office Clipboard. |
Ctrl + V |
Edit and move text and graphics: Copy and move text and graphicsMove text or graphics once. |
f2 (then move the cursor and press enter ) |
Edit and move text and graphics: Copy and move text and graphicsCopy text or graphics once. |
Shift + f2 (then move the cursor and press enter ) |
Edit and move text and graphics: Copy and move text and graphicsWhen text or an object is selected, open the Create New Building Block dialog box. |
Alt + F3 |
Edit and move text and graphics: Copy and move text and graphicsWhen the building block — for example, a SmartArt graphic — is selected, display the shortcut menu that is associated with it. |
Shift + f1 0 |
Edit and move text and graphics: Copy and move text and graphicsCut to the Spike. |
Ctrl + F3 |
Edit and move text and graphics: Copy and move text and graphicsPaste the Spike contents. |
Ctrl + Shift + F3 |
Edit and move text and graphics: Copy and move text and graphicsCopy the header or footer used in the previous section of the document. |
Alt + Shift + R |
Edit and move text and graphics: Insert special charactersA field |
Ctrl + F9 |
Edit and move text and graphics: Insert special charactersA line break |
Shift + Enter |
Edit and move text and graphics: Insert special charactersA page break |
Ctrl + Enter |
Edit and move text and graphics: Insert special charactersA column break |
Ctrl + Shift + Enter |
Edit and move text and graphics: Insert special charactersAn em dash |
Alt + Ctrl + - (Minus Sign) |
Edit and move text and graphics: Insert special charactersAn en dash |
Ctrl + - (Minus Sign) |
Edit and move text and graphics: Insert special charactersAn optional hyphen |
Ctrl + - (Hyphen) |
Edit and move text and graphics: Insert special charactersA nonbreaking hyphen |
Ctrl + Shift + - (Hyphen) |
Edit and move text and graphics: Insert special charactersA nonbreaking space |
Ctrl + Shift + Space |
Edit and move text and graphics: Insert special charactersThe copyright symbol |
Alt + Ctrl + C |
Edit and move text and graphics: Insert special charactersThe registered trademark symbol |
Alt + Ctrl + R |
Edit and move text and graphics: Insert special charactersThe trademark symbol |
Alt + Ctrl + T |
Edit and move text and graphics: Insert special charactersAn ellipsis |
Alt + Ctrl + . (Period) |
Edit and move text and graphics: Insert special charactersAn AutoText entry |
enter (after you type the first few characters of the AutoText entry name and when the ScreenTip appears) |
Edit and move text and graphics: Insert characters by using character codesInsert the Unicode character for the specified Unicode (hexadecimal) character code. For example, to insert the euro currency symbol ( ), type 20AC, and then hold down ALT and press X. |
The character code, alt + X |
Edit and move text and graphics: Insert characters by using character codesFind out the Unicode character code for the selected character |
Alt + X |
Edit and move text and graphics: Insert characters by using character codesInsert the ANSI character for the specified ANSI (decimal) character code. For example, to insert the euro currency symbol, hold down ALT and press 0128 on the numeric keypad. |
Alt + t he character code (on the numeric keypad) |
Edit and move text and graphics: Extend a selectionTurn extend mode on. |
F8 |
Edit and move text and graphics: Extend a selectionSelect the nearest character. |
f8 , and then press arrow left / Arrow Right |
Edit and move text and graphics: Extend a selectionIncrease the size of a selection. |
f8 (press once to select a word, twice to select a sentence, and so on) |
Edit and move text and graphics: Extend a selectionReduce the size of a selection. |
Shift + F8 |
Edit and move text and graphics: Extend a selectionTurn extend mode off. |
Esc |
Edit and move text and graphics: Extend a selectionExtend a selection one character to the right. |
Shift + Arrow Right |
Edit and move text and graphics: Extend a selectionExtend a selection one character to the left. |
Shift + Arrow Left |
Edit and move text and graphics: Extend a selectionExtend a selection to the end of a word. |
Ctrl + Shift + Arrow Right |
Edit and move text and graphics: Extend a selectionExtend a selection to the beginning of a word. |
Ctrl + Shift + Arrow Left |
Edit and move text and graphics: Extend a selectionExtend a selection to the end of a line. |
Shift + End |
Edit and move text and graphics: Extend a selectionExtend a selection to the beginning of a line. |
Shift + Home |
Edit and move text and graphics: Extend a selectionExtend a selection one line down. |
Shift + Arrow Down |
Edit and move text and graphics: Extend a selectionExtend a selection one line up. |
Shift + Arrow Up |
Edit and move text and graphics: Extend a selectionExtend a selection to the end of a paragraph. |
Ctrl + Shift + Arrow Down |
Edit and move text and graphics: Extend a selectionExtend a selection to the beginning of a paragraph. |
Ctrl + Shift + Arrow Up |
Edit and move text and graphics: Extend a selectionExtend a selection one screen down. |
Shift + Page Down |
Edit and move text and graphics: Extend a selectionExtend a selection one screen up. |
Shift + Page Up |
Edit and move text and graphics: Extend a selectionExtend a selection to the beginning of a document. |
Ctrl + Shift + Home |
Edit and move text and graphics: Extend a selectionExtend a selection to the end of a document. |
Ctrl + Shift + End |
Edit and move text and graphics: Extend a selectionExtend a selection to the end of a window. |
Alt + Ctrl + Shift + Page Down |
Edit and move text and graphics: Extend a selectionExtend a selection to include the entire document. |
Ctrl + A |
Edit and move text and graphics: Extend a selectionSelect a vertical block of text. |
Ctrl + Shift + f8 , and then use the arrow up , arrow down , arrow left , arrow right ; press esc to cancel selection mode |
Edit and move text and graphics: Extend a selectionExtend a selection to a specific location in a document. |
F8 + arrow up , arrow down , arrow left , arrow right ; press esc to cancel selection mode |
Edit and move text and graphics: Select text and graphics in a tableSelect the next cell’s contents. |
Tab |
Edit and move text and graphics: Select text and graphics in a tableSelect the preceding cell’s contents. |
Shift + Tab |
Edit and move text and graphics: Select text and graphics in a tableExtend a selection to adjacent cells. |
Hold down shift and press an arrow key repeatedly |
Edit and move text and graphics: Select text and graphics in a tableSelect a column. |
Shift + Alt + page down with cursor in columns top cell |
Edit and move text and graphics: Select text and graphics in a tableSelect a column. |
Shift + Alt + page up with cursor in columns top cell |
Edit and move text and graphics: Select text and graphics in a tableExtend a selection (or block). |
Ctrl + Shift + f8 , and then use the arrow up , arrow down , arrow left , arrow right ; press esc to cancel selection mode |
Edit and move text and graphics: Select text and graphics in a tableSelect an entire table. |
Alt + 5 on the numeric keypad (with num lock off) |
Edit and move text and graphics: Move through your documentOne character to the left |
Arrow Left |
Edit and move text and graphics: Move through your documentOne character to the right |
Arrow Right |
Edit and move text and graphics: Move through your documentOne word to the left |
Ctrl + Arrow Left |
Edit and move text and graphics: Move through your documentOne word to the right |
Ctrl + Arrow Right |
Edit and move text and graphics: Move through your documentOne paragraph up |
Ctrl + Arrow Up |
Edit and move text and graphics: Move through your documentOne paragraph down |
Ctrl + Arrow Down |
Edit and move text and graphics: Move through your documentOne cell to the left (in a table) |
Shift + Tab |
Edit and move text and graphics: Move through your documentOne cell to the right (in a table) |
Tab |
Edit and move text and graphics: Move through your documentUp one line |
Arrow Up |
Edit and move text and graphics: Move through your documentDown one line |
Arrow Down |
Edit and move text and graphics: Move through your documentTo the end of a line |
End |
Edit and move text and graphics: Move through your documentTo the beginning of a line |
Home |
Edit and move text and graphics: Move through your documentTo the top of the window |
Alt + Ctrl + Page Up |
Edit and move text and graphics: Move through your documentTo the end of the window |
Alt + Ctrl + Page Down |
Edit and move text and graphics: Move through your documentUp one screen (scrolling) |
Page Up |
Edit and move text and graphics: Move through your documentDown one screen (scrolling) |
Page Down |
Edit and move text and graphics: Move through your documentTo the top of the next page |
Ctrl + Page Down |
Edit and move text and graphics: Move through your documentTo the top of the previous page |
Ctrl + Page Up |
Edit and move text and graphics: Move through your documentTo the end of a document |
Ctrl + End |
Edit and move text and graphics: Move through your documentTo the beginning of a document |
Ctrl + Home |
Edit and move text and graphics: Move through your documentTo a previous revision |
Shift + F5 |
Edit and move text and graphics: Move through your documentAfter opening a document, to the location you were working in when the document was last closed |
Shift + F5 |
Edit and move text and graphics: Move around in a tableTo the next cell in a row |
Tab |
Edit and move text and graphics: Move around in a tableTo the previous cell in a row |
Shift + Tab |
Edit and move text and graphics: Move around in a tableTo the first cell in a row |
Alt + Home |
Edit and move text and graphics: Move around in a tableTo the last cell in a row |
Alt + End |
Edit and move text and graphics: Move around in a tableTo the first cell in a column |
Alt + Page Up |
Edit and move text and graphics: Move around in a tableTo the last cell in a column |
Alt + Page Down |
Edit and move text and graphics: Move around in a tableTo the previous row |
Arrow Up |
Edit and move text and graphics: Move around in a tableTo the next row |
Arrow Down |
Edit and move text and graphics: Move around in a tableOne row up |
Alt + Shift + Arrow Up |
Edit and move text and graphics: Move around in a tableOne row down |
Alt + Shift + Arrow Down |
Edit and move text and graphics: Insert paragraphs and tab characters in a tableNew paragraphs in a cell |
Enter |
Edit and move text and graphics: Insert paragraphs and tab characters in a tableTab characters in a cell |
Ctrl + Tab |
Character and paragraph formatting Copy formattingCopy formatting from text. |
Ctrl + Shift + C |
Character and paragraph formatting Copy formattingApply copied formatting to text. |
Ctrl + Shift + V |
Character and paragraph formatting Change or resize the fontOpen the Font dialog box to change the font. |
Ctrl + Shift + F |
Character and paragraph formatting Change or resize the fontDecrease font size one value |
Ctrl + Shift + < |
Character and paragraph formatting Change or resize the fontIncrease font size one value |
Ctrl + Shift + > |
Character and paragraph formatting Change or resize the fontIncrease the font size by 1 point. |
Ctrl + [ |
Character and paragraph formatting Change or resize the fontDecrease the font size by 1 point. |
Ctrl + ] |
Character and paragraph formatting Apply character formatsOpen the Font dialog box to change the formatting of characters. |
Ctrl + D |
Character and paragraph formatting Apply character formatsChange the case of letters. |
Shift + F3 |
Character and paragraph formatting Apply character formatsFormat all letters as capitals. |
Ctrl + Shift + A |
Character and paragraph formatting Apply character formatsApply bold formatting. |
Ctrl + B |
Character and paragraph formatting Apply character formatsApply an underline. |
Ctrl + U |
Character and paragraph formatting Apply character formatsUnderline words but not spaces. |
Ctrl + Shift + W |
Character and paragraph formatting Apply character formatsDouble-underline text. |
Ctrl + Shift + D |
Character and paragraph formatting Apply character formatsApply hidden text formatting. |
Ctrl + Shift + H |
Character and paragraph formatting Apply character formatsApply italic formatting. |
Ctrl + I |
Character and paragraph formatting Apply character formatsFormat letters as small capitals. |
Ctrl + Shift + K |
Character and paragraph formatting Apply character formatsApply subscript formatting (automatic spacing). |
Ctrl + = |
Character and paragraph formatting Apply character formatsApply superscript formatting (automatic spacing). |
Ctrl + Shift + [ + (Plus Sign) |
Character and paragraph formatting Apply character formatsRemove manual character formatting. |
Ctrl + Space |
Character and paragraph formatting Apply character formatsChange the selection to the Symbol font. |
Ctrl + Shift + Q |
Character and paragraph formatting View and copy text formatsDisplay nonprinting characters. * on numeric keyboard will not work |
Ctrl + Shift + * |
Character and paragraph formatting View and copy text formatsReview text formatting. |
Shift + f1 (then click the text with the formatting you want to review) |
Character and paragraph formatting View and copy text formatsCopy formats. |
Ctrl + Shift + C |
Character and paragraph formatting View and copy text formatsPaste formats. |
Ctrl + Shift + V |
Character and paragraph formatting Set the line spacingSingle-space lines. |
Ctrl + 1 |
Character and paragraph formatting Set the line spacingDouble-space lines. |
Ctrl + 2 |
Character and paragraph formatting Set the line spacingSet 1.5-line spacing. |
Ctrl + 5 |
Character and paragraph formatting Set the line spacingAdd or remove one line space preceding a paragraph. |
Ctrl + 0 (zero) |
Character and paragraph formatting Align paragraphsSwitch a paragraph between centered and left-aligned. |
Ctrl + E |
Character and paragraph formatting Align paragraphsSwitch a paragraph between justified and left-aligned. |
Ctrl + J |
Character and paragraph formatting Align paragraphsSwitch a paragraph between right-aligned and left-aligned. |
Ctrl + R |
Character and paragraph formatting Align paragraphsLeft align a paragraph. |
Ctrl + L |
Character and paragraph formatting Align paragraphsIndent a paragraph from the left. |
Ctrl + M |
Character and paragraph formatting Align paragraphsRemove a paragraph indent from the left. |
Ctrl + Shift + M |
Character and paragraph formatting Align paragraphsCreate a hanging indent. |
Ctrl + T |
Character and paragraph formatting Align paragraphsReduce a hanging indent. |
Ctrl + Shift + T |
Character and paragraph formatting Align paragraphsRemove paragraph formatting. |
Ctrl + Q |
Character and paragraph formatting Apply paragraph stylesOpen Apply Styles task pane. |
Ctrl + Shift + S |
Character and paragraph formatting Apply paragraph stylesOpen Styles task pane. |
Alt + Ctrl + Shift + S |
Character and paragraph formatting Apply paragraph stylesStart AutoFormat. |
Alt + Ctrl + K |
Character and paragraph formatting Apply paragraph stylesApply the Normal style. |
Ctrl + Shift + N |
Character and paragraph formatting Apply paragraph stylesApply the Heading 1 style. |
Alt + Ctrl + 1 |
Character and paragraph formatting Apply paragraph stylesApply the Heading 2 style. |
Alt + Ctrl + 2 |
Character and paragraph formatting Apply paragraph stylesApply the Heading 3 style. |
Alt + Ctrl + 3 |
Mail merge and fields: Perform a mail mergePreview a mail merge. |
Alt + Shift + K |
Mail merge and fields: Perform a mail mergeMerge a document. |
Alt + Shift + N |
Mail merge and fields: Perform a mail mergePrint the merged document. |
Alt + Shift + M |
Mail merge and fields: Perform a mail mergeEdit a mail-merge data document. |
Alt + Shift + E |
Mail merge and fields: Perform a mail mergeInsert a merge field. |
Alt + Shift + F |
Mail merge and fields: Work with fieldsInsert a DATE field. |
Alt + Shift + D |
Mail merge and fields: Work with fieldsInsert a LISTNUM field. |
Alt + Ctrl + L |
Mail merge and fields: Work with fieldsInsert a PAGE field. |
Alt + Shift + P |
Mail merge and fields: Work with fieldsInsert a TIME field. |
Alt + Shift + T |
Mail merge and fields: Work with fieldsInsert an empty field. |
Ctrl + F9 |
Mail merge and fields: Work with fieldsUpdate linked information in a Microsoft Office Word source document. |
Ctrl + Shift + F7 |
Mail merge and fields: Work with fieldsUpdate selected fields. |
F9 |
Mail merge and fields: Work with fieldsUnlink a field. |
Ctrl + Shift + F9 |
Mail merge and fields: Work with fieldsSwitch between a selected field code and its result. |
Shift + F9 |
Mail merge and fields: Work with fieldsSwitch between all field codes and their results. |
Alt + F9 |
Mail merge and fields: Work with fieldsRun GOTOBUTTON or MACROBUTTON from the field that displays the field results. |
Alt + Shift + F9 |
Mail merge and fields: Work with fieldsGo to the next field. |
F11 |
Mail merge and fields: Work with fieldsGo to the previous field. |
Shift + F11 |
Mail merge and fields: Work with fieldsLock a field. |
Ctrl + F11 |
Mail merge and fields: Work with fieldsUnlock a field. |
Ctrl + Shift + F11 |
Function key reference: Function keysGet Help or visit Microsoft Office Online. |
F1 |
Function key reference: Function keysMove text or graphics. |
F2 |
Function key reference: Function keysRepeat the last action. |
F4 |
Function key reference: Function keysChoose the Go To command (Home tab). |
F5 |
Function key reference: Function keysGo to the next pane or frame. |
F6 |
Function key reference: Function keysExtend a selection. |
F8 |
Function key reference: Function keysChoose the Spelling command (Review tab). |
F7 |
Function key reference: Function keysUpdate the selected fields. |
F9 |
Function key reference: Function keysShow KeyTips. |
F10 |
Function key reference: Function keysGo to the next field. |
F11 |
Function key reference: Function keysChoose the Save As command (Microsoft Office Button ). |
F12 |
Function key reference: SHIFT+Function keyStart context-sensitive Help or reveal formatting. |
Shift + F1 |
Function key reference: SHIFT+Function keyCopy text. |
Shift + F2 |
Function key reference: SHIFT+Function keyChange the case of letters. |
Shift + F3 |
Function key reference: SHIFT+Function keyRepeat a Find or Go To action. |
Shift + F4 |
Function key reference: SHIFT+Function keyMove to the last change. |
Shift + F5 |
Function key reference: SHIFT+Function keyGo to the previous pane or frame (after pressing F6). |
Shift + F6 |
Function key reference: SHIFT+Function keyChoose the Thesaurus command (Review tab, Proofing group). |
Shift + F7 |
Function key reference: SHIFT+Function keyShrink a selection. |
Shift + F8 |
Function key reference: SHIFT+Function keySwitch between a field code and its result. |
Shift + F9 |
Function key reference: SHIFT+Function keyDisplay a shortcut menu. |
Shift + F10 |
Function key reference: SHIFT+Function keyGo to the previous field. |
Shift + F11 |
Function key reference: SHIFT+Function keyChoose the Save command (Microsoft Office Button ). |
Shift + F12 |
Function key reference: CTRL+Function keyChoose the Print Preview command (Microsoft Office Button ). |
Ctrl + F2 |
Function key reference: CTRL+Function keyCut to the Spike. |
Ctrl + F3 |
Function key reference: CTRL+Function keyClose the window. |
Ctrl + F4 |
Function key reference: CTRL+Function keyGo to the next window. |
Ctrl + F6 |
Function key reference: CTRL+Function keyInsert an empty field. |
Ctrl + F9 |
Function key reference: CTRL+Function keyMaximize the document window. |
Ctrl + F10 |
Function key reference: CTRL+Function keyLock a field. |
Ctrl + F11 |
Function key reference: CTRL+Function keyChoose the Open command (Microsoft Office Button ). |
Ctrl + F12 |
Function key reference: CTRL+SHIFT+Function keyInsert the contents of the Spike. |
Ctrl + Shift + F3 |
Function key reference: CTRL+SHIFT+Function keyEdit a bookmark. |
Ctrl + Shift + F5 |
Function key reference: CTRL+SHIFT+Function keyGo to the previous window. |
Ctrl + Shift + F6 |
Function key reference: CTRL+SHIFT+Function keyUpdate linked information in an Office Word 2007 source document. |
Ctrl + Shift + F7 |
Function key reference: CTRL+SHIFT+Function keyExtend a selection or block. |
Ctrl + Shift + f8 , and arrow keys |
Function key reference: CTRL+SHIFT+Function keyUnlink a field. |
Ctrl + Shift + F9 |
Function key reference: CTRL+SHIFT+Function keyUnlock a field. |
Ctrl + Shift + F11 |
Function key reference: CTRL+SHIFT+Function keyChoose the Print command (Microsoft Office Button ). |
Ctrl + Shift + F12 |
Function key reference: ALT+Function keyGo to the next field. |
Alt + F1 |
Function key reference: ALT+Function keyCreate a new Building Block. |
Alt + F3 |
Function key reference: ALT+Function keyExit Office Word 2007. |
Alt + F4 |
Function key reference: ALT+Function keyRestore the program window size. |
Alt + F5 |
Function key reference: ALT+Function keyMove from an open dialog box back to the document, for dialog boxes such as Find and Replace that support this behavior. |
Alt + F6 |
Function key reference: ALT+Function keyFind the next misspelling or grammatical error. |
Alt + F7 |
Function key reference: ALT+Function keyRun a macro. |
Alt + F8 |
Function key reference: ALT+Function keySwitch between all field codes and their results. |
Alt + F9 |
Function key reference: ALT+Function keyMaximize the program window. |
Alt + f10 |
Function key reference: ALT+Function keyDisplay Microsoft Visual Basic code. |
Alt + F11 |
Function key reference: ALT+SHIFT+Function keyGo to the previous field. |
Alt + Shift + F1 |
Function key reference: ALT+SHIFT+Function keyChoose the Save command (Microsoft Office Button ). |
Alt + Shift + F2 |
Function key reference: ALT+SHIFT+Function keyDisplay the Research task pane. |
Alt + Shift + F7 |
Function key reference: ALT+SHIFT+Function keyRun GOTOBUTTON or MACROBUTTON from the field that displays the field results. |
Alt + Shift + F9 |
Function key reference: ALT+SHIFT+Function keyDisplay a menu or message for a smart tag. |
Alt + Shift + F10 |
Function key reference: CTRL+ALT+Function keyDisplay Microsoft System Information. |
Ctrl + Alt + F1 |
Function key reference: CTRL+ALT+Function keyChoose the Open command (Microsoft Office Button ). |
Ctrl + Alt + F2 |
Similar combinations for other applications
Microsoft Projects 2010 (Windows)
Jump first cell / jump to last cell in row
Navigate Gantt Chart and Select Tasks
Home / End
Civilization V (Windows)
Capital City View
General Hotkeys
Home / End
Adobe Reader 9 (Linux)
Jump to beginning/ jump to end of document
Navigation
Home / End
Eclipse Helios (Windows)
Jump to beginning / jump to end of indention. Press home twice to jump to beginning of line
Navigate in Editor
Home / End
Eclipse Helios (Windows)
Jump to beginning / jump to end of source
Navigate in Editor
Ctrl + Home / End
Microsoft OneNote 2010 (Windows)
Move to the beginning / end of the line.
Basic Editing and Formatting
home / end
Microsoft Windows 7 (Windows)
Jump to first / jump to last item
Managing ‘Windows’ in Windows 7 — Navigate File List and Navigation Pane
Home / End
Microsoft Windows 7 (Windows)
Jump to beginning / jump to end of item name
Managing ‘Windows’ in Windows 7 — Navigate File List and Navigation Pane
F2 , then home / End
Thunderbird (Windows)
Go to first message / go to last message
Navigate Messages
Home / End
Remember the Milk (Web Application)
Pan map in direction indicated (larger step than arrow keys)
Locations
page up / page down ,
home / end
Adobe Photoshop CS5 (Windows)
Move to the beginning / to the end of the timeline
Photoshop CS5 Panels — Animation Panel (Timeline Mode, PS extended)
Home / End
Adobe Photoshop CS5 (MacOS)
Move to the beginning / to the end of the timeline
Photoshop CS5 Panels — Animation Panel (Timeline Mode, PS extended)
Home / End
Thunderbird (Linux)
Go to first message / go to last message
Navigate Messages
Home / End
Thunderbird (MacOS)
Go to first message / go to last message
Navigate Messages
Home / End
Adobe Photoshop CS4 (MacOS)
Go to last tile in Tile History (Pattern Maker only)
Shortcut Keys for working with Extract, Liquify, and Pattern Maker
End
Firefox (Linux)
Jump to beginning / end of webpage
Inside Webpages
Home / End
Firefox (Windows)
Jump to beginning / end of webpage
Inside Webpages
Home / End
Google Mail (Windows)
Jump to beginning of page / end of page
Control Main Browser Window (General Browser Shortcuts)
End / Home
Firefox (MacOS)
Go to Bottom of Page
Navigation Controls
End
Access 2010 (Windows)
Select first / select last command in menu
Manage Access Features — Menus
Home / End
Microsoft Outlook 2010 (Windows)
Go to beginning/end of current view
Messages in Main View — Navigate Calendar
Home / End
Access 2010 (Windows)
Move beginning / move to end of an entry
Manage Access Features — Text Boxes
Home / End
Inpage (Windows)
To go to the end of the line
To move cursor
End
Google Chrome (Windows)
Jump to beginning / to end of webpage
View Webpages
Home / End
Microsoft Windows 7 (Windows)
Jump to first / jump to last item
Windows Explorer — Navigate File List and Navigation Pane
Home / End
Microsoft Windows 7 (Windows)
Jump to beginning / jump to end of item name
Windows Explorer — Navigate File List and Navigation Pane
F2 , then home / End
Access 2010 (Windows)
Move cursor to the beginning / to the end of the field
Manage Access Features — Edit Text and Data
Home / End
VistaSwitcher (Windows)
Select a window from the list
Window List Selection
arrow keys or pageup / pagedown or home / End
Microsoft Excel 2010 (Windows)
Select the first item / last item in the AutoFilter list.
Work with Data Selections — Auto Filter
Home / End
Firefox (MacOS)
Forward to End
Media Control
End
Google Docs (Windows)
Jump to the end of a line / beginning of a line
Navigate Google Docs
End / Home
Access 2010 (Windows)
Move to first / move to last field in current record
Manage Access Features — Navigate in Datasheet, Subdatasheet, and Form View
Home / End
Google Chrome (Linux)
Jump to beginning / to end of webpage
View Webpages
Home / End
Google Docs (MacOS)
Jump to the end of a line / beginning of a line
Navigate Google Docs
End / Home
Access 2010 (Windows)
Go to the first cell / go to last cell in row
Manage Access Features — Database Diagram
Home / End
Mindjet Mindmanager 2012 (Windows)
Move topic top/bottom (remains on same level in hierarchy)
Most used — Move topics
Ctrl + Alt + Home / End
Adobe Photoshop CS5 (MacOS)
Go to last tile in Tile History
Photoshop CS5 Panels — Pattern Maker Only
End
Adobe Photoshop CS5 (Windows)
Go to last tile in Tile History
Photoshop CS5 Panels — Pattern Maker Only
End
Microsoft Windows 7 (Windows)
Jump to first / jump to last item
Windows Admin — Navigate File List and Navigation Pane
Home / End
Microsoft Windows 7 (Windows)
Jump to beginning / jump to end of item name
Windows Admin — Navigate File List and Navigation Pane
F2 , then home / End
Microsoft Outlook 2010 (Windows)
Go to beginning/end of current view
Messages in Compose View — Navigate Calendar
Home / End
Tekla Structures 14.0 (Windows)
Zoom previous
General shortcuts
End
Mindjet Mindmanager 2012 (Windows)
Move topic top/bottom (remains on same level in hierarchy)
Reorganizing — Move topics
Ctrl + Alt + Home / End
Sublime Text (Windows)
Move to beginning of line/ end of line
Navigation — Standard Navigation
Home / End
Open Office Impress (Linux)
Jump to the last slide in the slide show.
Slide Shows
End
Adobe Photoshop CS5 (MacOS)
Move to the beginning / to the end of the timeline
Extract and Pattern Maker (plug-in) — Animation Panel (Timeline Mode, PS extended)
Home / End
Opera (Linux)
Go to bottom
Navigation
End
Sublime Text (Windows)
Extend selection to beginning/ end of line
Navigation — Standard Selections
Shift + Home / End
Mindjet Mindmanager 2012 (Windows)
uppermost/bottom on the same level
Moving the blue box
Home / End
Sublime Text (Windows)
Extend selection to beginning of file/ end of file
Navigation — Standard Selections
Ctrl + Shift + Home / End
Mindjet Mindmanager 2012 (Windows)
central/lowest
Moving the blue box
Ctrl + Home / End
Adobe Photoshop CS5 (Windows)
Move to the beginning / to the end of the timeline
Extract and Pattern Maker (plug-in) — Animation Panel (Timeline Mode, PS extended)
Home / End
Adobe Photoshop CS4 (MacOS)
Move view to upper-left corner or lower right corner
Shortcut Keys for viewing images
Home / End
Sublime Text (Windows)
Move to beginning of line/ end of line
Selections — Standard Navigation
Home / End
Oracle SQL Developer 4 (Windows)
Jump to beginning of line/ end of line
Code Editor
Home / End
Microsoft Windows 8 (Windows)
Jump to first / jump to last item
Windows Explorer — Navigate File List and Navigation Pane
Home / End
Oracle SQL Developer 4 (Windows)
Expand selection to beginning/ end of line
Code Editor
Shift + Home / End
Microsoft Windows 8 (Windows)
Jump to beginning / jump to end of item name
Windows Explorer — Navigate File List and Navigation Pane
F2 , then Home / End
Oracle SQL Developer 4 (Windows)
Expand selection to beginning/ end of file
Code Editor
Ctrl + Shift + Home / End
Sublime Text (Windows)
Extend selection to beginning/ end of line
Selections — Standard Selections
Shift + Home / End
Sublime Text (Windows)
Extend selection to beginning of file/ end of file
Selections — Standard Selections
Ctrl + Shift + Home / End
Microsoft Windows 7 (Windows)
Jump to first / jump to last item
Ease of Access and Magnifier — Navigate File List and Navigation Pane
Home / End
Microsoft Windows 7 (Windows)
Jump to beginning / jump to end of item name
Ease of Access and Magnifier — Navigate File List and Navigation Pane
F2 , then home / End
Microsoft Excel 2010 (Windows)
Select the first item / last item in the AutoFilter list.
Insert and Edit Data — Auto Filter
Home / End
Access 2010 (Windows)
Select first / select last command in menu
Working with Text and Data — Menus
Home / End
Evernote (Windows)
Go to the first note in list / last note in list
Note List
Home / End
Access 2010 (Windows)
Move beginning / move to end of an entry
Working with Text and Data — Text Boxes
Home / End
Microsoft Outlook 2010 (Windows)
Go to beginning/end of current view
Calendar Shortcuts — Navigate Calendar
Home / End
Access 2010 (Windows)
Move cursor to the beginning / to the end of the field
Working with Text and Data — Edit Text and Data
Home / End
InDesign CS5 (MacOS)
Move to start or end of line
Navigating Through and Editing Text
Home / End
Microsoft Windows 7 (Windows)
Select first / select last object on desktop
Navigating Desktop
Home / End
Microsoft Windows 8 (Windows)
Select first / select last object on desktop
Navigating Desktop
Home / End
InDesign CS5 (MacOS)
Select start or end of line
Navigating Through and Editing Text
Shift + Home /+ End
Photoshop Lightroom 4 (Windows)
Go to beginning/end of Grid view
Comparing photos in the Library module
Home / End
Access 2010 (Windows)
Move to first / move to last field in current record
Working with Text and Data — Navigate in Datasheet, Subdatasheet, and Form View
Home / End
Photoshop Lightroom 4 (MacOS)
Go to beginning/end of Grid view
Comparing photos in the Library module
Home / End
Adobe Photoshop CS5 (MacOS)
Go to last tile in Tile History
Extract and Pattern Maker (plug-in) — Pattern Maker Only
End
Microsoft Windows 7 (Windows)
Move to the beginning / to the end of a topic
Windows Help
Home / End
Access 2010 (Windows)
Go to the first cell / go to last cell in row
Working with Text and Data — Database Diagram
Home / End
CATIA V5 (Windows)
Display the bottom of the graph
38 Shortcuts for CATIA V5 (Windows)
End
Microsoft PowerPoint 2010 (Windows)
Move to the end of a line.
Basic Text Navigation and Formatting
End
InDesign CS5 (MacOS)
Select first/last XML node
Working with XML
Home / End
Adobe Photoshop CS5 (Windows)
Go to last tile in Tile History
Extract and Pattern Maker (plug-in) — Pattern Maker Only
End
Adobe Photoshop CS4 (MacOS)
Move to the end of the timeline
Shortcut Keys for using the Animation panel in Timeline Mode (Photoshop Extended)
End
Microsoft Outlook 2010 (Windows)
Select first / select last card in list
Business Card View
Home / End
Microsoft Excel 2010 (Windows)
Select the first item / last item in the AutoFilter list.
Format Data — Auto Filter
Home / End
Adobe Photoshop CS5 (MacOS)
Move view to upper-left corner or lower right corner
View images
Home / End
Adobe Photoshop CS5 (Windows)
Move view to upper-left corner or lower right corner
View Images
Home / End
HoneyView 5.03 (Windows)
first image / last image
Main Shortcuts
Home / End
Youtube Player (Windows)
Jump to the end of the video (if video not in playlist)
Navigate Video
End
Audacity 2 (Linux)
Skip to end
Frequently Used
End
Audacity 2 (Linux)
Skip to end
Transport Menu
End
Access 2010 (Windows)
Select first / select last command in menu
Working with Access Views — Menus
Home / End
Microsoft PowerPoint 2010 (Windows)
Move to the end of the entry.
Work with Dialog Boxes
End
Access 2010 (Windows)
Move beginning / move to end of an entry
Working with Access Views — Text Boxes
Home / End
Microsoft Excel 2013 (Windows)
Inside a cell: Move to the beginning / to the end of a cell entry
Navigate Worksheets
Home / End
Microsoft Excel 2013 (Windows)
Turn ‘End’ mode on In End mode, press arrow keys to move to the next nonblank cell in the same column or row as the active cell From here use arrow keys to move by blocks of data, home to move to last cell, or enter to move to the last cell to the right
Navigate Worksheets
End
Microsoft Word 2013 (Windows)
Jump to the end of a line / beginning of a line
Navigate in Word Documents
End / Home
Microsoft Excel 2013 (Windows)
Inside a cell: Select from the insertion point to the beginning / to the end of the cell
Basic and Advanced Cell Selections
Shift + Home / End
Access 2010 (Windows)
Move cursor to the beginning / to the end of the field
Working with Access Views — Edit Text and Data
Home / End
Audacity 2 (Windows)
Skip to end
Transport Menu
End
Virtual DJ (Windows)
skip_beat -1
All Shortcuts
End
Access 2010 (Windows)
Move to first / move to last field in current record
Working with Access Views — Navigate in Datasheet, Subdatasheet, and Form View
Home / End
Microsoft Excel 2010 (Windows)
Select the first item / last item in the AutoFilter list.
Formulas and Names — Auto Filter
Home / End
Adobe Acrobat Pro (Windows)
Last page
Navigation — Navigating a PDF
End / Shift + Ctrl + Page Down / Shift + Ctrl + Arrow Down
Presonus Studio One (Windows)
End
Navigation
End
Access 2010 (Windows)
Go to the first cell / go to last cell in row
Working with Access Views — Database Diagram
Home / End
Adobe Flash Professional (Windows)
Go to Last Scene
Timeline
End
Axialis IconWorkshop (Windows)
Set floating selection to background
Draw Menu
End / Home
FileMaker Pro (Windows)
Move to beginning of the line / to end of the lien
Layout Mode Shortcuts — Text Navigation
Home / End
FileMaker Pro (Windows)
Select to beginning of text / to end of text
Layout Mode Shortcuts — Select Text
Ctrl + Shift + Home / End
Linux Mint (Linux)
Select the first or last item in the window
File Manager (Nemo) — Selecting Items
Home / End
Windows 10 Command Prompt (Windows)
Extend selection to the beginning/ to the end of screen buffer
Select Text (Expanded with Windows 10)
Ctrl + Shift + Home / End
Windows 10 Command Prompt (Windows)
Jump to beginning, jump to end of the line
Navigate Text
Home / End
Microsoft Windows 10 (Windows)
Jump to first / jump to last item
Navigate File List and Navigation Pane
Home / End
Microsoft Excel 2013 (Windows)
Select the first / last visible item in the list
Pivot Tables
Home / End
Adobe Acrobat Pro (Windows)
If in the body of the file list, move to the first or last row
PDF Portfolios
Home / End
Microsoft Excel 2013 (Windows)
Select the first item / last item in the AutoFilter list
Auto Filter
Home / End
Microsoft Excel 2013 (Windows)
Move to the beginning / end of a field
Data Forms
Home / End
Google Chrome (MacOS)
Jump to beginning / to end of webpage
View Webpages
Home / End
Access 2010 (Windows)
Select first / select last command in menu
The Rest — Menus
Home / End
Microsoft Excel 2010 (Windows)
Select the first item / last item in the AutoFilter list.
The Rest — Auto Filter
Home / End
Access 2010 (Windows)
Move beginning / move to end of an entry
The Rest — Text Boxes
Home / End
GTDNext.com (Windows)
Go to end of line
Center Pane Shortcuts
End
Microsoft Excel 2010 (Windows)
Inside a cell: Move to the beginning / to the end of a cell entry.
Navigate Inside Worksheets
Home / End
Microsoft Excel 2010 (Windows)
Turn ‘End’ mode on. In End mode, press arrow keys to move to the next nonblank cell in the same column or row as the active cell. From here use arrow keys to move by blocks of data, home to move to last cell, or enter to move to the last cell to the right.
Navigate Inside Worksheets
End
Access 2010 (Windows)
Move cursor to the beginning / to the end of the field
The Rest — Edit Text and Data
Home / End
Microsoft OneNote 2016 (Windows)
Move to beginning/ end of the line
Basic Editing and Formatting
Home / End
Microsoft OneNote 2016 (Windows)
Move to top/ bottom of current page
Basic Editing and Formatting
Ctrl + Home / End
FileMaker Pro (Windows)
Move to beginning of the line / to end of the lien
Text Shortcuts — Text Navigation
Home / End
Microsoft OneNote 2016 (Windows)
Select to the beginning/ end of line
Basic Editing and Formatting
Shift + Home / End
FileMaker Pro (Windows)
Select to beginning of text / to end of text
Text Shortcuts — Select Text
Ctrl + Shift + Home / End
Google Mail (MacOS)
Jump to beginning of page / end of page
Control Main Browser Window (General Browser Shortcuts)
End / Home
Microsoft OneNote 2016 (Windows)
Go to first/ last page in the section
Manage Pages, Notebooks and Sections
Alt + Home / End
Skype for Business (Lync) 2016 (Windows)
Move top / move to bottom of list
Conversation Environment
Home / End
Microsoft Excel 2010 (Windows)
Move to the beginning / end of a field.
Data Forms
Home / End
Skype for Business (Lync) 2016 (Windows)
With thumbnails in focus — Move to first / move to last slide thumbnail
PowerPoint Sharing
Home / End
Access 2010 (Windows)
Move to first / move to last field in current record
The Rest — Navigate in Datasheet, Subdatasheet, and Form View
Home / End
Microsoft Excel 2010 (Windows)
Select the first / last visible item in the list.
Pivot Tables
Home / End
Adobe After Effects CC (Windows)
Go to beginning / go to end of Composition, Layer, or Footage item (or Ctrl+Alt+Left Arrow/Right Arrow)
Time Navigation
Home / End
Adobe After Effects CC (MacOS)
Go to beginning or end of work area
Time Navigation
Shift + Home / End
Adobe After Effects CC (MacOS)
Go to beginning / go to end of Composition, Layer, or footage item (or Command+Option+Left Arrow/Right Arrow)
Time Navigation
Home / End
Access 2010 (Windows)
Go to the first cell / go to last cell in row
The Rest — Database Diagram
Home / End
Google Slides (Windows)
Move to 1st slide / Move to last slide
Working Point Navigation Action
Home / End
Microsoft PowerPoint 2016 (Windows)
End of line
Navigation Operation
End
Photoshop Lightroom CC (MacOS)
Go to beginning/ end of Grid view
Comparing Photos in the Library Module
Home / End
Photoshop Lightroom CC (Windows)
Go to beginning/ end of Grid view
Comparing Photos in the Library Module
Home / End
Access 2016 (Windows)
Move to End
Windows/Content Switching/Navigation
End
Onshape (Windows)
First/ last sheet
Drawings
Home / End
Microsoft Excel 2016 (Windows)
Move to the beginning/ end of a field
Select Cells — Data Forms
Home / End
Onshape (MacOS)
First/ last sheet
Drawings
Home / End
Corel VideoStudio X9.5 (Windows)
Go to ending segment
Navigation/Direction Shortcuts
End
Microsoft Visio 2016 (Windows)
Move to the end of entry
Window/Navigation Shortcut
End
Adobe Audition CC (Windows)
Set time indicator to end
Audio General Operations
End
Adobe Audition CC (MacOS)
Set time indicator to end
Audio General Operations
End
FileMaker Pro (Windows)
Move to beginning of the line / to end of the lien
Database Management Shortcuts — Text Navigation
Home / End
Adobe Premiere CC (Windows)
Go to sequence clip end
Clipping Shortcuts
End
FileMaker Pro (Windows)
Select to beginning of text / to end of text
Database Management Shortcuts — Select Text
Ctrl + Shift + Home / End
Adobe Premiere CC (MacOS)
Go to sequence clip end
Clipping Shortcuts
End
Apple Keynote (MacOS)
Move to the end
Chart data editor
End
Apple Numbers (MacOS)
Go to end of spreadsheet
Navigation Shortcuts
End
Microsoft PowerPoint 2016 (Windows)
End Slideshow
Slide Operations(Presentation time)
Esc / End
Microsoft Excel 2016 (Windows)
Move to the beginning/ end of a field
Format Cells — Data Forms
Home / End
Microsoft Outlook 2016 (Windows)
Select the first/last group
Groups
Home / End
FileMaker Pro (MacOS)
Scroll to the beginning / end of the document
Navigation and Window Display
Home / End
Corel Painter 2017 (MacOS)
Last frame of stack
Navigation Shortcuts
End
Corel Painter 2017 (Windows)
Last frame of stack
Navigation Shortcuts
End
Microsoft Outlook 2016 (Windows)
Select the first/last card in the list
View: Business Cards/Address cards
Home / End
Apple Keynote (MacOS)
Scroll to end of canvas
Text Editing
End
Nuke 10 (Windows)
Go to last frame
2D Viewer
End
Nuke 10 (MacOS)
Go to last frame
2D Viewer
End
Adobe After Effects CC (Windows)
Select text from insertion point to beginning / end of line
Text
Shift + Home / End
Nuke 10 (Linux)
Go to last frame
2D Viewer
End
Adobe After Effects CC (Windows)
Move cursor to beginning / end of line
Text
Home / End
Apple Keynote (MacOS)
Go to last slide
Slideshow
End
Microsoft Outlook 2016 (Windows)
Move to the beginning/end of a line (when a field in a card is selected)
View: Business Cards/Address cards
Home / End
Adobe After Effects CC (Windows)
Select text from cursor to beginning / end of text Frame
Text
Ctrl + Shift + Home / End
Microsoft Outlook 2016 (Windows)
Select the first/last item on the timeline (if items are not grouped) or the first item in the group
View: Timeline (Tasks) — When an item is selected
Home / End
Adobe After Effects CC (MacOS)
Select text from insertion point to beginning / end of line
Text
Shift +
Home / End
Adobe After Effects CC (MacOS)
Move cursor to beginning / end of line
Text
Home / End
Adobe After Effects CC (MacOS)
Select text from cursor to beginning / end of text Frame
Text
Command + Shift +
Home / End
Microsoft Outlook 2016 (Windows)
Select the first/last group on the timeline
View: Timeline (Tasks) — When a group is selected
Home / End
Finale (MacOS)
Right One screen
Navigation Shortcuts
End
Microsoft Outlook 2016 (Windows)
Select the time that ends your work day
View: Calendar — Day View
End
Finale (Windows)
Right One screen
Navigation Shortcuts
End
Microsoft Outlook 2016 (Windows)
Go to the start/end of work hours for the selected day
View: Calendar — Week View
Home / End
Microsoft Excel 2016 (Windows)
Move to the beginning/ end of a field
Formulas — Data Forms
Home / End
Anime Studio (Windows)
Zoom(to show all)
Graph Shortcuts
End
Apple Motion (MacOS)
Go to the end of a project
General Interface
End
Zoho Writer (Windows)
Go to End of line from the current cursor position
Navigation keys
End
Dynamics NAV 2015 (Windows)
Move to the Last Field on a line
Normal Shortcuts
End
CINEMA 4D (Windows)
Jump End
Structure Manager
End
Microsoft Word 2016 (Windows)
End of line
Navigation Operation
End
Apple Photos (Windows)
Move to the bottom of the photo library
Organize
End
Apple Motion (MacOS)
Go to the end of a project
Mark Menu
End
Windows Movie Maker (Windows)
Go to the last item
Navigation
End
Anime Studio (MacOS)
Zoom(to show all)
Graph Shortcuts
End
GIMP (Linux)
Select Top/Bottom Layer
Layer
Home / End
Adobe Photoshop CC (Windows)
Scroll to to upper-left/ lower-right corner
Manage Views
Home / End
Adobe Photoshop CC (MacOS)
Scroll to to upper-left/ lower-right corner
Manage Views
Home / End
Microsoft Excel 2016 (Windows)
Move to the beginning/ end of a field
Manage Workbooks — Data Forms
Home / End
Microsoft Projects 2016 (Windows)
Move to the end of the entry.
Navigation Shortcuts
End
GIMP (MacOS)
Select Top/Bottom Layer
Layer Shortcuts
Home / End
Ace Projects (Windows)
Go to line end
Navigation Shortcuts
Alt + Right Arrow / End
GIMP (Windows)
Select Top/Bottom Layer
Layer Shortcuts
Home / End
Microsoft Projects 2016 (Windows)
Move to the end of a line.
Moving around cells/text
End
Autodesk Inventor 2017 (Windows)
Zoom selected
View
End
Adobe Acrobat Pro (MacOS)
Last page
Navigation — Navigating a PDF
End / Shift + Command + Page Down / Shift + Command + Down Arrow
AutoCad Architecture 2017 (Windows)
Moves the cursor to the end of the current line
Text Editing
End
Apple Photos (MacOS)
Move to the bottom of the photo library
Organize
End
Adobe Flash Professional (MacOS)
Go to Last Scene
Timeline
End
Zoho Writer (MacOS)
Go to End of line from the current cursor position
Navigation Shortcuts
End
Microsoft Projects 2016 (Windows)
Move to the end of the line.
Working with OfficeArt Objects
End
Apple Pages (MacOS)
Move to the last filled cell to the right in the current row
Editing chart data
End
Autodesk 3ds Max 2017 (Windows)
Go to end frame
Key and Time controls
End
Microsoft Excel 2016 (Windows)
Move to the beginning/ end of a field
Excel Auto Tables and Data Forms — Data Forms
Home / End
Final Cut Pro (MacOS)
To end of media
Navigation
End
Microsoft Excel 2016 (Windows)
Jump to beginning/ end of cell
Edit Cell Content
Home / End
Microsoft Excel 2016 (Windows)
Select from the insertion point to beginning/ end of cell
Edit Cell Content
Shift + Home / End
Adobe Acrobat Pro (MacOS)
If in the body of the file list, move to the first or last row
PDF Portfolios
Home / End
Slack (Windows)
Scroll Down
Navigation Controls
End / PgDn
Microsoft Excel 2016 (Windows)
Select the first item/ last item in the AutoFilter list
Auto Filter
Home / End
Windows 10 File Explorer (Windows)
Go to first itme/ last item
Left Navigation Pane Shortctus
Home / End
Bash (Linux)
Go to End of Line
Navigation
Ctrl + E / End
Windows 10 File Explorer (Windows)
Go to first itme/ last item
Folder Content (Main Pane) — Navigate Files/ Folders
Home / End
Cloud9 (MacOS)
Goto Start/ End
Goto
Command + Home / End
Cloud9 (Windows)
Goto Start/End
Navigate
Ctrl + Home / End
Zimbra Collaboration Suite 8 (Windows)
Select Last Item
Lists
End
Daz 3D Bryce 7 (Windows)
Bottom of List
Advance Motion Lab
End
Daz 3D Bryce 7 (MacOS)
Bottom of List
Advance Motion Lab
End
jEdit (Windows)
Last Non-space Character
Moving the Caret
End
Adobe Bridge CC (MacOS)
Move to Last Item
35 Shortcuts for Adobe Bridge CC (MacOS)
End
Adobe Bridge CC (Windows)
Move to Last Item
35 Shortcuts for Adobe Bridge CC (Windows)
End
Opera (Windows)
Go to bottom
Navigation
End
Corel Ventura 10 (Windows)
Move Cursot ro Beginning/End of Line
Cursor Movement
Home / End
Opera (MacOS)
Go to bottom
Navigation
End
Pinnacle Studio Ultimate 20 (Windows)
Go to End
Navigation
R / End
ACDSee (Windows)
Display Last Selected Item
View Mode
End
Steinberg Cubase 9 (Windows)
End
Navigate
End
Steinberg Cubase 9 (MacOS)
End
Navigate
End
InCopy CC (Windows)
Go to beginning/end of line
Navigation Shortcuts
Home / End
InCopy CC (MacOS)
Go to beginning/end of line
Navigation Shortcuts
Home / End
InCopy CC (Windows)
Go to beginning/end of story
Navigation Shortcuts
Ctrl + Home / End
InCopy CC (MacOS)
Go to beginning/end of story
Navigation Shortcuts
Command + Home / End
InCopy CC (Windows)
Select to the start/end of the line
Navigation Shortcuts
Shift + Home / End
HTML-Kit (Windows)
Go to End of Line
87 Shortcuts for HTML-Kit (Windows)
End
InCopy CC (MacOS)
Select to the start/end of the line
Navigation Shortcuts
Shift + Home / End
InCopy CC (Windows)
Select to beginning/end of story
Navigation Shortcuts
Ctrl + Shift + Home / End
Corel Ventura 10 (Windows)
Select End Node of Curve
Node Editing
End
InCopy CC (MacOS)
Select to beginning/end of story
Navigation Shortcuts
Command + Shift + Home / End
Corel Draw X8 (Windows)
Cursor to end of line
Cursor Moves Using Text Tool
End
Edius (Windows)
Move to end
General
END
MAGIX Movie Edit Pro (Windows)
Playback marker to end
PlayBack Functions
End
Final Fantasy XV (Windows)
Return camera to saved position
Camera
End
InCopy CC (MacOS)
Move to first/last cell in row
Tables
Option + Home / End
InCopy CC (Windows)
Move to first/last cell in row
Tables
Alt + Home / End
Kingsoft Writer 2016 (Windows)
Go to End of Line
Navigation Shortcuts
End
InCopy CC (MacOS)
Select first/last XML node
Working with XML
Home / End
InCopy CC (MacOS)
Extend selection to first/last XML node
Working with XML
Shift + Home / End
InCopy CC (Windows)
Select first/last XML node
Working with XML
Home / End
InCopy CC (Windows)
Extend selection to first/last XML node
Working with XML
Shift + Home / End
Adobe Captivate 2017 (Windows)
Stop recording
Recording
End
Apple Motion (MacOS)
Go to the end of project
TimeLine Editing and Navigation
End
Informix Genero 2.5.0 (Windows)
End of line
Cursor Movement Shortcuts
End
IBM Director (Windows)
Scroll down in Frame
14 Shortcuts for IBM Director (Windows)
End
FxPro (Windows)
Go to Latest Trend Bar
Navigation and Scrolling
End
Garageband 10 (MacOS)
Move forward by visible width of the timeline
General Shortcuts
End
MediaMonkey (Windows)
Select Last Track
Standard Keyboard Shortcuts
End
MPS 2017 (Windows)
Move the caret to the end of line
Basic Editing
End
MetaTrader MT4 (Windows)
Move Chart to End Point
Navigation
End
Vuze (Windows)
Move selected torrent(s) to Top/Bottom of List
General Shortcuts
Ctrl + Home / End
Vuze (MacOS)
Move selected torrent(s) to Top/Bottom of List
General Shortcuts
Command + Home / End
Soundforge (Windows)
Go to the last sample visible in the waveform display (or end of selection)
Cursor Movements
End
Vegas Pro 14 (Windows)
Go to end of time selection or viewable area (if no time selection)
Cursor Placement,Loop Region and Time Selection
End
VideoPad Video Editor (Windows)
Go to end
Timeline
End
VideoPad Video Editor (MacOS)
Go to end
Timeline
End
Libreoffice Writer (Windows)
Go to end of line
General
End
Visual Studio Code (Windows)
Go to End of line
Editing Shortcuts
End
GOM Player (Windows)
Next Subtitle Sync
Subtitles
End
Editpad 7 (Windows)
Move the text cursor to the End of the line
Cursor navigation keys
End
Quickbooks Desktop (Windows)
Go to beginning / go to end of account list
Chart of Accounts
Home / End
Synfig (Windows)
Jump to end of timeline
73 Shortcuts for Synfig (Windows)
End
Quickbooks Desktop (Windows)
Beginning of current field
General Editing
Home / End
Vegas Pro 14 (Windows)
Jump to left/right edge of image
RedEye Reduction
Home / End
Bitcomet (Windows)
Move selection to the bottom of the list
Task lists
End
RStudio (Windows)
Move cursor to end of line
Console
End
iClone 7 (Windows)
Go to End frame
Timeline Shortcuts
End
CityEngine (Windows)
Select next pattern
48 Shortcuts for CityEngine (Windows)
End
CityEngine (MacOS)
Select next pattern
48 Shortcuts for CityEngine (MacOS)
End
Visual Studio Code (Windows)
Scroll to top/bottom
Integrated Terminal
Ctrl + Home/End
Rhino (Windows)
Redo View
Default Shortcuts
End
Gigabyte Aorus motherboard
Open Q-Flash (BIOS flash utility)
POST screen shortcuts
End
Kate (Linux)
Move the cursor to the end of the line
29 Shortcuts for Kate (Linux)
End
Geany (Linux)
Go to End of Line
Moving around in the document
End
Geany (Windows)
Go to End of Line
Moving around in the document
End
Kate (Windows)
Move the cursor to the end of the line
38 Shortcuts for Kate (Windows)
End
RStudio (Windows)
Jump to start/end
Editing (Console and Source)
Ctrl + Home/End / Ctrl + Up/Down
ChessBase 13
Go to end of notation
Board window
End
RStudio (MacOS)
Jump to start/end
Editing (Console and Source)
Command + Home/End / Command + Up/Down
Most used text editing
Move cursor to end of current line
Moving the cursor
End
RStudio (Windows)
Select page start/end
Editing (Console and Source)
Ctrl + Shift + Home/End
Comodo IceDragon (Windows)
Go to Bottom of Page
Viewing, Printing and Saving Current Page
End
RStudio (MacOS)
Select page start/end
Editing (Console and Source)
Command + Shift + Home/End
Source Insight (Windows)
End of Line
General
End
Wordfast Pro (Windows)
Line End
100 Shortcuts for Wordfast Pro (Windows)
End
Wordfast Pro (MacOS)
Line End
100 Shortcuts for Wordfast Pro (MacOS)
End
PhotoFiltre (Windows)
Last image
Navigation keys
End
RStudio
Move cursor to end of line
Console
End
KiCad 5.0.2
Double click
Page Layout Editor
End
Place Anywhere (Fallout 4 mod)
Turn object physics on (make it static if possible)
General
End
Comodo IceDragon (Windows)
Seek to the end
Audio and Video Shortcuts
End
DaVinci Resolve 14 (Windows)
Go to Timeline End
Playback
End
DaVinci Resolve 14 (MacOS)
Go to Timeline End
Playback
End
KiCAD (Windows)
End Track
PCB
End
KiCAD (Linux)
End Track
PCB
End
KiCAD (MacOS)
End Track
PCB
End
KiCAD (Linux)
Edit Item
PCB
End
FEKO (Windows)
Move to end of line
General EDITFEKO Shortcuts
End
KiCAD (Windows)
Edit Item
PCB
End
Inkscape (Windows)
Lower selection to bottom
Objects
End
KiCAD (MacOS)
Edit Item
PCB
End
FEKO (Linux)
Move to end of line
General EDITFEKO Shortcuts
End
Modo (Windows)
Reset the Work Plane
Work Plane
End
Ulead PhotoImpact 8 (Windows)
Scroll image horizontally
Miscellaneous
Home / End
Inkscape (MacOS)
Lower selection to bottom
Object
End
Ableton Live 9 (Windows)
Move Insert Marker to End
Clip View MIDI Editor
End
Modo (MacOS)
Reset the Work Plane
Work Plane
End
LDCad
2: While the mouse is inside the animation panel it will seek the last frame instead
Editor
End
LDView
Last step
Steps
End
Ableton Live 9 (MacOS)
Move Insert Marker to End
Clip View MIDI Editor
End
Inkscape (MacOS)
Set pen width to 1 or 100
Calligraphy tool
Home / End
Bus Simulator 18
Finish trip
Special
End
Foxit Reader (Windows)
Last Page
30 Shortcuts for Foxit Reader (Windows)
End
gThumb (Linux)
View the last image
Viewer
End
Foxit Reader (Linux)
Last Page
30 Shortcuts for Foxit Reader (Linux)
End
Foxit Reader (MacOS)
Last Page
30 Shortcuts for Foxit Reader (MacOS)
End
Xyplorer
First/Last image
Other Shortcuts
End
WavePad Sound Editor (Windows)
Go to End
Move And Select Operations
End
WavPad Sound Editor (MacOS)
Go to End
Move And Select Operations
End
Altium Designer (Windows)
Redraw the screen
Common Schematic and PCB Editor Shortcuts
End
DaVinci Resolve 15 (Mac)
Go to timeline end
Playback
End
gThumb (Linux)
Go to the last file in the browser view
Navigation
End
Inkscape (MacOS)
Set brush width by 1
Tweak tool
Home / End
MuseScore (Windows)
End of Score
Navigation Shortcuts
End
AVS Audio Editor (Windows)
Move cursor to the end of the waveform on the Timeline
Navigation
End
MuseScore (MacOS)
End of Score
Navigation Shortcuts
End
AVS Video Editor (Windows)
Project end
Timeline Shortcuts
End
MindManager v19 (Windows)
Move topic top/bottom (remains on same level in hierarchy)
Most used — Move topics
Ctrl + Alt + Home / End
NetSuite
Go to the last page of the report
Viewing reports
End
EasyWorship
Select the Last Slide
Show control
End
MindManager v19 (Windows)
Move topic top/bottom (remains on same level in hierarchy)
Reorganizing — Move topics
Ctrl + Alt + Home / End
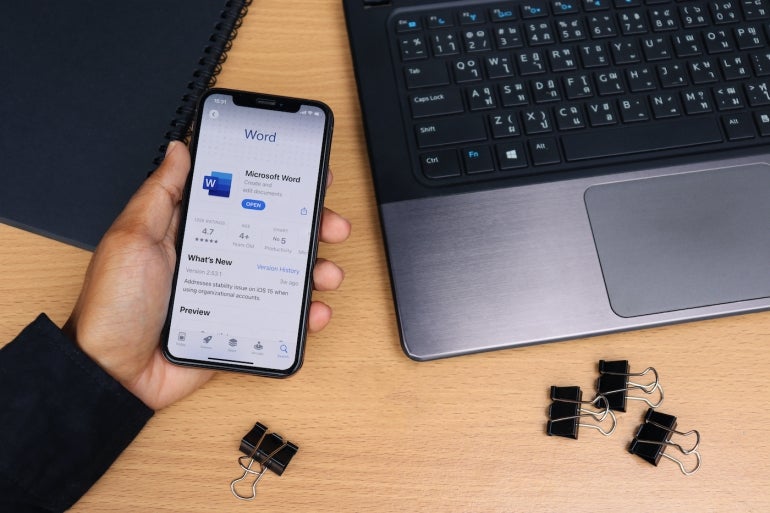
Visual Basic for Applications is the language behind the Office apps that allows you to automate tasks. But using VBA in Word has its challenges. The first is moving around in a document because of all the different types of content: Text, pictures, tables and so on. In this tutorial, I’ll show you two simple VBA procedures for navigating. One identifies the beginning of a Word document, and the other identifies the document’s end.
I’m using Microsoft 365 on a Windows 10 64-bit system, but you can use an earlier version. You may access the demo files here. Word for the web doesn’t support VBA.
SEE: Google Workspace vs. Microsoft 365: A side-by-side analysis w/checklist (TechRepublic Premium)
About Microsoft Word VBA’s ActiveDocument
The main VBA component that we’ll rely on in both procedures is the ActiveDocument property, which returns a Document object that represents the active document. In other words, this opens the document, as a whole. You won’t need this for every VBA procedure in Word, but you will need it when you need to reference “parts” of the document.
If no Word document is open, this property returns an error. If you’re using this property from inside Excel or PowerPoint, you should include error-handling for this situation.
This property uses the following form:
expression.ActiveDocument
where expression is a variable that represents the Application object (Word). Fortunately, in Word, this is implicitly implied.
The next piece of VBA we’ll use is the Range method, which uses the form
expression.Range(start, end)
to return a Range object. We’ll use this method to identify an area of the document.
There’s no method that says “go to the beginning,” or “go to the end,” so we’ll use the start and end arguments to identify both. Both arguments are optional, and as you might suspect, start identifies the first character position and end identifies the last character position.
Now, let’s move on to the actual VBA procedures.
How to use VBA to find the beginning of a Word document
Moving the cursor to the beginning of a Word document using VBA is amazingly simple. Listing A shows the procedure. First, the procedure declares and defines a range object, using 0s to identify the beginning of the document. Two 0s will place the cursor before any content in the active document. The second line adds a bit of text and the vbNewLine constant adds a new line.
Listing A
Sub GoToStart()
'Move cursor to the beginning of the active document.
'Add a short text phrase to show it worked.
Dim rBegin As Range
Set rBegin = ActiveDocument.Range(0, 0)
rBegin.Text = "This is the beginning of this document." & vbNewLine
End Sub
Now let’s look at the second procedure that moves the cursor to the end of a document.
How to use VBA to find the end of a Word document
As mentioned, there is no method that says “go to the end,” so we need to force the issue by finding the last character. It is a bit more complex, but not difficult, as shown in Listing B. This procedure works similar to the first, but it enters the text at the end of the document, which it finds by using the Last property of the Characters object.
This time we positioned the vbNewLine constant before the text.
Listing B
Sub GoToEnd()
'Move cursor to the end of the active document.
'Add a short text phrase to show it worked.
Dim rEnd As Range
Set rEnd = ActiveDocument.Range.Characters.Last
rEnd.Text = vbNewLine & "This is the end of this document."
End Sub
How to enter and run the VBA procedures into a Word document
Now it’s time to enter both procedures for use in a Word document. I’m using a short two-page Word document, shown in Figure A, with a variety of content saved as a macro-enabled Word file. If you are using a ribbon version, you must save the Word document as a macro-enabled file to run VBA. If you’re working in the menu version, you can skip this step.
Figure A
To enter the VBA procedures, press Alt + F11 to open the Visual Basic Editor (VBE). In the Project Explorer to the left, select ThisDocument. You can enter the code manually or import the downloadable .cls file. In addition, the procedure is in the downloadable .docm and .doc files. If you enter the code manually, don’t paste from this web page. Instead, copy the code into a text editor and then paste that code into the ThisDocument module. Doing so will remove any phantom web characters that might otherwise cause errors.
Now let’s run the procedures as follows:
- Click the Developer tab.
- Choose Macros in the Code group.
- In the resulting dialog, choose GoToStart (Figure B).
- Click Run.
As you can see in Figure C, the procedure inserts text and a line break at the beginning of the Word document. Now let’s repeat this process but choose GoToEnd (Figure B). This procedure inserts a line break and a bit of text to the end of the Word document, as you can see in Figure D.
Figure B
Figure C
Figure D
One thing you might notice is that both of the inserted sentences use different formats. These sentences, like any other, will use the format in place. This is worth remembering if you want inserted text to use a specific format instead.
Most likely, you won’t want to work through all those steps to run this macro. I recommend that you add it to the Quick Access Toolbar or a custom group. If you need help with that, read How to add Office macros to the QAT toolbar for quick access.
Stay tuned
Both VBA procedures are simple — both the procedures themselves and the tasks they complete. The goal is to show you how to navigate to both spots using VBA. Over the next few months, I’ll devote a few articles to more navigational VBA in Microsoft Word documents.