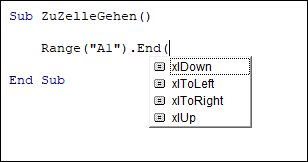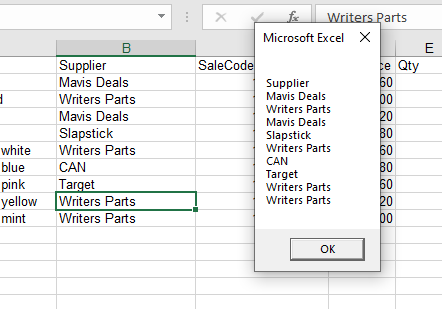In VBA, when we have to find the last row, there are many different methods. The most commonly used method is the End(XLDown) method. Other methods include finding the last value using the find function in VBA, End(XLDown). The row is the easiest way to get to the last row.
Excel VBA Last Row
If writing the code is your first progress in VBA, then making the code dynamic is your next step. Excel is full of cell referencesCell reference in excel is referring the other cells to a cell to use its values or properties. For instance, if we have data in cell A2 and want to use that in cell A1, use =A2 in cell A1, and this will copy the A2 value in A1.read more. The moment we refer to the cell, it becomes fixed. If our data increases, we need to go back to the cell reference and change the references to make the result up to date.
For an example, look at the below code.
Code:
Sub Last_Row_Example1() Range("D2").Value = WorksheetFunction.Sum(Range("B2:B7")) End Sub
The above code says in D2 cell value should be the summation of Range (“B2:B7”).
Now, we will add more values to the list.
Now, if we run the code, it will not give us the updated result. Rather, it still sticks to the old range, i.e., Range (“B2: B7”).
That is where dynamic code is very important.
Finding the last used row in the column is crucial in making the code dynamic. This article will discuss finding the last row in Excel VBA.
Table of contents
- Excel VBA Last Row
- How to Find Last Used Row in the Column?
- Method #1
- Method #2
- Method #3
- Recommended Articles
- How to Find Last Used Row in the Column?
How to Find the Last Used Row in the Column?
Below are the examples to find the last used row in Excel VBA.
You can download this VBA Last Row Template here – VBA Last Row Template
Method #1
Before we explain the code, we want you to remember how you go to the last row in the normal worksheet.
We will use the shortcut key Ctrl + down arrow.
It will take us to the last used row before any empty cell. We will also use the same VBA method to find the last row.
Step 1: Define the variable as LONG.
Code:
Sub Last_Row_Example2() Dim LR As Long 'For understanding LR = Last Row End Sub
Step 2: We will assign this variable’s last used row number.
Code:
Sub Last_Row_Example2() Dim LR As Long 'For understanding LR = Last Row LR = End Sub
Step 3: Write the code as CELLS (Rows.Count,
Code:
Sub Last_Row_Example2() Dim LR As Long 'For understanding LR = Last Row LR = Cells(Rows.Count, End Sub
Step 4: Now, mention the column number as 1.
Code:
Sub Last_Row_Example2() Dim LR As Long 'For understanding LR = Last Row LR = Cells(Rows.Count, 1) End Sub
CELLS(Rows.Count, 1) means counting how many rows are in the first column.
So, the above VBA code will take us to the last row of the Excel sheet.
Step 5: If we are in the last cell of the sheet to go to the last used row, we will press the Ctrl + Up Arrow keys.
In VBA, we need to use the end key and up, i.e., End VBA xlUpVBA XLUP is a range and property method for locating the last row of a data set in an excel table. This snippet works similarly to the ctrl + down arrow shortcut commonly used in Excel worksheets.read more
Code:
Sub Last_Row_Example2() Dim LR As Long 'For understanding LR = Last Row LR = Cells(Rows.Count, 1).End(xlUp) End Sub
Step 6: It will take us to the last used row from the bottom. Now, we need the row number of this. So, use the property ROW to get the row number.
Code:
Sub Last_Row_Example2() Dim LR As Long 'For understanding LR = Last Row LR = Cells(Rows.Count, 1).End(xlUp).Row End Sub
Step 7: Now, the variable holds the last used row number. Show the value of this variable in the message box in the VBA codeVBA MsgBox function is an output function which displays the generalized message provided by the developer. This statement has no arguments and the personalized messages in this function are written under the double quotes while for the values the variable reference is provided.read more.
Code:
Sub Last_Row_Example2() Dim LR As Long 'For understanding LR = Last Row LR = Cells(Rows.Count, 1).End(xlUp).Row MsgBox LR End Sub
Run this code using the F5 key or manually. It will display the last used row.
Output:
The last used row in this worksheet is 13.
Now, we will delete one more line, run the code, and see the dynamism of the code.
Now, the result automatically takes the last row.
That is what the dynamic VBA last row code is.
As we showed in the earlier example, change the row number from a numeric value to LR.
Code:
Sub Last_Row_Example2() Dim LR As Long 'For understanding LR = Last Row LR = Cells(Rows.Count, 1).End(xlUp).Row Range("D2").Value = WorksheetFunction.Sum(Range("B2:B" & LR)) End Sub
We have removed B13 and added the variable name LR.
Now, it does not matter how many rows you add. It will automatically take the updated reference.
Method #2
We can also find the last row in VBA using the Range objectRange is a property in VBA that helps specify a particular cell, a range of cells, a row, a column, or a three-dimensional range. In the context of the Excel worksheet, the VBA range object includes a single cell or multiple cells spread across various rows and columns.read more and special VBA cells propertyCells are cells of the worksheet, and in VBA, when we refer to cells as a range property, we refer to the same cells. In VBA concepts, cells are also the same, no different from normal excel cells.read more.
Code:
Sub Last_Row_Example3() Dim LR As Long LR = Range("A:A").SpecialCells(xlCellTypeLastCell).Row MsgBox LR End Sub
The code also gives you the last used row. For example, look at the below worksheet image.
If we run the code manually or use the F5 key result will be 12 because 12 is the last used row.
Output:
Now, we will delete the 12th row and see the result.
Even though we have deleted one row, it still shows the result as 12.
To make this code work, we must hit the “Save” button after every action. Then this code will return accurate results.
We have saved the workbook and now see the result.
Method #3
We can find the VBA last row in the used range. For example, the below code also returns the last used row.
Code:
Sub Last_Row_Example4() Dim LR As Long LR = ActiveSheet.UsedRange.Rows(ActiveSheet.UsedRange.Rows.Count).Row MsgBox LR End Sub
It will also return the last used row.
Output:
Recommended Articles
This article has been a guide to VBA Last Row. Here, we learn the top 3 methods to find the last used row in a given column, along with examples and downloadable templates. Below are some useful articles related to VBA: –
- How to Record Macros in VBA Excel?
- Create VBA Loops
- ListObjects in VBA
I am reading in information from a .txt file, This text file has 2 row and 6 column; each element is separated by space or tab. I have the data to read all the strings but I find difficult in putting the data to the cells. How can I find end of first Row.
Text File:
$SUBCASE 1 1
$DISP 0 509 5 1 2
Below is the complete code, I’m getting only the first character string and rest not…
Private Sub PCH_Click()
Dim arTemp() As Variant
Dim lRet As String
Dim sVal As String
Dim Row As Long
Dim Col As Long
Dim ws As Worksheet
Set ws = Worksheets("Sheet1")
'Default method Uses Open Dialog To Show the Files
lRet = Application.GetOpenFilename("PCH files (*.pch), *.*")
'Reads the file into characters
sVal = OpenTextFileToString2(lRet)
Dim tmp As Variant
tmp = SplitMultiDelims(sVal, ",;$ ", True) ' Place the 2nd argument with the list of delimiter you need to use
Row = 0
For i = LBound(tmp, 1) To UBound(tmp, 1)
Row = Row + 1
Col = 1
While Not vbNewLine = ""
ws.Cells(Row, Col) = tmp(i) 'output on the first column
MsgBox (tmp(i))
Col = Col + 1
Wend
Next i
End Sub
Function OpenTextFileToString2(ByVal strFile As String) As String
' RB Smissaert - Author
Dim hFile As Long
hFile = FreeFile
Open strFile For Input As #hFile
OpenTextFileToString2 = Input$(LOF(hFile), hFile)
Close #hFile
End Function
Function SplitMultiDelims(ByRef Text As String, ByRef DelimChars As String, _
Optional ByVal IgnoreConsecutiveDelimiters As Boolean = False, _
Optional ByVal Limit As Long = -1) As String()
Dim ElemStart As Long, N As Long, M As Long, Elements As Long
Dim lDelims As Long, lText As Long
Dim Arr() As String
lText = Len(Text)
lDelims = Len(DelimChars)
If lDelims = 0 Or lText = 0 Or Limit = 1 Then
ReDim Arr(0 To 0)
Arr(0) = Text
SplitMultiDelims = Arr
Exit Function
End If
ReDim Arr(0 To IIf(Limit = -1, lText - 1, Limit))
Elements = 0: ElemStart = 1
For N = 1 To lText
If InStr(DelimChars, Mid(Text, N, 1)) Then
Arr(Elements) = Mid(Text, ElemStart, N - ElemStart)
If IgnoreConsecutiveDelimiters Then
If Len(Arr(Elements)) > 0 Then Elements = Elements + 1
Else
Elements = Elements + 1
End If
ElemStart = N + 1
If Elements + 1 = Limit Then Exit For
End If
Next N
'Get the last token terminated by the end of the string into the array
If ElemStart <= lText Then Arr(Elements) = Mid(Text, ElemStart)
'Since the end of string counts as the terminating delimiter, if the last character
'was also a delimiter, we treat the two as consecutive, and so ignore the last elemnent
If IgnoreConsecutiveDelimiters Then If Len(Arr(Elements)) = 0 Then Elements = Elements - 1
ReDim Preserve Arr(0 To Elements) 'Chop off unused array elements
SplitMultiDelims = Arr
End Function
Dynamic VBA Code With Last Row/Column
Finding the Last Row or Last Column within your VBA code is key to ensuring your macro doesn’t break in the future.
Early on when I first began writing VBA macro code, I always needed to go back into the code and modify range references. I had created a bunch of macros to clean up and perform analysis on raw data exported from databases and the data never had the same amount of rows from one data pull to the next.
My coding skills dramatically changed the day I realized my VBA code could be dynamic and automatically determine the size of my raw data once executed. I soon came to realize the goal of coding a macro: to write it once and never touch it again.
Variability is also the greatest challenge for any VBA coder as you have to think of every possible change that could occur in the future. I have found writing VBA code that can automatically resize itself is one of the greatest things missing from most average macro user’s code.
In this article, I have compiled a list of the best methods you can use to accomplish finding the last row or column in your data range.
Prep Your Excel Data!
Keep in mind some of these methods may not give you the desired row or column number if you are not setting your spreadsheet up properly or using a well-formatted block of data.
What I mean by a “well-formatted block of data”, is a worksheet with data that starts in cell A1 and does not have any blank rows or columns in the middle of the data.
The below figure illustrates the difference.
An Example of a Poorly-Formatted Data Set
An Example of a Well-Formatted Data Set
In a data set starting in Row 4, you may need to add or subtract a numerical value depending on the method you use. If you are going to be coding for a data set that has blank rows or columns within it, always be sure to test out your code to make sure it is calculating properly.
Find the Last Cell In Spreadsheet With Data
Finding the last cell with a value in it is key to determining the last row or last column. There are a couple of different ways you can locate the last cell on your spreadsheet. Let’s take a look!
1. The Find Function Method (Best Method)
This line of VBA code will search all the cells on your sheet and return the row of the last cell with any sort of value stored in it. Because the Find function is set to search from the very bottom of the spreadsheet and upwards, this code can accommodate blank rows in your data.
Dim LastCell As Range
Set LastCell = ActiveSheet.Cells.Find(«*», SearchOrder:=xlByRows, SearchDirection:=xlPrevious)
This method ignores empty cells with formatting still in them, which is ideal if you are truly wanting the find the last cell with data in it, not necessarily the last cell that had any modifications done to it.
2. SpecialCells Method
One of the best manual ways to do this is to utilize the Go To Special dialog box.
The Go To Special dialog box has a variety of actions that can be taken to select certain cells or objections on your spreadsheet. One of those options is to select the Last Cell on the active spreadsheet.
You can get to the Go To Special dialog box by using the keyboard shortcut Ctrl + G which will open the Go To dialog box. From there you can click the Special button and you’ll have arrived at the Go To Special dialog box.
In VBA, the select actions in the Go To Special dialog box are simply called SpecialCells. By calling the SpecialCells function in VBA, you gain the same actions, though they have slightly different names. The particular action you’ll want to call is named xlCellTypeLastCell.
The below VBA code stores the last cell found on the spreadsheet with a value in it to a range variable.
Dim LastCell As Range
Set LastCell = ActiveSheet.Cells.SpecialCells(xlCellTypeLastCell)
WARNING! This method could give you unintended results as this finds the last cell with any sort of data or formatting associated with it. This means it can return an empty cell that used to have data in it or simply has any formatting changes (like a yellow cell fill color).
7 Ways To Find The Last Row With VBA
There are actually quite a few ways to determine the last row of a data set in a spreadsheet. We will walk through a number of different ways in this article. I have marked specific methods with a “Best Method” tag as these coding practices are the most bullet-proof ways to determine the last row in your spreadsheet data.
1. The Find Function Method (Best Method)
This line of VBA code will search all the cells on your sheet and return the row of the last cell with any sort of value stored in it. Because the Find function is set to search from the very bottom of the spreadsheet and upwards, this code can accommodate blank rows within your data.
Dim LastRow As Long
LastRow = ActiveSheet.Cells.Find(«*», SearchOrder:=xlByRows, SearchDirection:=xlPrevious).Row
2. SpecialCells Method
SpecialCells is a function you can call in VBA that will allow you to pinpoint certain cells or a range of cells based on specific criteria. We can use the xlCellTypeLastCell action to find the last cell in the spreadsheet and call for the cell’s row number.
Dim LastRow As Long
LastRow = ActiveSheet.Cells.SpecialCells(xlCellTypeLastCell).Row
WARNING! This method could give you unintended results as this finds the last cell with any sort of data or formatting associated with it. This means it can return an empty cell that used to have data in it or simply has any formatting changes (like a yellow cell fill color).
3. Ctrl+Shift+End Method
This line of VBA code mimics the keyboard shortcut Ctrl + Shift + End and returns the numerical value of the last row in the range.
Dim LastRow As Long
LastRow = ActiveSheet.Cells(ActiveSheet.Rows.Count, «A»).End(xlUp).Row
4. UsedRange Method
The Used Range is something that Excel stores a reference to behind the scenes. It represents the area of the spreadsheet that has values in it. The Used Range can be referenced in VBA using the UsedRange object.
You must be careful with the Used Range though , as Excel does not always update the reference in real time. Sometimes when you delete cell content the Used Range will not readjust itself right away. For this reason, it is wise to force the UsedRange object to restructure itself with your VBA code. The below VBA code example calls this restructure/refresh prior to utilizing UsedRange to pull the last row.
Dim LastRow As Long
ActiveSheet.UsedRange ‘Refresh UsedRange
LastRow = ActiveSheet.UsedRange.Rows(ActiveSheet.UsedRange.Rows.Count).Row
5. Table Object Method (Best Method)
If you are using a Table Object to store your data, you can use the Table’s name in the below VBA code to return the numerical value of how many rows are in the table.
Dim LastRow As Long
LastRow = ActiveSheet.ListObjects(«Table1»).Range.Rows.Count
6. Named Range Method
If you are using a Named Range to reference your data’s location, you can use the Range name in the below VBA code to return the numerical value of how many rows are in the Named Range.
Dim LastRow As Long
LastRow = ActiveSheet.Range(«MyNamedRange»).Rows.Count
7. Ctrl+Shift+Down Method
Dim LastRow As Long
LastRow = ActiveSheet.Range(«A1»).CurrentRegion.Rows.Count
Expand Your Range To The Last Row
After you have determined the last row, how do you use it? The vast majority of the time you are going to want to store your entire data range to a Range variable. The following code shows you how to incorporate the last row number you calculated into a Range reference.
Dim DataRange As Range
Set DataRange = Range(«A1:M» & LastRow)
7 Ways To Find The Last Column With VBA
There are actually quite a few ways to determine the last column of a data set in a spreadsheet. We will walk through a number of different ways in this article. I have marked specific methods with a “Best Method” tag as these coding practices are the most bullet-proof ways to determine the last column in your spreadsheet data.
1. The Find Function Method (Best Method)
This line of VBA code will search all the cells on your sheet and return the column of the last cell with any sort of value stored in it. Because the Find function is set to search from the very far right of the spreadsheet and then leftward, this code can accommodate blank columns within your data.
Dim LastColumn As Long
LastColumn = ActiveSheet.Cells.Find(«*», SearchOrder:=xlByColumns, SearchDirection:=xlPrevious).Column
2. SpecialCells Method
SpecialCells is a function you can call in VBA that will allow you to pinpoint certain cells or a range of cells based on specific criteria. We can use the xlCellTypeLastCell action to find the last cell in the spreadsheet and call for the cell’s column number.
Dim LastColumn As Long
LastColumn = ActiveSheet.Cells.SpecialCells(xlCellTypeLastCell).Column
WARNING! This method could give you unintended results as this finds the last cell with any sort of data or formatting associated with it. This means it can return an empty cell that used to have data in it or simply has any formatting changes (like a yellow cell fill color).
3. Ctrl+Shift+End Method
Dim LastColumn As Long
LastColumn = ActiveSheet.Cells(1, ActiveSheet.Columns.Count).End(xlToLeft).Column
4. UsedRange Method
Dim LastColumn As Long
ActiveSheet.UsedRange ‘Refresh UsedRange
LastColumn = ActiveSheet.UsedRange.Columns(ActiveSheet.UsedRange.Columns.Count).Column
5. Table Object Method (Best Method)
If you are using a Table Object to store your data, you can use the Table’s name in the below VBA code to return the numerical value of how many columns are in the table.
Dim LastColumn As Long
LastColumn = ActiveSheet.ListObjects(«Table1»).Range.Columns.Count
6. Named Range Method
Dim LastColumn As Long
LastColumn = ActiveSheet.Range(«MyNamedRange»).Columns.Count
7. Ctrl+Shift+Right Method
Dim LastColumn As Long
LastColumn = ActiveSheet.Range(«A1»).CurrentRegion.Columns.Count
How To Expand Your Range To The Last Column
After you have determined the last column, how do you use it? The vast majority of the time you are going to want to store your entire data range to a Range variable. The following code shows you how to incorporate the last column number you calculated into a Range reference.
Dim DataRange As Range
Set DataRange = Range(Cells(1, 1), Cells(100, LastColumn))
VBA Function To Find Last Row or Column
Tim provided the inspiration for a function that can return either the last row or column number through a user-defined function for a given worksheet.
An example of how you could call this function to return the last row on the active worksheet would be written as: x = LastRowColumn(ActiveSheet, «Row»)
Function LastRowColumn(sht As Worksheet, RowColumn As String) As Long
‘PURPOSE: Function To Return the Last Row Or Column Number In the Active Spreadsheet
‘INPUT: «R» or «C» to determine which direction to search
Select Case LCase(Left(RowColumn, 1)) ‘If they put in ‘row’ or column instead of ‘r’ or ‘c’.
Case «c»
LastRowColumn = sht.Cells.Find(«*», LookIn:=xlFormulas, SearchOrder:=xlByColumns, _
SearchDirection:=xlPrevious).Column
Case «r»
LastRowColumn = sht.Cells.Find(«*», LookIn:=xlFormulas, SearchOrder:=xlByRows, _
SearchDirection:=xlPrevious).Row
Case Else
LastRowColumn = 1
End Select
End Function
What Can I Do With A LastRow Or LastColumn Variable?
There are many things you can do by calculating the last row or last column of a data set. Examples could be:
-
Resizing a Pivot Table range
-
Looping through cells in a column
-
Deleting only the raw data range
There are many, many more examples of this and I’m sure you can think of a few examples yourself.
Let me know in the comments section below how you use resizing a range in your macro code! Also, if you can think of any other ways to use VBA code to find the last row or last column, post your coding method in the comments section so we can improve the current list. I look forward to reading about your experiences.
I Hope This Excel Tutorial Helped!
Hopefully, I was able to explain how you can use VBA code to find the last row or last column of your range to add dynamic capabilities to your macros. If you have any questions about these techniques or suggestions on how to improve this article, please let me know in the comments section below.
About The Author
Hey there! I’m Chris and I run TheSpreadsheetGuru website in my spare time. By day, I’m actually a finance professional who relies on Microsoft Excel quite heavily in the corporate world. I love taking the things I learn in the “real world” and sharing them with everyone here on this site so that you too can become a spreadsheet guru at your company.
Through my years in the corporate world, I’ve been able to pick up on opportunities to make working with Excel better and have built a variety of Excel add-ins, from inserting tickmark symbols to automating copy/pasting from Excel to PowerPoint. If you’d like to keep up to date with the latest Excel news and directly get emailed the most meaningful Excel tips I’ve learned over the years, you can sign up for my free newsletters. I hope I was able to provide you with some value today and hope to see you back here soon! — Chris
Return to VBA Code Examples
This tutorial will show you how to use the Range.End property in VBA.
Most things that you do manually in an Excel workbook or worksheet can be automated in VBA code.
If you have a range of non-blank cells in Excel, and you press Ctrl+Down Arrow, your cursor will move to the last non-blank cell in the column you are in. Similarly, if you press Ctrl+Up Arrow, your cursor will move to the first non-blank cell. The same applies for a row using the Ctrl+Right Arrow or Ctrl+Left Arrow to go to the beginning or end of that row. All of these key combinations can be used within your VBA code using the End Function.
Range End Property Syntax
The Range.End Property allows you to move to a specific cell within the Current Region that you are working with.
expression.End (Direction)
the expression is the cell address (Range) of the cell where you wish to start from eg: Range(“A1”)
END is the property of the Range object being controlled.
Direction is the Excel constant that you are able to use. There are 4 choices available – xlDown, xlToLeft, xlToRight and xlUp.
Moving to the Last Cell
The procedure below will move you to the last cell in the Current Region of cells that you are in.
Sub GoToLast()
'move to the last cell occupied in the current region of cells
Range("A1").End(xlDown).Select
End SubCounting Rows
The following procedure allows you to use the xlDown constant with the Range End property to count how many rows are in your current region.
Sub GoToLastRowofRange()
Dim rw As Integer
Range("A1").Select
'get the last row in the current region
rw = Range("A1").End(xlDown).Row
'show how many rows are used
MsgBox "The last row used in this range is " & rw
End SubWhile the one below will count the columns in the range using the xlToRight constant.
Sub GoToLastCellofRange()
Dim col As Integer
Range("A1").Select
'get the last column in the current region
col = Range("A1").End(xlToRight).Column
'show how many columns are used
MsgBox "The last column used in this range is " & col
End SubCreating a Range Array
The procedure below allows us to start at the first cell in a range of cells, and then use the End(xlDown) property to find the last cell in the range of cells. We can then ReDim our array with the total rows in the Range, thereby allowing us to loop through the range of cells.
Sub PopulateArray()
'declare the array
Dim strSuppliers() As String
'declare the integer to count the rows
Dim n As Integer
'count the rows
n = Range("B1", Range("B1").End(xlDown)).Rows.Count
'initialise and populate the array
ReDim strCustomers(n)
'declare the integer for looping
Dim i As Integer
'populate the array
For i = 0 To n
strCustomers(i) = Range("B1").Offset(i, 0).Value
Next i
'show message box with values of array
MsgBox Join(strCustomers, vbCrLf)
End SubWhen we run this procedure, it will return the following message box.
VBA Coding Made Easy
Stop searching for VBA code online. Learn more about AutoMacro — A VBA Code Builder that allows beginners to code procedures from scratch with minimal coding knowledge and with many time-saving features for all users!
Learn More!

This VBA Last Row or Last Column Tutorial is accompanied by an Excel workbook containing the data and macros I use in the examples below. You can get immediate free access to this example workbook by subscribing to the Power Spreadsheets Newsletter.
Use the following Table of Contents to navigate to the section you’re interested in.
Related Excel VBA and Macro Tutorials
The following VBA and Macro Tutorials may help you better understand and implement the contents below:
- General VBA constructs and structures:
- Learn the basics about working with macros and VBA here.
- Learn the basic terms you should know to start working with VBA here.
- Learn how to enable or disable macros here.
- Learn how to work with the Visual Basic Editor (VBE) here.
- Learn how to work with Sub procedures here.
- Learn how to work with Function procedures (User-Defined Functions) here.
- Learn how to refer to objects here.
- Learn how to refer to cell ranges with VBA here.
- Learn how to work with R1C1-style references here.
- Learn how to work with VBA properties here.
- Learn how to work with VBA methods here.
- Learn how to declare and work with variables here.
- Learn how to work with VBA data types here.
- Learn how to use worksheet functions in VBA here.
- Learn how to work with loops here.
- Practical VBA applications and macro examples:
- Learn how to check if a cell is empty with VBA here.
- Learn how to insert rows with VBA here.
- Learn how to delete rows with VBA here.
- Learn how to delete blank or empty rows with VBA here.
- Learn how to delete columns with VBA here.
- Learn how to hide or unhide rows and columns with VBA here.
- Learn how to create named ranges with VBA here.
- Learn how to work with VBA message boxes here.
You can also:
- Find additional VBA and Macro Tutorials here.
- Find online courses about VBA and macros here.
- Find books about VBA and macros here.
- Find Excel tools and templates here.
#1: Find the Last Row in a Column Before an Empty Cell
VBA Code to Find the Last Row in a Column Before an Empty Cell
To find the last row in a column before an empty cell with VBA, use a statement with the following structure:
LastRow = CellInColumn.End(xlDown).Row
Process to Find the Last Row in a Column Before an Empty Cell
To find the last row in a column before an empty cell with VBA, follow these steps:
- Identify a cell in the column whose last row (before an empty cell) you want to find (CellInColumn). This cell should be located above the empty cell.
- Move down the column to the end of the region (End(xlDown)). This takes you to the cell immediately above the empty cell.
- Obtain the row number of that last cell immediately above the empty cell (Row).
- Assign the number of the last row to a variable (LastRow = …).
VBA Statement Explanation
Item: LastRow
Variable of the Long data type to which you assign the number of the last row found by the macro (CellInColumn.End(xlDown).Row).
Item: =
The assignment operator (=) assigns the number of the last row found by the macro (CellInColumn.End(xlDown).Row) to LastRow.
Item: CellInColumn
Range object representing a cell in the column whose last row (before an empty cell) you want to find. The cell represented by Range should be located above the empty cell.
You can usually work with, among others, the following properties to refer to this Range object:
- Worksheet.Range.
- Worksheet.Cells.
Item: End(xlDown)
The Range.End property returns a Range object representing the cell at the end of the region containing the source range (CellInColumn).
When searching for the last row in a column (before an empty cell), set the Direction parameter of the Range.End property to xlDown. xlDown specifies the direction in which to move (down).
CellInColumn.End(xlDown) is the equivalent to pressing the “Ctrl+Down Arrow” keyboard shortcut when CellInColumn is the active cell.
Item: Row
The Range.Row property returns the number of the first row of the first area in the source range.
When searching for the last row in a column (before an empty cell), the source range is the cell immediately above that empty cell (CellInColumn.End(xlDown)). Therefore, the Range.Row property returns the number of that row immediately above the applicable empty cell.
Macro Example to Find the Last Row in a Column Before an Empty Cell
The following macro (User-Defined Function) example finds the last row (before an empty cell) in the column containing the cell passed as argument (myCell).
Function lastRowInColumnBeforeBlank(myCell As Range) As Long
'Source: https://powerspreadsheets.com/
'finds the last row (before an empty cell) in the column containing myCell
'For further information: https://powerspreadsheets.com/vba-last-row-column/
'find the last row (before an empty cell) in the column containing myCell
lastRowInColumnBeforeBlank = myCell.End(xlDown).Row
End Function
Effects of Executing Macro Example to Find the Last Row in a Column Before an Empty Cell
The following image illustrates the effects of using the macro (User-Defined Function) example. As expected, Excel returns the number (16) of the last row before an empty cell (A17) in the column containing the cell passed as argument (A6).
#2: Find the Last Row Among Several Columns Before Empty Cells
VBA Code to Find the Last Row Among Several Columns Before Empty Cells
To find the last row (furthest down, before empty cells) among several columns with VBA, use a macro with the following statement structure:
OverallLastRow = 0
With Range
For Counter = .Column To .Columns(.Columns.Count).Column
ColumnLastRow = .Parent.Cells(.Row, Counter).End(xlDown).Row
If ColumnLastRow > OverallLastRow Then OverallLastRow = ColumnLastRow
Next Counter
End With
Process to Find the Last Row Among Several Columns Before Empty Cells
To find the last row (furthest down, before empty cells) among several columns with VBA, follow these steps:
- Initialize the variable that will hold the number of the overall (across all columns) last row by setting it to 0 (OverallLastRow = 0).
- Identify a cell range containing cells in the (several) columns you consider when searching for the last row before empty cells (With Range | End With). This cell range should begin above the empty cells.
- Loop through each column in Range (For Counter = .Column To .Columns(.Columns.Count).Column | Next Counter).
- Identify a cell in the column you’re currently working with (.Parent.Cells(.Row, Counter)).
- Move down the column to the end of the region (End(xlDown)). This takes you to the cell immediately above the empty cell in that column.
- Obtain the row number of that last cell immediately above the empty cell (Row).
- Assign the number of the last row in the column you’re working with to a variable (ColumnLastRow = …).
- Test if the number of the last row in the column you’re working with (ColumnLastRow) is larger than the value currently held by the variable (OverallLastRow) that holds the overall (across all columns) last row number (If ColumnLastRow > OverallLastRow).
- If the number of the last row in the column you’re working with (ColumnLastRow) is larger than the value currently held by the variable (OverallLastRow) that holds the overall (across all columns) last row number, update the value held by the variable (Then OverallLastRow = ColumnLastRow).
VBA Statement Explanation
Line #1: OverallLastRow = 0
OverallLastRow is a variable of the Long data type to which you assign the number of the last row (among several columns) found by the macro.
The assignment operator (=) initializes OverallLastRow by assigning the value of 0.
Lines #2 and #7: With Range| End With
The With… End With statement executes a series of statements (lines #3 through #6) on a single object (Range).
Range is a Range object representing a cell range containing cells in the (several) columns you consider when searching for the last row (before empty cells). This cell range should begin above those empty cells.
You can usually work with, among others, the Worksheet.Range property to refer to this Range object.
Lines #3 and #6: For Counter = .Column To .Columns(.Columns.Count).Column | Next Counter
Item: For Counter = … To … | Next Counter
The For… Next statement repeats a group of statements (lines #4 and #5) a specific number of times (.Column To .Columns(.Columns.Count).Column).
Counter is the loop counter. If you explicitly declare a variable to represent Counter, you can usually declare it as of the Long data type.
The following are the initial and final values of Counter:
- Initial value: The number of the first column in Range (.Column).
- Final value: The number of the last column in Range (.Columns(.Columns.Count).Column).
Therefore, the For… Next statement loops through all the columns in Range.
Item: .Column
The Range.Column property returns the number of the first column of the first area in the source range (Range).
When searching for the last row among several columns (before empty cells), you use the Range.Column property twice, as follows:
- .Column returns the number of the first column in Range.
- .Columns(.Columns.Count).Column returns the number of the last column in Range.
Item: .Columns(.Columns.Count)
The Range.Columns property returns a Range object representing the columns in the source range (Range).
The Range.Count property returns the number of objects in a collection. When searching for the last row among several columns (before empty cells), the Range.Count property returns the number of columns in the source range (.Columns).
Therefore:
- .Columns returns a Range object representing all columns in Range.
- .Columns.Count returns the number of columns in Range.
.Columns.Count is used as an index number of the Range.Columns property (.Columns(.Columns.Count)). In other words, .Columns(.Columns.Count) refers to the column (within Range) whose index number is equal to the number of columns in Range (.Columns.Count). This is the last column in Range.
Line #4: ColumnLastRow = .Parent.Cells(.Row, Counter).End(xlDown).Row
Item: ColumnLastRow
Variable of the Long data type to which you assign the number of the last row in the current column (column number Counter) found by the macro (.Parent.Cells(.Row, Counter).End(xlDown).Row).
Item: =
The assignment operator (=) assigns the number of the last row found by the macro in the current column (.Parent.Cells(.Row, Counter).End(xlDown).Row) to ColumnLastRow.
Item: Parent
The Range.Parent property returns the parent object of the source range (Range).
When searching for the last row among several columns, the Range.Parent property returns a Worksheet object representing the worksheet that contains Range.
Item: Cells(.Row, Counter)
The Worksheet.Cells property returns a Range object representing all the cells in the worksheet. If you specify the row and column index, the Worksheet.Cells property returns a Range object representing the cell at the intersection of the specified row and column.
When searching for the last row among several columns (before empty cells):
- .Row is the row index. The Range.Row property returns the number of the first row of the first area in the source range (Range).
- Counter is the column index and loop counter of the For… Next statement that iterates through all the columns in Range.
Therefore, the Worksheet.Cells property returns a Range object representing the cell at the intersection of:
- The first row of Range (.Row); and
- The column through which the For… Next loop is currently iterating (Counter).
Item: End(xlDown)
The Range.End property returns a Range object representing the cell at the end of the region containing the source range (Cells(.Row, Counter)).
When searching for the last row among several columns (before empty cells), set the Direction parameter of the Range.End property to xlDown. xlDown specifies the direction in which to move (down).
.Parent.Cells(.Row, Counter).End(xlDown) is the equivalent to pressing the “Ctrl+Down Arrow” keyboard shortcut when .Parent.Cells(.Row, Counter) is the active cell.
Item: Row
The Range.Row property returns the number of the first row of the first area in the source range.
When searching for the last row in a column (column number Counter, before an empty cell), the source range is the cell immediately above that empty cell (.Parent.Cells(.Row, Counter).End(xlDown)). Therefore, the Range.Row property returns the number of that row immediately above the applicable empty cell.
Line #5: If ColumnLastRow > OverallLastRow Then OverallLastRow = ColumnLastRow
Item: If … Then …
The If… Then… statement conditionally executes a group of statements (OverallLastRow = ColumnLastRow), depending on the value of an expression (ColumnLastRow > OverallLastRow).
Item: ColumnLastRow > OverallLastRow
Condition of the If… Then… statement, which evaluates to True or False as follows:
- True if ColumnLastRow is larger than (>) OverallLastRow.
- False otherwise.
Item: OverallLastRow = ColumnLastRow
Statement that is executed if the condition tested by the If… Then… statement (ColumnLastRow > OverallLastRow) returns True.
The assignment operator (=) assigns the value held by ColumnLastRow to OverallLastRow.
Macro Example to Find the Last Row Among Several Columns Before Empty Cells
The following macro (User-Defined Function) example finds the last row (before empty cells) among the columns containing the cell range passed as argument (myRange).
Function lastRowInSeveralColumnsBeforeBlank(myRange As Range) As Long
'Source: https://powerspreadsheets.com/
'finds the last row (before empty cells) in the columns containing myRange
'For further information: https://powerspreadsheets.com/vba-last-row-column/
'declare variables to represent loop counter and hold value of last row in current column
Dim iCounter As Long
Dim iColumnLastRow As Long
'initialize variable that holds the number of the (overall) last row across several columns
lastRowInSeveralColumnsBeforeBlank = 0
With myRange
'loop through each column in myRange
For iCounter = .Column To .Columns(.Columns.Count).Column
'find last row (before an empty cell) in the current column
iColumnLastRow = .Parent.Cells(.Row, iCounter).End(xlDown).Row
'if the number of the last row in the current column is larger than the row number held by lastRowInSeveralColumnsBeforeBlank, update value held by lastRowInSeveralColumnsBeforeBlank
If iColumnLastRow > lastRowInSeveralColumnsBeforeBlank Then lastRowInSeveralColumnsBeforeBlank = iColumnLastRow
Next iCounter
End With
End Function
Effects of Executing Macro Example to Find the Last Row Among Several Columns Before Empty Cells
The following image illustrates the effects of using the macro (User-Defined Function) example. As expected, Excel returns the number (17) of the last row before empty cells (A14, B15, C16, D17, E18) among the columns containing the cell range passed as argument (A6 to E6).
#3: Find the Last Row in a Column
VBA Code to Find the Last Row in a Column
To find the last row in a column with VBA, use a macro with the following statement structure:
With CellInColumn.Parent
LastRow = .Cells(.Rows.Count, CellInColumn.Column).End(xlUp).Row
End With
Process to Find the Last Row in a Column
To find the last row in a column with VBA, follow these steps:
- Identify a cell in the column whose last row you want to find (CellInColumn) and the worksheet containing this cell (CellInColumn.Parent).
- Identify the last worksheet cell in the column containing CellInColumn (.Cells(.Rows.Count, CellInColumn.Column)).
- Move up the column to the end of the region (End(xlUp)). This takes you to the last cell in the column.
- Obtain the row number of that last cell in the column (Row).
- Assign the number of the last row to a variable (LastRow = …).
VBA Statement Explanation
Lines #1 and #3: With CellInColumn.Parent | End With
Item: With … | End With
The With… End With statement executes a series of statements (line #2) on a single object (CellInColumn.Parent).
Item: CellInColumn
Range object representing a cell in the column whose last row you want to find.
You can usually work with, among others, the following properties to refer to this Range object:
- Worksheet.Range.
- Worksheet.Cells.
Item: Parent
The Range.Parent property returns the parent object of the source range (CellInColumn).
When searching for the last row in a column, the Range.Parent property returns a Worksheet object representing the worksheet that contains CellInColumn.
Line #2: LastRow = .Cells(.Rows.Count, CellInColumn.Column).End(xlUp).Row
Item: LastRow
Variable of the Long data type to which you assign the number of the last row found by the macro (.Cells(.Rows.Count, CellInColumn.Column).End(xlUp).Row).
Item: =
The assignment operator (=) assigns the number of the last row found by the macro (.Cells(.Rows.Count, CellInColumn.Column).End(xlUp).Row) to LastRow.
Item: .Cells(.Rows.Count, CellInColumn.Column)
The Worksheet.Cells property returns a Range object representing all the cells in the worksheet. If you specify the row and column index, the Worksheet.Cells property returns a Range object representing the cell at the intersection of the specified row and column.
When searching for the last row in a column:
- .Rows.Count is the row index and returns the number of the last row in the worksheet (CellInColumn.Parent). For these purposes:
- The Worksheet.Rows property returns a Range object representing all rows on the worksheet (CellInColumn.Parent).
- The Range.Count property returns the number of objects in a collection. When searching for the last row in a column, the Range.Count property returns the number of rows in the worksheet (CellInColumn.Parent).
- CellInColumn.Column is the column index and returns the number of the column containing CellInColumn. For these purposes, the Range.Column property returns the number of the first column of the first area in the source range (CellInColumn).
Therefore, the Worksheet.Cells property returns a Range object representing the cell at the intersection of:
- The last row of the worksheet (.Rows.Count); and
- The column containing CellInColumn (CellInColumn.Column).
Item: End(xlUp)
The Range.End property returns a Range object representing the cell at the end of the region containing the source range (.Cells(.Rows.Count, CellInColumn.Column)).
When searching for the last row in a column, set the Direction parameter of the Range.End property to xlUp. xlUp specifies the direction in which to move (up).
.Cells(.Rows.Count, CellInColumn.Column).End(xlUp) is the equivalent to pressing the “Ctrl+Up Arrow” keyboard shortcut when Cells(.Rows.Count, CellInColumn.Column) is the active cell.
Item: Row
The Range.Row property returns the number of the first row of the first area in the source range.
When searching for the last row in a column, the source range is the last cell in the column (.Cells(.Rows.Count, CellInColumn.Column).End(xlUp)). Therefore, the Range.Row property returns the number of that last row.
Macro Example to Find the Last Row in a Column
The following macro (User-Defined Function) example finds the last row in the column containing the cell passed as argument (myCell).
Function lastRowInColumn(myCell As Range) As Long
'Source: https://powerspreadsheets.com/
'finds the last row in the column containing myCell
'For further information: https://powerspreadsheets.com/vba-last-row-column/
'identify worksheet containing myCell
With myCell.Parent
'find the last row in the column containing myCell
lastRowInColumn = .Cells(.Rows.Count, myCell.Column).End(xlUp).Row
End With
End Function
Effects of Executing Macro Example to Find the Last Row in a Column
The following image illustrates the effects of using the macro (User-Defined Function) example. As expected, Excel returns the number (25) of the last row in the column containing the cell passed as argument (A6).
#4: Find the Last Row Among Several Columns
VBA Code to Find the Last Row Among Several Columns
To find the last row (furthest down) among several columns with VBA, use a macro with the following statement structure:
OverallLastRow = 0
With Range
For Counter = .Column To .Columns(.Columns.Count).Column
With .Parent
ColumnLastRow = .Cells(.Rows.Count, Counter).End(xlUp).Row
If ColumnLastRow > OverallLastRow Then OverallLastRow = ColumnLastRow
End With
Next Counter
End With
Process to Find the Last Row Among Several Columns
To find the last row (furthest down) among several columns with VBA, follow these steps:
- Initialize the variable that will hold the number of the overall (across all columns) last row by setting it to 0 (OverallLastRow = 0).
- Identify a cell range containing cells in the (several) columns you consider when searching for the last row (With Range | End With).
- Loop through each column in Range (For Counter = .Column To .Columns(.Columns.Count).Column | Next Counter).
- Identify the worksheet containing Range (With .Parent | End With).
- Identify the last worksheet cell in the column you’re currently working with (.Cells(.Rows.Count, Counter)).
- Move up the column to the end of the region (End(xlUp)). This takes you to the last cell in the column.
- Obtain the row number of that last cell in the column (Row).
- Assign the number of the last row in the column you’re working with to a variable (ColumnLastRow = …).
- Test if the number of the last row in the column you’re working with (ColumnLastRow) is larger than the value currently held by the variable (OverallLastRow) that holds the overall (across all columns) last row number (If ColumnLastRow > OverallLastRow).
- If the number of the last row in the column you’re working with (ColumnLastRow) is larger than the value currently held by the variable (OverallLastRow) that holds the overall (across all columns) last row number, update the value held by the variable (Then OverallLastRow = ColumnLastRow).
VBA Statement Explanation
Line #1: OverallLastRow = 0
OverallLastRow is a variable of the Long data type to which you assign the number of the last row among several columns found by the macro.
The assignment operator (=) initializes OverallLastRow by assigning the value of 0.
Lines #2 and #9: With Range | End With
The With… End With statement executes a series of statements (lines #3 through #8) on a single object (Range).
Range is a Range object representing a cell range containing cells in the (several) columns you consider when searching for the last row.
You can usually work with, among others, the Worksheet.Range property to refer to this Range object.
Lines #3 and #8: For Counter = .Column To .Columns(.Columns.Count).Column | Next Counter
Item: For Counter = … To … | Next Counter
The For… Next statement repeats a group of statements (lines #4 to #7) a specific number of times (.Column To .Columns(.Columns.Count).Column).
Counter is the loop counter. If you explicitly declare a variable to represent Counter, you can usually declare it as of the Long data type.
The following are the initial and final values of Counter:
- Initial value: The number of the first column in Range (.Column).
- Final value: The number of the last column in Range (.Columns(.Columns.Count).Column).
Therefore, the For… Next statement loops through all the columns in Range.
Item: .Column
The Range.Column property returns the number of the first column of the first area in the source range (Range).
When searching for the last row among several columns, you use the Range.Column property twice, as follows:
- .Column returns the number of the first column in Range.
- .Columns(.Columns.Count).Column returns the number of the last column in Range.
Item: .Columns(.Columns.Count).Column
The Range.Columns property returns a Range object representing the columns in the source range (Range).
The Range.Count property returns the number of objects in a collection. When searching for the last row among several columns, the Range.Count property returns the number of columns in the source range (.Columns).
Therefore:
- .Columns returns a Range object representing all columns in Range.
- .Columns.Count returns the number of columns in Range.
.Columns.Count is used as an index number of the Range.Columns property (.Columns(.Columns.Count)). In other words, .Columns(.Columns.Count) refers to the column (within Range) whose index number is equal to the number of columns in Range (.Columns.Count). This is the last column in Range.
Lines #4 and #7: With .Parent | End With
The With… End With statement executes a series of statements (lines #5 and #6) on a single object (.Parent).
The Range.Parent property returns the parent object of the source range (Range). When searching for the last row among several columns, the Range.Parent property returns a Worksheet object representing the worksheet that contains Range.
Line #5: ColumnLastRow = .Cells(.Rows.Count, Counter).End(xlUp).Row
Item: ColumnLastRow
Variable of the Long data type to which you assign the number of the last row in the current column (column number Counter) found by the macro (.Cells(.Rows.Count, Counter).End(xlUp).Row).
Item: =
The assignment operator (=) assigns the number of the last row found by the macro in the current column (.Cells(.Rows.Count, Counter).End(xlUp).Row) to ColumnLastRow.
Item: .Cells(.Rows.Count, Counter)
The Worksheet.Cells property returns a Range object representing all the cells in the worksheet. If you specify the row and column index, the Worksheet.Cells property returns a Range object representing the cell at the intersection of the specified row and column.
When searching for the last row among several columns:
- .Rows.Count is the row index and returns the number of the last row in the worksheet (Range.Parent). For these purposes:
- The Worksheet.Rows property returns a Range object representing all rows on the worksheet (Range.Parent).
- The Range.Count property returns the number of objects in a collection. When searching for the last row among several columns, the Range.Count property returns the number of rows in the worksheet (Range.Parent).
- Counter is the column index and loop counter of the For… Next statement that iterates through all the columns in Range.
Therefore, the Worksheet.Cells property returns a Range object representing the cell at the intersection of:
- The last row of the worksheet (.Rows.Count); and
- The column through which the For… Next loop is currently iterating (Counter).
Item: End(xlUp)
The Range.End property returns a Range object representing the cell at the end of the region containing the source range (.Cells(.Rows.Count, Counter)).
When searching for the last row among several columns, set the Direction parameter of the Range.End property to xlUp. xlUp specifies the direction in which to move (up).
.Cells(.Rows.Count, Counter).End(xlUp) is the equivalent to pressing the “Ctrl+Up Arrow” keyboard shortcut when .Cells(.Rows.Count, Counter) is the active cell.
Item: Row
The Range.Row property returns the number of the first row of the first area in the source range.
When searching for the last row in a column (column number Counter), the source range is the last cell in the column (.Cells(.Rows.Count, Counter).End(xlUp)). Therefore, the Range.Row property returns the number of that last row.
Line #6: If ColumnLastRow > OverallLastRow Then OverallLastRow = ColumnLastRow
Item: If … Then
The If… Then… statement conditionally executes a group of statements (OverallLastRow = ColumnLastRow), depending on the value of an expression (ColumnLastRow > OverallLastRow).
Item: ColumnLastRow > OverallLastRow
Condition of the If… Then… statement, which evaluates to True or False as follows:
- True if ColumnLastRow is larger than (>) OverallLastRow.
- False otherwise.
Item: OverallLastRow = ColumnLastRow
Statement that is executed if the condition tested by the If… Then… statement (ColumnLastRow > OverallLastRow) returns True.
The assignment operator (=) assigns the value held by ColumnLastRow to OverallLastRow.
Macro Example to Find the Last Row Among Several Columns
The following macro (User-Defined Function) example finds the last row among the columns containing the cell range passed as argument (myRange).
Function lastRowInSeveralColumns(myRange As Range) As Long
'Source: https://powerspreadsheets.com/
'finds the last row in the columns containing myRange
'For further information: https://powerspreadsheets.com/vba-last-row-column/
'declare variables to represent loop counter and hold value of last row in current column
Dim myColumnLastRow As Long
Dim iCounter As Long
'initialize variable that holds the number of the (overall) last row across several columns
lastRowInSeveralColumns = 0
With myRange
'loop through each column in myRange
For iCounter = .Column To .Columns(.Columns.Count).Column
'work with the worksheet containing myRange
With .Parent
'find last row in the current column
myColumnLastRow = .Cells(.Rows.Count, iCounter).End(xlUp).Row
'if the number of the last row in the current column is larger than the row number held by lastRowInSeveralColumns, update value held by lastRowInSeveralColumns
If myColumnLastRow > lastRowInSeveralColumns Then lastRowInSeveralColumns = myColumnLastRow
End With
Next iCounter
End With
End Function
Effects of Executing Macro Example to Find the Last Row Among Several Columns
The following image illustrates the effects of using the macro (User-Defined Function) example. As expected, Excel returns the number (25) of the last row among the columns containing the cell range passed as argument (A6 to E6).
#5: Find the Last Row by Going to the Last Cell in the Used Range
VBA Code to Find the Last Row by Going to the Last Cell in the Used Range
To find the last row by going to the last cell in the used range with VBA, use a macro with the following structure:
Worksheet.UsedRange LastRow = Worksheet.Cells.SpecialCells(xlCellTypeLastCell).Row
Process to Find the Last Row by Going to the Last Cell in the Used Range
To find the last row by going to the last cell in the used range with VBA, follow these steps:
- Identify the worksheet whose last row you want to find (Worksheet).
- Attempt to reset the used range of Worksheet (Worksheet.UsedRange).
- Identify the last cell in the used range of Worksheet (Worksheet.Cells.SpecialCells(xlCellTypeLastCell)).
- Obtain the row number of that last cell in the used range (Row).
- Assign the number of the last row to a variable (LastRow = …).
VBA Statement Explanation
Line #1: Worksheet.UsedRange
Item: Worksheet
Worksheet object representing the worksheet whose last row (in the used range) you want to find.
You can usually work with, among others, the following properties to refer to this Worksheet object:
- Application.ActiveSheet.
- Workbook.Worksheets.
Item: UsedRange
The Worksheet.UsedRange property returns a Range object representing the used range of Worksheet.
From a broad perspective, you can think of the used range as the cell range encompassing all “used” cells within a worksheet.
Working with the Worksheet.UsedRange property can be tricky. One of the main challenges associated with relying on this property is that Excel retains cells that aren’t longer in use (but have been) and considers them when calculating the used range.
Therefore, prior to using VBA code that relies on Excel’s calculation of the used range, you may want to (try to) reset it. The following 2 alternative statements are commonly used for these purposes:
'alternative #1 (used in this Tutorial) Worksheet.UsedRange 'alternative #2 (relies on the Range.Count property) rowsCount = Worksheet.UsedRange.Rows.Count
There are cases in which these used-range-resetting statements fail.
Line #2: LastRow = Worksheet.Cells.SpecialCells(xlCellTypeLastCell).Row
Item: LastRow
Variable of the Long data type to which you assign the number of the last row found by the macro (Worksheet.Cells.SpecialCells(xlCellTypeLastCell).Row).
Item: =
The assignment operator (=) assigns the number of the last row found by the macro (Worksheet.Cells.SpecialCells(xlCellTypeLastCell).Row) to LastRow.
Item: Worksheet
Worksheet object representing the worksheet whose last row (in the used range) you want to find. This worksheet should be the same whose used range you attempt to reset (line #1).
You can usually work with, among others, the following properties to refer to this Worksheet object:
- Application.ActiveSheet.
- Workbook.Worksheets.
Item: Cells
The Worksheet.Cells property returns a Range object representing all the cells in Worksheet.
Item: SpecialCells(xlCellTypeLastCell)
The Range.SpecialCells method returns a Range object representing the cells that match a specific type and value.
When Searching for the last row by going to the last cell in the used range, set the Type parameter of the Range.SpecialCells method to the xlCellTypeLastCell built-in constant (or 11). This results in Range.SpecialCells returning a Range object that represents the last cell in the used range.
Item: Row
The Range.Row property returns the number of the first row of the first area in the source range.
When searching for the last row by going to the last cell in the used range, the source range is that last cell of the used range (Worksheet.Cells.SpecialCells(xlCellTypeLastCell)). Therefore, the Range.Row property returns the number of that last row.
Macro Example to Find the Last Row by Going to the Last Cell in the Used Range
The following macro example finds the last row in the active sheet (ActiveSheet) by going to the last cell in the used range (Cells.SpecialCells(xlCellTypeLastCell)).
Sub lastRowInWorksheetXlCellTypeLastCell()
'Source: https://powerspreadsheets.com/
'finds the last row in the active sheet's used range
'For further information: https://powerspreadsheets.com/vba-last-row-column/
'declare variable to hold value of last row
Dim myLastRow As Long
'attempt to reset the active sheet's used range
ActiveSheet.UsedRange
'find the last row in the active sheet by, previously, identifying the last cell in the used range
myLastRow = ActiveSheet.Cells.SpecialCells(xlCellTypeLastCell).Row
'display the number of the last row found by the macro
MsgBox myLastRow
End Sub
Effects of Executing Macro Example to Find the Last Row by Going to the Last Cell in the Used Range
The following image illustrates the effects of using the macro example. As expected, Excel returns the number (26) of the last row in the active sheet by going to the last cell in the used range. Excel considers formatting (including conditional formatting) when keeping track of a worksheet’s used range.
#6: Find the Last Row in the Used Range
VBA Code to Find the Last Row in the Used Range
To find the last row in the used range with VBA, use a macro with the following statement structure:
Worksheet.UsedRange
With Worksheet.UsedRange
LastRow = .Rows(.Rows.Count).Row
End With
Process to Find the Last Row in the Used Range
To find the last row in the used range with VBA, follow these steps:
- Identify the worksheet whose last row you want to find (Worksheet).
- Attempt to reset the used range of Worksheet (Worksheet.UsedRange).
- Work with the used range of Worksheet (With Worksheet.UsedRange | End With).
- Identify the last row in the used range of Worksheet (.Rows(.Rows.Count)).
- Obtain the number of that last row in the used range (Row).
- Assign the number of the last row to a variable (LastRow = …).
VBA Statement Explanation
Line #1: Worksheet.UsedRange
Item: Worksheet
Worksheet object representing the worksheet whose last row (in the used range) you want to find.
You can usually work with, among others, the following properties to refer to this Worksheet object:
- Application.ActiveSheet.
- Workbook.Worksheets.
Item: UsedRange
The Worksheet.UsedRange property returns a Range object representing the used range of Worksheet.
From a broad perspective, you can think of the used range as the cell range encompassing all “used” cells within a worksheet.
Working with the Worksheet.UsedRange property can be tricky. One of the main challenges associated with relying on this property is that Excel retains cells that aren’t longer in use (but have been) and considers them when calculating the used range.
Therefore, prior to using VBA code that relies on Excel’s calculation of the used range, you may want to (try to) reset it. The following 2 alternative statements are commonly used for these purposes:
'alternative #1 (used in this Tutorial) Worksheet.UsedRange 'alternative #2 (relies on the Range.Count property) rowsCount = Worksheet.UsedRange.Rows.Count
There are cases in which these used-range-resetting statements fail.
Lines #2 and #4: With Worksheet.UsedRange | End With
Item: With … | End With
The With… End With statement executes a series of statements (line #3) on a single object (Worksheet.UsedRange).
Item: Worksheet
Worksheet object representing the worksheet whose last row (in the used range) you want to find. This worksheet should be the same whose used range you attempt to reset (line #1).
You can usually work with, among others, the following properties to refer to this Worksheet object:
- Application.ActiveSheet.
- Workbook.Worksheets.
Item: UsedRange
The Worksheet.UsedRange property returns a Range object representing the used range of Worksheet. From a broad perspective, you can think of the used range as the cell range encompassing all “used” cells within a worksheet.
Line #3: LastRow = .Rows(.Rows.Count).Row
Item: LastRow
Variable of the Long data type to which you assign the number of the last row found by the macro (.Rows(.Rows.Count).Row).
Item: =
The assignment operator (=) assigns the number of the last row found by the macro (.Rows(.Rows.Count).Row) to LastRow.
Item: .Rows(.Rows.Count)
The Range.Rows property returns a Range object representing the rows in the source range (Worksheet.UsedRange).
The Range.Count property returns the number of objects in a collection. When searching for the last row in the used range, the Range.Count property returns the number of rows in the source range (.Rows).
Therefore:
- .Rows returns a Range object representing all rows in Worksheet.UsedRange.
- .Rows.Count returns the number of rows in Worksheet.UsedRange.
.Rows.Count is used as an index number of the Range.Rows property (.Rows(.Rows.Count)). In other words, .Rows(.Rows.Count) refers to the row (within Worksheet.UsedRange) whose index number is equal to the number of rows in Worksheet.UsedRange (.Rows.Count). This is the last row in Worksheet.UsedRange.
Item: Row
The Range.Row property returns the number of the first row of the first area in the source range.
When searching for the last row in the used range, the source range is that last row in the used range (.Rows(.Rows.Count)). Therefore, the Range.Row property returns the number of that last row.
Macro Example to Find the Last Row in the Used Range
The following macro example finds the last row in the used range of the active sheet (ActiveSheet.UsedRange).
Sub lastRowInWorksheetUsedRange()
'Source: https://powerspreadsheets.com/
'finds the last row in the active sheet's used range
'For further information: https://powerspreadsheets.com/vba-last-row-column/
'declare variable to hold value of last row
Dim myLastRow As Long
'attempt to reset the active sheet's used range
ActiveSheet.UsedRange
'find the last row in the active sheet's used range
With ActiveSheet.UsedRange
myLastRow = .Rows(.Rows.Count).Row
End With
'display the number of the last row found by the macro
MsgBox myLastRow
End Sub
Effects of Executing Macro Example to Find the Last Row in the Used Range
The following image illustrates the effects of using the macro example. As expected, Excel returns the number (26) of the last row in the active sheet’s used range. Excel considers formatting (including conditional formatting) when keeping track of a worksheet’s used range.
#7: Find the Last Row by Searching
VBA Code to Find the Last Row by Searching
To find the last row by searching with VBA, use a macro with the following statement structure:
If Application.CountA(Range) = 0 Then
LastRow = 0
Else
LastRow = Range.Find(What:="*", LookIn:=xlFormulas, LookAt:=xlPart, SearchOrder:=xlByRows, SearchDirection:=xlPrevious).Row
End If
Process to Find the Last Row by Searching
To find the last row by searching with VBA, follow these steps:
- Identify the cell range whose last row you want to find (Range).
- Test if Range is empty (If Application.CountA(Range) = 0).
- If Range is empty (Then), handle this situation by, for example, assigning the value of 0 to the variable that will hold the number of the last row (LastRow = 0).
- If Range isn’t empty (Else), search for the last cell in Range containing any character sequence (Range.Find(What:=”*”, LookIn:=xlFormulas, LookAt:=xlPart, SearchOrder:=xlByRows, SearchDirection:=xlPrevious)).
- Obtain the row number of that last cell containing any character sequence (Row).
- Assign the number of the last row to the appropriate variable (LastRow = …).
VBA Statement Explanation
Lines #1, #3 and #5: If Application.CountA(Range) = 0 Then | Else | End If
Item: If … Then | Else | End If
The If… Then… Else statement conditionally executes a group of statements (line #2 or line #4), depending on the value of an expression (Application.CountA(Range) = 0).
Item: Application.CountA(Range) = 0
Condition of the If… Then… Else statement, which evaluates to True or False as follows:
- True if all cells in Range are empty. For these purposes:
- Range is a Range object representing the cell range whose last row you want to find. You can usually work with, among others, the Worksheet.Range or Worksheet.Cells properties to refer to this Range object.
- The WorksheetFunction.CountA method (Application.CountA(Range)) counts the number of cells within Range that are not empty.
- False if at least 1 cell in Range isn’t empty.
In other words, this condition tests whether Range is empty (Application.CountA(Range) = 0) or not.
Line #2: LastRow = 0
Statement that is executed if the condition tested by the If… Then… Else statement (Application.CountA(Range) = 0) returns True.
LastRow is a variable of the Long data type to which you assign the number of the last row found by the macro.
If Range is empty (Application.CountA(Range) = 0), use the assignment operator (=) to assign an appropriate value (LastRow = 0 assigns the value of 0) to LastRow. In other words, use this statement (or set of statements) to handle the cases where Range is empty.
Line #4: LastRow = Range.Find(What:=”*”, LookIn:=xlFormulas, LookAt:=xlPart, SearchOrder:=xlByRows, SearchDirection:=xlPrevious).Row
Item: LastRow
Variable of the Long data type to which you assign the number of the last row found by the macro (Range.Find(What:=”*”, LookIn:=xlFormulas, LookAt:=xlPart, SearchOrder:=xlByRows, SearchDirection:=xlPrevious).Row).
Item: =
The assignment operator (=) assigns the number of the last row found by the macro (Range.Find(What:=”*”, LookIn:=xlFormulas, LookAt:=xlPart, SearchOrder:=xlByRows, SearchDirection:=xlPrevious).Row) to LastRow.
Item: Range
Range object representing the cell range whose last row you want to find.
You can usually work with, among others, the following properties to refer to this Range object:
- Worksheet.Range.
- Worksheet.Cells.
Item: Find(What:=”*”, LookIn:=xlFormulas, LookAt:=xlPart, SearchOrder:=xlByRows, SearchDirection:=xlPrevious)
The Range.Find method:
- Finds specific information in a cell range (Range); and
- Returns a Range object representing the first cell where the information is found.
When identifying the last row by searching, set the parameters of the Range.Find method as follows:
- What, which represents the data to search for, to “*” (What:=”*”). The asterisk (*) acts as a wildcard and results in Range.Find searching for any character sequence.
- LookIn, which specifies the type of data to search, to the xlFormulas built-in constant (or -4123) which refers to formulas (LookIn:=xlFormulas).
- LookAt, which specifies whether the match is made against the whole or any part of the search text, to the xlPart built-in constant (or 2) which matches against any part of the search text (LookAt:=xlPart).
- SearchOrder, which specifies the order in which to search the cell range, to the xlByRows built-in constant (or 1) which searches across a row and then moves to the next row (SearchOrder:=xlByRows).
- SearchDirection, which specifies the search direction, to the xlPrevious built-in constant (or 2) which searches for the previous match in the cell range (SearchDirection:=xlPrevious).
The settings for LookIn, LookAt, SearchOrder and MatchByte (used only if you have selected or installed double-byte language support) are saved every time you work with the Range.Find method. Therefore, if you don’t specify values for these parameters when searching for the last row, the saved values are used. Setting these parameters changes the settings in the Find dialog box and, vice-versa, changing the settings in the Find dialog box changes these parameters. Therefore, to reduce the risk of errors, set these arguments explicitly when searching for the last row.
Item: Row
The Range.Row property returns the number of the first row of the first area in the source range.
When identifying the last row by searching, the source range is the Range object returned by the Range.Find method (Range.Find(What:=”*”, LookIn:=xlFormulas, LookAt:=xlPart, SearchOrder:=xlByRows, SearchDirection:=xlPrevious)). This Range object represents the last cell (furthest down) in the cell range you work with (Range). Therefore, the Range.Row property returns the number of that last row.
Macro Example to Find the Last Row by Searching
The following macro (User-Defined Function) example finds the last row in the cell range passed as argument (myRange) by searching. If myRange is empty (Application.CountA(myRange) = 0), the User-Defined Function returns the number 0 (lastRowRangeFind = 0).
Function lastRowRangeFind(myRange As Range) As Long
'Source: https://powerspreadsheets.com/
'finds the last row in myRange by searching for the last cell with any character sequence. If myRange is empty, assigns the 0 as the number of the last row
'For further information: https://powerspreadsheets.com/vba-last-row-column/
'test if myRange is empty
If Application.CountA(myRange) = 0 Then
'if myRange is empty, assign 0 to lastRowRangeFind
lastRowRangeFind = 0
Else
'if myRange isn't empty, find the last cell with any character sequence (What:="*") by:
'(1) Searching for the previous match (SearchDirection:=xlPrevious);
'(2) Across rows (SearchOrder:=xlByRows)
lastRowRangeFind = myRange.Find(What:="*", LookIn:=xlFormulas, LookAt:=xlPart, SearchOrder:=xlByRows, SearchDirection:=xlPrevious).Row
End If
End Function
Effects of Executing Macro Example to Find the Last Row by Searching
The following image illustrates the effects of using the macro (User-Defined Function) example. As expected, Excel returns the number (25) of the last row in the cell range passed as argument (A5 to E26) by searching.
#8: Find the Last Row in the Current Region
VBA Code to Find the Last Row in the Current Region
To find the last row in the current region with VBA, use a macro with the following statement structure:
With Cell.CurrentRegion
LastRow = .Rows(.Rows.Count).Row
End With
Process to Find the Last Row in the Current Region
To find the last row in the current region with VBA, follow these steps:
- Identify the current region whose last row you want to find (With Cell.CurrentRegion | End With).
- Identify the last row in the current region (.Rows(.Rows.Count)).
- Obtain the number of that last row in the current region (Row).
- Assign the number of the last row to a variable (LastRow = …).
VBA Statement Explanation
Lines #1 and #3: With Cell.CurrentRegion | End With
Item: With … | End With
The With… End With statement executes a series of statements (line #2) on a single object (Cell.CurrentRegion).
Item: Cell
Range object representing a cell in the current region whose last row you want to find.
You can usually work with, among others, the following properties to refer to this Range object:
- Worksheet.Range.
- Worksheet.Cells.
Item: CurrentRegion
The Range.CurrentRegion property returns a Range object representing the current region. The current region is a cell range bounded by a combination of:
- Blank rows; and
- Blank columns.
The Range.CurrentRegion property (basically) expands from Cell to include the entire current region.
Line #2: LastRow = .Rows(.Rows.Count).Row
Item: LastRow
Variable of the Long data type to which you assign the number of the last row found by the macro (.Rows(.Rows.Count).Row).
Item: =
The assignment operator (=) assigns the number of the last row found by the macro (.Rows(.Rows.Count).Row) to LastRow.
Item: .Rows(.Rows.Count)
The Range.Rows property returns a Range object representing the rows in the source range (Cell.CurrentRegion).
The Range.Count property returns the number of objects in a collection. When searching for the last row in the current region, the Range.Count property returns the number of rows in the source range (.Rows).
Therefore:
- .Rows returns a Range object representing all rows in Cell.CurrentRegion.
- .Rows.Count returns the number of rows in Cell.CurrentRegion.
.Rows.Count is used as an index number of the Range.Rows property (.Rows(.Rows.Count)). In other words, .Rows(.Rows.Count) refers to the row (within Cell.CurrentRegion) whose index number is equal to the number of rows in Cell.CurrentRegion (.Rows.Count). This is the last row in Cell.CurrentRegion.
Item: Row
The Range.Row property returns the number of the first row of the first area in the source range.
When searching for the last row in the current region, the source range is that last row of that current region (.Rows(.Rows.Count)). Therefore, the Range.Row property returns the number of that last row.
Macro Example to Find the Last Row in the Current Region
The following macro example finds the last row in the current region (myCell.CurrentRegion) containing cell A6 in the active worksheet (ActiveSheet.Range(“A6”)).
Sub lastRowInCurrentRegion()
'Source: https://powerspreadsheets.com/
'finds the last row in the current region containing cell A6 in the active worksheet
'For further information: https://powerspreadsheets.com/vba-last-row-column/
'declare object variable to represent source range
Dim myCell As Range
'declare variable to hold value of last row
Dim myLastRow As Long
'identify source range
Set myCell = ActiveSheet.Range("A6")
'identify the current region containing myCell
With myCell.CurrentRegion
'find the last row in the current region containing myCell
myLastRow = .Rows(.Rows.Count).Row
End With
'display the number of the last row found by the macro
MsgBox myLastRow
End Sub
Effects of Executing Macro Example to Find the Last Row in the Current Region
The following image illustrates the effects of using the macro example. As expected, Excel returns the number (25) of the last row in the current region containing cell A6.
#9: Find the Last Row in an Excel Table
VBA Code to Find the Last Row in an Excel Table
To find the last row in an Excel Table with VBA, use a macro with the following statement structure:
With ExcelTable.Range
LastRow = .Rows(.Rows.Count).Row
End With
Process to Find the Last Row in an Excel Table
To find the last row in an Excel Table with VBA, follow these steps:
- Identify the Excel Table whose last row you want to find (With ExcelTable.Range | End With).
- Identify the last row in the Excel Table (.Rows(.Rows.Count)).
- Obtain the number of that last row in the Excel Table (Row).
- Assign the number of the last row to a variable (LastRow = …).
VBA Statement Explanation
Lines #1 and #3: With ExcelTable.Range | End With
Item: With … | End With
The With… End With statement executes a series of statements (line #2) on a single object (ExcelTable.Range).
Item: ExcelTable
ListObject object representing the Excel Table whose last row you want to find.
You can usually work with the Worksheet.ListObjects property to refer to this ListObject object.
Item: Range
The ListObject.Range property returns a Range object representing the cell range to which ExcelTable applies.
Line #2: LastRow = .Rows(.Rows.Count).Row
Item: LastRow
Variable of the Long data type to which you assign the number of the last row found by the macro (.Rows(.Rows.Count).Row).
Item: =
The assignment operator (=) assigns the number of the last row found by the macro (.Rows(.Rows.Count).Row) to LastRow.
Item: .Rows(.Rows.Count)
The Range.Rows property returns a Range object representing the rows in the source range (ExcelTable.Range).
The Range.Count property returns the number of objects in a collection. When searching for the last row in an Excel Table, the Range.Count property returns the number of rows in the source range (.Rows).
Therefore:
- .Rows returns a Range object representing all rows in ExcelTable.Range.
- .Rows.Count returns the number of rows in ExcelTable.Range.
.Rows.Count is used as an index number of the Range.Rows property (.Rows(.Rows.Count)). In other words, .Rows(.Rows.Count) refers to the row (within ExcelTable.Range) whose index number is equal to the number of rows in ExcelTable.Range (.Rows.Count). This is the last row in ExcelTable.Range.
Item: Row
The Range.Row property returns the number of the first row of the first area in the source range.
When searching for the last row in an Excel Table, the source range is that last row of the Excel Table (.Rows(.Rows.Count)). Therefore, the Range.Row property returns the number of that last row.
Macro Example to Find the Last Row in an Excel Table
The following macro (User-Defined Function) example finds the last row in an Excel Table (ListObjects(myTableIndex).Range):
- Located in the same worksheet as that where the User-Defined Function is used in a worksheet formula (Application.Caller.Parent); and
- Whose index number is passed as argument of the User-Defined Function (myTableIndex).
Function lastRowInTable(myTableIndex As Long) As Long
'Source: https://powerspreadsheets.com/
'finds the last column in an Excel Table (in the same worksheet as that where the User-Defined Function is used and whose index number is myTableIndex)
'For further information: https://powerspreadsheets.com/vba-last-row-column/
'identify the cell range containing the Excel Table located in the same worksheet as that where the User-Defined Function is used and whose index number is myTableIndex
With Application.Caller.Parent.ListObjects(myTableIndex).Range
'find the last row in the Excel Table
lastRowInTable = .Rows(.Rows.Count).Row
End With
End Function
Effects of Executing Macro Example to Find the Last Row in an Excel Table
The following image illustrates the effects of using the macro (User-Defined Function) example. As expected, Excel returns the number (25) of the last row in the Excel Table whose index number (1) is passed as argument.
#10: Find the Last Row in a Named Cell Range
VBA Code to Find the Last Row in a Named Cell Range
To find the last row in a named cell range with VBA, use a macro with the following statement structure:
With NamedRange
LastRow = .Rows(.Rows.Count).Row
End With
Process to Find the Last Row in a Named Cell Range
To find the last row in a named cell range with VBA, follow these steps:
- Identify the named cell range whose last row you want to find (With NamedRange | End With).
- Identify the last row in the named cell range (.Rows(.Rows.Count)).
- Obtain the number of that last row in the named cell range (Row).
- Assign the number of the last row to a variable (LastRow = …).
VBA Statement Explanation
Lines #1 and #3: With NamedRange | End With
The With… End With statement executes a series of statements (line #2) on a single object (NamedRange).
NamedRange is a Range object representing the named cell range whose last row you want to find. You can usually work with the Worksheet.Range property to refer to this Range object.
Line #2: LastRow = .Rows(.Rows.Count).Row
Item: LastRow
Variable of the Long data type to which you assign the number of the last row found by the macro (.Rows(.Rows.Count).Row).
Item: =
The assignment operator (=) assigns the number of the last row found by the macro (.Rows(.Rows.Count).Row) to LastRow.
Item: .Rows(.Rows.Count)
The Range.Rows property returns a Range object representing the rows in the source range (NamedRange).
The Range.Count property returns the number of objects in a collection. When searching for the last row in a named cell range, the Range.Count property returns the number of rows in the source range (.Rows).
Therefore:
- .Rows returns a Range object representing all rows in NamedRange.
- .Rows.Count returns the number of rows in NamedRange.
.Rows.Count is used as an index number of the Range.Rows property (.Rows(.Rows.Count)). In other words, .Rows(.Rows.Count) refers to the row (within NamedRange) whose index number is equal to the number of rows in NamedRange (.Rows.Count). This is the last row in NamedRange.
Item: Row
The Range.Row property returns the number of the first row of the first area in the source range.
When searching for the last row in a named cell range, the source range is the last row of that named cell range (.Rows(.Rows.Count)). Therefore, the Range.Row property returns the number of that last row.
Macro Example to Find the Last Row in a Named Cell Range
The following macro (User-Defined Function) example finds the last row in a named cell range (Range(myRangeName)):
- Located in the same worksheet as that where the User-Defined Function is used in a worksheet formula (Application.Caller.Parent); and
- Whose name is passed as argument of the User-Defined Function (myRangeName).
Function lastRowInNamedRange(myRangeName As String) As Long
'Source: https://powerspreadsheets.com/
'finds the last row in a named cell range (in the same worksheet as that where the User-Defined Function is used and whose name is myRangeName)
'For further information: https://powerspreadsheets.com/vba-last-row-column/
'identify the named cell range whose name is myRangeName
With Application.Caller.Parent.Range(myRangeName)
'find the last row in myRangeName
lastRowInNamedRange = .Rows(.Rows.Count).Row
End With
End Function
Effects of Executing Macro Example to Find the Last Row in a Named Cell Range
The following image illustrates the effects of using the macro (User-Defined Function) example. As expected, Excel returns the number (25) of the last row in the named cell range passed as argument (namedRangeRow).
#11: Find the Last Column in a Row Before an Empty Cell
VBA Code to Find the Last Column in a Row Before an Empty Cell
To find the last column in a row before an empty cell with VBA, use a statement with the following structure:
LastColumn = CellInRow.End(xlToRight).Column
Process to Find the Last Column in a Row Before an Empty Cell
To find the last column in a row before an empty cell with VBA, follow these steps:
- Identify a cell in the row whose last row (before an empty cell) you want to find (CellInRow). This cell should be located to the left of the empty cell.
- Move to the right of the row to the end of the region (End(xlToRight)). This takes you to the cell immediately before (to the left of) the empty cell.
- Obtain the column number of that last cell immediately before the empty cell (Column).
- Assign the number of the last column to a variable (LastColumn = …).
VBA Statement Explanation
Item: LastColumn
Variable of the Long data type to which you assign the number of the last column found by the macro (CellInRow.End(xlToRight).Column).
Item: =
The assignment operator (=) assigns the number of the last column found by the macro (CellInRow.End(xlToRight).Column) to LastColumn.
Item: CellInRow
Range object representing a cell in the row whose last column (before an empty cell) you want to find. The cell represented by Range should be located to the left of the empty cell.
You can usually work with, among others, the following properties to refer to this Range object:
- Worksheet.Range.
- Worksheet.Cells.
Item: End(xlToRight)
The Range.End property returns a Range object representing the cell at the end of the region containing the source range (CellInRow).
When searching for the last column in a row (before an empty cell), set the Direction parameter of the Range.End property to xlToRight. xlToRight specifies the direction in which to move (right).
CellInRow.End(xlToRight) is the equivalent to pressing the “Ctrl+Right Arrow” keyboard shortcut when CellInRow is the active cell.
Item: Column
The Range.Column property returns the number of the first column of the first area in the source range.
When searching for the last column in a row (before an empty cell), the source range is the cell immediately to the left of that empty cell (CellInRow.End(xlToRight)). Therefore, the Range.Column property returns the number of that column immediately before (to the left of) the applicable empty cell.
Macro Example to Find the Last Column in a Row Before an Empty Cell
The following macro (User-Defined Function) example finds the last column (before an empty cell) in the row containing the cell passed as argument (myCell).
Function lastColumnInRowBeforeBlank(myCell As Range) As Long
'Source: https://powerspreadsheets.com/
'finds the last column (before an empty cell) in the row containing myCell
'For further information: https://powerspreadsheets.com/vba-last-row-column/
'find the last column (before an empty cell) in the row containing myCell
lastColumnInRowBeforeBlank = myCell.End(xlToRight).Column
End Function
Effects of Executing Macro Example to Find the Last Column in a Row Before an Empty Cell
The following image illustrates the effects of using the macro (User-Defined Function) example. As expected, Excel returns the number (2) of the last column before an empty cell (C6) in the column containing the cell passed as argument (A6).
#12: Find the Last Column Among Several Rows Before Empty Cells
VBA Code to Find the Last Column Among Several Rows Before Empty Cells
To find the last column (furthest to the right, before empty cells) among several rows with VBA, use a macro with the following statement structure:
OverallLastColumn = 0
With Range
For Counter = .Row To .Rows(.Rows.Count).Row
RowLastColumn = .Parent.Cells(Counter, .Column).End(xlToRight).Column
If RowLastColumn > OverallLastColumn Then OverallLastColumn = RowLastColumn
Next Counter
End With
Process to Find the Last Column Among Several Rows Before Empty Cells
To find the last column (furthest to the right, before empty cells) among several rows with VBA, follow these steps:
- Initialize the variable that will hold the number of the overall (across all rows) last column by setting it to 0 (OverallLastColumn = 0).
- Identify a cell range containing cells in the (several) rows you consider when searching for the last column before empty cells (With Range | End With). This cell range should begin to the left of the empty cells.
- Loop through each row in Range (For Counter = .Row To .Rows(.Rows.Count).Row | Next Counter).
- Identify a cell in the row you’re currently working with (.Parent.Cells(Counter, .Column)).
- Move to the right of the row to the end of the region (End(xlToRight)). This takes you to the cell immediately before (to the left of) the empty cell in that row.
- Obtain the column number of that last cell immediately before the empty cell (Column).
- Assign the number of the last column in the row you’re working with to a variable (RowLastColumn = …).
- Test if the number of the last column in the row you’re working with (RowLastColumn) is larger than the value currently held by the variable (OverallLastColumn) that holds the overall (across all rows) last column number (If RowLastColumn > OverallLastColumn).
- If the number of the last column in the row you’re working with (RowLastColumn) is larger than the value currently held by the variable (OverallLastColumn) that holds the overall (across all rows) last column number, update the value held by the variable (Then OverallLastColumn = RowLastColumn).
VBA Statement Explanation
Line #1: OverallLastColumn = 0
OverallLastColumn is a variable of the Long data type to which you assign the number of the last column (among several rows) found by the macro.
The assignment operator (=) initializes OverallLastColumn by assigning the value of 0.
Lines #2 and #7: With Range | End With
The With… End With statement executes a series of statements (lines #3 through #6) on a single object (Range).
Range is a Range object representing a cell range containing cells in the (several) rows you consider when searching for the last column (before empty cells). This cell range should begin to the left of those empty cells.
You can usually work with, among others, the Worksheet.Range property to refer to this Range object.
Lines #3 and #6: For Counter = .Row To .Rows(.Rows.Count).Row | Next Counter
Item: For Counter = … To … | Next Counter
The For… Next statement repeats a group of statements (lines #4 and #5) a specific number of times (.Row To .Rows(.Rows.Count).Row).
Counter is the loop counter. If you explicitly declare a variable to represent Counter, you can usually declare it as of the Long data type.
The following are the initial and final values of Counter:
- Initial value: The number of the first row in Range (.Row).
- Final value: The number of the last row in Range (.Rows(.Rows.Count).Row).
Therefore, the For… Next statement loops through all the rows in Range.
Item: .Row
The Range.Row property returns the number of the first row of the first area in the source range (Range).
When searching for the last column among several rows (before empty cells), you use the Range.Row property twice, as follows:
- .Row returns the number of the first row in Range.
- .Rows(.Rows.Count).Row returns the number of the last row in Range.
Item: .Rows(.Rows.Count).Row
The Range.Rows property returns a Range object representing the rows in the source range (Range).
The Range.Count property returns the number of objects in a collection. When searching for the last column among several rows (before empty cells), the Range.Count property returns the number of rows in the source range (.Rows).
Therefore:
- .Rows returns a Range object representing all rows in Range.
- .Rows.Count returns the number of rows in Range.
.Rows.Count is used as an index number of the Range.Rows property (.Rows(.Rows.Count)). In other words, .Rows(.Rows.Count) refers to the row (within Range) whose index number is equal to the number of rows in Range (.Rows .Count). This is the last row in Range.
Line #4: RowLastColumn = .Parent.Cells(Counter, .Column).End(xlToRight).Column
Item: RowLastColumn
Variable of the Long data type to which you assign the number of the last column in the current row (row number Counter) found by the macro (.Parent.Cells(Counter, .Column).End(xlToRight).Column).
Item: =
The assignment operator (=) assigns the number of the last column found by the macro in the current row (.Parent.Cells(Counter, .Column).End(xlToRight).Column) to RowLastColumn.
Item: Parent
The Range.Parent property returns the parent object of the source range (Range).
When searching for the last column among several rows, the Range.Parent property returns a Worksheet object representing the worksheet that contains Range.
Item: Cells(Counter, .Column)
The Worksheet.Cells property returns a Range object representing all the cells in the worksheet. If you specify the row and column index, the Worksheet.Cells property returns a Range object representing the cell at the intersection of the specified row and column.
When searching for the last column among several rows (before empty cells):
- Counter is the row index and loop counter of the For… Next statement that iterates through all the rows in Range.
- .Column is the column index. The Range.Column property returns the number of the first column of the first area in the source range (Range).
Therefore, the Worksheet.Cells property returns a Range object representing the cell at the intersection of:
- The row through which the For… Next loop is currently iterating (Counter); and
- The first column of Range (.Column).
Item: End(xlToRight)
The Range.End property returns a Range object representing the cell at the end of the region containing the source range (Cells(Counter, .Column)).
When searching for the last column among several rows (before empty cells), set the Direction parameter of the Range.End property to xlToRight. xlToRight specifies the direction in which to move (right).
.Parent.Cells(Counter, .Column).End(xlToRight) is the equivalent to pressing the “Ctrl+Right Arrow” keyboard shortcut when .Parent.Cells(Counter, .Column) is the active cell.
Item: Column
The Range.Column property returns the number of the first column of the first area in the source range.
When searching for the last column in a row (row number Counter, before an empty cell), the source range is the cell immediately to the left of that empty cell (.Parent.Cells(Counter, .Column).End(xlToRight)). Therefore, the Range.Column property returns the number of that column immediately before (to the left of) the applicable empty cell.
Line #5: If RowLastColumn > OverallLastColumn Then OverallLastColumn = RowLastColumn
Item: If … Then …
The If… Then… statement conditionally executes a group of statements (OverallLastColumn = RowLastColumn), depending on the value of an expression (RowLastColumn > OverallLastColumn).
Item: RowLastColumn > OverallLastColumn
Condition of the If… Then… statement, which evaluates to True or False as follows:
- True if RowLastColumn is larger than (>) OverallLastColumn.
- False otherwise.
Item: OverallLastColumn = RowLastColumn
Statement that is executed if the condition tested by the If… Then… statement (RowLastColumn > OverallLastColumn) returns True.
The assignment operator (=) assigns the value held by RowLastColumn to OverallLastColumn.
Macro Example to Find the Last Column Among Several Rows Before Empty Cells
The following macro (User-Defined Function) example finds the last column (before empty cells) among the rows containing the cell range passed as argument (myRange).
Function lastColumnInSeveralRowsBeforeBlank(myRange As Range) As Long
'Source: https://powerspreadsheets.com/
'finds the last column (before empty cells) in the rows containing myRange
'For further information: https://powerspreadsheets.com/vba-last-row-column/
'declare variables to represent loop counter and hold value of last column in current row
Dim iCounter As Long
Dim myRowLastColumn As Long
'initialize variable that holds the number of the (overall) last column across several rows
lastColumnInSeveralRowsBeforeBlank = 0
With myRange
'loop through each row in myRange
For iCounter = .Row To .Rows(.Rows.Count).Row
'find last column (before an empty cell) in the current row
myRowLastColumn = .Parent.Cells(iCounter, .Column).End(xlToRight).Column
'if the number of the last column in the current row is larger than the column number held by lastColumnInSeveralRowsBeforeBlank, update value held by lastColumnInSeveralRowsBeforeBlank
If myRowLastColumn > lastColumnInSeveralRowsBeforeBlank Then lastColumnInSeveralRowsBeforeBlank = myRowLastColumn
Next iCounter
End With
End Function
Effects of Executing Macro Example to Find the Last Column Among Several Rows Before Empty Cells
The following image illustrates the effects of using the macro (User-Defined Function) example. As expected, Excel returns the number (5) of the last column before empty cells (column F) among the columns containing the cell range passed as argument (A6 to A25).
#13: Find the Last Column in a Row
VBA Code to Find the Last Column in a Row
To find the last column in a row with VBA, use a macro with the following statement structure:
With CellInRow.Parent
LastColumn = .Cells(CellInRow.Row, .Columns.Count).End(xlToLeft).Column
End With
Process to Find the Last Column in a Row
To find the last column in a row with VBA, follow these steps:
- Identify a cell in the row whose last column you want to find (CellInRow) and the worksheet containing this cell (CellInRow.Parent).
- Identify the last worksheet cell in the row containing CellInRow (.Cells(CellInRow.Row, .Columns.Count)).
- Move towards the left of the row to the end of the region (End(xlToLeft)). This takes you to the last cell in the row.
- Obtain the column number of that last cell in the row (Column).
- Assign the number of the last column to a variable (LastColumn = …).
VBA Statement Explanation
Lines #1 and #3: With CellInRow.Parent | End With
Item: With … | End With
The With… End With statement executes a series of statements (line #2) on a single object (CellInRow.Parent).
Item: CellInRow.
Range object representing a cell in the row whose last column you want to find.
You can usually work with, among others, the following properties to refer to this Range object:
- Worksheet.Range.
- Worksheet.Cells.
Item: Parent
The Range.Parent property returns the parent object of the source range (CellInRow).
When searching for the last column in a row, the Range.Parent property returns a Worksheet object representing the worksheet that contains CellInRow.
Line #2: LastColumn = .Cells(CellInRow.Row, .Columns.Count).End(xlToLeft).Column
Item: LastColumn
Variable of the Long data type to which you assign the number of the last column found by the macro (.Cells(CellInRow.Row, .Columns.Count).End(xlToLeft).Column).
Item: =
The assignment operator (=) assigns the number of the last column found by the macro (.Cells(CellInRow.Row, .Columns.Count).End(xlToLeft).Column) to LastColumn.
Item: .Cells(CellInRow.Row, .Columns.Count)
The Worksheet.Cells property returns a Range object representing all the cells in the worksheet. If you specify the row and column index, the Worksheet.Cells property returns a Range object representing the cell at the intersection of the specified row and column.
When searching for the last column in a row:
- CellInRow.Row is the row index and returns the number of the row containing CellInRow. For these purposes, the Range.Row property returns the number of the first row of the first area in the source range (CellInRow).
- .Columns.Count is the column index and returns the number of the last column in the worksheet (CellInRow.Parent). For these purposes:
- The Worksheet.Columns property returns a Range object representing all columns on the worksheet (CellInRow.Parent).
- The Range.Count property returns the number of objects in a collection. When searching for the last column in a row, the Range.Count property returns the number of columns in the worksheet (CellInColumn.Parent).
Therefore, the Worksheet.Cells property returns a Range object representing the cell at the intersection of:
- The row containing CellInRow (CellInRow.Row); and
- The last column of the worksheet (.Columns.Count).
Item: End(xlToLeft)
The Range.End property returns a Range object representing the cell at the end of the region containing the source range (.Cells(CellInRow.Row, .Columns.Count)).
When searching for the last column in a row, set the Direction parameter of the Range.End property to xlToLeft. xlToLeft specifies the direction in which to move (left).
.Cells(CellInRow.Row, .Columns.Count).End(xlToLeft) is the equivalent to pressing the “Ctrl+Left Arrow” keyboard shortcut when .Cells(CellInRow.Row, .Columns.Count) is the active cell.
Item: Column
The Range.Column property returns the number of the first column of the first area in the source range.
When searching for the last column in a row, the source range is the last cell in the row (.Cells(CellInRow.Row, .Columns.Count).End(xlToLeft)). Therefore, the Range.Column property returns the number of that last column.
Macro Example to Find the Last Column in a Row
The following macro (User-Defined Function) example finds the last column in the row containing the cell passed as argument (myCell).
Function lastColumnInRow(myCell As Range) As Long
'Source: https://powerspreadsheets.com/
'finds the last column in the row containing myCell
'For further information: https://powerspreadsheets.com/vba-last-row-column/
'identify worksheet containing myCell
With myCell.Parent
'find the last column in the row containing myCell
lastColumnInRow = .Cells(myCell.Row, .Columns.Count).End(xlToLeft).Column
End With
End Function
Effects of Executing Macro Example to Find the Last Column in a Row
The following image illustrates the effects of using the macro (User-Defined Function) example. As expected, Excel returns the number (5) of the last column in the column containing the cell passed as argument (A7).
#14: Find the Last Column Among Several Rows
VBA Code to Find the Last Column Among Several Rows
To find the last column (furthest to the right) among several columns with VBA, use a macro with the following statement structure:
OverallLastColumn = 0
With Range
For Counter = .Row To .Rows(.Rows.Count).Row
With .Parent
RowLastColumn = .Cells(Counter, .Columns.Count).End(xlToLeft).Column
If RowLastColumn > OverallLastColumn Then OverallLastColumn = RowLastColumn
End With
Next Counter
End With
Process to Find the Last Column Among Several Rows
To find the last column (furthest to the right) among several columns with VBA, follow these steps:
- Initialize the variable that will hold the number of the overall (across all rows) last column by setting it to 0 (OverallLastColumn = 0).
- Identify a cell range containing cells in the (several) rows you consider when searching for the last column (With Range | End With).
- Loop through each row in Range (For Counter = .Row To .Rows(.Rows.Count).Row | Next Counter).
- Identify the worksheet containing Range (With .Parent | End With).
- Identify the last worksheet cell in the row you’re currently working with (.Cells(Counter, .Columns.Count)).
- Move towards the left of the row to the end of the region (End(xlToLeft)). This takes you to the last cell in the row.
- Obtain the column number of that last cell in the row (Column).
- Assign the number of the last column in the row you’re working with to a variable (RowLastColumn = …).
- Test if the number of the last column in the row you’re working with (RowLastColumn) is larger than the value currently held by the variable (OverallLastColumn) that holds the overall (across all rows) last column number (If RowLastColumn > OverallLastColumn).
- If the number of the last column in the row you’re working with (RowLastColumn) is larger than the value currently held by the variable (OverallLastColumn) that holds the overall (across all rows) last column number, update the value held by the variable (Then OverallLastColumn = RowLastColumn).
VBA Statement Explanation
Line #1: OverallLastColumn = 0
OverallLastColumn is a variable of the Long data type to which you assign the number of the last column among several rows found by the macro.
The assignment operator (=) initializes OverallLastColumn by assigning the value of 0.
Lines #2 and #9: With Range | End With
The With… End With statement executes a series of statements (lines #3 through #8) on a single object (Range).
Range is a Range object representing a cell range containing cells in the (several) rows you consider when searching for the last column.
You can usually work with, among others, the Worksheet.Range property to refer to this Range object.
Lines #3 and #8: For Counter = .Row To .Rows(.Rows.Count).Row | Next Counter
Item: For Counter = … To … | Next Counter
The For… Next statement repeats a group of statements (lines #4 to #7) a specific number of times (.Row To .Rows(.Rows.Count).Row).
Counter is the loop counter. If you explicitly declare a variable to represent Counter, you can usually declare it as of the Long data type.
The following are the initial and final values of Counter:
- Initial value: The number of the first row in Range (.Row).
- Final value: The number of the last row in Range (.Rows(.Rows.Count).Row).
Therefore, the For… Next statement loops through all the rows in Range.
Item: .Row
The Range.Row property returns the number of the first row of the first area in the source range (Range).
When searching for the last column among several rows, you use the Range.Row property twice, as follows:
- .Row returns the number of the first row in Range.
- .Rows(.Rows.Count).Row returns the number of the last row in Range.
Item: .Rows(.Rows.Count).Row
The Range.Rows property returns a Range object representing the rows in the source range (Range).
The Range.Count property returns the number of objects in a collection. When searching for the last column among several rows, the Range.Count property returns the number of rows in the source range (.Rows).
Therefore:
- .Rows returns a Range object representing all rows in Range.
- .Rows.Count returns the number of rows in Range.
.Rows.Count is used as an index number of the Range.Rows property (.Rows(.Rows.Count)). In other words, .Rows(.Rows.Count) refers to the row (within Range) whose index number is equal to the number of rows in Range (.Rows.Count). This is the last row in Range.
Lines #4 and #7: With .Parent | End With
The With… End With statement executes a series of statements (lines #5 and #6) on a single object (.Parent).
The Range.Parent property returns the parent object of the source range (Range). When searching for the last column among several rows, the Range.Parent property returns a Worksheet object representing the worksheet that contains Range.
Line #5: RowLastColumn = .Cells(Counter, .Columns.Count).End(xlToLeft).Column
Item: RowLastColumn
Variable of the Long data type to which you assign the number of the last column in the current row (row number Counter) found by the macro (.Cells(Counter, .Columns.Count).End(xlToLeft).Column).
Item: =
The assignment operator (=) assigns the number of the last column found by the macro in the current row (.Cells(Counter, .Columns.Count).End(xlToLeft).Column) to RowLastColumn.
Item: .Cells(Counter, .Columns.Count)
The Worksheet.Cells property returns a Range object representing all the cells in the worksheet. If you specify the row and column index, the Worksheet.Cells property returns a Range object representing the cell at the intersection of the specified row and column.
When searching for the last column among several rows:
- Counter is the row index and loop counter of the For… Next statement that iterates through all the rows in Range.
- .Columns.Count is the column index and returns the number of the last column in the worksheet (Range.Parent). For these purposes:
- The Worksheet.Columns property returns a Range object representing all column on the worksheet (Range.Parent).
- The Range.Count property returns the number of objects in a collection. When searching for the last column among several rows, the Range.Count property returns the number of columns in the worksheet (Range.Parent).
Therefore, the Worksheet.Cells property returns a Range object representing the cell at the intersection of:
- The row through which the For… Next loop is currently iterating (Counter); and
- The last column of the worksheet (.Columns.Count).
Item: End(xlToLeft)
The Range.End property returns a Range object representing the cell at the end of the region containing the source range (.Cells(Counter, .Columns.Count)).
When searching for the last column among several rows, set the Direction parameter of the Range.End property to xlToLeft. xlToLeft specifies the direction in which to move (left).
.Cells(Counter, .Columns.Count).End(xlToLeft) is the equivalent to pressing the “Ctrl+Left Arrow” keyboard shortcut when .Cells(Counter, .Columns.Count) is the active cell.
Item: Column
The Range.Column property returns the number of the first column of the first area in the source range.
When searching for the last column in a row (row number Counter), the source range is the last cell in the row (.Cells(Counter, .Columns.Count).End(xlToLeft)). Therefore, the Range.Column property returns the number of that last column.
Line #6: If RowLastColumn > OverallLastColumn Then OverallLastColumn = RowLastColumn
Item: If … Then …
The If… Then… statement conditionally executes a group of statements (OverallLastColumn = RowLastColumn), depending on the value of an expression (RowLastColumn > OverallLastColumn).
Item: RowLastColumn > OverallLastColumn
Condition of the If… Then… statement, which evaluates to True or False as follows:
- True if RowLastColumn is larger than (>) OverallLastColumn.
- False otherwise.
Item: OverallLastColumn = RowLastColumn
Statement that is executed if the condition tested by the If… Then… statement (RowLastColumn > OverallLastColumn) returns True.
The assignment operator (=) assigns the value held by RowLastColumn to OverallLastColumn .
Macro Example to Find the Last Column Among Several Rows
The following macro (User-Defined Function) example finds the last column among the rows containing the cell range passed as argument (myRange).
Function lastColumnInSeveralRows(myRange As Range) As Long
'Source: https://powerspreadsheets.com/
'finds the last column in the rows containing myRange
'For further information: https://powerspreadsheets.com/vba-last-row-column/
'declare variables to represent loop counter and hold value of last column in current row
Dim iCounter As Long
Dim myRowLastColumn As Long
'initialize variable that holds the number of the (overall) last column across several rows
lastColumnInSeveralRows = 0
With myRange
'loop through each row in myRange
For iCounter = .Row To .Rows(.Rows.Count).Row
'work with the worksheet containing myRange
With .Parent
'find last column in the current row
myRowLastColumn = .Cells(iCounter, .Columns.Count).End(xlToLeft).Column
'if the number of the last column in the current row is larger than the column number held by lastColumnInSeveralRows, update value held by lastColumnInSeveralRows
If myRowLastColumn > lastColumnInSeveralRows Then lastColumnInSeveralRows = myRowLastColumn
End With
Next iCounter
End With
End Function
Effects of Executing Macro Example to Find the Last Column Among Several Rows
The following image illustrates the effects of using the macro (User-Defined Function) example. As expected, Excel returns the number (5) of the last column among the rows containing the cell range passed as argument (A7 to A25).
#15: Find the Last Column by Going to the Last Cell in the Used Range
VBA Code to Find the Last Column by Going to the Last Cell in the Used Range
To find the last column by going to the last cell in the used range with VBA, use a macro with the following statement structure:
Worksheet.UsedRange LastColumn = Worksheet.Cells.SpecialCells(xlCellTypeLastCell).Column
Process to Find the Last Column by Going to the Last Cell in the Used Range
To find the last column by going to the last cell in the used range with VBA, follow these steps:
- Identify the worksheet whose last column you want to find (Worksheet).
- Attempt to reset the used range of Worksheet (Worksheet.UsedRange).
- Identify the last cell in the used range of Worksheet (Worksheet.Cells.SpecialCells(xlCellTypeLastCell)).
- Obtain the column number of that last cell in the used range (Column).
- Assign the number of the last column to a variable (LastColumn = …).
VBA Statement Explanation
Line #1: Worksheet.UsedRange
Item: Worksheet
Worksheet object representing the worksheet whose last column (in the used range) you want to find.
You can usually work with, among others, the following properties to refer to this Worksheet object:
- Application.ActiveSheet.
- Workbook.Worksheets.
Item: UsedRange
The Worksheet.UsedRange property returns a Range object representing the used range of Worksheet.
From a broad perspective, you can think of the used range as the cell range encompassing all “used” cells within a worksheet.
Working with the Worksheet.UsedRange property can be tricky. One of the main challenges associated with relying on this property is that Excel retains cells that aren’t longer in use (but have been) and considers them when calculating the used range.
Therefore, prior to using VBA code that relies on Excel’s calculation of the used range, you may want to (try to) reset it. The following 2 alternative statements are commonly used for these purposes:
'alternative #1 (used in this Tutorial) Worksheet.UsedRange 'alternative #2 (relies on the Range.Count property) columnsCount = Worksheet.UsedRange.Columns.Count
There are cases in which these used-range-resetting statements fail.
Line #2: LastColumn = Worksheet.Cells.SpecialCells(xlCellTypeLastCell).Column
Item: LastColumn
Variable of the Long data type to which you assign the number of the last column found by the macro (Worksheet.Cells.SpecialCells(xlCellTypeLastCell).Column).
Item: =
The assignment operator (=) assigns the number of the last column found by the macro (Worksheet.Cells.SpecialCells(xlCellTypeLastCell).Column) to LastColumn.
Item: Worksheet
Worksheet object representing the worksheet whose last column (in the used range) you want to find. This worksheet should be the same whose used range you attempt to reset (line #1).
You can usually work with, among others, the following properties to refer to this Worksheet object:
- Application.ActiveSheet.
- Workbook.Worksheets.
Item: Cells
The Worksheet.Cells property returns a Range object representing all the cells in Worksheet.
Item: SpecialCells(xlCellTypeLastCell)
The Range.SpecialCells method returns a Range object representing the cells that match a specific type and value.
When Searching for the last column by going to the last cell in the used range, set the Type parameter of the Range.SpecialCells method to the xlCellTypeLastCell built-in constant (or 11). This results in Range.SpecialCells returning a Range object that represents the last cell in the used range.
Item: Column
The Range.Column property returns the number of the first column of the first area in the source range.
When searching for the last column by going to the last cell in the used range, the source range is that last cell of the used range (Worksheet.Cells.SpecialCells(xlCellTypeLastCell)). Therefore, the Range.Column property returns the number of that last column.
Macro Example to Find the Last Column by Going to the Last Cell in the Used Range
The following macro example finds the last column in the active sheet (ActiveSheet) by going to the last cell in the used range (Cells.SpecialCells(xlCellTypeLastCell)).
Sub lastColumnInWorksheetXlCellTypeLastCell()
'Source: https://powerspreadsheets.com/
'finds the last column in the active sheet's used range
'For further information: https://powerspreadsheets.com/vba-last-row-column/
'declare variable to hold value of last column
Dim myLastColumn As Long
'attempt to reset the active sheet's used range
ActiveSheet.UsedRange
'find the last column in the active sheet by, previously, identifying the last cell in the used range
myLastColumn = ActiveSheet.Cells.SpecialCells(xlCellTypeLastCell).Column
'display the number of the last column found by the macro
MsgBox myLastColumn
End Sub
Effects of Executing Macro Example to Find the Last Column by Going to the Last Cell in the Used Range
The following image illustrates the effects of using the macro example. As expected, Excel returns the number (6) of the last column in the active sheet’s used range. Excel considers formatting (including conditional formatting) when keeping track of a worksheet’s used range.
#16: Find the Last Column in the Used Range
VBA Code to Find the Last Column in the Used Range
To find the last column in the used range with VBA, use a macro with the following statement structure:
Worksheet.UsedRange
With Worksheet.UsedRange
LastColumn = .Columns(.Columns.Count).Column
End With
Process to Find the Last Column in the Used Range
To find the last column in the used range with VBA, follow these steps:
- Identify the worksheet whose last column you want to find (Worksheet).
- Attempt to reset the used range of Worksheet (Worksheet.UsedRange).
- Work with the used range of Worksheet (With Worksheet.UsedRange | End With).
- Identify the last column in the used range of Worksheet (.Columns(.Columns.Count)).
- Obtain the number of that last column in the used range (Column).
- Assign the number of the last column to a variable (Column = …).
VBA Statement Explanation
Line #1: Worksheet.UsedRange
Item: Worksheet
Worksheet object representing the worksheet whose last column (in the used range) you want to find.
You can usually work with, among others, the following properties to refer to this Worksheet object:
- Application.ActiveSheet.
- Workbook.Worksheets.
Item: UsedRange
The Worksheet.UsedRange property returns a Range object representing the used range of Worksheet.
From a broad perspective, you can think of the used range as the cell range encompassing all “used” cells within a worksheet.
Working with the Worksheet.UsedRange property can be tricky. One of the main challenges associated with relying on this property is that Excel retains cells that aren’t longer in use (but have been) and considers them when calculating the used range.
Therefore, prior to using VBA code that relies on Excel’s calculation of the used range, you may want to (try to) reset it. The following 2 alternative statements are commonly used for these purposes:
'alternative #1 (used in this Tutorial) Worksheet.UsedRange 'alternative #2 (relies on the Range.Count property) columnsCount = Worksheet.UsedRange.Columns.Count
There are cases in which these used-range-resetting statements fail.
Lines #2 and #4: With Worksheet.UsedRange | End With
Item: With … | End With
The With… End With statement executes a series of statements (line #3) on a single object (Worksheet.UsedRange).
Item: Worksheet
Worksheet object representing the worksheet whose last column (in the used range) you want to find. This worksheet should be the same whose used range you attempt to reset (line #1).
You can usually work with, among others, the following properties to refer to this Worksheet object:
- Application.ActiveSheet.
- Workbook.Worksheets.
Item: UsedRange
The Worksheet.UsedRange property returns a Range object representing the used range of Worksheet. From a broad perspective, you can think of the used range as the cell range encompassing all “used” cells within a worksheet.
Line #3: LastColumn = .Columns(.Columns.Count).Column
Item: LastColumn
Variable of the Long data type to which you assign the number of the last column found by the macro (.Columns(.Columns.Count).Column).
Item: =
The assignment operator (=) assigns the number of the last column found by the macro (.Columns(.Columns.Count).Column) to LastColumn.
Item: .Columns(.Columns.Count)
The Range.Columns property returns a Range object representing the columns in the source range (Worksheet.UsedRange).
The Range.Count property returns the number of objects in a collection. When searching for the last column in the used range, the Range.Count property returns the number of columns in the source range (.Columns).
Therefore:
- .Columns returns a Range object representing all columns in Worksheet.UsedRange.
- .Columns.Count returns the number of columns in Worksheet.UsedRange.
.Columns.Count is used as an index number of the Range.Columns property (.Columns(.Columns.Count)). In other words, .Columns(.Columns.Count) refers to the column (within Worksheet.UsedRange) whose index number is equal to the number of columns in Worksheet.UsedRange (.Columns.Count). This is the last column in Worksheet.UsedRange.
Item: Column
The Range.Column property returns the number of the first column of the first area in the source range.
When searching for the last column in the used range, the source range is that last column in the used range (.Columns(.Columns.Count)). Therefore, the Range.Column property returns the number of that last column.
Macro Example to Find the Last Column in the Used Range
The following macro example finds the last column in the used range of the active sheet (ActiveSheet.UsedRange).
Sub lastColumnInWorksheetUsedRange()
'Source: https://powerspreadsheets.com/
'finds the last column in the active sheet's used range
'For further information: https://powerspreadsheets.com/vba-last-row-column/
'declare variable to hold value of last column
Dim myLastColumn As Long
'attempt to reset the active sheet's used range
ActiveSheet.UsedRange
'find the last column in the active sheet's used range
With ActiveSheet.UsedRange
myLastColumn = .Columns(.Columns.Count).Column
End With
'display the number of the last column found by the macro
MsgBox myLastColumn
End Sub
Effects of Executing Macro Example to Find the Last Column in the Used Range
The following image illustrates the effects of using the macro example. As expected, Excel returns the number (6) of the last row in the active sheet’s used range. Excel considers formatting (including conditional formatting) when keeping track of a worksheet’s used range.
#17: Find the Last Column by Searching
VBA Code to Find the Last Column by Searching
To find the last column by searching with VBA, use a macro with the following statement structure:
If Application.CountA(Range) = 0 Then
LastColumn = 0
Else
LastColumn = Range.Find(What:="*", LookIn:=xlFormulas, LookAt:=xlPart, SearchOrder:=xlByColumns, SearchDirection:=xlPrevious).Column
End If
Process to Find the Last Column by Searching
To find the last column by searching with VBA, follow these steps:
- Identify the cell range whose last column you want to find (Range).
- Test if Range is empty (If Application.CountA(Range) = 0).
- If Range is empty (Then), handle this situation by, for example, assigning the value of 0 to the variable that will hold the number of the last column (LastColumn = 0).
- If Range isn’t empty (Else), search for the last cell in Range containing any character sequence (Range.Find(What:=”*”, LookIn:=xlFormulas, LookAt:=xlPart, SearchOrder:=xlByColumns, SearchDirection:=xlPrevious)).
- Obtain the column number of that last cell containing any character sequence (Column).
- Assign the number of the last column to the appropriate variable (LastColumn = …).
VBA Statement Explanation
Lines #1, #3 and #5: If Application.CountA(Range) = 0 Then | Else | End If
Item: If … Then | Else | End If
The If… Then… Else statement conditionally executes a group of statements (line #2 or line #4), depending on the value of an expression (Application.CountA(Range) = 0).
Item: Application.CountA(Range) = 0
Condition of the If… Then… Else statement, which evaluates to True or False as follows:
- True if all cells in Range are empty. For these purposes:
- Range is a Range object representing the cell range whose last column you want to find. You can usually work with, among others, the Worksheet.Range or Worksheet.Cells properties to refer to this Range object.
- The WorksheetFunction.CountA method (Application.CountA(Range)) counts the number of cells within Range that are not empty.
- False if at least 1 cell in Range isn’t empty.
In other words, this condition tests whether Range is empty (Application.CountA(Range) = 0) or not.
Line #2: LastColumn = 0
Statement that is executed if the condition tested by the If… Then… Else statement (Application.CountA(Range) = 0) returns True.
LastColumn is a variable of the Long data type to which you assign the number of the last column found by the macro.
If Range is empty (Application.CountA(Range) = 0), use the assignment operator (=) to assign an appropriate value (LastColumn = 0 assigns the value of 0) to LastColumn. In other words, use this statement (or set of statements) to handle the cases where Range is empty.
Line #4: LastColumn = Range.Find(What:=”*”, LookIn:=xlFormulas, LookAt:=xlPart, SearchOrder:=xlByColumns, SearchDirection:=xlPrevious).Column
Item: LastColumn
Variable of the Long data type to which you assign the number of the last column found by the macro (Range.Find(What:=”*”, LookIn:=xlFormulas, LookAt:=xlPart, SearchOrder:=xlByColumns, SearchDirection:=xlPrevious).Column).
Item: =
The assignment operator (=) assigns the number of the last column found by the macro (Range.Find(What:=”*”, LookIn:=xlFormulas, LookAt:=xlPart, SearchOrder:=xlByColumns, SearchDirection:=xlPrevious).Column) to LastColumn.
Item: Range
Range object representing the cell range whose last column you want to find.
You can usually work with, among others, the following properties to refer to this Range object:
- Worksheet.Range.
- Worksheet.Cells.
Item: Find(What:=”*”, LookIn:=xlFormulas, LookAt:=xlPart, SearchOrder:=xlByColumns, SearchDirection:=xlPrevious)
The Range.Find method:
- Finds specific information in a cell range (Range); and
- Returns a Range object representing the first cell where the information is found.
When identifying the last column by searching, set the parameters of the Range.Find method as follows:
- What, which represents the data to search for, to “*” (What:=”*”). The asterisk (*) acts as a wildcard and results in Range.Find searching for any character sequence.
- LookIn, which specifies the type of data to search, to the xlFormulas built-in constant (or -4123) which refers to formulas (LookIn:=xlFormulas).
- LookAt, which specifies whether the match is made against the whole or any part of the search text, to the xlPart built-in constant (or 2) which matches against any part of the search text (LookAt:=xlPart).
- SearchOrder, which specifies the order in which to search the cell range, to the xlByColumns built-in constant (or 2) which searches across a column and then moves to the next column (SearchOrder:=xlByColumns).
- SearchDirection, which specifies the search direction, to the xlPrevious built-in constant (or 2) which searches for the previous match in the cell range (SearchDirection:=xlPrevious).
The settings for LookIn, LookAt, SearchOrder and MatchByte (used only if you have selected or installed double-byte language support) are saved every time you work with the Range.Find method. Therefore, if you don’t specify values for these parameters when searching for the last column, the saved values are used. Setting these parameters changes the settings in the Find dialog box and, vice-versa, changing the settings in the Find dialog box changes these parameters. Therefore, to reduce the risk of errors, set these arguments explicitly when searching for the last column.
Item: Column
The Range.Column property returns the number of the first column of the first area in the source range.
When identifying the last column by searching, the source range is the Range object returned by the Range.Find method (Range.Find(What:=”*”, LookIn:=xlFormulas, LookAt:=xlPart, SearchOrder:=xlByColumns, SearchDirection:=xlPrevious)). This Range object represents the last cell (furthest to the right) in the cell range you work with (Range). Therefore, the Range.Column property returns the number of that last column.
Macro Example to Find the Last Column by Searching
The following macro (User-Defined Function) example finds the last column in the cell range passed as argument (myRange) by searching. If myRange is empty (Application.CountA(myRange) = 0), the User-Defined Function returns the number 0 (lastColumnRangeFind = 0).
Function lastColumnRangeFind(myRange As Range) As Long
'Source: https://powerspreadsheets.com/
'finds the last column in myRange by searching for the last cell with any character sequence. If myRange is empty, assigns the 0 as the number of the last row
'For further information: https://powerspreadsheets.com/vba-last-row-column/
'test if myRange is empty
If Application.CountA(myRange) = 0 Then
'if myRange is empty, assign 0 to lastColumnRangeFind
lastColumnRangeFind = 0
Else
'if myRange isn't empty, find the last cell with any character sequence (What:="*") by:
'(1) Searching for the previous match (SearchDirection:=xlPrevious);
'(2) Across columns (SearchOrder:=xlByColumns)
lastColumnRangeFind = myRange.Find(What:="*", LookIn:=xlFormulas, LookAt:=xlPart, SearchOrder:=xlByColumns, SearchDirection:=xlPrevious).Column
End If
End Function
Effects of Executing Macro Example to Find the Last Column by Searching
The following image illustrates the effects of using the macro (User-Defined Function) example. As expected, Excel returns the number (5) of the last column in the cell range passed as argument (A5 to F25) by searching.
#18: Find the Last Column in the Current Region
VBA Code to Find the Last Column in the Current Region
To find the last column in the current region with VBA, use a macro with the following statement structure:
With Cell.CurrentRegion
LastColumn = .Columns(.Columns.Count).Column
End With
Process to Find the Last Column in the Current Region
To find the last column in the current region with VBA, follow these steps:
- Identify the current region whose last column you want to find (With Cell.CurrentRegion | End With).
- Identify the last column in the current region (.Columns(.Columns.Count)).
- Obtain the number of that last column in the current region (Column).
- Assign the number of the last column to a variable (LastColumn = …).
VBA Statement Explanation
Lines #1 and #3: With Cell.CurrentRegion | End With
Item: With … | End With
The With… End With statement executes a series of statements (line #2) on a single object (Cell.CurrentRegion).
Item: Cell
Range object representing a cell in the current region whose last column you want to find.
You can usually work with, among others, the following properties to refer to this Range object:
- Worksheet.Range.
- Worksheet.Cells.
Item: CurrentRegion
The Range.CurrentRegion property returns a Range object representing the current region. The current region is a cell range bounded by a combination of:
- Blank rows; and
- Blank columns.
The Range.CurrentRegion property (basically) expands from Cell to include the entire current region.
Line #2: LastColumn = .Columns(.Columns.Count).Column
Item: LastColumn
Variable of the Long data type to which you assign the number of the last column found by the macro (.Columns(.Columns.Count).Column).
Item: =
The assignment operator (=) assigns the number of the last column found by the macro (.Columns(.Columns.Count).Column) to LastColumn.
Item: .Columns(.Columns.Count)
The Range.Columns property returns a Range object representing the columns in the source range (Cell.CurrentRegion).
The Range.Count property returns the number of objects in a collection. When searching for the last column in the current region, the Range.Count property returns the number of columns in the source range (.Columns).
Therefore:
- .Columns returns a Range object representing all columns in Cell.CurrentRegion.
- .Columns.Count returns the number of columns in Cell.CurrentRegion.
.Columns.Count is used as an index number of the Range.Columns property (.Columns(.Columns.Count)). In other words, .Columns(.Columns.Count) refers to the column (within Cell.CurrentRegion) whose index number is equal to the number of columns in Cell.CurrentRegion (.Columns.Count). This is the last column in Cell.CurrentRegion.
Item: Column
The Range.Column property returns the number of the first column of the first area in the source range.
When searching for the last column in the current region, the source range is that last column of that current region (.Columns(.Columns.Count)). Therefore, the Range.Column property returns the number of that last column.
Macro Example to Find the Last Column in the Current Region
The following macro example finds the last column in the current region (myCell.CurrentRegion) containing cell A6 in the active worksheet (ActiveSheet.Range(“A6”)).
Sub lastColumnInCurrentRegion()
'Source: https://powerspreadsheets.com/
'finds the last column in the current region containing cell A6 in the active worksheet
'For further information: https://powerspreadsheets.com/vba-last-row-column/
'declare object variable to represent source range
Dim myCell As Range
'declare variable to hold value of last column
Dim myLastColumn As Long
'identify source range
Set myCell = ActiveSheet.Range("A6")
'identify the current region containing myCell
With myCell.CurrentRegion
'find the last column in the current region containing myCell
myLastColumn = .Columns(.Columns.Count).Column
End With
'display the number of the last column found by the macro
MsgBox myLastColumn
End Sub
Effects of Executing Macro Example to Find the Last Column in the Current Region
The following image illustrates the effects of using the macro example. As expected, Excel returns the number (5) of the last column in the current region containing cell A6.
#19: Find the Last Column in an Excel Table
VBA Code to Find the Last Column in an Excel Table
To find the last column in an Excel Table with VBA, use a macro with the following statement structure:
With ExcelTable.Range
LastColumn = .Columns(.Columns.Count).Column
End With
Process to Find the Last Column in an Excel Table
To find the last column in an Excel Table with VBA, follow these steps:
- Identify the Excel Table whose last column you want to find (With ExcelTable.Range | End With).
- Identify the last column in the Excel Table (.Columns(.Columns.Count)).
- Obtain the number of that last column in the Excel Table (Column).
- Assign the number of the last column to a variable (LastColumn = …).
VBA Statement Explanation
Lines #1 and #3: With ExcelTable.Range | End With
Item: With … | End With
The With… End With statement executes a series of statements (line #2) on a single object (ExcelTable.Range).
Item: ExcelTable
ListObject object representing the Excel Table whose last column you want to find.
You can usually work with the Worksheet.ListObjects property to refer to this ListObject object.
Item: Range
The ListObject.Range property returns a Range object representing the cell range to which ExcelTable applies.
Line #2: LastColumn = .Columns(.Columns.Count).Column
Item: LastColumn
Variable of the Long data type to which you assign the number of the last column found by the macro (.Columns(.Columns.Count).Column).
Item: =
The assignment operator (=) assigns the number of the last column found by the macro (.Columns(.Columns.Count).Column) to LastColumn.
Item: .Columns(.Columns.Count)
The Range.Columns property returns a Range object representing the columns in the source range (ExcelTable.Range).
The Range.Count property returns the number of objects in a collection. When searching for the last column in an Excel Table, the Range.Count property returns the number of columns in the source range (.Columns).
Therefore:
- .Columns returns a Range object representing all columns in ExcelTable.Range.
- .Columns.Count returns the number of columns in ExcelTable.Range.
.Columns.Count is used as an index number of the Range.Columns property (.Columns(.Columns.Count)). In other words, .Columns(.Columns.Count) refers to the column (within ExcelTable.Range) whose index number is equal to the number of columns in ExcelTable.Range (.Columns.Count). This is the last column in ExcelTable.Range.
Item: Column
The Range.Column property returns the number of the first column of the first area in the source range.
When searching for the last column in an Excel Table, the source range is that last column of the Excel Table (.Columns(.Columns.Count)). Therefore, the Range.Column property returns the number of that last column.
Macro Example to Find the Last Column in an Excel Table
The following macro (User-Defined Function) example finds the last column in an Excel Table (ListObjects(myTableIndex).Range):
- Located in the same worksheet as that where the User-Defined Function is used in a worksheet formula (Application.Caller.Parent); and
- Whose index number is passed as argument of the User-Defined Function (myTableIndex).
Function lastColumnInTable(myTableIndex As Long) As Long
'Source: https://powerspreadsheets.com/
'finds the last column in an Excel Table (in the same worksheet as that where the User-Defined Function is used and whose index number is myTableIndex)
'For further information: https://powerspreadsheets.com/vba-last-row-column/
'identify the cell range containing the Excel Table located in the same worksheet as that where the User-Defined Function is used and whose index number is myTableIndex
With Application.Caller.Parent.ListObjects(myTableIndex).Range
'find the last column in the Excel Table
lastColumnInTable = .Columns(.Columns.Count).Column
End With
End Function
Effects of Executing Macro Example to Find the Last Column in an Excel Table
The following image illustrates the effects of using the macro (User-Defined Function) example. As expected, Excel returns the number (5) of the last column in the Excel Table whose index number (1) is passed as argument.
#20: Find the Last Column in a Named Cell Range
VBA Code to Find the Last Column in a Named Cell Range
To find the last column in a named cell range with VBA, use a macro with the following statement structure:
With NamedRange
LastColumn = .Columns(.Columns.Count).Column
End With
Process to Find the Last Column in a Named Cell Range
To find the last column in a named cell range with VBA, follow these steps:
- Identify the named cell range whose last column you want to find (With NamedRange | End With).
- Identify the last column in the named cell range (.Columns(.Columns.Count)).
- Obtain the number of that last column in the named cell range (Column).
- Assign the number of the last column to a variable (LastColumn = …).
VBA Statement Explanation
Lines #1 and #3: With NamedRange | End With
The With… End With statement executes a series of statements (line #2) on a single object (NamedRange).
NamedRange is a Range object representing the named cell range whose last column you want to find. You can usually work with the Worksheet.Range property to refer to this Range object.
Line #2: LastColumn = .Columns(.Columns.Count).Column
Item: LastColumn
Variable of the Long data type to which you assign the number of the last column found by the macro (.Columns(.Columns.Count).Column).
Item: =
The assignment operator (=) assigns the number of the last column found by the macro (.Columns(.Columns.Count).Column) to LastColumn.
Item: .Columns(.Columns.Count)
The Range.Columns property returns a Range object representing the columns in the source range (NamedRange).
The Range.Count property returns the number of objects in a collection. When searching for the last column in a named cell range, the Range.Count property returns the number of columns in the source range (.Columns).
Therefore:
- .Columns returns a Range object representing all columns in NamedRange.
- .Columns.Count returns the number of columns in NamedRange.
.Columns.Count is used as an index number of the Range.Columns property (.Columns(.Columns.Count)). In other words, .Columns(.Columns.Count) refers to the column (within NamedRange) whose index number is equal to the number of columns in NamedRange (.Columns.Count). This is the last column in NamedRange.
Item: Column
The Range.Column property returns the number of the first column of the first area in the source range.
When searching for the last column in a named cell range, the source range is the last column of that named cell range (.Columns(.Columns.Count)). Therefore, the Range.Column property returns the number of that last column.
Macro Example to Find the Last Column in a Named Cell Range
The following macro (User-Defined Function) example finds the last column in a named cell range (Range(myRangeName)):
- Located in the same worksheet as that where the User-Defined Function is used in a worksheet formula (Application.Caller.Parent); and
- Whose name is passed as argument of the User-Defined Function (myRangeName).
Function lastColumnInNamedRange(myRangeName As String) As Long
'Source: https://powerspreadsheets.com/
'finds the last column in a named cell range (in the same worksheet as that where the User-Defined Function is used and whose name is myRangeName)
'For further information: https://powerspreadsheets.com/vba-last-row-column/
'identify the named cell range whose name is myRangeName
With Application.Caller.Parent.Range(myRangeName)
'find the last column in myRangeName
lastColumnInNamedRange = .Columns(.Columns.Count).Column
End With
End Function
Effects of Executing Macro Example to Find the Last Column in a Named Cell Range
The following image illustrates the effects of using the macro (User-Defined Function) example. As expected, Excel returns the number (5) of the last column in the named cell range passed as argument (namedRangeColumn).
Workbook Example Used in this VBA Last Row and Last Column Tutorial
You can get immediate free access to the example workbook that accompanies this VBA Last and Last Column Tutorial by subscribing to the Power Spreadsheets Newsletter.