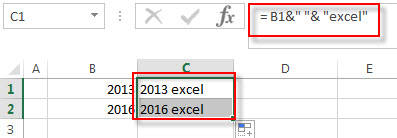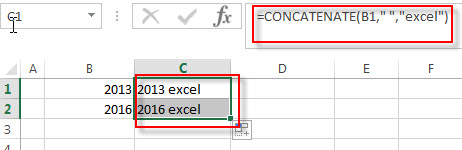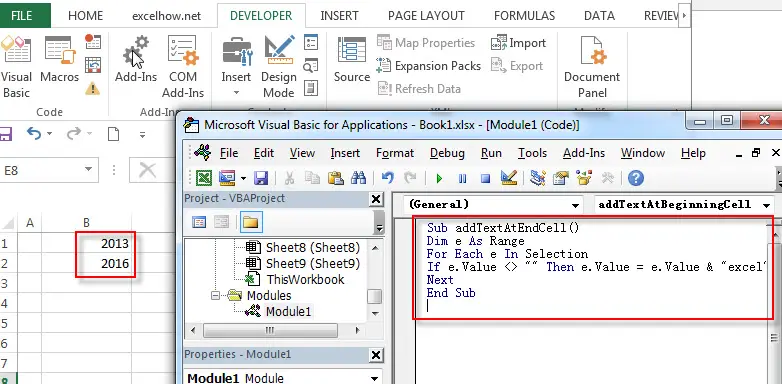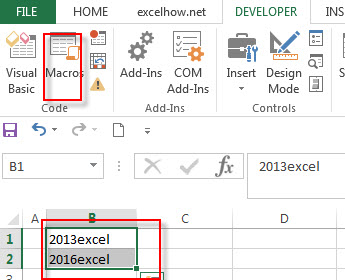The MID function in Excel allows you to extract a specific number of characters from a string based on a starting position on the left side of the string.
However, sometimes you want to extract middle characters based on a specific starting character all the way to the end of the string.
You can use the MID function combined with the LEN function to do so:
=MID(A2, 3, LEN(A2))
This particular formula extracts every character in the string in cell A2 starting from the 3rd character all the way to the last character in the string.
The following example shows how to use this formula in practice.
Suppose we have the following list of basketball team names:
Suppose we would like to extract the characters from each team ranging from the 3rd character to the last.
We can use the following formula to do so:
=MID(A2, 3, LEN(A2))
The following screenshot shows how to use this formula in practice:
Column B now displays the characters from each team ranging from the 3rd character to the last.
Note that the LEN() function in Excel is used to find the length of a string.
Thus, our formula tells excel to extract the characters in each string ranging from the 3rd character to the character that represents the entire length of the string.
Additional Resources
The following tutorials explain how to perform other common tasks in Excel:
Excel: A Formula for MID From Right
Excel: How to Use MID Function for Variable Length Strings
Excel: A Formula for “If Not Empty”
The Excel REPLACE function is used to replace a certain length of text from a given string. We define the starting position, the number of characters we want to remove and the new replacement text. In this article, we will learn how to remove/replace some text from the end of a string starting from a variable position.
Generic excel formula to remove text from variable position
string: It is the string from which you want to remove text.
text: It is the text to which you want to remove text.
Let’s see an example to make things clear.
Example: Remove time text from data
In this example, we have punch time associated with day names. We want to remove time text from the data and have day names only. The time and day name is separated using a hyphen (-). This will be our anchor text.
Let’s use the above generic formula to remove the variable length of characters from the end of the string.
Write this formula in C3 and drag it down.
Hit enter and drag it down. We have stripped out the time and the day is retained.
How does it work?
Let’s break down the formula to understand it.
Each formula works inside out. The FIND function returns the location of the given text in a given string. The first FIND function returns the location of the hyphen (-) in every string. For the first string, it returns 8.
Next, the LEN(B3) function returns the length of the string, which is 16.
We again have a FIND function that returns the location of the hyphen in the string which is 8.
Now, the formula is =REPLACE(B3,8,16-8+1,»»), which is =REPLACE(B3,8,9,»»). It means we need to remove 9 characters from the 8th position in the string of B3
Now the formula is =REPLACE(B3,8,9,»»). As we know that the REPLACE function replaces n number of characters from a starting position with another text. Here, the text is in B3, starting position is 8, the number of characters we figured out is 9 with the help of LEN and FIND function, and the replacing character is nothing («»). Hence the REPLACE function removes 9 characters from the end of the string, which leaves us with day name only.
Notes:
- If the given character is not found, the function will return #VALUE error. It is better to use the IFERROR function to catch errors.
- The FIND function is a case sensitive function. If you want to do a case-insensitive search then use the SEARCH function.
- In the above formula, we have used a hyphen (-) to find the number of characters. You can use any character/s to do so, it can be a colon in excel or any text.
So yeah guys, this is how you can remove a variable length of text from the beginning of the string. I hope it was explanatory. If you have any doubts regarding this topic or any other Excel/2010/2013/2016/2019/365/VBA. We will be happy to help you.
Related Articles:
Remove text from the beginning of a string to variable position | This REPLACE formula helps you removing a variable number of characters from starting of the text.
Remove matching characters in Text | To remove matching characters we won’t use REPLACE function. We will use the SUBSTITUTE function. This function automatically removes given text with another text.
Remove leading and trailing spaces from text in Excel | The trailing spaces disturb your data set and it is necessary to remove any trailing or leading space from the text in excel. This formula removes all trailing spaces.
Remove unwanted characters in Excel | To remove unwanted characters we use the SUBSTITUTE function.
Remove Characters From Right | The LEFT function can be used to remove characters from the RIGHT of the text. Actually this function focuses on retaining text on left.
Popular Articles:
50 Excel Shortcuts to Increase Your Productivity | Get faster at your task. These 50 shortcuts will make you work even faster on Excel.
The VLOOKUP Function in Excel | This is one of the most used and popular functions of excel that is used to lookup value from different ranges and sheets.
COUNTIF in Excel 2016 | Count values with conditions using this amazing function. You don’t need filter your data to count specific value. Countif function is essential to prepare your dashboard.
How to Use SUMIF Function in Excel | This is another dashboard essential function. This helps you sum up values on specific conditions.
In the previous post, we talked that how to add the same text into the beginning of the text in one cell or all selected cells. And this post will guide you that how to add the specified text or characters to the end of all cells in excel. How to create an excel formula to add same text string or characters to the end of text string in one Cell. How to create an excel macro to add specific text to the end of the text in all of cells.
Table of Contents
- Add text to the end of all cells with Formula
- Add text to the beginning of all cells with Excel VBA
- Related Formulas
- Related Functions
Add text to the end of all cells with Formula
To add the specified text string or characters to the end of all selected cells in excel, you can use the concatenate operator or the CONCATENATE function to create an excel formula.
For example, if you want to add text “excel” into the end of the text in Cell B1, you can use the following excel formula:
= B1&" "& "excel"
OR
=CONCATENATE(“B1”,””,”excel”)
You can enter the above formulas in Cell C1, and then drag the fill handle down to other cells in column C and you will see that the specified text “excel” has been added into the end of the text string in B1.
Add text to the beginning of all cells with Excel VBA
You can create a new excel macro to add text string “excel” to the end of text in Cell B1 in Excel VBA, just refer to the below steps:
1# click on “Visual Basic” command under DEVELOPER Tab.
2# then the “Visual Basic Editor” window will appear.
3# click “Insert” ->”Module” to create a new module
4# paste the below VBA code into the code window. Then clicking “Save” button.
Sub addTextAtEndCell()
Dim e as range
For each e in Selection
If e.value <> "" Then e.value = e.value & "excel"
Next
End Sub
5# back to the current worksheet, then run the above excel macro, you will see that the specific text “excel” has been added into the end of the text in all selected Cells.
- Add text to the beginning of all cells
If you want to add the specific text or characters into the beginning of the text in one cell or all cells, you can create an excel formula based on the concatenate operator or CONCATENATE function.… - How to join text from two or more cells into one cell separated by commas, space
You can merge text from two or more cells into one cell using a combination of the SUBSTITUTE function, the TRIM function and concatenation operator to create an excel formula..… - Combine columns without losing data
How to keep all data after merging columns. You can use the concatenate operator or CONCATENATE function to create an excel formula. Assuming that you want to merge column B and C into column D, you can use the following formulas:=B2&C2 OR =CONCATENATE(B2, “ “ ,C2).… - How to Extract Text between Commas
To extract text between commas in Cell B1, you can use the following formula based on the SUBSTITUTE function, the MID function and the REPT function.… - How to Combine Text from Two or More Cells into One Cell
If you want to join the text from multiple cells into one cell, you also can use the CONCATENATE function instead of Ampersand operator..…
- Excel Concat function
The excel CONCAT function combines 2 or more strings or ranges together.This is a new function in Excel 2016 and it replaces the CONCATENATE function.The syntax of the CONCAT function is as below:=CONCAT (text1,[text2],…)…
In Excel, there are multiple string (text) functions that can help you to deal with textual data. These functions can help you to change a text, change the case, find a string, count the length of the string, etc. In this post, we have covered top text functions. (Sample Files)
1. LEN Function
LEN function returns the count of characters in the value. In simple words, with the LEN function, you can count how many characters are there in value. You can refer to a cell or insert the value in the function directly.
Syntax
LEN(text)
Arguments
- text: A string for which you want to count the characters.
Example
In the below example, we have used the LEN to count letters in a cell. “Hello, World” has 10 characters with a space between and we have got 11 in the result.

In the below example, “22-Jan-2016” has 11 characters, but LEN returns 5.

The reason behind it is that the LEN function counts the characters in the value of a cell and is not concerned with formatting.
Related: How to COUNT Words in Excel
2. FIND Function
FIND function returns a number which is the starting position of a substring in a string. In simple words, by using the find function you can find (case sensitive) a string’s starting position from another string.
Syntax
FIND(find_text,within_text,[start_num])
Arguments
- find_text: The text which you want to find from another text.
- within_text: The text from which you want to locate the text.
- [start_num]: The number represents the starting position of the search.
Example
In the below example, we have used the FIND to locate the “:” and then with the help of MID and LEN, we have extracted the name from the cell.
3. SEARCH Function
SEARCH function returns a number which is the starting position of a substring in a string. In simple words, with the SEARCH function, you can search (non-case sensitive) for a text string’s starting position from another string.
Syntax
SEARCH(find_text,within_text,[start_num])
Arguments
- find_text: A text which you want to find from another text.
- within_text: A text from which you want to locate the text. You can refer to a cell, or you can input a text in your function.
Example
In the below example, we are searching for the alphabet “P” and we have specified start_num as 1 to start our search. Our formula returns 1 as the position of the text.

But, if you look at the word, we also have a “P” in the 6th position. That means the SEARCH function can only return the position of the first occurrence of a text, or if you specify the start position accordingly.
4. LEFT Function
LEFT Functions return sequential characters from a string starting from the left side (starting). In simple words, with the LEFT function, you can extract characters from a string from its left side.
Syntax
LEFT(text,num_chars)
Arguments
- text: A text or number from which you want to extract characters.
- [num_char]: The number of characters you want to extract.
Example
In the below example, we have extracted the first five digits from a text string using LEFT by specifying the number of characters to extract.

In the below example, we have used LEN and FIND along with the LEFT to create a formula that extracts the name from the cell.

5. RIGHT Function
The RIGHT function returns sequential characters from a string starting from the right side (ending). In simple words, with the RIGHT function, you can extract characters from a string from its left side.
Syntax
RIGHT(text,num_chars)
Arguments
- text: A text or number from which you want to extract characters.
- [num_char]: A number of characters you want to extract.
Example
In the below example, we have extracted 6 characters using the right function. If you know, how many characters you need to extract from the string, you can simply extract them by using a number.

Now, if you look at the below example, where we have to extract the last name from the cell, but we are not confirmed about the number of characters in the last name.

So, we are using LEN and FIND to get the name. Let me show you how we have done this.
First of all, we have used the LEN to get the length of that entire text string, then we used the FIND to get the position number of space between first and last names. And in the end, we have used both the figures to get the last name.
Arguments
- value1: A cell reference, an array, or a number that is directly entered into the function.
- [value2]: A cell reference, an array, or a number that is directly entered into the function.
6. MID Function
MID returns a substring from a string using a specific position and number of characters. In simple words, with MID, you can extract a substring from a string by specifying the starting character and number of characters you want to extract.
Syntax
MID(text,start_num,num_chars)
Arguments
- text: A text or a number from which you want to extract characters.
- start_char: A number for the position of the character from where you want to extract characters.
- num_chars: The number of characters you want to extract from the start_char.
Example
In the below example, we have used different values:
- From the 6th character to the next 6 characters.
- From the 6th character to the next 10 characters.
- We have used starting a character in negative and it has returned an error.
- By using 0 for the number of characters to extract and it has returned a blank.
- With a negative number for the number of characters to extract and it has returned an error.
- The starting number is zero and it has returned an error.
- Text string directly into the function.

7. LOWER Function
LOWER returns the string after converting all the letters in small. In simple words, it converts a text string where all the letters you have are in small letters, numbers will stay intact.
Syntax
LOWER(text)
Arguments
- text: The text which you want to convert to the lowercase.
Example
In the below example, we have compared the lower case, upper case, proper case, and sentence case with each other.

A lower case text has all the letters in a small case compared to others.
8. PROPER Function
The PROPER function returns the text string into a proper case. In simple words, with a PROPER function where the first letter of the word is in capital and rest in small (proper case).
Syntax
PROPER(text)
Arguments
- text: The text which you want to convert to the proper case.
Example
In the below example, we have a proper case that has the first letter in the capital case in a word and the rest of the letters are in the lower case compared to the other two cases lowercase and uppercase.

In the below example, we have used the PROPER function to streamline first name and last name into the proper case.

9. UPPER Function
The UPPER function returns the string after converting all the letters in the capital. In simple words, it converts a text string where all the letters you have are in capital form and numbers will stay intact.
Syntax
UPPER(text)
Arguments
- text: The text which you want to convert into uppercase.
Example
In the below example, we have used the UPPER to convert name text to capital letters from the text in which characters are in different cases.

10. REPT Function
REPT function returns a text value several times. In simple words, with the REPT function, you can specify a text, and a number to repeat that text.
Syntax
REPT(value1, [value2], …)
Example
In the below example, we have used different type of text for repetition using REPT. It can repeat any type of text or numbers and even symbols that you specify in function and the main use of the REPT function is for creating in-cell charts.

Excel for Microsoft 365 Excel for Microsoft 365 for Mac Excel for the web Excel 2021 Excel 2021 for Mac Excel 2019 Excel 2019 for Mac Excel 2016 Excel 2016 for Mac Excel 2013 Excel 2010 Excel 2007 Excel for Mac 2011 Excel Starter 2010 More…Less
To get detailed information about a function, click its name in the first column.
Note: Version markers indicate the version of Excel a function was introduced. These functions aren’t available in earlier versions. For example, a version marker of 2013 indicates that this function is available in Excel 2013 and all later versions.
|
Function |
Description |
|---|---|
|
ARRAYTOTEXT function |
Returns an array of text values from any specified range |
|
ASC function |
Changes full-width (double-byte) English letters or katakana within a character string to half-width (single-byte) characters |
|
BAHTTEXT function |
Converts a number to text, using the ß (baht) currency format |
|
CHAR function |
Returns the character specified by the code number |
|
CLEAN function |
Removes all nonprintable characters from text |
|
CODE function |
Returns a numeric code for the first character in a text string |
|
CONCAT function |
Combines the text from multiple ranges and/or strings, but it doesn’t provide the delimiter or IgnoreEmpty arguments. |
|
CONCATENATE function |
Joins several text items into one text item |
|
DBCS function |
Changes half-width (single-byte) English letters or katakana within a character string to full-width (double-byte) characters |
|
DOLLAR function |
Converts a number to text, using the $ (dollar) currency format |
|
EXACT function |
Checks to see if two text values are identical |
|
FIND, FINDB functions |
Finds one text value within another (case-sensitive) |
|
FIXED function |
Formats a number as text with a fixed number of decimals |
|
LEFT, LEFTB functions |
Returns the leftmost characters from a text value |
|
LEN, LENB functions |
Returns the number of characters in a text string |
|
LOWER function |
Converts text to lowercase |
|
MID, MIDB functions |
Returns a specific number of characters from a text string starting at the position you specify |
|
NUMBERVALUE function |
Converts text to number in a locale-independent manner |
|
PHONETIC function |
Extracts the phonetic (furigana) characters from a text string |
|
PROPER function |
Capitalizes the first letter in each word of a text value |
|
REPLACE, REPLACEB functions |
Replaces characters within text |
|
REPT function |
Repeats text a given number of times |
|
RIGHT, RIGHTB functions |
Returns the rightmost characters from a text value |
|
SEARCH, SEARCHB functions |
Finds one text value within another (not case-sensitive) |
|
SUBSTITUTE function |
Substitutes new text for old text in a text string |
|
T function |
Converts its arguments to text |
|
TEXT function |
Formats a number and converts it to text |
|
TEXTAFTER function |
Returns text that occurs after given character or string |
|
TEXTBEFORE function |
Returns text that occurs before a given character or string |
|
TEXTJOIN function |
Combines the text from multiple ranges and/or strings |
|
TEXTSPLIT function |
Splits text strings by using column and row delimiters |
|
TRIM function |
Removes spaces from text |
|
UNICHAR function |
Returns the Unicode character that is references by the given numeric value |
|
UNICODE function |
Returns the number (code point) that corresponds to the first character of the text |
|
UPPER function |
Converts text to uppercase |
|
VALUE function |
Converts a text argument to a number |
|
VALUETOTEXT function |
Returns text from any specified value |
Important: The calculated results of formulas and some Excel worksheet functions may differ slightly between a Windows PC using x86 or x86-64 architecture and a Windows RT PC using ARM architecture. Learn more about the differences.
See Also
Excel functions (by category)
Excel functions (alphabetical)