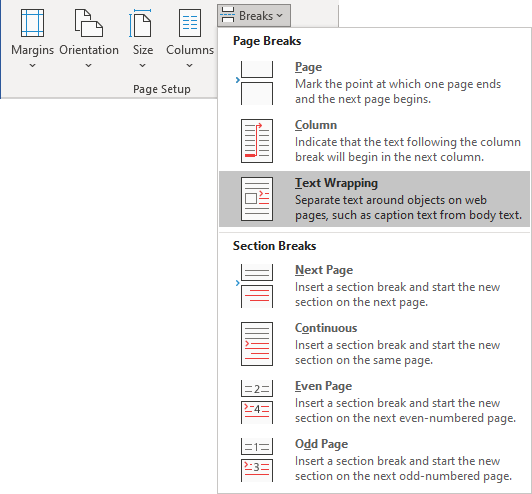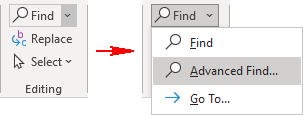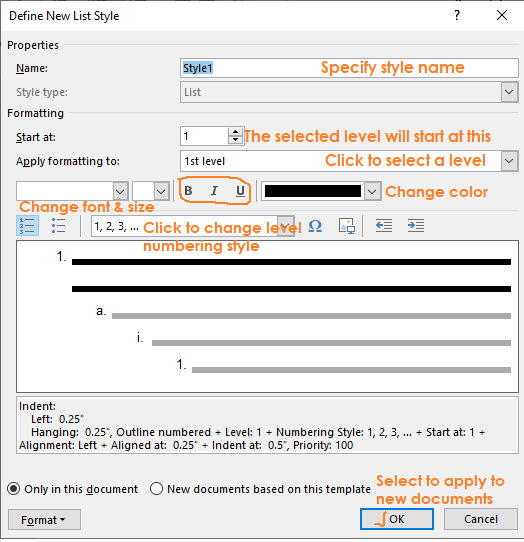The keyboard shortcuts that are described in this Help topic refer to the U.S. keyboard layout. Keys on other layouts might not correspond exactly to the keys on a U.S. keyboard.
For keyboard shortcuts in which you press two or more keys simultaneously, the keys to press are separated by a plus sign (+). For keyboard shortcuts in which you press one key immediately followed by another key, the keys to press are separated by a comma (,).
To print this topic, press CTRL+P.
To search in this topic, press CTRL+F, type the search text in the box, and then press ENTER.
Microsoft Word Web App keyboard shortcuts
Keyboard shortcuts in Word Web App are very similar to keyboard shortcuts in Microsoft Word. The keyboard shortcuts listed in this article are for the most common tasks in Word Web App. For a full list of keyboard shortcuts in Word, see Keyboard shortcuts for Microsoft Word.
Reading view
|
To do this |
Press |
|---|---|
|
Go to a view that is accessible to screen-reader software and to keyboard selection of content (requires PDF reader) |
TAB to the Generate more accessible view (new window) command, ENTER |
|
Find text |
CTRL+F, or F3 |
|
Hide the Search pane |
ESC |
|
Switch to Zoom control |
CTRL+Z |
|
Switch to page-number control |
CTRL+G |
|
Go to a specific page |
Type page number (in page-number control) |
|
|
CTRL+P |
Editing view
|
To do this |
Press |
|---|---|
|
Move between ribbon and document content |
CTRL+F6 or CTRL+SHIFT+F6 |
|
Move from editing document to Home tab |
CTRL+[ |
|
Move from editing document to most recently used ribbon command |
CTRL+] |
|
Activate a different ribbon tab |
TAB, ENTER |
|
Move among ribbon commands |
TAB |
|
Execute the currently selected ribbon command |
ENTER |
|
Collapse or expand the ribbon |
CTRL+F3 |
Move insertion point
|
To do this |
Press |
|---|---|
|
Right one character |
RIGHT ARROW |
|
Left one character |
LEFT ARROW |
|
Right one word |
CTRL+RIGHT ARROW |
|
Left one word |
CTRL+LEFT ARROW |
|
Up one line |
UP ARROW |
|
Down one line |
DOWN ARROW |
|
Up one paragraph |
CTRL+UP ARROW |
|
Down one paragraph |
CTRL+DOWN ARROW |
|
Beginning of line |
HOME |
|
End of line |
END |
|
Beginning of page |
CTRL+HOME |
|
End of page |
CTRL+END |
Select content: expand selection
|
To do this |
Press |
|---|---|
|
Right one character |
SHIFT+RIGHT ARROW |
|
Left one character |
SHIFT+LEFT ARROW |
|
Right one word |
SHIFT+CTRL+RIGHT ARROW |
|
Left one word |
SHIFT+CTRL+LEFT ARROW |
|
Up one line |
SHIFT+UP ARROW |
|
Down one line |
SHIFT+DOWN ARROW |
|
Up one paragraph |
SHIFT+CTRL+UP ARROW |
|
Down one paragraph |
SHIFT+CTRL+DOWN ARROW |
|
To beginning of paragraph |
SHIFT+HOME |
|
To end of paragraph |
SHIFT+END |
|
To beginning of document |
SHIFT+CTRL+HOME |
|
To end of document |
SHIFT+CTRL+END |
|
Whole document |
CTRL+A |
Edit content
|
To do this |
Press |
|---|---|
|
Cut |
CTRL+X |
|
Copy |
CTRL+C |
|
Paste |
CTRL+V |
|
Insert hyperlink |
CTRL+K |
|
Undo |
CTRL+Z |
|
Redo |
CTRL+Y |
|
Move from on misspelled word to another |
ALT+F7 |
Format text
|
To do this |
Press |
|---|---|
|
Bold |
CTRL+B |
|
Italics |
CTRL+I |
|
Underline |
CTRL+U |
|
Bulleted list |
CTRL+PERIOD |
|
Align left |
CTRL+L |
|
Align right |
CTRL+R |
|
Align centered |
CTRL+E |
Windows and Mac keyboard equivalents
|
Key |
Modifier |
Windows |
Mac |
|---|---|---|---|
|
BACKSPACE |
ALT |
Backspace by word |
|
|
End |
ALT |
Move IP to bottom of document/outline |
|
|
ENTER |
ALT |
Page Properties in IE |
|
|
TAB |
CTRL-ALT |
Task Switcher |
|
|
Home |
ALT |
Navigate to Home Page |
Move IP to top of document/outline |
|
Left |
ALT |
Navigate back in IE |
Navigate left by word |
|
PageDn |
ALT |
Move IP to bottom of document |
|
|
PageUp |
ALT |
Move IP to top of document |
|
|
Right |
ALT |
Navigate forward in IE |
Navigate right by word |
|
TAB |
ALT |
Switch between Apps |
Accessibility Loop (moves focus between browser UI and page elements) |
|
Down |
ALT-SHIFT |
Move current page Down one position in the Nav Pane |
Selects from the IP to the end of the paragraph |
|
ENTER |
ALT-SHIFT |
Full Screen in IE |
|
|
TAB |
CTRL-ALT-SHIFT |
Task Switcher |
|
|
Left |
ALT-SHIFT |
Outdent |
Select left by word |
|
Right |
ALT-SHIFT |
Indent |
Select left by word |
|
TAB |
ALT-SHIFT |
Switch between Apps |
Accessibility Loop (moves focus between browser UI and page elements) |
|
Up |
ALT-SHIFT |
Move current page Down one position in the Nav Pane |
Selects from the IP to the end of the paragraph |
|
BACKSPACE |
CMD |
Backspace by word |
|
|
DELETE |
CMD |
Delete by word |
|
|
Down |
CMD |
Move IP down by paragraph |
|
|
End |
CMD |
Move IP to bottom of document/outline |
|
|
Home |
CMD |
Navigate to top of document/outline (in Safari on Mac this navigates to the browser home page) |
|
|
Left |
CMD |
Move IP to the beginning of the line (in Firefox on Mac this navigates the browser back to the previous page) |
|
|
Right |
CMD |
Move IP to the end of the line (in Firefox on Mac this navigates the browser forward) |
|
|
TAB |
CMD |
Task Switcher (like Windows Alt-Tab) |
|
|
Up |
CMD |
Move IP up by paragraph |
|
|
ESC |
CMD-ALT |
Task Manager (Force Quit Apps) |
|
|
Home |
CMD-ALT |
In Safari on Mac this navgiates to the browser home page |
|
|
Left |
CMD-ALT |
In Chrome on Mac this navigates between browser tabs |
|
|
DELETE |
CMD-SHIFT |
Iin Firefox on Mac this clears the browser cache |
|
|
Down |
CMD-SHIFT |
Select down by paragraph |
|
|
End |
CMD-SHIFT |
Select to bottom of document/page |
|
|
Home |
CMD-SHIFT |
Select to top of document/page (in Safari on Mac this navigates to the browser home page) |
|
|
Left |
CMD-SHIFT |
Select to beginning of line |
|
|
Right |
CMD-SHIFT |
Select to end of line |
|
|
TAB |
CMD-SHIFT |
Task Switcher (like Windows Alt-Tab) |
|
|
Up |
CMD-SHIFT |
Select up by paragraph |
|
|
ESC |
CTRL-SHIFT |
Task Manager |
|
|
Right |
CTRL-SHIFT |
Select right by word |
|
|
Down |
CTRL |
Move IP down by paragraph |
Move IP to end of line |
|
Left |
CTRL-SHIFT |
Select left by word |
|
|
ESC |
CTRL |
Open Start Menu/Start Screen |
|
|
DELETE |
CTRL-ALT |
Open Lock Screen Menu |
|
|
Left |
CTRL |
Move IP left by word |
Displays a widget dashboard |
|
PageDn |
CTRL |
in Firefox and Chrome on Mac this switches between open tabs |
|
|
PageUp |
CTRL |
in Firefox and Chrome on Mac this switches between open tabs |
|
|
End |
CTRL |
Move IP to end of document/outline |
|
|
TAB |
CTRL |
Switch between open tabs |
Switch between open tabs |
|
Up |
CTRL |
Move IP up by paragraph |
Move IP to beginning of line |
|
BACKSPACE |
CTRL-ALT |
Backspace by word |
Backspace by letter |
|
Home |
CTRL |
Move IP to beginning of document/outline |
|
|
Down |
CTRL-ALT |
in IE this scrolls the page down |
|
|
End |
CTRL-ALT |
in IE this scrolls to the bottom of the page |
|
|
Home |
CTRL-ALT |
in IE this scrolls to the top of the page |
|
|
PageDn |
CTRL-ALT |
in IE this scrolls down |
|
|
PageUp |
CTRL-ALT |
in IE this scrolls up |
|
|
Right |
CTRL |
Move IP left by word |
|
|
Up |
CTRL-ALT |
in IE this scrolls the page down |
|
|
BACKSPACE |
CTRL-ALT-SHIFT |
Backspace by word |
Backspace by letter |
|
End |
CTRL-ALT-SHIFT |
in IE this scrolls to the bottom of the page |
|
|
Home |
CTRL-ALT-SHIFT |
in IE this scrolls to the top of the page |
|
|
PageDn |
CTRL-ALT-SHIFT |
in IE this scrolls down |
|
|
PageUp |
CTRL-ALT-SHIFT |
in IE this scrolls up |
|
|
ESC |
ALT |
Minimize Window |
|
|
Down |
CTRL-SHIFT |
Select down by paragraph |
Select to end of line |
|
ESC |
ALT-SHIFT |
Minimize Window |
|
|
Home |
CTRL-SHIFT |
Select up by paragraph |
Select to beginning of line |
|
Insert |
None |
Enter Overtype Mode |
|
|
TAB |
CTRL-SHIFT |
Switch between open tabs |
Switch between open tabs |
|
Up |
CTRL-SHIFT |
Select up by paragraph |
Select to beginning of line |
|
BACKSPACE |
None |
Backspace by letter |
Backspace by letter |
|
DELETE |
None |
Delete by letter |
Delete by letter |
|
Down |
None |
Move IP down by line |
Move IP down by line |
|
End |
None |
Move IP to end of line |
Move IP to end of line |
|
ENTER |
None |
Insert new line |
Insert new line |
|
BACKSPACE |
CTRL |
Backspace by word |
|
|
Home |
None |
Move IP to beginning of line |
In Safari and Chrome this moves the IP to the beginning of the paragraph |
|
Left |
None |
Move IP left by letter |
Move IP left by letter |
|
PageDn |
None |
Move IP down by one screen |
Move IP down by one screen |
|
PageUp |
None |
Move IP up by one screen |
Move IP up by one screen |
|
Right |
None |
Move IP right by letter |
Move IP right by letter |
|
TAB |
None |
Indent or Navigate to next Table Cell |
Indent, Navigate to next Table Cell, or Insert a Table |
|
Up |
None |
Move IP up by one line |
Move IP up by one line |
|
BACKSPACE |
SHIFT |
Backspace by letter |
Backspace by letter |
|
Down |
SHIFT |
Select down by line |
Select down by line |
|
End |
SHIFT |
Select to end of line |
Select to end of line |
|
ENTER |
SHIFT |
Insert soft line break |
Insert soft line break |
|
Home |
SHIFT |
Select to beginning of line |
Select to beginning of line |
|
Left |
SHIFT |
Select left by letter |
Select left by letter |
|
Right |
SHIFT |
Select right by letter |
Select right by letter |
|
TAB |
SHIFT |
Outdent, Navigate to Previous Table Cell |
Outdent, Navigate to Previous Table Cell |
|
Up |
SHIFT |
Select up by line |
Select up by line |
Need more help?
Occasionally text in paragraphs is not aligned correctly or cannot be positioned as you like. This problem could be a line break, also called soft return or text wrapping break.
A paragraph is created by entering text and pressing the Enter key. It can contain only one word or one sentence, or multiple sentences. Each paragraph ends with a paragraph mark that looks like a reverse P (¶).
The line break moves the next word to the beginning of a new line without starting a new paragraph. A line break character looks like a right-angle arrow pointing to the left ![]() .
.
For example:
- Text with two paragraphs where lines end with paragraph breaks:
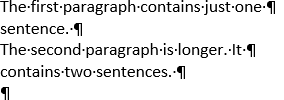
- Text with two paragraphs where lines end with line breaks:
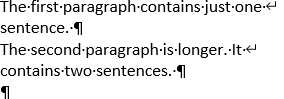
Note: You can also see a right-angle arrow between two vertical lines . This symbol shows the line break that separate text around an object, wrapping text such as a caption text or an image from the body text:
A line break character and other structural characters, such as spaces, paragraph marks, and tabs (also known as Whitespace characters in typography, nonprinting characters, or formatting marks) are usually hidden, but you can display them.
To insert a line break, do the following:
1. Position the cursor in front of the word you want to move to a new line.
2. Do one of the following:
- On the Layout tab, in the Page Setup group, click Breaks, and then click Text Wrapping:
- Press Shift+Enter.
Line breaks are used to delimit a specific text or break a line before a word that would otherwise be hyphenated (see more about automatic hyphenation and manual hyphenation).
To remove line breaks, follow the two-step procedure:
I. Replace two consecutive line breaks with one paragraph break:
1. Open the Find and Replace dialog box by doing one of the following:
- On the Home tab, in the Editing group, click the Find list and then choose Advanced Find…:
- Click Ctrl+H.
- On the Home tab, in the Editing group, click the Replace button:
2. In the Find and Replace dialog box, on the Replace tab:
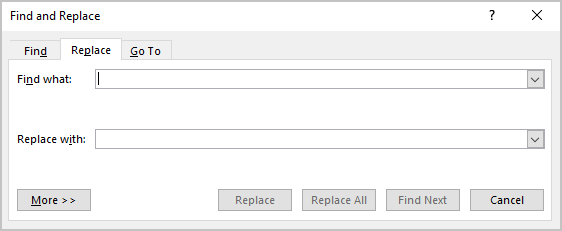
- In the Find what field, type ^l^l (the caret symbol plus the lowercase Ls twice).
- In the Replace with field, type ^p (the code for a paragraph break).
3. Click the Replace All button.
II. Replace line breaks with spaces or remove them:
1. Open the Find and Replace dialog box.
2. In the Find and Replace dialog box, on the Replace tab:
- In the Find what field, type ^l (the caret symbol plus the lowercase Ls).
- In the Replace with field:
- Type a space if you need to place a space instead of each line break.
- Leave empty if you already have a space at the end of each line.
3. Click the Replace All button.
See more about replacing special characters.
Note: Word offers a helpful feature named AutoFormat that can format selected text with a paragraph break at the end of each full line to delete all the paragraph breaks but the last. In some cases, it can determine where the “real” paragraph breaks are and leave them intact. To run AutoFormat, click Alt+Ctrl+K.
Paragraph formatting is a process of organizing and arranging texts in a document to follow a stipulated pattern. It is a process that uses alignment, bullets & numbering, spacing, and indentation commands to make documents presentable.
Paragraphs help writers to organize their work in a readable and logical manner. It is used to describe an idea in a series of sentences. A paragraph could contain about 250 logically organized words that explain an idea. There are about 7 types of paragraphs, depending on the purpose of writing, namely:
- An argument paragraph that provides evidence to support a point of view. This could be called the persuasive paragraph which is used to convince a reader about the position of the writer.
- A classification paragraph is used to group items according to their shared characteristics.
- A compare/ contrast paragraph focuses on similarities and differences between items.
- A definition paragraph is used to define or describe an item or a concept.
- A Descriptive paragraph is used to provide detailed information about an item or a concept.
- An expository paragraph is used to explain how an item or a concept works.
- An illustration paragraph is used to provide examples of how an item or a concept works. It can complement the expository paragraph for clarity and a better understanding.
In a word document, a paragraph is created whenever the ENTER key on the keyboard is pressed while entering text. Paragraph formatting is an important part of setting up your document. It makes a document look elegant and admirable.
Paragraphs can be created by using simple number lists or by using pilcrows to form simple descriptive sentences. When a group of paragraphs is logically joined together, they form a document. Therefore, paragraph formatting is important to make your document presentable and appealing to your audience.
In this tutorial, you will learn how to use the following paragraph formatting styles
- The paragraph marker (pilcrow)
- Bullets & numbered lists
- Indentation and Alignment
- Paragraph borders and shading
The Paragraph Mark or Pilcrow
When adding text content to a document using the keyboard approach, the carriage return key is usually pressed. Whenever this key is pressed (Return key in Mac) or (Enter key in Windows), a pilcrow is formed.
In older versions of Microsoft Word (97 – 2003), the paragraphs and line spacing are the same. This makes it difficult to determine where a paragraph ends and begins except in documents that used indentation. Also, in a recent Microsoft Word app where the before and after paragraph spacing is zero (0). There will be no clear indication of the end and beginning of a paragraph.
If you are faced with such a situation, you can easily identify where a paragraph end using the paragraph marks. This is the essence of the pilcrow, it makes it easy to identify where a paragraph ends and begins. See the diagram below.
NOTE: Without using the hide/show paragraph mark, you can differentiate the paragraphs by applying paragraph spacing. See Creating documents in Microsoft Word.
Show/hide the paragraph mark
To show/ hide the paragraph marks in a document, follow the steps below.
- On your current word document, go to the Home tab, under the Paragraph group, select the Paragraph Mark icon. See the Paragraph group diagram above.
- The paragraph marks appear at the end of all the paragraphs in your document.
- Select the Paragraph Mark icon again to hide the pilcrow in your document.
Using the Bullets and Numbered List
Bullets and numbers are used to create itemized content in a document. Bullets can be used to indicate items that require attention while numbers can be used to create logical order. When creating a document that requires orderliness or step-by-step instruction, it makes sense to use a numbered list.
While bullets may not necessarily indicate orderly instructions, numbers are used for such instructions. Both can also be used to create items that do not need orderliness for listing purposes. For example, itemizing the products on sale or detail of different customers.
You can easily add bullets and numbered lists to the content of a document. Bullets and numbers are added at the paragraph level. To add bullets and numbers to the already existing content of a document, do the following:
- Select the paragraph or group of paragraphs you want to itemize.
- On the Home tab, under the Paragraph group, select bullets or numbering icons depending on what you want.
- Bullets or numbered lists will be automatically applied to the selected paragraphs.
Adding bullets to a document
To exclusively add bullets to a document when entering text, do the following:
- Place the insertion point where you want to start adding bullets to your document.
- On the Home tab, under the Paragraph group, select the Bullets icon.
- From the dropdown list, choose your desired bullet style.
- The selected bullet design appears on the document. Start creating your text on the document by typing or copying and pasting.
- When the first item is entered, press the Return or Enter key on the keyboard.
- You will automatically begin another item below the first item with the same bullet style.
- Continue until you have completed all items on your list.
- After entering the last item on your list, press the Return or Enter key twice to turn off bullets.
- You can also click on the bullets icon to turn off bullets.
Adding a numbered list to a document
To exclusively add a numbered list to a document, do the following:
- Place the insertion point where you want to start adding numbers to your document.
- On the Home tab, under the Paragraph group, select the Numbering icon.
- From the dropdown list, choose your desired numbering style.
- The selected numbering style appears on the document. Start creating your text on the document by typing or copying and pasting.
- When the first item is created, press the Return or Enter key on the keyboard.
- You will automatically begin the second item (say, b.) below the first item. This will increase the numbered items.
- Continue until you have completed all items on your list.
- After entering the last item on your list, press the Return or Enter key twice to turn off the numbering.
- You can also click on the numbering icon to turn off the numbering.
Customize the numbering list
You can customize the numbering list when creating orderly items. For example, you can change the numbering value at any point in your numbered list.
- Follow the steps above to create a numbered list.
- To change the number of an item, do the following:
- Select the item or paragraph you want to renumber
- Click the Numbering icon, from the dropdown list, select Set Numbering Value…
- The Set Numbering Value dialog box appears.
- On the dialog box, set the new value you want for your list. For example, you can start a new list, restart numbering or continue from the previous list.
- Set your desired value and click the OK button to apply.
- Continue with your itemized list as required until you are done.
Working with a multilevel list in paragraph formatting
The immediate example shown above (customize the numbering list) is a typical example of a multilevel list. It is a numbering system that helps you divide items in a document into sections and subsections.
Items within a subsection are indented to signify their numbering level. In multilevel numbering, you can use the combination of bullets and numbering to itemize your list. See the diagram below.
Create a multilevel list
To add a multilevel list to a document, do the following:
- Place the insertion point where you want to start adding numbers to your document.
- On the Home tab, under the Paragraph group, select the Multilevel List icon.
- From the dropdown list, choose your desired multilevel style.
- The first level of the selected multilevel style appears on the document. Start entering your first-level text on the document either by typing or copying and pasting.
- When the first-level item is created, press the Return or Enter key on the keyboard.
- You will automatically begin the second first-level item (say, No. 2) below the first first-level item.
- To create a second-level item (a subsection of the first-level item), do any of the following:
- On the second item, press the Tab key on the keyboard, the list level will change
- On the Paragraph group, select the Increase Indent icon, the list level will change
- Do the same to create third-level, fourth-level, etc., items.
- To return to the previous level list, do the following:
- Continue to press the ENTER key on the keyboard until you return to the desired level.
- On the Paragraph group, select the Decrease Indent icon, the list level will change. Stop when you return to the desired level.
Use the Change list level command
You can conveniently change to any list level on your word document when creating a multilevel list. To achieve this, use the change list level command on the multilevel list menu. Follow these steps to change a list level:
- Place the insertion point on the item you want to change its list level.
- On the Paragraph group, select the Multilevel list.
- From the dropdown list that appears, point to Change List Level…
- From the submenu that appears, select your desired list level.
- The list level selected will apply automatically.
- Continue with your list items until you are done.
- After the last item on your list has been entered, keep pressing the Enter key until the numbering turns off.
- You can also click on the multilevel list icon to turn off the multilevel list.
Define a multilevel list style
If the preset multilevel list styles available do not appeal to you, you can define a new style. When you define and save a list style, it will be available for your use. To define a new multilevel list style, do the following.
- On the Home tab, under the Paragraph group, select the Multilevel list.
- From the dropdown menu, select Define New List style… The define new list style dialog box appears.
- On the dialog box, define a name for your new list.
- Under Apply formatting to: click and select a level, e.g., 1st level, 2nd level, etc.
- Under 1, 2, 3, …, click to select the bullet or numbering style you want.
- Under Start at: indicate the value you want this level to start at, e.g., 1, a, i., etc.
- Perform any other formatting you desire, e.g. add color, font, size, etc.
- Select the New documents based on this template radio button for this style to show in other documents.
- When done, click OK to save and apply. Your new list has been created.
You can also format how indentation of your multilevel list will apply by using the Define New Multilevel List… command. However, the default values are ok.
Indentation and Aligning texts
Indentation is mostly used to set off block quotations in a document. In this case, either the left or both left and right margins will be set off. Alignment is a command that specifies the extent to which a paragraph’s content covers the left and right margins. When formatting paragraphs, indentation, and text alignment are important because they make documents presentable.
You can indent the first line of every paragraph in your document or create a hanging indent as in endnotes. While you can apply any of the four alignment commands available to a paragraph.
Applying indentation
You can indent a paragraph by using the:
- increase and decrease indent commands on the Paragraph group. Simply click the increase and decrease indent icons to increase or decrease indent in a selected paragraph.
- indent triangle points on the horizontal ruler in your Word document. When you click and drag the triangles on the ruler, you create an indentation point within a selected paragraph. If you drag the box under the left indent triangle, you will set both indents together.
- indentation command in the Paragraph dialog box. You can use this command to set the precise indentation to your selected paragraphs. To use this command, do the following:
- On the Home tab, under Paragraph group, select the paragraph dialog box launcher.
- On the dialog box, under Indentation, do the following:
- To create a blockquote, enter values in the left and right boxes to indent both margins.
- To indent the first line of paragraphs, select First line under Special: Then enter a value in the By: box.
- To indent subsequent lines of paragraphs, select Hanging under Special: Then enter a value in the By: box.
- Click OK when you are done.
Aligning paragraphs
There are four kinds of paragraph alignment:
- Left: makes lines in a selected paragraph to flush on the left and shabby on the right margin.
- Right: makes lines in a selected paragraph to flush on the right and ragged on the left margin.
- Center: centers lines in a selected paragraph and makes left and right margins to be shabby.
- Justify: makes lines in a selected paragraph to flush on the left and right margins. To achieve this, spaces are created within letters and words in lines of a paragraph.
Applying alignment to paragraphs
To align text in a paragraph, do the following:
- Select the paragraph or group of paragraphs you want to apply formatting on.
- On the Home tab, under Paragraph group, select the type of alignment you want.
- You can also use the following keyboard shortcuts:
- CTRL+L for left alignment
- CTRL+R for right alignment
- CTRL+E for center alignment
- CTRL+J for justify alignment.
Paragraph borders and shading
Borders and shading can be used to create attention or add beauty to a paragraph. Paragraph shading is used to add color to a selected paragraph as shown in the example above. Paragraph borders are used to add demarcating boxes to a paragraph.
You can use either or both to create an outstanding document.
Add paragraph shading
To add shading to a paragraph, do the following:
- Select the paragraph or group of paragraphs you want to apply formatting on.
- On the Home tab, under Paragraph group, select the Shading dropdown arrow.
- From the color palettes that appear, choose a color of your choice.
- You can select the More Colors… option to mix a color.
- To remove shading, on the shading dropdown list, select No Color.
Add paragraph borders
To add shading to a paragraph, do the following:
- Select the paragraph or group of paragraphs you want to apply formatting on.
- On the Home tab, under Paragraph group, select the Borders dropdown arrow.
- From the borders dropdown list, choose a border of your choice. You can select Top, Botton, etc., borders.
- To customize your borders, select the Borders and Shading… option on the list.
- From the dialog box that appears, select a border style, color, and width.
- Click OK when done.
- To remove borders, from the list of borders, select the No Border option.
Conclusion
Paragraph formatting makes your document look elegant and presentable to your audience. It also makes your document readable.
Microsoft Word provides commands that help you to format your paragraphs when creating a document. Some of these commands include alignment, bullets and numbering, spacing, and indentation.
While these commands can help make your documents readable, borders and shading can add beauty to them. Learning how to apply paragraph formatting is important to everyone using word processing applications.
We believe that this tutorial will help you achieve a greater level of mastery in the use of Microsoft Word. If there is any area you think we did not cover in this topic, please inform us.
Thank you for being part of this tutorial, we shall continue next week with the topic “Inserting tables.” Before then, take a minute to help us share this tutorial.
Links to Previous Microsoft Word Tutorials (Parts 1 – 4):
- What is Microsoft Word: A Practical Overview
- How to Create a Document in Microsoft Word
- The Page Layout: Microsoft Word Tutorials 3
- Inserting and Formatting Text in Word Document
Updated: 12/31/2022 by
Below is a listing of the more commonly used shortcut keys in Microsoft Word. See the computer shortcuts page if you are looking for a list of shortcut keys used in other programs. Please be aware that some shortcuts may not work in all versions of Microsoft Word.
Note
If the device you are using does not have function keys (F1-F12) on its keyboard, like a Chromebook, certain shortcuts are unavailable to you.
Note
Some Microsoft Word shortcut keys below may not work in Word 365, and most shortcut keys do not work in Word on a mobile device.
| Shortcut | Description |
|---|---|
| Ctrl+0 | Toggle 6pts of spacing above the paragraph. |
| Ctrl+A | Select all contents of the page. |
| Ctrl+B | Bold highlighted selection. |
| Ctrl+C | Copy selected text. |
| Ctrl+D | Open the font preferences window. |
| Ctrl+E | Align the line or selected text to the center of the screen. |
| Ctrl+F | Open find box. |
| Ctrl+I | Italic highlighted selection. |
| Ctrl+J | Align the selected text or line to justify the screen. |
| Ctrl+K | Insert a hyperlink. |
| Ctrl+L | Align the line or selected text to the left of the screen. |
| Ctrl+M | Indent the paragraph. |
| Ctrl+N | Open new, blank document window. |
| Ctrl+O | Open the dialog box or page for selecting a file to open. |
| Ctrl+P | Open the print window. |
| Ctrl+R | Align the line or selected text to the right of the screen. |
| Ctrl+S | Save the open document. Like Shift+F12. |
| Alt+F, A | Save the document under a different file name. |
| Alt+X | Show the Unicode code of a highlighted character. |
| Ctrl+T | Create a hanging indent. |
| Ctrl+U | Underline the selected text. |
| Ctrl+V | Paste. |
| Ctrl+W | Close the currently open document. |
| Ctrl+X | Cut selected text. |
| Ctrl+Y | Redo the last action performed. |
| Ctrl+Z | Undo last action. |
| Ctrl+Shift+A | Sets the selected text to all capital letters. |
| Ctrl+Shift+D | Adds double underline to the selected text. |
| Ctrl+Shift+E | Enable or disable revision tracking. |
| Ctrl+Shift+F | Open Font window to change the font. |
| Ctrl+Shift+L | Quickly create a bullet point. |
| Ctrl+Shift+> | Increase selected font +1pts up to 12pt and then increase font +2pts. |
| Ctrl+] | Increase selected font +1pts. |
| Ctrl+Shift+< | Decrease selected font -1pts if 12pt or lower; if above 12, decreases font by +2pt. |
| Ctrl+[ | Decrease selected font -1pts. |
| Ctrl+/+C | Insert a cent sign (¢). |
| Ctrl+'+<char> | Insert a character with an accent (acute) mark, where <char> is the character you want. For example, if you wanted an accented é you would use Ctrl+’+e as your shortcut key. To reverse the accent mark, use the opposite accent mark, often found on the tilde key. |
| Ctrl+Shift+* | View or hide non printing characters. |
| Ctrl+Left arrow | Move one word to the left. |
| Ctrl+Right arrow | Move one word to the right. |
| Ctrl+Up arrow | Move to the beginning of the line or paragraph. |
| Ctrl+Down arrow | Move to the end of the paragraph. |
| Ctrl+Del | Delete word to right of cursor. |
| Ctrl+Backspace | Delete word to left of cursor. |
| Ctrl+End | Move the cursor to the end of the document. |
| Ctrl+Home | Move the cursor to the beginning of the document. |
| Ctrl+Spacebar | Reset highlighted text to the default font. |
| Ctrl+Enter | Insert a page break. |
| Ctrl+1 | Single-space lines. |
| Ctrl+2 | Double-space lines. |
| Ctrl+5 | 1.5-line spacing. |
| Ctrl+= | Set selected text as subscript. |
| Ctrl+Pg Up | Move one page up in the document. |
| Ctrl+Pg Dn | Move one page down in the document. |
| Ctrl+Shift+= | Set selected text as superscript. |
| Ctrl+Alt+T | Insert trademark (TM) symbol. |
| Ctrl+Alt+1 | Changes text to heading 1. |
| Ctrl+Alt+2 | Changes text to heading 2. |
| Ctrl+Alt+3 | Changes text to heading 3. |
| Ctrl+Alt+F2 | Open new document. |
| Ctrl+F1 | Open the Task Pane. |
| Ctrl+F2 | Display the print preview. |
| Ctrl+Shift+> | Increase the font size of selected text by one point. |
| Ctrl+Shift+< | Decrease the font size of selected text by one point. |
| Ctrl+Shift+F6 | Switch to another open Microsoft Word document. |
| Ctrl+Shift+F12 | Print the document. |
| F1 | Open help. |
| F4 | Repeat the last action performed (Word 2000+). |
| F5 | Open the Find, Replace, and Go To window in Microsoft Word. |
| F7 | Spellcheck and grammar check selected text or document. |
| F12 | Save As. |
| Shift+F3 | Change the text in Microsoft Word from uppercase to lowercase or a capital letter at the beginning of every word. |
| Shift+F7 | Run a Thesaurus check on the selected word. |
| Shift+F12 | Save the open document. Like Ctrl+S. |
| Shift+Enter | Create a soft break instead of a new paragraph. |
| Shift+Insert | Paste. |
| Shift+Alt+D | Insert the current date. |
| Shift+Alt+T | Insert the current time. |
You can also utilize the mouse to perform many common actions. The following section contains examples of mouse shortcuts.
| Mouse shortcuts | Description |
|---|---|
| Click, hold, and drag | Selects text from where you click and hold to the point you drag and let go. |
| Double-click | If double-clicking a word, selects the complete word. |
| Double-click | Double-clicking the left, center, or right of a blank line makes the alignment of the text left, center, or right aligned. |
| Double-click | Double-clicking anywhere after text on a line sets a tab stop. |
| Triple-click | Selects the line or paragraph of the text where the mouse is triple-clicked. |
| Ctrl+Mouse wheel | Zooms in and out of document. |
get the replace dialog box up (Ctrl-H),
unfortunately there’s no option to choose ‘regular expressions’. If there were you’d put $ in the find, and whatever in the replace. $ represents the end of the line in regex. But word doesn’t support that
Type ^p in the find section. Then whatever in the ‘replace’ section. I knew that ‘cos I remembered from some time back. That does it.
You can choose it from the special menu. click ‘special’ in the find and replace dialog box. Then It’s right at the very top of that menu. Not line break or paragraph character. it’s called paragraph mark.
NOTE- in your case, in the replace field, you’ll want text followed by ^p.
The other type of new line, is a manual line break. You type into your document a shift-enter and you get a good old fashioned new line. And to replace it you do ^l or ‘manual line break’ in the find and replace dialog box.