Автор:
Обновлено: 09.10.2022
Когда человек работает с программой «MS Word», у него редко возникает потребность вникать в нюансы кодировки. Но как только появляется необходимость поделиться документом с коллегами, существует вероятность того, что отправленный пользователем файл может просто-напросто не быть прочитан получателем. Это случается из-за несовпадения настроек, а конкретно кодировок в разных версиях программы.
Как поменять кодировку в Word
Содержание
- Что представляет собой кодировка и от чего она зависит?
- Изменение кодировки текста в «Word 2013»
- Первый способ изменения кодировки в «Word»
- Второй способ изменения кодировки в «Word»
- Изменение кодировки в программе «Notepad ++»
- Корректировка кодировки веб-страниц
- Как поменять кодировку в «Mozilla Firefox»
- Установка кодировки в интерфейсе Блокнота
- Видео — Как изменить кодировку в Word
Что представляет собой кодировка и от чего она зависит?
Для каждого региона кодировка может в значительной степени разниться. Для понимания кодировки необходимо знать то, что информация в текстовом документе сохраняется в виде некоторых числовых значений. Персональный компьютер самостоятельно преобразует числа в текст, используя при этом алгоритм отдельно взятой кодировки. Для стран СНГ используется кодировка файлов с названием «Кириллица», а для других регионов, таких как Западная Европа, применяется «Западноевропейская (Windows)». Если текстовый документ был сохранен в кодировке кириллицы, а открыт с использованием западноевропейского формата, то символы будут отображаться совершенно неправильно, представляя собой бессмысленный набор знаков.
При открытии документа, сохраненного одним типом кодировки, в другом формате кодировки невозможно будет прочитать
Во избежание недоразумений и облегчения работы разработчики внедрили специальную единую кодировку для всех алфавитов – «Юникод». Этот общепринятый стандарт кодировки содержит в себе практически все знаки большинства письменных языков нашей планеты. К тому же он преобладает в интернете, где так необходима подобная унификация для охвата большего количества пользователей и удовлетворения их потребностей.
Тип кодировок, которые используются, как стандартные для всех языков
«Word 2013» работает как раз на основе Юникода, что позволяет обмениваться текстовыми файлами без применения сторонних программ и исправления кодировок в настройках. Но нередко пользователи сталкиваются с ситуацией, когда при открытии вроде бы простого файла вместо текста отображаются только знаки. В таком случае программа «Word» неправильно определила существующую первоначальную кодировку текста.
Справка! Некоторые кодировки применяются к определенным языкам. Для японского языка специально была разработана кодировка «Shift JIS», для корейского – «EUC-KR», а для китайского «ISO-2022» и «EUC».
Изменение кодировки текста в «Word 2013»
Первый способ изменения кодировки в «Word»
Для исправления текстового документа, которому была неправильно определена изначальная кодировка, необходимо:
Шаг 1. Запустить текстовый документ и открыть вкладку «Файл».
Открываем вкладку «Файл»
Шаг 2. Перейти в меню настроек «Параметры».
Переходим в меню настроек «Параметры»
Шаг 3. Выбрать пункт «Дополнительно» и перейти к разделу «Общие».
Выбираем пункт «Дополнительно»
Прокрутив список вниз, переходим к разделу «Общие»
Шаг 4. Активируем нажатием по соответствующей области настройку в графе «Подтверждать преобразование формата файла при открытии».
Отмечаем галочкой графу «Подтверждать преобразование формата файла при открытии», нажимаем «ОК»
Шаг 5. Сохраняем изменения и закрываем текстовый документ.
Шаг 6. Повторно запускаем необходимый файл. Перед пользователем появится окно «Преобразование файла», в котором необходимо выбрать пункт «Кодированный текст», и сохранить изменения нажатием «ОК».
Выбираем пункт «Кодированный текст», сохраняем изменения нажатием «ОК»
Шаг 7. Всплывет еще одна область, в которой необходимо выбрать пункт кодировки «Другая» и выбрать в списке подходящую. Поле «Образец» поможет пользователю подобрать необходимую кодировку, отображаемую изменения в тексте. После выбора подходящей сохраняем изменения кнопкой «ОК».
Отмечаем пункт кодировки «Другая», выбираем в списке подходящую, нажимаем «ОК»
Второй способ изменения кодировки в «Word»
- Производим запуск файла, кодировку текста которого необходимо произвести.
- Переходим во вкладку «Файл».
Открываем вкладку «Файл»
- Кликаем «Сохранить как».
Кликаем «Сохранить как»
- В области «Тип файла» необходимо выбрать «Обычный текст» и нажать «Сохранить».
В области «Тип файла» выбираем «Обычный текст», нажимаем «Сохранить»
- В появившемся «Преобразование файла» выбираем кодировку «Другая» и в списке активируем нужную.
Отмечаем опцию «Другая», в списке активируем нужную, нажимаем «ОК»
Читайте полезную информацию, как работать в ворде
для чайников, в новой статье на нашем портале.
Изменение кодировки в программе «Notepad ++»
Подобное приложение используется многими программистами для создания сайтов, различных приложений и многого другого. Поэтому очень важно сохранять и создавать файлы, используя необходимую кодировку. Для того, чтобы настроить нужный вариант для пользователя, следует:
Шаг 1. Запустить программу и в верхнем контекстном меню выбрать вкладку «Кодировки».
Выбираем вкладку «Кодировки»
Шаг 2. В выпадающем списке пользователю требуется выбрать из списка необходимую для него кодировку и щелкнуть на нее.
Выбираем из списка необходимую кодировку, щелкаем на ней
Шаг 3. Правильность проведения процедуры легко проверить, обратив внимание на нижнюю панель программы, которая будет отображать только что измененную кодировку.
В нижней панели программы можно увидеть измененную кодировку
Важно! Перед началом работы в «Notepad ++» в первую очередь рекомендуется проверить установленную кодировку. При необходимости ее нужно изменить при помощи инструкции, приведенной ранее.
Корректировка кодировки веб-страниц
Кодировка символов – неотъемлемая часть работы браузеров для серфинга в интернете. Поэтому каждому из пользователей просто необходимо уметь ее настраивать. Чтобы быстро изменить кодировку «Google Chrome», необходимо будет установить дополнительное расширение, так как разработчики убрали возможность изменения данного параметра.
Для того, чтобы сменить кодировку на необходимую, нужно:
- Запустить браузер.
- Перейти по ссылке chrome://extensions/.
В адресную строку вводим указанный адрес, нажимаем «Enter»
- Затем кликнуть в левом верхнем углу по опции «Расширения».
Нажимаем по опции «Расширения» в левом верхнем углу страницы
- Внизу найти и открыть интернет-магазин браузера Хром.
В левом нижнем углу щелкаем по ссылке «Открыть Интернет-магазин Chrome»
- В поиске найти расширение и установить «Set Character Encoding», нажать «Enter».
В поле для поиска вводим Set Character Encodin, нажимаем «Enter»
- Рядом с приложением нажать «Установить».
Нажимаем по кнопке «Установить»
- Для того, чтобы с легкостью поменять значение кодировки, необходимо убедится в работоспособности расширения, после чего на любом сайте на пустой области правой кнопкой мыши вызвать контекстное меню. В нем следует перейти в «Set Character Encoding» и выбрать необходимое значение.
На пустой области нажимаем правой кнопкой мышки, левой кнопкой по пункту «Set Character Encoding», выбираем необходимое значение
Как поменять кодировку в «Mozilla Firefox»
Для этого пользователю потребуется:
Шаг 1. Запустить браузер и открыть меню, нажав по иконке трех линий левой клавишей мыши в правом верхнем углу страницы.
Нажимаем по иконке из трех линий в правом верхнем углу
Шаг 2. В контекстном меню запустить «Настройки».
Открываем «Настройки»
Шаг 3. Перейти во вкладку «Содержимое».
Переходим во вкладку «Содержимое»
Шаг 4. В разделе «Шрифты и цвета» нажать на блок «Дополнительные».
В разделе «Шрифты и цвета» нажимаем по блоку «Дополнительно»
Шаг 5. Перед пользователем отобразится специальная панель, на которой будет указана использующаяся кодировка. Для ее изменения потребуется нажать на название кодировки и выбрать нужную.
Нажимаем на название кодировки
Выбираем подходящую кодировку, нажимаем «ОК»
Установка кодировки в интерфейсе Блокнота
Тем юзерам, кому необходимо пользоваться стандартным приложением «Блокнот» , будет полезно знать о том, что изменить кодировку можно следующим образом:
- Открыть текстовый документ и повторно сохранить его, нажав «Файл» и затем «Сохранить как».
Нажимаем по вкладке «Файл», затем по опции «Сохранить как»
- В появившемся окне помимо директории следует выбрать и кодировку, найдя необходимый формат, нажать «Сохранить».
В параметре «Кодировка» выбираем подходящий формат, нажимаем «Сохранить»
После этого без труда можно открывать необходимый текст в нужной кодировке.
Благодаря правильно подобранной и установленной кодировке пользователь может избежать неприятностей при отправке файла другим юзерам. Все, что для этого требуется, – это выставлять перед началом работы необходимое значение.
Видео — Как изменить кодировку в Word
Рекомендуем похожие статьи
Unicode consortium assigns a unique code point for each character you can type using keyboard. This is code point is in hexadecimal format like U+2714 for check mark ✔ symbol. However, individual applications use Character encoding to convert this Unicode code point to a binary computer code. When you type the code, your computer will convert it into a character using locale code page. So, character encoding of documents is important to view it in a readable format.

Are You Viewing Junk Characters in Word?
Microsoft Word uses default Windows or macOS character encoding for the file extensions like .doc and .docx. You will see junk characters when opening a plain text file having different character encoding. This does not mean the document is corrupted. It means the document was saved with different encoding standard and you need to change the encoding to view in Word.
Whenever you open an incompatible document, Word will show a file conversion dialog. However, if you are not seeing it, it is easy to enable that option. You can open any Word document to enable this setting, as it will be applied to all documents.
Enable File Format Conversion Dialog
- Open a document and navigate to “File > Options” menu.
- Click on the “Advanced” section and scroll down to “General” section on the right pane.
- By default, Word disables the setting for “Confirm file format conversion on open”.
- Check the box to enable this option.
- Click “OK” to apply the changes and close all open documents.
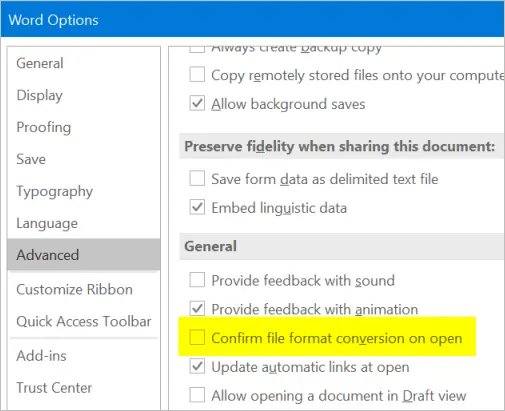
This option will help you to trigger a dialog box whenever you open file formats other than .doc or .docx. For example, if you use Word to open a plain text file with .txt extension, you will get a prompt for checking the file format.
Related: How to change embedded file name in Word?
Change Character Encoding
Now, open the file you want to change the character encoding. Word will show you the “Convert File” dialog box like below.
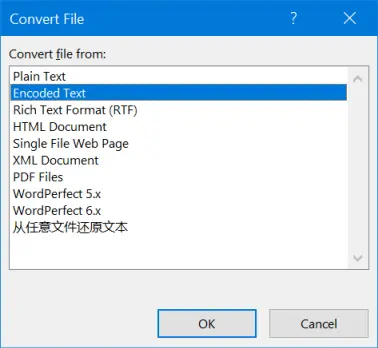
Select the file format if you know like plain text or HTML document. If you are not clear, select “Encoded Text” option and click on “OK” button. Next, you will see “File Conversion” dialog box. Generally, “Windows (Default)” will choose the encoding based on your locale settings. This may create problems when viewing special symbols and characters.
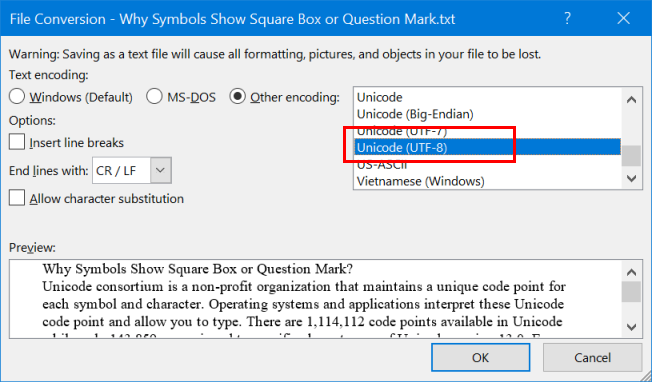
Choose “Other encoding” option to enable the list box beside. You will see a list of encoding options available in the list and choose “Unicode (UTF-8)” format. If required, choose insert line breaks and allow character substitution options. Click “OK” to complete the process. Now, you have successfully changed the file’s character encoding to UTF-8.
This will help you to view the file’s content in readable format, as UTF-8 should support most of the characters.
Disable File Conversion
Once you are done with changing character encoding of a file, ensure to disable the file conversion option. Go back to “File > Options” and change the settings under “Advanced” section. This will help you to disable the file conversion dialog in future.
Saving Files in Different Encoding
You can’t change the encoding of a file that you are saving as a .docx file. Word will assign the character encoding by default based on your regional language installation or UTF-8. However, you can change the encoding by changing the file into plain text format.
- Go to “File” menu and select “Save As” option.
- Click on the “Save as type” dropdown and select “Plain Text” option.
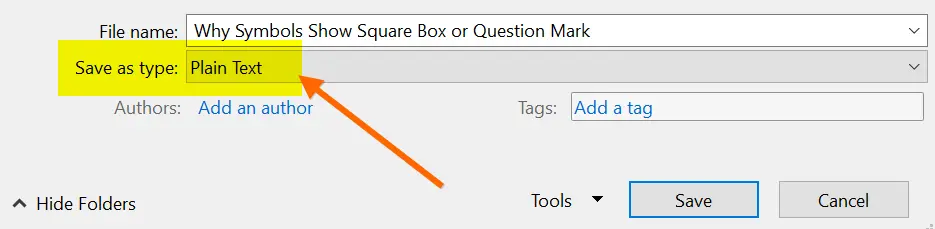
Click on the “Save” button and Word will open “File Conversion” dialog box as explained above. From there, you can change the encoding and save your document.
Change Encoding in Word Office 365 on Mac
Similar to Windows, Office 365 version on Mac also has options to enable file format check and offer conversion.
- Open Microsoft Word document and go to “Word > Preferences…” section.
- Click on “General” under “Authoring and Proofing Tools” section.
- Enable “Confirm file format conversion at Open” under “Settings” section.
- Close all open documents for the changes to take effect.

Whenever you open an incompatible file, Word will show you the convert file from options dialog box.
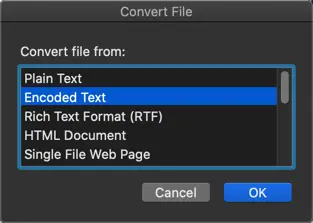
Choose “Encoded Text” or the file format if you know and click on “OK” button. On the next dialog box, you can select “Other encoding” option and choose “Unicode (UTF-8)” encoding.
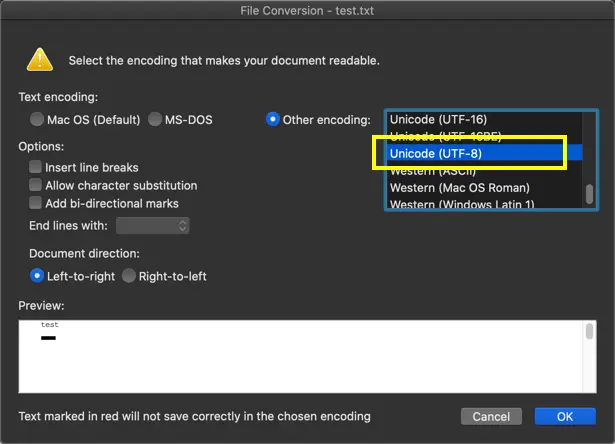
Unlike Windows, here you can clearly see the warning message showing select the encoding that makes your document readable. Also, you can find the incompatible text are marked with red with a message indicating those text will not save correctly with the selected encoding.
In addition, you can also save the file in plain text format to change the encoding in Mac same like in Windows Word version.
Выбор кодировки текста при открытии и сохранении файлов
Как правило, при совместной работе с текстовыми файлами нет необходимости вникать в технические аспекты хранения текста. Однако если необходимо поделиться файлом с человеком, который работает с текстами на других языках, скачать текстовый файл из Интернета или открыть его на компьютере с другой операционной системой, может потребоваться задать кодировку при его открытии или сохранении.
Когда вы открываете текстовый файл в Microsoft Word или другой программе (например, на компьютере, язык операционной системы на котором отличается от того, на котором написан текст в файле), кодировка помогает программе определить, в каком виде нужно вывести текст на экран, чтобы его можно было прочитать.
В этой статье
Общие сведения о кодировке текста
То, что отображается на экране как текст, фактически хранится в текстовом файле в виде числового значения. Компьютер преобразует числические значения в видимые символы. Для этого используется кодикон.
Кодировка — это схема нумерации, согласно которой каждому текстовому символу в наборе соответствует определенное числовое значение. Кодировка может содержать буквы, цифры и другие символы. В различных языках часто используются разные наборы символов, поэтому многие из существующих кодировок предназначены для отображения наборов символов соответствующих языков.
Различные кодировки для разных алфавитов
Сведения о кодировке, сохраняемые с текстовым файлом, используются компьютером для вывода текста на экран. Например, в кодировке «Кириллица (Windows)» знаку «Й» соответствует числовое значение 201. Когда вы открываете файл, содержащий этот знак, на компьютере, на котором используется кодировка «Кириллица (Windows)», компьютер считывает число 201 и выводит на экран знак «Й».
Однако если тот же файл открыть на компьютере, на котором по умолчанию используется другая кодировка, на экран будет выведен знак, соответствующий числу 201 в этой кодировке. Например, если на компьютере используется кодировка «Западноевропейская (Windows)», знак «Й» из исходного текстового файла на основе кириллицы будет отображен как «É», поскольку именно этому знаку соответствует число 201 в данной кодировке.
Юникод: единая кодировка для разных алфавитов
Чтобы избежать проблем с кодированием и декодированием текстовых файлов, можно сохранять их в Юникоде. В состав этой кодировки входит большинство знаков из всех языков, которые обычно используются на современных компьютерах.
Так как Word работает на базе Юникода, все файлы в нем автоматически сохраняются в этой кодировке. Файлы в Юникоде можно открывать на любом компьютере с операционной системой на английском языке независимо от языка текста. Кроме того, на таком компьютере можно сохранять в Юникоде файлы, содержащие знаки, которых нет в западноевропейских алфавитах (например, греческие, кириллические, арабские или японские).
Выбор кодировки при открытии файла
Если в открытом файле текст искажен или выводится в виде вопросительных знаков либо квадратиков, возможно, Word неправильно определил кодировку. Вы можете указать кодировку, которую следует использовать для отображения (декодирования) текста.
Откройте вкладку Файл.
Нажмите кнопку Параметры.
Нажмите кнопку Дополнительно.
Перейдите к разделу Общие и установите флажок Подтверждать преобразование формата файла при открытии.
Примечание: Если установлен этот флажок, Word отображает диалоговое окно Преобразование файла при каждом открытии файла в формате, отличном от формата Word (то есть файла, который не имеет расширения DOC, DOT, DOCX, DOCM, DOTX или DOTM). Если вы часто работаете с такими файлами, но вам обычно не требуется выбирать кодировку, не забудьте отключить этот параметр, чтобы это диалоговое окно не выводилось.
Закройте, а затем снова откройте файл.
В диалоговом окне Преобразование файла выберите пункт Кодированный текст.
В диалоговом окне Преобразование файла установите переключатель Другая и выберите нужную кодировку из списка.
В области Образец можно просмотреть текст и проверить, правильно ли он отображается в выбранной кодировке.
Если почти весь текст выглядит одинаково (например, в виде квадратов или точек), возможно, на компьютере не установлен нужный шрифт. В таком случае можно установить дополнительные шрифты.
Чтобы установить дополнительные шрифты, сделайте следующее:
Нажмите кнопку Пуск и выберите пункт Панель управления.
Выполните одно из указанных ниже действий.
На панели управления выберите раздел Удаление программы.
В списке программ щелкните Microsoft Office или Microsoft Word, если он был установлен отдельно от пакета Microsoft Office, и нажмите кнопку Изменить.
В Windows Vista
На панели управления выберите раздел Удаление программы.
В списке программ щелкните Microsoft Office или Microsoft Word, если он был установлен отдельно от пакета Microsoft Office, и нажмите кнопку Изменить.
На панели управления щелкните элемент Установка и удаление программ.
В списке Установленные программы щелкните Microsoft Office или Microsoft Word, если он был установлен отдельно от пакета Microsoft Office, и нажмите кнопку Изменить.
В группе Изменение установки Microsoft Office нажмите кнопку Добавить или удалить компоненты и затем нажмите кнопку Продолжить.
В разделе Параметры установки разверните элемент Общие средства Office, а затем — Многоязыковая поддержка.
Выберите нужный шрифт, щелкните стрелку рядом с ним и выберите пункт Запускать с моего компьютера.
Совет: При открытии текстового файла в той или иной кодировке в Word используются шрифты, определенные в диалоговом окне Параметры веб-документа. (Чтобы вызвать диалоговое окно Параметры веб-документа, нажмите кнопку Microsoft Office, затем щелкните Параметры Word и выберите категорию Дополнительно. В разделе Общие нажмите кнопку Параметры веб-документа.) С помощью параметров на вкладке Шрифты диалогового окна Параметры веб-документа можно настроить шрифт для каждой кодировки.
Выбор кодировки при сохранении файла
Если не выбрать кодировку при сохранении файла, будет использоваться Юникод. Как правило, рекомендуется применять Юникод, так как он поддерживает большинство символов большинства языков.
Если документ планируется открывать в программе, которая не поддерживает Юникод, вы можете выбрать нужную кодировку. Например, в операционной системе на английском языке можно создать документ на китайском (традиционное письмо) с использованием Юникода. Однако если такой документ будет открываться в программе, которая поддерживает китайский язык, но не поддерживает Юникод, файл можно сохранить в кодировке «Китайская традиционная (Big5)». В результате текст будет отображаться правильно при открытии документа в программе, поддерживающей китайский язык (традиционное письмо).
Примечание: Так как Юникод — это наиболее полный стандарт, при сохранении текста в других кодировках некоторые знаки могут не отображаться. Предположим, например, что документ в Юникоде содержит текст на иврите и языке с кириллицей. Если сохранить файл в кодировке «Кириллица (Windows)», текст на иврите не отобразится, а если сохранить его в кодировке «Иврит (Windows)», то не будет отображаться кириллический текст.
Если выбрать стандарт кодировки, который не поддерживает некоторые символы в файле, Word пометит их красным. Вы можете просмотреть текст в выбранной кодировке перед сохранением файла.
При сохранении файла в виде кодированного текста из него удаляется текст, для которого выбран шрифт Symbol, а также коды полей.
Выбор кодировки
Откройте вкладку Файл.
Выберите пункт Сохранить как.
Чтобы сохранить файл в другой папке, найдите и откройте ее.
В поле Имя файла введите имя нового файла.
В поле Тип файла выберите Обычный текст.
Нажмите кнопку Сохранить.
Если появится диалоговое окно Microsoft Office Word — проверка совместимости, нажмите кнопку Продолжить.
В диалоговом окне Преобразование файла выберите подходящую кодировку.
Чтобы использовать стандартную кодировку, выберите параметр Windows (по умолчанию).
Чтобы использовать кодировку MS-DOS, выберите параметр MS-DOS.
Чтобы задать другую кодировку, установите переключатель Другая и выберите нужный пункт в списке. В области Образец можно просмотреть текст и проверить, правильно ли он отображается в выбранной кодировке.
Примечание: Чтобы увеличить область отображения документа, можно изменить размер диалогового окна Преобразование файла.
Если появилось сообщение «Текст, выделенный красным, невозможно правильно сохранить в выбранной кодировке», можно выбрать другую кодировку или установить флажок Разрешить подстановку знаков.
Если разрешена подстановка знаков, знаки, которые невозможно отобразить, будут заменены ближайшими эквивалентными символами в выбранной кодировке. Например, многоточие заменяется тремя точками, а угловые кавычки — прямыми.
Если в выбранной кодировке нет эквивалентных знаков для символов, выделенных красным цветом, они будут сохранены как внеконтекстные (например, в виде вопросительных знаков).
Если документ будет открываться в программе, в которой текст не переносится с одной строки на другую, вы можете включить в нем жесткие разрывы строк. Для этого установите флажок Вставлять разрывы строк и укажите нужное обозначение разрыва (возврат каретки (CR), перевод строки (LF) или оба значения) в поле Завершать строки.
Поиск кодировок, доступных в Word
Word распознает несколько кодировок и поддерживает кодировки, которые входят в состав системного программного обеспечения.
Ниже приведен список письменностей и связанных с ними кодировок (кодовых страниц).
Юникод (UCS-2 с прямым и обратным порядком байтов, UTF-8, UTF-7)
Стандартный шрифт для стиля «Обычный» локализованной версии Word
Windows 1256, ASMO 708
Китайская (упрощенное письмо)
GB2312, GBK, EUC-CN, ISO-2022-CN, HZ
Китайская (традиционное письмо)
BIG5, EUC-TW, ISO-2022-TW
Windows 1251, KOI8-R, KOI8-RU, ISO8859-5, DOS 866
Английская, западноевропейская и другие, основанные на латинице
Как поменять кодировку текста в Ворде
.gif» data-lazy-type=»image» data-src=»http://excelwords.ru/wp-content/uploads/2015/12/2015-12-08-01-48-37-%D0%A1%D0%BA%D1%80%D0%B8%D0%BD%D1%88%D0%BE%D1%82-%D1%8D%D0%BA%D1%80%D0%B0%D0%BD%D0%B0.png» alt=»2015-12-08 01-48-37 Скриншот экрана» width=»270″ height=»168″ /> На экране иероглифы? Ваши действия. Не обязательно быть продвинутым компьютерщиком или пользоваться интернетом круглосуточно, чтобы столкнуться с проблемой «китайского текста» в Microsoft Word. И дело не в том, что Вы получили письмо из Японии или Гонконга. Непонятные символы на экране – результат другой кодировки текстового документа. Давайте рассмотрим подробнее причины возникновения подобных проблем и способы их устранения в редакторе Word.
- Немного теории
- Перекодировка текста
- Word 2003
- Word 2010, 2007
- Создание текста с нужной кодировкой
Немного теории
В редакторе Word предусмотрены несколько стандартов кодировки текста, который Вы набираете или просматриваете. В принципе построения текстовых кодов лежит соответствие каждому символу определенное числовое значение и для разных стандартов оно может не совпадать.
Например, в кодировке «кириллица» символу Й соответствует числовое значение 201, а в стандарте «западная Европа» этим значением определяется символ Е. Отсюда и пропадание символов или непонятный набор знаков при просмотре текста в кодировке, отличной от той, в которой был создан документ.
Наиболее универсальным стандартом, который широко применяется в редакторе Word, является «Юникод». Он имеет наиболее широкий набор символов, которые есть в большинстве языков, употребляемых при работе на компьютере. Это и объясняет его широкое применение не только в редакторе Word, но и других текстовых редакторах. В Word данный стандарт кодировки принят по умолчанию и при загрузке, сохранении файлов применяется автоматически.
Перекодировка текста
К сожалению, в разных версиях Word необходимые действия для изменения кодировки различны, хотя и ведут к одинаковому результату. Рассмотрим подробнее необходимые шаги для разных версий в отдельности:
Word 2003
Для того, что бы сменить кодировку, зайдите в меню и выберите СЕРВИС, а затем ПАРАМЕТРЫ. После этого в разделе ЗАКЛАДКА –Общие подтверждаем преобразование при открытии. Теперь при каждом следующем открытии текстового файла, будет предоставлена возможность выбора системы кодирования;
Word 2010, 2007
Эти версии в плане изменения шрифтов ничем не отличаются. В главном меню через ФАЙЛ заходим в ПАРАМЕТРЫ. В новом, выпадающем, окне выбираем раздел ДОПОЛНИТЕЛЬНО и в самом низу окна у Вас будет возможность «разметить документ так, будто он создан … ». Вам будут представлена возможность и создавать, и читать документы в нужном формате.
Создание текста с нужной кодировкой
Иногда возникает необходимость создания текстового файла в другой системе кодов. Например, для графического редактора PDF программы Works-6 или других программных продуктов. Редактор Word поможет Вам решить эту проблему. Нужно набрать текст так, как делаете обычно, соблюдая необходимую структуру и требования к набираемой информации.
После создания файла, в главном меню редактора заходим в ФАЙЛ, а далее выбираем СОХРАНИТЬ КАК.
В выпадающем окне, кроме возможности определить будущее название файла, будут представлены варианты кодировки файла после сохранения.
Для предотвращения потери информации рекомендовано сохранить файл в обычном формате, а уже потом записать в требуемом.
Нужно учитывать, что существуют программы, которые не поддерживают переноса слов или строк текста. Поэтому, в данном случае, необходимо писать текст, избегая таких переносов.
Еще одна особенность при возникновении трудностей читаемости текста. Это небольшое отличие 2003 версии Worda от версий более поздних. Появился новый формат текстовых файлов – docx. Его отличие не носит вопрос кодировки, в том смысле, в котором мы его сейчас рассматриваем. И информацию такого рода на старой версии не просмотреть, необходимо обновление редактора.
Как закодировать текст в ворде
Как закодировать текст в word
MS Word заслужено является самым популярным текстовым редактором. Следовательно, чаще всего можно столкнуться с документами в формате именно этой программы. Все, что может в них отличаться, это лишь версия Ворда и формат файла (DOC или DOCX). Однако, не смотря на общность, с открытием некоторых документов могут возникнуть проблемы.
Одно дело, если вордовский файл не открывается вовсе или запускается в режиме ограниченной функциональности, и совсем другое, когда он открывается, но большинство, а то и все символы в документе являются нечитабельными. То есть, вместо привычной и понятной кириллицы или латиницы, отображаются какие-то непонятные знаки (квадраты, точки, вопросительные знаки).
Если и вы столкнулись с аналогичной проблемой, вероятнее всего, виною тому неправильная кодировка файла, точнее, его текстового содержимого.
В этой статье мы расскажем о том, как изменить кодировку текста в Word, тем самым сделав его пригодным для чтения.
К слову, изменение кодировки может понадобиться еще и для того, чтобы сделать документ нечитабельным или, так сказать, чтобы “конвертировать” кодировку для дальнейшего использования текстового содержимого документа Ворд в других программах.
Примечание: Общепринятые стандарты кодировки текста в разных странах могут отличаться. Вполне возможно, что документ, созданный, к примеру, пользователем, проживающим в Азии, и сохраненный в местной кодировке, не будет корректно отображаться у пользователя в России, использующего на ПК и в Word стандартную кириллицу.
Что такое кодировка
Вся информация, которая отображается на экране компьютера в текстовом виде, на самом деле хранится в файле Ворд в виде числовых значений. Эти значения преобразовываются программой в отображаемые знаки, для чего и используется кодировка.
Кодировка — схема нумерации, в которой каждому текстовому символу из набора соответствует числовое значение. Сама же кодировка может содержать буквы, цифры, а также другие знаки и символы.
Отдельно стоит сказать о том, что в разных языках довольно часто используются различные наборы символов, именно поэтому многие кодировки предназначены исключительно для отображения символов конкретных языков.
Выбор кодировки при открытии файла
Если текстовое содержимое файла отображается некорректно, например, с квадратами, вопросительными знаками и другими символами, значит, MS Word не удалось определить его кодировку. Для устранения этой проблемы необходимо указать правильную (подходящую) кодировку для декодирования (отображения) текста.
1. Откройте меню “Файл” (кнопка “MS Office” ранее).
2. Откройте раздел “Параметры” и выберите в нем пункт “Дополнительно”.
3. Прокрутите содержимое окна вниз, пока не найдете раздел “Общие”. Установите галочку напротив пункта “Подтверждать преобразование формата файла при открытии”. Нажмите “ОК” для закрытия окна.
Примечание: После того, как вы установите галочку напротив этого параметра, при каждом открытии в Ворде файла в формате, отличном от DOC, DOCX, DOCM, DOT, DOTM, DOTX, будет отображаться диалоговое окно “Преобразование файла”. Если же вам часто приходится работать с документами других форматов, но при этом не требуется менять их кодировку, снимите эту галочку в параметрах программы.
4. Закройте файл, а затем снова откройте его.
5. В разделе “Преобразование файла” выберите пункт “Кодированный текст”.
6. В открывшемся диалоговом окне “Преобразование файла” установите маркер напротив параметра “Другая”. Выберите необходимую кодировку из списка.
- Совет: В окне “Образец” вы можете увидеть, как будет выглядеть текст в той или иной кодировке.
7. Выбрав подходящую кодировку, примените ее. Теперь текстовое содержимое документа будет корректно отображаться.
В случае, если весь текст, кодировку для которого вы выбираете, выглядит практически одинаков (например, в виде квадратов, точек, знаков вопроса), вероятнее всего, на вашем компьютере не установлен шрифт, используемый в документе, который вы пытаетесь открыть. О том, как установить сторонний шрифт в MS Word, вы можете прочесть в нашей статье.
Выбор кодировки при сохранении файла
Если вы не указываете (не выбираете) кодировку файла MS Word при сохранении, он автоматически сохраняется в кодировке Юникод, чего в большинстве случаев предостаточно. Данный тип кодировки поддерживает большую часть знаков и большинство языков.
В случае, если созданный в Ворде документ вы (или кто-то другой) планируете открывать в другой программе, не поддерживающей Юникод, вы всегда можете выбрать необходимую кодировку и сохранить файл именно в ней. Так, к примеру, на компьютере с русифицированной операционной системой вполне можно создать документ на традиционном китайском с применением Юникода.
Смена кодировки текста в Microsoft Word
Набор символов, которые мы видим на экране при открытии документа, называется кодировкой. Когда она выставлена неправильно, вместо понятных и привычных букв и цифр вы увидите бессвязные символы.
Эта проблема часто возникала на заре развития технологий, но сейчас текстовые процессоры умеют сами автоматически выбирать подходящие комплекты. Свою роль сыграло появление и развитие utf-8, так называемого Юникода, в состав которого входит множество самых разных символов, в том числе русских.
Документы в такой кодировке не нуждаются в смене и настройке, так как показывают текст правильно по умолчанию.
Современные текстовые редакторы определяют кодировку при открытии документа
С другой стороны, такая ситуация всё же иногда случается. И получить нечитаемый документ очень досадно, особенно если он важный и нужный. Как раз для таких случаев в Microsoft Word есть возможность указать для текста кодировку. Это вернёт его в читаемый вид.
Принудительная смена
Если вы получили из какого-то источника текстовый файл, но не можете прочитать его содержимое, то нужна операция ручной смены кодировки. Для этого зайдите в раздел «Сведения» во вкладке «Файл».
Тут собраны глобальные настройки распознавания и отображения, и если вы будете изменять их в открытом документе, то для него они станут индивидуальными, а для остальных — не изменятся. Воспользуемся этим.
В разделе «Дополнительно» появившегося окна находим заголовок «Общие» и ставим галочку «Подтверждать преобразование файлов при открытии». Подтвердите изменения и закройте Word.
Теперь откройте документ снова, как бы применяя настройки, и перед вами появится окно преобразования файла. В нём будет список возможных форматов, среди которых находим «Кодированный текст», и получим следующий диалог.
В этом новом окне будет три переключателя. Первый, по умолчанию, — это CP-1251, кодировка Windows. Второй — MS-DOS. Нам нужен третий пункт — ручной выбор, справа от него перечислены разнообразные наборы символов.
Но, как правило, пользователь не знает, какими символами был набран текст предыдущим автором, поэтому в нижней части этого окна есть поле под названием «Образец», в котором фрагмент из текста будет в реальном времени отображаться при выборе того или иного комплекта символов.
Это очень удобно, потому что не нужно каждый раз закрывать и отрывать документ снова, чтобы подобрать нужную.
Перебирая варианты по одному и глядя на текст в поле образцов, выберите ту кодировку, при которой символы будут русскими. Но обратите внимание, что это ещё ничего не значит, — внимательно смотрите, чтобы они складывались в осмысленные слова. Дело в том, что для русского языка есть не одна кодировка, и текст в одной из них не будет отображаться корректно в другой. Так что будьте внимательны.
Нужно сказать, что с файлами, сделанными на современных текстовых процессорах, крайне редко возникают подобные проблемы. Однако есть ещё и такой бич современного информационного общества, как несовместимость форматов.
Дело в том, что существует целый ряд текстовых редакторов, и каждым кто-то пользуется. Возможно, для кого-то не нужна функциональность Ворда, кто-то не считает нужным за него платить и т. п. Причин может быть множество.
Если при сохранении документа автор выбрал формат, совместимый в MS Word, то проблем возникнуть не должно. Но так бывает нечасто. Например, если текст сохранён с расширением .
rtf, то диалог выбора кодировки отобразится перед вами сразу же при открытии текста.
А вот форматы другого популярного текстового процессора OpenOffice Ворд даже не откроет, поэтому, если им пользуетесь, не забывайте выбирать пункт «Сохранить как», когда отправляете файл пользователю Office.
Сохранение с указанием кодировки
У пользователя может возникнуть ситуация, когда он специально указывает определённую кодировку. Например, такое требование ему предъявляет получатель документа. В этом случае нужно будет сохранить документ как обычный текст через меню «Файл».
Смысл в том, что для заданных форматов в Ворде есть привязанные глобальными системными настройками кодировки, а для «Обычного текста» такой связи не установлено. Поэтому Ворд предложит самостоятельно выбрать для него кодировку, показав уже знакомое нам окно преобразования документа. Выбирайте для него нужную вам кодировку, сохраняйте, и можно отправлять или передавать этот документ.
Как вы понимаете, конечному получателю нужно будет сменить в своём текстовом редакторе кодировку на такую же, чтобы прочитать ваш текст.
Заключение
Вопрос смены кодировки в Вордовских документах перед рядовыми пользователями встаёт не так уж часто.
Как правило, текстовый процессор может сам автоматически определить требуемый для корректного отображения набор символов и показать текст в читаемом виде.
Но из любого правила есть исключения, так что нужно и полезно уметь сделать это самому, благо, реализован процесс в Word достаточно просто.
То, что мы рассмотрели, действительно и для других программ из пакета Office. В них также могут возникнуть проблемы из-за, скажем, несовместимости форматов сохранённых файлов.
Здесь пользователю придётся выполнить всё те же действия, так что эта статья может помочь не только работающим в Ворде.
Унификация правил настройки для всех программ офисного пакета Microsoft помогает не запутаться в них при работе с любым видом документов, будь то тексты, таблицы или презентации.
Напоследок нужно сказать, что не всегда стоит обвинять кодировку. Возможно, всё гораздо проще. Дело в том, что многие пользователи в погоне за «красивостями» забывают о стандартизации.
Если такой автор выберет установленный у него шрифт, наберёт с его помощью документ и сохранит, у него текст будет отображаться корректно. Но когда этот документ попадёт к человеку, у которого такой шрифт не установлен, то на экране окажется нечитаемый набор символов.
Это очень похоже на «слетевшую» кодировку, так что легко ошибиться. Поэтому перед тем как пытаться раскодировать текст в Word, сначала попробуйте просто сменить шрифт.
Как поменять кодировку в Word
Когда человек работает с программой «MS Word», у него редко возникает потребность вникать в нюансы кодировки.
Но как только появляется необходимость поделиться документом с коллегами, существует вероятность того, что отправленный пользователем файл может просто-напросто не быть прочитан получателем.
Это случается из-за несовпадения настроек, а конкретно кодировок в разных версиях программы.
Как поменять кодировку в Word
Что представляет собой кодировка и от чего она зависит?
Для каждого региона кодировка может в значительной степени разниться. Для понимания кодировки необходимо знать то, что информация в текстовом документе сохраняется в виде некоторых числовых значений. Персональный компьютер самостоятельно преобразует числа в текст, используя при этом алгоритм отдельно взятой кодировки.
Для стран СНГ используется кодировка файлов с названием «Кириллица», а для других регионов, таких как Западная Европа, применяется «Западноевропейская (Windows)».
Если текстовый документ был сохранен в кодировке кириллицы, а открыт с использованием западноевропейского формата, то символы будут отображаться совершенно неправильно, представляя собой бессмысленный набор знаков.
При открытии документа, сохраненного одним типом кодировки, в другом формате кодировки невозможно будет прочитать
Во избежание недоразумений и облегчения работы разработчики внедрили специальную единую кодировку для всех алфавитов – «Юникод».
Этот общепринятый стандарт кодировки содержит в себе практически все знаки большинства письменных языков нашей планеты.
К тому же он преобладает в интернете, где так необходима подобная унификация для охвата большего количества пользователей и удовлетворения их потребностей.
Тип кодировок, которые используются, как стандартные для всех языков
«Word 2013» работает как раз на основе Юникода, что позволяет обмениваться текстовыми файлами без применения сторонних программ и исправления кодировок в настройках.
Но нередко пользователи сталкиваются с ситуацией, когда при открытии вроде бы простого файла вместо текста отображаются только знаки.
В таком случае программа «Word» неправильно определила существующую первоначальную кодировку текста.
Справка! Некоторые кодировки применяются к определенным языкам. Для японского языка специально была разработана кодировка «Shift JIS», для корейского – «EUC-KR», а для китайского «ISO-2022» и «EUC».
Первый способ изменения кодировки в «Word»
Для исправления текстового документа, которому была неправильно определена изначальная кодировка, необходимо:
Шаг 1. Запустить текстовый документ и открыть вкладку «Файл».
Открываем вкладку «Файл»
Шаг 2. Перейти в меню настроек «Параметры».
Переходим в меню настроек «Параметры»
Шаг 3. Выбрать пункт «Дополнительно» и перейти к разделу «Общие».
Выбираем пункт «Дополнительно»
Прокрутив список вниз, переходим к разделу «Общие»
Шаг 4. Активируем нажатием по соответствующей области настройку в графе «Подтверждать преобразование формата файла при открытии».
Отмечаем галочкой графу «Подтверждать преобразование формата файла при открытии», нажимаем «ОК»
Шаг 5. Сохраняем изменения и закрываем текстовый документ.
Шаг 6. Повторно запускаем необходимый файл. Перед пользователем появится окно «Преобразование файла», в котором необходимо выбрать пункт «Кодированный текст», и сохранить изменения нажатием «ОК».
Выбираем пункт «Кодированный текст», сохраняем изменения нажатием «ОК»
Шаг 7. Всплывет еще одна область, в которой необходимо выбрать пункт кодировки «Другая» и выбрать в списке подходящую. Поле «Образец» поможет пользователю подобрать необходимую кодировку, отображаемую изменения в тексте. После выбора подходящей сохраняем изменения кнопкой «ОК».
Отмечаем пункт кодировки «Другая», выбираем в списке подходящую, нажимаем «ОК»
Второй способ изменения кодировки в «Word»
- Производим запуск файла, кодировку текста которого необходимо произвести.
- Переходим во вкладку «Файл».
Открываем вкладку «Файл»
Кликаем «Сохранить как».
Кликаем «Сохранить как»
В области «Тип файла» необходимо выбрать «Обычный текст» и нажать «Сохранить».
В области «Тип файла» выбираем «Обычный текст», нажимаем «Сохранить»
В появившемся «Преобразование файла» выбираем кодировку «Другая» и в списке активируем нужную.
Отмечаем опцию «Другая», в списке активируем нужную, нажимаем «ОК»
Читайте полезную информацию, как работать в ворде
для чайников, в новой статье на нашем портале.
Изменение кодировки в программе «Notepad ++»
Подобное приложение используется многими программистами для создания сайтов, различных приложений и многого другого. Поэтому очень важно сохранять и создавать файлы, используя необходимую кодировку. Для того, чтобы настроить нужный вариант для пользователя, следует:
Шаг 1. Запустить программу и в верхнем контекстном меню выбрать вкладку «Кодировки».
Выбираем вкладку «Кодировки»
Шаг 2. В выпадающем списке пользователю требуется выбрать из списка необходимую для него кодировку и щелкнуть на нее.
Выбираем из списка необходимую кодировку, щелкаем на ней
Шаг 3. Правильность проведения процедуры легко проверить, обратив внимание на нижнюю панель программы, которая будет отображать только что измененную кодировку.
В нижней панели программы можно увидеть измененную кодировку
Важно! Перед началом работы в «Notepad ++» в первую очередь рекомендуется проверить установленную кодировку. При необходимости ее нужно изменить при помощи инструкции, приведенной ранее.
Корректировка кодировки веб-страниц
Кодировка символов – неотъемлемая часть работы браузеров для серфинга в интернете. Поэтому каждому из пользователей просто необходимо уметь ее настраивать. Чтобы быстро изменить кодировку «Google Chrome», необходимо будет установить дополнительное расширение, так как разработчики убрали возможность изменения данного параметра.
Для того, чтобы сменить кодировку на необходимую, нужно:
- Запустить браузер.
- Перейти по ссылке chrome://extensions/.
В адресную строку вводим указанный адрес, нажимаем «Enter»
Затем кликнуть в левом верхнем углу по опции «Расширения».
Нажимаем по опции «Расширения» в левом верхнем углу страницы
Внизу найти и открыть интернет-магазин браузера Хром.
В левом нижнем углу щелкаем по ссылке «Открыть Интернет-магазин Chrome»
В поиске найти расширение и установить «Set Character Encoding», нажать «Enter».
В поле для поиска вводим Set Character Encodin, нажимаем «Enter»
Рядом с приложением нажать «Установить».
Нажимаем по кнопке «Установить»
Для того, чтобы с легкостью поменять значение кодировки, необходимо убедится в работоспособности расширения, после чего на любом сайте на пустой области правой кнопкой мыши вызвать контекстное меню. В нем следует перейти в «Set Character Encoding» и выбрать необходимое значение.
На пустой области нажимаем правой кнопкой мышки, левой кнопкой по пункту «Set Character Encoding», выбираем необходимое значение
Как поменять кодировку в «Mozilla Firefox»
Для этого пользователю потребуется:
Шаг 1. Запустить браузер и открыть меню, нажав по иконке трех линий левой клавишей мыши в правом верхнем углу страницы.
Нажимаем по иконке из трех линий в правом верхнем углу
Шаг 2. В контекстном меню запустить «Настройки».
Шаг 3. Перейти во вкладку «Содержимое».
Переходим во вкладку «Содержимое»
Шаг 4. В разделе «Шрифты и цвета» нажать на блок «Дополнительные».
В разделе «Шрифты и цвета» нажимаем по блоку «Дополнительно»
Шаг 5. Перед пользователем отобразится специальная панель, на которой будет указана использующаяся кодировка. Для ее изменения потребуется нажать на название кодировки и выбрать нужную.
Нажимаем на название кодировки
Выбираем подходящую кодировку, нажимаем «ОК»
Установка кодировки в интерфейсе Блокнота
Тем юзерам, кому необходимо пользоваться стандартным приложением «Блокнот»
, будет полезно знать о том, что изменить кодировку можно следующим образом:
- Открыть текстовый документ и повторно сохранить его, нажав «Файл» и затем «Сохранить как».
Нажимаем по вкладке «Файл», затем по опции «Сохранить как»
В появившемся окне помимо директории следует выбрать и кодировку, найдя необходимый формат, нажать «Сохранить».
В параметре «Кодировка» выбираем подходящий формат, нажимаем «Сохранить»
После этого без труда можно открывать необходимый текст в нужной кодировке.
Благодаря правильно подобранной и установленной кодировке пользователь может избежать неприятностей при отправке файла другим юзерам. Все, что для этого требуется, – это выставлять перед началом работы необходимое значение.
— Как изменить кодировку в Word
Два способа, как поменять кодировку в Word
Ввиду того, что текстовый редактор «Майкрософт Ворд» является самым популярным на рынке, именно форматы документов, которые присущи ему, можно чаще всего встретить в сети. Они могут отличаться лишь версиями (DOCX или DOC). Но даже с этими форматами программа может быть несовместима или же совместима не полностью.
Случаи некорректного отображения текста
Конечно, когда в программе наотрез отказываются открываться, казалось бы, родные форматы, это поправить очень сложно, а то и практически невозможно. Но, бывают случаи, когда они открываются, а их содержимое невозможно прочесть. Речь сейчас идет о тех случаях, когда вместо текста, кстати, с сохраненной структурой, вставлены какие-то закорючки, «перевести» которые невозможно.
Эти случаи чаще всего связаны лишь с одним — с неверной кодировкой текста. Точнее, конечно, будет сказать, что кодировка не неверная, а просто другая. Не воспринимающаяся программой.
Интересно еще то, что общего стандарта для кодировки нет. То есть, она может разниться в зависимости от региона.
Так, создав файл, например, в Азии, скорее всего, открыв его в России, вы не сможете его прочитать.
В этой статье речь пойдет непосредственно о том, как поменять кодировку в Word. Кстати, это пригодится не только лишь для исправления вышеописанных «неисправностей», но и, наоборот, для намеренного неправильного кодирования документа.
Определение
Перед рассказом о том, как поменять кодировку в Word, стоит дать определение этому понятию. Сейчас мы попробуем это сделать простым языком, чтобы даже далекий от этой тематики человек все понял.
Зайдем издалека. В «вордовском» файле содержится не текст, как многими принято считать, а лишь набор чисел. Именно они преобразовываются во всем понятные символы программой. Именно для этих целей применяется кодировка.
Кодировка — схема нумерации, числовое значение в которой соответствует конкретному символу. К слову, кодировка может в себя вмещать не только лишь цифровой набор, но и буквы, и специальные знаки. А ввиду того, что в каждом языке используются разные символы, то и кодировка в разных странах отличается.
Как поменять кодировку в Word. Способ первый
После того, как этому явлению было дано определение, можно переходить непосредственно к тому, как поменять кодировку в Word. Первый способ можно осуществить при открытии файла в программе.
В том случае, когда в открывшемся файле вы наблюдаете набор непонятных символов, это означает, что программа неверно определила кодировку текста и, соответственно, не способна его декодировать. Все, что нужно сделать для корректного отображения каждого символа, — это указать подходящую кодировку для отображения текста.
Говоря о том, как поменять кодировку в Word при открытии файла, вам необходимо сделать следующее:
- Нажать на вкладку «Файл» (в ранних версиях это кнопка «MS Office»).
- Перейти в категорию «Параметры».
- Нажать по пункту «Дополнительно».
- В открывшемся меню пролистать окно до пункта «Общие».
- Поставить отметку рядом с «Подтверждать преобразование формата файла при открытии».
- Нажать»ОК».
Итак, полдела сделано. Скоро вы узнаете, как поменять кодировку текста в Word. Теперь, когда вы будете открывать файлы в программе «Ворд», будет появляться окно. В нем вы сможете поменять кодировку открывающегося текста.
Выполните следующие действия:
- Откройте двойным кликом файл, который необходимо перекодировать.
- Кликните по пункту «Кодированный текст», что находится в разделе «Преобразование файла».
- В появившемся окне установите переключатель на пункт «Другая».
- В выпадающем списке, что расположен рядом, определите нужную кодировку.
- Нажмите «ОК».
Если вы выбрали верную кодировку, то после всего проделанного откроется документ с понятным для восприятия языком. В момент, когда вы выбираете кодировку, вы можете посмотреть, как будет выглядеть будущий файл, в окне «Образец». Кстати, если вы думаете, как поменять кодировку в Word на MAC, для этого нужно выбрать из выпадающего списка соответствующий пункт.
Способ второй: во время сохранения документа
Суть второго способа довольно проста: открыть файл с некорректной кодировкой и сохранить его в подходящей. Делается это следующим образом:
- Нажмите «Файл».
- Выберите «Сохранить как».
- В выпадающем списке, что находится в разделе «Тип файла», выберите «Обычный текст».
- Кликните по «Сохранить».
- В окне преобразования файла выберите предпочитаемую кодировку и нажмите «ОК».
Теперь вы знаете два способа, как можно поменять кодировку текста в Word. Надеемся, что эта статья помогла вам в решении вопроса.
Где в ворде кодировка текста
Ввиду того, что текстовый редактор «Майкрософт Ворд» является самым популярным на рынке, именно форматы документов, которые присущи ему, можно чаще всего встретить в сети. Они могут отличаться лишь версиями (DOCX или DOC). Но даже с этими форматами программа может быть несовместима или же совместима не полностью.
Как поменять кодировку текста в word — ПК Консультант
Когда человек работает с программой «MS Word», у него редко возникает потребность вникать в нюансы кодировки.
Но как только появляется необходимость поделиться документом с коллегами, существует вероятность того, что отправленный пользователем файл может просто-напросто не быть прочитан получателем.
Это случается из-за несовпадения настроек, а конкретно кодировок в разных версиях программы.
Как поменять кодировку в Word
Что представляет собой кодировка и от чего она зависит?
Для каждого региона кодировка может в значительной степени разниться. Для понимания кодировки необходимо знать то, что информация в текстовом документе сохраняется в виде некоторых числовых значений. Персональный компьютер самостоятельно преобразует числа в текст, используя при этом алгоритм отдельно взятой кодировки.
Для стран СНГ используется кодировка файлов с названием «Кириллица», а для других регионов, таких как Западная Европа, применяется «Западноевропейская (Windows)».
Если текстовый документ был сохранен в кодировке кириллицы, а открыт с использованием западноевропейского формата, то символы будут отображаться совершенно неправильно, представляя собой бессмысленный набор знаков.
При открытии документа, сохраненного одним типом кодировки, в другом формате кодировки невозможно будет прочитать
Во избежание недоразумений и облегчения работы разработчики внедрили специальную единую кодировку для всех алфавитов – «Юникод».
Этот общепринятый стандарт кодировки содержит в себе практически все знаки большинства письменных языков нашей планеты.
К тому же он преобладает в интернете, где так необходима подобная унификация для охвата большего количества пользователей и удовлетворения их потребностей.
Тип кодировок, которые используются, как стандартные для всех языков
«Word 2013» работает как раз на основе Юникода, что позволяет обмениваться текстовыми файлами без применения сторонних программ и исправления кодировок в настройках.
Но нередко пользователи сталкиваются с ситуацией, когда при открытии вроде бы простого файла вместо текста отображаются только знаки.
В таком случае программа «Word» неправильно определила существующую первоначальную кодировку текста.
Справка! Некоторые кодировки применяются к определенным языкам. Для японского языка специально была разработана кодировка «Shift JIS», для корейского – «EUC-KR», а для китайского «ISO-2022» и «EUC».
Первый способ изменения кодировки в «Word»
Для исправления текстового документа, которому была неправильно определена изначальная кодировка, необходимо:
Шаг 1. Запустить текстовый документ и открыть вкладку «Файл».
Открываем вкладку «Файл»
Шаг 2. Перейти в меню настроек «Параметры».
Переходим в меню настроек «Параметры»
Шаг 3. Выбрать пункт «Дополнительно» и перейти к разделу «Общие».
Выбираем пункт «Дополнительно»
Прокрутив список вниз, переходим к разделу «Общие»
Шаг 4. Активируем нажатием по соответствующей области настройку в графе «Подтверждать преобразование формата файла при открытии».
Отмечаем галочкой графу «Подтверждать преобразование формата файла при открытии», нажимаем «ОК»
Шаг 5. Сохраняем изменения и закрываем текстовый документ.
Шаг 6. Повторно запускаем необходимый файл. Перед пользователем появится окно «Преобразование файла», в котором необходимо выбрать пункт «Кодированный текст», и сохранить изменения нажатием «ОК».
Выбираем пункт «Кодированный текст», сохраняем изменения нажатием «ОК»
Шаг 7. Всплывет еще одна область, в которой необходимо выбрать пункт кодировки «Другая» и выбрать в списке подходящую. Поле «Образец» поможет пользователю подобрать необходимую кодировку, отображаемую изменения в тексте. После выбора подходящей сохраняем изменения кнопкой «ОК».
Отмечаем пункт кодировки «Другая», выбираем в списке подходящую, нажимаем «ОК»
Второй способ изменения кодировки в «Word»
- Производим запуск файла, кодировку текста которого необходимо произвести.
- Переходим во вкладку «Файл».
Открываем вкладку «Файл»
Кликаем «Сохранить как».
Кликаем «Сохранить как»
В области «Тип файла» необходимо выбрать «Обычный текст» и нажать «Сохранить».
В области «Тип файла» выбираем «Обычный текст», нажимаем «Сохранить»
В появившемся «Преобразование файла» выбираем кодировку «Другая» и в списке активируем нужную.
Отмечаем опцию «Другая», в списке активируем нужную, нажимаем «ОК»
Читайте полезную информацию, как работать в ворде для чайников, в новой статье на нашем портале.
Изменение кодировки в программе «Notepad ++»
Подобное приложение используется многими программистами для создания сайтов, различных приложений и многого другого. Поэтому очень важно сохранять и создавать файлы, используя необходимую кодировку. Для того, чтобы настроить нужный вариант для пользователя, следует:
Шаг 1. Запустить программу и в верхнем контекстном меню выбрать вкладку «Кодировки».
Выбираем вкладку «Кодировки»
Шаг 2. В выпадающем списке пользователю требуется выбрать из списка необходимую для него кодировку и щелкнуть на нее.
Выбираем из списка необходимую кодировку, щелкаем на ней
Шаг 3. Правильность проведения процедуры легко проверить, обратив внимание на нижнюю панель программы, которая будет отображать только что измененную кодировку.
В нижней панели программы можно увидеть измененную кодировку
Важно! Перед началом работы в «Notepad ++» в первую очередь рекомендуется проверить установленную кодировку. При необходимости ее нужно изменить при помощи инструкции, приведенной ранее.
Изменить ошибки кодировки кириллицы
и далее попадаем в форму Открыть…
Попробуем открыть этот файл с опциями открытия файла, принятыми по умолчанию (см. рис. выше) — в Windows -кодировке 1251:
Мнда …. Явно получили не то, что нужно — вместо букв пресловутые кракозябры (ошибки в кодировке) . Ну ничего, щас всё поправим. Снимаем опцию Автовыбор и выбираем 866 кодовую страницу:
Как видите, текст кириллицей в редакторе отобразился совершенно корректно:
Совершенно логично может возникнуть вопрос — А как же сохранить DOS-овский русский текст так, чтобы он корректно отображался в различных Windows-редакторах? Да очень просто. Допустим, в том же AkelPad’е можно поступить следующим образом. Идём меню Файл>Сохранить как и при сохранении исходного текста в 866-й кодировке выбираем кодировку 1251-ю:
Теперь попробуем открыть сохраненный таким образом файл, ну допустим, в горячо любимом многими Word‘е. Тут , надо сказать, Word сразу предложит открыть текст в родной ‘виндовозной’ кодировке:
А вот если файл в DOS-кодировке, то Word‘ у придётся сообщить эту информацию, если вы, скажем, попытаетесь ‘подсунуть’ ему такой файл :
И естественно, ничего хорошего не выйдет из затеи открыть ДОСовский файл в кодировке Windows 1251 — опять увидите всё те же пресловутые кракозябры:
Стандартный Блокнот (NotePad) интеллектом по распознаванию кодировки, к слову сказать, также не обладает :
- Хорошо справляется с задачей распознавания кодировок при открытии файлов широко-известный текстовый редактор Notepad++ :
- В случае необходимости, изменить кодировку в нем можно по меню Кодировки>Кодировки>Кириллица:
И напоследок, небольшой совет. Сохраняйте ваши документы, по возможности, в универсальной кодировке UTF-8. В AkelPad’е это может выглядеть так:
В этом случае, вы сможете корректно открыть свой русский текст, даже если приедете в Китай или какую-либо арабскую страну. Кодировка UTF-8 содержит в себе все символы всех широко-распространённых языков (включая русский, китайский и арабский).
Как с помощью AkelPad‘а поменять кодировку html-страницы сайта — см. информацию в этой статье — 24.02.2018
Вместо текста иероглифы, квадратики и крякозабры (в браузере, Word, тексте, окне Windows)
Подскажите пожалуйста, почему у меня некоторые странички в браузере отображают вместо текста иероглифы, квадратики и не пойми что (ничего нельзя прочесть). Раньше такого не было.
Доброго времени суток!
Действительно, иногда при открытии какой-нибудь интернет-странички вместо текста показываются различные «крякозабры» (как я их называю), и прочитать это нереально.
Происходит это из-за того, что текст на страничке написан в одной кодировке (более подробно об этом можете узнать из Википедии), а браузер пытается его открыть в другой. Из-за такого рассогласования, вместо текста — непонятный набор символов.
Попробуем исправить это…
Исправляем иероглифы на текст
Браузер
Вообще, раньше Internet Explorer часто выдавал подобные крякозабры, современные же браузеры (Chrome, Яндекс-браузер, Opera, Firefox) — довольно неплохо определяет кодировку, и ошибаются очень редко. Скажу даже больше, в некоторых версиях браузера уже убрали выбор кодировки, и для «ручной» настройки этого параметра нужно скачивать дополнения, или лезть в дебри настроек за 10-ток галочек…
И так, предположим браузер неправильно определили кодировку и вы увидели следующее (как на скрине ниже)…
Неправильно выбранная кодировка
Чаще всего путаница бывает между кодировками UTF (Юникод) и Windows-1251 (большинство русскоязычных сайтов выполнены в этих кодировках).
Поэтому, я рекомендую в ручном режиме попробовать их обе. Например, чтобы это сделать в браузере Firefox, нужно:
- нажать левый ALT — чтобы сверху показалось меню. Нажать меню «Вид»;
- выбрать пункт «Кодировка текста», далее выбрать Юникод. Вуаля — иероглифы на странички сразу же стали обычным текстом (скрин ниже)!
Смена кодировки в Firefox
Еще один совет: если в браузере не можете найти, как сменить кодировку (а дать инструкцию для каждого браузера — вообще нереально!), я рекомендую попробовать открыть страничку в другом браузере. Очень часто другая программа открывает страницу так, как нужно.
Текстовые документы
Очень много вопросов по крякозабрам задаются при открытии каких-нибудь текстовых документов. Особенно старых, например при чтении Readme в какой-нибудь программе прошлого века (например, к играм).
Разумеется, что многие современные блокноты просто не могут прочитать DOS’овскую кодировку, которая использовалась ранее. Чтобы решить сию проблему, рекомендую использовать редактор Bread 3.
Bred 3
Простой и удобный текстовый блокнот. Незаменимая вещь, когда нужно работать со старыми текстовыми файлами. Bred 3 за один клик мышкой позволяет менять кодировку и делать не читаемый текст читаемым! Поддерживает кроме текстовых файлов довольно большое разнообразие документов. В общем, рекомендую!
Попробуйте открыть в Bred 3 свой текстовый документ (с которым наблюдаются проблемы). Пример показан у меня на скрине ниже.
Иероглифы при открытии текстового документа
Далее в Bred 3 есть кнопка для смены кодировки: просто попробуйте поменять ANSI на OEM — и старый текстовый файл станет читаемым за 1 сек.!
Исправление иероглифов на текст
Для работы с текстовыми файлами различных кодировок так же подойдет еще один блокнот — Notepad++. Вообще, конечно, он больше подходит для программирования, т.к. поддерживает различные подсветки, для более удобного чтения кода.
Notepad++
Надежный, удобный, поддерживающий громадное число форматов файлов блокнот. Позволяет легко и быстро переключать различные кодировки.
Пример смены кодировки показан ниже: чтобы прочитать текст, достаточно в примере ниже, достаточно было сменить кодировку ANSI на UTF-8.
Смена кодировки в блокноте Notepad++
WORD’овские документы
Очень часто проблема с крякозабрами в Word связана с тем, что путают два формата Doc и Docx. Дело в том, что с 2007 Word (если не ошибаюсь) появился формат Docx (позволяет более сильнее сжимать документ, чем Doc, да и надежнее защищает его).
Содержание
- Что такое кодировка
- Выбор кодировки при открытии файла
- Выбор кодировки при сохранении файла
- Вопросы и ответы
MS Word заслужено является самым популярным текстовым редактором. Следовательно, чаще всего можно столкнуться с документами в формате именно этой программы. Все, что может в них отличаться, это лишь версия Ворда и формат файла (DOC или DOCX). Однако, не смотря на общность, с открытием некоторых документов могут возникнуть проблемы.
Урок: Почему не открывается документ Word
Одно дело, если вордовский файл не открывается вовсе или запускается в режиме ограниченной функциональности, и совсем другое, когда он открывается, но большинство, а то и все символы в документе являются нечитабельными. То есть, вместо привычной и понятной кириллицы или латиницы, отображаются какие-то непонятные знаки (квадраты, точки, вопросительные знаки).
Урок: Как убрать режим ограниченной функциональности в Ворде
Если и вы столкнулись с аналогичной проблемой, вероятнее всего, виною тому неправильная кодировка файла, точнее, его текстового содержимого. В этой статье мы расскажем о том, как изменить кодировку текста в Word, тем самым сделав его пригодным для чтения. К слову, изменение кодировки может понадобиться еще и для того, чтобы сделать документ нечитабельным или, так сказать, чтобы “конвертировать” кодировку для дальнейшего использования текстового содержимого документа Ворд в других программах.
Примечание: Общепринятые стандарты кодировки текста в разных странах могут отличаться. Вполне возможно, что документ, созданный, к примеру, пользователем, проживающим в Азии, и сохраненный в местной кодировке, не будет корректно отображаться у пользователя в России, использующего на ПК и в Word стандартную кириллицу.
Что такое кодировка
Вся информация, которая отображается на экране компьютера в текстовом виде, на самом деле хранится в файле Ворд в виде числовых значений. Эти значения преобразовываются программой в отображаемые знаки, для чего и используется кодировка.
Кодировка — схема нумерации, в которой каждому текстовому символу из набора соответствует числовое значение. Сама же кодировка может содержать буквы, цифры, а также другие знаки и символы. Отдельно стоит сказать о том, что в разных языках довольно часто используются различные наборы символов, именно поэтому многие кодировки предназначены исключительно для отображения символов конкретных языков.
Выбор кодировки при открытии файла
Если текстовое содержимое файла отображается некорректно, например, с квадратами, вопросительными знаками и другими символами, значит, MS Word не удалось определить его кодировку. Для устранения этой проблемы необходимо указать правильную (подходящую) кодировку для декодирования (отображения) текста.
1. Откройте меню “Файл” (кнопка “MS Office” ранее).
2. Откройте раздел “Параметры” и выберите в нем пункт “Дополнительно”.
3. Прокрутите содержимое окна вниз, пока не найдете раздел “Общие”. Установите галочку напротив пункта “Подтверждать преобразование формата файла при открытии”. Нажмите “ОК” для закрытия окна.
Примечание: После того, как вы установите галочку напротив этого параметра, при каждом открытии в Ворде файла в формате, отличном от DOC, DOCX, DOCM, DOT, DOTM, DOTX, будет отображаться диалоговое окно “Преобразование файла”. Если же вам часто приходится работать с документами других форматов, но при этом не требуется менять их кодировку, снимите эту галочку в параметрах программы.
4. Закройте файл, а затем снова откройте его.
5. В разделе “Преобразование файла” выберите пункт “Кодированный текст”.
6. В открывшемся диалоговом окне “Преобразование файла” установите маркер напротив параметра “Другая”. Выберите необходимую кодировку из списка.
- Совет: В окне “Образец” вы можете увидеть, как будет выглядеть текст в той или иной кодировке.
7. Выбрав подходящую кодировку, примените ее. Теперь текстовое содержимое документа будет корректно отображаться.
В случае, если весь текст, кодировку для которого вы выбираете, выглядит практически одинаков (например, в виде квадратов, точек, знаков вопроса), вероятнее всего, на вашем компьютере не установлен шрифт, используемый в документе, который вы пытаетесь открыть. О том, как установить сторонний шрифт в MS Word, вы можете прочесть в нашей статье.
Урок: Как в Ворде установить шрифт
Выбор кодировки при сохранении файла
Если вы не указываете (не выбираете) кодировку файла MS Word при сохранении, он автоматически сохраняется в кодировке Юникод, чего в большинстве случаев предостаточно. Данный тип кодировки поддерживает большую часть знаков и большинство языков.
В случае, если созданный в Ворде документ вы (или кто-то другой) планируете открывать в другой программе, не поддерживающей Юникод, вы всегда можете выбрать необходимую кодировку и сохранить файл именно в ней. Так, к примеру, на компьютере с русифицированной операционной системой вполне можно создать документ на традиционном китайском с применением Юникода.
Проблема лишь в том, что в случае, если данный документ будет открываться в программе, поддерживающей китайский, но не поддерживающей Юникод, куда правильнее будет сохранить файл в другой кодировке, например, “Китайская традиционная (Big5)”. В таком случае текстовое содержимое документа при открытии его в любой программе с поддержкой китайского языка, будет отображаться корректно.
Примечание: Так как Юникод является самым популярным, да и просто обширным стандартном среди кодировок, при сохранении текста в других кодировках возможно некорректное, неполное, а то и вовсе отсутствующее отображение некоторых файлов. На этапе выбора кодировки для сохранения файла знаки и символы, которые не поддерживаются, отображаются красным цветом, дополнительно высвечивается уведомление с информацией о причине.
1. Откройте файл, кодировку которого вам необходимо изменить.
2. Откройте меню “Файл” (кнопка “MS Office” ранее) и выберите пункт “Сохранить как”. Если это необходимо, задайте имя файла.
3. В разделе “Тип файла” выберите параметр “Обычный текст”.
4. Нажмите кнопку “Сохранить”. Перед вами появится окно “Преобразование файла».
5. Выполните одно из следующих действий:
Примечание: Если при выборе той или иной (“Другой”) кодировки вы видите сообщение “Текст, выделенный красным, невозможно правильно сохранить в выбранной кодировке”, выберите другую кодировку (иначе содержимое файла будет отображаться некорректно) или же установите галочку напротив параметра “разрешить подстановку знаков”.
Если подстановка знаков разрешена, все те знаки, которые отобразить в выбранной кодировке невозможно, будут автоматически заменены на эквивалентные им символы. Например, многоточие может быть заменено на три точки, а угловые кавычки — на прямые.
6. Файл будет сохранен в выбранной вами кодировке в виде обычного текста (формат “TXT”).
На этом, собственно, и все, теперь вы знаете, как в Word сменить кодировку, а также знаете о том, как ее подобрать, если содержимое документа отображается некорректно.
Текстовые данные, с которыми пользователь работает находясь за монитором, изначально хранятся в числовом виде. Для их преобразования применяется кодирование. В разных системах нумерации одним и тем же числовым значениям соответствуют разные последовательности букв, цифр и иных символов.
Иногда пользователь, скачавший документ или открывший веб-страницу обнаруживает, что вместо привычного текста документ заполнен непонятными символами и «кракозябрами». Это означает, что документ сохранен его автором в нерелевантной настройкам текущего пользователя кодировке. Чтобы корректно прочитать документ, потребуется декодировать его одним из методов – использовав онлайн-сервис, специальное приложение или поменяв настройки в Word.
Стоит отметить, что стандарты в разных странах не всегда идентичны, и если российский пользователь, применяющий в Word обычную кириллическую кодировку, пытается открыть документ созданный, например, жителем Южной Америки (и сохраненный в стандартном для его страны формате), он не получит нужного отображения содержимого документа. Ряд кодировок подходит только для отображения символов определенного языка.
Лучшие сайты
Рассмотрим наиболее эффективные конвертеры символов, работающие с привычной кириллицей. Большинство из них можно использовать в режиме «по умолчанию» благодаря встроенному алгоритму расшифровки, но при надобности можно применять ручные настройки.
Универсальный декодер — конвертер кириллицы
Этот сервис наиболее популярен среди пользователей рунета. Найти можно по адресу 2cyr.com. Для работы с ним нужно скопировать подлежащий декодированию текст и вставить в предназначенное для этого поле. Нужно разместить копируемый отрывок так, чтобы уже на его первой строке встречались «кракозябры». Если пользователь хочет, чтобы сервис распознал кодировку автоматически, нужно указать это в выпадающем списке выбора. Но возможна и ручная настройка с указанием нужного типа. Закодированный фрагмент будет доступен в блоке «Результат».
Однако сервис, при всей своей простоте и возможности выбора, имеет и ограничения. Если поместить в поле текст объемом более 100 Кб сервис не сможет обработать его, так что длинные фрагменты придется декодировать по кусочкам.
Создание файла bat в Windows
Декодер Артемия Лебедева
Этот дешифратор работает со всеми кодировками с которыми может столкнуться пользователь, работающий с кириллицей.
Декодер Лебедева включает в себя простой и сложный (с дополнительными настройками) режимы работы. В режиме «Сложно» отображается не только исходный текст, но и преобразованный. Также можно выбрать кодировку, в которую требуется перевести текст, из выпадающего списка. Декодированный фрагмент доступен для прочтения и копирования в правом блоке.
Fox Tools
Как и в случае с предыдущими, пользователю Fox Tools предоставляется возможность выбрать конечный результат. Сервис может работать и в режиме «по умолчанию», применяющемся в случае неизвестной желаемой кодировки, но тогда все равно придется выбирать вручную вариант результирующего текста, наиболее отвечающий его цели. Сервис имеет весьма простой и понятный дизайн интерфейса, что делает его подходящим для людей с низким уровнем компьютерной грамотности.
Translit.net
Сервис Translit, напротив, не отличается лаконичностью внешнего вида, но принцип работы с ним такой же, как и у других онлайн-декодеров. Нужно ввести текст и вручную установить желаемые настройки.
UTF-8
UTF-8 является юникод-кодировкой переменной длинны, с помощью которой можно представить любой символ юникода.
Давайте поподробнее про переменную длину, что это значит? Первым делом надо сказать, что структурной (атомарной) единицей этой кодировки является байт. То что кодировка переменной длинны, значит, что один символ может быть закодирован разным количеством структурных единиц кодировки, то есть разным количеством байтов. Так например латиница кодируется одним байтом, а кириллица двумя байтами.
Немного отступлю от темы, надо написать про совместимость ASCII и UTF
То что латинские символы и основные управляющие конструкции, такие как переносы строк, табуляции и т.д. закодированы одним байтом делает utf-кодировки совместимыми с кодировками ASCII. То есть фактически латиница и управляющие конструкции находятся на тех же самых местах как в ASCII, так и в UTF, и то что закодированы они и там и там одним байтом и обеспечивает эту совместимость.
Давайте возьмем символ «o»(англ.) из примера про ASCII выше. Помним что в таблице ASCII символов он находится на 111 позиции, в битовом виде это будет 01101111
. В таблице юникода этот символ — U+006F что в битовом виде тоже будет
01101111
. И теперь так, как UTF — это кодировка переменной длины, то в ней этот символ будет закодирован одним байтом. То есть представление данного символа в обеих кодировках будет одинаково. И так для всего диапазона символов от 0 до 128. То есть если ваш документ состоит из английского текста то вы не заметите разницы если откроете его и в кодировке UTF-8 и UTF-16 и ASCII, и так до момента пока вы не начнете работать с национальным алфавитом.
Сравним на практике как будет выглядеть фраза «Hello мир» в трех разных кодировках: Windows-1251 (русская кодировка), ISO-8859-1 (кодировка западно-европейский языков), UTF-8 (юникод-кодировка). Суть данного примера состоит в том что фраза написана на двух языках. Посмотрим как она будет выглядеть в разных кодировках.
В кодировке ISO-8859-1 нет таких символов «м», «и» и «р».
Теперь давайте поработаем с кодировками и разберемся как преобразовать строку из одной кодировки в другую и что будет если преобразование неправильное, или его нельзя осуществить из за разницы в кодировках.
Будем считать что изначально фраза была записана в кодировке Windows-1251. Исходя из таблицы выше запишем эту фразу в двоичном виде, в кодировке Windows-1251. Для этого нам потребуется всего только перевести из десятеричной или шестнадцатиричной системы (из таблицы выше) символы в двоичную.
01001000 01100101 01101100 01101100 01101111 00100000 11101100 11101000 11110000
Отлично, вот это и есть фраза «Hello мир» в кодировке Windows-1251.
Теперь представим что вы имеете файл с текстом, но не знаете в какой кодировке этот текст. Вы предполагаете что он в кодировке ISO-8859-1 и открываете его в своем редакторе в этой кодировке. Как сказано выше с частью символов все в порядке, они есть в этой кодировке, и даже находятся на тех же местах, но вот с символами из слова «мир» все сложнее. Этих символов в этой кодировке нет, а на их местах в кодировке ISO-8859-1 находятся совершенно другие символы. А конкретно «м» — позиция 236, «и» — 232. «р» — 240. И на этих позициях в кодировке ISO-8859-1 находятся следующие символы позиция 236 — символ «ì», 232 — «è», 240 — «ð»
Значит фраза «Hello мир» закодированная в Windows-1251 и открытая в кодировке ISO-8859-1 будет выглядеть так: «Hello ìèð». Вот и получается что эти две кодировки совместимы лишь частично, и корректно перекодировать строку из одной кодировке в другую не получится, потому что там просто напросто нет таких символов.
Тут и будут необходимы юникод-кодировки, а конкретно в данном случае рассмотрим UTF-8. То что символы в ней могут быть закодированы разным количеством байтов от 1 до 4 мы уже выяснили. Теперь стоит сказать что с помощью UTF могут быть закодированы не только 256 символов, как в двух предыдущих, а вобще все символы юникода
Работает она следующим образом. Первый бит каждого байта кодирующего символ отвечает не за сам символ, а за определение байта. То есть например если ведущий (первый) бит нулевой, то это значит что для кодирования символа используется всего один байт. Что и обеспечивает совместимость с ASCII. Если внимательно посмотрите на таблицу символов ASCII то увидите что первые 128 символов (английский алфавит, управляющие символы и знаки препинания) если их привести к двоичному виду, все начинаются с нулевого байта (будьте внимательны, если будете переводить символы в двоичную систему с помощью например онлайн конвертера, то первый нулевой ведущий байт может быть отброшен, что может сбить с толку).
01001000
— первый бит ноль, значит 1 байт кодирует 1 символ -> «H»
01100101
— первый бит ноль, значит 1 байт кодирует 1 символ -> «e»
Если первый бит не нулевой то символ кодируется несколькими байтами.
Для двухбайтовых символов первые три бита должны быть такие — 110
11010000 10111100
— в начале 110, значит 2 байта кодируют 1 символ. Второй байт в таком случае всегда начинается с 10. Итого отбрасываем управляющие биты (начальные, которые выделены красным и зеленым) и берем все оставшиеся (
10000111100
), переводим их в шестнадцатиричный вид (043С) -> U+043C в юникоде равно символ «м».
для трех байтовый символов в первом байте ведущие биты — 1110
11101000 10000111 101010101
— суммируем все кроме управляющих битов и получаем что в 16-ричной равно 103В5, U+103D5 — древнеперситдская цифра сто (
10000001111010101
)
для трех байтовый символов в первом байте ведущие биты — 11110
11110100 10001111 10111111 10111111
— U+10FFFF это последний допустимый символ в таблице юникода (
100001111111111111111
)
Теперь, при желании, можем записать нашу фразу в кодировке UTF-8.
Программа Штирлиц
Это приложение предназначено для работы с русскоязычными кодировками. Текст в нее можно копировать как из буфера обмена, так и из содержимого текстового файла. Приложение реализует проверку разных схем перекодировки; если схема не обеспечивает корректного отображения всех русскоязычных слов, она отбрасывается и проверяется следующая. Также в программе Штирлиц можно создать авторскую кодовую схему и применять ее при работе с текстом, подвергшимся многократным перекодировкам.
Чтобы обрабатывать сразу несколько файлов параллельно, необходимо открывать каждый из них в индивидуальном окне программы.
Декодер русских текстов TCODE
Этот программный продукт используется для восстановления русскоязычного текста, подвергшегося некоторым модификациям при передаче файла. Сюда относится и неподходящая кодировка. Решающее значение имеют первые 25 слов – они должны состоять из символов первой части ASCII. Скачать декодер можно на официальном сайте.
ТОП-12 бесплатных сайтов для скачивания популярной музыки
Кодирование цифрами и точками онлайн
Зачем же цифра приплетать к точкам! Мы закодируем текст только точками! Это будет выглядит потрясающее и самое главное непонятно!
Но мало того, что закодированный текст точками — нельзя будет раскодировать! Если вы не знаете, где это можно раскодировать!
Вас может еще заинтересовать список тем : #PHP | #PHP_FUNCTION | #ENCRYPTION |
Последняя дата редактирования : 2020-02-25 11:11
Теги: закодировать фразу онлайнкодирование онлайн как закодировать буквы в слово онлайнкодировщик текстакодирование текста онлайн кодирование слов онлайн онлайн калькулятор кодирования кодирование методом перестановки онлайн кодирование сообщений онлайн кодирование данных онлайн кодирование методом простой замены онлайнкодирование текста онлайн по алфавитузакодировать фразукодировщик и декодирование онлайнкодировщик простой онлайнзакодировать текст бесплатнокодирование текстазакодировать текст вкак закодировать в символыалфавит кодирование onlineкодировщик цифрами и точками онлайн
Поскольку этот редактор имеет огромную популярность и в нем создается большое число текстовых файлов, пользователи часто сталкиваются с некорректным отображением символов или невозможностью открыть фрагмент с неподходящей кодировкой.
Если документ Word открылся в режиме ограниченной функциональности, нужно убрать ее. Если вместо кириллицы или латиницы по-прежнему отображаются непонятные знаки, нужно указать правильную кодировку в настройках программы. Для этого жмем кнопку «Файл» (или “Office”, в ранней версии), затем кнопку «Параметры» и выбираем «Дополнительно». Во вкладке «Общие» ставим флажок в настройке «Подтверждать преобразование формата». Подтверждаем изменения, закрываем программу, а затем опять открываем файл в ней. В окне «Преобразование» выбираем «Кодированный текст». Выбираем нужный вариант, ориентируясь на пример отображаемого теста в превью.
Что представляет собой кодировка и от чего она зависит?
Для каждого региона кодировка может в значительной степени разниться. Для понимания кодировки необходимо знать то, что информация в текстовом документе сохраняется в виде некоторых числовых значений. Персональный компьютер самостоятельно преобразует числа в текст, используя при этом алгоритм отдельно взятой кодировки. Для стран СНГ используется кодировка файлов с названием «Кириллица», а для других регионов, таких как Западная Европа, применяется «Западноевропейская (Windows)». Если текстовый документ был сохранен в кодировке кириллицы, а открыт с использованием западноевропейского формата, то символы будут отображаться совершенно неправильно, представляя собой бессмысленный набор знаков.
Как определить кодировку
Существует несколько способов определения:
- В MS Word при открытии файла: если набор отличается от СР1251, программа предложит выбрать одну из подходящих с наибольшей вероятностью кодировок. Оценить, насколько они подходят, можно по превью образца текста;
- В программе KWrite. В нее надо загрузить документ с расширением .txt и воспользоваться настройками в меню «Кодирование»;
- Открыть файл в браузере Mozilla Firefox. При корректном отображении в меню «Вид» ищем кодировку. Искомый вариант – тот, напротив которого стоит флажок. Если содержимое отобразилось с искажениями, проверяем разные варианты в меню «Дополнительно»;
- Для работающих с Unix подойдет программа Enca.
Особенности, с которыми я столкнулся
Чуть коснусь прелестей и проблем, связанных с golang. Раздел может быть интересен только начинающим писать на golang.
Проблемы
Лично походил по некоторым подводным камушкам из 50 оттенков Go: ловушки, подводные камни и распространённые ошибки новичков. Излишне переживая и пытаясь дуть на воду, прослышав от других о страшных ожогах от молока, переборщил с проверкой входного параметра типа io.Reader. Я проверял переменную типа io.Reader с помощью рефлексии.
//CodePageDetect — detect code page of ascii data from reader ‘r’ func CodePageDetect(r io.Reader, stopStr …string) (IDCodePage, error) { if !reflect.ValueOf(r).IsValid() { return ASCII, fmt.Errorf(«input reader is nil») } …
Но как оказалось в моём случае достаточно проверить на nil. Теперь всё стало проще
func CodePageDetect(r io.Reader, stopStr …string) (IDCodePage, error) { //test input interfase if r == nil { return ASCII, nil } //make slice of byte from input reader buf, err := bufio.NewReader(r).Peek(ReadBufSize) if (err != nil) && (err != io.EOF) { return ASCII, err } …
вызов bufio.NewReader( r ).Peek(ReadBufSize) спокойно проходит следующий тест:
var data *os.File res, err := CodePageDetect(data)
В этом случае Peek() возвращает ошибку.
Разок наступил на грабли с передачей массивов по значению. Немного тупанул на попытке изменять элементы, хранящиеся в map, пробегая по ним в range…

























































